Сброс Роутера TP-Link — Как Вернуть Заводские Настройки?
Поскольку я постоянно провожу маленькие эксперименты над своим роутером TP-Link, мне часто приходится сбрасывать настройки до заводского состояния, чтобы убрать все ненужные конфигурации и выставить их с чистого листа. Существует два способа вернуть заводские настройки, и сегодня я расскажу, как сделать сброс роутера TP-Link. Хотя, мне довелось «пообщаться» с маршрутизаторами почти всех представленных сегодня на рынке фирм, поэтому могу сказать, что эта статья будет универсальной и полезной абсолютно для всех производителей. Рассмотрим, как сохранить текущие и как вернуть заводские настройки на роутере TP-Link.
Для чего нужен полный сброс настроек роутера TP-Link к заводским?
Основных причин три:
- Необходимо обновить ПО роутера, но в случае возможных ошибок при перепрошивке все настройки могут слететь. Чтобы не пришлось вводить все заново, целесообразно сделать резервную копию конфигураций
- Если вы хотите внести какие-то изменения в параметрах вашей беспроводной сети — поменять пароль, изменить название сети и т.д. — а у вас нет доступа в админку, потому что вы забыли данные для доступа, либо вообще маршрутизатор вам достался от кого-то, и вы их никогда не знали.
- Если роутер стал сильно глючить, интернет не работает, wifi не раздается или появились какие-то еще проблемы, то помимо перезагрузки устройства можно сделать сброс к заводским настройкам роутера.
Какие бывают способы сброса настроек роутера ТП-Линк?
Программный сброс настроек
Чтобы сделать полный сброс роутера TP-Link, необходимо
- подключиться к его wifi сети
- зайти по адресу 192.168.0.1 или 192.168.1.1 (в зависимости от модели)
- авторизоваться под учетной записью администратора
Далее открываем раздел «Заводские настройки», который находится внутри «Системных инструментов»
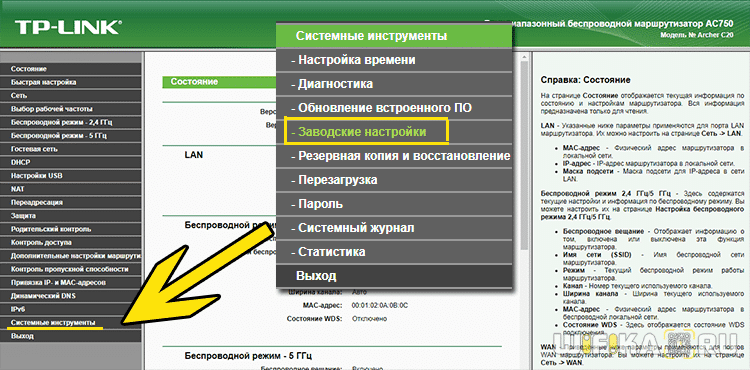
Здесь достаточно просто нажать на кнопку «Восстановить» и роутер обнулится до состояния «из коробки»
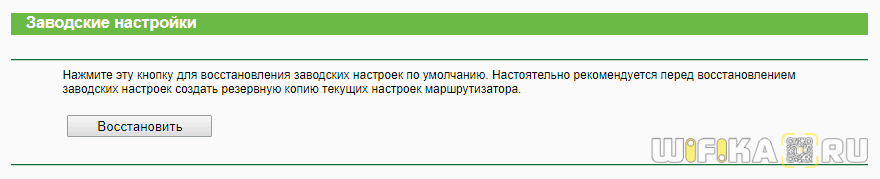
В панели управления современных маршрутизаторов ТП-Линк с обновленным дизайном пункты меню находятся на тех же местах. Отличие лишь во внешнем оформлении
Аппаратный сброс роутера TP-Link до заводских настроек
Однако, как мы выяснили, доступа к админке у вас может не быть, из-за чего вы и решили откатить роутер до заводского состояния. Или в результате ошибок по каким-то причинам настройки не сбрасываются из панели управления. На этот случай производителем предусмотрена специальная кнопка «Reset» на корпусе устройства. Это так называемый «аппаратный сброс».
В зависимости от модели она может быть двух типов:

Отдельная кнопка Ресет, конечно, лучше — обычно она утоплена в корпус, тем самым защищая от случайного нажатия. Для того, чтобы выполнить полный сброс настроек роутера, необходимо взять тонкий острый предмет, типа скрепки или булавки, надавить на кнопку и подержать в таком состоянии секунд 10-15, пока лампочки на маршрутизаторе не замигают и не выключатся.
То же самое делаем с выпуклой кнопкой, только здесь уже булавка не понадобится — справится и палец. Если Reset совмещен с WPS, то при коротком нажатии сработает именно функция быстрого подключения, а не сброса, именно поэтому ее нужно держать в нажатом состоянии долго.
Сброс к заводским настройкам с телефона через приложение TP-Link Tether
И еще один вариант, который появился относительно недавно. Это мобильное приложение TP-Link Tether, с помощью которого можно удаленно управлять сетью без включения компьютера. Для возврата роутера к заводским настройкам надо зайти в меню «Инструменты — Система»
И нажать на «Настройки по умолчанию»
Резервная копия для восстановления ТП-Линк
Резервную копию настроек для восстановления нужно делать в том случае, когда роутер начал глючить. Например, интернет или wifi сигнал пропадает и вы хотите ввести все данные для связи с провайдером заново, но боитесь, что что-то не получится. Имея бэкап с настройками можно будет все вернуть в прежнее состояние, если что-то пошло не так. То же касается прошивки маршрутизатора — перед обновлением ПО рекомендуется сделать резервную копию конфигураций, чтобы при необходимости можно было откатиться назад.
Раздел создания резервной копии настроек TP-Link находится в рубрике «Системные инструменты — Резервная копия и восстановление»
Нажимаем на кнопку «Резервная копия» и сохраняем файл настроек на компьютер
Для того, чтобы потом вернуть те же самые конфигурации на роутер TP-Link, на этой же странице нажимаем на кнопку «Выберите файл», указываем сохраненный файл настроек и жмем на «Восстановить»
Установка пароля
Первая, необходимая процедура – изменение стандартного логина и пароля на уникальный. Делать ее Вас никто не заставляет, однако, выполнив ряд несложных процедур Вы будете полностью уверены в том, что ваш роутер надежно защищен. Не будет непонятных расходов трафика из-за того, что его воруют соседи.
Не стоит забывать, что, изменив логин и пароль и осуществив подключение с личными данными, стоит записать их в специальный блокнот. Иначе впоследствии можно будет лишиться возможности выйти в интернет и тогда придется заново установить подключение.
Переходим в меню «Системные инструменты» — «Пароль».
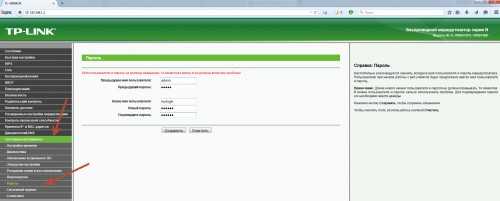
 Здесь требуется указать первоначальный логин и пароль (в нашем случае admin admin), после чего установить новые параметры. Нужно помнить и всегда сохранять изменения.
Здесь требуется указать первоначальный логин и пароль (в нашем случае admin admin), после чего установить новые параметры. Нужно помнить и всегда сохранять изменения.
Что делать, если отсутствует подключение к интернету?
Для начала проверьте подключение Ethernet кабеля в WAV порт на роутере.
Дальше проверьте корректность введенных параметров в настройках. Самое главное здесь – привязка к MAC адресу.
Если ваш провайдер использует статический IP-адрес, а вы выбрали Динамический – работать интернет не будет.
Вам необходимо вручную прописывать MAC адреса, которые можно узнать у провайдера.
Также обратите внимание на индикатор интернета. Если на роутере активно мигает зеленая лампочка – интернет доходит до вашего роутера и полностью исправен
Если проблема в индикаторе – попробуйте интернет подключить напрямую в ПК, без роутера. Если интернет без роутера не работает, то ищите проблему в провайдере.
Настраиваем маршрутизатор TP-Link
Настроить роутер TP-Link для «Ростелекома» можно следующим образом: в типе соединения выбираем PPPoE или «PPPoE Россия», вводим данные, предоставленные провайдером, кликаем на «Соединить». Отключаем вторичное подключение, добавляем автоматическое WAN-подключение. При защите беспроводной сети выбираем пункт WPA-Personal/WPA2-Personal.
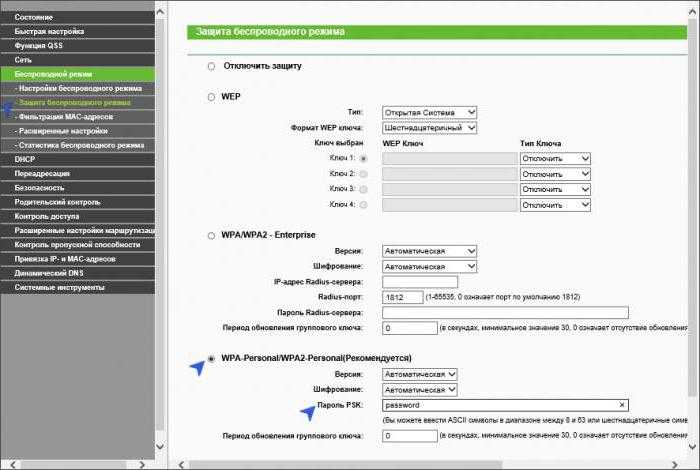
IPTV настраивается в меню «Сеть» — IPTV, выбираем режим «Мост», в «Порте для IPTV» указываем номер порта с присоединенной приставкой (методом выбора по подписи портов сзади роутера). Все модели модемов настраиваются аналогично. При необходимости установки новой прошивки ее нужно скачать с сайта производителя. При настройке данных роутеров можно указывать не IP-адрес, а tplinklogin.net. Параметры для входа по умолчанию приведены на наклейке, расположенной в нижней части.
Большую популярность набирают беспроводные устройства для доступа в интернет. Уже нет необходимости в большом количестве проводов. Каждый провайдер старается применять новые технологии. Конечно, передача сигнала по оптоволокну осталась, но её пытаются заменить вай-фаем. Для правильной работы необходимо установить канал передачи сигнала.
В этой статье мы поговорим о провайдере «Ростелеком». Компания специализируется не только на подключении интернета, но и предоставляет пакеты цифрового телевидения. Как и любой другой провайдер, Ростелеком предлагает своим пользователям подключение интернета через Wi-Fi. Для этих целей предоставляет роутер с подробными настройками. Именно о настройках роутера и пойдёт речь в нашей статье.
Сброс на заводские настройки роутера — два метода
Для всех устройств от наиболее распространённых производителей предполагается два варианта обнуления параметров:
- аппаратный;
программный.

Аппаратный метод предполагает нажатие и удержание кнопки на корпусе устройства, а программный сброс выполняется через веб-интерфейс маршрутизатора.
Программный метод
Для выполнения программного сброса требуется непосредственно подключение и доступ к интерфейсу устройства. Если же вы не знаете или забыли пароль и/или логин, то в таком случае вам подойдёт только аппаратный метод.
Видео: Настройка Wi Fi роутера TP-LINK
Устройства от разных производителей имеют интерфейсы отличные друг от друга, несмотря на то, что суть функции остаётся той же. Обнуление настроек выполняется с помощью компьютера, подключённого к роутеру с помощью сетевого кабеля.
В статье приведены инструкции для сброса устройств одних из наиболее популярных производителей.
Для TP-Link
Для сброса параметров роутеров компании TP-Link необходимо зайти в интерфейс устройства.
Для этого нужно выполнить следующие операции:
- открыть браузер;
ввести адрес роутера в адресную строку (192.168.1.1); ввести логин и пароль. В большинстве случаев в качестве логина используется admin, а пароль или вовсе не; устанавливается или такой же, как и логин.
Для сброса настроек необходимо:
- перейти в раздел «Systemtools» или «Системные Настройки»;
выбрать «FactoryDefaults» или «Заводские настройки»; подтвердить операцию в окне, нажав на кнопку «Restore» («Восстановить»).
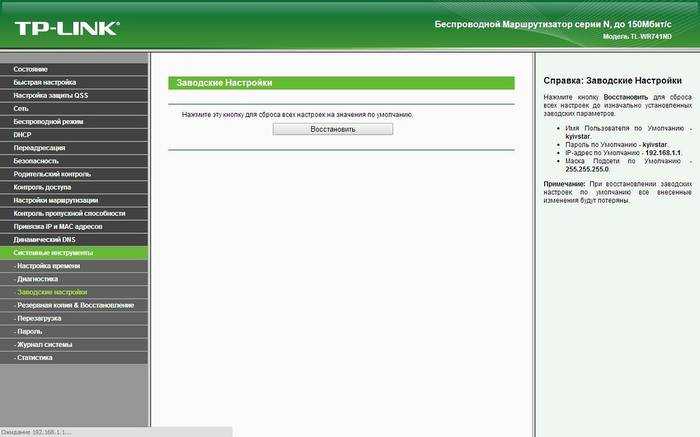
После выполнения операции будет выполнена перезагрузка устройства с установленными параметрами по умолчанию.
Для Asus
Для доступа к меню восстановления настроек к заводским значениям роутеров ASUS необходимо ввести адрес роутера 192.168.1.1, после чего ввести ваш логин и пароль.
Для обнуления нужно нажать на кнопку «Восстановить» («Restore»). После перезагрузки все параметры будут восстановлены на заводские, включая настройки вай фай.

Для D-Link
Для восстановления стандартных параметров роутеров компании D-LINK необходимо:
- зайти в веб-интерфейс роутера (адрес 192.168.0.1.);
ввести логина и пароля необходимо перейти в раздел «System»; выбрать вкладку «Tools»; нажать на кнопку «Restore Factory Defaults».
После перезагрузки устройство будет возвращено к заводским настройкам. В отдельных роутерах существует функция сохранения настроек в отдельный файл для дальнейшего восстановления параметров устройства из него.
Это может частично решить проблему самопроизвольных сбросов, которые происходят на некоторых маршрутизаторах при отключении электричества.
Для сохранения настроек необходимо:
- нажать «Saveconfiguration» или «Сохранить»;
загрузить файл в необходимое место на жёстком диске; для восстановления необходимо указать расположение файла и нажать на кнопку «Восстановить»/Restore.
Для устройств от производителя NETGEAR необходимо:
-
зайти в панель настроек с помощью браузера;
перейти в раздел Maintenance; открыть вкладку Backup; нажать на кнопку «Erase» под надписью «Revert to factory defaults».
Для Zyxel
Для сброса настроек маршрутизаторов, производителем которых является компания ZYXEL, необходимо:
- зайти в веб-интерфейс устройства, для чего в адресной строке браузера нужно ввести адрес 192.168.1.1;
ввести логин и пароль; зайти в подраздел система («System»); выбрать вкладку «Конфигурация» («Configuration»); в блоке «Повторный запуск системы» («SoftwareReboot») нажать на кнопку «Вернуться к заводским настройкам» («Reset to factorydefaults»).

Получив подтверждение, устройство выполнит перезагрузку, после которой все настройки будут возвращены к первоначальному варианту.
Обход блокировки оператора
Информацию о факте использования интернета на телефоне операторы получают посредством показателей TTL. Для каждого устройства он свой, и после его указания происходит уменьшение каждого пакета трафика на единицу при переходе через маршрутизатор. Для того, чтобы сделать трафик читаемым, необходимо использовать специальную утилиту или обратиться к оператору.
В случае использования устройств с Android достаточно скачать в Play Market и запустить программу TTL Master.
Обратите внимание! Данное приложение на Плей Маркете не обновлялось четыре года. Свежая версия доступна на 4PDA
Последовательность действий для обхода блокировки оператора через программу TTL Master выглядит следующим образом:
- установка программы;
- запуск приложения;
- нажатие на ссылку обхода ограничения.
После этого текущий параметр станет изменять числовую величину, и можно выходить в сеть. Стоит отметить, что у ряда операторов не принимаются некоторые значения TTL, поэтому вышеуказанное приложение использует «iptables», которое можно найти в настройках.
Правило «iptables» применимо только для некоторых смартфонов.
При раздаче интернета необходимо проверить баланс телефона, чтобы убедиться в отсутствии списывания денежных средств. Дело в том, что в последнее время операторы изобрели непростой способ отслеживания изменений параметра Time to Live.
Для айфонов предусмотрена иная программа, аналогичная вышеуказанной. Она называется TetherMe, и ее принцип работы основан на тех же правилах, что и в TTL Master.
Маршрутизатор сбрасывает настройки после выключения или перезагрузки
Немного иная, но схожая ситуация. Роутер сохраняет все настройки и работает. Однако стоит только его отключить от питания или перезагрузить, как все конфигурации слетают и возвращаются к своему заводскому состоянию. Конечно, можно его не отсоединять от розетки вовсе. Но иногда этого требуется — при прошивке или для исправления мелких ошибок в работе.
Как быть в этом случае? Прежде всего нужно понимать, что изменения гарантированно сохраняются только после нажатия соответствующей кнопки. Если вы внесли какие-то корректировки в настройки сети или интернета, то обязательно после этого действия нужно кликнуть на «Сохранить», «Применить», «ОК», «Save» или «Submit» в зависимости от языка интерфейса.
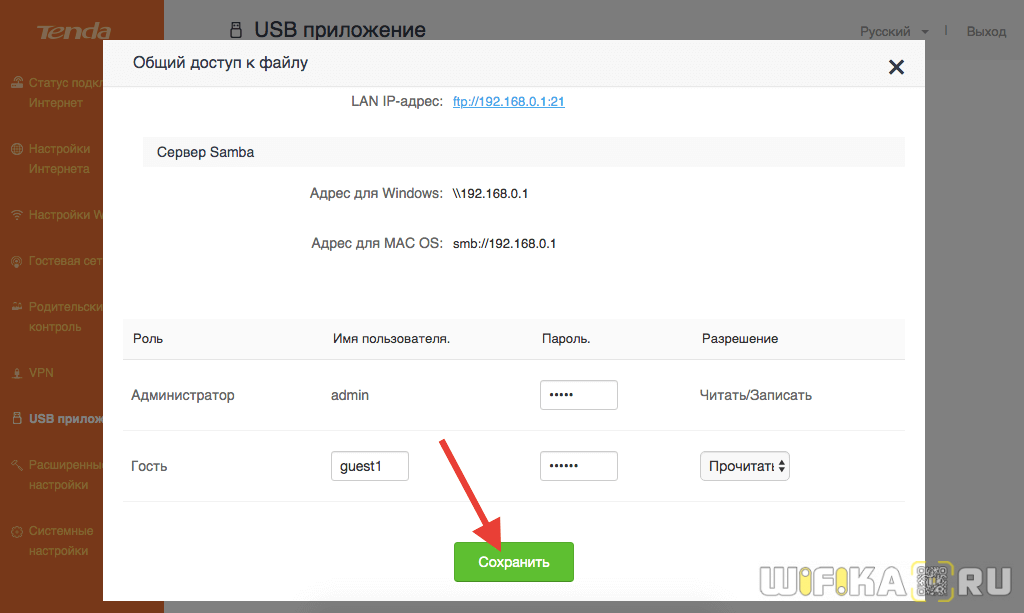
Еще один совет, который применим к любому оборудованию, а не только к маршрутизатору, — выполнять перезапуск системы непосредственно из панели управления, а не кнопкой и уже тем более не выдергиванием вилки из розетки.
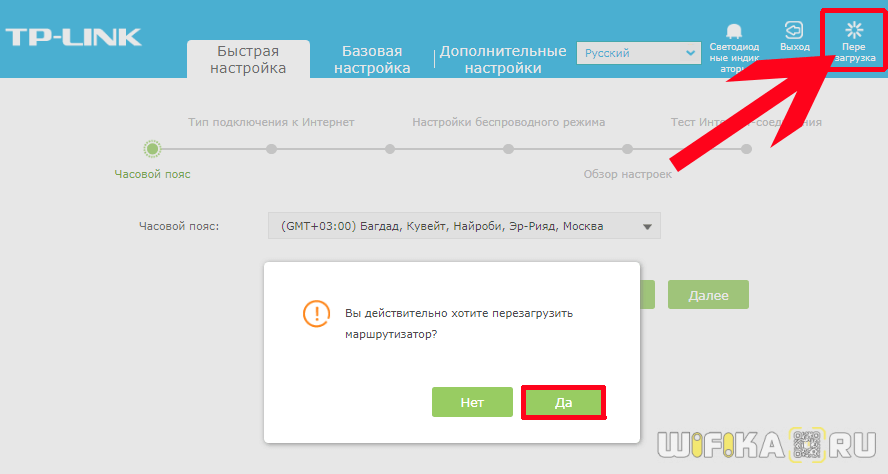
В таком случае вы гарантируете корректное завершение работы операционной системы и избежите возможных негативных последствий.
Это основные варианты решение проблем, когда роутер не сохраняет или сам сбрасывает настройки. Если ни один из них не помогает, скорее всего имеет место быть аппаратная поломка, в исправлении которой поможет квалифицированный мастер по железу из сервисного центра.
Как сбросить пароль и настройки на Wi-Fi роутере?
Привет друзья! Сегодня продолжу свой ряд статей о Wi-Fi роутерах и всему что с ними связано, и напишу как сбросить пароль и настройки на Wi-Fi роутере к заводским. Если у вас установлен Wi-Fi роутер, и вы его настраивали через веб-интерфейс, то скорее всего знаете, что для того, что бы получить доступ к настройкам роутера, нужно ввести логин и пароль.
Сразу после покупки роутера, на нем для входа в настройки установлены стандартные логин и пароль, но в настройках их можно изменить. А вот, что делать, если вы изменили пароль и логин для входа в настройки Wi-Fi роутера и забыли их, я напишу ниже.
Так же, сброс к заводским настройкам, может пригодиться не только для сброса пароля, но и для того, что бы установить все настройки роутера по умолчанию. Это может пригодиться очень часто, например в процессе настройки роутера, вы неправильно его настроили. И сделать полный сброс настроек к заводским намного проще, чем искать те параметры, которые выставлены неверно.
В статье по настройке TP-Link TL-WR841N, я очень часто советую делать полный сброс настроек, а теперь буду давать ссылку на эту статью :).
Если я уже взялся писать эту статью, то сделаю все по пунктам и напишу все что знаю по этому вопросу.
Зачем делать сброс настроек на Wi-Fi роутере?
Я уже писал об этом выше, но не лишним будет повторить. Я выделяю две основные проблемы, в решении которых нужно обнулять настройки роутера.
- Если вы забыли пароль для доступа к настройкам Wi-Fi роутера. Даже правильнее будет написать если вы забыли пароль и логин, который вы установили сами. Потому-что, если вы его не меняли, то можно найти стандартный пароль для доступа, об этом я еще напишу ниже.
- Если вы неправильно настроили Wi-Fi роутер, и хотите сделать настройку еще раз. После процедуры сброса настроек, вы получите чистый роутер, как с магазина.
Как сделать сброс настроек и пароля на роутере?
Если вы забыли пароль и логин к настройкам роутера, то не спешите делать сброс. Попробуйте для доступа к настройкам стандартные логин и пароль, которые были установлены для вашего роутера. Обычно это admin и admin, на TL-WR841N, точно. Так же данные для доступа к настройкам могут быть указаны на самом роутере, поищите наклей с этими данными. На том же TL-WR841N они указаны снизу роутера.

Ну а если ничего не получилось, то делайте сброс.
Внимание!
При обнулении настроек роутера, будет сброшен не только пароль, но и все настройки, которые были указаны вами. Роутер нужно будет настраивать заново.
Сам процесс очень простой. На роутере есть кнопка, даже дырочка, которую нужно чем-то острым зажать на десять секунд, лучше подержите больше десяти секунд. Все настройки сброшены к заводским. Для входа в панель управления используйте стандартные логин и пароль.
На моем TL-WR841N, эта кнопка находиться на задней панеле и выглядит вот так:

На вашем роутере эта кнопка может быть расположена в другом месте, но процесс сброса настроек не должен отличаться.
На этом все. Удачи друзья! Будут вопросы, задавайте, не стесняйтесь :).
Способ второй. Аппаратный
Если в результате программной ошибки или несанкционированного доступа у вас сбились настройки доступа к встроенному ПО роутера, придётся выполнить полный аппаратный сброс. В большинстве устройств кнопка полного сброса располагается на задней панели либо внизу ближе к центру. Она всегда снабжается подписью Reset и находится в небольшом углублении, делающем невозможным случайное нажатие. После нахождения кнопки возьмите скрепку, либо иной длинный и тонкий предмет. Им необходимо будет удерживать кнопку Reset, пока все контрольные лампы роутера не погаснут или не мигнут на секунду.
В бюджетных моделях производства TP-LINK сброс настроек производится кнопкой, которая отвечает за функцию WPS. Её нужно удерживать в течение 10–15 секунд, чтобы достичь желаемого эффекта. После того как сброс будет выполнен, роутер подаст сигнал в виде частого мигания ламп.
При сбросе настроек на роутере Asus, придётся искать кнопку, расположенную вблизи разъёма внешней антенны — она отмечена пиктограммой в виде двух стрелок, указывающих на небольшой кружок. После её кратковременного удерживания начнёт часто мигать контрольная лампа WPS, что и послужит сигналом успешно выполненного сброса. В устройствах, произведённых Zyxel, нужно будет удерживать кнопку сброса в течение 10–15 секунд, в результате чего начнёт мигать контрольная лампа питания. При отсутствии специальной кнопки сброса, таковой может быть выполнен удерживанием нажатия кнопки включения. Выполнив аппаратную перезагрузку роутера, необходимо восстановить все параметры, чтобы установить стабильное соединение.
Что дальше
Когда сброс настроек роутера закончен, нужно установить настройки, которые определены вашим провайдером. Убедившись, что устройство подключено к питанию, откройте на компьютере список беспроводных подключений. Некоторые роутеры автоматически загружаются с работающей беспроводной сетью, не требующей пароля для соединения. Если ваш роутер в списке подключения отсутствует, берите поставляющийся в комплекте с ним провод и подключайте устройство к компьютеру через разъём RJ-45.
Роутер должен быть доступен по стандартному адресу — достаточно ввести в адресной строке браузера сочетание 192.168.0.1. Некоторые производители используют альтернативный адрес подключения — для его введения необходимо заменить ноль единицей. Следующим шагом будет введение параметров доступа. Чаще всего достаточно ввести в строках логина и пароля слово «admin», но некоторые устройства имеют иные заводские настройки. Найти нужные сочетания символов можно в инструкции либо на нижней панели девайса.
Зайдя в веб-клиент роутера, перейдите во вкладку беспроводной сети, чтобы установить нужное имя и пароль подключения — это позволит в дальнейшем обходиться без проводов. Дальнейшие настройки сугубо индивидуальны и зависят от провайдера. Большинство российских поставщиков услуг выдают клиенту памятку, в которой указываются оптимальные настройки роутера — в этом случае действовать придётся строго по инструкции.
Только в некоторых случаях вам потребуется связаться с технической поддержкой провайдера, чтобы получить необходимые сведения. Если вы приобретали роутер с прошивкой, разработанной конкретной компанией, очень велика вероятность, что после перезагрузки вам придётся вызывать специалиста технической службы. Если самостоятельные попытки восстановить соединение не дают результата, лучше воспользоваться профессиональной помощью, чтобы избежать потери времени и ухудшения ситуации.
Если после перезагрузки получить доступ к роутеру не получается, очень велика вероятность того, что вам придётся обновить прошивку устройства. Скачивать установочные файлы лучше с официального сайта производителя либо из проверенных источников, чтобы не нанести вред девайсу
Обязательно обратите внимание и на следующие признаки серьёзных неприятностей:
- Все лампы роутера загорелись одновременно и не гаснут.
- Все контрольные лампы часто мигают.
- Горит только контрольная лампа питания.
Очень велика вероятность, что устройство попросту сломано и восстановление его обойдётся дороже приобретения нового.
Сброс посредством «вдавленной» клавиши «Reset»
Чтобы благополучно решить вопрос, касающийся того, как сбросить забытый пароль на роутере TP-Link, необходимо найти кнопку «Reset». Если на маршрутизаторе она «скрыта» в корпусе, то без применения посторонних предметов не обойтись. В данном случае необходимо найти заостренный и тонкий предмет. Для этого идеально подойдет иголка, булавка, скрепка или даже тоненькая зубочистка.
Добравшись до заветной клавиши, необходимо нажать на нее и удерживать в таком положении не меньше десяти секунд. После этого активируются все индикаторы и сразу же потухнут, а затем станут постепенно загораться. Это будет свидетельствовать об успешно произведенном сбросе.
Стоит отметить, что сброс до заводских настроек включает в себя к возврату:
- типа соединения;
- данных Wi-Fi;
- данных для входа.
Подключение маршрутизатора
Настройка вай фай роутера для Ростелеком начинается с подключения проводов. Интернет-кабель подключаем к разъему WAN, а кабель, который идет в комплекте с устройством, подключаем к одному из разъемов LAN (оба этих разъема обычно находятся на задней панели прибора). Второй кабель другим концом соединяем с сетевой картой устройства, через которое будет проводиться установка параметров маршрутизатора.
Если у Вас установлены все необходимые конфигурации, далее должна начаться автоматическая настройка роутера для Ростелеком. Если этого не произошло, следующая часть статьи специально для Вас. В ней мы рассмотрим ручной ввод настроек.
Установка параметров вручную
Если маршрутизатор не настраивается автоматически, не спешите расстраиваться. Ручная настройка роутера для Ростелеком без проблем решит эту задачу. Установка всех необходимых параметров займет не более десяти минут, и справиться с этим делом может даже дилетант. Для примера возьмем самый обычный маршрутизатор из линейки D-LINK. Мы покажем, как настроить этот роутер для Ростелеком на компьютере.
Подключив устройство к компьютеру (как это сделать описано в разделе «Подключение»), открываем браузер и вводим IP-адрес маршрутизатора, который указан на задней панели устройства. Далее появится окно, где от вас потребуется ввести логин и пароль, которые написаны там же, где и IP-адрес. Если все правильно введено, можно приступить к настройке вай фай роутера для Ростелеком.
В открывшемся окне настроек вам необходимо установить параметры подключения и беспроводной сети. Теперь переходим непосредственно к роутера для Ростелеком:
- скрыть SSID – нет;
- SSID – вписываем имя вашей сети Wi-Fi;
- режим сети Wi-Fi – авто;
- ширина канала 20/40 MHz;
- канал – 7;
- расширенный канал – авто;
- ключ WPA – придумываем пароль для вашей сети Wi-Fi;
- метод аутентификации – WPA-Personal;
- шифрование WPA – AES.
Закончив параметризацию, сохраняем настройки и покидаем интерфейс устройства. Если Вам понадобится перенастроить роутер для Ростелеком, теперь вы знаете, как это сделать.
Как выполнить полный сброс настроек на роутере Tp-Link? Восстанавливаем заводские настройки
Для чего необходимо сбрасывать установленные параметры роутера Tp-Link? Во-первых, обновить устаревшие настройки, которые в данный момент потеряли актуальность. Во-вторых, для регулировки и оптимизации работы роутера. Эти и другие проблемы лучше решать сразу по обнаружению.
Если вы поменяли провайдер, то вам просто необходимо разобраться с настройками, чтобы беспрепятственно пользоваться благами интернета. Сначала отрегулируйте параметры, вернув им первоначальные значения, а затем уже вбейте новые данные, которые подойдут для работы с новым провайдером.
Приобретя роутер, первым делом удалите параметры и задайте новые значения маршрутизатора. Сброс настроек нужно осуществлять и при малейших недостатках работы Tp-Link, чтобы не усугубить положение.
Ввод первоначальных параметров роутеров Tp-Link
Данный материал все наглядно объяснит. Вы найдете подробную инструкцию с картинками. Мы покажем, каким способом сбросить характеристики данного технического прибора. Образцом выступит TL-WR841N, однако руководство можно использовать и с TL-WR842ND, D-W8968, TL-WR741ND, TD-W8960N, TL-WR843ND, TL-WDR4300, TL-WR702N, TL-WA830RE, TL-WR1043ND.
Маршрутизаторы практически идентичны, различаются только нахождением кнопок и их обозначением. Интересующий нас процесс установления параметров по умолчанию подходит всем моделям.
Возобновление первоначальных параметров можно осуществить при помощи:
- Кнопкой, установленной на роуторе, предназначенной как раз для этой цели;
- Захождения в управленческую панель прибора.
Сброс параметров прибора Tp-Link посредством кнопки
Этот способ очень легок. Возьмите роутер и найдите кнопку RESET (WPS/RESET)
Обычно ее вдавливают в тело маршрутизатора для предотвращения ее неосторожного нажатия
Не забывайте, после нажатия кнопки данные удалятся, и параметры вернутся к значениям, заданным по умолчанию. Приготовьтесь к работе. Советуем перед удалением сохранить все данные. В случае ошибки, пользователь в любой момент сможет задать прежние параметры. Ознакомьтесь с руководством: Сохраняем настройки роутера Tp-Link перед прошивкой, или сбросом настроек и восстанавливаем их из файла. Оно поможет вам в реализации этой идеи.
Вооружившись предметом с тонким и узким концом, давим на указанную кнопку. Удерживаем пару мгновений, при этом, не разъединяя прибор с электрической сетью. Указатели на устройстве проморгают – параметры удалятся.
Посмотрите, в каком месте расположена кнопка, и какой внешний вид имеет на заданном образце:

Изображение этой детали иных приборов посмотрите здесь:
Фото кнопки на TP-Link TL-WR2543ND
Как поступить, если кнопка не предусмотрена комплектацией роутера?
В некоторых маршрутизаторах производителя Tp-Link не укомплектована кнопка для удаления параметров. Зато есть другая, отвечающая за начало WPS. Обозначена: WPS/RESET. Найдите указатель на приборе и удерживайте пару мгновений.
На образце кнопка имеет следующий вид:
TP-Link Archer C7
Таким образом, мы разобрали все возможности механического удаления параметров.
Исправление параметров на изначально заданные посредством управленческой панели
Это тоже легкий путь. Включаем интернет, заходим в браузер, вводим в адресную строку http://tplinklogin.net (в старых версиях действуют локальные адреса 192.168.1.1 и 192.168.0.1). Набираем пароль и логин: admin и admin. Если со входом в роутер возникли проблемы, ознакомьтесь с общей полной статьёй: 192.168.0.1 – вход в роутер по admin – admin и посвящённой вход в настройки роутеров TP-Link: Как зайти в настройки роутера TP-Link?
Заходим в System Tools (Системные инструменты) – Factory Defaults (Заводские настройки), жмем Restore (Восстановить).
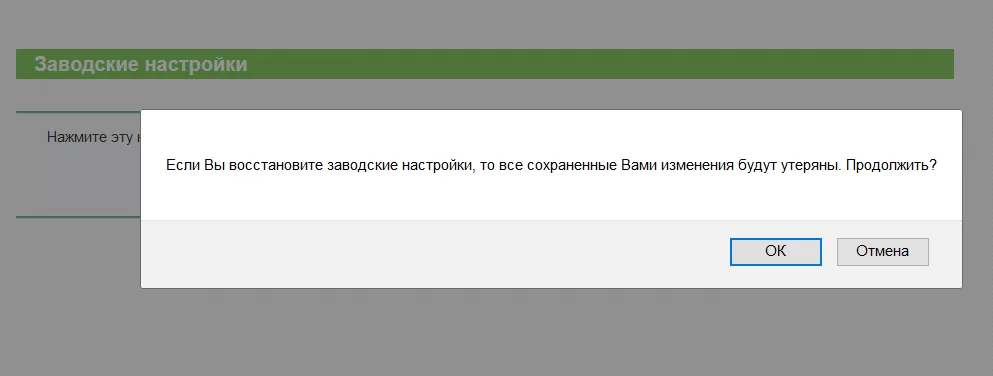
Высветится окно, предупреждающее об утрате параметров. Нажимаем: Ok.
Если у вас меню на английском, вот пример ниже:
Перезагрузите маршрутизатор, и после начала работы параметры придут к первоначально заданному виду. Задача выполнена. В случае возникновения любых вопросов – пишите в комментарии, я с радостью помогу вам решить любую проблему.
Дипломированный специалист по безопасности компьютерных сетей. Навыки маршрутизации, создание сложных схем покрытия сетью, в том числе бесшовный Wi-Fi.
Заключение
Статья рассказывает о методах обновления встроенного программного обеспечения на сетевом оборудовании TP-Link. Также представлена краткая информация об альтернативных прошивках.
Причина нестабильной работы вызвана:
- Глючной работой официальной прошивки. Не понятно на каком языке она написана, но владельцы TP-Link всегда знают где на роутере кнопка перезагрузки. Большинство маршрутизаторов часто теряют соединение и требуют постоянной перезагрузки раз в 2-3 дня или чаще.
- Скудными параметрами входящего в состав железа. Как правило это 32 Mb оперативной памяти и одноядерный процессор с частотой 600 мГц (главное что-бы линк поднял).
- Работой торрентов на роутерах с железом начального уровня. Если искусственно не ограничивать количество присоединенных пиров на один торрент в настройках ПО, то роутер приляжет отдохнуть уже через пару минут после старта закачки. Поднимается большое количество соединений, которые маршрутизатор просто не в состоянии поддерживать.
- Большим количеством подключенных устройств. Это примерно тоже самое что с торрентами, только в рамках локальной сети. На слабую железку подключается ПК с торрентом, телевизор, телефоны всех членов семьи, ноутбук который стоит в другой комнате и пара умных гаджетов. Это не вызывает зависания намертво, но сильно снижает скорость работы всех устройств в локальной сети. Получаем потерю пакетов при передаче трафика.
- Роутер греется. Установлен на подоконнике возле радиатора отопления или на системном блоке, либо завален чем-то и не получает естественное охлаждение.

























