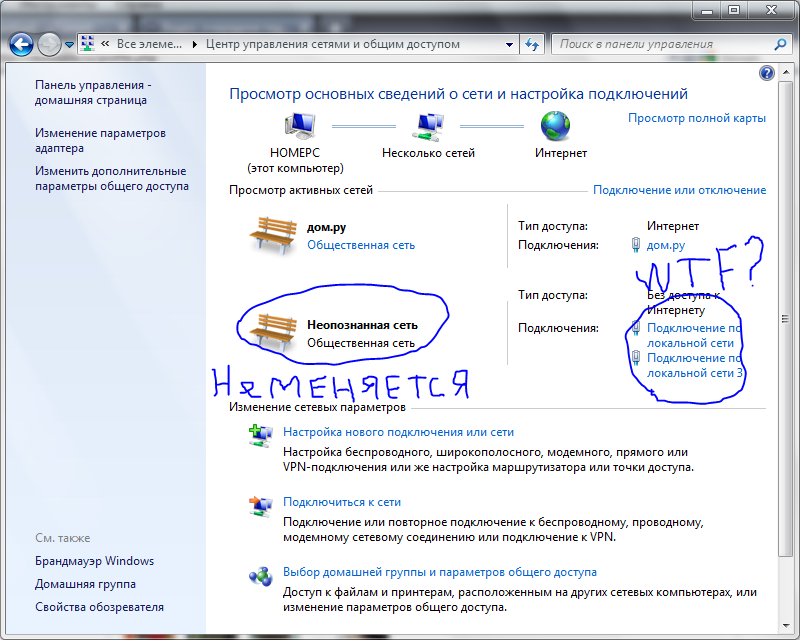Сделайте сеть Wi-Fi закрытой или открытой в Windows
При первом подключении к Wi-Fi сети в Windows 11 она по умолчанию является открытой. Это рекомендуемый параметр. Однако его можно сделать общедоступным или частным в зависимости от сети и того, что вы хотите сделать:
- Общедоступные сети (рекомендуется). Используется для сетей, к которые вы подключаетсяе дома, на работе или в общественном месте. Это следует использовать в большинстве случаев. Ваш компьютер будет скрыт от других устройств в сети. Поэтому использовать компьютер для общего доступа к файлам и принтерам нельзя.
- Частная сеть. Компьютер обнаруживаем для других устройств в сети, и вы можете использовать его для общего доступа к файлам и принтерам. Вам следует знать и доверять людям и устройствам в сети.
Изменение типа сети Wi-Fi на частную или общедоступную
- Выберите кнопку Начните, а затем введите параметры. Выберите Параметры> сеть & интернете>Wi-Fi.
- На экране Wi-Fi параметры выберите Управление известными сетями ,а затем выберите Wi-Fi сети, которые вы хотите изменить.
- На экране Wi-Fi сети в области Тип профиля сетивыберите Общедоступный (рекомендуется) или Частное.
При первом подключении к сети Wi-Fi она может быть задана как общедоступная или частная в зависимости от самой сети и того, что нужно сделать:
- Частная сеть. Используйте этот режим для сетей, которым вы доверяете, например домашней или рабочей сети. Если для сети выбран режим «Частная», ваш компьютер может быть обнаружен другими устройствами в сети, и можете использовать компьютер для общего доступа к файлам и принтерам.
- Общедоступная сеть. Используйте этот режим для сетей, к которым вы подключаетесь в общественных местах, таких как сеть Wi-Fi в кофейне. Ваш ПК будет скрыт от других устройств в сети и не сможет использоваться для совместного доступа к файлам и принтерам.
После первого подключения к сети можно сделать ее частной или общедоступной в любое время.
Выбор типа сети Wi-Fi «Частная» или «Общедоступная» при первом подключении
- Выберите значок Сеть Wi-Fi в правом углу панели задач.
- Выберите сеть Wi-Fi, к которой вы хотите подключиться, и нажмите кнопку Подключиться.
- Введите сетевой пароль и нажмите кнопку Далее.
- Когда появится вопрос о том, хотите ли вы, чтобы ваш компьютер могли обнаружить другие устройства в сети, выполните одно из следующих действий.
- Чтобы сделать сеть частной и включить возможность обнаружения вашего компьютера другими устройствами в сети, выберите Да.
- Чтобы сделать сеть общедоступной и отключить возможность обнаружения вашего компьютера другими устройствами в сети, выберите Нет.
Изменение типа сети Wi-Fi на частную или общедоступную
- Выберите значок Сеть Wi-Fi в правом углу панели задач.
- Под именем сети Wi-Fi, к которой вы подключены, выберите Свойства.
- В разделе Профиль сети выберите Частный или Общедоступный.
Примечание: Чтобы выполнить эти шаги для выбора общедоступного или частного профиля сети, компьютере должен работать под управлением Windows 10 версии 1709 или более поздней версии. Чтобы узнать свою версию Windows 10, нажмите кнопку Пуск , затем выберите Параметры > Система > О системе .
Настройка IP и DNS адресов в Windows 10 при проблемах с интернетом
Очень часто, статус «Ограничено» может появляться из-за проблем в настройке IP и DNS адресов. Windows 10 в этом случае не исключение. Эти настройки нужно проверять в первую очередь
Причем не важно, как вы подключены к интернету, по воздуху, или по кабелю
Нажмите правой кнопкой мыши на значок интернет соединения и выберите Центр управления сетями и общим доступом.
Дальше, слева выбираем Изменение параметров адаптера.
Нажимаем правой кнопкой мыши на тот адаптер, через который у вас подключен интернет и выбираем Свойства.
- Если у вас ошибка «Ограничено» при подключении по Wi-Fi, то нажимаем на адаптер Беспроводная сеть.
- Если подключение по кабелю, то адаптер Ethernet.
Откроется окно, в котором нужно выделить IP версии 4 (TCP/IPv4) и нажать кнопку Свойства.
Если у вас там выставлено автоматическое получение IP, то попробуйте задать статические данные, установив галочку возле пункта Использовать следующий IP-адрес. Для примера, такие:
- IP-адрес — 192.168.1.10 (последняя цифра может быть другой) при условии, что IP вашего роутеар 192.168.1.1. Может быть еще 192.168.0.1. Это вы можете посмотреть снизу роутера, на наклейке.
- Маска подсети пропишется автоматически.
- Основной шлюз такой же, как адрес вашего руотера: 192.168.1.1, или 192.168.0.1.
- Предпочитаемый DNS-сервер укажите — 8.8.8.8
- Альтернативный DNS-сервер — 8.8.4.4
Скриншот для наглядности:
Если у вас там заданы какие-то данные, то попробуйте автоматическое получение IP и DNS.
И еще один способ. Можно попробовать получение IP выставить автоматически, а DNS сервера задать свои, которые я указывал выше.
После изменений желательно перезагрузить компьютер, и роутер.
Еще несколько советов по решению проблемы
- Если у вас ошибка на ноутбуке появляется когда он отключен от электросети, то попробуйте подключить. Бывает, что при работе от батареи, система ограничивает питание беспроводного адаптера. Можете запретить отключение беспроводного адаптера для экономии энергии. Попробуйте сделать так.
- Можно так же попробовать обновить драйвер на беспроводной адаптер, или сетевую карту. Смотря на каком подключении у вас ошибка. Тот драйвер, который автоматически устанавливает «десятка», не всегда работает стабильно. Скачайте драйвер с официального сайта, для вашей модели ноутбука/адаптера и установите его. Смотрите статью: решение проблем с драйвером беспроводного Wi-Fi адаптера в Windows 10. При проблемах с отсутствием интернета, после того как проверили параметры о которых я писал выше, нужно обязательно поэкспериментировать с драйверами.
- Проверьте, установлена ли галочка возле пункта «IP версии 4 (TCP/IPv4)» в свойствах сетевого, или беспроводного адаптера.
Еще можно проверить, правильно ли у вас выставлен регион в настройках роутера. Проверить это можно в панели управления, как правило, на вкладке где настраивается Wi-Fi сеть.
Я уже писал выше, что чаще всего, проблема «Подключение ограничено» в Windows 10, да и нет только в «десятке», наблюдается из-за проблем в Wi-Fi роутере, или у интернет-провайдера. А если точнее, то в настройках подключения к интернету (WAN). Многие сталкиваются с этой проблемой при первой настройке маршрутизатора. Если ваш компьютер не работает с разными сетями, тогда да, проблема в нем.
Обновление: еще два способа, которыми можно решить проблему «Ограничено» в Windows 10
В первом способе мы включим режим совместимости с FIPS (помню, этот способ так же использовали в Windows 7 и Windows 8). А во втором способе мы проверим нет ли лишних компонентов в свойствах вашего адаптера, которые используют подключение.
Включение режима совместимости с Федеральным стандартном обработки информации
Нажмите правой кнопкой мыши на значок подключения к интернету, и выберите «Центр управления сетями и общим доступом». В открывшемся окне, нажмите на ссылку с названием вашей Wi-Fi сети. Как на скриншоте ниже.
В новом окне нажимаем на кнопку «Свойства беспроводной сети», дальше переходим на вкладку «Доступ», и нажимаем на кнопку «Дополнительные параметры». Ставим галочку возле «Включить для этой сети режим совместимости с Федеральным стандартом обработки информации (FIPS)». И нажимаем на всех окнах кнопку Ok.
Второй способ: проверяем список компонентов в свойствах вашего подключения.
Откройте окно «Изменение параметров адаптера», нажмите правой кнопкой мыши на один из адаптеров: «Ethernet», или «Беспроводная сеть», смотря как у вас подключен интернет (кабель, или Wi-Fi). Выберите «Свойства».
По возможности, буду добавлять новую информацию по проблеме.
690
1359789
Сергей
Решение проблем и ошибок
Как изменить тип сети в Windows 10
Изменение типа сети в Windows 10
Пожалуй, наиболее неудобной в плане смены сетей оказалась восьмая «винда», ну а если же вы – пользователь Windows 10, изменить тип сети на домашнюю и наоборот будет почти так же просто, как это было в седьмой версии операционной системы.
Почти, поскольку разработчики всё ещё не вернули прежнюю лёгкость в смене сетей, но, по крайней мере, облегчили доступ к настройкам.
В принципе, «десятка», как и предыдущие операционки, запрашивает разрешение на установку сети, а затем сама выбирает нужный тип и устанавливает все нужные настройки брандмауэра и подключения.
Но если автоматически выбранная сеть выбрана не так, как вам хотелось бы, всегда можно её сменить:
Далее уже всё зависит от типа вашего подключения. То есть, это могут быть:
Бывает, что проводная сеть недоступна, так что недоступной будет и вкладка. Поэтому не стоит пугаться – нужно всего лишь выбрать беспроводное подключение.
Ну а затем алгоритм действий похож, за исключением того, что у вкладки «Ethernet» есть рычажок, которого нет у вкладки Wi-Fi.
Его лучше не трогать, а переключение сети и там, и там осуществляется под надписью «Позвольте другим устройствам находить ваш ПК».
Если он находится в режиме «Откл» — значит, сеть общедоступная. Если же «Вкл» — частная.
То есть, в отличие от того же Windows 8, здесь можно изменить тип сети буквально за несколько минут, и для этого нужно всего лишь сделать пару-тройку щелчков и выбрать, «включить» или «отключить».
Намного проще и быстрее, хотя, конечно, всё ещё не так легко, как в предыдущих версиях операционной системы.
Для тех же, кто не ищет лёгкий путей, существует ещё один способ, правда, на этот раз уже не настолько простой.
Для этого необходимо запустить WindowsPowerShell от имени администратора, узнать номер интерфейса и, используя его, выполнить несколько команд, которые позволять меня сеть из общедоступной в частную и наоборот.
Но разве стоит так мучиться ради того, что можно сделать легче и проще, и особо при этом не заморачиваясь?
Как можно поменять профиль сети в «Виндовс» 10
«Десятка» может похвастаться достаточной гибкостью настроек, поэтому позволяет изменить профиль сетевого подключения несколькими способами. Для обычных юзеров рекомендуем воспользоваться стандартными настройками «Виндовс», используя интерфейс ОС. В редких случаях возникают проблемы, поэтому есть ряд альтернативных методик, например, некоторые используют реестр или Windows Shell. Об этих и других способах мы поговорим далее.
Использование стандартных настроек
Интерфейс сетевых подключений позволяет изменить профиль сети фактически за одну минуту. Мы рассмотрим варианты изменения для локального Ethernet и вайфай-подключения. Схема процедуры общая. Здесь различия состоят лишь в открываемых окнах.
При подключении Ethernet
Если ПК или ноутбук подключен с помощью проводного (Ethernet) подключения, то для изменения сетевого профиля вам необходимо проделать следующие действия:
Как видно, процесс максимально упрощен, при этом не представляет трудностей. Смена профиля происходит моментально, поэтому нет необходимости выполнять перезагрузку компьютера.
Для Wi-Fi-подключения
Пользователю необходимо выполнить следующую инструкцию при подключении к Интернет посредством беспроводной точки доступа Wi-Fi:
При использовании вайфай на вокзалах, в кафе или офисах обязательно ставьте общедоступный профиль. Это действие не займет больше минуты, и вы обеспечите повышенную безопасность вашей системы.
Через настройку домашних групп
Если выше представленные методы по каким-либо причинам не дают результата, рекомендуем попробовать сменить профиль через настройки домашней группы. Этот раздел позволяет существенно облегчить процесс предоставления пользователям общего доступа к ресурсам. Функция способна настроить сетевое соединение, открыть папки для публичного просмотра и многое другое. Данный раздел в ОС можно использовать и для смены типа сети с «частной» на «общедоступную», а при необходимости и обратно.
Для этого юзерам нужно следовать пунктам следующей инструкции:
Не забудьте применить параметры, чтобы изменения вступили в силу. Это альтернативный метод, как изменить профиль.
Сброс параметров сети
Как многие уже поняли, запрос на выбор типа профиля появляется только один раз, т. е. при первом подключении. Уже после профиль устанавливается согласно выбранному ответу. Менять его можно только через настройки, как это было описано ранее. Однако вызвать всплывающее меню с выбором профиля можно еще раз. Для этого необходимо выполнить сброс параметров. Эта процедура полностью безопасна, при этом не затронет каких-либо пользовательских данных. Чтобы ее осуществить, выполните действия:
Для успеха процедуры вам необходимо перезагрузить компьютер. После система определит новое подключение и предложит снова выбрать профиль.
Через локальную политику безопасности
Еще один альтернативный способ, который предусматривает использование раздела локальной политики безопасности. Чтобы выполнить настройку, вам следует:
Настройка разрешения пользователя необходима для того, чтобы настройки были активны и не сбросились.
Через Windows PowerShell
В Windows имеется специальное средство для автоматизации процессов, которое представляет собой командную строку с интерфейсом. Средство поможет изменить настройки приватности, но данный метод подходит только для продвинутых пользователей, так как предполагается работа с PowerShell. В консоли вам достаточно ввести команду
для установки «Частной сети». Чтобы изменить профиль на общедоступный, замените слово «Private» на «Public».
Изменения в реестре
Windows 10 иногда работает корректно. Новые обновления могут вносить существенные баги. Некоторые пользователи отмечают, что не всегда возможно изменить настройки приватности с последующим сохранением при использовании стандартного интерфейса «Виндовс». Заменить настройки приватности можно при помощи вмешательства в реестр, но будьте осторожны. Повреждения реестра могут сказаться на стабильности работы всей системы. Процедура состоит из следующих шагов:
В большинстве случаев манипуляции в реестре позволяют добиться результата, даже когда не работает изменение в интерфейсе.
Теперь вы знаете о профилях безопасности сети, что это такое, для чего они нужны и как их изменять. Для стационарного компьютера достаточно выставить этот параметр один раз. Если вы используете ноутбук, при этом постоянно подключаетесь к новым сетям, то не забывайте правильно указывать настройки приватности для обеспечения безопасности данных.
Изменить тип сети в Windows 10 через редактор реестра
вы можете изменить тип сети через редактор реестра. Для этого запустите regedit.exe и перейдите в раздел HKEY_LOCAL_MACHINE \ SOFTWARE \ Microsoft \ Windows NT \ CurrentVersion \ NetworkList \ Profiles, в котором хранятся профили всех сетевых подключений.
вы можете найти нужный сетевой профиль по имени в Центре управления сетями и общим доступом. Имя сети указано в разделе реестра ProfileName. Тип сети указывается в параметре Категория. Для этого ключа доступны следующие значения:
- 0 – Публичная сеть
- 1 – Частная сеть
- 2 – Доменная сеть
Измените значение ключа на необходимое и перезагрузите компьютер.
Изменение типа сети на доменную
Простого способа указать, что данное соединение доменное в windows server нет. Я нашел как минимум 2 рабочих способа, которые гарантированно позволяют вернуть соединению статус Domain Network.
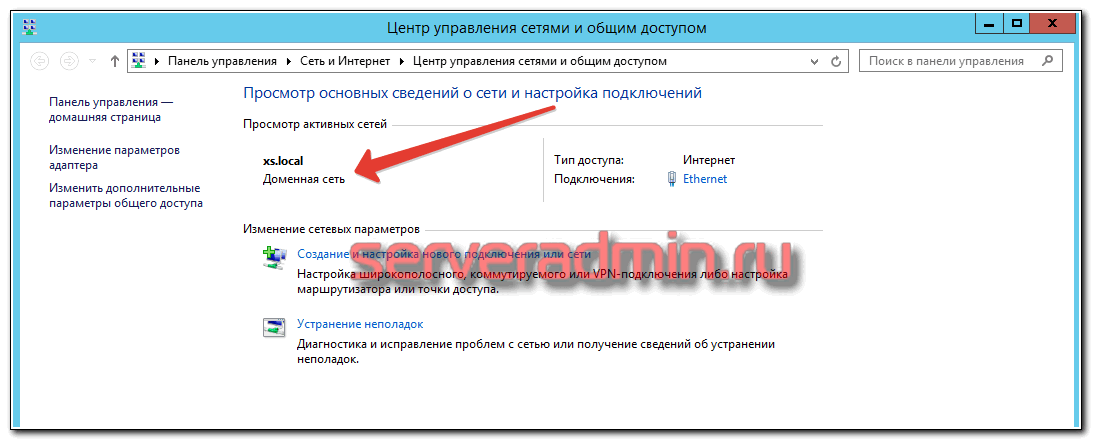
Идея полностью отключать ipv6 мне не нравится, потому что неоднократнго видел информацию о том, что она каким-то образом нужна для корректной работы сервера и Microsoft не рекомендует ее отключать.
При втором способе, если сделать для службы тип запуска Автоматически (отложенный запуск), то после перезагрзки сервера статус сети всегда будет доменный. Это вроде как решает проблему, хотя мне кажется, что это больше костыль, чем решение.
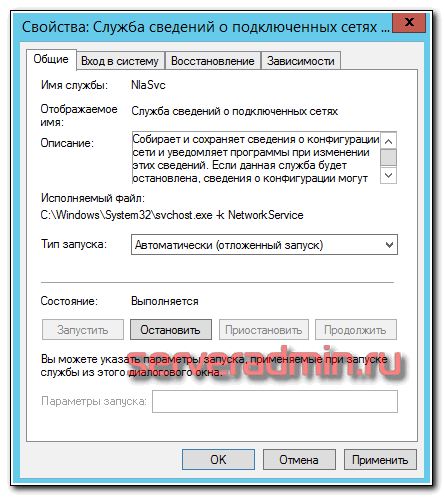
В целом, мне не понятно, в чем конкретно проблема и почему она стала проявляться в какой-то определенный момент, причем на разных серверах. Иногда помогает просто перезагрузка, иногда нет. Когда я последний раз исследовал ошибку, она на 100% повторялась на двух серверах с ролью контроллера домена, dhcp и dns сервера. Помогало либо отключение ipv6, либо перезапуск службы. В логах при этом ничего подходящего под указанную проблему не находил.
Открытая или частная сеть в Windows 11. Как поменять тип сетевого профиля?
В этой статье я покажу, как изменить тип сетевого профиля в Windows 11. Установить для Wi-Fi сети или проводного подключения тип сети открытая или частная. А так же выясним, в чем отличие между этими настройками, и когда нужно устанавливать статус для сети «Открытая», а когда «Частная».
Что такое сетевой профиль и зачем его менять в Windows 11?
Тип сетевого профиля задает параметры общего доступа в Windows 11:
- Открытая – профиль, который рекомендуется использовать в большинстве случаев. Ваш компьютер не будет обнаруживаться в локальной сети. Система не будет предоставлять общий доступ к вашим файлам в этой сети. Этот профиль нужно устанавливать при подключении к общественным сетям (отели, рестораны, метро, офисы) , или любым другим сетям, которым вы не можете доверять. А если вам не нужен общий доступ к файлам, вы не пользуетесь локальной сетью, сетевым принтером и т. д., то этот тип сети так же можно устанавливать и при подключении к домашнему роутеру.
- Частная – подходит для той сети, которой вы доверяете и когда вам нужен общий доступ к файлами. Или вы используете приложения, которые работают по локальной сети. Например, транслируете фильмы по DLNA на телевизор. При выборе этого типа сетевого профиля в Windows 11 ваш компьютер будет обнаруживаться в локальной сети. Рекомендуется устанавливать при подключении к своей сети (роутеру) . Когда вы знаете какие еще устройства подключены к этой сети и что это безопасно.
В предыдущих версиях Windows эти профили назывались иначе. Открытая: общественная или общедоступная. Частная: домашняя. Так же при установке нового подключения по кабелю или по Wi-Fi появлялся запрос на разрешение другим компьютерам в этой сети обнаруживать ваш компьютер, и уже в зависимости от ответа устанавливался сетевой профиль. А в Windows 11 я такого запроса не видел. После подключения к Wi-Fi сети, или по Ethernet автоматически устанавливается тип «Открытая». Что с одной стороны хорошо, так как он максимально защищает ваш компьютер в локальной сети. Но с другой стороны, у многих могут возникнуть самые разные проблемы с настройкой локальной сети, обменом файлами, или работой сторонних приложений, которым нужен доступ в локальную сеть.
Посмотреть какой тип сети задан для вашего текущего подключения можно в параметрах на вкладке «Сеть и Интернет».
У меня в свойствах указано «Общественная сеть». Это значит, что установлен тип сети «Открытая». Так же там может быть «Частная сеть». Это зависит от того, какой профиль выбран в свойствах данного подключения.
Как изменить сетевой профиль на «Открытая» или «Частная» в Windows 11?
Эти параметры устанавливаются для подключения по кабелю (Ethernet) и для подключения по Wi-Fi сети (отдельно для каждой сети) . В случае с Wi-Fi, можно сменить профиль как для текущей сети (к которой компьютер подключен в данный момент) , так и для любой из известных сетей (к которым подключались раньше) .
Для Wi-Fi сети
- Нажмите на значок подключения к интернету в трее (возле часов) . Затем откройте список доступных сетей, нажмите правой кнопкой мыши на нужную сеть и выберите «Свойства».
- Откроется окно со свойствами Wi-Fi сети, где можно выбрать тип сетевого профиля. Просто выберите какая у вас сеть. Открытая, или частная. Там же есть описание каждого профиля.
Если необходимо сменить эти настройки для сети к которой вы не подключены в данный момент, но подключались раньше, то откройте параметры, перейдите в раздел «Сеть и Интернет», откройте там пункт «Wi-Fi» – «Управление известными сетями» и в свойствах нужной сети смените профиль.
Для подключения по кабелю (Ethernet)
- Откройте параметры. В разделе «Сеть и Интернет» будет указан тип сетевого профиля Ethernet подключения. Для того чтобы его сменить нажмите на пункт «Ethernet».
- Дальше просто устанавливаем нужный сетевой профиль.
Вот так все просто. Главное, не забывайте, что установив тип сети «Частная», другие устройства в этой же сети смогут обнаруживать ваш компьютер и получать доступ к файлам (исходя из настроек общего доступа на вашем компьютере) . А если у вас выбран профиль «Открытая», то могут возникнуть проблемы с сетевым доступом и работой программ, которые используют подключение по локальной сети.
Как использовать Ethernet и Wi-Fi одновременно
Чтобы одновременно использовать Wi-Fi и Ethernet в Windows 11/10, необходимо сначала отключить приоритет пакетов как для адаптеров Ethernet, так и для адаптеров Wi-Fi.
Программы для Windows, мобильные приложения, игры — ВСЁ БЕСПЛАТНО, в нашем закрытом телеграмм канале — Подписывайтесь:)
- Откройте панель управления
- Зайдите в Центр управления сетями и общим доступом
- Откройте область свойств Ethernet-адаптера.
- Отключить приоритет и VLAN
Откройте Панель управления и перейдите в Центр управления сетями и общим доступом.
На левой панели нажмите «Изменить настройки адаптера».
Найдите предпочитаемый сетевой адаптер Ethernet.
Щелкните его правой кнопкой мыши и выберите «Свойства».
Следующим шагом здесь является переход на вкладку «Сеть», затем нажмите кнопку с надписью «Настроить».
После этого необходимо открыть вкладку «Дополнительно».
В разделе «Свойства» найдите «Приоритет и VLAN», затем выберите его.
После того, как это будет сделано, щелкните раскрывающееся меню, расположенное в разделе «Значение».
Выберите вариант, который гласит: «Приоритет и VLAN отключены».
Нажмите кнопку ОК, чтобы сохранить внесенные изменения.
Повторите шаги для вашего адаптера Wi-Fi, затем нажмите кнопку OK, чтобы сохранить эти изменения, когда вы закончите.
Теперь, когда функция приоритета сетевого адаптера отключена, операционная система Windows теперь будет использовать оба сетевых подключения одновременно.