Как исправить ошибку «Нет доступа к общей папке»?
1. Перенастройте разрешения для общего доступа к сети.
Откройте проводник и выберите на своем компьютере диск или папку, к которой вы хотите предоставить общий доступ. Это руководство выберет папку, но методы те же.
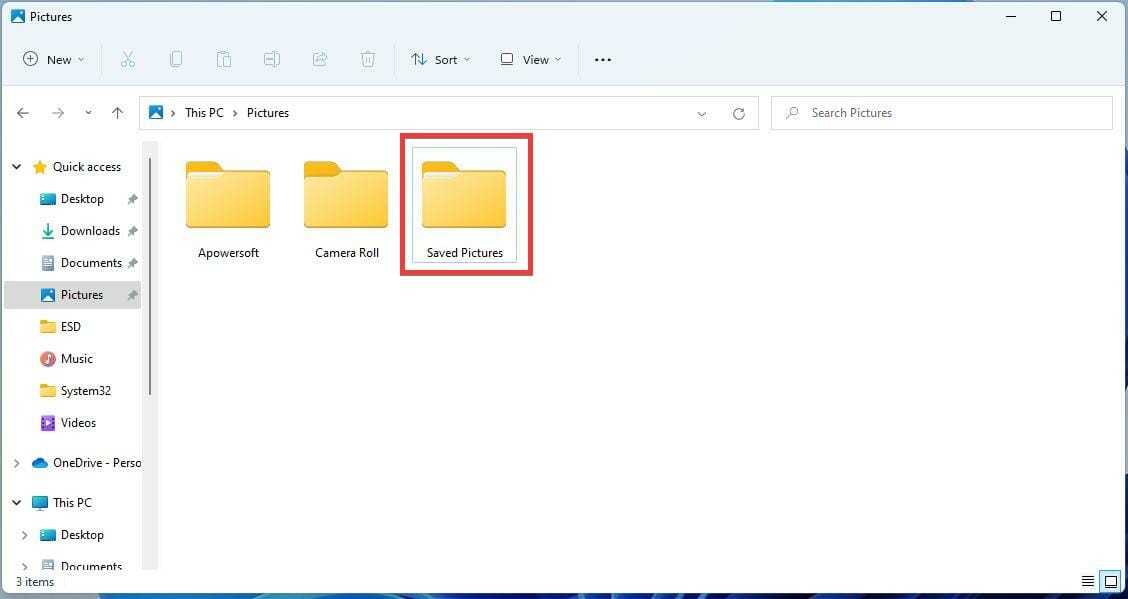
Щелкните папку правой кнопкой мыши и выберите « Свойства».
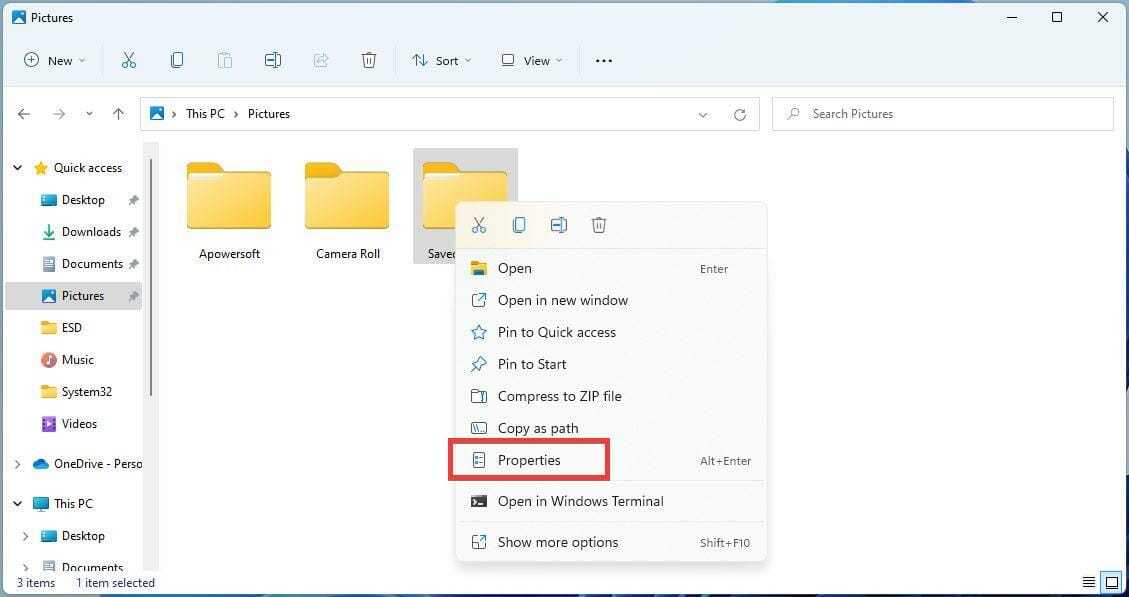
В новом окне «Свойства» выберите вкладку « Совместное использование ».
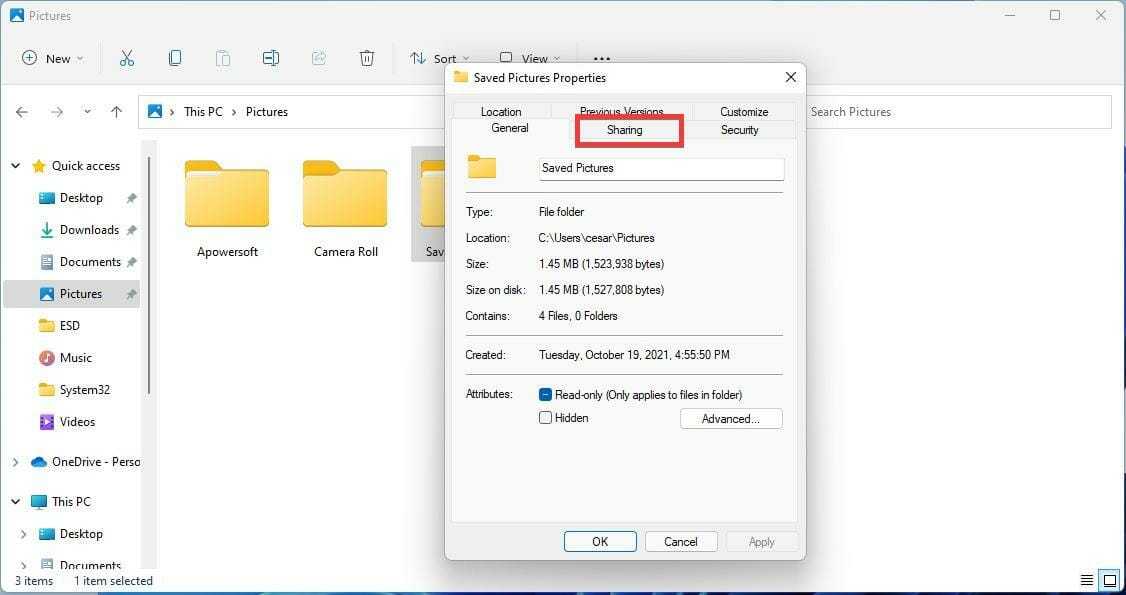
Нажмите кнопку Advanced Sharing в центре окна. Это откроет окно Advanced Sharing.
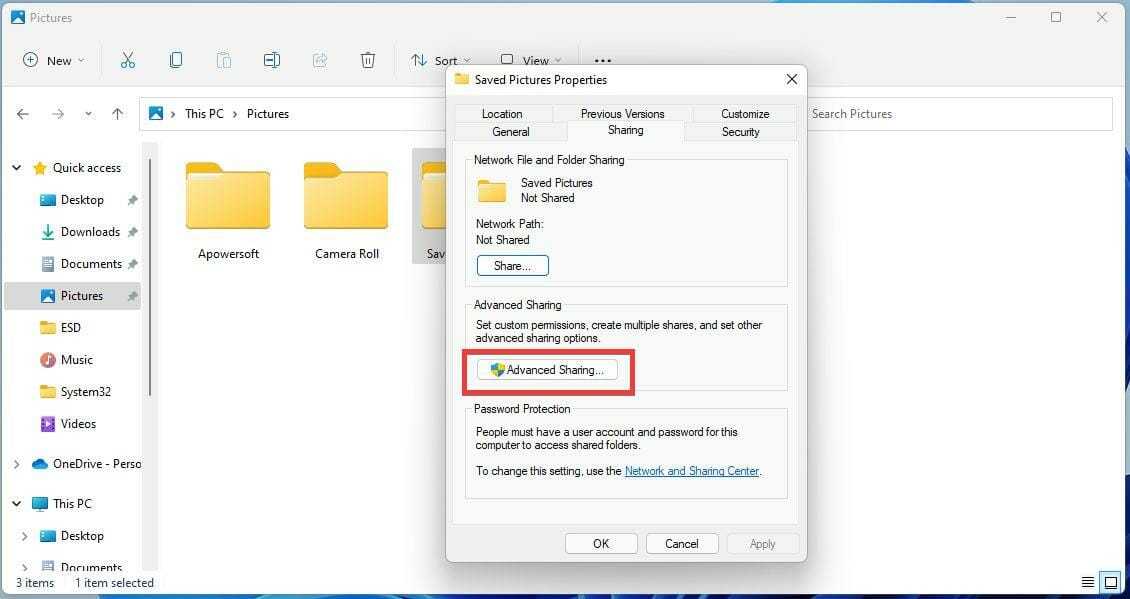
Установите флажок в верхней части окна, чтобы разрешить общий доступ к этой папке.
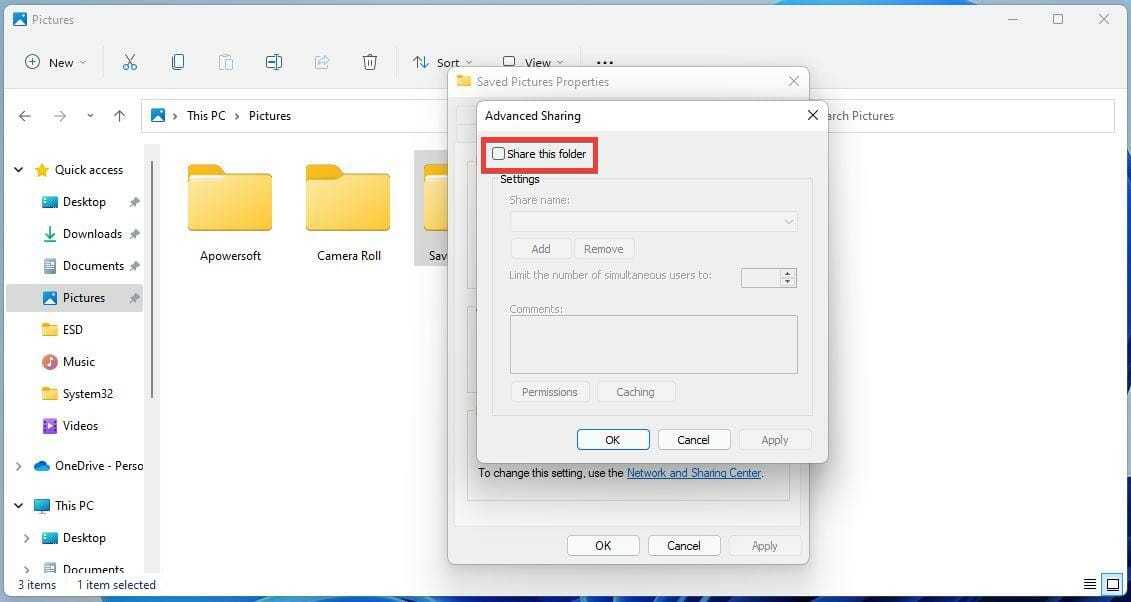
Введите имя общего ресурса в разделе «Настройки» для диска или папки, к которой вы хотите предоставить общий доступ .
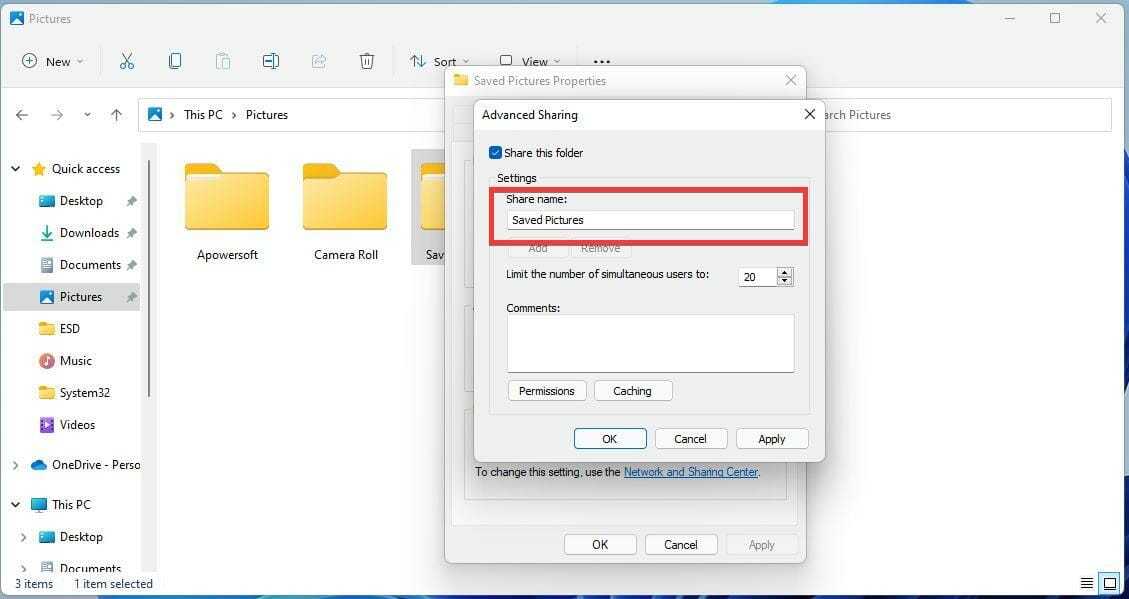
Вы можете ограничить количество пользователей, которые могут иметь доступ к общей папке, изменив номер справа.
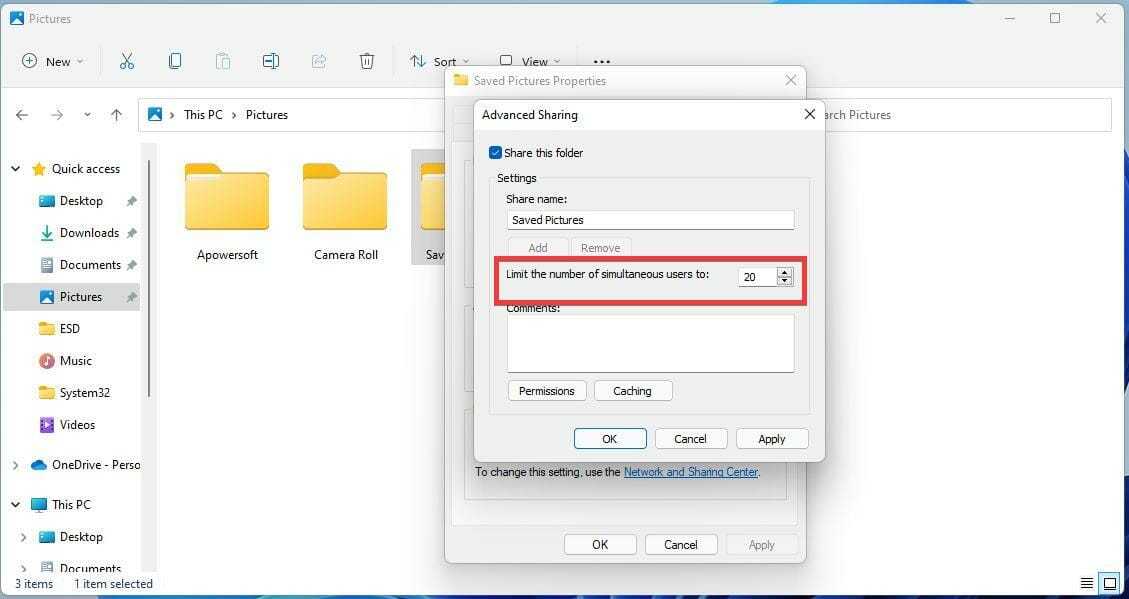
Затем нажмите кнопку « Разрешения» в разделе «Комментарии», чтобы открыть еще одно небольшое окно.
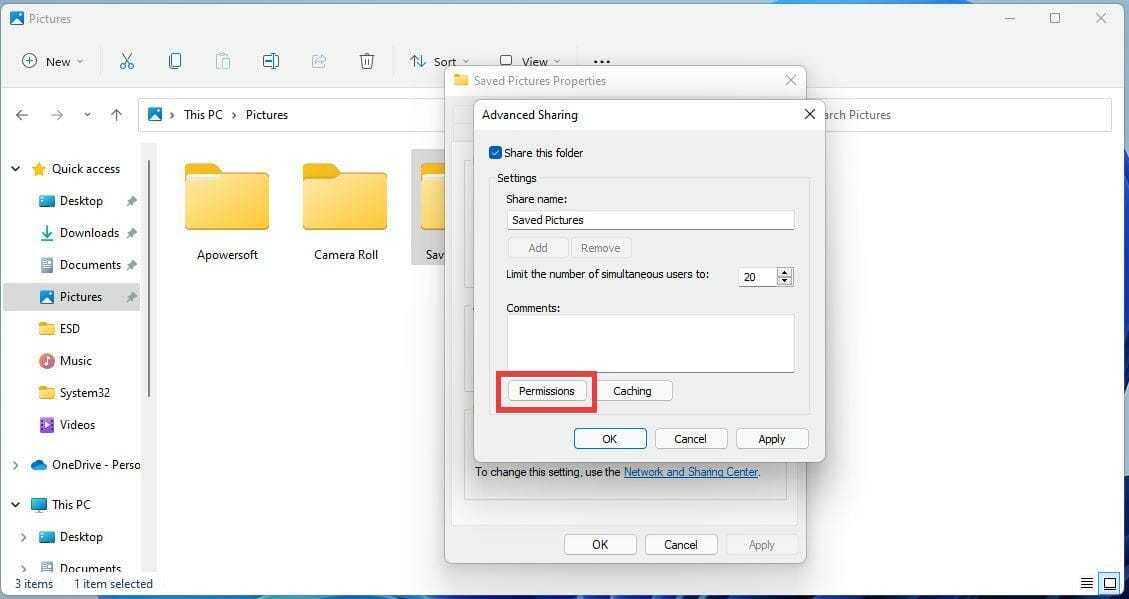
Вы можете выбрать « Все», чтобы разрешить доступ каждому в сети, или выбрать несколько, щелкнув их имена пользователей.
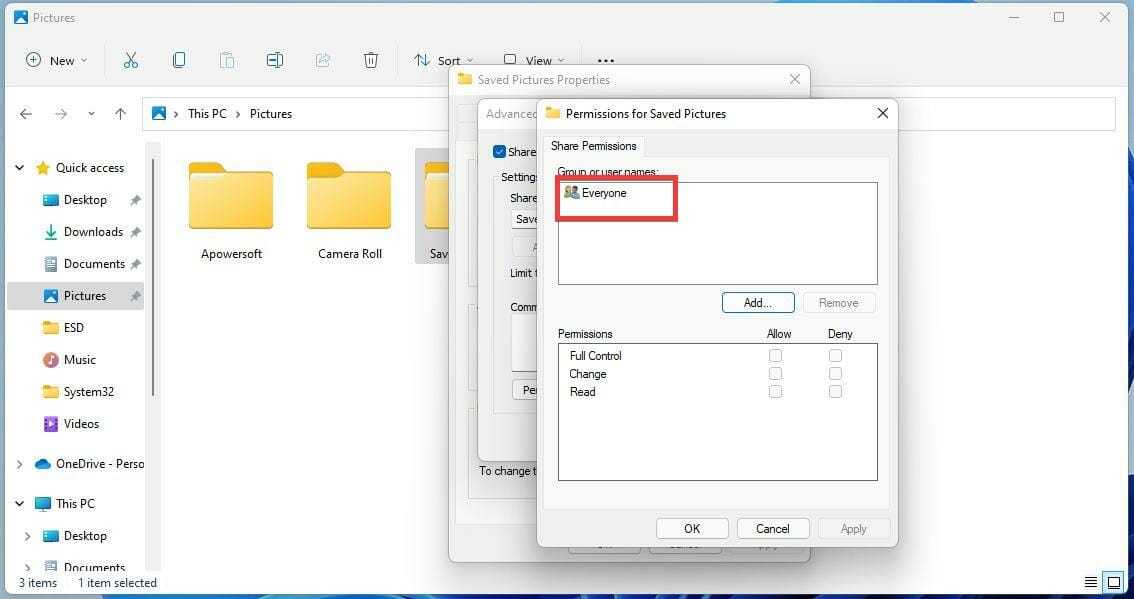
Включите разрешения для всех , установив все флажки в разделе «Разрешить».
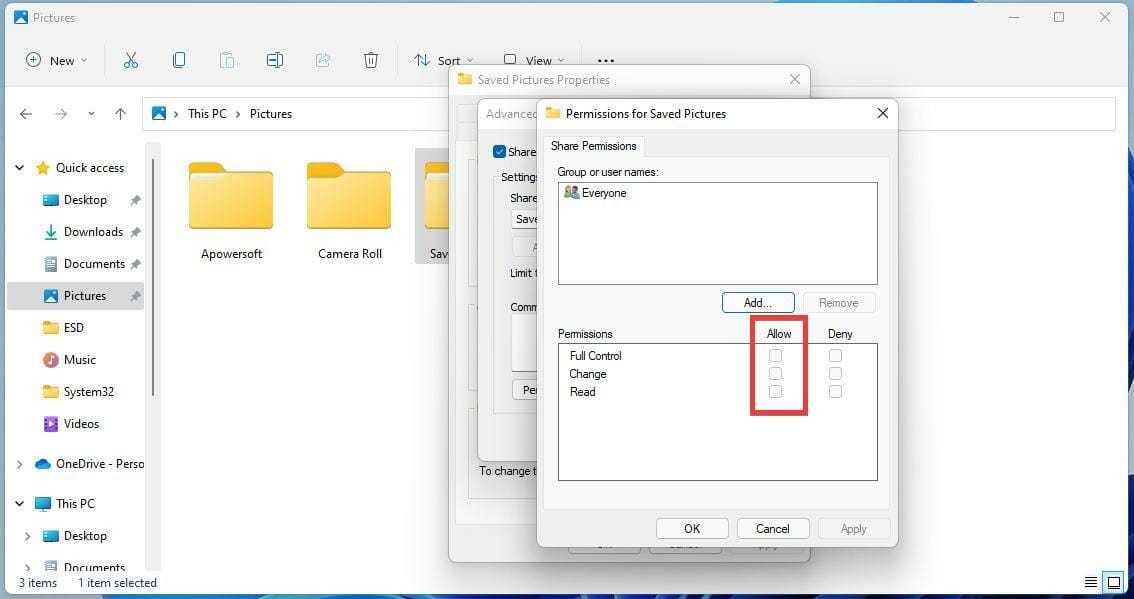
Нажмите « Применить», чтобы сохранить изменения.
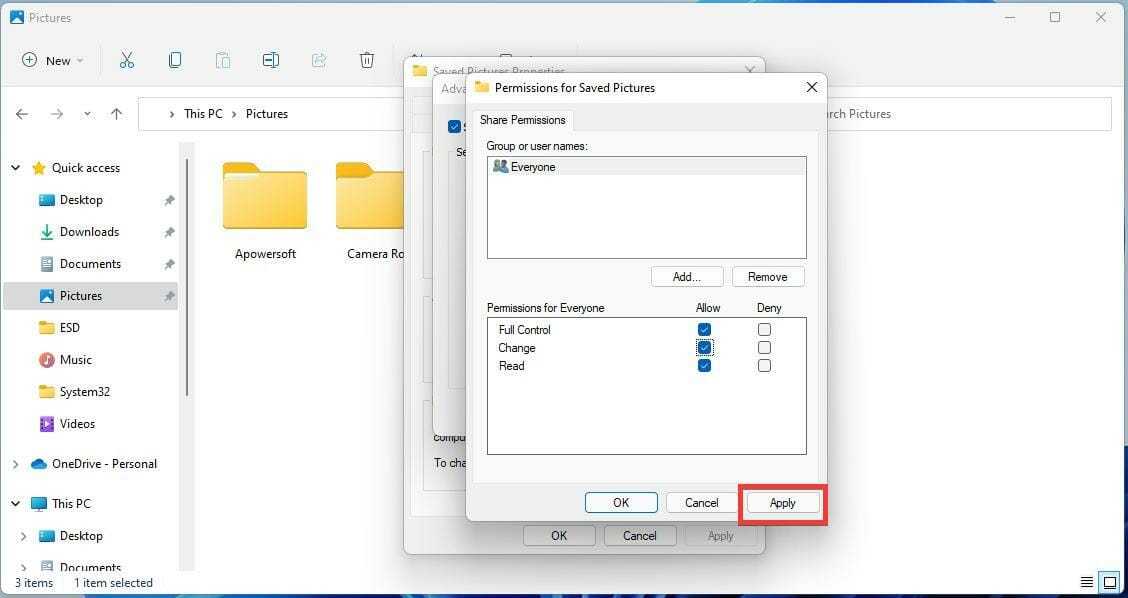
Щелкните ОК, чтобы закрыть окно «Разрешения для сохраненных изображений».
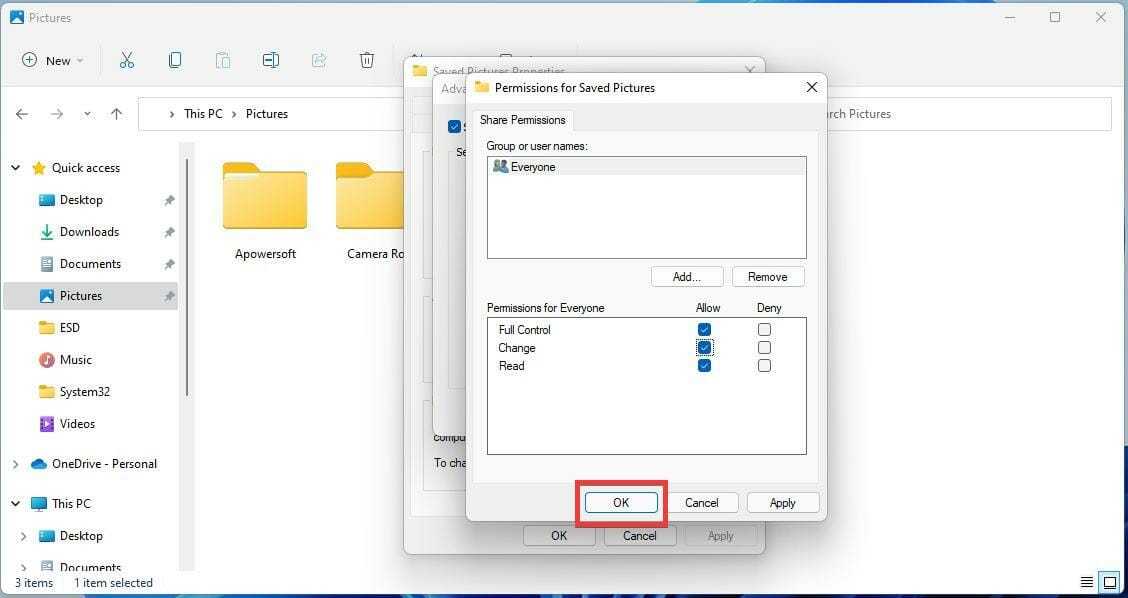
В Advanced Sharing снова нажмите кнопку Применить затем O K , чтобы применить настройки.
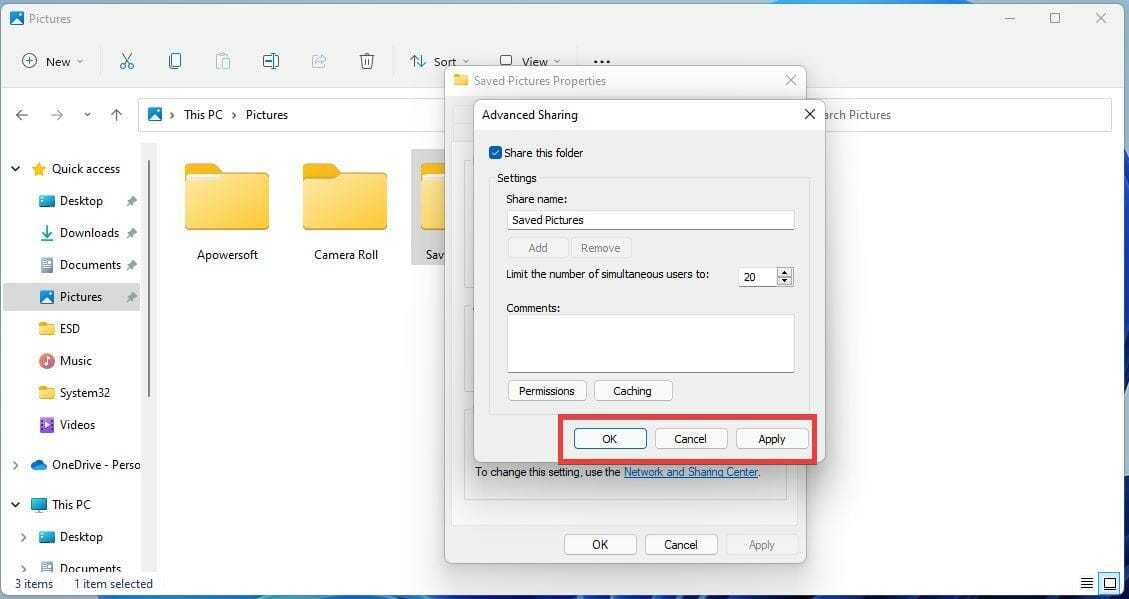
Если вы решили поделиться диском, вы увидите значок «Общий доступ» в нижней части экрана.
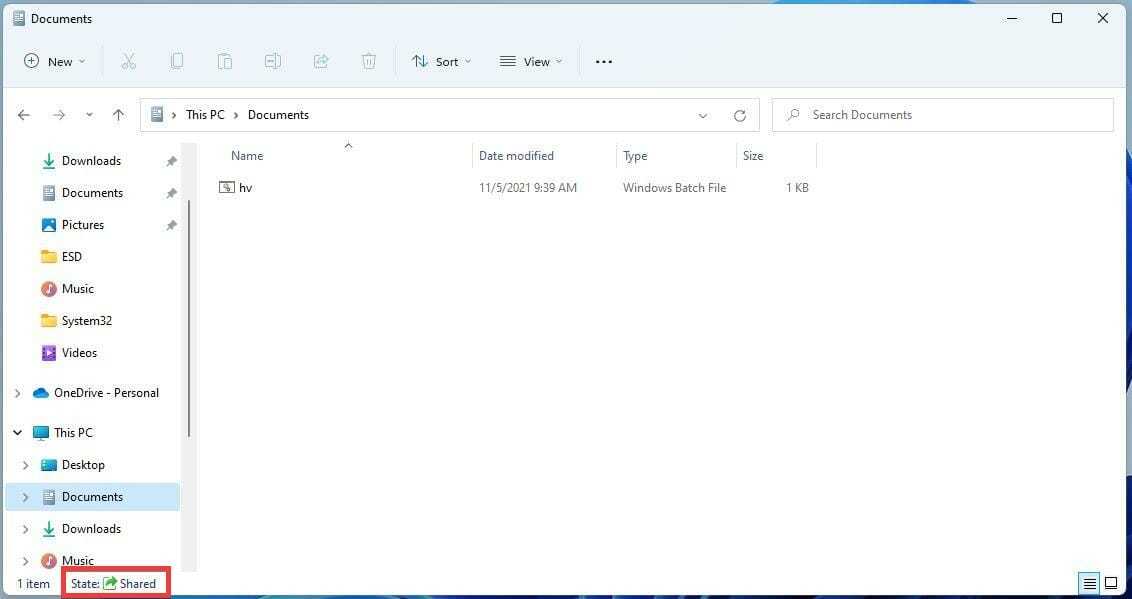
2. Предоставьте разрешения безопасности.
Выберите диск или папку на вашем компьютере, к которой вы хотите предоставить общий доступ.
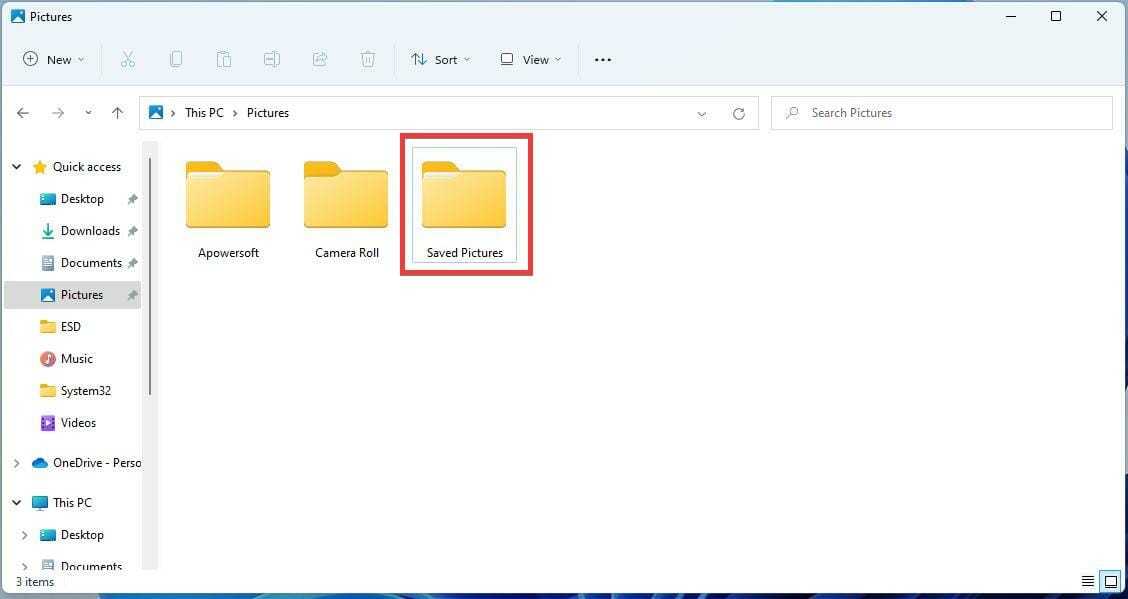
Щелкните правой кнопкой мыши диск или папку и выберите « Свойства» .
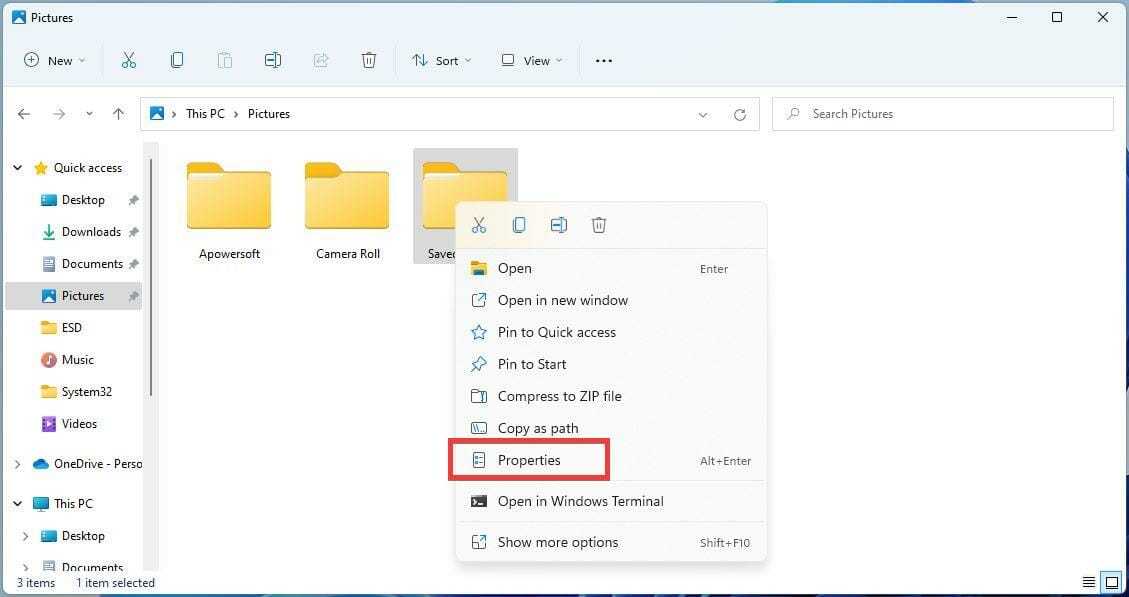
Выберите вкладку « Безопасность » в окне «Свойства».
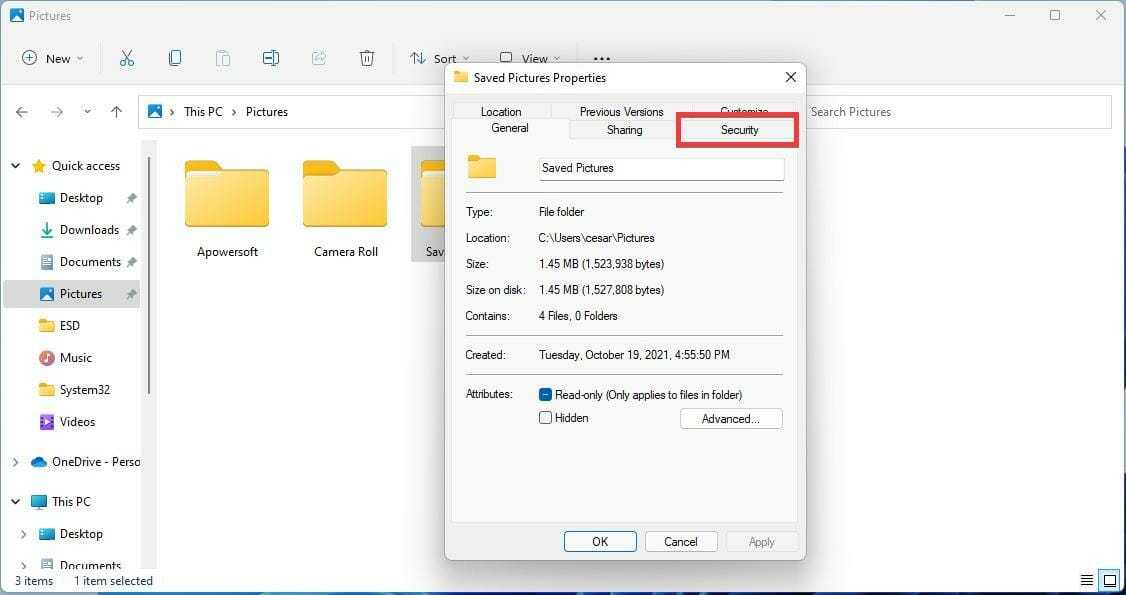
Нажмите « Изменить» посередине, чтобы изменить разрешения.
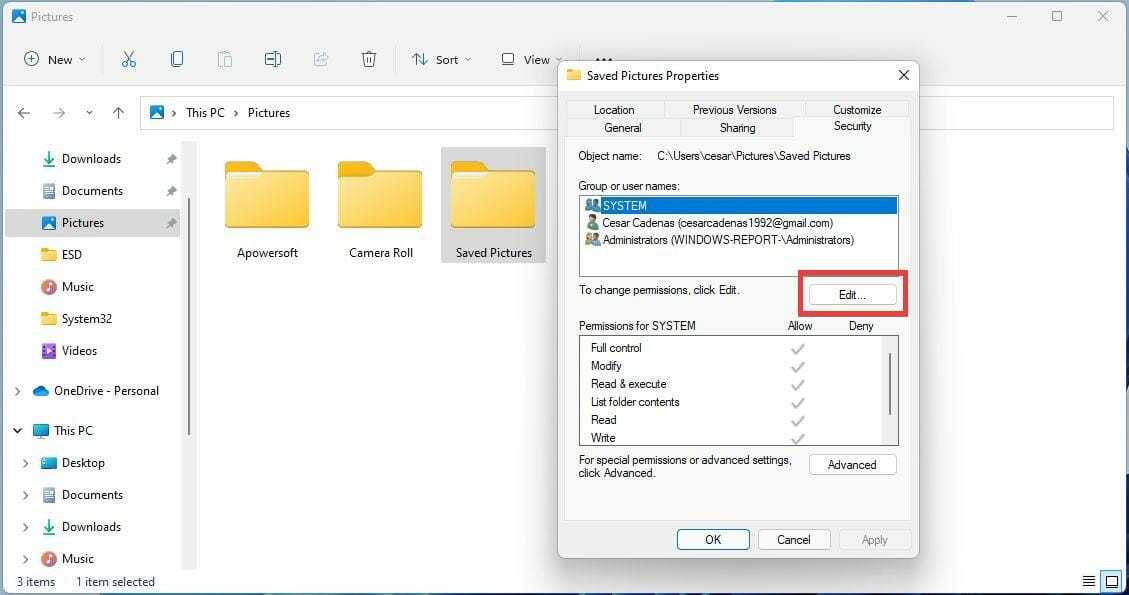
Щелкните по кнопке Добавить .
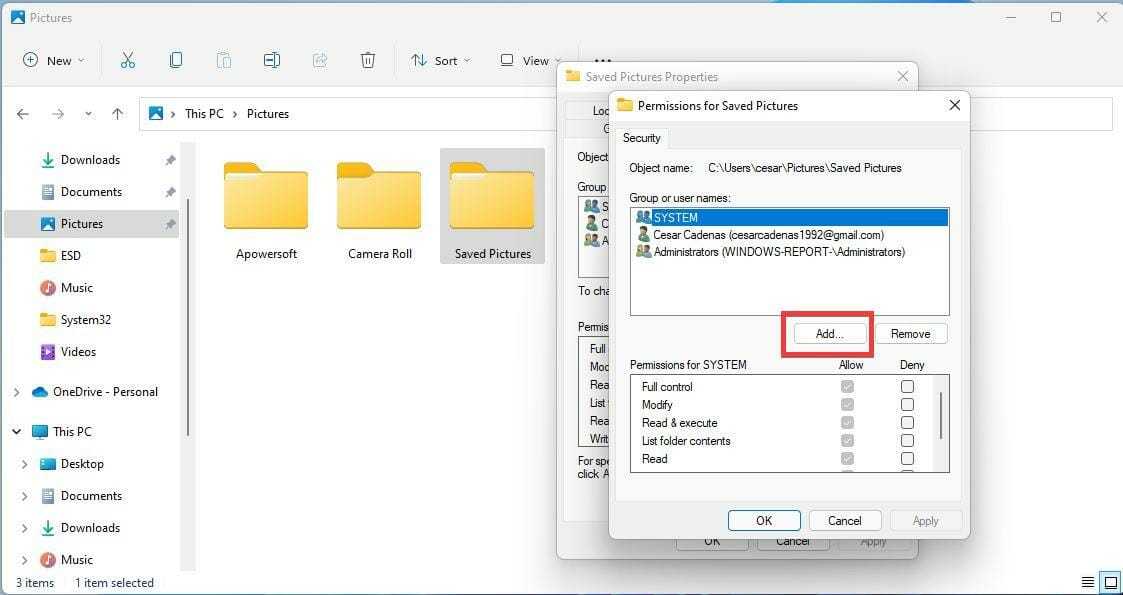
В новом всплывающем окне Выбор пользователей или групп, выберите Дополнительно в нижней части.
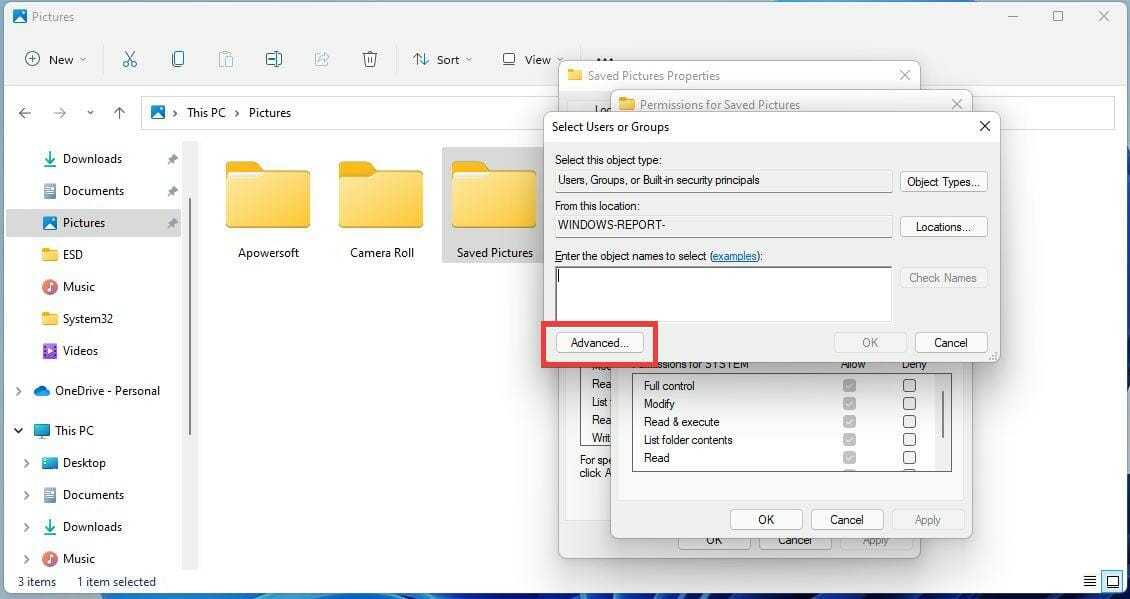
Появится новое окно. Нажмите ” Найти сейчас ” справа.
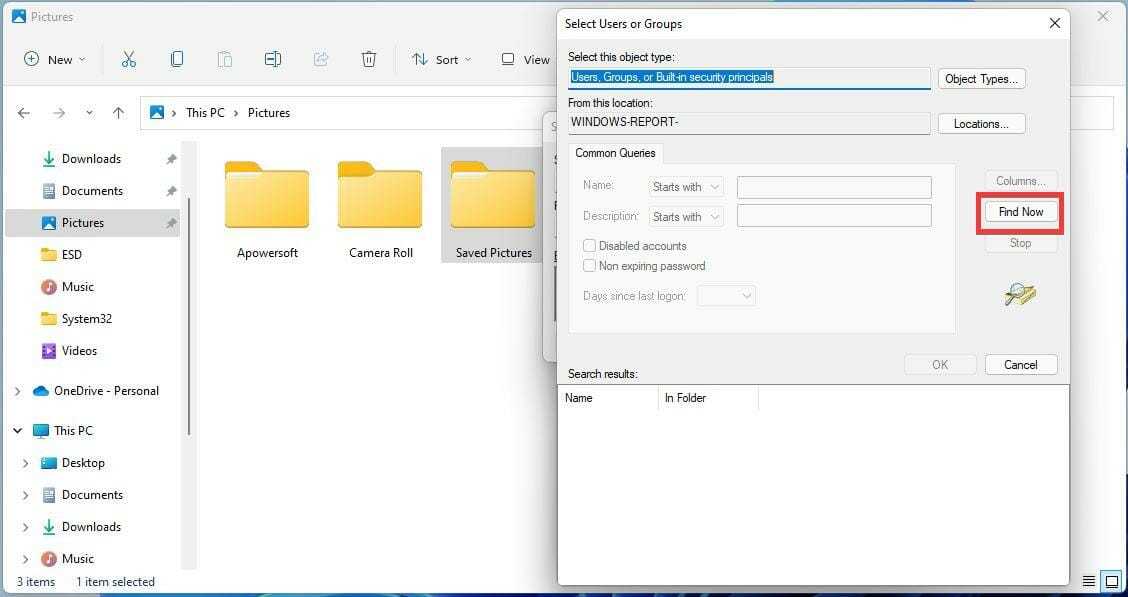
Внизу окна появится серия результатов поиска. Прокрутите вниз, пока не найдете Все.
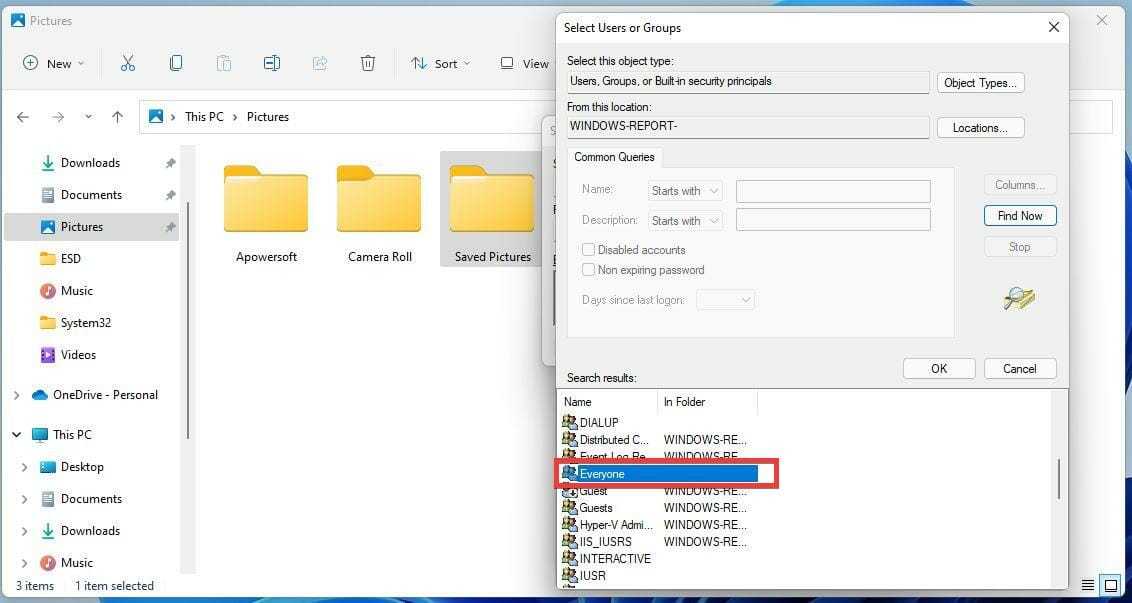
Выберите « Все» в списке и нажмите « ОК» .
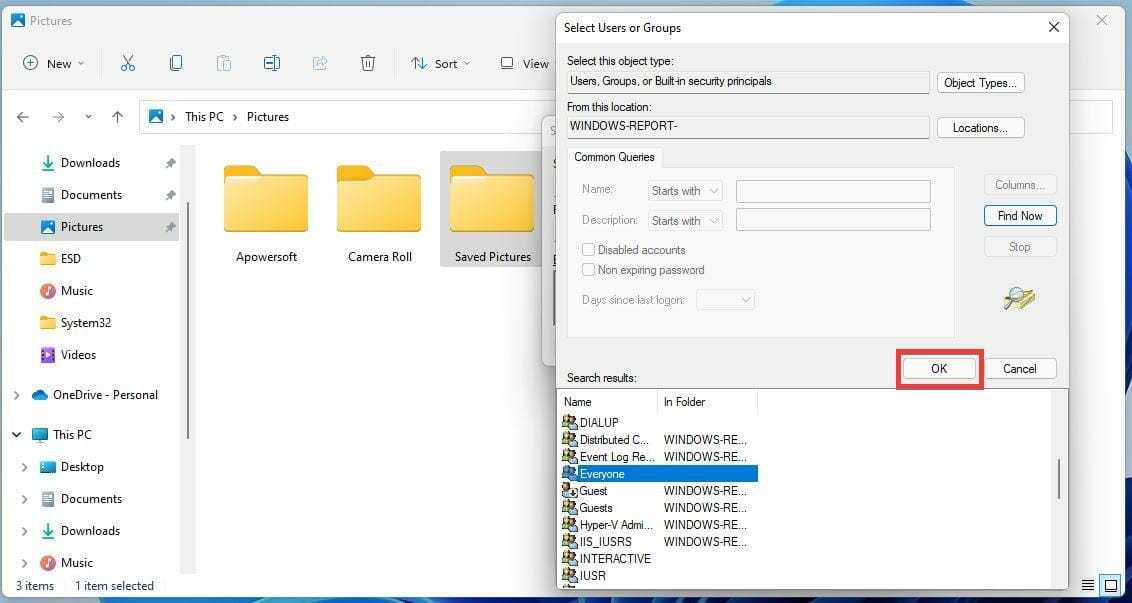
Вы вернетесь в окно выбора пользователей или групп. Выберите ОК.
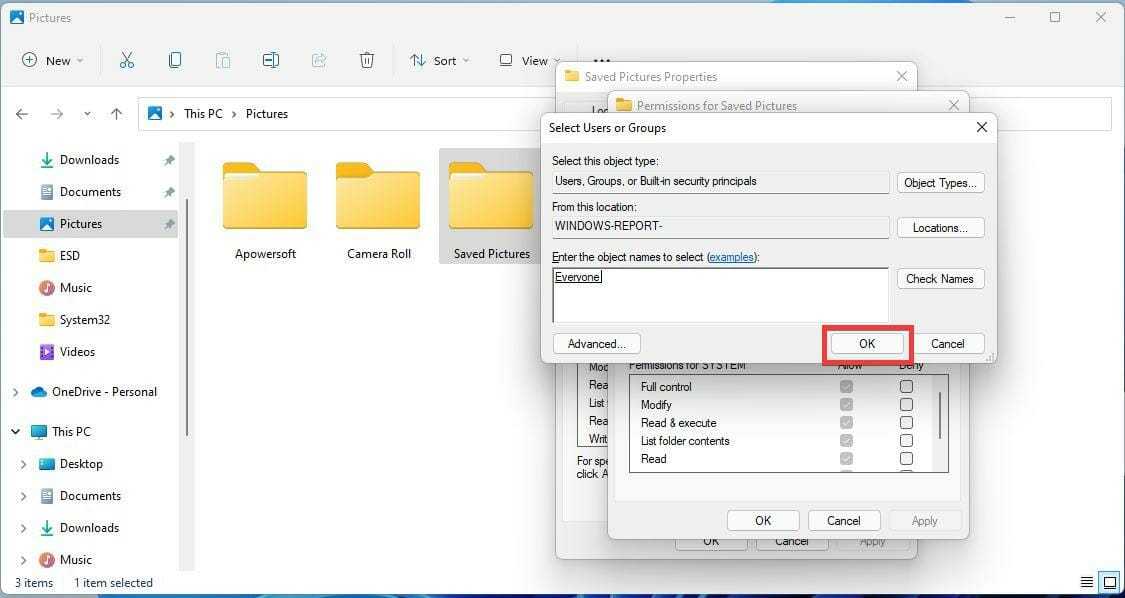
Вы увидите « Все» в списке в окне «Безопасность» в разделе «Группа или имена пользователей».
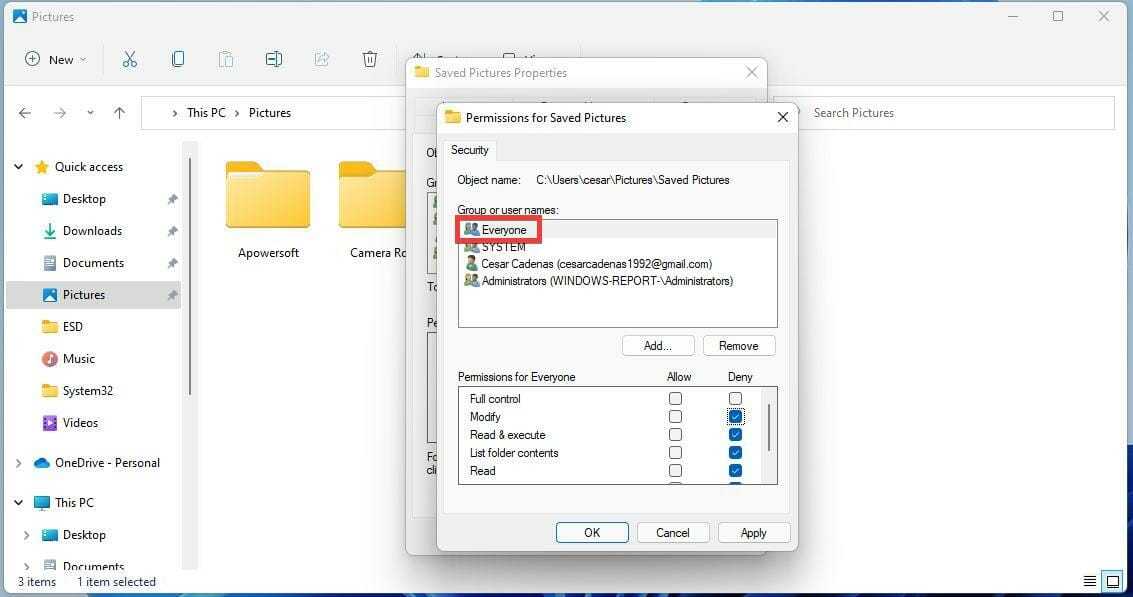
Выберите « Все», а затем установите все флажки « Разрешить» в поле «Разрешения для всех».
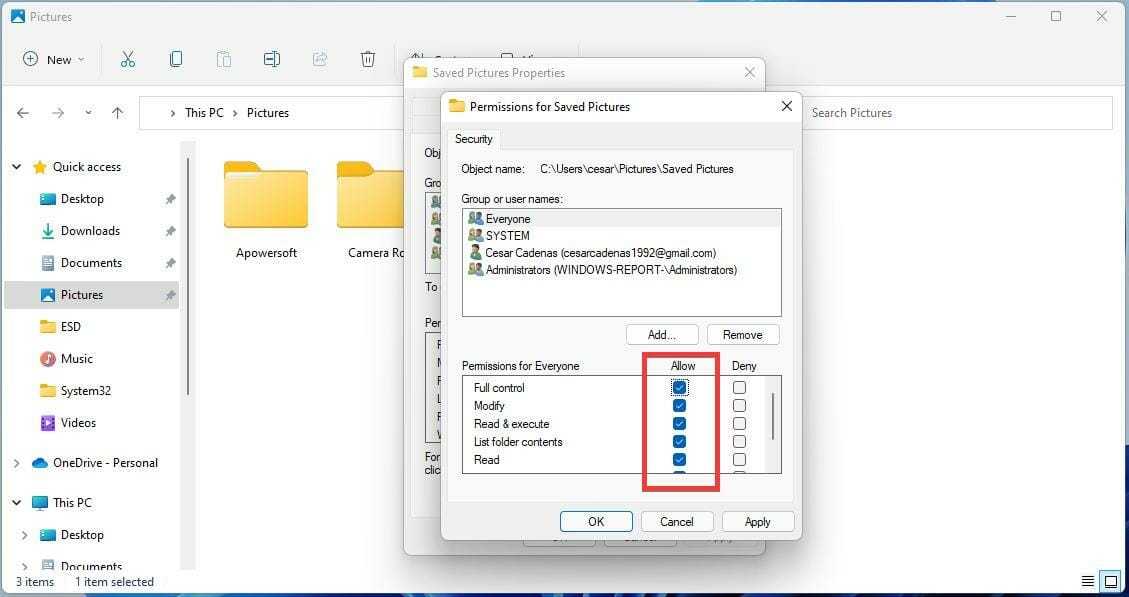
Нажмите Применить в нижней части окна, чтобы сохранить изменения.
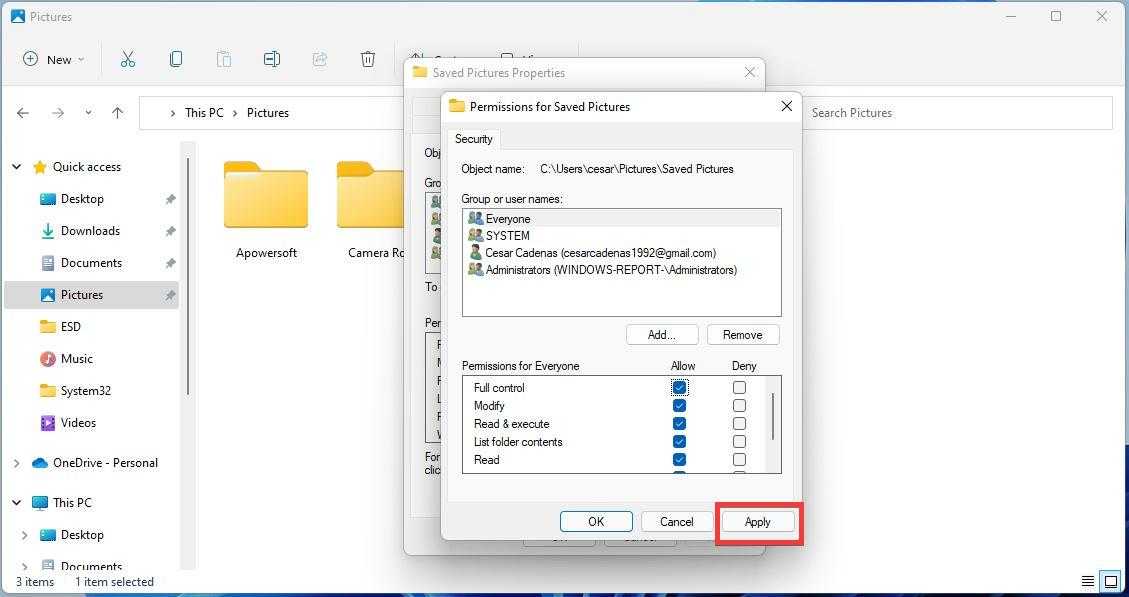
Нажмите ОК, чтобы закрыть окно разрешений.
3. Отключите параметр совместного доступа, защищенного паролем.
Щелкните значок увеличительного стекла на панели задач.
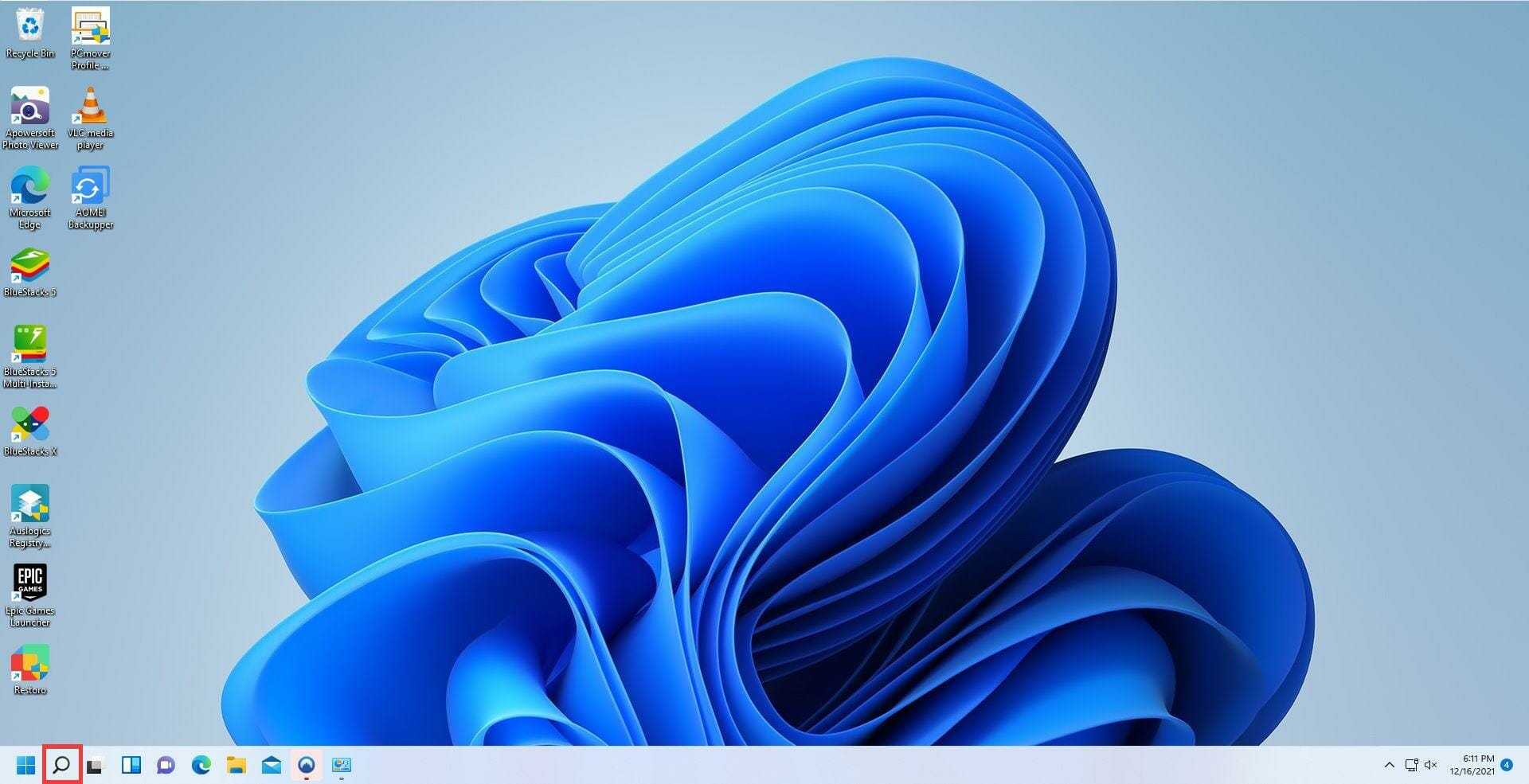
В строке поиска введите Расширенные настройки общего доступа и выберите первую запись, которую вы видите.
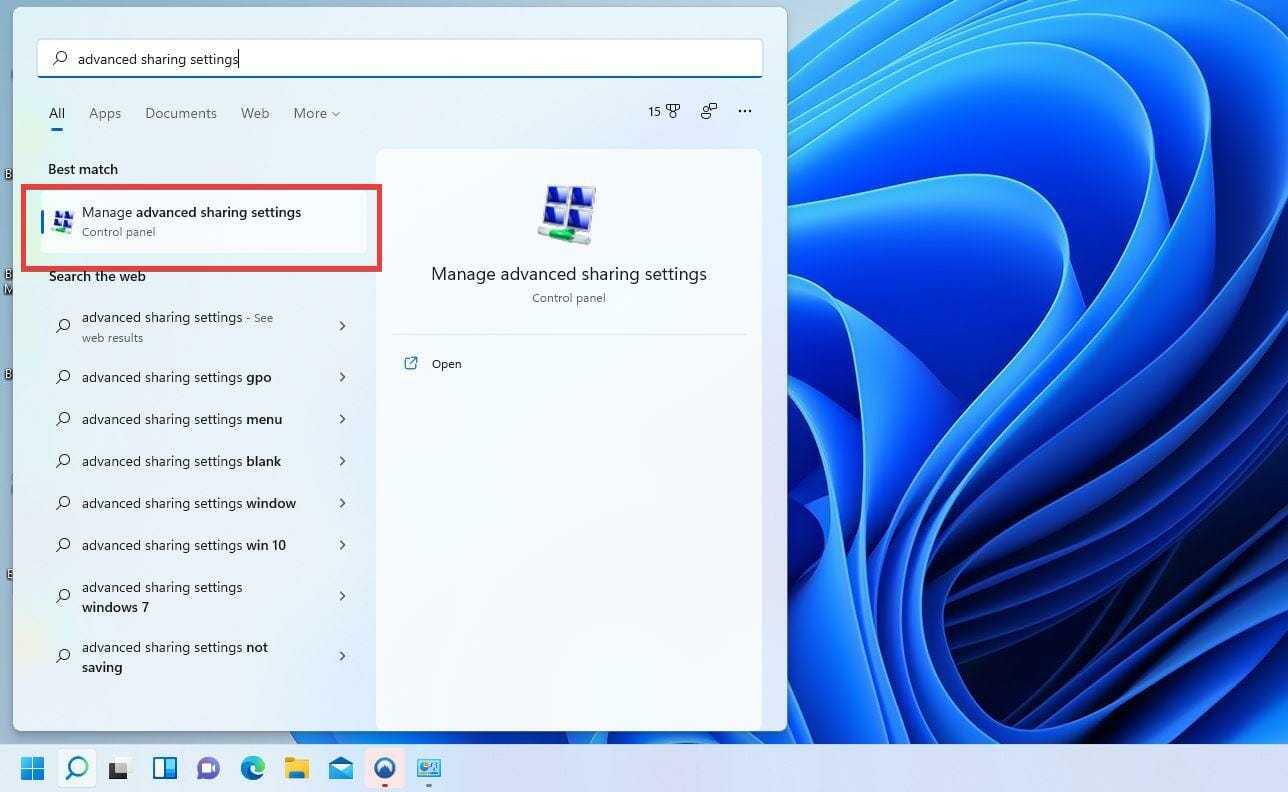
Щелкните « Все сети», чтобы раскрыть параметры.
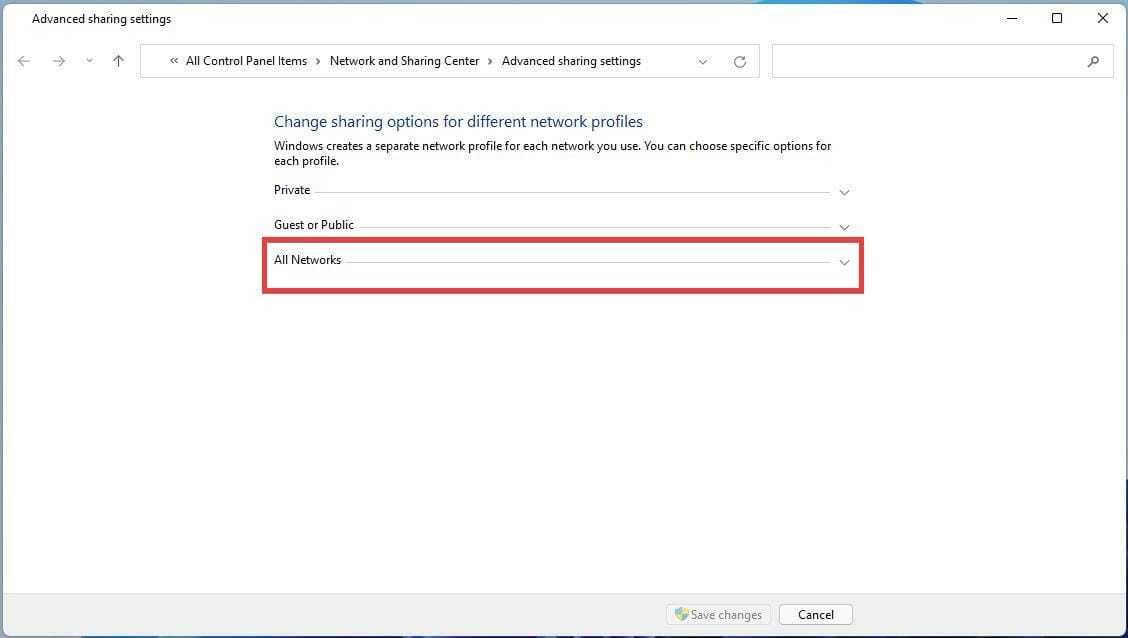
Выберите параметр « Включить общий доступ…» в разделе « Общий доступ к папкам».
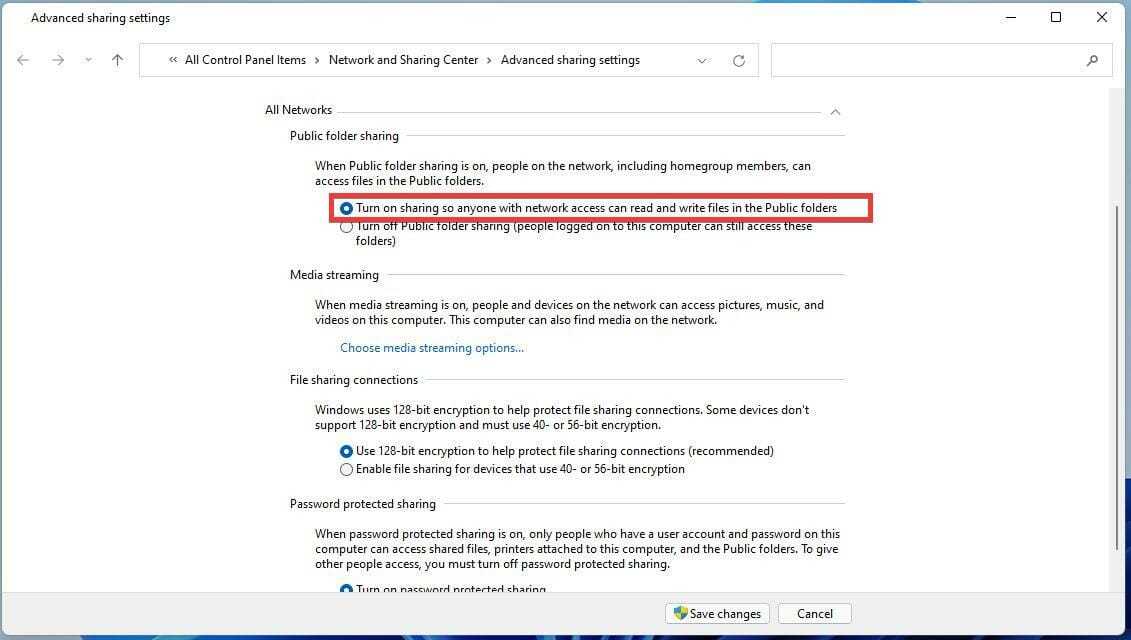
Прокрутите вниз до раздела Защищенный паролем общий доступ и выберите Отключить защищенный паролем общий доступ.
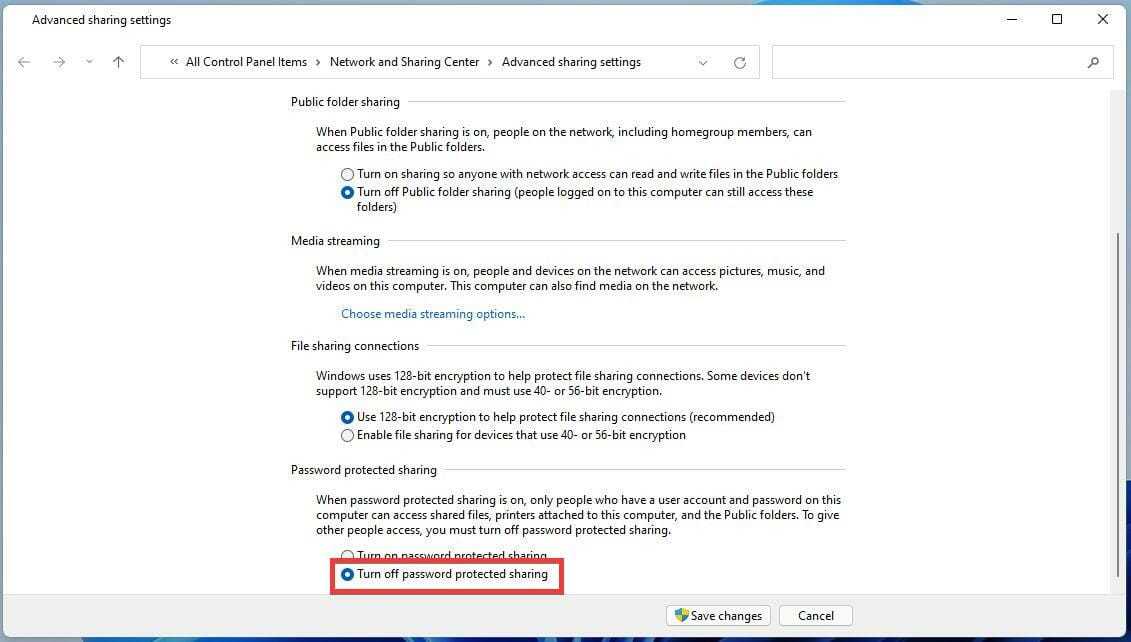
Нажмите « Сохранить изменения» внизу.
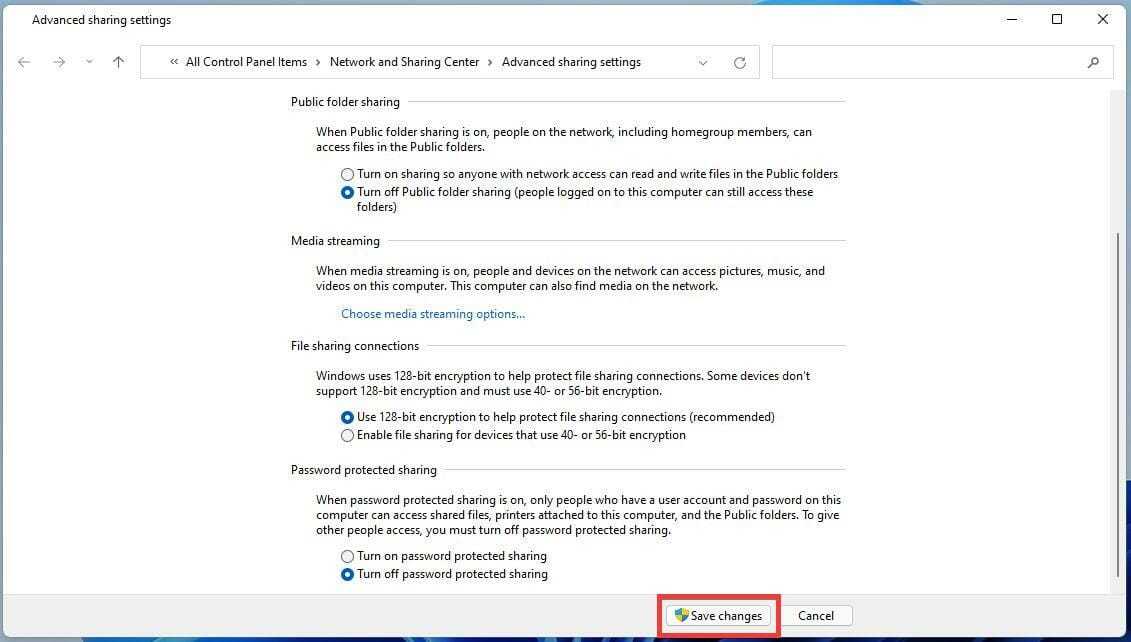
Закройте дополнительные настройки общего доступа и перезагрузите компьютер.
4. Включите параметры файла и принтера.
Откройте панель поиска, щелкнув значок увеличительного стекла и найдите Расширенные настройки общего доступа.
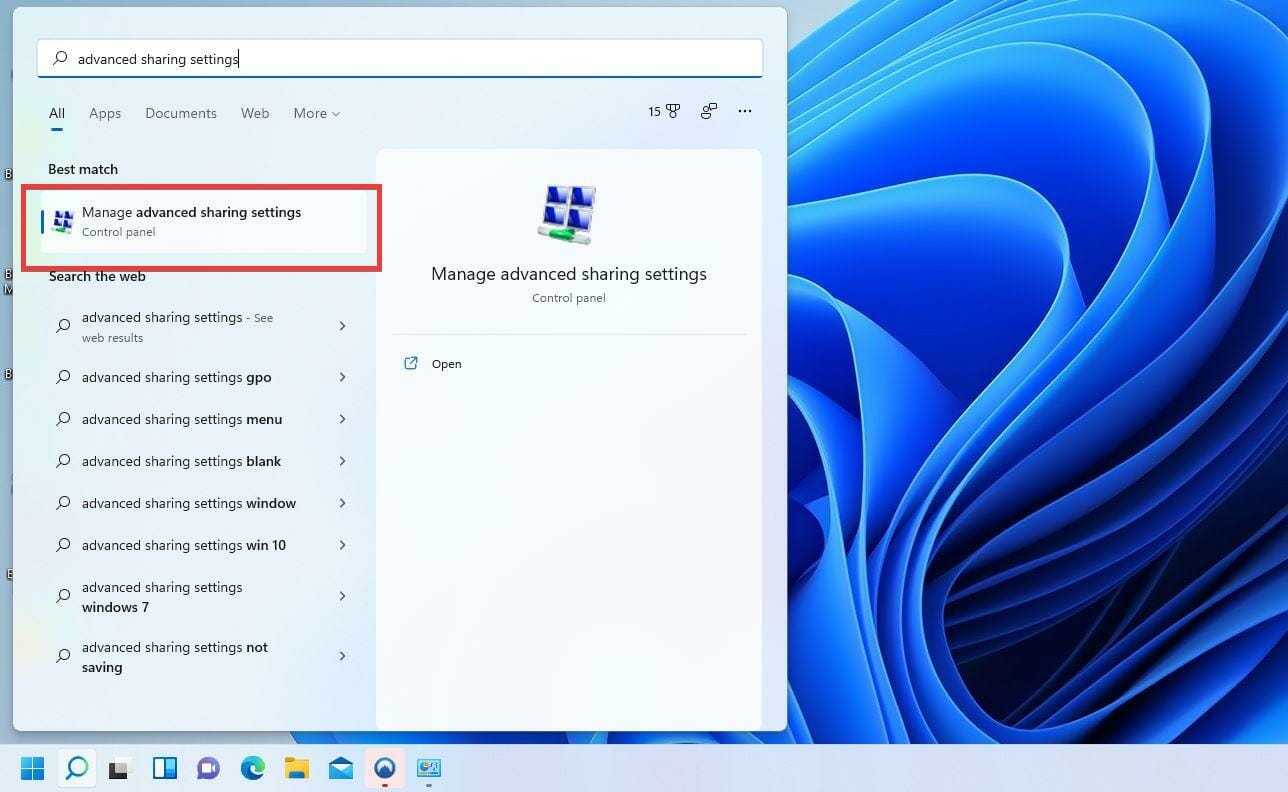
Если вы находитесь в частной сети, нажмите « Частная», чтобы открыть меню.
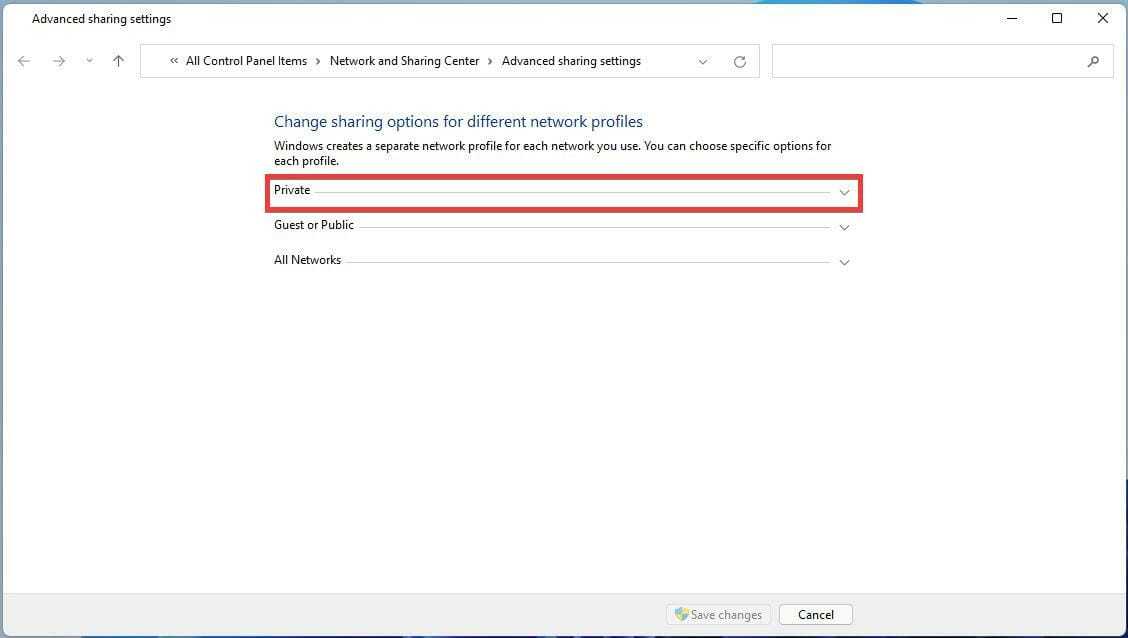
Выберите « Включить общий доступ к файлам и принтерам» в разделе « Общий доступ к файлам и принтерам», если он еще не выбран.
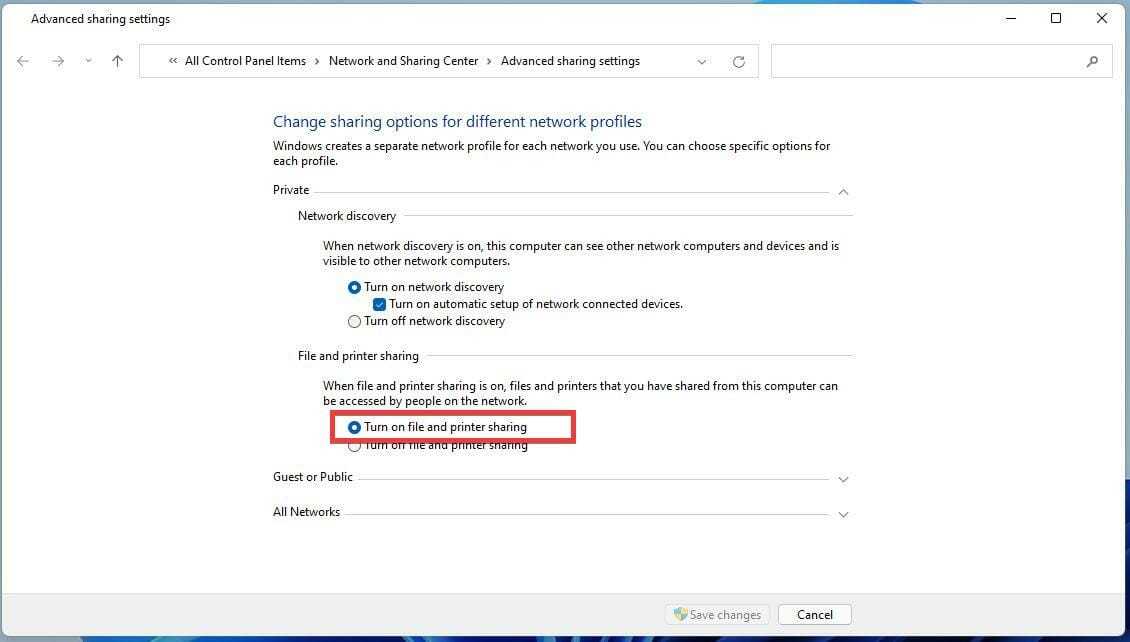
Нажмите Сохранить изменения внизу.
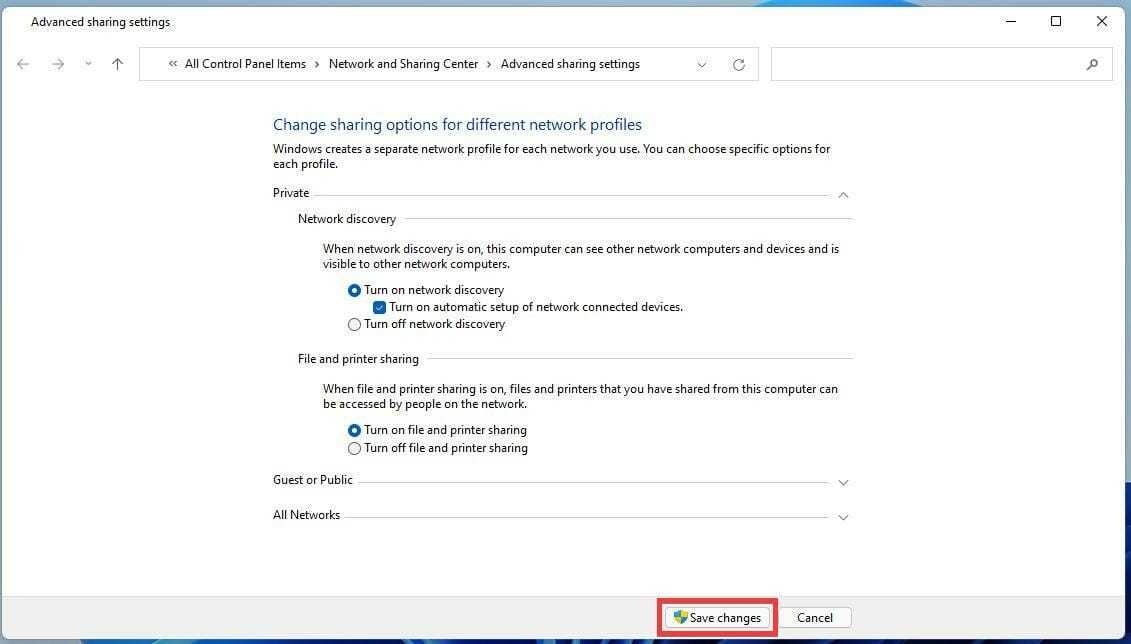
Если вы находитесь в общедоступной сети, щелкните Гость или Общедоступная .
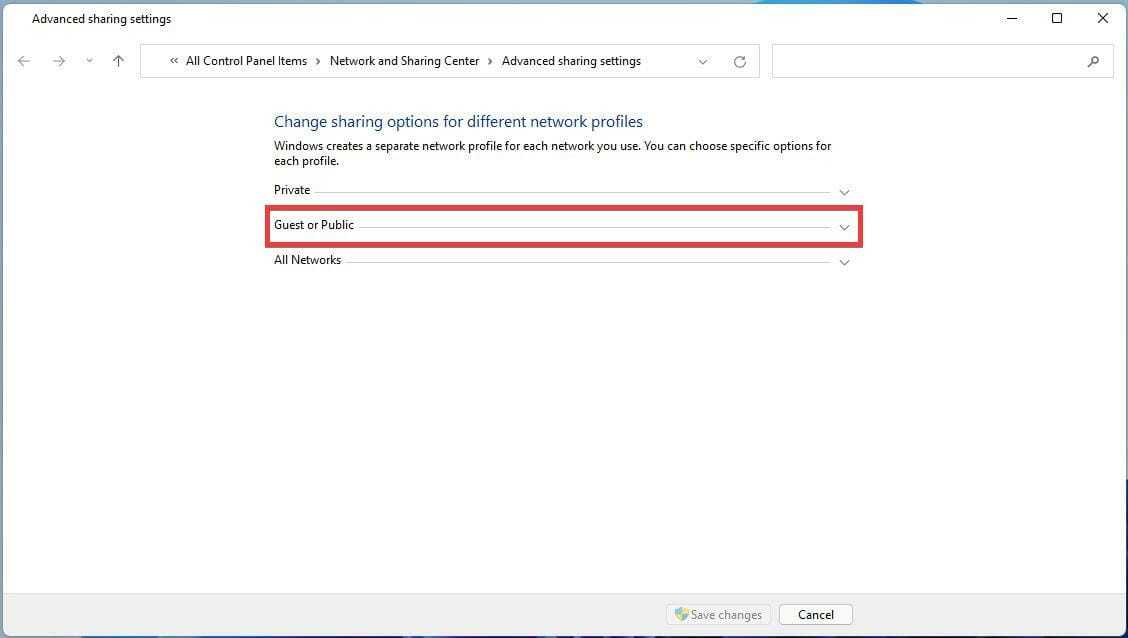
Затем выберите Включить общий доступ к файлам и принтерам, если он еще не выбран.
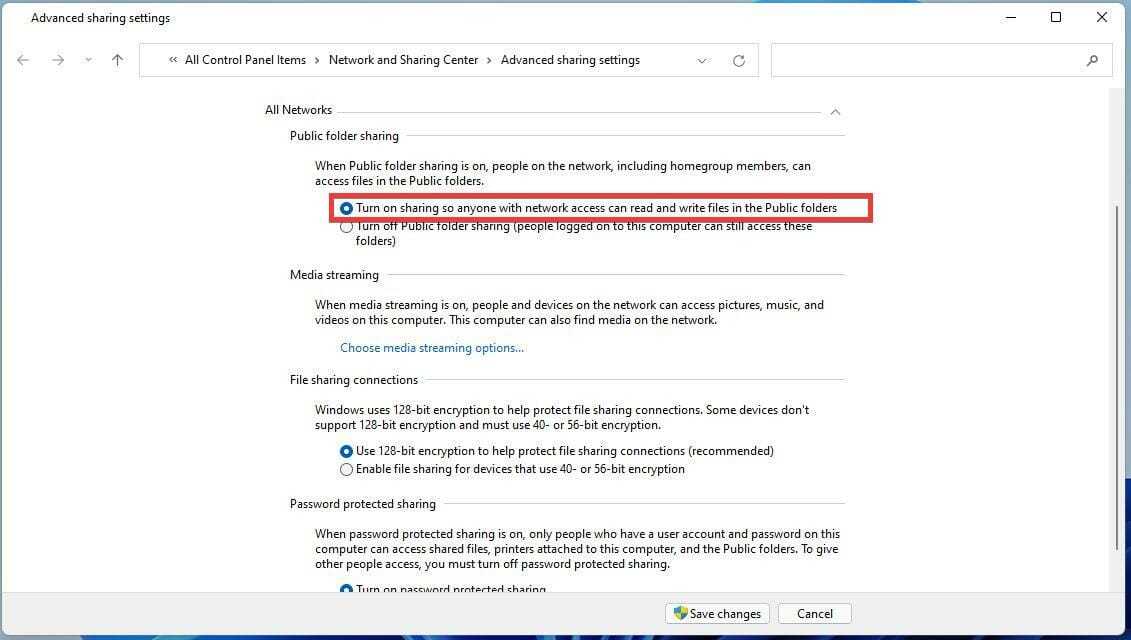
- Нажмите ” Сохранить изменения” .
- Закройте дополнительные настройки общего доступа, затем перезагрузите компьютер.
Какие еще базовые функции Windows 11 могут не работать?
Общие папки – не единственная базовая функциональность, которая может дать сбой в Windows 11. Microsoft постоянно работает над исправлением ошибок и выпуском исправлений для Windows 11.
В качестве примера можно привести спящий режим в Windows 11. Спящий режим позволяет вам перевести компьютер в состояние низкого энергопотребления для экономии электроэнергии, сохраняя при этом некоторые из его функций работающими.
Это может быть так же просто, как вручную включить спящий режим, но в других случаях вам потребуется изменить некоторые настройки.
И если вы не знали, в Windows 11 есть встроенная функция VPN, о которой некоторые сообщили, что она не работает. Исправить VPN в ОС так же просто, как обновить компьютер, но в более сложных ситуациях потребуется переустановить сетевые адаптеры WAN.
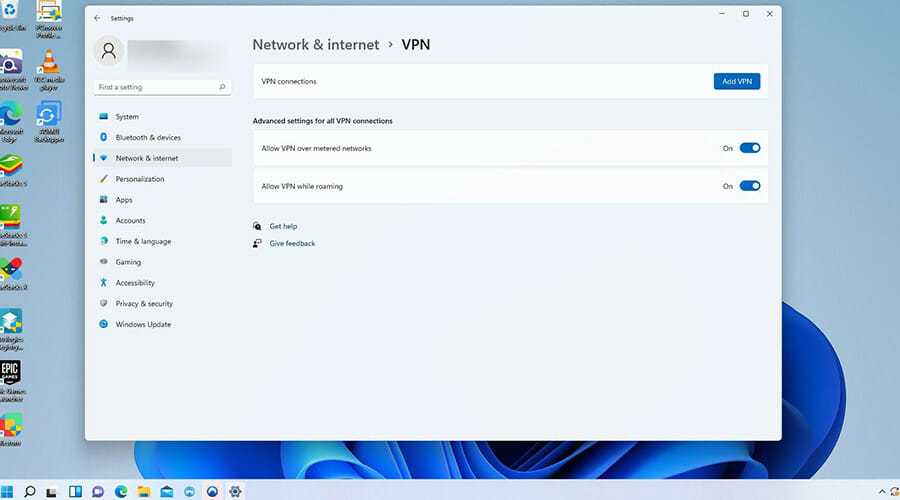
В прошлом были случаи, когда сети Wi-Fi случайно пропадали на компьютерах с Windows 11 или некоторые приложения в ОС просто не работали.
В большинстве случаев простой перезапуск решает всех, но в других случаях необходимо найти правильное решение.
Делитесь папками через облако
Хотя у вас нет необходимости использовать платформу хранения для хранения файлов, ее более чем целесообразно использовать, особенно когда мы хотим иметь под рукой определенные типы документов, которые могут нам понадобиться в любое время сутоклично или профессионально.
Именно здесь платформы хранения предлагают нам свое главное достоинство: доступ к любому файлу, хранящемуся на нашем компьютере, и, кроме того, синхронизируется с платформой хранения.
Один диск, ICloud Drive y Google Drive, три наиболее часто используемых платформы в мире, предлагает нам приложение для Windows, приложение, которое отвечает за синхронизацию всех файлов на нашем компьютере с облаком и, кроме того, дает нам возможность быстро и легко обмениваться контентом.
При совместном использовании документа или папки мы можем указать, что тип разрешений будет иметь пользователей, которых мы приглашаем для доступа к нему. Если мы хотим, чтобы он изменял файлы, что идеально подходит для совместной работы с файлом, мы должны предоставить ему разрешения на чтение и запись.
Но если мы хотим, чтобы у вас был доступ, но не изменяйте это, нам нужно будет только предоставить ему права на чтение. Далее мы покажем вам, как делиться папками с Windows через различные платформы облачного хранения.
Общий доступ к файлам и папкам в Виндовс 10
Под общим обычно подразумевается сетевой и/или локальный вариант доступа, а также соз. В первом случае это означает предоставление разрешений на просмотр и изменение файлов другим пользователям одного компьютера, во втором – предоставление аналогичных прав для пользователей локальной сети или интернета. Рассмотрим оба варианта.
Вариант 1: Доступ для пользователей одного ПК
Для предоставления общего доступа локальным пользователям нужно действовать по такому алгоритму:
- Перейдите к директории или разделу HDD, который желаете расшарить, выделите его и нажмите правую кнопку мыши, после чего выберите «Свойства» в контекстном меню.
- Откройте вкладку «Доступ», где нажмите на кнопку «Общий доступ».
- Следующее окошко позволяет выдать права просмотра или изменения выбранного каталога разным пользователям. Если требуется выбрать все категории юзеров компьютера, следует вручную написать слово Все в строке поиска и воспользоваться кнопкой «Добавить». Этот же способ можно применять для выбора какого-то конкретного профиля.
- Опция «Уровень разрешений» позволяет настроить права на чтение и запись файлов в расшаренной директории – вариант «Чтение» подразумевает только просмотр, тогда как «Чтение и запись» разрешает изменять содержимое каталога. Кроме того, из этого меню можно удалить пользователя, если он добавлен по ошибке.
- После того как вы настроили все необходимые параметры, нажмите «Поделиться» для сохранения изменений.
Отобразится информационное окно с подробностями работы общего доступа – для его закрытия нажмите «Готово».
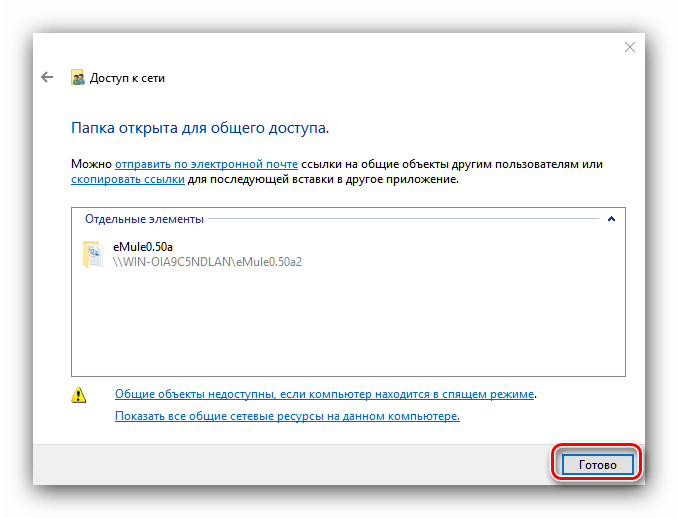
Вариант 2: Доступ для пользователей в сети
Настройка сетевого варианта общего доступа не слишком отличается от локального, но имеет свои особенности — в частности, может потребоваться создать отдельную сетевую папку.
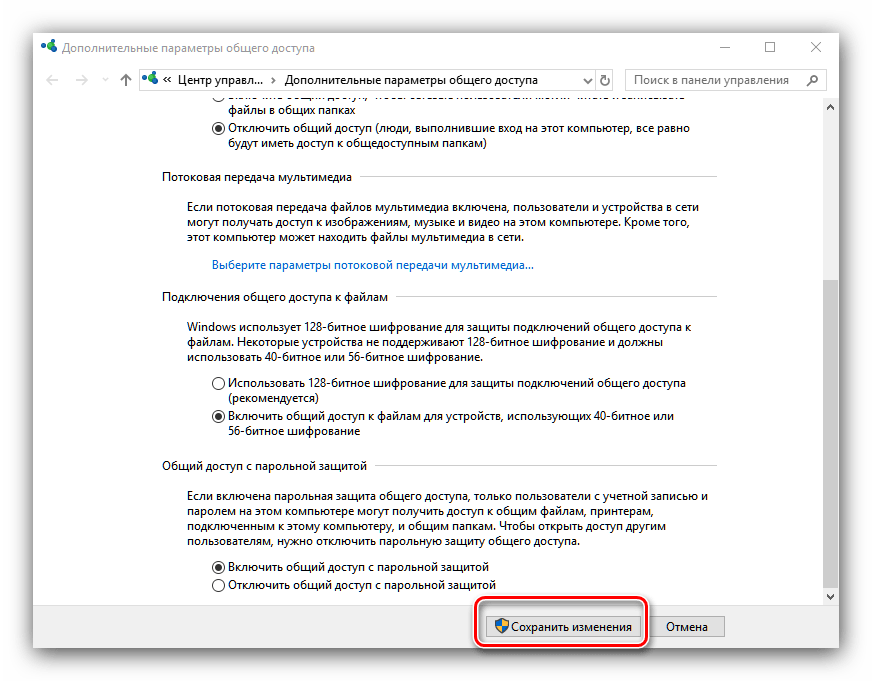
- Откройте «Поиск» и начинайте писать администрирование, после чего кликните по найденному результату.
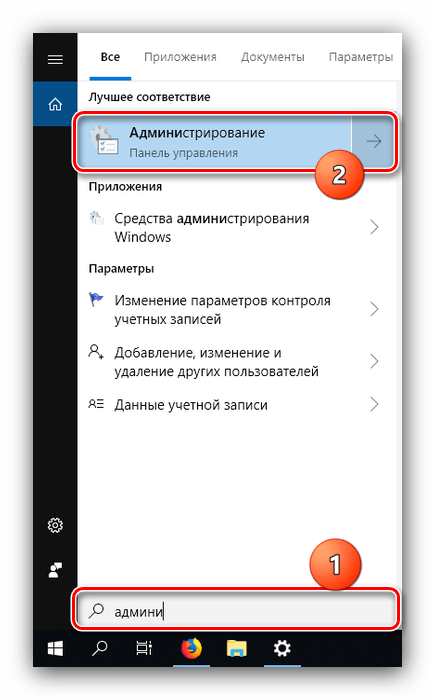
Откроется каталог, где следует найти и запустить приложение «Локальная политика безопасности».
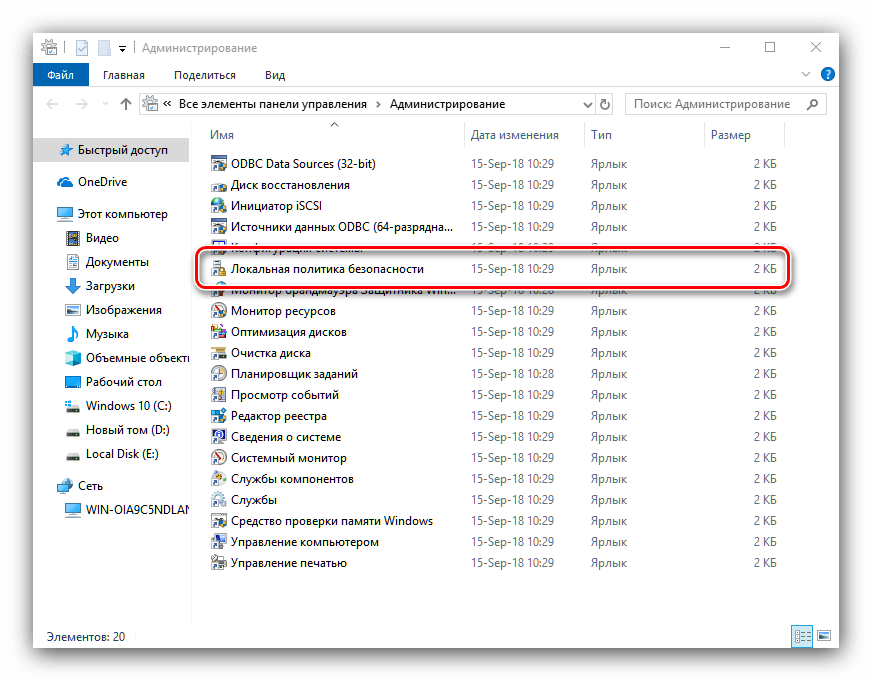 Раскройте последовательно директории «Локальные политики» и «Параметры безопасности», затем найдите в правой части окна запись с именем «Учётные записи: разрешить использование пустых паролей» и сделайте по ней двойной щелчок мышью.
Раскройте последовательно директории «Локальные политики» и «Параметры безопасности», затем найдите в правой части окна запись с именем «Учётные записи: разрешить использование пустых паролей» и сделайте по ней двойной щелчок мышью.
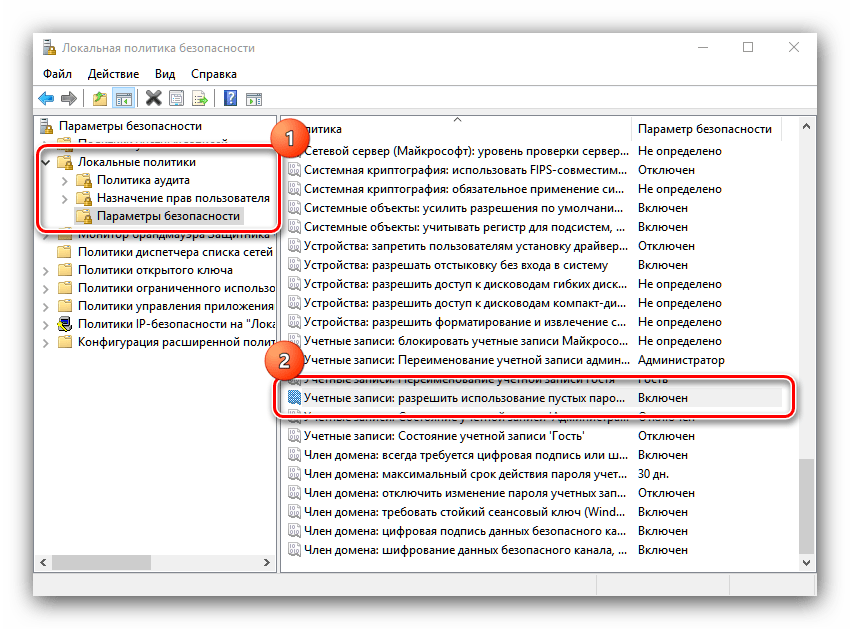 Отметьте вариант «Отключить», после чего воспользуйтесь элементами «Применить» и «ОК» для сохранения изменений.
Отметьте вариант «Отключить», после чего воспользуйтесь элементами «Применить» и «ОК» для сохранения изменений.
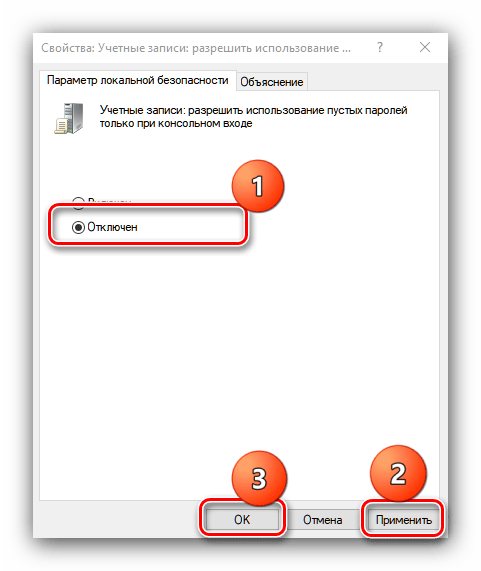
Заключение
Мы рассмотрели методы предоставления общего доступа пользователям к отдельным каталогам в Windows 10. Операция не представляет собой сложности, и справиться с ней смогут даже неопытные юзеры.
Общий доступ к принтеру в Windows 11
Чтобы предоставить общий доступ к принтеру в сети с помощью функции общего доступа к печати в Windows 11, выполните следующие действия:
- Открыть Настройки в Windows 11.
- Нажмите на Сеть и интернет.
-
Нажмите на Ethernet или же Wi-Fi вкладка.
Краткое примечание: Если у вас есть беспроводное соединение, вам нужно будет щелкнуть параметр свойств сети, чтобы получить доступ к настройкам подключения.
-
В разделе «Тип профиля сети» выберите Частный возможность включить общий доступ к печати на компьютере.
- Нажмите на Bluetooth и устройства.
-
Нажмите на Принтеры и сканеры.
-
Выберите USB-принтер для общего доступа по сети.
-
Нажмите на Свойства принтера.
- Откройте Обмен.
-
Нажмите на Изменить параметры общего доступа (если применимо).
-
Проверить Поделиться этим принтером.
- (Необязательно) Выберите новое имя для принтера.
- Нажмите на OK.
После того, как вы выполните эти шаги, USB-принтер теперь будет доступен в сети для любого пользователя.
Сделать сеть частной или открытой в Windows 11
Существует ряд методов, которые вы можете использовать для изменения типа сети в Windows 11. Вы можете использовать Параметры, PowerShell, реестр и локальную политику безопасности. В этом посте мы подробно рассмотрим все эти методы.
Как сделать сеть открытой или частной в Параметрах Windows 11
- Нажмите Win + I, чтобы открыть приложение «Параметры».
- Нажмите «Сеть и Интернет» слева, а затем нажмите «Свойства» справа для сети, которую вы хотите настроить.
- Кроме того, вы можете кликнуть на категории Wi-Fi или Ethernet справа и выбрать соединение, чтобы изменить тип его сети.
- В разделе Тип сетевого профиля сети выберите Открытая или Частная.
Готово! Операционная система мгновенно применит новые настройки к подключению и перенастроит брандмауэр Windows.
Кроме того, вы можете изменить тип сети для известной сети. Известные сети в Windows 11 — это сети, с которыми было успешно установлено беспроводное соединение и затем сохранено. Преимущество этого метода в том, что вам не нужно в данный момент подключаться к этой сети. Так что вы можете заранее изменить её профиль.
Как изменить тип сетевого профиля для известных сетей
- Щелкните правой кнопкой мыши кнопку «Пуск» и выберите в меню «Параметры».
- Перейдите в Сеть и Интернет> Wi-Fi.
- На правой панели нажмите «Управление известными сетями».
- На следующей странице щелкните известную сеть Wi-Fi, которую вы хотите изменить.
- Наконец, выберите «Открытая» или «Частая» для нужного типа сетевого профиля.
Готово. Теперь давайте рассмотрим метод PowerShell.
Сделать сеть открытой или частной с помощью PowerShell
- Нажмите Win + X и выберите Терминал Windows (администратор). Вы также можете использовать другие способы его открытия.
- Выберите профиль PowerShell, если Терминал открылся с каким-то другим профилем.
- Теперь получите список сетевых профилей, хранящихся на вашем компьютере, с помощью команды .
- Запишите или скопируйте имя сети, для которой вы хотите изменить тип сетевого профиля.
- Наконец, введите следующую команду: . Замените «имя вашей сети» фактическим именем сетевого профиля, а «Тип» — одним из следующих значений: Private, Public или DomainAuthenticated.
Готово. Теперь вы можете закрыть Терминал Windows.
Кроме того, вы можете изменить тип своего сетевого профиля в редакторе реестра.
Изменить тип сетевого профиля в реестре
- Нажмите сочетание клавиш Win + R и введите в открывшемся диалоговом окне «Выполнить».
- Перейдите к следующему ключу: .
- Разверните папку «», чтобы увидеть ее подразделы, каждый из которых представляет сохраненный сетевой профиль.
- В правой части каждого сетевого профиля найдите строковое значение ProfileName, в котором хранится имя сети. Найдите ту сеть, которую хотите настроить.
- Найдя нужную сеть, дважды щелкните значение DWORD с именем Category и задайте его равным одному из следующих чисел:
- 0 = открытая
- 1 = частная
- 2 = Домен
Все готово, теперь вы можете закрыть приложение «Редактор реестра». Однако я рекомендую вам перезагрузить Windows 11, чтобы убедиться, что настройки сети применились корректно.
Наконец, последний метод, который мы рассмотрим, — это локальная политика безопасности. Помните, что приложение Local Security Policy доступна только в Windows 11 Pro, Enterprise и Education. Если вы используете Windows 11 Домашняя, используйте любой другой способ, описанный в этой статье.
Установка типа сетевого расположения с помощью локальной политики безопасности переопределит выбор пользователя в Параметрах и не позволит менять сетевой профиль. Так что это ограничительная конфигурация.
Использование локальной политики безопасности
- Введите в диалоговом окне «Выполнить» (Win + R).
- В левой панели приложения щелкните Политики диспетчера списка сетей.
- Справа нажмите на сеть, которую вы хотите сделать открытой или частной. Вы также можете сделать сразу все сети одного типа, выбрав Все сети.
- В следующем диалоговом окне перейдите на вкладку «Сетевое расположение».
- Для параметра Тип местоположения выберите Общее или Личное.
- Для Разрешений пользователя установите значение Пользователь не может изменить местоположение.
Выполнено! Шаги выше приведут к принудительному применению выбранного типа сетевого профиля для всех или указанных вами сетевых подключений. Вы всегда можете отменить ограничение, установив для Разрешений пользователя и Типа местоположения значение Не задано.
На этом всё.
Узнавайте о новых статьях быстрее. Подпишитесь на наши каналы в Telegram и .
Судя по тому, что вы читаете этот текст, вы дочитали эту статью до конца. Если она вам понравилась, поделитесь, пожалуйста, с помощью кнопок ниже. Спасибо за вашу поддержку!
Вы здесь:
Главная страница » Windows » Windows 11 » Как в Windows 11 сделать сеть частной или открытой
Антивирус или брандмауэр может блокировать сетевые устройства
Правда, у меня после отключения встроенного в антивирусе фаервола проблема не была решена (значит, проблема скорее всего не в нем), но все ровно мне кажется, что в моем случае без участия антивируса не обошлось.
Поэтому, попробуйте на время полностью остановить работу антивируса, или хотя бы отключить встроенный в него фаервол (межсетевой экран). В NOD 32 это делается вот так:
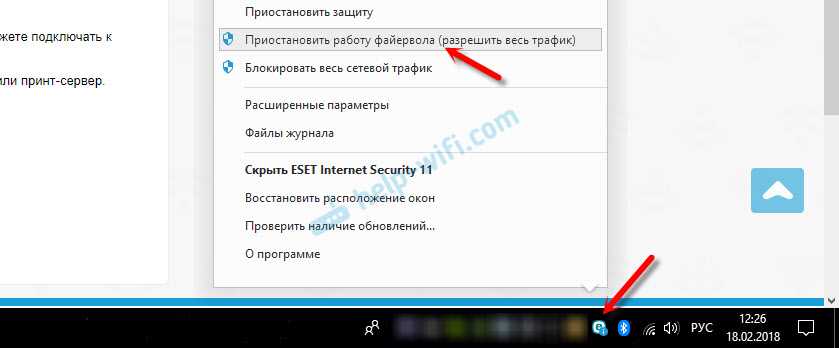
Для проверки это нужно сделать на всех компьютерах, которые будут участвовать в локальной сети.
Вполне возможно, что у вас установлены еще какие-то программы, которые могут мониторить сеть и управлять сетевыми соединениями.
Если окажется, что проблема в антивирусе, то нужно добавить свою сеть в исключения. Запретить фаерволу блокировать саму сеть, или сетевые устройства.
Если у вас нет антивируса, то можно поэкспериментировать с отключением/включением брандмауэра встроенного в Windows.
Установить общий принтер в Windows 11
Процесс установки общего принтера прост, но это не то же самое, что установка беспроводного принтера.
Чтобы установить общий принтер в Windows 11, выполните следующие действия:
- Открыть Настройки.
- Нажмите на Bluetooth и устройства.
-
Нажмите на Принтеры и сканеры.
- Нажмите на Добавить устройство кнопку и подождите несколько секунд.
-
Нажмите на Добавить вручную.
- Проверить Выберите общий принтер по имени.
-
Подтвердите сетевой путь принтера — например: .
Краткое примечание: Если имя компьютера не работает, используйте IP-адрес компьютера, который совместно использует принтер.
- Нажмите Далее.
- Нажмите Следующий для установки общего USB-принтера в Windows 11.
- Нажмите на OK.
После выполнения этих шагов задания на печать будут передаваться по сети на компьютер с сервером печати и на USB-принтер. Пользователи смогут печатать только до тех пор, пока компьютер, использующий принтер, включен.
Если вы не можете подключиться к принтеру, так как система запрашивает имя пользователя и пароль, откройте Панель управления > Сеть и Интернет > Центр коммуникаций и передачи данных > Расширенные настройки общего доступа и под «Общий доступ с защитой паролем», выберите Отключить защищенный паролем общий доступ вариант и нажмите кнопку Сохранить изменения.
Если это не сработает, вам может понадобиться создать стандартную локальную учетную запись на исходном компьютере и используйте эту учетную запись для подключения к принтеру с конечного компьютера.
Подключите OneDrive как сетевой диск в Windows 10
Весь процесс довольно прост и легко отслеживается. Просто следуйте этим шагам, чтобы настроить OneDrive в качестве сетевого диска в Windows. После настройки сетевого диска он будет доступен рядом с обычными автономными дисками, доступными на вашем компьютере. Вы можете получить доступ к содержимому вашего OneDrive и вносить изменения, как это обычно делается на любом другом диске.
Шаг 1 . Перейдите на сайт onedrive.live.com и перейдите в корневую папку OneDrive, где вы сможете увидеть все свои файлы и папки.
Шаг 2 . Теперь внимательно изучите URL-адрес страницы и скопируйте номер, следующий за тегом CID . Смотрите скриншот для большей ясности. Этот номер CID будет полезен при настройке нашего сетевого диска.
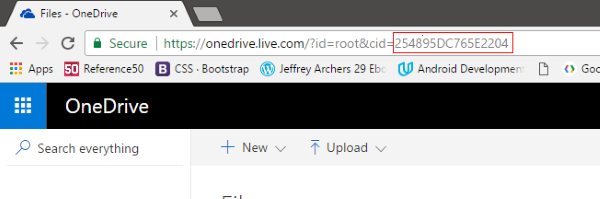
Шаг 3 . Нажмите правой кнопкой мыши значок “Этот ПК” на рабочем столе и выберите “ Подключить сетевой диск “. Выберите букву диска, которую вы хотели бы получить – скажем Y.
Шаг 4 . В поле Папка введите https://d.docs.live.net/ , а затем строку CID , которую вы скопировали в Шаг 2. Смотрите скриншот для справки.
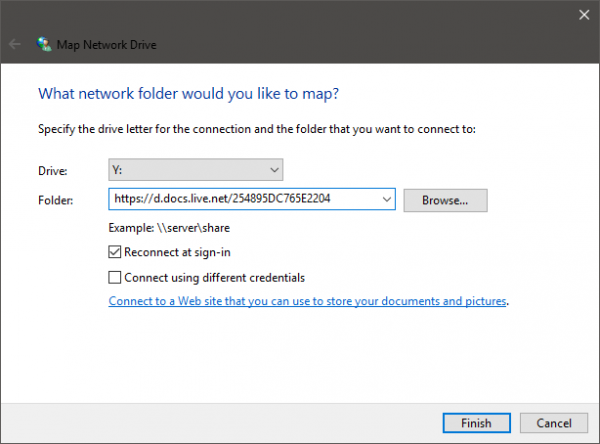
Шаг 5 . Установите флажок “ Подключиться с использованием других учетных данных ” и нажмите кнопку “Готово”.
Шаг 6 . Подождите, пока программа попытается установить соединение. Введите ваши учетные данные для входа, когда будет предложено.
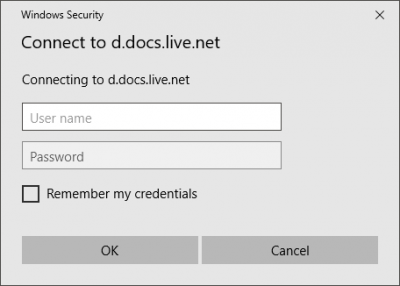
Теперь откройте «Этот компьютер», чтобы увидеть этот вновь созданный диск в разделе «Сетевые расположения». Диск будет иметь некоторое комплексное имя, содержащее ту же строку CID. Вы можете легко переименовать его в нечто более простое, например «My OneDrive».
Вы можете открыть этот диск и работать с ним так же, как с обычным другим диском. Но убедитесь, что у вас есть стабильное подключение к Интернету для выполнения операций на этом диске.
Альтернативный способ
Windows 10 поставляется с предустановленной настольной программой OneDrive. Вы можете запустить приложение и ввести свои учетные данные для входа. Затем выберите папки, к которым вы хотите получить доступ, и завершите работу мастера. OneDrive будет добавлен в Windows Explorer, и вы сможете получить доступ ко всем своим файлам аналогичным образом.
Кроме того, если вы используете настольное приложение вместо подключения OneDrive в качестве сетевого диска, вы можете использовать гибкие настройки. Например, вы можете выбрать, какие папки синхронизировать и какие папки сделать доступными для определенного компьютера. Настольное приложение также совместимо с Microsoft Office, установленным на вашем компьютере. Но сетевой диск совместим со всеми приложениями, так как его можно использовать как любой другой обычный диск.
Надеюсь, это поможет вам сопоставить вашу учетную запись OneDrive с сетевым диском в Windows 10.
В этом посте будет показано, как подключить OneDrive для бизнеса к сетевому диску.
СОВЕТ . Visual Subst – это бесплатный инструмент, который позволяет легко создавать виртуальные диски для папок и сопоставлять облачное хранилище с виртуальными дисками.
Настройка доступ к папкам в созданной сети
Теперь когда локальная сеть между двумя компьютерами установлена, разберёмся как открыть общий доступ к тем или иным папкам. Общий доступ можно настроить как к любой отдельной папке, так и ко всему диску — в зависимости от ваших целей и уровня доверия пользователю другого компьютера. Для этого:
- Нажмите правую кнопку мыши на любой папке, у которой хотите изменить настройки доступа и вберите раздел «Свойства».
- Перейдите на пункт «Доступ» и выберите расширенные настройки доступа.
- У вас будет доступен только пункт для открытия общего доступа к этой папке. Отметьте его.Поставьте галочку, для открытия общего доступа к папке
- Далее, выбираем раздел «Разрешения» и настраиваем права общего доступа к папке. В верхней части окна указывается конкретный пользователь или группа пользователей которая получает доступ, а в нижней — доступ какого рода им будет предоставлен.Тут указанны группы пользователей и права, которые им даны
Теперь остаётся лишь провести настройки безопасности. Для этого там же, в свойствах папки переходим в соответствующую вкладку и делаем следующее:
- В меню разрешений для отдельных групп нажимаем «Изменить».
- В следующем, выбираем добавление новой группы.Нажмите кнопку «Добавить»
- В окно ввода имени выбираемых объектов вводим «Все», как показано на изображении.Введите слово «Все» в соответствующее окно
- Указываем, на группу которую мы только что создали.
- Ставим галочки разрешений напротив каждого из пунктов (или напротив тех, что вам необходимы).Задаём права безопасности для созданной группы
- Принимаем внесённые изменения и перезагружаем компьютер.
Таким образом, был настроен доступ для пользователей к указанной папке. Вы можете сделать это для любого числа папок и пользователей.
Добавление нового устройства
Если вы уже настроили локальную сеть по инструкции выше, то добавить новое устройство для общего использования не составит никакого труда. Для этого достаточно открыть панель управления вашего компьютера, и перейти в раздел «Оборудование и звук», а затем выбрать «Устройства и принтеры». В этой папке вы увидите все подключённые устройства. Делаем следующее:
- Выбираем устройство, для которого необходимо задать общий доступ. Например, это может быть принтер.
- Нажатием правой кнопки, вызываем контекстное меню этого устройства и выбираем раздал «Свойства принтера».
- Там, переходим, как и ранее, во вкладку «Доступ» и находим пункт настроек общего доступа к данному принтеру. Ставим галочки, чтобы дать этот доступ.Поставьте галочки в соответствующих пунктах
- Остаётся лишь зайти в настройки безопасности и там указать права для группы пользователей так же как мы делали с папками.Выставьте требуемые права, например на «Печать»
Теперь, когда общий доступ устройству открыт, требуется лишь подключить его действуя через компьютер в локальной сети. Делается это так:
- Выберите пользователя устройством которого хотите воспользоваться и вы должны увидеть устройство в общем доступе.
- Нажмите правой кнопкой мыши по нему и выберите «Подключить».Нажмите «Подключить»
- После этого устройство отобразится в вашем разделе «Устройство и Принтеры» где его будет лишь необходимо выбрать как устройство по умолчанию.Выберите устройство и установите его как устройство по умолчанию
- Если всё сделано правильно, вы сможете использовать подключённый через локальную сеть принтер (или другое устройство) без всяких проблем.
Проблемы подключения в Windows 10
Если вы правильно создали и настроили локальную сеть, у вас не должно быть особых проблем. Просто убедитесь, что:
- Вы правильно вводите ключ безопасности, при подключении к локальной сети через wi-fi
- Кабель подключён надёжно к обоим компьютерам.
- Вы дали все необходимые права доступа и безопасности.
- Все подключённые устройства имеют правильный IP адрес, если он не задаётся автоматически.
- В настройках включено сетевое обнаружение вашего устройства.
Кроме этого, есть ряд специфических проблем при подключении устройств.
Если у вас вылезла ошибка подобная этой, необходимо перезапустить службу печати
К примеру, если при попытке подключиться к устройству вы получили стандартную ошибку Windows о невозможности этого действия, следует предпринять следующие шаги:
- Нажмите Win+X
- В появившемся списке выберите «Управление компьютером»
- Далее, вам надо перейти в раздел «Службы» и найти в списке «Диспетчер печати».
- Отключите эту службу, перезагрузите компьютер и включите службу вновь. Скорее всего, ваша проблема будет решена.Отключите службу, а затем снова включите её после перезагрузки
Windows 10: как настроить сетевое окружение и общую папку для передачи файлов
Сейчас мы с вами быстро рассмотрим настройки сетевого окружения на Windows 10 для ноутбуков и компьютеров, а так же посмотрим как создавать общую папку для передачи файлов.
Иногда не получается настроить сетевое окружение из-за неработающей сетевой карты или поврежденного шнура (в случае со стационарным компьютером). Встречаются проблемы и с обнаружением беспроводной сети на ноутбуке, опять же из-за механических повреждений устройства. В этом случае нужна профессиональная помощь сервисного центра.
Внимание. Мы не несем ответственности за ваши действия
Настройка сетевого окружения для связи нескольких компьютеров по локальной сети позволяет быстро передавать файлы или совместно играть в игры. Сетевое окружение можно настроить как для использования в обычных домашних условиях, так и для решения рабочих задач. Операционная система Windows 10 уже обладает всеми необходимыми инструментами для настройки, однако у рядовых пользователей процедура может вызвать некоторые затруднения.





























