Apple убрала зарядку и наушники из комплекта даже старых iPhone
Одним из самых спорных решений Apple по итогам презентации iPhone 12 стало то, что компания больше не будет класть в коробку с новыми айфонами зарядку и наушники. Как объяснили в Apple, сделано это было, чтобы снизить количество пластика в мире и уменьшить нагрузку на окружающую среду (пластик известен своими губительными свойствами). Но это также поможет снизить «нагрузку» на самолеты, которые перевозят эти самые айфоны, ведь теперь вместо одной коробки можно будет перевезти аж три. «Ну ладно, это нас не касается», — подумали те, кто решил купить iPhone 11 или iPhone SE 2. Вот только теперь комплект поставки этих телефонов тоже ограничен.
Как теперь зарядить iPhone, если в комплекте нет адаптера питания?
Настройка ноутбука

Шаг 1: активируете щелчком мыши панель уведомлений. Если плитка «Bluetooth» подсвечена синим — она активирована, если нет — кликните на нее один раз. Затем вызовите правой клавишей мыши свойства объекта. Если у вас, например, Windows 7, и плитки или значка в указанном месте нет, зайдите через «Пуск» в меню «Панель управления», затем выберите вкладку «Устройства».
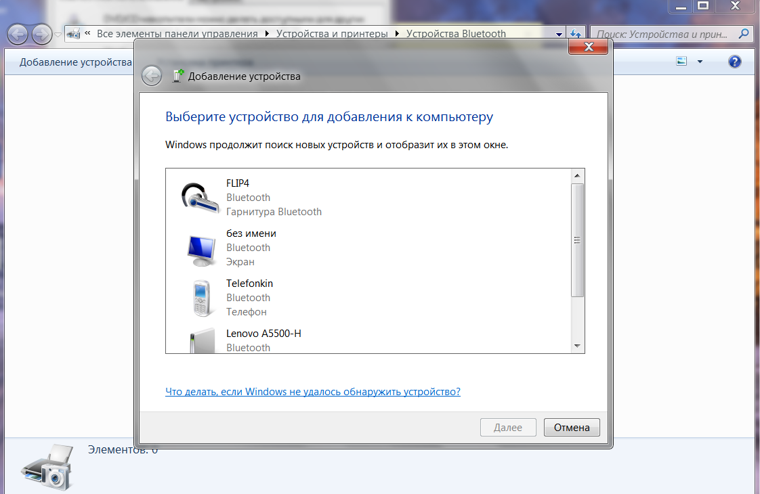
Шаг 2: в новом окне выберите в списке свое устройство и нажмите «Соединить». Во время подключения наушники должны быть включены.
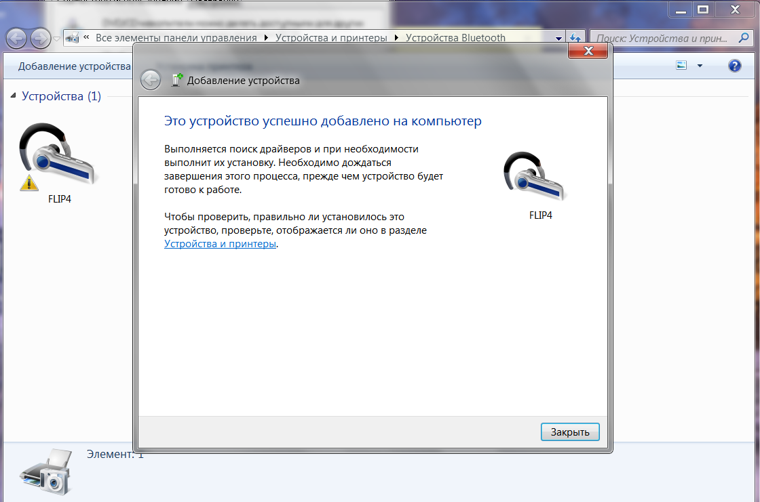
Если в списке нет наушников: под строкой «Ваш компьютер выполняет поиск устройств» находится вкладка «Другие параметры» — кликните на нее, чтобы открыть новое окно. Выберите пункт «Разрешить устройствам обнаруживать этот компьютер». Повторите поиск устройств.

Если возникли неполадки
При попытке подсоединить Airpods к компьютеру, могут возникнуть проблемы, связанные с разными аспектами. Но в основном это тот факт, что ноутбук не видит(или компьютер) наушники. Такое случается тогда, когда Airpods 2, Airpods Pro или же простые Airpods не подключаются — имеют «слишком новый» драйвер(driver). В таком случае рекомендуется выполнить следующий алгоритм:
Так возможно исключить проблему, когда наушники плохо работают или вовсе не синхронизируются к компу. Последний также должен иметь внешний Bluetooth-модуль(подключается через USB), ведь зачастую в полноразмерных компьютерах нет встроенного в материнскую плату варианта.
Наушники можно подключить без каких-либо затруднений. А если возникли неполадки – они легко решаются, ведь в основном достаточно обновить драйвера, после чего работоспособность гарнитуры от Apple в среде от Microsoft будет восстановлена.
Подключение AirPods к Windows
С помощью описанной выше программы AirPods подключаются к компьютерам, приставкам и телевизорам так же, как и любые другие устройства.
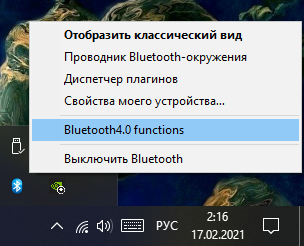
Рассмотрим еще один способ подключения через BlueSoleil.
Шаг 1: кликнув на значок Bluetooth-соединения правой клавишей мыши, выберите в меню пункт «functions»
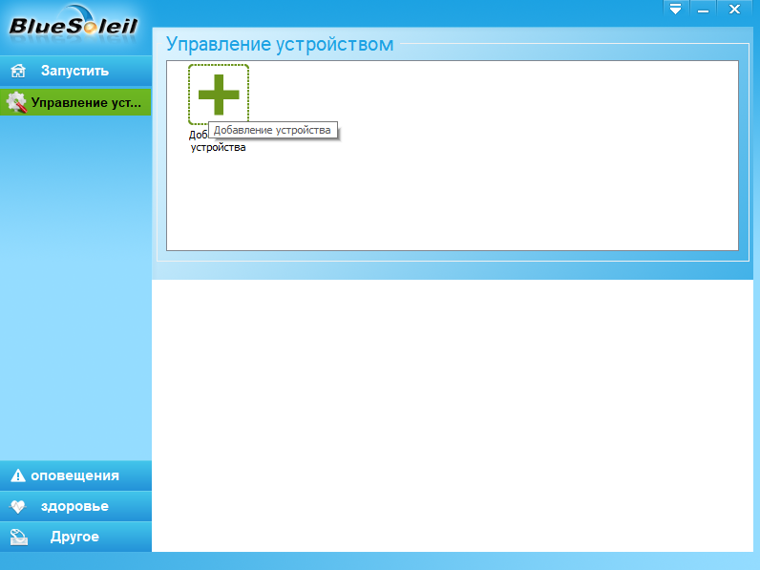
Шаг 2: нажмите на плюсик, чтобы добавить AirPods.
Шаг 3: во время поиска устройства необходимо нажать кнопку на боксе с наушниками на 3 секунды. Крышку оставляем открытой, чтобы увидеть индикатор внутри кейса.

Дальнейшие действия аналогичны уже описанным: в меню устройства выберите «Слушать музыку». Если хотите использовать AirPods в качестве гарнитуры, выберите пункт «Подключить шлюз голосовой связи» или просто кликните на значок.
Можно обойтись и без программы, если Bluetooth-адаптер определяется системой.
Статус Bluetooth на iPhone и в наушниках (колонке)
Аналогичную инструкцию по исправлению ошибки, когда наушники перестали работать на телефонах Android, мы уже разбирали в соседней статье на сайте. Проблема свойственна как китайским моделям, так и фирменным AirPods. Но прежде чем приступить к устранению неполадок, полезно получить базовое представление о том, как работает подключение по технологии Bluetooth.
Устройство Bluetooth, в нашем случае iPhone, которое ищет удаленные наушники или колонку, находится в режиме запроса. Устройство, ожидающее обнаружения, например гарнитура Bluetooth, находится в режиме обнаружения.
Соответственно для начала проверьте, включен ли Bluetooth на вашем смартфоне. Нажмите «Настройки» и выберите «Bluetooth». Убедитесь, что переключатель Bluetooth показывает «Вкл».
Если беспроводная сеть включена, то iPhone автоматически находится в состоянии поиска доступных устройств. Когда они будет найдены, то по мере идентификации появляются в списке. Найдите среди них по названию наушники, коснитесь и следуйте инструкциям, чтобы завершить процесс сопряжения.
Если блютуз наушники, которые вы ищете, не отображается в списке результатов поиска Bluetooth девайсов, убедитесь, что они включены и находятся в режиме обнаружения. Процесс перевода гарнитуры в этот режим различается в зависимости от модификации. В каких-то случаях достаточно просто вынуть их из кейса, а где-то необходимо наоборот оставлять их в чехле и нажать на кнопку. Поэтому лучше всего ознакомиться с пользовательской документацией, чтобы убедиться, что вы выполняете процесс правильно.
Также устройство могут не обнаруживаться на айфоне, если ранее TWS наушники побывали в стиральной машинке. В этом случае влага могла испортить Bluetooth модуль внутри. Нужно как минимум тщательно высушить все детали, а в худшем случае — обращаться в ремонт или полностью менять гарнитуру.
Что делать, если не подключаются наушники к айфону через Блютуз
Хотя в большинстве случаев подсоединить к айфон беспроводные наушники получается без каких-либо проблем, иногда ошибки сопряжения девайсов все-таки возникают. Ниже представлены решения некоторых проблем с подключением:
- Ошибка в системе телефона. В данном случае рекомендуется выключить Bluetooth и перезагрузить iPhone, после чего вернуться в меню «Настроек» и попытаться повторно соединить беспроводные наушники со смартфоном. Если же айфон – SE, 8 или даже XR, отказывается сопрягаться с уже подключаемыми к нему наушниками, то следует зайти в настройки Bluetooth, нажать на иконку «i» (расположена напротив имени гарнитуры) и выбрать «Забыть это устройство». Далее потребуется повторить создание пары между смартфоном и аксессуаром.
- Неисправность наушников. Самый простой способ проверить работоспособность гарнитуры – попытаться подключить её к другому смартфону. Если с новым iPhone наушники работают без проблем, то ошибка сопряжения возникает из-за дефекта телефона пользователя. В случае неисправности самой гарнитуры рекомендуется обратиться в сервисный центр или просто приобрести новые наушники.
- Низкий уровень заряда аккумулятора. Данная проблема касается как смартфона, так и наушников: при недостаточном заряде батареи устройству может не хватать напряжения для создания пары. Решение проблемы – подзарядка обоих девайсов.
- Ограничение количества одновременно подключенных к iPhone аксессуаров. В данном случае следует отключить от смартфона все связанные с ним по Bluetooth девайсы и попытаться создать пару с беспроводными наушниками.
- Большая удаленность наушников от смартфона. Хотя для создания пары между девайсами гарнитура должна находиться в радиусе 10 метров от iPhone, для успешного соединения устройств по Bluetooth рекомендуется поднести их как можно ближе друг к другу.
Вид меню сайта техподдержки Apple
Если ни один из представленных выше советов не помогает, пользователю рекомендуется связаться с представителем компании-производителя. Чтобы написать в чат службе поддержки Apple, стоит перейти по этой ссылке.
Важно! Apple рекомендует хранить неиспользуемые наушники в зарядном футляре. Таким образом можно избежать не только физических повреждений AirPods, но и полной разрядки их аккумуляторов
Лучшими беспроводными наушниками для iPhone, благодаря простоте использования, являются фирменные AirPods. Несмотря на это, смартфоны от Apple совместимы и с гарнитурами от сторонних производителей.
*Цены актуальны на январь 2020 года и взяты с официального сайта производителя.
Настройка ПК и лэптопа
Если у вас лэптоп, да еще и устаревшей модели, высока вероятность, что встроенный адаптер отсутствует, поэтому инструкции для переносного и настольного компьютера идентичны. Вставьте Bluetooth-адаптер в USB-порт и следуйте дальнейшим инструкциям.
Вызовите панель уведомлений, выберите в меню плитку «Все программы».
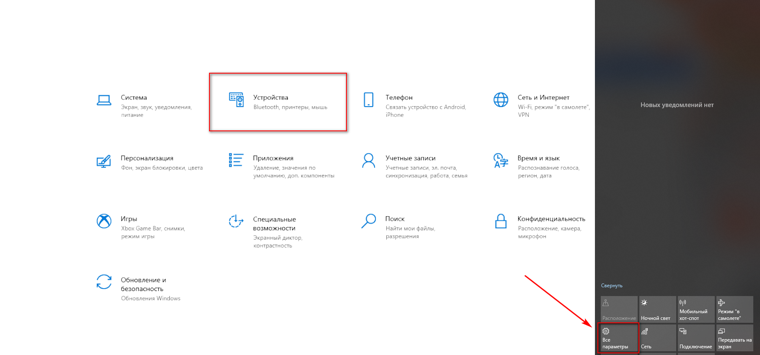
Перейдите на вкладку «Устройства» и нажмите «Добавить Bluetooth».
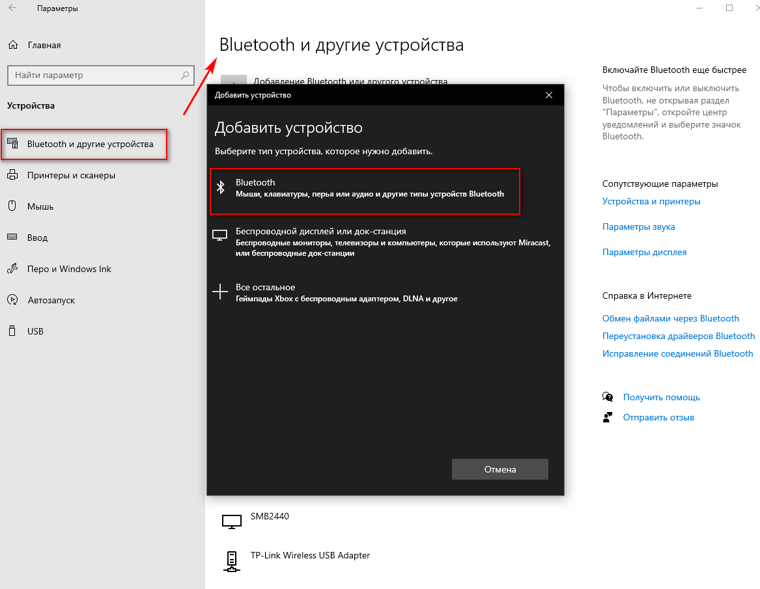
В волшебном мире, где все и всегда происходит с первой попытки, вы сможете подключить наушники или гарнитуру вышеописанным способом. В реальности бывает так:
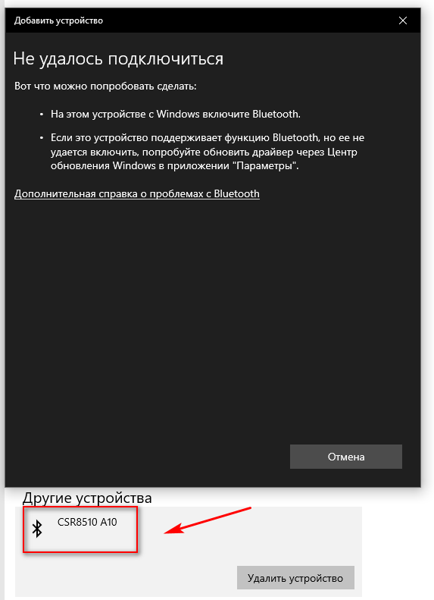
Выход из ситуации может быть простым или сложным.
Простой: нажмите «Win+X», вызовите диспетчер задач.
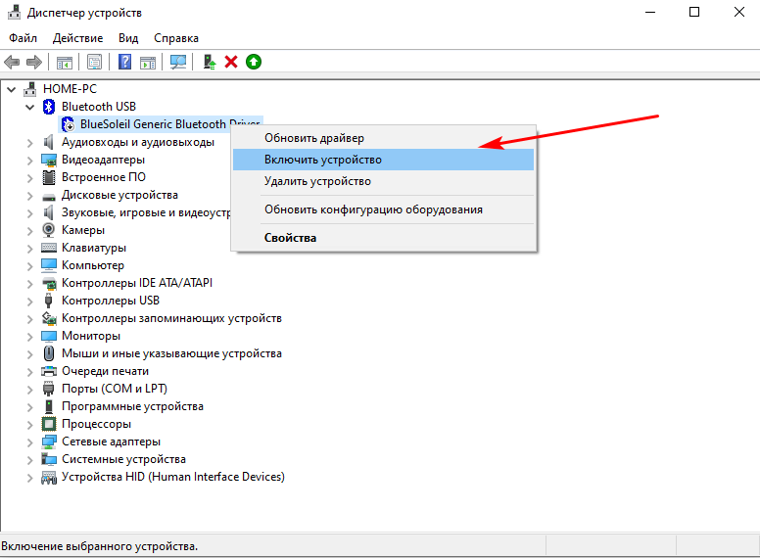
Найдите свой «голубой зуб», правой клавишей выберите контекстное меню и нажмите «Включить устройство».
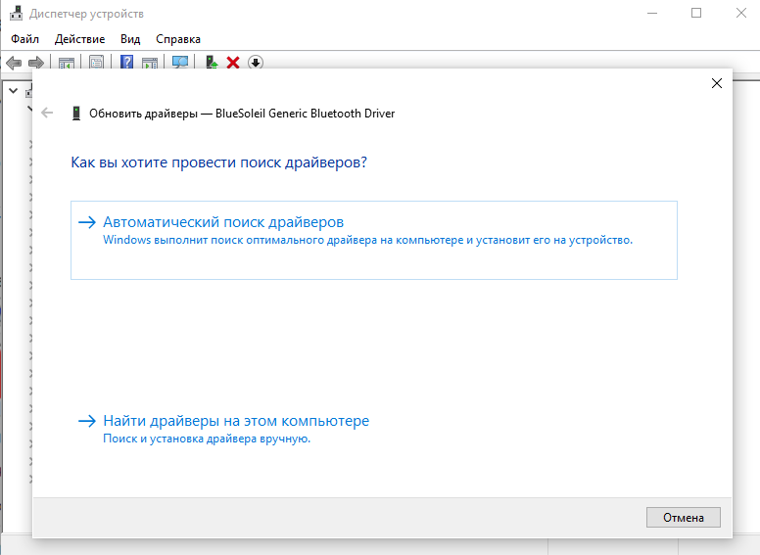
После подключения не забудьте обновить драйверы.
Как подключить беспроводные наушники AirPods к айфону
Главное преимущество Apple AirPods заключается в том, что пользователю не нужно для их подключения к iPhone прилагать каких-либо усилий: извлеченная из кейса гарнитура автоматически подключается к смартфону и сразу же готова к использованию. Чтобы начать воспроизведение музыки или другого аудиоконтента, достаточно просто вставить фирменные наушники в уши.
Несмотря на такую простоту использования AirPods, их владельцу все же будет необходимо выполнить настройку сопряжения наушников с телефоном. Для подключения гарнитуры к iPhone впервые потребуется:
- Разблокировать смартфон.
- Открыть кейс, в котором хранятся AirPods, и поднести его как можно ближе к телефону.
- Нажать на «Подключить», когда на экране айфона автоматически откроется окно первичной настройки.
- Активировать функцию «Привет, Siri». Пользователю придется выполнить несколько простых действий, следуя указаниям мастера настройки. Если на смартфоне ранее уже была активирована данная функция, то этот этап сопряжения устройств можно будет пропустить.
- Нажать на отобразившуюся экранную клавишу «Готово».
После выполнения описанных действий можно воспроизводить аудио через новые беспроводные наушники айфон. Если на смартфоне выполнен вход в учетную запись iCloud, AirPods самостоятельно «научатся» подключаться к другим девайсам пользователя, например, к Apple Watch или айпад.
Важно! Перед выполнением первичной настройки сопряжения наушников с телефоном необходимо убедиться, что на айфоне установлена последняя версия iOS
Как подключить беспроводные наушники к телефону

Беспроводные наушники — одно из самых удобных изобретений XXI века, которое решило проблему с постоянно путающимися в кармане или рюкзаке шнурками. Сейчас те, кто хочет постоянно быть на связи, слушать музыку и аудиокниги в дороге или при занятиях спортом, выбирают из большого ассортимента Bluetooth-гарнитур
И не важно, какие именно устройства вы купили, подключить беспроводные наушники к телефону несложно, производители постарались, чтобы этот процесс был максимально интуитивно понятным. Но новичка могут испугать сложности и даже показаться признаками поломки
Рассказываем, как подключить беспроводные наушники к смартфону на Android или iPhone и представляем пошаговую инструкцию с объяснением всех технических сложностей.
Пошаговая инструкция подключения беспроводных наушников для Android
Итак, вы купили новенькие блютуз-наушники и не дождетесь той самой минуты, когда сможете опробовать их в действии. Но торопиться не стоит: если вы броситесь подключать их к телефону, только вынув из упаковки, высока вероятность столкнуться с первой ошибкой: наушники могут быть не заряжены, тогда они будут быстро выключаться, телефон их не увидит, либо же они вообще не включатся. Поэтому правило первое: заряжаем устройство. Как только индикатор зарядки загорелся ровным светом, можно отключить наушники. Затем включаем на телефоне Bluetooth. Это можно сделать в настройках, либо же во всплывающей верхней панели, длинным нажатием на значок со стилизованной буквой B.
После того, как на телефоне включился «синий зуб», активируйте наушники. Для этого нажмите на кнопку включения, а затем произведите долгое нажатие на кнопку активации Bluetooth. Индикатор, если он есть, должен мигать. На телефоне в соответствующем разделе выберите опцию — Поиск устройств. Через какое-то время смартфон предложит вам выбрать один из найденных гаджетов. Чаще всего узнать свои наушники можно по названию. Если же вы приобрели китайское устройство, тогда название может быть длинным и непонятным. Просто отключите устройство и посмотрите, что пропадает с экрана.
После того, как удалось найти свои наушники, щелкайте прямо на них — вам предложат подключить их к смартфону. Соглашайтесь. Выбранное устройство должно появиться в верхнем списке установленных подключений. Рядом будет написано «Подключено». В большинстве случаев в этой же строке отразится состояние заряда наушников.
Если у вас наушники в футляре, то имейте ввиду: открывать крышку лучше после того, как вы включите сеть на устройстве, дождавшись появления индикатора готовности.
Пошаговая инструкция для iPhone
Подключение к наушникам гаджетов Apple не сильно отличается. Включите сначала их, затем Bluetooth в настройках телефона. После этого выберите в списке найденного оборудования ваше устройство и разрешите подключение.
Чаще всего вместе с iPhone используют AirPods, которые позволяют пользоваться Siri в удаленном режиме. В этом случае сначала убедитесь, что программное обеспечение вашего смартфона достаточно новое. Например, Pro версия гаджета будет работать только с iOS выше версии 13.2, 2 поколение сконнектится исключительно с устройством на iOs 12.2 и выше.

Дальше последовательность действий схожая. Включите Bluetooth на телефоне, расположите чехол с наушниками рядом со смартфоном и откройте его. На экране появится анимация, нажмите «Подключить». Если у вас Pro-версия, дальше появится инструкция. С 1 и 2 поколением все проще. Если Siri не настроена, то после подключения телефон предложит сделать это.
Подходят ли AirPods к смартфону с Android
При подключении к смартфону с Android AirPods ничем не будут отличаться от обычных беспроводных наушников. Если у вас в телефоне есть Bluetooth, смело подключайте такие наушники. Но для большего удобства могут понадобиться различные приложения. Например, AirBatterу или Asistant Trigger поможет определить, вставили ли вы наушники в ухо, чтобы автоматически начать трансляцию аудио. Также программка умеет определять заряд чехла и самих «ушей».

Недоступны для пользователя будут следующие функции:
- Siri;
- прерывание аудиозаписи после того, как наушник извлечен из уха;
- невозможен контроль заряда и управление расходом энергии смартфона.
Подключить наушники AirPods к телефону на Android несложно. Также включите Bluetooth на телефоне, затем откройте крышку зарядного чехла. Нажмите кнопку на его обратной стороне и дождитесь, пока индикатор заряда будет мигать белым светом. Наушники появятся в списке доступных устройств, подключитесь к ним.
Популярные вопросы и ответы
Несмотря на то, что подключение беспроводных наушников к телефону — простая задача, в процессе могут возникнуть сложности.
Часто встречающиеся на компьютере неполадки со звуком
Наиболее частой причиной отсутствия на компьютере звука при подключении к нему наушников или любого другого устройства воспроизведения является неправильная настройка звуковых параметров операционной системы и/или драйвера аудиокарты. Это особенно характерно для беспроводных наушников и ситуаций, когда для их работы на компьютер требуется устанавливать дополнительное программное обеспечение (например, драйвер для Bluetooth-модуля, что идет в комплекте с беспроводными наушниками).
Убедитесь, что на компьютере установлен необходимый драйвер (от аудиокарты или используемого вместо/совместно с ней USB-устройства):
Теперь проверьте, какое из устройств воспроизведения используется системой в данный момент времени:
Как отменить и восстановить сопряжение по Bluetooth с наушниками?
Как мы уже знаем, одной из причин, почему наушники не могут обнаружиться на других устройствах, является автоматическое их подключение к другому смартфону. В этом случае необходимо отменить данное bluetooth сопряжение, после чего можно будет связать их с нужным устройством.
-
Для этого открываем на Android раздел параметров, отвечающих за блютуз. В оболочке Samsung он находится в меню «Настройки — Подключения — Bluetooth».
-
Здесь жмем на значок в виде шестеренки или букву «i» рядом с названием активных наушников
- И выбираем «Разорвать соединение»
После этого можно перейти к другому устройству и подключить его.
Также синхронизация между TWS модулями может нарушится в случае попадания в них влаги. Например, если вы постирали беспроводные наушники в машинке вместе с одеждой, то могли прийти в негодность Bluetooth адаптеры внутри корпуса. Для восстановления работы тв этом случае требуется тщательная сушка или даже ремонт в сервисном центре.
Инструкция по подключению
Самыми популярными и используемыми операционными системами для большинства моделей ноутбуков является Windows 7 и Windows 10. Рассмотрим варианты подключения техники для двух вышеуказанных ОС.
На ОС Windows 7
Чтобы соединить Bluetooth колонку с ноутбуком, необходимо выполнять следующие действия.
- Включите мобильную колонку. Если модель оснащена световым индикатором, устройство оповестит пользователя при помощи специального сигнала.
- Далее нужно включить функцию Bluetooth, нажав соответствующий значок или кнопку с надписью CHARGE. Зажатую клавишу нужно держать в таком положении несколько секунд (от 3 до 5). Как только Bluetooth будет включен, кнопка начнет мигать.
- В системном треке ноутбука нужно найти значок Bluetooth. Нужно кликнуть на него и выбрать пункт «Добавить устройство».
- После нажатия ОС откроет нужное окно с заголовком «Добавление устройства». В нем будем указан список гаджетов, которые готовы для подключения. Найдите в перечне устройств колонку, выберете ее и кликните мышкой по кнопке «Далее».
- На этом процесс подключения со стороны пользователя закончен. Все остальное произойдет в автоматическом режиме. Когда синхронизация полностью завершится, техника обязательно оповестит юзера. Теперь акустикой можно пользоваться.
На ОС Windows 10
Следующая программная платформа, подключение к которой мы рассмотрим подробно, стремительно набирает популярность у пользователей. Это последняя версия Windows, которая выходит на первый план, отодвигая устаревшие версии операционной системы. Подключая колонку к данной версии ОС, следует придерживаться следующего алгоритма.
- В левой нижней панели имеется специальный значок «Пуск». Нужно кликнуть на его правой кнопкой мыши и из списка выбрать пункт «Параметры».
- Выбираем раздел «Устройства». Через эту вкладку происходит подключение и других различных устройств, таких как компьютерные мыши, МФУ и многое другое.
- В левой части окна найдите вкладку под названием «Bluetooth и другие устройства». В открывшемся списке следует выбрать пункт «Добавление Bluetooth». Вы увидите значок «+», нажмите на него для подключения нового гаджета.
- Теперь нужно перейти от компьютера в колонке. Включите колонку и запустите функцию Bluetooth. Убедитесь, что она заработала, и гаджет выдает соответствующий сигнал для синхронизации. Большинство колонок оповещает пользователя о готовности специальным световым сигналом, это практично и удобно.
- После включения музыкального гаджета нужно снова вернуться к ноутбуку, в открытой вкладке «Устройства» выбрать окно «Добавить устройство» и нажать на надпись Bluetooth. После выполнения этих действий ОС начнет поиск гаджетов, которые находятся на оптимальном расстоянии от подключения.
- В открытом окне должна быть указана колонка, которую нужно подключить. Если вы не нашли необходимый гаджет, попробуйте выключить и еще раз включить колонку.
Возможные проблемы при подключении
- Если соединение не устанавливается, то проверьте не сопряжен ли девайс к другому телефону или аппарату. Если да — то разорвите соединение и попробуйте снова.
- Смотрите, чтобы кнопка блютуз была включена на Bluetooth-устройстве.
- Еще раз проверьте уровень заряда аккумулятора.
- Удалите устройство и добавьте заново в параметрах Bluetooth — найденных гаджетов.
- Если наушники или колонка вообще не видны. То скорее всего устройство просто не поддерживается айфоном и сделать уже ничего не получится.
- Не лишним будет проверить работает ли гарнитура с другими телефонами.
Важно! Смысла делать перезагрузку айфона нет, вы просто удалите все данные, а проблему это не решит. Если гаджета вообще не видно, а другие смартфоны все распознают отлично — то просто нет поддержки, нужно смотреть другой вариант
В заключение
Таким образом можно подключить любые беспроводные гарнитуры к iPhone. Это могут быть накладные или вставные варианты, от фирм Xiaomi, Samsung, Honor или других.
Подключаем AirPods к Windows 10
Можно нажать на соответствующую иконку в трее и выбрать «Добавление устройства Bluetooth», либо зайти в «Параметры» – «Устройства» – вкладка «Bluetooth и другие устройства».
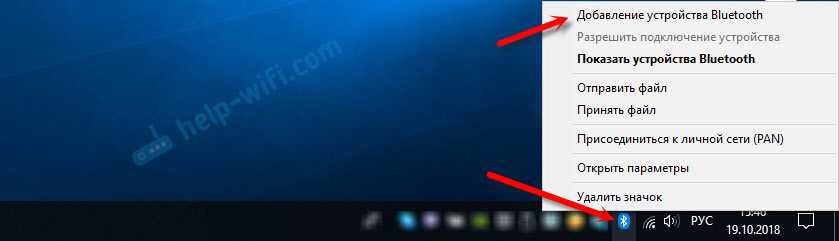
Окно с параметрами оставляем открытым, берем наши наушники AirPods, открываем кейс и на задней стороне кейса на секунды три зажимаем круглую кнопку. Держим ее нажатой, пока индикатор внутри кейса не начнет мигать белым цветом.

В параметрах Windows нажмите на «Добавление Bluetooth или другого устройства» и в новом окне выберите «Bluetooth».
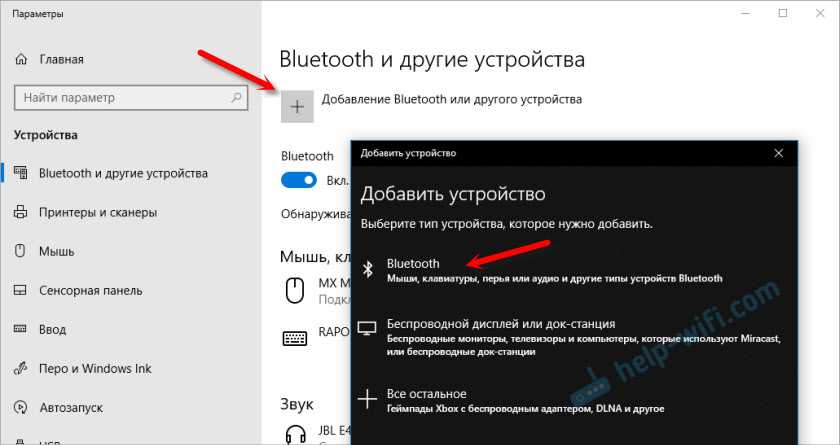
Компьютер должен увидеть наши Аирподсы. Нажимаем на них и сразу пойдет процесс подключения. По завершению нужно просто нажать на кнопку «Готово».
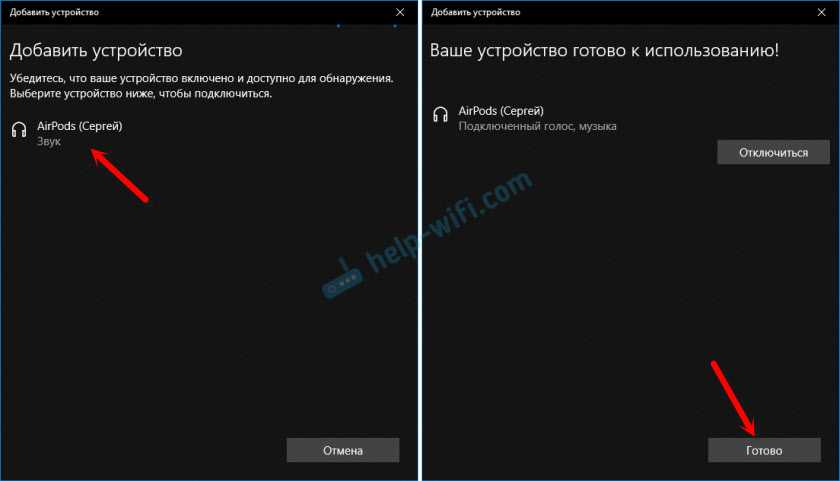
Все готово! Windows уже транслирует звук на наши беспроводные наушники. Их статус в настройка: AirPods – «Подключенный голос, музыка». Там же их можно вручную либо отключить, либо удалить. После удаления нужно будет повторить процесс подключения заново.
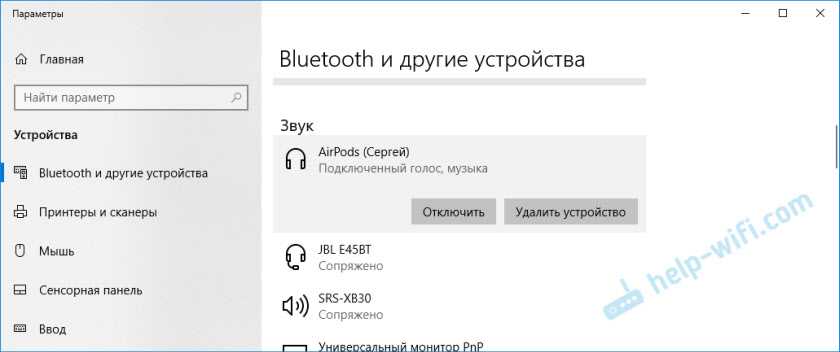
Достаем их из зарядного кейса, вставляем в уши и наслаждаемся музыкой. Можно использовать только один наушники.
Когда мы прячем оба наушника в кейс и закрываем его, то наушники автоматически отключаются (статус соединения – «Сопряжено») и звук начинает воспроизводится через динамики ноутбука, или акустическую систему. Как только открываем кейс с Аирподсами, то они автоматически подключится к компьютеру и звук идет на наушники.
Настройка микрофона, работа в качестве гарнитуры
В этом плане все так же, как и с другими Bluetooth наушниками. У меня в Windows 10 не получилось настроить AirPods таким образом, чтобы можно было слушать музыку в хорошем качестве (Stereo) и при этом работал микрофон.
В параметрах звука можно выбирать устройство ввода и вывода. Если выбрать «Головной телефон AirPods», то наушники будут работать в режиме гарнитуры.
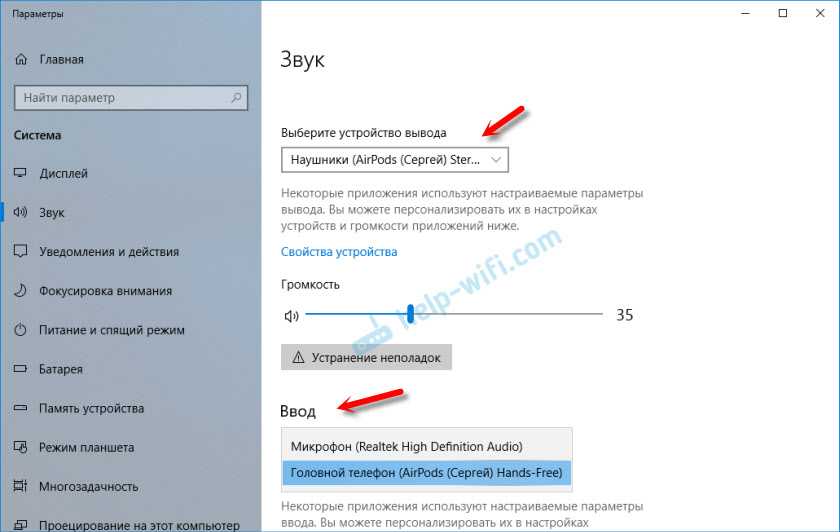
Если вы подключили Аирподс для общения через Скайп, то прямо в настройках программы можно задать настройки. Выбрать эти наушники в качестве микрофона и динамиков.
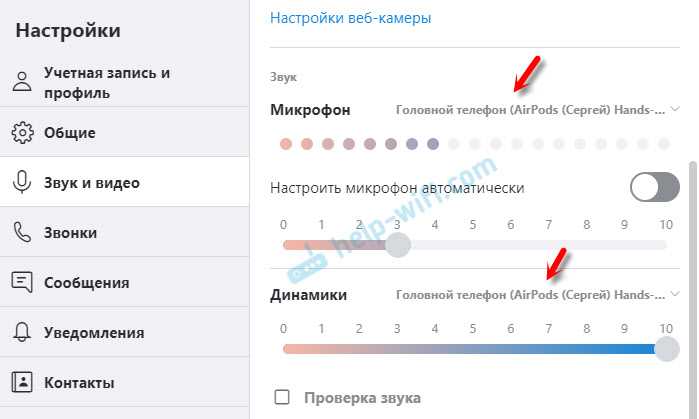
Вообще, в этом плане все далеко не идеально. Если просто слушать музыку, смотреть фильмы и т. д., то да, все работает хорошо. Но чтобы настроить микрофон – придется повозится. Да и то не факт, что все получится.
Подключение гарнитуры к телефону на Windows
Смартфон с платформой Виндовс отличается от двух предыдущих схемой управления. Как настроить блютуз гарнитуру на стабильную работу, если необходимо воспользоваться телефоном на базе ПО от Windows, описано ниже:
Таблица. Инструкция по подключению наушников на Виндовс
| Переход в пунктах меню – этапы подключения | Что нужно делать |
| Шаг 1. Обращение к разделу быстрого доступа | Чтобы найти раздел с настройками, нужно войти в пункты меню и выбрать значок с надписью «Все параметры» |
| Шаг 2. Обращение к списку настроек | В перечне настроек нужно выбрать опцию «Устройства» |
| Шаг 3. Активация блютуз на обоих устройствах | Для подключения Bluetooth нужно передвинуть флажок в режим «Вкл» и выполнить аналогичное действие для беспроводной гарнитуры |
Если корректной работы гаджета при соединении с телефоном не наблюдается, стоит повторить попытку. При отсутствии связи с гарнитурой можно сделать вывод, что она не совместима с ОС Виндовс, установленной на смартфоне. С возможными причинами сбоя в работе наушников можно ознакомиться в последних разделах статьи.
Как подключить два беспроводных наушника к телефону
Если производитель разрешает воспроизведение на вторых наушниках через использование базовой гарнитуры той же модели, это называется гибридным подключением. Когда пользователю необходимо работать сразу с двумя наушниками с одного смарфтона, полезной бывает опция Мультипойнт и иной функционал для одновременного прослушивания аудио. На некоторых смартфонах работает функция шеринга под одноименным названием ShareMe. Она дает доступ к нескольким беспроводным устройствам одновременно.
! Названия опции на разных смартфонах могут отличаться. В Samsung Galaxy, к примеру, в настройках присутствует функция Dual Audio, которая дает возможность слушать музыку на нескольких гарнитурах одновременно.
Особенности подключения Wi-Fi наушников
Как подключить блютус наушники к телефону, мы рассмотрели выше. Вай-фай стереоустройства актуальны в том случае, если сигнал нужно принять на расстоянии. Частично эту функцию может выполнять Bluetooth, но с ограничениями:
- Блютуз-гарнитура может работать в радиусе до 10 метров, причем качество приема сигнала ухудшается пропорционально удаленности.
- Звук не всегда воспроизводится корректно – иногда наблюдается неприятный для пользователя эффект сжатия/компрессии.
Кто-то называет использование Wi-Fi технологий удачным маркетинговым ходом, но следует признать, что при более сложной настройке канала (в сравнении с блютуз) стандарт Wi-Fi обладает в то же время более высокой пропускной способностью.
! Диапазон частот приема сигнала Блютуз не превышает 2,5 ГГц. Wi-Fi позволяет работать на частоте от 2,4 до пяти ГГц.
Для прослушивания аудио важным условием является качество сигнала. Когда подстанция передачи связи вай-фай не является достаточно мощной, либо обслуживает несколько устройств одновременно, гаджет не всегда сможет работать стабильно. Об этом следует помнить, если в процессе соединения с гарнитурой возникают сложности. Возможно, сеть Wi-Fi в этот момент перегружена и следует повторить попытку позже.
! Bluetooth не ухудшает передачу при наличии «шумов». Кроме того, работа Блютуз менее энергозатратна.
Подключение AirPods к Windows
С помощью описанной выше программы AirPods подключаются к компьютерам, приставкам и телевизорам так же, как и любые другие устройства.
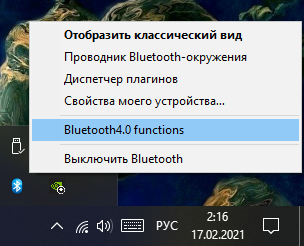
Рассмотрим еще один способ подключения через BlueSoleil.
Шаг 1: кликнув на значок Bluetooth-соединения правой клавишей мыши, выберите в меню пункт «functions»
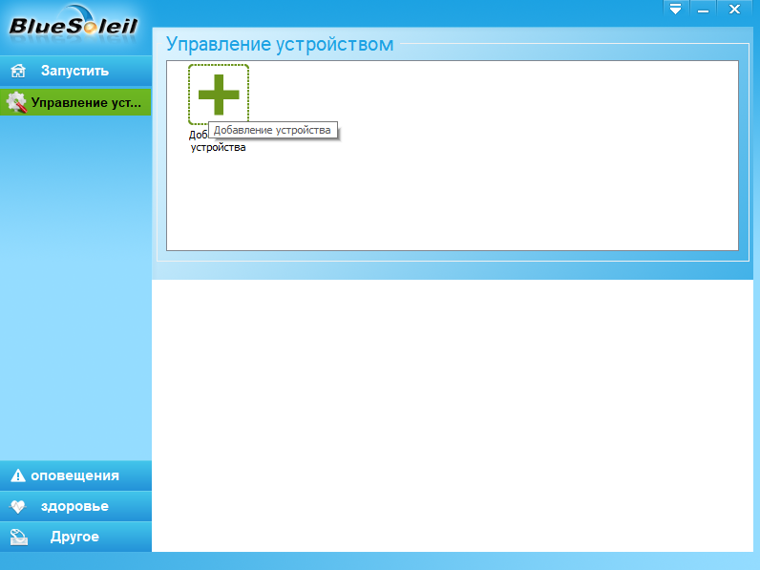
Шаг 2: нажмите на плюсик, чтобы добавить AirPods.
Шаг 3: во время поиска устройства необходимо нажать кнопку на боксе с наушниками на 3 секунды. Крышку оставляем открытой, чтобы увидеть индикатор внутри кейса.

Дальнейшие действия аналогичны уже описанным: в меню устройства выберите «Слушать музыку». Если хотите использовать AirPods в качестве гарнитуры, выберите пункт «Подключить шлюз голосовой связи» или просто кликните на значок.
Можно обойтись и без программы, если Bluetooth-адаптер определяется системой.
Подключение наушников к Айфону или другому смартфону

Способы подключения наушников к смартфону
Для подключения наушников к Айфону или другому смартфону существуют несколько способов в зависимости от доступных разъемов и технологий. Рассмотрим основные способы.
1. Проводное подключение
Для проводного подключения наушников к смартфону необходимо использовать провод с соответствующим разъемом. В большинстве случаев это стандартный аудио-разъем 3.5 мм (mini jack). Нужно вставить разъем наушников в соответствующий разъем смартфона и убедиться, что подключение стабильное.
2. Беспроводное подключение
Наиболее популярным способом подключения наушников к смартфону стало беспроводное подключение. Для этого могут использоваться различные технологии, такие как Bluetooth или NFC. Необходимо включить беспроводной режим на смартфоне и на наушниках, затем установить соединение между ними.
3. Подключение с использованием адаптера
Если ваш смартфон не имеет разъема для наушников, например, новые модели Айфона, может потребоваться использование специального адаптера. Такой адаптер позволит подключить проводные наушники через разъем, который поддерживает ваш смартфон.
4. Использование переходника USB-C на аудио-разъем
Некоторые современные смартфоны используют разъем USB-C вместо стандартного audio jack. Если ваш смартфон оснащен таким разъемом, но у вас есть наушники с audio jack, можно использовать специальный переходник USB-C на аудио-разъем. Это позволит вам подключить наушники без потери качества звука.
Как подключить китайские беспроводные наушники к айфону
Чтобы подключить к iPhone беспроводные наушники, произведенные сторонними, в том числе китайскими производителями, потребуется создать пару между смартфоном и Bluetooth-аксессуаром:
- Открыть «Настройки» смартфона и активировать функцию «Bluetooth» в соответствующем разделе.
- Включить беспроводные наушники для айфона, после чего дождаться появления их названия в меню на экране телефона. Гарнитура должна обозначаться заводским именем.
- Нажать на имя Bluetooth-наушников. В некоторых случаях также может потребоваться ввести на экране смартфона пароль от аксессуара. Узнать его можно в прилагаемой к девайсу заводской инструкции.
После выполнения данных действий беспроводные наушники будут готовы к использованию вместе с айфоном.
Подключение беспроводных наушников Samsung к технике Apple
Важно! Выбирая наушники от сторонних производителей (JBL, Самсунг и других), пользователь должен обратить внимание на поддерживаемую аксессуаром версию Bluetooth: с iPhone совместимы только гарнитуры с Блютуз 4.0+
Подключение беспроводных наушников
Выше были перечислены устройства, которые могут работать с iPhone. Несмотря на то, что AirPods лучше всех подходят к «яблочному» девайсу, компания Apple не запрещает пользоваться другой гарнитурой, подключаемой по технологии Bluetooth. Тем не менее, инструкция, представленная ниже, больше подойдет для Эйрподсов, чем для остальных моделей (гарнитура компаний-конкурентов может запросить установку дополнительного ПО из App Store), пусть и принцип подключения схож.
Итак, чтобы подключить AirPods в первый раз, необходимо удостовериться, что на смартфоне стоит актуальная версия прошивки. Также немного подзарядите вкладыши перед подключением – если устройство полностью разряжено, настройку выполнить не удастся. А затем:
Возьмите в руки iPhone и гарнитуру от Apple, расположив оба девайса рядом друг с другом;
Перейдите на главный экран «Домой» на Айфоне;
Далее откройте крышку чехла, где находятся вкладыши;
На смартфоне должна появится анимация с беспроводной гарнитурой и надпись чуть ниже «Подключить». Нажмите на нее;
Следующее окно отличается в зависимости от моделей. Если у вас AirPods Pro, то появится инструкция по использованию
Если обычные AirPods (неважно, какого поколения, 1 или 2), то откроется мастер настройки голосового помощника Siri (если эта функция уже настроена, то этого окна не будет и Айфон предложит включить эту опцию с наушниками).
Заключительным шаг — нажать на вкладку «Готово».
Этой настройки достаточно, чтобы начать прослушивать музыку. Извлеченные вкладыши уже готовы к работе и включены – воспроизведение выбранной композиции начнется автоматически, как только вы вставите наушник в ухо.
Если пользователь выполнил вход в iCloud, то беспроводные вкладыши будут работать с любым поддерживаемым устройством из экосистемы Apple.
Заключение
Bluetooth гарнитура – это handsfree система, использующая протоколы Bluetooth для беспроводного сопряжения со смартфонами, планшетами, ноутбуками и другой электронной техникой. Первое соединение в пару происходит максимум за пять минут, а последующие – при включении модуля на обеих устройствах. После подключения гарнитуру можно использовать как для разговоров GSM и VoIP телефонии, так и для прослушивания музыки.
-
Wireless sonar sensor не подключается к телефону
-
Обзор телефона леново s860
-
Oppo a91 стоит ли брать
-
Oppo как перенести контакты
- Как отформатировать телефон через flashtool






























