Насколько быстрым должен быть интернет на смартфоне: теоретическая сторона вопроса
Современный смартфон чаще всего используется для следующих сценариев:
Каждое действие, осуществляемое на смартфоне, требует различной скорости соединения с интернетом. Есть как минимально допустимая скорость соединения, при которой все будет работать стабильно, но не в идеальном качестве, а есть оптимальная, при которой вообще не будет никаких проблем.
Насколько быстрым должен быть интернет: социальные сети, видеосвязь, онлайн-фильмы, игры
Самые нетребовательные к скорости интернета — социальные сети и игры. Для того чтобы можно было читать новостную ленту и общаться ВКонтакте или Facebook, достаточно скорости интернет-соединения в 1Мбит/с. Игры требуют еще меньшую скорость — около 512 Кбит/с. Единственное отличие — в играх более важен пинг, а не скорость интернет-соединения.
Второе по требовательности — классический серфинг в интернете. Сайты занимают чуть больше места на серверах, грузятся значительно дольше. Чтобы комфортно сидеть в интернете, необходима скорость на уровне 1,5Мбит/с. Этого будет достаточно для загрузки мобильных версий сайтов.
Связь с помощью смартфона также практически не требует высокой скорости интернета. Для обычного звонка через Skype или мессенджер, достаточно будет 256 Кбит/с. Для видеосвязи необходимо в два раза больше — 512 Кбит/с. Для конференции на четырех (и более) человек — около 5Мбит/с.
От скорости интернета зависит качество изображения при видеозвонке. 5 Мбит/с — оптимальный показатель для того, чтобы транслировать картинку в качестве 1080P. Очень мало мобильных устройств действительно могут выдавать такую картинку на подобном разрешении, поэтому в большинстве случаев для того, чтобы выжать максимум из веб-камеры достаточно скорости интернета в 1-3 Мбит/с.
Онлайн просмотр фильмов требует больше всего скорости, среди всех способов потратить трафик мобильного интернета. Все зависит от качества видео:
- Минимальная скорость интернета для просмотра фильмов онлайн — 0,5 Мбит/с. Рекомендуемая — от 1,5 Мбит/с;
- Для просмотра фильмов в HD качестве требуются 5 Мбит/с стабильного интернет-соединения;
- Для просмотра фильмов в формате Ultra HD требуется 25 Мбит/с стабильного интернет-соединения.
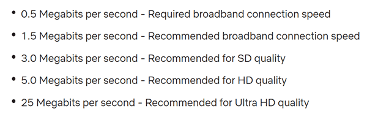
Это прямые рекомендации Netflix. При этом стоит учитывать, что далеко не каждый дисплей может демонстрировать качество Ultra HD и на практике существенная разница между качеством 720 и 1080p будет заметна отнюдь не всегда.
О рекомендуемом битрейте YouTube
Youtube уже достаточно давно опубликовал подробное пояснение того, какой должна быть скорость интернета для просмотра видео в различном качестве. Получилось нечто следующее:
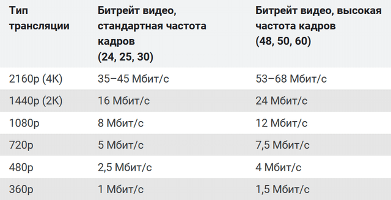
Для просмотра видео в качестве 360p (чтобы хоть что-то можно было разглядеть на небольшом экране) необходима скорость в 1 Мбит/с. Самое популярное высокое разрешение видеороликов — 720p, для которого достаточно стандартной скорости в 5 Мбит/с.
Разница между 30 fps и 60 fps, по заверениям разработчиков минимальна. Картинка просто становится чуть более плавной, но для глаз это не так критично. Гораздо важнее, чтобы соединение с интернетом было стабильным, и разные фрагменты видео загружались в четкой последовательности, без каких-либо лагов.
Несколько слов про стримы. Требования по скорости схожи с Youtube, но главную роль играет стабильность интернет-соединения
Крайне важно, чтобы трансляция шла непрерывным потоком. Рекомендуемая скорость интернета в случае периодических просадок — в два раза выше минимальной
Варианты подключения консоли PS4 к интернету
Для соединения с сетью можно использовать два метода: устаревший — соединение через LAN кабель, или же современный — используя сеть Wi-Fi. Если использовать второй вариант, то для выхода в интернет, можно использовать любой вай-фай роутер, который установлен в доме.
Для создания связи через провод, можно использовать напрямую кабель, идущий от интернет-провайдера или же модем. Главное, чтобы в наличии был провод. PlayStation4 (PS 4) — универсальное устройство в этом плане.
Беспроводное подключение
Это наиболее предпочтительный вариант, поскольку подключиться к сети можно довольно быстро, и к тому же лишние провода не будут мешаться в доме или гостинице. Адаптер у данной приставки от Сони достаточно мощный, хорошо ловить сеть, поэтому подсоединить устройство к интернету просто, а выходить одно удовольствие.
Вай-фай подключение отличается удобством
Как подключить PS4 к интернету через Wi-Fi — алгоритм действий не отличается сложностью, но требует внимательности:
- Запустить консоль и найти клавишу с настройками.
- Появится раздел под названием «Сеть», на него нужно нажать.
- Чтобы подключить сеть или отключить доступ в интернет на Sony PlayStation 4, следует просто поставить маркер напротив вкладки «Подключение к сети» (или интернету).
- Если используется подключение через Wi-Fi, необходимо щелкнуть на пункт «Установить соединение с интернетом».
- Далее появится окошко с надписью Wi-Fi, на которое нужно нажать.
- Откроется новое окно, где пользователю предоставят на выбор несколько способов подключения к Wi-Fi. Желательно использовать «Простой», на эту клавишу и требуется нажать, чтобы продолжить.
Далее нужно в появившемся списке выбрать свою Wi-Fi сеть (которая раздается с роутера). В автоматическом режиме PlayStation будет искать оба диапазона поиска, то есть 2,4 и 5 ГГц. Если необходимо, можно перейти в меню параметров, и выбрать диапазон самостоятельно.
Далее действовать так:
- Для подключения по Wi-Fi, необходимо задать пароль для созданной сети. Если пользователь забыл его, то нужно открыть документы, которые были выданы оператором связи (или позвонить по телефону, чтобы уточнить).
- После завершения операции требуется подтвердить действия, нажав клавишу ОК.
- Осталось дождаться, когда все необходимые изменения вступят в силу, и PlayStation4 подключиться к интернету. Если всё сделано правильно, то откроется окошко с предложением проверить соединение с интернетом.
При возникновении каких-то проблем пользователь в любой момент может проанализировать подключение к общей или внутридомовой сети. Для этого следует перейти во вкладку «Сеть», и выбрать соответствующий пункт — с проверкой.
Подключение через кабель
Первым делом требуется соединить консоль с имеющимся в доме модульным устройством. Или же это необходимо сделать напрямую с провайдером (тем же проводом).
Кабельное подключение используют крайне редко
Настройка интернета PS4 — порядок действий:
- Перейти в раздел «Сеть» из настроек консоли, выбрать «Соединение с интернетом».
- Щелкнуть на вкладку «Кабель LAN».
- Далее, как и в предыдущем варианте, нужно выбрать «Простой» или «Специальный» способ подключения. Об их разнице уже было указано выше. И на этот раз желательно использовать простой метод.
- Появится страница с надписью «Настройки интернета обновлены».
- Необходимо проверить соединение, нажав соответствующую кнопку.
Если адрес IP и соединение с интернетом будут показывать статус — «Успешно», значит, операция прошла без проблем и можно пользоваться консолью.
Подключение к PS 4 напрямую от провайдера (PPPoE)
Если в доме не установлен маршрутизатор, то придётся использовать кабель для подключения к провайдеру напрямую. В большинстве случаев используются динамические IP. Это означает, что настройки мало чем будут отличаться от того, которые уже были показаны выше (при подключении к маршрутизатору).
Но в некоторых ситуациях провайдеры выбирают тип подключения PPPoE, о котором необходимо поговорить подробнее.
Для начала требуется подключить кабель в соответствующие разъёмы (провод должен лежать в коробке от интернет-провайдера). После этого перейти в настройки, и выбрать соединение по LAN-кабелю (все действия были описаны ранее в предыдущих инструкциях).
Но, на этот раз необходимо щелкнуть на способ подключения — «Специальный». После этого выбрать — PPPoE.
Выполнив предыдущие операции, необходимо ввести пароль и имя пользователя, которые были назначены провайдером. На этом всё, если ввести данные без ошибки, то консоль будет подключена к сети.
Просмотрите настройки вашего маршрутизатора.
Если у вас все еще есть проблема, есть вероятность, что настройка вашего маршрутизатора блокирует выход PS4 в режим онлайн. Точно так же, если у вас есть Тип 3 для Типа NAT, вам может потребоваться переадресовать порты на вашем маршрутизаторе, чтобы ваш PS4 мог нормально взаимодействовать.
Убедитесь, что вы не ограничили трафик маршрутизатора
для вашего PS4. Например, могут быть родительский контроль или фильтрация MAC-адресов. С NAT 3 типа, или если у вас есть проблемы только в некоторых играх, вам может потребоваться переадресовать правильные порты на вашем маршрутизаторе
,
Видеть Страница поддержки Sony чтобы узнать, какие порты требуют переадресации для служб PSN, и проверьте документацию для конкретной игры, чтобы найти соответствующие порты
Обратите внимание, что если у вас возникла эта проблема в школе или в рабочей сети, учреждение, скорее всего, заблокировало PSN. Вы не можете ничего сделать, если не управляете сетью
Как установить Linux на PS4
Большой популярностью для запуска на PlayStation пользуются две сборки Linux: Manjaro и PSXItarch.
В первом случае получите готовую для развертывания систему, которая быстро установится на родной накопитель консоли и уже будет иметь необходимый набор ПО для любых задач.
Во втором систему можно будет запустить прямо с подключенного накопителя, при этом большинство дополнительных настроек и установку нужного ПО придется производить вручную.
Второй способ хоть и немного сложнее, но более предпочтительный. С ним мы не будем трогать встроенный диск, что позволит быстро вернуть консоль к прежнему виду. Еще при использовании сборки PSXItarch получится запустить встроенный Wi-Fi модуль, чтобы подключиться к сети. При запуске Manjaro сеть нужно подключать по проводу или при помощи USB-сетевой карты.
Предлагаю заняться установкой PSXItarch:
1. Для начала скачиваем необходимые данные со страницы разработчиков проекта. Потребуется загрузить 3 файла: initramfs.cpio.gz, bzImage и psxitarch.tar.xz.
2. Форматируем флешку или внешний накопитель в файловую систему Fat32.
При использовании macOS придется воспользоваться Терминалом ведь Дисковая утилита не позволяет выбрать такую файловую систему при форматировании диска.
2.1 В Терминале вводим команду:
получаем перечень дисков в системе и выбираем наш съемный по размеру.
2.2 Форматируем накопитель при помощи команды:
FAT32 — будущая файловая система диска;DRIVE — метка флешки;disk3 — номер подключенного накопителя, который будем форматировать.
3. Копируем скаченные с сайта разработчика файлы на отформатированный накопитель.
4. Подключаем диск в правый USB-порт PS4 и отключаем любую другую периферию от консоли.
5. В стандартном браузере переходим на сайт https://psxita.it/linux-loader.
6. Запускаем загрузчик Linux.
7. Консоль перезагрузится и начнется процедура загрузки со съемного накопителя. В процессе потребуется ввести команду:
8. Процедура установки займет 20-30 минут, на экране увидите журнал копирования файлов.
9. После перезапуска вводим команду:
Для авторизации и получения root-прав или внесения изменений в системные параметры используем учетные данные:
Имя: psxitaПароль: changeit
Все! Мы получили полноценный ПК под управлением ОС Linux на базе игровой консоли PS4.
Подключение без проводов
Вывести изображение с консоли на экран ноутбука можно и без использования специального кабеля – для этого производитель приставки разработал специальную утилиту PS4 Remote Play. Программу можно скачать с официального сайта, она распространяется бесплатно. Когда установка приложения будет завершена, на рабочем столе появится иконка «Дистанционное воспроизведение PS4».
Настройка утилиты
Дальнейший процесс настройки выглядит так:
- Запускаем утилиту, дожидаемся окончания процесса обновления.
- Нажимаем на «Войти в сеть» и входим в собственную учётную запись (либо создаём новую).
- Выставляем параметры разрешения и FPS (количество кадров в секунду) для будущей трансляции изображения, применяем изменения.
- Включаем игровую консоль, открываем её параметры и заходим в раздел «Настройки соединения и дистанционного воспроизведения». Нажимаем на «Разрешить дистанционное управление». Переходим в блок «Добавить устройство» — в нём должен быть показан 8-значный код.
- Переходим к программе на ноутбуке, ожидаем завершения автоматического поиска приставки и вводим код, который был получен в предыдущем пункте.
Подключение DualShock 4
Для подключения геймпада придётся воспользоваться ещё одной дополнительной утилитой, которая называется Input Mapper. После её установки можно будет подключить джойстик как беспроводным, так и проводным методом.
Для беспроводного подключения выполняем такие действия:
- Зажимаем на геймпаде кнопку «Share» для перевода его в режим «Pairing». Успешное переключение сопровождается миганиями светодиода.
- Выбираем метод подключения через Bluetooth в программе – устройство будет опознано без промедлений.
Как убрать фон с картинки онлайн
На весь процесс настройки уйдёт буквально несколько минут – необходимое ПО находится в открытом доступе.
Как скорость интернета влияет на игры

На комфорт в онлайн играх влияют 3 ключевых параметра работы интернета. Каждый из показателей по-своему влияет на работу игры и ощущения пользователя в процессе. Самые важные характеристики сети перечислены ниже.
Пинг
Пинг (задержка) казывает наибольшее влияние на комфорт игрока. Совершенно необязательно подключать дорогостоящий тариф с высокой скоростью передачи данных, если при этом провайдер не может организовать низкий пинг на подключении.
- Плюсы и минусы подушки для диванов с холлофайбером
- Плюсы и минусы пластиковой упаковки для салатов
- Выбираем керамический обогреватель для ванны
- Трубы не выдерживают: в Симферополе растет число аварий на сетях
- Современные грузоперевозки – компания vip cargo service
- Воздушные шарики
- Военные тенты – чем они интересны?
- Зачем кондитерам нужны салфетки из пергамента
- По симферопольским салонам красоты гуляет мошенница
- Власти Крыма пообещали изъять десятки земельных участков на набережной Коктебеля
- Встроенная душевая система
- Процесс прочистки канализационных систем
Задержка или пинг – это время, необходимое пакетам данных для перемещения между игровыми серверами и устройством пользователя. Чем выше пинг, тем дольше игроку нужно ждать отклика клиента на различные действия, вплоть до передвижения и использования навыков.
Пинг измеряется в миллисекундах:
- До 50 мс. Идеальная задержка, незаметная человеку. Такой пинг соблюдают на киберспортивных турнирах, используют профессиональные спортсмены по онлайн играм.
- 50-100 мс. Нормальный пинг для онлайн игр. В условиях обычной игры такая задержка практически незаметна, не мешает комфортному прохождению.
- Больше 100 мс. Высокая задержка. Игрок будет замечать долгий ответ на свои действия, в острых игровых моментах пинг сыграет против пользователя.
Размер пинга зависит и от качества интернета, и от удаленности пользователя по отношению к игровым серверам. Даже если соединение с интернетом качественное, большое расстояние до игровых серверов приведет к высокой задержке.
Скорость скачивания

Загрузка отвечает за объем информации, которую пользователь может получать с игровых серверов за единицу времени. Скорость скачивания измеряется в мегабитах в секунду (Мбит/с).
Онлайн игры не требовательны к высокой скорости получения данных. Для комфортной игры достаточно 1,5-3 Мбит/с. Новые онлайн игры могут требовать скорости до 10 Мбит/с, но будут работать и на меньших возможностях подключения по скачиванию.
Даже на низкоскоростных тарифах игроки вполне комфортно чувствуют себя в клиентах онлайн игр. Высокая скорость загрузки важна при скачивании файлов, просмотре фильмов и видео, прослушивания музыки и т.д.
Скорость передачи данных
Аналогичный скачиванию показатель. Отвечает за объем данных, который сервера получают с устройства пользователя за единицу времени. Выгрузка также необязательно должна быть высокоскоростной. Для комфортной игры понадобится 1,5-3 Мбит/с. Если проверка скорости интернета показывает параметры в пределах 5-10 Мбит/с, этого достаточно для стабильной работы любого игрового клиента.
Зачем подключать приставку к интернету
Подключение PlayStation4 к интернету необходимо для того, чтобы владелец консоли могли получить полный функционал возможностей устройства.
Разумеется, в приставку можно играть и без доступа к сети, но при этом пользователь не сможет загружать игры из специального приложения, а также покупать их онлайн. Придётся приобретать игры исключительно на дисках, что в современные дни довольно устаревший метод. К тому же, без интернета геймер не сможет пользоваться онлайн возможностями приставки — загружать новые обновления, или общаться с знакомыми и друзьями по играм.
Можно объяснить необходимость подключения ПС4 к сети простыми словами: пользователю очень быстро надоест эта консоль, если ему не будет доступен тот функционал, который становится активным только при свободном доступе к интернету. Ситуация аналогична той, что наблюдается со смартфонами — без интернета даже самое дорогое устройство превращается в обычный телефон.
Как подключить телефон к PS4
Подключение осуществляется удаленно через Wi-Fi. Для успешного соединения телефон и приставка должны быть подключены к одной сети. Качество посылаемого изображения на телефон зависит от типа роутера. Для получения картинки хорошего качества нужно использовать высокоскоростные роутеры.
Требования для подключения
Основное требование для соединения: телефон на базе Андроид или Айос, который поддерживает приложение под названием PS4 Remote Play. Также для дистанционного соединения необходимы следующие вещи:
- Wi-Fi роутер;
- соединение с интернетом со скоростью не менее 5 Мбит/с;
- беспроводной контроллер.
Приложение для дистанционного подключения можно загрузить бесплатно из магазина Google Play или AppStore.
Загрузка приложения PlayStation
Для загрузки утилиты необходимо выполнить следующие действия:
- Перейти в магазине Google Play или AppStore.
- Вбить в поисковую строчку PS4 Remote Play.
- Загрузить приложение.
Если по каким-либо причинам приложение не поддерживается, то использовать функцию дистанционного подключения к ПС4 не удастся. Ранее эту функцию поддерживали только телефоны от компании Sony. Сейчас приложение доступно практически на всех Андроид смартфонах и Айфонах.
Приложение обладает небольшим объемом. Его загрузка и установка займет не больше 3-5 минут времени. Вес программы составляет всего 16 Мб.
Подключение PS4 и смартфона к той же сети
Приставка может быть подключена к роутеру через Wi-Fi или кабель Ethernet. Телефон должен подключаться к той же самой сети посредством Wi-Fi модуля. Для подключения к интернету как на приставке, так и на телефоне нужно выбрать свою сеть, ввести пароль и проверить соединение. Если все прошло успешно, можно переходить к следующему этапу дистанционного подключения смартфона к ПС4.
Для подключения к сети вводится пароль. Его можно уточнить или изменить в меню настроек роутера. Смартфон и ПС4 крайне просто и быстро соединяются с нужной сетью.
Настройка PS4
Для успешной работы приложения PS4 Remote Play требуется вначале произвести настройку самой приставки. Для этого необходимо выполнить следующие действия:
- Зайти в меню настроек.
- Выбрать пункт «Настройки подключения приложения PlayStation».
- Далее потребуется кликнуть по надписи: «Добавить устройство».
После выполнения данных манипуляций на экране телевизора или монитора, к которому подключена приставка, появится код. Его нужно будет ввести в приложении на телефоне для того, чтобы успешно завершить синхронизацию.
Также может потребоваться разрешить дистанционное подключение к консоли. Для этого нужно перейти в меню настроек, выбрать «Настройки соединения дистанционного воспроизведения», после чего разрешить дистанционное воспроизведение.
Для пробуждения ПС4 из спящего режима посредством телефона нужно будет перейти в настройки энергосбережения. В них поставить флажок напротив надписи: «Разрешить включение системы через сеть».
Запуск приложения PlayStation на смартфоне
После настройки приставки можно переходить к запуску приложения. После клика по иконке PS4 Remote Play на телефоне нужно будет войти в свой аккаунт PlayStation. Далее потребуется кликнуть по кнопке «Подключиться к сети». Как только приставка будет найдена, для завершения синхронизации нужно будет ввести код.
Узнать код можно в меню настроек ПС4. В дальнейшем вводить его не потребуется. Телефон будет успешно подключаться к приставке, если он будет находиться с ней в одной сети.
Варианты подключения консоли PS4 к интернету
Если купленная консоль PS4 не подключается к интернету, значит, пользователь осуществляет ошибки при её синхронизации с сетью. Выполнить подключение приставки к интернету можно двумя способами — активировать беспроводную связь, если у пользователя имеется беспроводная сеть, или через кабель.
ВНИМАНИЕ. Само подключение к сети не несёт в себе никаких сложностей, потому выполнить задачу можно, руководствуясь рекомендациями по активизации интернета и синхронизации его с приставкой.
Беспроводное подключение
Для того чтобы подключить к беспроводной сети игровую консоль, для начала необходимо зайти в её настройки и нажать крестик. Дальше в открывшемся меню надо выбрать настройки сети Network и перейти в «Set Up Internet Connection» — «Настройки интернет-соединения».
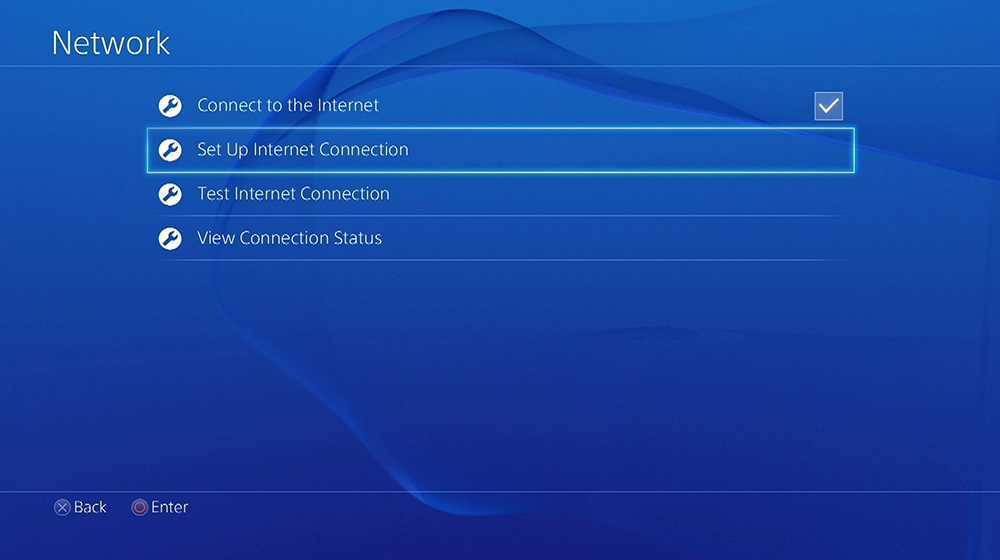
В открывшемся разделе потребуется выбрать беспроводное подключение Use Wi-Fi, после чего на экране приставки появится список всех точек беспроводного доступа, которые имеются в радиусе действия консоли. Из списка надо выбрать свою точку доступа. Если Wi-Fi имеет защитный пароль, потребуется ввести его с помощью виртуальной клавиатуры, которая появится на экране.
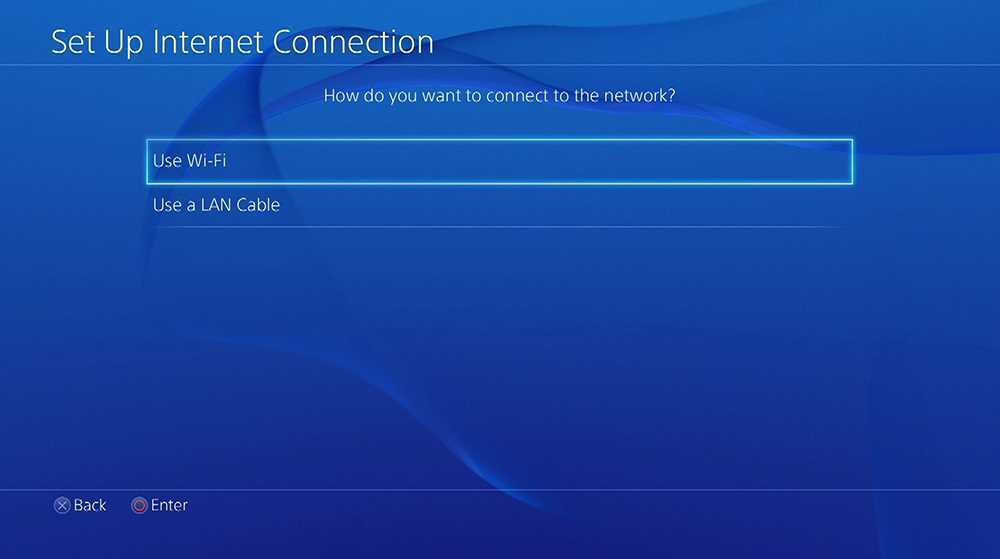
Если всё сделано правильно, тогда система предложит проверить соединение, появится на экране команда Test Internet Connection. Тест на проверку проанализирует успешность синхронизации.
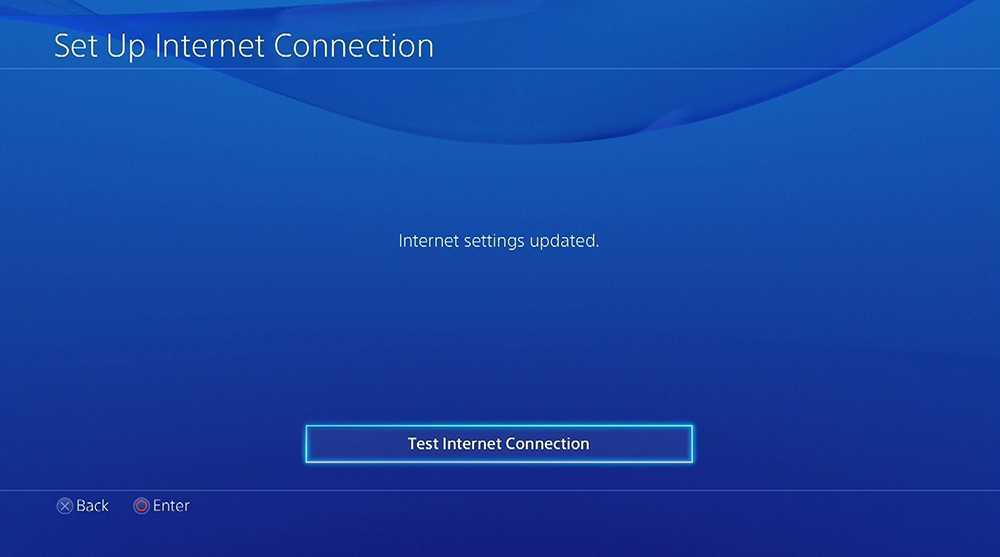
Подключение через кабель
Проводной интернет, несмотря на необходимость подсоединения специальных кабелей, считается более достойной альтернативой беспроводной связи. При проводном подключении к провайдеру скорость интернета и его стабильность на PS4 будет значительно лучше, а также менее вероятны сбои при передаче данных.
Подключаться к стационарному интернету необходимо с помощью LAN-кабеля. Подсоединить кабель необходимо к специально предназначенному разъёму, который находится на тыльной панели приставки. Технология подключения к интернету через кабель аналогична предыдущему варианту.
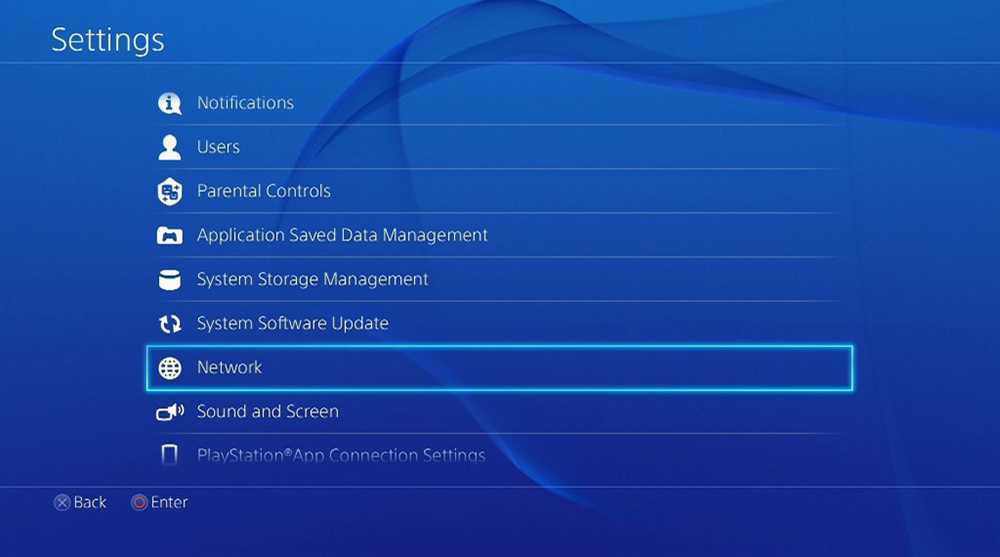
Через настройки сети необходимо зайти в настройки интернета, где выбрать «Use a LAN cable», что обозначает «Использовать LAN-кабель».
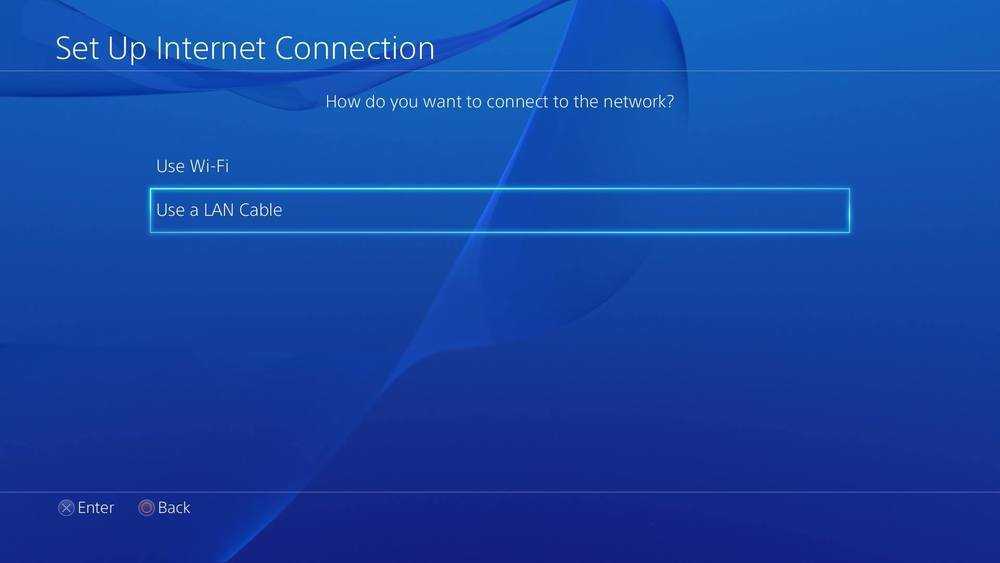
В последующем окне надо выбрать Custom — «Простой». Система в автоматическом режиме определит установочные конфигурации и при правильном выполнении всех пунктов предложит протестировать инет.
ВАЖНО. Если после всех описанных манипуляций PS4 не подключается к интернету, попробуйте перезагрузить консоль и зайти в интернет с помощью своей учётной записи, если она у вас есть, или создайте её. Для этого необходимо перейти через настройки к разделу «Управление учётной записью» и выбрать опцию «Войти в сеть»
После регистрации или ввода данных интернет на консоли должен заработать.
Для этого необходимо перейти через настройки к разделу «Управление учётной записью» и выбрать опцию «Войти в сеть». После регистрации или ввода данных интернет на консоли должен заработать.
Проверьте статус сетевого сервера PlayStation.
Если серверы PlayStation Network (PSN) не работают, вы не сможете играть в многопользовательские игры или получить доступ к PlayStation Store, даже если ваша PS5 имеет доступ в Интернет. Сбои в работе сервера PSN также могут вызывать следующие коды ошибок на PS5: NW-102216-2, NW-102265-6, NW-102636-8, WS-116483-3 и NP-103047-5.
Используйте инструмент PlayStation Network Service, чтобы проверить статус службы в вашем регионе. Выберите свою страну или регион в выпадающем меню и дождитесь результата.
Если некоторые службы не работают в вашем регионе, вам придется подождать, пока PlayStation не восстановит их.
Зачем подключать приставку к интернету
Подключение PlayStation4 к интернету необходимо для того, чтобы владелец консоли могли получить полный функционал возможностей устройства.
Разумеется, в приставку можно играть и без доступа к сети, но при этом пользователь не сможет загружать игры из специального приложения, а также покупать их онлайн. Придётся приобретать игры исключительно на дисках, что в современные дни довольно устаревший метод. К тому же, без интернета геймер не сможет пользоваться онлайн возможностями приставки — загружать новые обновления, или общаться с знакомыми и друзьями по играм.
Можно объяснить необходимость подключения ПС4 к сети простыми словами: пользователю очень быстро надоест эта консоль, если ему не будет доступен тот функционал, который становится активным только при свободном доступе к интернету. Ситуация аналогична той, что наблюдается со смартфонами — без интернета даже самое дорогое устройство превращается в обычный телефон.
Как Подключить Ps3 К Телевизору Philips ~ Повседневные вопросы
страница » Как Подключить Ps3 К Телевизору Philips
Как ps3 подключить к телевизору.
После приобретения игровой приставки PlayStation Portable одним из самых актуальных является вопрос о подключении консоли к телевизору для получения возможности поиграть на большом экране.
Перед тем, как PS3 подключить к телевизору, следует определиться, к какому же типу относится ваша игровая консоль.
Имеет ли она встроенную возможность подключения к телевизору либо лишена таковой возможности.
Подключение PS3 к TV.
Как ps3 подключить к телевизору. Если вы приобрели PSP 2000 или 3000, то встроенная возможность подключения к TV у этих приставок есть и для ее осуществления вам потребуется кабель AV. Для некоторых видов телевизоров нужно прибрести переходник SCART. После подключения кабеля и консоль, и TV нужно включить.
Как подключить ps3 к телевизору. Ответ здесь
В случае если на телевизоре не произошло автоматического переключения на сигнал, поступающий от консоли, то канал, предназначенный для соединения с внешними устройствами, выбирается самостоятельно. После появления сигнала приставки действовать нужно по инструкциям, появляющимся на экране в главном меню.
Получение максимально качественной картинки обеспечивается контроллером SIXAXIS, с помощью которого выбирается раздел «Настройки». В строке «Отобразить настройки» выбирается «Настройки вывода видео». В данном пункте можно указать вид применяемого подключения.
Если в результате ваших действий на экране исчезло изображение, то нужно выждать полминуты, по истечении которых изображение восстановится автоматически.
Подключение к TV высокой четкости.
Новая система PlayStation 3 – это шаг в будущее, она поддерживает разрешение высокой четкости, равной 1080 р, что дает возможность получения фантастического визуального эффекта.
Как ps3 подключить к телевизору? Для подключения консоли PlayStation к телевизору с высокой точностью HD требуется приобретение специального кабеля. Это может быть как HDMI-кабель, так и компонентный AV. Данные кабели не входят в комплект консоли, поэтому их необходимо приобретать отдельно.
Подключение к этому телевизору осуществляется точно также, как и к обычному TV, при этом изображение настраивается автоматически.
Варианты подключения PlayStation3.
Если у вас возникает необходимость подключить приставку к другому TV, то изображение может не появиться, поскольку консоль сохраняет введенные вами настройки. В данном случае настройки нужно восстановить, применив используемые консолью по умолчанию.
После этого нужно зайти в меню «Настройки», где сможете выбрать самостоятельно необходимые вам параметры изображения.
Если консоль не имеет выхода на видео, то для вас остается только один выход – играть на мониторе компьютера. Программа RemoteJoy поможет вывести изображение с консоли на экран. Однако она не работает для старых версий прошивки приставки.
Если вы приобрели консоль PlayStation3, то обязательно найдете способ насладиться игрой на большом экране с хорошим разрешением.
как подключить плестейшон 3 к телевизору самсунг 3 д смарт тв.
Краткое описание
Как подсоединить ноутбук к телевизору Philips. Как подключить ноутбук к PS3 работает. Как подключить Playstation 3 к телевизору? Согласно инструкции необходимо подключить Playstation 3 к телевизору используя стандартный AV. Как подключить ps3 к телевизору: через hdmi, S-video, SCART.
Итак, как подключить ps3 к телевизору, какой вариант использовать? Использовать можно любой. Как подключить ps3 к телевизору? Подключить PS3 к телевизору Televizor-info. Подключить PS3 к Вы наверняка хотите подключить ее к телевизору как можно Philips серии. Подключение PlayStation 3 к телевизору – Игровые приставки.
Подключение PlayStation 3 к телевизору Как подключить роутер к телевизору? Как подключить PS3 к телевизору: несколько советов. Как подключить PS3 к как подключить PS3 к телевизору, Стоит ли покупать монитор Philips? Как подключить Playstation 3 к старому телевизору? Подключить Playstation 3 к старому телевизору – задача не такая простая, как подключить к новому.
Как подключить PS3 к philips 42 pfl 5405h. Не могу подключить консоль к телевизору. Вроде всё правильное делаю. Как подключить ноутбук к телевизору по HDMI.





























