Подробная инструкция
После этого проследуем в Меню, которое располагается в верхнем левом углу браузера.
В выпадающем списке имеется множество строк. Среди них интересует вкладка Расширения, на которую нажимаем левой кнопкой мыши.
Откроется еще один выпадающий список, состоящий из 3 пунктов. Нас интересует строка Загрузить расширения.
В соответствующем окне печатаем название Browsec.Утилита является VPN-приложением, которое зарекомендовало себя, как одно из лучших во всем мире. Нажимаем на дополнение.
В новом окне имеется большая зеленая кнопка Добавить в Opera.
После активации увидите новое окно, открывшееся в браузере. Оно свидетельствует, что приложение было успешно установлено.
Начинаем работу. Для этого нажмите на ярлык расширения, который располагается с правой стороны от адресной строки.
Чтобы включить VPN, переводим ползунок из режима Off в режим On. Таким же образом производится и обратная операция.
Далее выбираем страну, через которую будет проходить поток соединения. Активируйте кнопку Change.
Выбираем Singapore.
Процедура окончена. Теперь можно без труда посещать нужные сайты, которые заблокированы, либо доступ к которым возможен лишь в ограниченном круге стран.
Как включить встроенный VPN в Опере, редактируя код
Вопреки расхожему мнению, VPN из Opera никуда не исчез, и вы можете быстро включить его, изменив лишь пару строчек кода.
- Откройте «Проводник» или любой файловый менеджер и перейдите в папку C:\Users\\AppData\Roaming\Opera Software\Opera Stable (вместо «ххх» подставьте ваше имя пользователя).
- Найдите там файл «Secure Preferences» и откройте его с помощью блокнота (правая кнопка мыши -> Открыть с помощью -> Блокнот)
- Пролистайте открывшийся код до конца и найдите там строчку ««vpn»:{«blacklisted_locations»:,«last_established_location»:«RU»}».
- Замените в ней все упоминания «ru» на «UK» или банально удалите их. В итоге у вас должна получиться строчка вида ««vpn»:{«blacklisted_locations»:,«last_established_location»:«UK»}»
- Сохраните измененный файл и отметьте его «Только для чтения».
Теперь после запуска Оперы у вас должна появиться возможность включения встроенного ВПН.
Как включить встроенный VPN через консоль Opera
Еще один способ включить встроенный впн в опере работает через консоль браузера. Для ее запуска откройте Opera, нажмите сочетание клавиш Ctrl + Shift + I и в открывшемся окне перейдите на вкладку Console.
Введите в консоль строчки
chrome.settingsPrivate.setPref(“freedom.proxy_switcher.forbidden”, false);
chrome.settingsPrivate.setPref(“freedom.proxy_switcher.ui_visible”, true);
и нажмите Enter.
После этого слева от адресной строки должен появиться значок включения ВПН.
Оба описанных выше способа отлично подойдут тем, кто принципиально не хочет устанавливать сторонние расширения в браузер, но удобными их назвать достаточно сложно. Ведь они напрямую зависят от разработчиков Opera, которые рано или поздно могут «пофиксить» эти лазейки, а последний способ и вовсе работает очень ограниченное время — вожделенный значок VPN может пропасть уже через полчаса после ввода команды в консоль, и вам придется проходить всю процедуру заново.
Собственно, именно поэтому основным способом включения ВНП в браузере Opera для ПК остаются всевозможные сторонние расширения.
Как включить впн в опера на пк с помощью сторонних расширений
Как и любой современный браузер, Opera поддерживает многочисленные расширения, среди которых есть и все популярные VPN. Для запуска магазина расширений Opera достаточно кликнуть левой кнопкой мышки по значку браузера в левой верхней части браузера и выбрать в выпадающем списке «Расширения» -> «Загрузить расширения».
Введите в строке поиска «VPN» и выберите понравившееся расширение. Это можно сделать как по рекомендациям друзей или знакомых, так и по рейтингу самого сервиса.
Кликните по нужному расширению. На его странице вы еще раз можете прочитать об основных возможностях VPN и ознакомиться с отзывами о нем. Если вам все нравится, нажмите кнопку «Включить в Opera» / «Добавить в Opera», дождитесь его установки и проведите настройку расширения.
Очистка истории посещений
По умолчанию Opera сохраняет определенные данные браузера, чтобы ускорить соединение с сайтами, быстрее загружать общие элементы страниц и в целом улучшить взаимодействие с посещаемыми вами сайтами. Если вы хотите удалить все следы своих действий в интернете, это можно сделать, удалив личные данные.
Чтобы удалить личные данные, пользователям Mac необходимо выполнить следующие действия:
- В главном меню выберите Opera > Clear Browsing Data… (Очистить историю посещений…).
- Выберите период времени, историю за который вы хотите удалить, с помощью выпадающего меню Obliterate the following items from (Уничтожить следующие элементы).
- Установите флажки напротив конкретных данных браузера, которые вы хотите удалить.
- Нажмите Clear browsing data (Очистить историю посещений).
Чтобы удалить личные данные, пользователям Windows и Linux необходимо выполнить следующие действия:
- Перейдите в меню O > History (История) > Clear browsing data (Очистить историю посещений).
- Выберите период времени, историю за который вы хотите удалить, с помощью выпадающего меню Obliterate the following items from (Уничтожить следующие элементы).
- Установите флажки напротив конкретных данных браузера, которые вы хотите удалить.
- Нажмите Clear browsing data (Очистить историю посещений).
При очистке истории посещений будут удалены все сведения о просмотренных страницах, их адреса и время просмотра.
При очистке истории загрузок Opera будут удалены все записи о загруженных файлах. Сами загруженные файлы не будут удалены с компьютера, браузер удалит только сведения о времени и месте загрузки.
При удалении файлов cookie и других данных сайтов будут удалены все отслеживаемые сведениях о сайтах. .
При очистке кэша браузера будут удалены все временно сохраненные данные сайтов. Кэш используется для временного хранения элементов страниц, таких как изображения или поисковые запросы. Кэшированные данные также помогают сократить время загрузки при повторном переходе на сайт. Очистка кэша позволяет освободить место на жестком диске.
При очистке данных с веб-приложений будут удалены все данные, которые сохраняются расширениями, установленными в браузере. Например, если вы установили на Экспресс-панель расширение для получения прогноза погоды и указали в настройках этого расширения свое местонахождение, после очистки данных расширение вернется к настройкам по умолчанию, и вам снова надо будет ввести свое местонахождение.
Примечание. Будьте внимательны и не удалите нужные данные. Вместо удаления данных вам, возможно, удобнее будет пользоваться приватным просмотром. Данные приватного просмотра удаляются автоматически, как только вы закроете все приватные окна.
Вместо того чтобы постоянно удалять все личные данные, имеет смысл настроить параметры сохранения личных данных в Opera. Подробнее о настройке веб-предпочтений можно прочитать здесь.
Как включить и отключить местоположение в Opera
Как включить и отключить геолокацию
Для начала следует открыть настройки. Чтобы это сделать, следует кликнуть ЛКМ по иконке программы в верхнем левом углу и найти пункт с соответствующим названием. Также можно воспользоваться сочетанием клавиш Alt+P. Далее среди значительного перечня параметров нужно перейти в «Настройки сайта». Расположены они в следующем разделе:
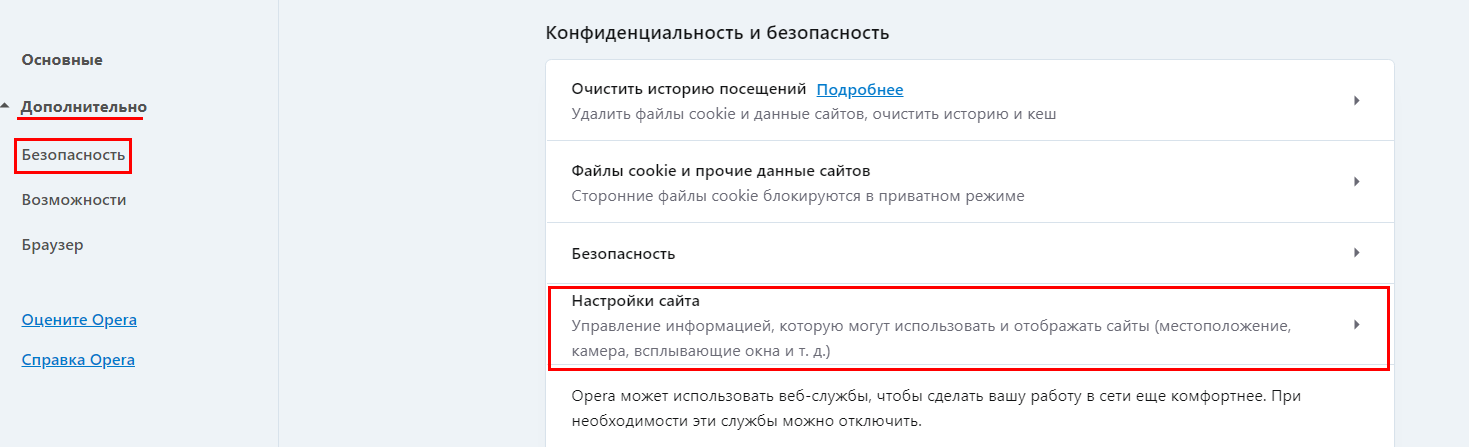
После требуется выбрать пункт «Месторасположение», найти который довольно просто (идет сразу после второго подзаголовка).
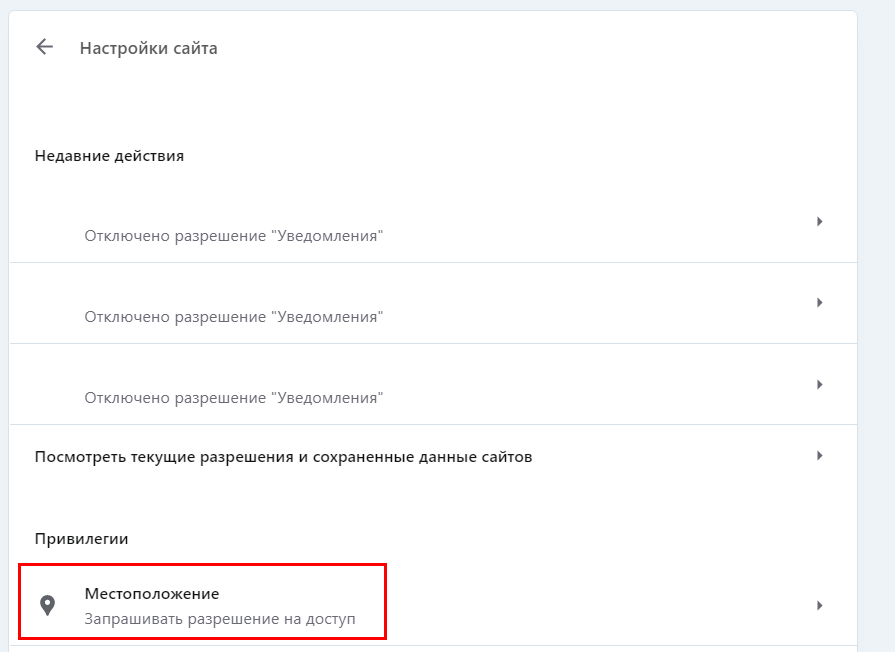
В нем есть всего один ползунок, отвечающий за запрос доступа. Если его включить, то функция будет работать, а если выключить – нет.
Как настроить геолокацию в Opera
По умолчанию настроек мало: присутствует лишь возможность добавления сайтов в список разрешенных и заблокированных. Располагаются данные пункты чуть ниже ползунка, о котором говорилось выше.
Изменить установленное местонахождение нельзя. Единственный возможный способ – использование VPN. Чтобы им воспользоваться, понадобится установить специальное расширение, которое называется «Browsec». Подобные плагины для браузера бесплатные, легкие в применении и установке. Кроме того, они безопасны и не могут стать источниками вредоносного ПО. Произвести установку можно в разделе «Расширения», расположенном в меню браузера.
Таким образом, активировать функцию очень легко. Однако настроить геолокацию практически невозможно: браузер не позволяет самостоятельно выбирать свое местоположение. Единственное, что можно сделать – это использовать списки «плохих» и «хороших» сайтов, а также установить VPN для изменения адреса.
Как пользоваться VPN в браузере «Опера»
Для того, чтобы начать использование VPN-сервиса, необходимо включить его в браузере Opera.
Как включить функцию VPN
Рассмотрим алгоритм включения на примере версии браузера 41.0.2353.46, Stable:
- Запускаем браузер «Опера» и нажимаем кнопку «Меню» в верхнем углу слева либо нажимаем на клавиатуре комбинацию клавиш «Alt+P».
- Если вы использовали не сочетание клавиш — в появившемся меню нажимаем пункт «Настройки».
- В разделе «Настройки» нажимаем «Безопасность».
- Находим чекбокс «Включить VPN» и ставим галочку.
- В начале адресной строки находим кнопку VPN и наслаждаемся этой функцией.
Фотогалерея: как включить функцию VPN
Как настраивать и активировать — дезактивировать функцию VPN
Пользоваться встроенным в браузер «Опера» VPN сервисом намного проще и легче, чем сторонними расширениями с похожей функциональностью. Для доступа к настройкам функции достаточно нажать на кнопку VPN, которая расположена в начале адресной строки браузера. После нажатия на эту кнопку, появляется «пульт управления VPN», как показано на рисунке ниже.
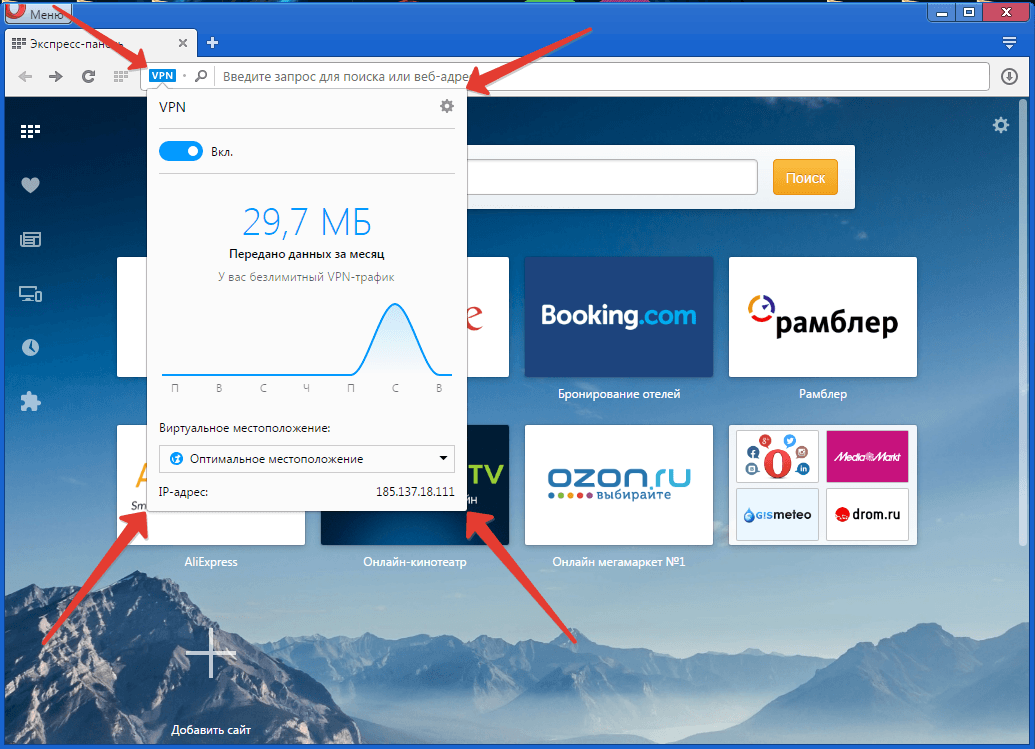 Для вызова пульта следует нажать кнопку «VPN», находящуюся в начале адресной строки браузера
Для вызова пульта следует нажать кнопку «VPN», находящуюся в начале адресной строки браузера
Как видно на картинке, функция VPN работает непосредственно после включения в настройках браузера, о чём свидетельствует голубой цвет кнопки. Для активации — дезактивации сервиса используйте переключатель, как показано на рисунке ниже.
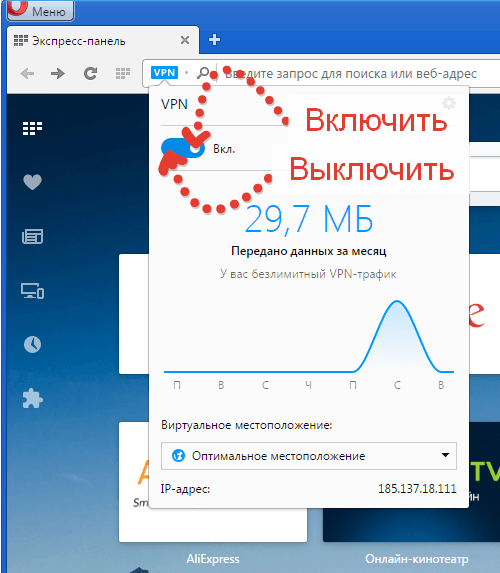 Для включения или выключения сервиса используем переключатель
Для включения или выключения сервиса используем переключатель
Если дезактивировать сервис VPN, результат будет выглядеть так:
 Кнопка для вызова пульта управления VPN приобрела серый цвет
Кнопка для вызова пульта управления VPN приобрела серый цвет
На пульте управления VPN сервисом, под меткой «Виртуальное местоположение», имеется компонент для выбора из предлагаемого списка. По умолчанию выбрано оптимальное местоположение в согласии с установками клиента VPN.
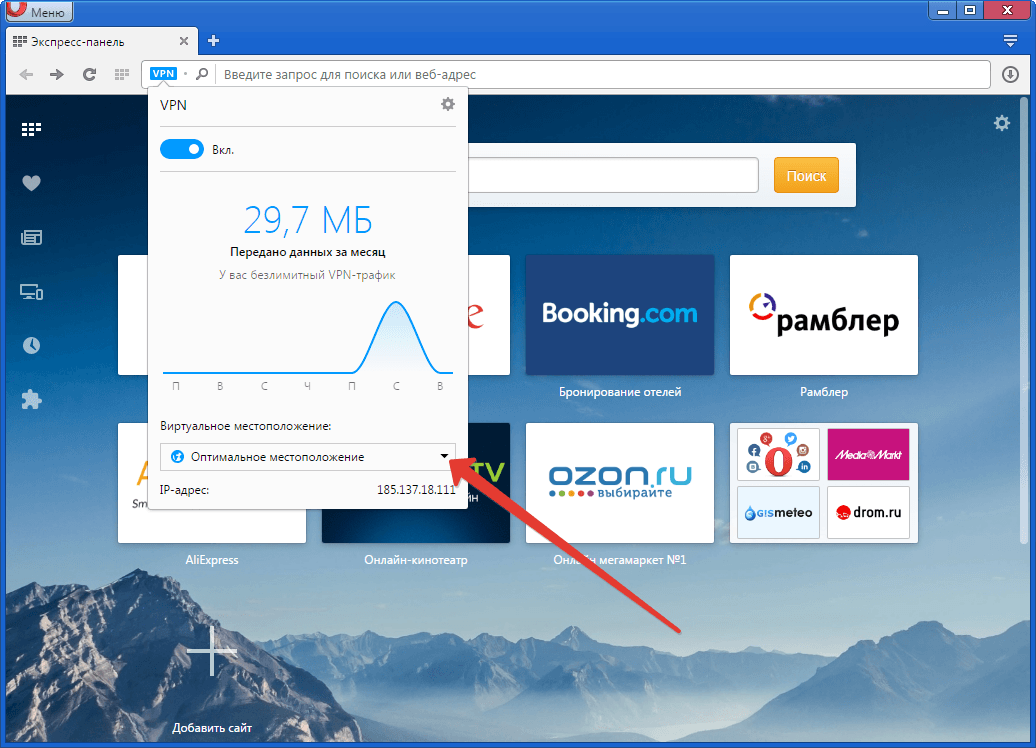 Для выбора варианта виртуального местоположения следует нажать на указанную стрелочку
Для выбора варианта виртуального местоположения следует нажать на указанную стрелочку
Как видно на картинке выше, в нижней строке пульта управления VPN указан IP-адрес, соответствующий текущим установкам. Более того, задать местоположение можно и вручную, нажав указанную на рисунке выше стрелочку и открыв выпадающий список со странами, в которых имеются соответствующие серверы.
 Для выбора варианта виртуального местоположения следует выбрать его посредством мыши в выпадающем списке
Для выбора варианта виртуального местоположения следует выбрать его посредством мыши в выпадающем списке
Вот что показывает браузер Opera, если после включения VPN оставить настройки этого сервиса по умолчанию и перейти на сайт yandex.ru:
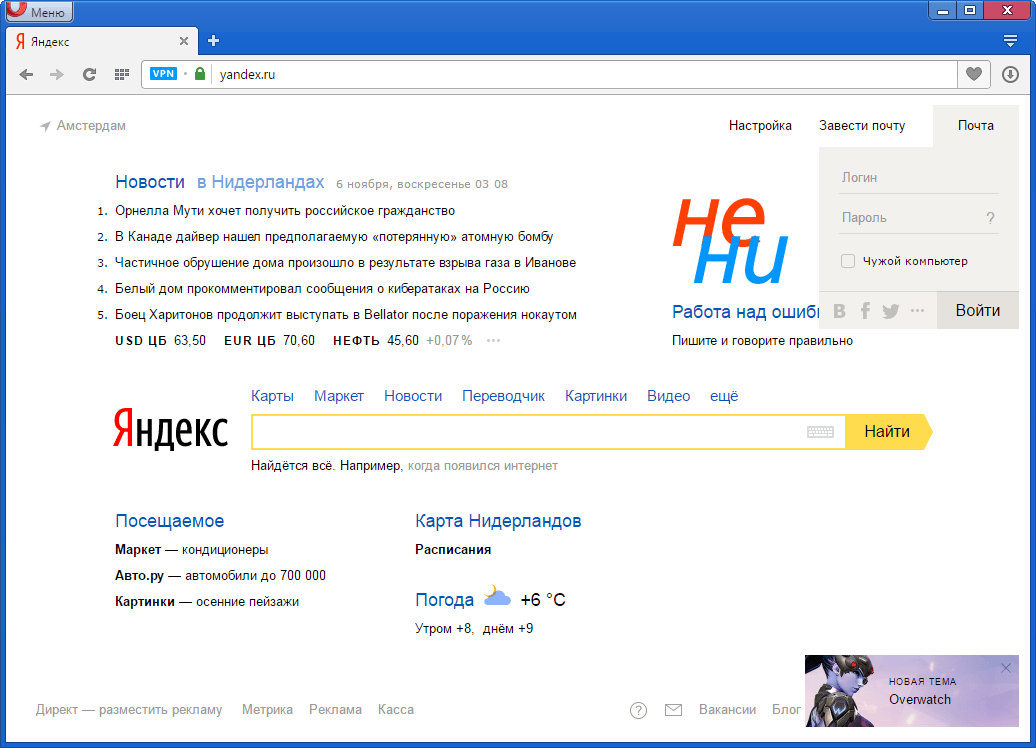 Сервис VPN включён, в установках выбрано «Оптимальное местоположение»
Сервис VPN включён, в установках выбрано «Оптимальное местоположение»
Из предыдущей картинки видно, что, согласно «Яндексу», клиент находится в Нидерландах. Теперь изменим виртуальное местоположение, выбрав вручную «Канада», после чего обновим веб-страницу.
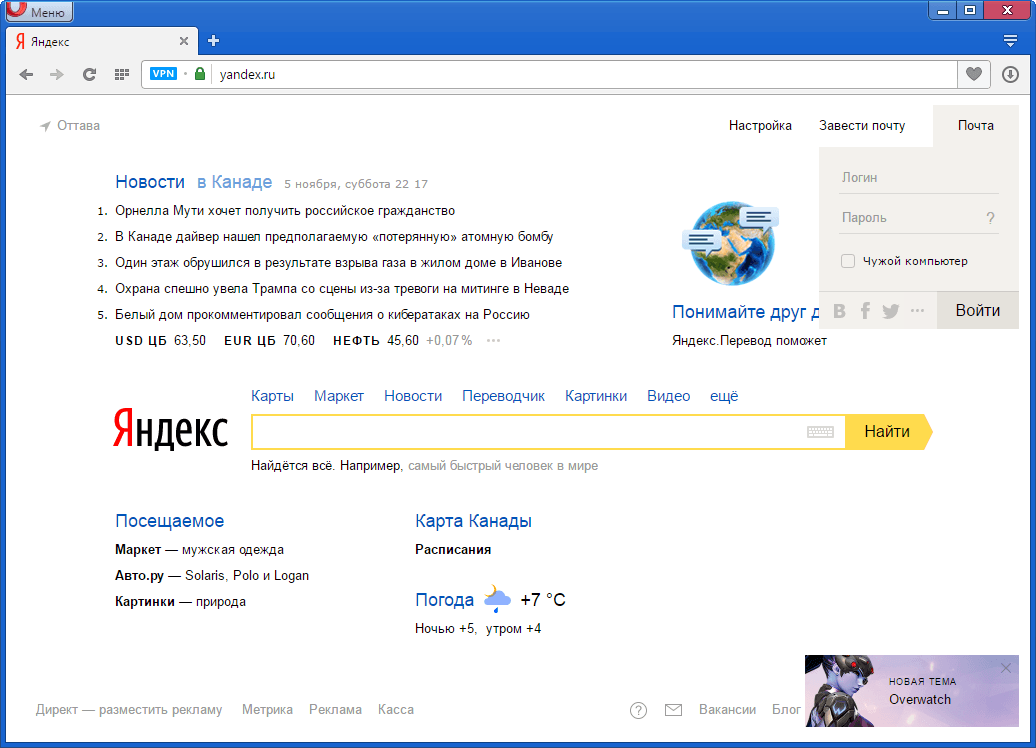 Сервис VPN включён, в установках виртуального местоположения вручную установлена Канада
Сервис VPN включён, в установках виртуального местоположения вручную установлена Канада
Обновив страницу, виден результат работы VPN сервиса — теперь «Яндекс» считает, что пользователь в Канаде. Вывод: все функции сервиса исправно работают сразу же после установки.
Видео: как включить, настроить и использовать сервис VPN в браузере Opera
https://youtube.com/watch?v=AAnMKKTEbiA
Что делать, если VPN в Opera не работает
Если после установки VPN сервис не работает, нужно установить причину, а затем устранить проблему.
Таблица: причины, по которым не работает VPN, и методы их устранения
| Причина | Вероятный метод устранения |
| Не работает интернет | Восстановить подключение к интернету |
|
Изменить виртуальное местоположение |
| Проблемы, связанные с недоработками разработчиков браузера «Опера» | Обновить браузер «Опера» до последней версии |
Бывают такие ситуации, когда при включённом сервисе VPN некоторые страницы, после нажатия на кнопку «Перезагрузить», не открываются. В этом случае вводим в строку браузера адрес требуемой страницы посредством клавиатуры.
Google Chrome
Браузер Google Chrome не имеет встроенного VPN, но обладает большой коллекцией различных расширений, среди которых есть и бесплатные расширения VPN.
Чтобы подключить их необходимо всего несколько простых шагов:
- Откройте настройки Google Chrome и выберете «Дополнительные инструменты», а затем «Расширения».
- В появившимся окне, в строке поиска, вбейте VPN.
- Установите выбранное расширение.
Конфиденциальность данных, которые передаются через интернет, уже давно стало необходимостью и теперь вы знаете различные способы подключения VPN к разным браузерам и устройствам.
Похожие истории про VPN
Вышел современный безопасный TON VPN на базе Телеграм бота, с оплатой через криптовалюту Toncoin и блокчейн TON. В отличие от множества популярных VPN тут используются проверенные, безопасные и открытые технологии типа WireGuard, OpenVPN … Можно выбрать разные страны для конечной точки туннеля: Нидерланды, Германия, Турция, Великобритания, США, Канада … Децентрализованные технологию позволяют обходить блокировки -…
Для обеспечения безопасности при использовании публичных Wi-Fi сетей на Android устройствах, рекомендуется использование надежных VPN-сервисов
Важно избегать бесплатных VPN, так как они могут не обеспечить должную защиту. Выбирайте заслуживающие доверия варианты и будьте уверены в безопасности своих данных
Операционная система Android компании Google используется на миллиардах устройств по всему миру. Эта операционная система не ограничивается…
Ниже приведены 4 VPN сервисов, на которые пользователи могут рассчитывать в полной мере в своем желании достичь высоких скоростей в 2022 году. Вице-спикер Госдумы Петр Толстой, комментируя решение YouTube заблокировать канал «Дума ТВ», призвал заблокировать сервис, причём сделать это так «чтобы ни под каким VPN зайти нельзя было». Google заблокировал в YouTube без возможности восстановления…
Сегодня множества сайтов заблокированы и чтобы продолжить работу в Интернет нужен свой VPN, желательно бесплатно или почти бесплатно с оплатой через карту Мир. Порядок шагов Берем свой сервер для VPN в Европе Свой сервер нужен чтобы была экономичность, а Европа нужна чтобы с одной стороны была высокая скорость, и при этом был доступ к заблокированным…
Названы лучшие VPN сервисы для обеспечения доступа к сайтам и повышению безопасности в Интернет. Технология VPN решает ряд проблем: Выбор VPN сводится к двум параметрам: нужно выяснить, насколько быстро работает интернет через конкретный сервис и бывают ли у него частые сбои и отключения. Проще всего скачать несколько приложений, протестировать сервисы в бесплатном демодоступе — и остановиться на том, что работает надежнее. Surfshark VPN Ценность Surfshark…
Вы ищете надежный VPN-сервис для Instagram, который поможет сохранить доступ к вашему профилю, даже если вы находитесь в стране, где он заблокирован? Или же вы хотите обеспечить дополнительный уровень безопасности и защитить свой бренд и репутацию в Instagram? В любом случае, VPN для Instagram — это именно то, что вам нужно. Instagram — одна из…
Это бесплатное VPN решение с открытым исходным кодом, который работает на всех платформах — Windows, MacOS, Linux, iOS, iPad, Android. Само решение бесплатно, при этом защищено от прослушки, но ценой того что вам надо купить подписку на DigitalOcean. Плюсы и минусы Плюсы: самое решение бесплатное, а подписка на свой сервер стоит около 5$ в месяц…
Как вернуть функцию VPN в Opera? Пошаговая инструкция!
Чтобы вернуть функцию ВПН в браузере Опера необходимо проделать ряд не сложных действий. Будьте внимательны и постарайтесь не ошибиться, повторяя мои действия. Рассказываю все по шагам:
Шаг-1: если у вас в данный момент открыт браузер Опера, то закройте его.
Шаг-2: нам необходимо будет изменить несколько параметров в файле настроек оперы, который называется Preferences.
Расположен данный файл по следующему пути:
Если у вас портативная версия браузера
Если у вас обычная десктопная версия оперы
Чтобы быстро попасть в папку с данным файлом вам просто надо скопировать этот путь и вставить в проводнике в верхнюю строчку. Затем нажать «Enter».
Обратите внимание! Данная папка и файлы в ней, скрыты системой. Чтобы сделать их видимыми, необходимо в проводнике перейти на вкладку «Вид» и нажать «Параметры»
В открывшемся окне перейдите опять же на вкладку «Вид» и пролистайте в самый низ. В разделе «Скрытые файлы и папки» выберите пункт «Показывать скрытые папки, файлы и диски». Нажмите «Применить» и «ОК».
Теперь можете уже перейти в данную папку с файлом настроек Preferences и найти его там.
Пусть эта папка пока остается открытой, просто сверните ее.
А пока переходим к третьему шагу инструкции как вернуть впн в опере.
Шаг-3: для того, чтобы внести необходимые изменения в файл настроек нам необходимо скачать небольшую утилиту, которая называется JSONedit. Это портативная программка, не требующая установки и позволяющая редактировать настройки файла «Preferences» или «Secure Preferences».
Извлеките программу из архива и запустите её. В открывшемся окне программы перейдите в меню «File» -> «Open». В окне открытия файла внизу из всплывающего списка раздела «Тип файлов» выберите пункт «All files».
Далее вам нужно перейти по тому пути, что я указывал выше, чтобы открыть файл Preferences. В моем случае путь до файла выглядит так:
C:\Пользователи\Фёдор\AppData\Roaming\Opera Software\Opera Stable\
Нам понадобятся вот эти два файла: PreferencesилиSecure Preferences.
Выберите файл Preferencesи нажмите «Открыть». Далее перейдите на вкладку Tree и пролистайте в самый низ ветки структурного дерева. Здесь необходимо найти ветвь vpn
Если вы не обнаружили у себя данную ветвь, то открываем следующий файл Secure Preferences и ищем там ветвь vpn. Здесь она точно есть.
Теперь кликаем правой кнопкой мыши по пункту «: ru» и в открывшемся меню выбираем пункт «Delete selected note». И удаляем данный параметр.
Далее выделите левой кнопкой мыши пункт «last_established_locationи в поле Value замените значение RU на CN.
Сохраняем сделанные изменения: File -> Save.
Теперь можно закрыть программу и перейти к 4-у шагу.
Шаг-4: чтобы браузер Опера в дальнейшем не смог самостоятельно изменить сделанные нами настройки и отключить VPN необходимо поменять в атрибутах файла настроек, который вы открывали программой, установить галочку «Только для чтения».
Для этого открой свёрнутое ранее окно проводника с расположением файла настроек и скопируйте данный файл на рабочий стол компьютера. Кликните по нему правой кнопкой мыши и выберите пункт «Свойства».
В открывшемся окне установите галочку в пункте «Только для чтения» и нажмите «Применить» -> «ОК».
Теперь скопируйте файл настроек с рабочего стола обратно в папку с оперой. На вопрос: «Хотите заменить данный файл в папке назначения?» ответьте согласием.
Шаг-5: В принципе на этом этапе проблема с VPN в Опере должна быть устранена. Нам осталось только в настройках оперы найти раздел VPN и включить его.
Чтобы это сделать, откройте браузер Opera и перейдите в настройки.
В окне поиска наберите «vpn», чтобы быстро перейти в данный раздел. Переместите ползунки вправо, чтобы включить впн в опере. У вас снова должен теперь появиться значок VPN.
На этом все! Теперь можете проверить все ли работает и открываются ли сайты, заблокированные Роскомнадзором.
TOR
Вместо того, чтобы использовать расширения в привычных приложениях, можно перейти на абсолютно анонимный браузер. TOR (The Onion Router) это система с шифрованием данных, обеспечивающая обмен информацией с полной конфиденциальностью.
Даже если провайдер запрещает доступ на определенные ресурсы, с помощью TOR можно легко туда зайти.
При этом модерация сайтов в данной сети отсутствует, поэтому именно там и можно обнаружить запрещенные данные. С каждого компьютера можно заходить в эту сеть, но только через сам браузер ТОР.
Чтобы установить ТОР необходимо:
Шаг 2. Сразу нажимаем кнопку Download Tor. Версия доступна для Windows 7,8,10. Весит установочный файл 55 МБ.
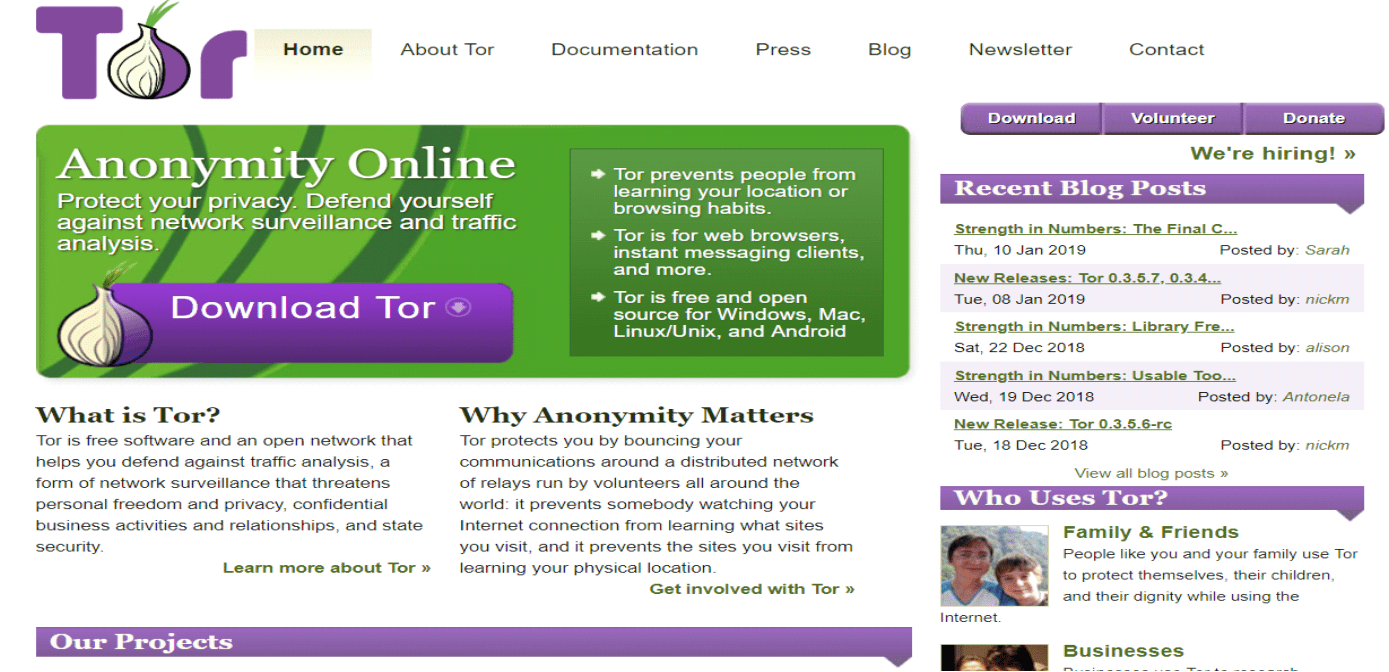
Браузер ТОР
Шаг 3. Выбираем русский язык для удобства.
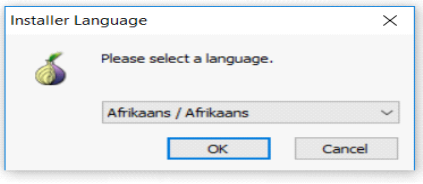
Браузер ТОР
Ждем установки примерно 2 минуты.
Шаг 4. Ставим галочку напротив Run Tor Browser, чтобы сразу запустить браузер.
Открывается окно Подключиться к TOR.
Шаг 5. Жмем кнопку Соединиться. Вуаля — получен доступ к закрытым ресурсам.
Куда пропал VPN из Opera? Что случилось?
Есть сайты, которые недоступны в той или иной стране, но открыть их все же можно если воспользоваться VPN. Это легко позволял сделать браузер Opera. Но 17 июня эта функция пропала из оперы у граждан России. И ее теперь нет даже в настройках браузера.
А случилось следующее. Наш любимый «Роскомнадзор» запретил разработчикам браузера Opera использование функции VPN в России. Насколько мне известно в Китае власти также ввели запрет на VPN.
Но бог с ним, с этим Китаем! Они там я думаю и без нас разберутся. Но зачем спрашивается это нашим властям?
Все очень просто. Роскомнадзор аргументирует свои действия тем, что сделали они это для того, чтобы мы – граждане России не могли посещать интернет-ресурсы, которые заблокированы за нарушение требований Роскомнадзора.
Все как обычно в нашей стране. Помните что-то подобной было с мессенджером Телеграм? Тоже научились обходить эту блокировку и нас россиян это не остановило. И здесь все не так уж критично и можно за пару минут вернуть VPN в браузер Opera. Давайте приступим!





























