Мобильный хот-спот Windows 11
В Windows 11 имеется встроенная функция «Мобильный хот-спот», предназначенная именно для рассматриваемой цели: Интернет ноутбука или компьютера раздаётся на другие устройства по Wi-Fi сети. Порядок действий для включения функции очень простой:
- Нажмите по значку Интернет-подключения в области уведомлений справа внизу.
- Если там отсутствует пункт «Мобильный хот-спот», нажмите по иконке с изображением карандаша. Если пункт присутствует, перейдите к 4-му шагу.
- Затем нажмите кнопку «Добавить» и добавьте пункт «Мобильный хот-спот», нажмите «Готово».
- Теперь в панели экспресс-параметров Windows 11 присутствует пункт, при нажатии на который он включится и будет запущена раздача Интернета Wi-Fi с вашего ноутбука.
- Если нажать по этой кнопке правой кнопкой мыши и выбрать пункт «Перейти к параметрам», откроются настройки раздаваемой Wi-Fi сети. Получить к ним доступ также возможно через Параметры — Сеть и Интернет — Мобильный хот-спот.
- В разделе «Свойства» этих параметров вы можете посмотреть и изменить имя раздаваемой Wi-Fi сети, её пароль, изменить диапазон (5 ГГц, 2.4 ГГц, может быть доступно не на любом устройстве).
Как видите, реализация достаточно удобная и в большинстве случаев работает исправно. Однако, иногда возможны проблемы и функция либо не работает, либо Интернет недоступен на подключенных устройствах, например, на смартфоне.
Возможные проблемы и решения
При проблемах с раздачей Wi-Fi с ноутбука Windows 11 могут оказаться полезными следующие сведения и возможные решения:
Если функция не включается — вручную установите оригинальные драйверы Wi-Fi адаптера с сайта производителя вашего ноутбука именно для вашей модели. Даже если на официальном сайте представлены драйверы только для предыдущих версий системы, попробуйте установить их в Windows 11 вместо тех, что ОС установила сама: обычно они исправно работают. Если при подключении к мобильному хот-споту соединение разрывается: попробуйте отключить энергосбережение в параметрах мобильного хот-спота, а также включить схему питания «Высокая производительность» (Hight Performance) в параметрах электропитания ноутбука
Если это не помогло, обратите внимание на подходы из статьи Отключается Wi-Fi на ноутбуке — описанные в ней методы могут быть полезными и в нашем случае. В случае, если на подключенных к раздаваемой сети устройствах нет доступа в Интернет, убедитесь, что в параметрах хот-спота в пункте «Совместное использование интернет-соединения» выбрана сеть, по которой ноутбук фактически подключен к Интернету (то есть именно к этой сети будет предоставляться доступ подключенным устройствам)
Дополнительное решение предыдущей проблемы — отключение стороннего антивируса или проверка его параметров: некоторые антивирусы могут по умолчанию блокировать раздачу Wi-Fi. Если ваш ноутбук оснащен сим-картой, и вы пробуете раздавать Интернет с неё, то учитывайте, что некоторые операторы связи блокируют возможность раздачи на некоторых тарифах: уточните этот момент, если проблемы возникли в этом сценарии.
Подключение к интернету по Wi-Fi сети
Чтобы подключить Windows 11 к интернету по Wi-Fi нужно сделать следующее:
- Нажмите на иконку подключения к интернету (в трее, возле часов). Включите Wi-Fi, если он выключен, нажав на соответствующую кнопку на панели с быстрыми настройками. Если не получается включить, или нет кнопки, смотрите эту статью. После чего нажмите на кнопку «>» возле кнопки «Wi-Fi».
- Дальше выберите из списка доступных сетей ту сеть, к которой вы хотите подключить свой компьютер. Нажмите на кнопку подключиться. Введите пароль от этой Wi-Fi сети и нажмите на кнопку «Далее».
- Если пароль указан правильно, то наш компьютер должен подключиться к Wi-Fi сети.Статус сети изменится на «Подключено, защищено». Все готово! Интернет работает, можно пользоваться!
Отдельная, более подробная инструкция: как подключиться к Wi-Fi в Windows 11.
Возможные проблемы и решения при подключении и после подключения к сети:
- Не удается подключиться к этой сети Wi-Fi в Windows 11
- Wi-Fi в Windows 11 без подключения к интернету, нет интернета
Как раздавать Wi-Fi с помощью командной строки
Этот способ работает не только для Windows 11, но и для предыдущих версий ОС, подход не изменился за последние годы:
-
Запустите командную строку от имени администратора (Терминал Windows от администратора тоже подойдёт — запустить его можно, нажав правой кнопкой мыши по кнопке Пуск и выбрав нужный пункт меню), введите команду
netsh wlan show drivers
и нажмите Enter.
- Команда выдаст сведения о драйвере Wi-Fi адаптера. Найдите пункт «Поддержка размещенной сети». Если в нём указано «Да», можно продолжать. Если «нет» — этот способ работать не будет (при этом другие варианты, такие как встроенный хот-спот Windows 11 могут работать и в этом случае). Иногда это можно решить установкой других драйверов Wi-Fi адаптера (в том числе более старых версий), но не всегда.
- Если поддержка размещенной сети есть, вводим следующую команду, в которой remontka нужно изменить на предпочитаемое имя раздаваемой сети, а secretpassword — на выбранный вами пароль (пароль не менее 8 символов, для имени сети лучше не использовать пробелов, а при их наличии брать имя сети в кавычки)
netsh wlan set hostednetwork mode=allow ssid=remontka key=secretpassword
- Используйте команду
netsh wlan start hostednetwork
для начала раздачи Wi-Fi. В результате выполнения должно появиться сообщение о том, что размещенная сеть запущена с возможностью подключения с других устройств по Wi-Fi с использованием пароля, заданном на 4-м шаге.
- Для того, чтобы через установленное подключение был доступен Интернет, нажмите клавиши Win+R на клавиатуре (или нажмите правой кнопкой мыши по кнопке Пуск и выберите пункт Выполнить), введите ncpa.cpl и нажмите Enter. Через правый клик по Интернет-подключению откройте его свойства, а затем на вкладке «Доступ» отметьте пункт «Разрешить другим пользователям сети использовать подключение к Интернету данного компьютера».
Рассмотренный метод менее стабилен в работе чем предыдущий и, помимо указанных ранее проблем, могут возникнуть следующие:
- Сообщается, что невозможно запустить размещенную сеть несмотря на то, что она поддерживается. Иногда помогает перезагрузка ноутбука или переустановка драйверов Wi-Fi адаптера (причем лучше всего попробовать драйвер с сайта производителя ноутбука, даже если он предназначен для предыдущей версии системы). Также может сработать включение режима «В самолете» с последующим его отключением.
- В свойствах Интернет-подключения нет вкладки «Доступ». Такое может происходить, если у вас лишь одно сетевой подключение (например, только Wi-Fi) и решения в этом случае не будет. Также вкладка может пропадать, если общий доступ к Интернету уже включён для другого подключения.
- Для работы функции должна быть включена служба «Общий доступ к подключению к Интернету (ICS)», проверьте её работу в Win+R — services.msc.
- Помните о возможной блокировке размещенных сетей сторонними антивирусами и файрволлами.
Способы раздать интернет по wifi с компьютера на Windows 10
Для того, чтобы ретранслировать интернет по беспроводному каналу компьютера есть несколько способов:
- Во-первых, через командную строку Windows
- Во-вторых, с использованием внешних программ — Virtual Router Plus, Maryfi, Connectify, Switch Virtual Router и т.д.
- В-третьих, с помощью мобильного хот-спота Windows 10
- Наконец, через фирменное приложение от производителя wifi адаптера
Следует отметить, что с появлением новой операционной системы Windows 10 появились новые возможности для раздачи интернета по сети с компьютера или ноутбука. Дело в том, что здесь сами возможности были значительно переработаны, да и сам графический интерфейс изменился до неузнаваемости. Но встроенное приложение HotSpot заслуживает отдельного разбора, поэтому оставим его для другой инструкции.
Для начала разберемся со схемой, по которой будем раздавать интернет по Wi-Fi на операционной системе Windows. Если раньше для выхода в интернет использовался роутер, то теперь один из компьютеров будет на себя его функцию — а значит он должен быть постоянно включен. Беспроводная сеть компьютер-компьютер будет выглядеть так:
- Постоянно включенный компьютер с беспроводным модулем, подключенный по кабелю к интернету.
- Второй компьютер, ноутбук или смартфон
WiFi модуль в современных ноутбуках или нетбуках (маленьких лэптопах) на 99% уже имеется по умолчанию. А вот со стационарными ПК могут быть трудности. И если вы не позаботились о его наличии на стадии покупки, то придется приобрести дополнительное устройство, именуемое «wifi адаптером«.
Раздача Wi-Fi в Windows 11 через командную строку
Если по какой-то причине у вас не получилось раздать интернет через хот-спот, то можно попробовать настроить через командную строку. Работает это так: с помощь команды мы задаем имя Wi-Fi сети и пароль. И еще с помощью двух команд включаем и отключаем раздачу Wi-Fi сети. После активации виртуальной точки доступа нужно вручную разрешить общий доступ к подключению к интернету в свойствах адаптера, через который подключен интернет. Ничего сложного, но лучше использовать способ, о котором я рассказывал выше.
Для начала нужно выяснить, есть ли поддержка размещенной сети со стороны Wi-Fi адаптера (драйвера, системы) . Для этого нужно запустить командную строку от имени администратора. Сделать это можно так: открываем Пуск (поиск) и пишем «Командная строка». В результатах поиска нажимаем правой кнопкой мыши на «Командная строка» и выбираем «Запуск от имени администратора».
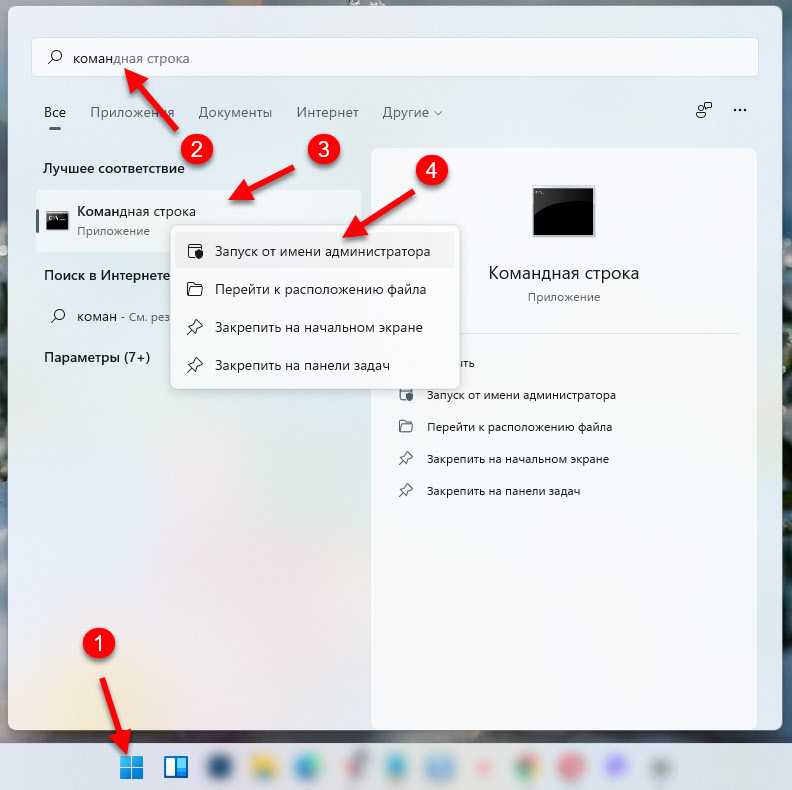
Дальше копируем и вставляем в командную строку следующую команду:
В результатах находим строчку «Поддержка размещенной сети». Если там напротив этой строчки «Нет» (как у меня на скриншоте ниже) , то это значит, что ваш Wi-Fi адаптер не поддерживаем этот способ.
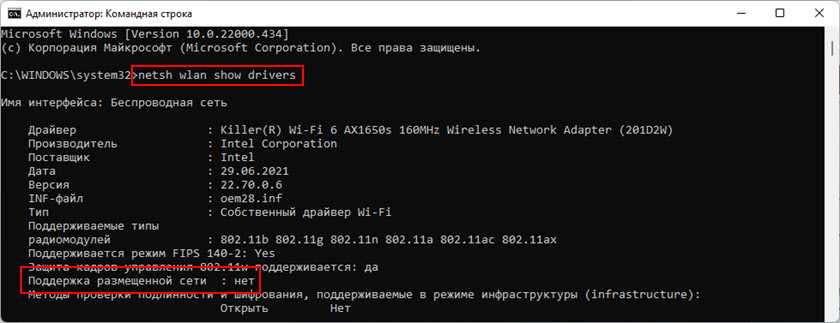
При попытке запустить точку доступа будет ошибка «Не удалось запустить размещенную сеть. Группа или ресурс не находятся в нужном состоянии для выполнения требуемой операции.»
Почему так? Эта проблема появилась еще в предыдущей версии Windows. И по моей информации, это сама Microsoft постепенно убирает эту функцию. Или просто производители Wi-Fi адаптеров вырезают ее из своих драйверов. На моем ноутбуке нет поддержки размещенной сети. Драйвер на Wi-Fi у меня установлен самый новый. Установлены все обновления Windows 11. Пробовал откатить драйвер – не помогло. Появится возможность, проверю еще с каким-то старым Wi-Fi адаптером, возможно на нем все заработает.
Если же у вас в результате проверки «Поддержка размещенной сети: Да» – тогда все должно работать.
Запуск точки доступа с помощью команд:
- Задаем имя Wi-Fi сети и пароль. Для это в командной строке запущенной от имени администратора выполняем следующую команду:
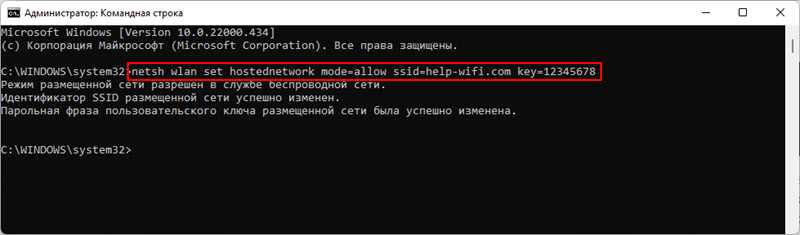
Где «help-wifi.com» — это имя Wi-Fi сети, а «12345678» – пароль. Вы можете сменить имя и пароль. Пароль должен состоять минимум из восьми символов. Используйте только английские буквы и цифры. Вот так выглядит результат выполнения этой команды: Для запуска раздачи Wi-Fi выполняем эту команду:
При необходимости можно создать .bat файл и запускать раздачу интернета запуском файла, или автоматически при включении ноутбука (добавив файл в автозагрузку) . Вот инструкция: автоматический запуск раздачи Wi-Fi при включении ноутбука. В Windows 11 этот способ так же работает.
Разрешаем общий доступ к подключению к интернету
После запуска виртуальной Wi-Fi сети в Windows 11 появится отдельный сетевой адаптер. Нам нужно в свойствах адаптера через который подключен интернет разрешить общий доступ к подключению к интернету для этого виртуального адаптера. Чтобы устройства, которые будут подключаться к вашему ноутбуку (который в роли роутера) имели доступ к интернету.
Нажмите сочетание клавиш Win+R, введите команду ncpa.cpl и нажмите Enter. Откроется окно «Сетевые адаптеры». Вы можете открыть его другим способом, это не имеет значения
Обратите внимание, что раздача Wi-Fi должна быть запущена, а в окне «Сетевые адаптеры» должен быть адаптер с именем «Подключение по локальной сети* 2» (цифра в конце может быть другой). Дальше нам нужно открыть свойства того адаптера, через который у вас подключен интернет
У меня, например, интернет подключен по сетевому кабелю, поэтому это адаптер «Ethernet». У вас, например, это может быть адаптер «Высокоскоростное подключение» (или подключение с названием вашего провайдера) . Нажимаем на него правой кнопкой мыши и выбираем «Свойства».
Дальше переходим на вкладку «Доступ», ставим галочку возле «Разрешить другим пользователям сети использовать подключение к Интернету данного компьютера» и в списке ниже выбираем тот самый адаптер, который появился после запуска виртуальной Wi-Fi сети (который обычно с цифрой в конце) . У меня это «Подключение по локальной сети* 2». Нажимаем Ok.
После этого можно подключать устройства к Wi-Fi сети, которую раздает ноутбук. На них должен быть доступ к интернету.
Как раздать интернет по Wi-Fi в Windows 11 с ноутбука или компьютера?
Эта статья – подробная, пошаговая инструкция по настройке раздачи интернета по Wi-Fi с ноутбука или компьютера, который работает на Windows 11. Покажу, как настроить раздачу интернета через функцию Мобильный хот-спот или с помощью командной строки. Рассмотрим возможные проблемы, ошибки и решения. Расскажу о других способах, которые можно использовать для раздачи Wi-Fi в Windows 11.
После настройки ваш ноутбук или ПК будет раздавать Wi-Fi сеть. Система создает виртуальную сеть и транслирует ее через Wi-Fi адаптер. Как обычный Wi-Fi роутер. К этой сети вы сможете подключить практически любое устройство: смартфон, планшет, компьютер, телевизор и использовать подключение к интернету. Это отличный способ поделиться интернетом со своего ноутбука, когда у вас нет возможности установить роутер, или подключиться к интернету другим способом.
Нам понадобится только ноутбук или стационарный компьютер с установленной Windows 11. Он должен быть подключен к интернету. Чаще всего это подключение по сетевому кабелю. Так же можно раздать интернет который подключен по Wi-Fi или через USB-модем. Главное условие (кроме подключения к интернету) – наличие в вашем ноутбуке или компьютере Wi-Fi модуля. В ноутбуках он встроенный, а вот в ПК его может не быть. Обязательно убедитесь, что Wi-Fi на вашем компьютере есть и он работает. Проверить это вы сможете по этой инструкции. Если у вас ПК и в нем нет Wi-Fi, то для раздачи интернета понадобится Wi-Fi адаптер. Более подробно об этом я писал здесь.
В этой статье:
Подключаем Windows 11 к интернету через кабель
В этом случае есть два варианта. У нас установлен модем, роутер, оптический терминал (к которому подключен и настроен интернет от провайдера) и мы просто с помощью сетевого кабеля соединяем его с компьютером. Или же в квартиру или в дом заходит сетевой кабель от интернет-провайдера, у нас нет роутера или модема, и этот кабель мы напрямую подключаем в сетевую карту ПК или ноутбука. Давайте рассмотрим более подробно.
В вашем компьютере (в системном блоке, на материнской плате), или в ноутбуке должна быть сетевая карта. LAN-порт. Вход под разъем RJ-45. Если нет встроенной сетевой карты (на ноутбуках такое встречается), то можно использовать USB LAN адаптер. Подробнее в статье: на ноутбуке нет разъема для интернет кабеля.
Вариант 1 (есть роутер, модем, терминал)
Нам понадобится сетевой кабель (витая пара с двух концов обжата в коннектор RJ-45). Такой кабель обычно идет в комплекте с роутером, его можно купить готовый, или же изготовить самостоятельно по этой инструкции.
Один конец кабеля подключаем в LAN-порт на роутере или модеме.
Второй конец подключаем в сетевую карту ноутбука или ПК.
Интернет на компьютере сразу должен заработать. Если не работает, смотрите эту статью: как подключить интернет от роутера к компьютеру (ноутбуку) по сетевому кабелю.
Вариант 2 (подключение напрямую от провайдера)
Если у вас в дом или квартиру сразу заходит сетевой кабель обжатый в коннектор RJ-45, нет роутера, то вы можете подключить интернет напрямую к компьютеру или ноутбуку (как на фото выше). Только не от роутера, а напрямую от провайдера. Windows 11 должна распознать такое подключение так же, как и через роутеру. Интернет сразу должен заработать. Иконка подключения в трее должна выглядеть вот так:
При подключении кабеля от провайдера напрямую к компьютеру есть два нюанса:
- Интернет сразу начнет работать (без настройки) только в том случае, когда ваш провайдер использует тип подключения «Динамический IP». Если используется другой тип подключения (например PPPoE, PPTP, L2TP, Статический IP) – его нужно настроить в параметрах Windows 11. Об этом я расскажу ниже в статье.
- Если ваш провайдер использует привязку по MAC-адресу, то чтобы интернет начал работать, нужно прописать у провайдера MAC-адрес вашей сетевой карты.
Как сменить IP и DNS адреса при подключении через кабель?
Если, например, вам нужно вручную прописать IP и DNS адреса которые выдает интернет-провайдер, то это можно сделать в свойствах Ethernet в Windows 11. Так же эти настройки могут понадобится в том случае, если у вас при подключении к роутеру нужно указать адреса вручную (как правило, это не требуется, так как на роутере работает DHCP-сервер, который выдает адреса автоматически).
Открываем параметры и переходим в раздел с настройками Ethernet.
Если вам нужно сменить только DNS, то нажмите на кнопку «Изменить» напротив соответствующего пункта. Если же нужно прописать IP, шлюз, маску, то нажмите «Редактировать» напротив «Назначение IP». Выберите «Вручную» и укажите необходимые адреса.
С настройкой обычного подключения по кабелю разобрались.
Проверяем на ноутбуке, возможность раздачи Wi-Fi
Чтобы можно было раздавать сеть интернет с ноутбука по беспроводному Wi-Fi, есть обязательное требования: должна быть совместимость адаптера на ПК c виртуальным вайфай . Проверить это будет не сложно, достаточно будет запустить на вашем лэптопе командную строку и вставить туда определенную команду. Как это сделать сейчас покажем:
- Заходим «Пуск», ищем «Поиск» и вбиваем туда «cmd». У вас сразу выскочить «командная строка».
- Прописываем без ошибок «netsh wlan show drivers», жмем «Enter».
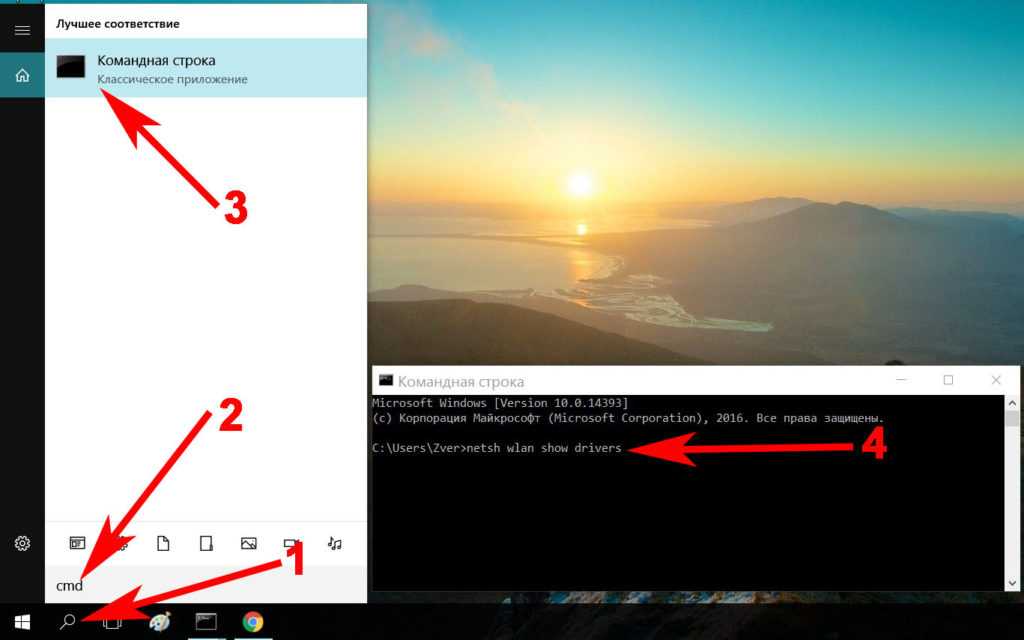
В данном окне находим строку «Поддержка размещенной сети» если напротив этой строки вы увидите «Да», это означает что вы можете уверенно начинать настройку вашего компьютера.
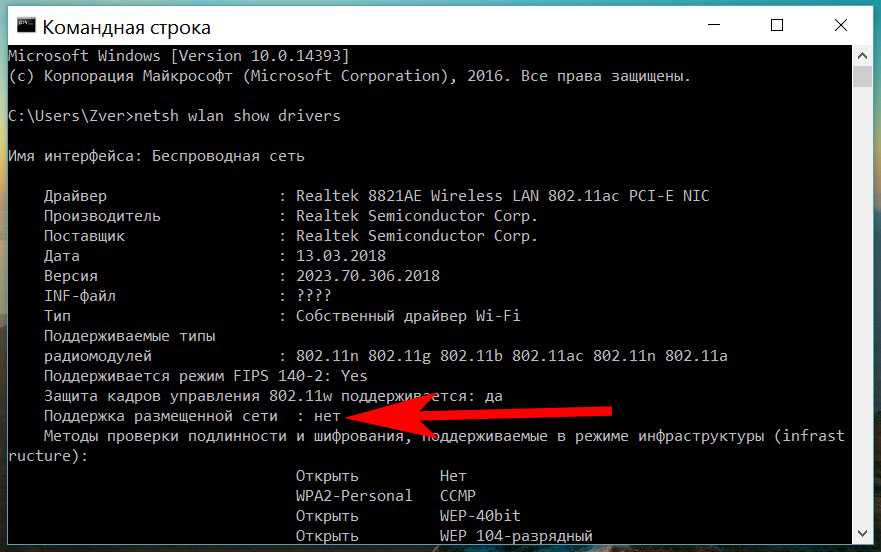
Если же будет написано «Нет» тогда стоит попробовать обновить драйвер на вайфай модуль. Или иногда помогает откат драйвера на версию, которая была раньше. Выполнить это таким обзором:
- Входим «Сетевые подключения», клацаете ПКМ «Беспроводная сеть», «Свойства», «Настроить».
- В верхнем ряду клацаем раздел «Драйвер» и жмем кнопку «Откатить драйвер…».
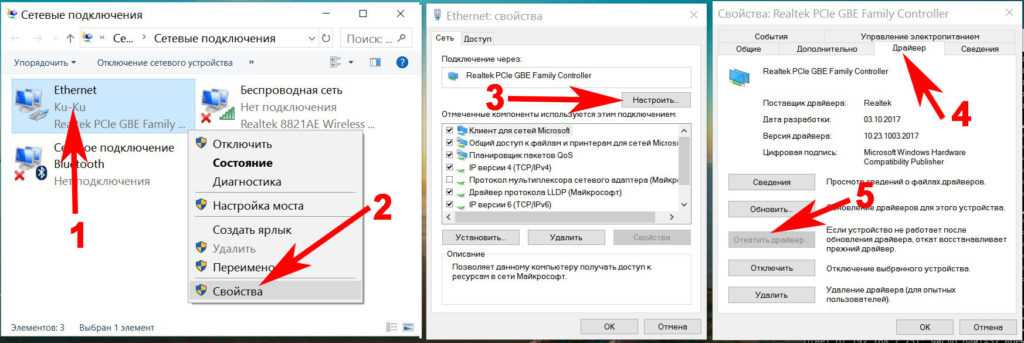
Вдруг эти методы вам не помогут, тогда дальше нет смысла пытаться что-то настроить. Можно воспользоваться технологией Bluetooth для передачи любого файла вместо Wi-Fi. Смотрите публикацию: как передать приложение по Bluetooth.


























