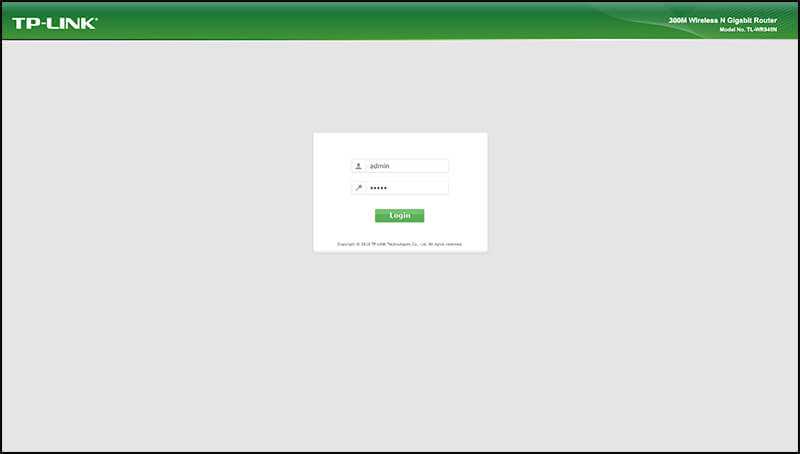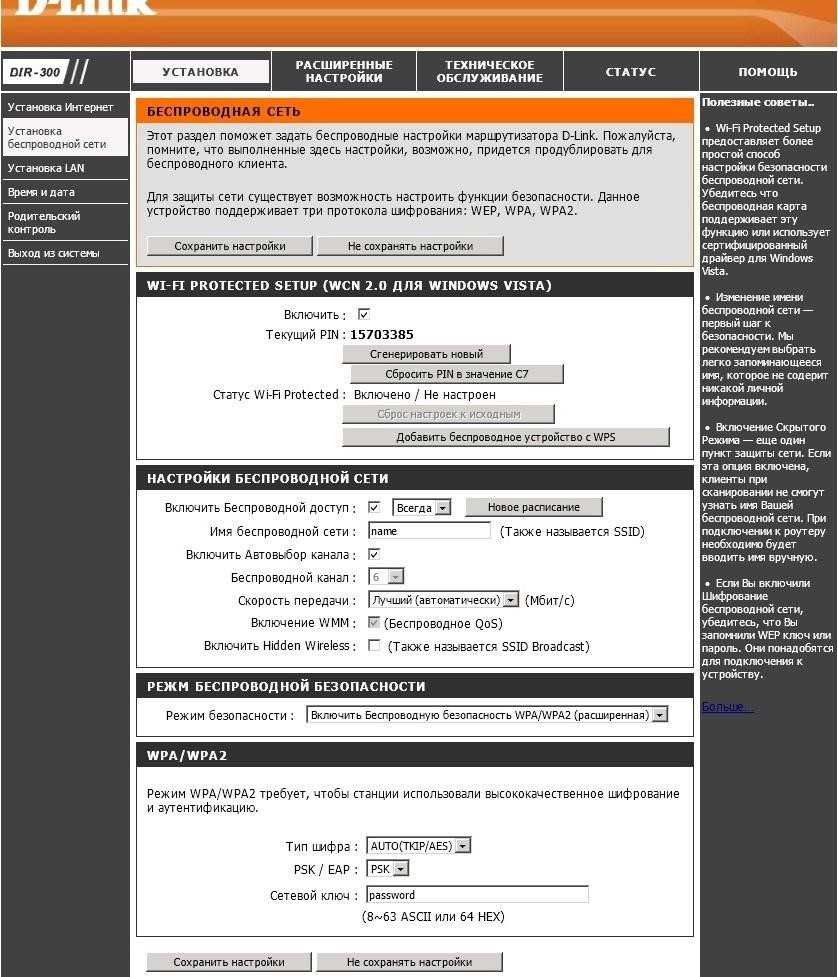Подключение роутера для входа в систему http://192.168.1.1
Чтобы исключить все ошибки, связанные с настройкой роутера через веб-интерфейс 192.168.1.1, давайте заодно пошагово разберемся, как правильно подключить его к компьютеру. Возможно, вы неправильно это сделали, и устройства банально не видят друг друга. И именно из-за этого вы не можете зайти в его личный кабинет.
Во-первых, нужно вынуть интернет-кабель из сетевой карты ПК и вставить его в разъем «WAN» на роутере. Он также может быть помечен значком в виде глобуса и очень часто выделен от других отдельным цветом.
Далее решаем, с какого устройства будет производиться настройка. Если у вас стационарный компьютер, не имеющий wifi адаптера, то целесообразно подключить его к роутеру также кабелем. Для этих целей в комплект к любому маршрутизатору кладется провод Ethernet, так называемый патчкорд. Его одним концом необходимо вставить в сетевой разъем компьютера. А другим — в один любой вход «LAN» на маршрутизаторе.
В том случае, если у вас ноутбук, то проще зайти в личный кабинет сразу по wifi. Как только вы включите роутер в розетку, он начнет раздавать беспроводной сигнал. Его название, а также пароль для подключения можно найти на этикетке, которая имеется у каждой модели под корпусом.
Иногда эта сеть по умолчанию воообще не защищена. Тогда достаточно просто к ней присоединиться и далее уже произвести вход в роутер.
Заходим в панель управления по Wi-Fi: с телефона, планшета, ноутбука
Если у вас например нет сетевого кабеля, или под рукой нет ни одного компьютера, а нужно зайти в настройки маршрутизатора, то можно использовать для этого подключение по Wi-Fi.
Один важный момент: при соединении по Wi-Fi, а не по сетевому кабелю, можно абсолютно так же внести какие-то настройки, или даже настроить новый маршрутизатор. Но, ни в коем случае не обновляйте программное обеспечение вашего маршрутизатора. Этим вы можете просто его сломать. Прошивайте только при подключении по кабелю. Инструкции для Tp-Link и для D-Link.
В принципе, все делаем так же как я описывал выше, начиная с момента, когда запускаем браузер, переходим по IP-адресу роутера и т. д. Отличие только в том, что подключаемся мы к Wi-Fi сети роутера, который нам нужно настроить, а не по кабелю. Берем наш телефон, ноутбук, или планшет, и подключаем его к Wi-Fi (если он не подключен). Если вы например хотите подключится к новому роутеру, то есть будет иметь стандартное название, и будет незащищенной.
Я покажу на примере входа в панель управления с планшета. Точно так же, как и на компьютере, открываем любой браузер и переходим по IP вашего рутера (192.168.0.1, или 192.168.1.1). Указываем данные для входа.
Должны открыться настройки.
Не заходит в настройки: возможные причины и решения
Более подробно об этой проблеме я писал в статье Что делать, если не заходит в настройки роутера на 192.168.0.1 или 192.168.1.1?. Но, так как проблема, когда настройки роутера не открываются и не получается зайти на адрес 192.168.0.1 и 192.168.1.1 очень популярная, то думаю, что эта информация лишней точно не будет. Давайте рассмотрим самые популярные проблемы:
При попытке перейти на IP-адрес 192.168.0.1, или 192.168.1.1 появляется ошибка страница не доступа, или не удалось открыть страницу.
Это значит, что компьютер не может соединится с роутером
Не важно, по кабелю, или по Wi-Fi. В первую очередь проверьте, есть ли подключение
Посмотрите на панель уведомлений (в правом нижнем углу), на статус соединения. Если вы подключены по кабелю, то там должен быть нарисован компьютер, он может быть с желтым значком, это нормально. Если подключаетесь по Wi-Fi, то там должна быть просто белая сеть (уровень сети). Она так же может быть с желтым восклицательным значком.
Способы решения:
- Нужно проверить сетевые настройки на компьютере. Возможно, у вас там в настройках локальной сети (при подключению по кабелю), или беспроводной (подключение по Wi-Fi), заданы какие-то статические настройки IP, или других параметров. Нужно выставить автоматическое получение IP и DNS. Об этом я уже подробно писал в статье проверка настроек локальной и беспроводной сети в Windows.
- Если подключение по кабелю, то нужно попробовать заменить его. Уже не раз встречал случаи, когда проблема была именно в кабеле. Или подключитесь по Wi-Fi.
- Если у вас на компьютере есть Wi-Fi, а вы соединяетесь по кабелю, то нужно полностью отключить Wi-Fi. И наоборот при подключении по беспроводной сети, кабель отключаем.
- В случае, если ничего не помогает, делайте сброс настроек роутера к заводским, возможно, в нем заданы каике-то нестандартные настройки соединения.
- Так же, не нужно исключать поломку самого маршрутизатора. Бывает и такое.
Неверный логин/пароль. Или ничего не происходит после нажатия кнопки Войти.
Может быть и такая проблема. Перешли по адресу, появилось окно с запросом данных, вы их указали, но появляется ошибка, что неверно указаны данные для входа, или страница просто перезагружается.
Способы решения:
- Попробуйте разные варианты пары логин/пароль. Admin и admin, попробуйте оставить оба поля пустыми, или только пароль. Попробует указать пароль 1234.
- Попробуйте зайти с другого браузера.
- Скорее всего придется делать сброс настроек маршрутизатора (ссылку давал выше).
Адрес панели управления – 192.168.0.1
Обратите внимание, что абсолютно вся необходимая информация для первого входа в настройки маршрутизатора будет указана на самом устройстве. Далее вы можете ее поменять, только обязательно запомните новую версию
В частности, на корпусе роутера вы найдете IP-адрес, который вводится в браузере в командной строке (для D-Link это 192.168.0.1). А также стандартный логин и пароль: всегда устанавливаются нейтральные значения admin и admin соответственно.
Итак, открываем любой доступный браузер (Chrome, Explorer и т.д.) и в строке адреса вводим IP-код – 192.168.0.1. Нажимаем поиск.
Не забываем логин и пароль
Вводим логин и пароль как указано на корпусе роутера (см. выше). Если вдруг вы поменяли пароль и/или логин и забыли значение, то придется прибегнуть к крайним мерам и сбросить все настройки. Для этого создана волшебная кнопка RESET, которую необходимо нажать и подержать около 10-15 секунд. После этого вернутся заводские настройки безопасности, сделанные производителем.
Если вы вводите настройки по умолчанию, то вас попросят сразу установить новые. Новый личный пароль должен быть сложным, но при этом вы должны быть в состоянии вбить его два раза подряд. Если все успешно, то нажимайте Готово.
Для сохранения настроек выбираем в меню Система и далее выбираем Сохранить.
Собственно, на этом все. При изменении настроек в дальнейшем не забывайте их сохранять и напоследок обязательно перезагрузите роутер.
Частые ошибки и способы их решения
192.168.0.1 является стандартным адресом IP для доступа к настройкам маршрутизатора. Если у вас возникли проблемы при подключении к этому адресу или настройке вашего маршрутизатора, вот несколько решений, которые могут помочь.
- Проверьте правильность ввода адреса IP. Убедитесь, что вы правильно вводите адрес 192.168.0.1 и что он написан без ошибок.
- Проверьте соединение с маршрутизатором. Убедитесь, что маршрутизатор подключен к питанию и включен. Проверьте соединение между маршрутизатором и компьютером.
- Проверьте настройки сетевого адаптера. Убедитесь, что настройки сетевого адаптера на вашем компьютере правильно настроены для подключения к маршрутизатору. Если вы используете Wi-Fi, проверьте, подключен ли ваш компьютер к правильной Wi-Fi сети.
- Используйте другой браузер. Иногда проблемы с доступом к маршрутизатору могут быть связаны с проблемами браузера. Попробуйте использовать другой браузер, чтобы подключиться к маршрутизатору.
- Сбросьте настройки маршрутизатора. Если все вышеперечисленные решения не работают, попробуйте сбросить настройки маршрутизатора. На задней панели маршрутизатора должна быть кнопка сброса, которую нужно нажать и удерживать в течение нескольких секунд, чтобы сбросить настройки маршрутизатора к заводским установкам.
- Обратитесь в службу поддержки. Если ничего из вышеперечисленного не работает, свяжитесь со службой поддержки производителя маршрутизатора для получения дополнительной помощи.
Надеюсь, эти решения помогут вам решить проблемы с доступом к маршрутизатору по адресу 192.168.0.1.
Учимся заходить в настройки D-Link
Как бы глупо это ни звучало, но первым делом нужно подключить роутер и то электронное устройство, с помощью которого вы планируете заходить в настройки. В принципе, для этой цели подойдет:
- стационарный компьютер или ноутбук;
- планшет или мобильный телефон;
- телевизор;
Интернет можно использовать как проводной, так и беспроводной. Хотя мой совет, основанный на большом опыте: легче всего настройки роутера проходят через подключение к ПК и сетевой кабель, а не Wi-Fi. Но, дело хозяйское. Далее мы расскажем про оба варианта.
Вариант 1. Подключаемся через сетевой кабель
Любой уважающий себя производитель продает роутер в комплекте с кабелем. Поэтому поищите внимательно в коробке, возьмите кабель и соедините два устройства. Должно получиться как на картинке ниже:
То есть, на маршрутизаторе используем один из LAN разъемов, а в компьютере ищем сетевой разъем. Надеюсь, что на этом шаге ни у кого не возникнет сложностей.
Вариант 2. Подключаемся через беспроводной доступ
На всякий случай, если нет возможности соединить маршрутизатор и устройство через сетевой кабель, то у вас всегда есть альтернативный вариант: используйте Wi-Fi. Для новичков стоит отметить следующее: как только роутер подключают к питанию, он сразу начинает транслировать Wi-Fi сеть. Имя у этой сети всегда стандартное и соответствует модели роутера. То есть, если маршрутизатор D-Link модели DIR-615, то и сеть будет называться по умолчанию “DIR-615”.
На основании указанного выше принципа выбираем сеть на устройстве. На иллюстрации это показано на примере ноутбука (подробнее о работе через Wi-Fi для ноутбуков написано здесь):
При этом по умолчанию сеть может с паролем или без пароля. Если вы купили совершенно новый роутер, то пароль для Wi-Fi будет указан на самом роутере. Ищите символы после значения WPS PIN, как показано ниже.
Введите этот пароль и подключение должно пройти успешно.
Альтернативные IP-адреса используемые брендами
Какие адреса IP используют производители маршрутизаторов, такие как TP-Link, D-Link, Asus, Zyxel, Mikrotik, Huawei, Tenda, Netgear:
Почти все TP-Link используют адрес 192.168.0.1 или 192.168.1.1 для доступа к настройкам маршрутизатора. Некоторые модели могут использовать и другие адреса, например, 192.168.2.1 или 10.0.0.1.
Роутеры D-Link используют адрес 192.168.0.1 для доступа к настройкам маршрутизатора. Некоторые модели могут использовать и другие адреса, например, 192.168.1.1 или 10.0.0.1.
Большинство маршрутизаторов Asus используют адрес 192.168.1.1 для доступа к настройкам маршрутизатора. Некоторые модели могут использовать и другие адреса, например, 192.168.0.1 или 10.0.1.1.
Сетевые устройства Zyxel используют адрес 192.168.1.1 для доступа к настройкам маршрутизатора. Некоторые модели могут использовать и другие адреса, например, 192.168.0.1 или 10.0.0.1.
Большинство роутеров Mikrotik используют адрес 192.168.88.1 для доступа к настройкам маршрутизатора. Некоторые модели могут использовать и другие адреса, например, 192.168.0.1 или 192.168.1.1.
Роутеры Huawei используют адрес 192.168.1.1 или 192.168.100.1 для доступа к настройкам маршрутизатора. Некоторые модели могут использовать и другие адреса.
Роутеры Tenda используют адрес 192.168.0.1 или 192.168.1.1 для доступа к настройкам маршрутизатора. Некоторые модели могут использовать и другие адреса.
Многие устройства Netgear используют адрес 192.168.1.1 или 192.168.0.1 для доступа к настройкам маршрутизатора. Некоторые модели могут использовать и другие адреса, например, 10.0.0.1 или 192.168.2.1.
Как настроить роутер

Для начала следует получить доступ в личный кабинет или панель администратора. Зайти нужно так же, как и на обычную веб-страницу. Для этого прописывается адрес в соответствующей строке браузера. Обычно это ай-пи, который можно обнаружить на обратной стороне устройства. Уже говорилось, что это:
- либо 192.168.1.1;
- либо 192.168.0.1.
Сайты имеют разный интерфейс, поэтому для самостоятельной настройки устройства используется инструкция к нему. Но можно использовать и метод «тыка». Даже если что-то испортится, всегда есть возможность вернуться к заводским настройкам, все сбросив.
В личном кабинете нужно найти такие разделы:
- быстрая настройка, когда будет помогать мастер, позволяющий совершить пошаговый экскурс в параметры устройства, установив то, что нужно для интернета, как проводного, так и беспроводного;
- подключение вай-фая, где меняется пароль, подключаются или отключаются дополнительные параметры;
- соблюдение безопасности при использовании устройства, что позволяет сменить пароль доступа в личный кабинет, а это запрещает изменение настроек посторонним лицам;
- WAN, изменяющий настройки сети, поставляемой провайдером; как правило, мастер выполняет работу самостоятельно, но иногда нужно действовать вручную.
Д-Линк, вход в роутер: готовим прибор к настройкам
Если речь идет о настройке только приобретенного маршрутизатора, первым делом прибор нужно достать из коробки. Затем следует подключить к корпусу устройства антенну. Теперь подключаем кабель провайдера в разъем роутера, который обозначен «Internet», патчкордом подключаем сетевую плату компьютера к роутеру, устанавливая штекер в порт, подписанный как «LAN». Кабель от блока питания вставляем в гнездо подачи электроэнергии прибора и подключаем к сети.
Теперь нужно выполнить некоторые настройки в компьютере. Делаем все поэтапно:
- Заходим на ПК в «Пуск».
- Теперь нужно открыть «Панель управления».
- В меню выбираем «Сеть и Интернет».
- Затем необходимо войти в «Центр управления сетями и общим доступом».
- Нажимаем «Изменить параметры адаптера».
- Нас будет интересовать пункт «Подключение по локальной сети».
- Вызываем правой клавишей мышки меню.
- Выбираем «Свойства».
- Нажимаем на «Протокол 4 (TCP/IPv4)» и ставим о и «Получить адрес DNS автоматически».
- Подтверждаем выполненные действия, нажав «ОК».
Если вы планируете работать с бывшим в употреблении маршрутизатором, рекомендуем предварительно сбросить настройки до заводских параметров. Для этого берем прибор в руки и находим на его корпусе специальную кнопку, подписанную как Reset. Поскольку кнопка утоплена, необходимо взять любой острый предмет, к примеру, булавку или скрепку, чтобы нажать на эту кнопку. Удерживайте ее примерно 10 секунд. Затем устройство обнулит все настройки, и вы сможете заново задавать нужные параметры.
Сброс настроек на D-link DIR-615
Осуществить обнуление настроек совсем не сложно. Для этого взять острый предмет и с помощью него осуществить нажатие кнопочки RЕSET, которая слегка углублена в системный корпус, и немного подождать. Потом перестать жать и ожидать перезагрузки маршрутизатора.
Вот сейчас в самый раз переходить к установке параметров. Рекомендации по поводу этого можно почитать в подробной статье. А также можете прочитать далее
Войдите в любую программу входа в интернет и осуществите переход по интернет – адресу 192.168.0.1. Выскочит окошко, в котором будет запрашиваться логин и секретный код. Если вами не осуществлялась смена этих данных, тогда набираете admіn обоих строках и открывается страница панели управления вашего роутера.
Может быть так, что настройки там будут на английском языке, который легко можно поменять на более подходящий и понятный (русский, украинский).
Также может выскочить окошко, в котором указано сменить первоначальный пароль, с помощью которого осуществляется вход в панель управления D-lіnk. Тогда введите какой-либо шифр, придуманный вами, и повторите такой же в следующей строке. И обязательно запомните, или лучше запишите, так как его нужно будет вводить при каждом входе в настройки маршрутизатора.
Рекомендую вам сразу же, перед тем как настраивать, скачать новое программное обеспечение на свой D-lіnk. Детально прочитать, как это сделать, можно в этой статье. Но можно осуществлять настройку далее и без прошивки, если допустим, вам будет тяжело это сделать.
После ввода пароля, мы непосредственно зашли в настройки, теперь можно настраивать роутер.
Как открыть интерфейс роутера TP-Link и как зайти в него
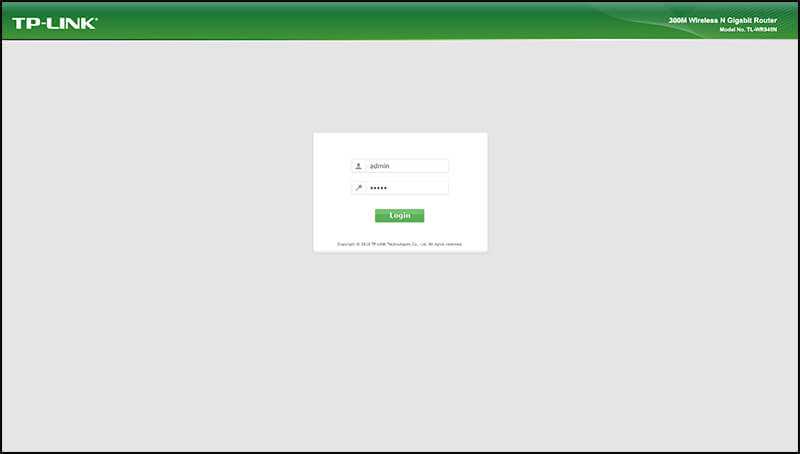
Адрес, по которому можно войти в веб-интерфейс для старой версии – 192.168.1.1, а для новой – 192.168.0.1. Правда, на самом устройстве указан обычный адрес, как правило, tplinkwifi.net. В общем, нужно просто перевернуть роутер и прочесть, что указано на обороте. Там есть наклейка с необходимыми данными.
С помощью стандартных браузеров требуется перейти по указанному адресу, например:
- Опера;
- Хром;
- Эксплоер;
- Мозила и так далее.
Сразу потребуется ввести логин и пароль, если ничего после покупки и установки роутера не менялось, тогда это будет такая связка: admin/admin, которую создает завод-производитель.
Когда авторизация будет успешно пройдена, можно будет войти в настройки. У ТП-Линк, как правило, сегодняшняя модель, поэтому интерфейс выглядит по-новому.
Как открыть настройки роутера
Перейти в настройки маршрутизатора можно с помощью абсолютно любого браузера, введя IP вашего устройства. Современные ПК автоматически определяют адреса, поэтому все, что останется сделать – скопировать имеющийся IP-адрес.
Иногда может возникнуть ситуация, что нужный цифирный код не определился автоматически. В таком случае его можно присвоить самостоятельно. Адрес будет иметь примерно такой вид . Цифру в скобках можно указывать произвольно, от 1 до 254. Так же требуется указать и маску под сети. Это значение стандартное – .
Может сложиться, что даже после указания этих параметров возникают различные ошибки. Проявляется это в том, что при попытке зайти на страницу параметров высвечивается надпись «Веб-страница недоступна». Давайте разберем наиболее чаще встречающиеся причины этой неисправности и способы, с помощью которых их можно исправить.
Вариант 1: Исправить неправильный IP
Это наиболее распространенная ошибка, которая возникает вследствие указания неправильно адреса. Исправляется она тоже достаточно просто:
-
- Необходимо просто зайти в свойства подключения. Для этого нажмите на иконку интернета в «Панели задач» и выберите сеть, к которой подключены в данный момент.
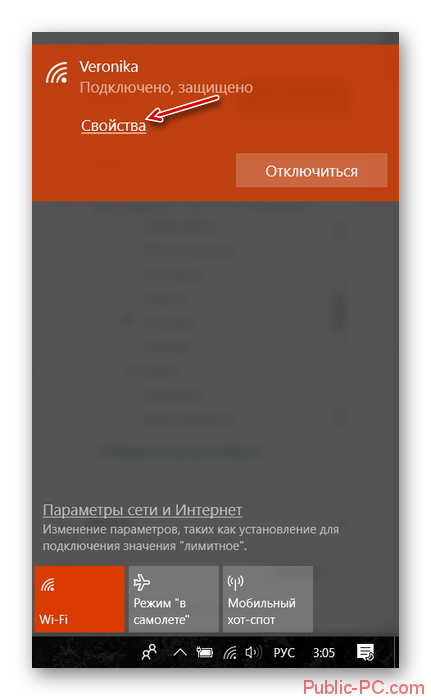
-
- Правильно перепишите цифры, указанные в графе «Шлюз по умолчанию IP» или «IPv4».
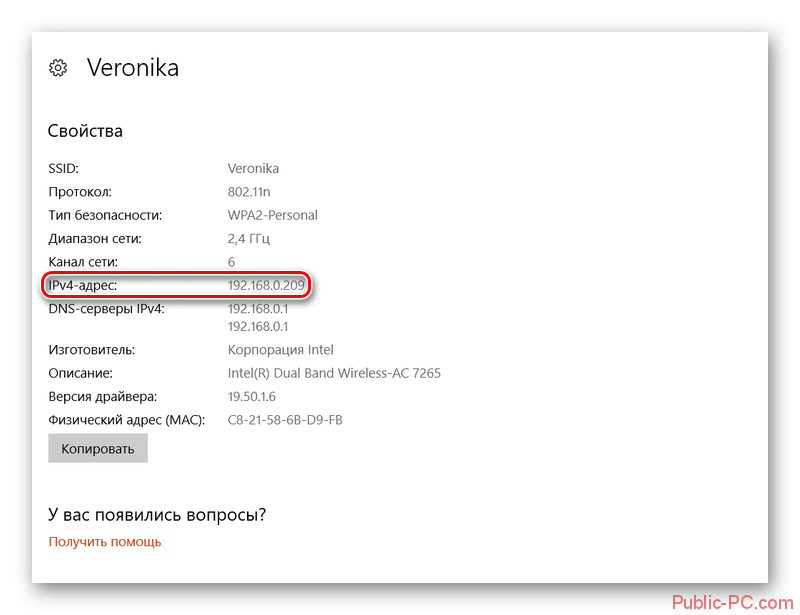
- Теперь просто пропишите значение, которое вы узнали, в графе поиска браузера. У вас должно получиться приблизительно следующее – .
Вариант 2: Если адрес находится не в правильной подсети
Обычно эта ошибка происходит при попытке изменить IP роутера или, когда все настройки делались самостоятельно, без вызова специалистов.
Наиболее простое решение – указать другое значение адреса из разрешенного диапазона, но сделать это можно только в том случае, когда IP вам известен.
Чтобы узнать адрес можно выполнить следующие действия:
-
- Проверьте правильность подключения. Маршрутизатор должен быть подключен к ПК через LAN-порт.
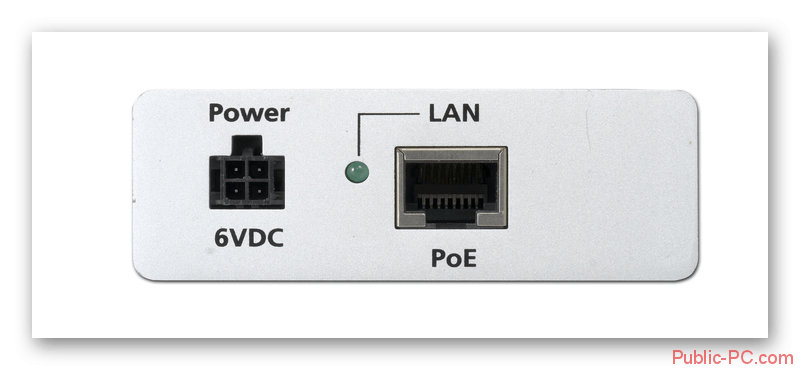
-
- В свойствах подключения во вкладке «Общие» поставьте галочки напротив следующих пунктов: «Получить IP-адрес автоматически» и «Получить адрес DNS-сервера автоматически».
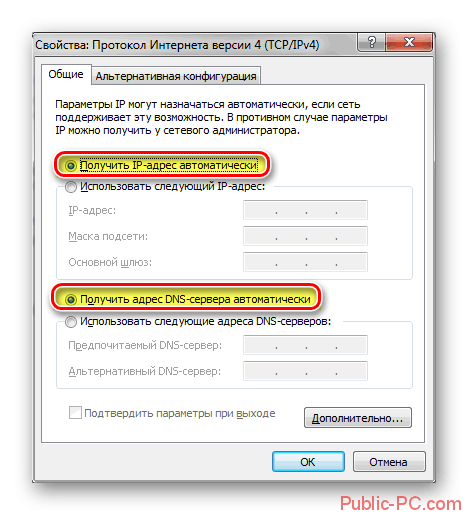
-
- Зайдите в «Сведения о сетевом подключении» и копируйте в строку поиска браузера адрес, указанный в графе «Шлюз по умолчанию».

Вариант 3: Подключение осуществляется через прокси
Это тоже достаточно распространенная ошибка, которая возникает из-за попыток пользователей засекретить свой IP. Для того чтобы зайти в настройки роутера достаточно просто перестать использовать прокси и выключить все расширения в браузере, которые выполняют схожие функции.
Вариант 4: Восстановление неработающего сетевого интерфейса
Проблема с переходом в настройки маршрутизатора может заключаться просто в том, что не была запущенна нужная функция на ПК или не установлены соответствующие драйвера. Для того чтобы запустить сетевой интерфейс нужно выполнить следующие действия:
-
- Зайдите в «Панель управления» и найдите пункт «Сеть и интернет».
- Откройте раздел «Сетевые подключения» и кликните на «Изменение параметров адаптера».
- Нажмите правой клавишей мыши на тусклую иконку компьютера и, в появившемся меню, выберите «Включить».
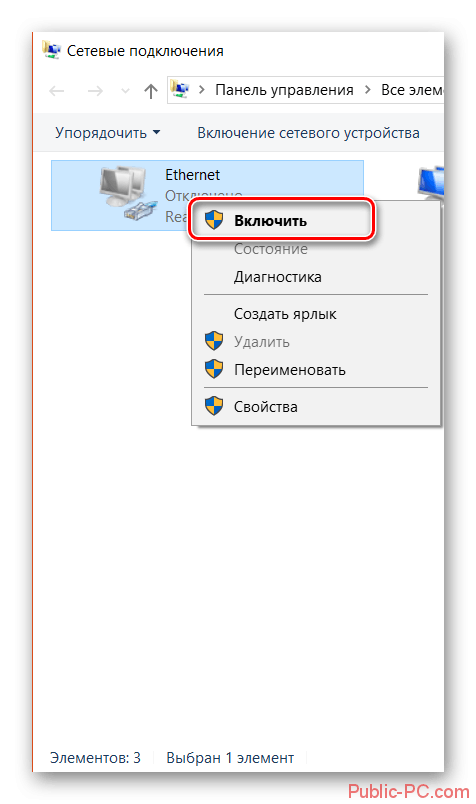
- Не лишним будет так же обновить драйвера адаптера.
Вариант 5: Проблемы с кабелем или питанием маршрутизатора
Иногда при механическом повреждении портов или шнура, оборудование может не получать достаточного количества энергии, что приводит к тому, что роутер не отображается в качестве уже подключенного устройства. Решение достаточно простое — проверьте шлюзы и поменяйте старый кабель.
Вариант 6: Подключение через нестандартный порт
Помимо того при подключении маршрутизатора указывается IP-адрес, так же прописывается и специальный порт, через который осуществляется вход в настройки. Если это значение указано не верно, зайти в параметры роутера не получится.
Самый простой вариант исправить эту ошибку – связаться со специалистами, которые осуществляли подключение. Так же можно зайти в параметры, прописав в графе поиска браузера название вашего хоста, после чего вас автоматически перекинет по правильному адресу. Если же все перечисленное не помогло, придется полностью убирать параметры роутера и прописывать все заново.
Как видите исправить ошибку, которая не дает возможности зайти в настройки роутера – достаточно просто. Наибольшую сложность вызывает выявления причины неисправности. Чаще всего переход в параметры не осуществляется по самым банальным причинам, например, когда пользователи указывают в IP-адресе не точки, а запятые. Лучше всего проверять работоспособность маршрутизатора в процессе подключения, когда есть возможность задать вопрос специалисту.