Регистрация устройства
В целом процесс регистрации устройства «WiFi Direct» (как пользоваться с телевизором), можно разделить на следующие этапы:
- нажать кнопку «Домой» («HOME») и перейти в режим установок («Установки» или «Settings»);
- перейти к разделу «Сеть» («Network») -> «WiFi Direct» и установить флажок «Вкл» («ON»);
- в разделе «Настройки WiFi Direct» («WiFi Direct Settings») заполнить поле «Имя устройства» («Device Name»).
- Запуск осуществляется через кнопку «Опции» («Options») на пульте дистанционного управления, после чего в меню нужно выбрать «Вручную» («Manual») -> «Другие методы» («Other methods»), на экране будут выведены SSID и ключ шифрования.
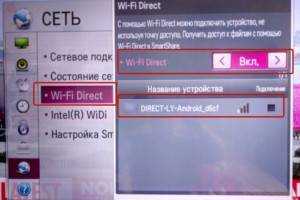
Процесс сопряжения с другими устройствами в целом универсален и выполняется следующим образом:
Персональный компьютер с WiFi-адаптером или ноутбук. В трее нужно произвести щелчок левой кнопки мыши на значке сетевых подключений, из списка выбрать нужный SSID. Устройство будет требовать ввод пароля, полученного в предыдущем пункте, который необходимо ввести. После подключения для передачи мультимедийного содержимого можно использовать следующие программные средства:
- «Windows Media Player». После запуска плеера нужно открыть вкладку «Поток» («Stream») и установить галочку на функции «Автоматически разрешать устройствам воспроизводить мультимедиа» («Automatically allow devices to play my media»). Нажать кнопку «Воспроизведение», в открывшемся окне найти желаемое содержимое (фильм, трек, фото и т. д.), правым щелчком мыши на файле вызвать контекстное содержимое и выбрать «Воспроизводить на» («Play to») -> «Имя_устройства».
- Через проводник «Windows». Нужно открыть папку с необходимым содержимым и, вызвав контекстное меню на файле, также нажать «Воспроизводить на» («Play to»). Причем такой подход применим и для каталогов, если необходимо воспроизводить содержащийся в них набор мультимедиа.
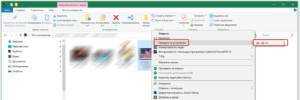
Совет. Быстро вызвать окно проводника можно при помощи горячих клавиш «Windows» + «E».
Устройство под управлением «Android». В разделе настроек нужно найти пункт WiFi и из предложенного списка выбрать необходимый SSID с последующим вводом ключа шифрования.
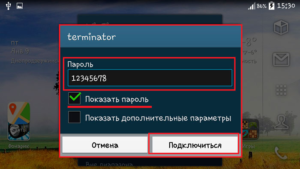 После успешного подключения в верхнем меню при открытом файле (только фотографии, фильмы или музыкальные треки) появится характерный значок, при нажатии которого будет доступен выбор оборудования для вывода информации. В конце нужно нажать кнопку «Воспроизвести» («Play»).
После успешного подключения в верхнем меню при открытом файле (только фотографии, фильмы или музыкальные треки) появится характерный значок, при нажатии которого будет доступен выбор оборудования для вывода информации. В конце нужно нажать кнопку «Воспроизвести» («Play»).

Кстати! Для работы с технологией «WiFi Direct» на смартфоне можно использовать такое программное обеспечение как «iMediaShare», «DiXiM» и им подобные. В случае передачи данных с устройств iPhone такие программы являются прямой необходимостью.
Как через телефон подключить интернет на телевизоре LG (на webOS) по Wi-Fi?
Добрый день. Такого телевизора как вы написали выше (LG 43u640v) у компании LG нет. Есть модель LG 43UF640V. Думаю, у вас именно такой. Да, в этом телевизоре есть Smart TV на webOS и есть встроенный Wi-Fi модуль. И это очень хорошо в вашем случае.
Значит вам нужно подключить телевизор LG к интернету через мобильный телефон. Вы не написали, какой у вас телефон с безлимитным мобильным интернетом, но подозреваю, что это смартфон на Android.
Так вот, чтобы в вашем случае подключить телевизор к интернету и смотреть на нем например видео в YouTube, пользоваться браузером и другими приложениями в Smart TV от LG, нужно раздать мобильный интернет по Wi-Fi со своего смартфона, и подключить к этой сети (которую будет раздавать телефон) свой телевизор LG. Ничего дополнительно покупать не нужно.
Порядок действий:
- В настройках смартфона запустите точку доступа Wi-Fi. В зависимости от производителя, версии Android и т. д., эта функция может называться иначе. Находится она в настройка, там где Wi-Fi. Для примера, можете посмотреть статью как раздать интернет со смартфона Samsung (Android 7.0) по Wi-Fi. После запуска точки доступа, телефон будет транслировать Wi-Fi сеть. Телефон будет как модем (роутер) . Советую поставить телефон на зарядку, так как он будет быстро садится.
- Дальше, в настройках телевизора, в разделе «Сеть» нужно подключить телевизор к Wi-Fi сети, которую раздает ваш телефон. Просто выбираем свою сеть и указываем пароль. Он установлен на телефоне, при запуске точки доступа.
- Телевизор подключится к Wi-Fi, и в меню Smart TV можно запускать приложения. Они должны получат доступ к интернету через телефон.
У меня нет такого телевизора на Smart TV webOS, поэтому более подробно пояснить не могу.
Возможная проблема: многие мобильный операторы блокируют раздачу мобильного интернета таким путем. Поэтому, если ваш оператор так же блокирует, то телевизор может к Wi-Fi подключится, но интернет работать не будет.
Раздать интернет с телефона на телевизор Samsung
- Включают смартфон, переходят в основное меню.
- Подключают функцию интернета, если она еще не настроена.
- Заходят в Настройки, где переходят в раздел Подключения.
- Заходят в раздел Модем и точка доступа, если найти его не удается, пользуются опцией Поиск.
- Подключают раздел Мобильная точка доступа, чтобы она загорелась синим цветом (там есть переключатель).
- Когда включается Мобильная точка доступа, нужно автоматически отключить Wi-Fi, система сама предложит эту функцию, иначе будут сохраняться ограничения на передачу интернета.
- Пароль и название Wi-Fi создаются автоматически, но их можно изменить в настройках.
Когда включена раздача Wi-Fi на смартфоне, его лучше поставить на зарядку, потому что батарея садится быстро. Как с телефона раздать интернет на Смарт ТВ с помощью пошагового плана:
- на пульте от ТВ нажимают меню;
- открывают пункт Сеть, затем Настройки сети;
- в появившемся окне нажимают беспроводное подключение;
- Smart TV определит список сетей, к которым можно подключиться;
- в появившемся окошке вводят пароль с мобильника;
- нажимают кнопку OK.
Если ТВ иной марки, принцип подключения остается тем же, но меняются названия кнопок. При подсоединении сети нужно протестировать связь. Для этого заходят в любое приложение по Смарт ТВ, выбирая просмотр телевизионной передачи или фильма.
Раздача интернета с телефона по USB
Чаще всего этот способ используют для того, чтобы поделиться интернетом с ПК. Так как на стационарных компьютерах обычно нет Wi-Fi приемника, и к точке доступа телефона их не подключить.
C телефона на Android по USB можно раздать интернет только на компьютеры с Windows 10, Windows 8, Windows 7, XP. На Mac с Андроида по кабелю раздать не получится. А вот с iPhone можно поделится интернетом по USB как с компьютерами на Windows, так и на Mac OS.
Android в качестве USB модема
- Подключите телефон к компьютеру с помощью USB кабеля.
- Заходим в настройки, в раздел «Модем и точка доступа» или «Еще» – «Режим модема». Активируем пункт «USB-модем».
- На компьютере должен появиться доступ к интернету. В окне сетевые подключения появится отдельный адаптер (Remote NDIS based Internet Sharing) .
Более подробная инструкция:
iPhone в качестве USB модема
- Подключаем Айфон с помощью USB кабеля к компьютеру.
- В настройках, в разделе «Режим модема» активируем пункт «Разрешать другим».
- После настройки на компьютере появится активное подключение к интернету.
- Если не сработает, то установите на компьютер iTunes, перезагрузите его и попробуйте подключить заново.
Больше информации о настройке этой функции на Айфоне есть в этой статье.
Как раздать Вай Фай с телефона: раздаем интернет на Андроиде и Iphone
Для начала удостоверьтесь, что ваш тариф позволяет не сильно беспокоиться о трафике.
Для iOS
- Убедитесь, что у вас включены 3G/LTE и сотовые данные. Чтобы это проверить, откройте «Настройки» → «Сотовая связь» → «Сотовые данные» (переведите бегунок в режим вкл.) → «Параметры данных» → «Голос и данные» → LTE (если есть) или 3G.
- После этого включаем режим модема так: «Настройки» → «Режим модема» → переведите бегунок «Режим модема» в состояние вкл.
- Задайте пароль в строке «Пароль Wi-Fi».
Готово: наш гаджет работает в режиме модема. Осталось просто подключиться к нему с устройства, на который нужно раздать интернет.
По Wi-Fi: на устройстве, на которое нужно расшарить интернет, кликните по значку Wi-Fi и выберите из списка iPhone или iPad, с которого раздается интернет.
По BlueTooth: на другом устройстве включите BlueTooth и выберите из списка iPhone или iPad, с которого раздается интернет
Важно, чтобы оба устройства были доступны для обнаружения
По USB: подключите iPhone или iPad к компьютеру по USB-кабелю. Если при включении режима модема система спросит, какое соединение использовать, выбирайте «Только USB». Дальше ОС сама определит новое устройство и автоматически подключится к сети. Индикатором успешного подключения будет голубая полоса вверху экрана iPhone/iPad со значком, похожим на два сцепленных звена цепи и маленькой цифрой 1.
Да. Общественные сети никак не защищены от злоумышленников. Поэтому лучше не доверять непроверенным Wi-Fi-соединениям. Несколько советов по безопасности:
- Выключайте Wi-Fi, когда им не пользуетесь. Обязательно отключите автоматическое подключение к Wi-Fi в вашем устройстве.
- Не уверены в безопасности интернет-подключения? Не заходите в интернет-банк и другие критически важные сервисы — воспользуйтесь мобильным интернетом.
- По возможности вводите конфиденциальные данные только на сайтах с передачей данных по защищенному соединению (HTTPS).
- Если вы часто путешествуете и выходите в интернет с ноутбука, установите в браузер специальное расширение для безопасного выхода в сеть. Например, HTTPS Everywhere от Electronic Frontier Foundation (EFF).
- Поставьте на устройство хороший антивирус и регулярно его обновляйте. Он предупредит о подключении к незащищенной Wi-Fi-сети и не даст передать пароли при угрозе утечки.
Для Android Как раздать интернет через Wi-Fi
- Чтобы превратить смартфон или планшет в беспроводной роутер, откройте «Настройки Android» → «Беспроводные сети» → «Еще» → «Режим модема» → «Точка доступа Wi-Fi».
- Переведите переключатель Wi-Fi-модема в режим вкл.
- Обязательно задайте в настройках способ защиты точки доступа (рекомендуем WPA2 PSK) и пароль.
- Убедитесь, что в настройках включен беспроводной интерфейс.
Готово! Теперь вы можете раздавать интернет на другие устройства. Чтобы подключиться, выберите в списке доступных сетей название вашей, кликните по ней, введите пароль и нажмите «Далее».
Как раздать интернет через Bluetooth
- Так же, как и в предыдущем пункте, откройте «Настройки Android» → «Беспроводные сети» → «Еще» → «Режим модема» → «Bluetooth-модем».
- Удостоверьтесь, что ваш смартфон доступен для обнаружения другими устройствами (это можно проверить в настройках Bluetooth смартфона).
- На компьютере, который нужно подключить к сети, также должен быть включен Bluetooth.
- Дальше открываем «Панель управления» → «Устройства и принтеры» → «Добавление устройства».
- Как только ваш смартфон определился, кликаем по обозначающей его иконке. Откроется окно с 8-значным кодом, а ваш телефон запросит разрешение на соединение устройств и использование его в качестве Bluetooth-модема. Соглашайтесь.
Как раздать интернет через USB
- Подключите смартфон кабелем к одному из USB-портов на компьютере Windows. Система установит необходимые драйвера самостоятельно.
- Если этого не произошло, скачайте нужные драйвера на сайте производителя смартфона и установите вручную.
- После подключения смартфона откройте «Настройки» → «Беспроводные сети» → «Еще» → «Режим модема» → «USB-модем».
- На вашем компьютере появится новое соединение. Чтобы его активировать, откройте «Сетевые подключения», щелкните правой кнопкой мыши по иконке «Подключение по локальной сети» и выберите из меню пункт «Включить».
Теперь вы всегда на связи!
Как раздать Wi-Fi с iPhone (iOS)
После этого на экране может появиться предупреждение о включении точки доступа и отключении Wi-Fi. Если такое предупреждение появилось, то нажимаем на кнопку «Да» для того чтобы продолжить.
Дальше вам необходимо переместить переключатель в положение «Включено».
Все, точка доступа создана, и ваш телефон уже раздает Wi-Fi. Но, для того чтобы к нему подключиться нужно знать как минимум пароль. Для этого открываем раздел настроек «Мобильная точка доступа» (он находится рядом с переключателем).
Дальше вам нужно включить переносную точку доступа. Для этого просто переведите переключатель в положение «Включено».
Способы беспроводного подключения
Соединить между собой два устройства по беспроводной связи удается далеко не всегда. Это происходит из-за их первоначальной несовместимости. Но если планшет и телевизор отвечают современным техническим требованиям, то синхронизация их друг с другом вполне возможна.
Существует несколько доступных вариантов беспроводного подключения:
- Wi-Fi Direct;
- Miracast;
- DLNA-серверы;
- сторонние приложения, которые часто разрабатываются производителями телевизоров;
- AirPlay (актуально только для владельцев iPad).
Каждый вариант подключения требует более детального рассмотрения. Начать лучше с наиболее простого — Wi-Fi Direct. Этот способ подключения наиболее оптимален для владельцев планшетов, работающих на базе Android.
Сначала все необходимые настройки нужно произвести на самом планшете. Для этого нужно включить девайс и перейти в меню «Настройки». Там найти вкладку, которая называется «Беспроводные сети», и подключиться к доступной сети Wi-Fi.
На этом настройка планшета завершена. Можно переходить к телевизору и выполнить там следующие действия:
- в настройках найти опцию «Wi-Fi Direct»;
- активировать ее;
- если активация прошла успешно, то в доступных устройствах должен отобразиться планшет, с которым осуществляется синхронизация.
Точно таким же будет алгоритм подключения в случае использования Miracast.
Можно подключить планшет при помощи технологии DLNA. Но это возможно только при том условии, что телевизор поддерживает ее. Если в инструкции к технике этого не обозначено, не стоит даже и пытаться.
DLNA — это технология медиасервисов, благодаря которой смотреть видео на телевизоре очень комфортно. Чтобы осуществить подключение, на планшет нужно скачать одно из нескольких приложений (выбор является сугубо индивидуальным): BubbleUPnP, MediaServer, AirWire и некоторые другие.
После этого программу нужно запустить и обозначить ей те файлы, которые необходимо демонстрировать на телевизоре. Уже в самом ТВ нужно зайти в соответствующий раздел (DLNA) и включить воспроизведение. Можно послать команду воспроизведения прямо с планшета. В таком случае на компьютере останется только подтвердить воспроизведение.
Очень актуально использование сторонних приложений, которые также необходимо предварительно устанавливать на планшет. Разновидность приложения напрямую зависит от марки производителя имеющегося телевизора. Наиболее распространенными вариантами являются:
- Philips MyRemote;
- Panasonic TV Remote 2;
- LG TV Remote;
- Sony TV SideView;
- Samsung Smart View.
Но здесь существенно сокращается шанс столкнуться с неудачей, поскольку разработчики делали приложения для конкретной марки телевизора.
Все это для тех, у кого планшеты работают на Android. Владельцам Apple следует ознакомиться с действиями, которые необходимо выполнить при использовании технологии AirPlay. Здесь все не так просто, поскольку, помимо iPod, потребуется дополнительно приобрести приставку Apple TV (по стоимости – около 12 тысяч рублей).
Но при наличии всей необходимой техники подключиться можно за несколько секунд. При включенной приставке iPod обнаружит телевизор и оповестит об этом. Достаточно только подтвердить несколько действий.
Как транслировать видео с телефона на ТВ
Если вы ищете способ, как транслировать с телефона на приставку Андроид экран, то выполните действия, описанные ниже.
TV Box может поддерживать функцию Миракаст, Chromecast или Screen Mirroring. Обычно эта опция находится в меню – в свойствах WiFi, или сразу вынесена на рабочий стол как отдельное приложение. Включите её.
- Другой вариант – установить на TV Box приложение для Миракаст из Гугл Плей.
- Когда программа запущена, то откройте на смартфоне Свойства Экрана и затем – Беспроводной экран (Miracast). Дождитесь появления в списке устройств в сети названия вашего оборудования.
- Нажмите на надпись с именем ТВ Бокса. Произойдёт соединение устройств.
- Если случится ошибка, то повторите действия. Иногда соединение происходит не с первого, а со второго раза.
- Вам удалось – видео с телефона передаётся на Андроид приставку, а затем на экран ТВ. Вы должны увидеть картинку со смартфона на телевизоре.
Существуют и альтернативные способы, которые работают, например, для YouTube:
- Вам нужно войти в свою учёную запись YouTube на ТВ Боксе и перейти в Настройки этого приложения.
- Затем выберите «Подключить с помощью кода».
- Теперь введите код на мобильном. Устройства соединены.
Это дополнительный вариант, как подключить телефон к ТВ приставке Андроид. После того, как вы подключили девайс через YouTube, то можете быстро отображать любое видео на экране телевизора. Для этого достаточно открыть YouTube и нажать кнопку трансляции. Далее – выбрать своё оборудование. Запись отобразится на экране.
Теперь вам известно, как соединить Андроид приставку с телефоном. Здесь нет ничего сложного, и алгоритм в целом напоминает подключение к СмартТВ. Фактически, именно это вы и делаете. Теперь вы можете играть в игры, демонстрировать фото и видео, удобно «серфить» по интернету даже без браузера на тюнере. Надеюсь, данная статья помогла вам, и функционал вашего TV Box расширится ещё больше.
Современные телевизоры можно использовать не только для просмотра видео, но и для других целей. Фактически их можно рассматривать в качестве компьютеров или игровых приставок. Во всех перечисленных случаях ключевую роль будет играть доступ к интернету.
Как дублировать экран телефона не телевизор через Wi-Fi
Большинство современных телефонов оснащены встроенными модулями Wi-Fi, которые не только обеспечивают доступ в Интернет, но и позволяют синхронизировать смартфон или планшет с телевизором по беспроводной сети. Существует несколько основных способов беспроводной синхронизации смартфона с телевизором. Опишем самые популярные.
Wi-Fi Direct
Эта технология позволяет синхронизировать устройства друг с другом без использования роутера. Этот тип подключения создает отдельную сеть между смартфоном и телевизором. Если у вас нет домашнего подключения к Интернету, подключитесь или телевизор не поддерживает его, просто подключитесь к телевизору через Wi-Fi Direct, включите видео на своем смартфоне и смотрите его на большом экране. Для подключения выполните следующие действия:
- Откройте настройки смартфона, перейдите в раздел с беспроводными подключениями и включите Wi-Fi.
- После включения Wi-Fi в правом нижнем углу экрана появится Wi-Fi Direct, щелкните значок.
- Далее зайдите в настройки ТВ, откройте раздел «Сеть» или «Wi-Fi» (в зависимости от производителя) и включите нужную функцию.
- После этого начнется поиск доступных для подключения устройств.
- Выберите свой смартфон и подключитесь к нему.
- На экране телефона появляется запрос от телевизора. Подтвердите подключение, и изображение с вашего смартфона будет транслироваться на большой экран.
Miracast
Эта технология появилась после Wi-Fi Direct и считается более современной. С Miracast вы можете воспроизводить крупномасштабные 3D-изображения и видео на большом экране. Эта технология есть в большинстве смартфонов, но производители называют ее по-своему: «Broadcast», «Smart View» и так далее
- зайдите в область уведомлений вашего смартфона и перейдите на вкладку «Трансляция». Начат поиск доступных для подключения телевизоров. Выберите желаемое устройство и дождитесь начала трансляции.
- если вы используете Samsung из линейки Galaxy, выберите значок Smart View, дождитесь, пока система найдет нужный телевизор, и щелкните по нему, чтобы начать трансляцию.
Большинство смартфонов оснащены технологией трансляции экрана, но многие модели телевизоров не поддерживают Miracast. Решить эту проблему можно, купив специальный переходник, который подключается к телевизору. Сразу после его установки вы сможете транслировать видео на телевизор.
Трансляция через Youtube
Если вы часто пользуетесь Youtube, вам не нужно смотреть видео на маленьком экране — подключите телефон к телевизору через этот видеохостинг:
- Убедитесь, что на вашем телефоне установлено приложение Youtube, потому что без него соединение не будет установлено. Если приложения нет, скачайте с маркета.
- Откройте приложение и перейдите в настройки. Включите «Смотреть по телевизору». Сразу после активации этой функции на дисплее появится инструкция.
- Откройте Youtube на телевизоре, перейдите в настройки и установите тип подключения «Вручную».
- На дисплее отобразится код, который необходимо ввести в соответствующее поле на смартфоне. Затем нажмите «Добавить».
- В открывшемся списке выберите свой телевизор, нажмите на него и подтвердите подключение. Готовый.
После подключения вы можете смотреть любое видео Youtube на большом экране.
Плюсы и минусы подключение по Wi-Fi
Пользователи выделяют несколько преимуществ и недостатков беспроводной связи.
Простота и невысокая стоимость подключения. Чтобы синхронизировать свои устройства, включите Wi-Fi и выполните несколько простых шагов. Вам не нужно ничего покупать (просто адаптер, если ваш телевизор не поддерживает Wi-Fi). Вы можете положить свой смартфон в любом месте комнаты и носить его с собой. Изображение с экрана смартфона передается практически мгновенно, без задержек и ограничений. Т.к телевизор используется как монитор, вы можете выполнять любые действия: играть, смотреть видео, работать в приложениях и многое другое. Передача видео по Wi-Fi требует большого количества энергии, поэтому ваш смартфон нужно будет подключить к зарядному устройству, не все телевизоры имеют поддержку Wi-Fi, и даже с адаптером он может работать нестабильно.
Если вам не удалось подключиться к телевизору по Wi-Fi, рекомендуем вам посмотреть видео с подробным объяснением.
Основные способы подключения телефона к телевизору LG
Синхронизировать устройства можно по Wi-Fi, с помощью USB-кабеля или технологии Smart Share.
Smart Share
Такой метод подойдет владельцам смартфонов LG. Подключение в этом случае выполняют так:
- Устанавливают беспроводное соединение на обоих устройствах.
- Активируют функцию Smart Share на ТВ и телефоне. Дожидаются завершения процесса синхронизации.
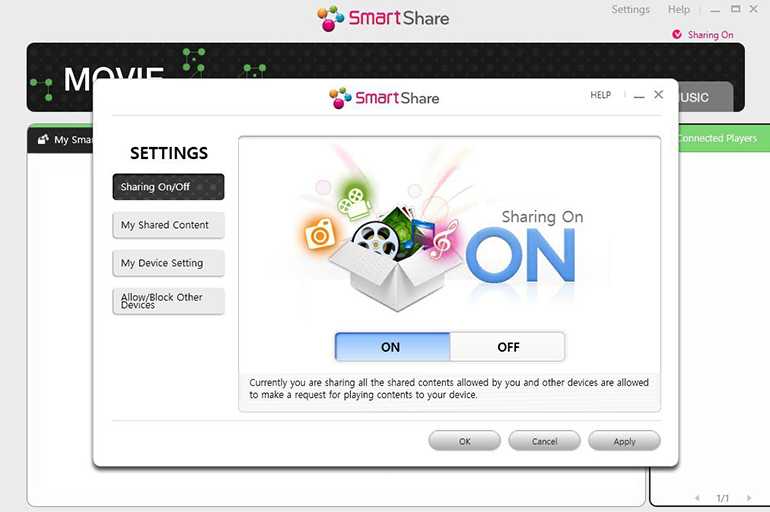 Smart Share — программа, которая позволяет настроить доступ к файлам на нём с телевизора.
Smart Share — программа, которая позволяет настроить доступ к файлам на нём с телевизора.
Wi-Fi Direct
Метод подойдет владельцам новых моделей телевизоров, снабженных Wi-Fi-модулями. Подключать оборудование к маршрутизатору в этом случае необязательно. Опция Wi-Fi Direct предназначена специально для синхронизации «умного» ТВ и телефона. Смартфон должен быть снабжен версией ОС Андроид 4.0 и выше.
Подключение выполняют так:
- Открывают главное меню смартфона. Находят значок настроек. Выбирают раздел «Беспроводные сети», пункт Wi-Fi. После нажатия на 3 точки находят в списке команду Direct. Если ее нет, открывают подраздел «Дополнительные». Начнется автоматический поиск доступных сетей.
- С помощью пульта входят в главное меню телевизора. Здесь также нужно активировать функцию Wi-Fi Direct. Откроется список устройств, доступных для подключения. Из перечня выбирают название используемого мобильного гаджета. На него поступит запрос, который нужно принять. Через несколько секунд синхронизация завершится. Картинка и звук со смартфона начнут передаваться на телевизор.
 Wi-Fi Direct подойдет владельцам новых моделей телевизоров.
Wi-Fi Direct подойдет владельцам новых моделей телевизоров.
К положительным качествам рассмотренного метода относятся:
- отсутствие необходимости использования кабелей;
- необязательность наличия роутера;
- воспроизведение изображений и видео любых форматов;
- возможность использования разъемов для других целей, например зарядки;
- доступность интернет-серфинга.
USB
В этом случае мобильный гаджет превращается во флеш-накопитель. Дублироваться экран не будет. Метод не позволяет запускать игры и приложения. Он используется для просмотра роликов и фото.
Смартфон к ТВ по кабелю подсоединяют так:
- Один конец провода вводят в соответствующий разъем телефона. Штекер большего размера вставляют в USB-порт, находящийся на задней стороне телевизора.
- Открывают главное меню ТВ. В качестве источника сигнала указывают USB-вход. Если разъемов несколько, выбирают номер того, в который вставлен кабель.
 Смартфон может превратиться во флеш-накопитель.
Смартфон может превратиться во флеш-накопитель.
После привязки устройств запускается интерфейс, позволяющий открывать или перемещать файлы. Он напоминает проводник в компьютере. Однако для управления вместо мыши используется пульт. Некоторые модели телевизоров самостоятельно ищут доступные к просмотру медиафайлы.
К преимуществам рассмотренного метода относятся:
- универсальность (USB-портами снабжена вся современная техника);
- наличие кабеля в базовой комплектации телефона;
- автоматическая зарядка аккумулятора смартфона.
Недостатками способа являются:
- невозможность открытия интернет-страниц;
- отсутствие доступа к играм и другим приложениям;
- невозможность воспроизведения контента в режиме онлайн.




























