Число подключенных устройств
Пользователь способен непосредственно повлиять на скорость сети. Если к роутеру подключается сразу 6 устройств, каждому устройству будет обеспечена более медленная работа. Увы, стандарта работы Wi-Fi сети, при котором все устройства получают полноценную скорость, ещё не разработали. Поэтому каждый подключившийся снижает скорость для остальных участников сети.
Рассмотрим конкретный пример: к роутеру подключены ноутбук и смартфон. Измеряем скорость в таком случае. Подключим ещё пару смартфонов. Максимальная скорость, естественно, падает. Есть лишь один нюанс. Снижение произойдёт в том случае, когда все активно используют интернет. Например, при просмотре видео. Число устройств ограничивает скорость в меньшей мере, чем использование этими устройствами трафика. При пассивном подключении (например, смартфон просто заряжается и не обновляет программы) устройство оказывает минимальное влияние.
Скорость теряется и падает по вполне очевидной схеме: она равномерно распределяется между пользователями. Но, может смещаться в чью-то сторону. Это зависит от активности использования. Телефон, просто подключенный к сети, быстро потеряет приоритет. А вот ноутбук, на котором загружается крупный файл, эту самую часть заберёт себе.
Поэтому для решения проблемы может оказаться полезным очерёдность использования или отключение лишних устройств. Естественно, при наличии доступа к ним.
Настройка WiFi Mikrotik: что нужно, чтобы все сделать правильно
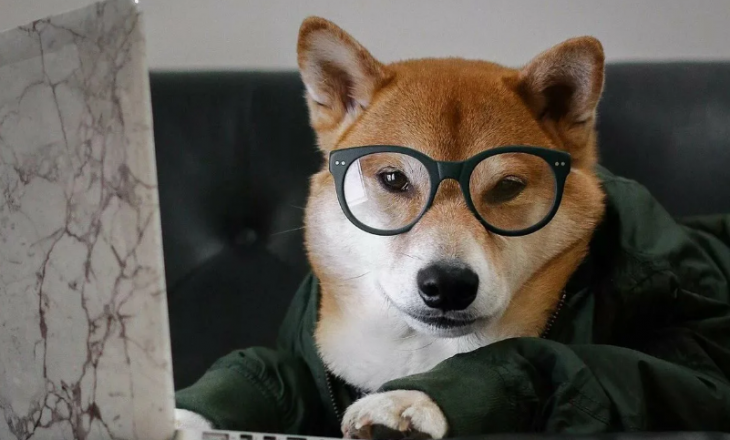
Одна из наибольших трудностей для покупателей MikroTik настройка WiFi. Но она не занимает много времени при условии, если под рукой имеется алгоритм действий и конфигурационные данные. Такие устройства управляются ОС MikroTik RouterOS, имеющей множество функций и настроек, что создает некоторые трудности для новичков.
Ниже рассмотрим упрощенную версию настройки (Quick Set), позволяющую быстро получить доступ к устройству и приступить к работе. Упомянутая инструкция подойдет для всех MikroTik с ОС RouterOS уровень четыре и выше. Для настройки WiFi на Микротик потребуется веб-проводник или программа Winbox. Второй вариант более удобен, ведь позволяет подключиться по МАК (правда, для начала придется узнать MAC-адрес) и IP. В инструкции рассмотрена наладка с помощью Winbox, но для веб-проводника принцип действия аналогичный.
Частые проблемы при изменении канала беспроводной сети и их решение
Со сменой канала Wi-Fi соединения может возникнуть ряд проблем, требующих незамедлительного устранения. Например:
- Отсутствие интернета. После смены канала сеть может совсем пропасть. В этом случае нужно установить другой слот. Если результата не будет, то рекомендуется заново ввести логин и пароль в веб-интерфейсе устройства, выданные провайдером.
- Маршрутизатор перестал раздавать интернет на другие гаджеты. Данная проблема свидетельствует о кратковременном системном сбое, который решается после перезагрузки передатчика. Также, возможно, пользователь при изменении канала, случайно поменял параметры гостевой сети. Для исправления ситуации настройки нужно выставить обратно.
- Интернет периодически вылетает в процессе работы. Возникшая проблема свидетельствует о том, что пользователь выбрал неподходящий канал. Нужно попробовать выставить другой слот. Часто подобная неполадка происходит на стороне провайдера. В этом случае лучше связаться с оператором или подождать устранения проблемы.
- Передатчик перестал функционировать. Если после смены типа трансляции данных прибор не обеспечивает компьютер интернетом, и на нём одновременно горят все LED индикаторы, то необходимо сбросить настройки роутера до заводского уровня. Проделать данную процедуру можно через меню веб-интерфейса аппарата либо путём удержания специальной кнопки на его корпусе.
- Передатчик автоматически выставляет неправильный регион. Страну можно поменять в параметрах маршрутизатора. Для многих пользователей регион не принципиален.
Важно! После сброса параметров прибор придётся настраивать заново через веб-интерфйес. Если проблему, возникшую после изменения канала, самостоятельно устранить не удаётся, то можно обратиться за помощью к специалисту технической поддержки компании-провайдера.
Сброс настроек маршрутизатора
Повышение дальности связи «законно»
Может ли пассивная антенна усиливать сигнал?
Если не учитывать потери в проводе, то усиление «всенаправленной» антенны – ровно ноль децибел. Теперь представьте, что диаграмму направленности «сузили» до полупространства. Было все пространство, а осталась половина – и интенсивность увеличилась вдвое. При той же самой мощности передатчика.
Существуют антенны с очень узким «охватом» пространства и с большим усилением. Если удвоение интенсивности обозначается надписью «+3 Дб», то умножение в четыре раза – это «+6 Дб», и т.д. Мощный роутер, в большинстве случаев, не понадобится. Вопрос в том, где именно в квартире необходимо получить Wi-Fi.
Если достаточно, чтобы сеть Wi-Fi была доступна внутри одной комнаты, то в углу закрепляют антенну с 90-градусной диаграммой. Больше – ничего не потребуется. Интенсивность в результате вырастет в четыре раза (если сравнивать с обычной штыревой антенной).
Конечно, для выполнения этого – антенна роутера должна быть съемной (обычно используется разъем SMA). Таким же способом решают проблему низкой мощности передатчика и в абонентских устройствах. Впрочем, это хорошо подходит только для настольных ПК.
Cамый мощный роутер Wi-Fi, который выпускают серийно, имеет мощность передатчика 0,6 Ватт. В России разрешено, как мы уже говорили, максимум 0,25 Ватт, но интенсивность можно в разы повысить при помощи «хитрой» антенны.
Размещение
Из физики известно, что интенсивность радиоизлучения максимальна вблизи источника волн и снижается параболически при удалении от него.
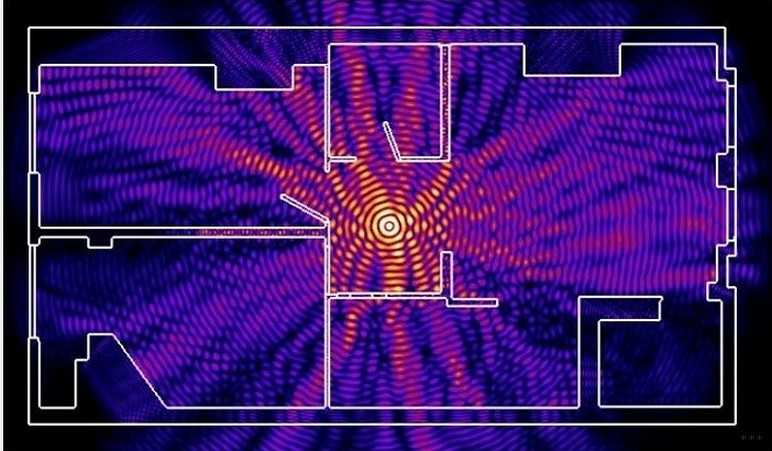
Длина волны частотой 2,4 ГГц составляет чуть более 10 см. Дециметровые волны плохо огибают препятствия и принимаются при прямой видимости приемника передатчиком. Каждое препятствие (стена, мебель) гасят сигнал. Уровень помех зависит от толщины и материала среды, находящейся на пути радиоволны.
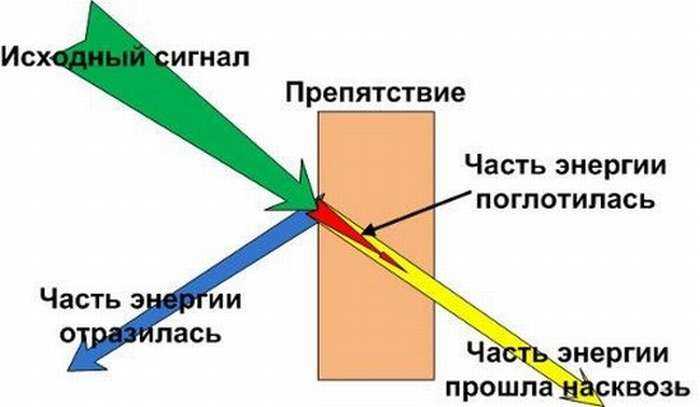
Естественно, что добиться прямой видимости маршрутизатора всеми гаджетами невозможно. Увеличить радиус действия Wi-Fi можно, проанализировав все преграды между приемником и передатчиком, и минимизировав их количество.
Ещё одно условие для увеличения зоны покрытия Wi-Fi дома – размещение передатчика вдали от источников помех: Bluetooth, микроволновая печь, иной маршрутизатор (в первую очередь), модем.
Уменьшаем мощность Wi-Fi на роутере Asus
Начнем с устройств компании Asus. Все достаточно просто и понятно. Нужно зайти в настройки маршрутизатора по адресу 192.168.1.1, или следовать этой инструкции.
В настройках перейдите на вкладку Беспроводная сеть – Профессионально (сверху) . В самом низу страницы есть пункт Управление мощностью передачи Tx power. Напротив него, есть поле, где в процентах можно прописать мощность сигнала (максимум 100%) , или же регулировать с помощью ползунка.
Нужно выставить необходимое значение, и нажать кнопку Применить.

Я уменьшил мощность до 80%, а уровень сигнала у меня практически не упал. Здесь нужно экспериментировать. Попробуйте разные варианты. Если вам интересно, то я регулировал мощность на модели Asus RT-N18U.
Так стоит ли понижать мой сигнал Wi-Fi?
В общем, ответ будет отрицательным, если маршрутизатор не имеет такой опции и в редких случаях. Как правило, мы должны выбрать другие стратегии, которые обеспечивают безопасность нашей сети Wi-Fi, вместо того, чтобы пытаться снизить уровень моего сигнала Wi-Fi. В этом смысле мы должны выбрать маршрутизатор и другое сетевое оборудование от известных производителей. Кроме того, они должны использовать последнюю версию прошивки и не использовать устаревшее оборудование. Наконец, у нас должен быть надежный ключ Wi-Fi.
Если у нас есть система WiFi Mesh, соединенная с помощью кабеля, вы можете быть заинтересованы в уменьшении сигнала от узлов, чтобы они не слишком сильно мешали друг другу, мы должны помнить, что у нас мало каналов, доступных как на 2.4 ГГц, так и на 5 ГГц, так что эта возможность очень интересна, если у нас более двух узлов в нашем доме, с целью как можно меньше повлиять на остальную часть Mesh-сети. Подавляющее большинство производителей домашних маршрутизаторов имеют возможность снизить мощность Wi-Fi, хотя по умолчанию мы всегда настраиваем его на 100%, чтобы обеспечить максимальное покрытие и возможную скорость.
Изменение расположения роутера ускорит интернет
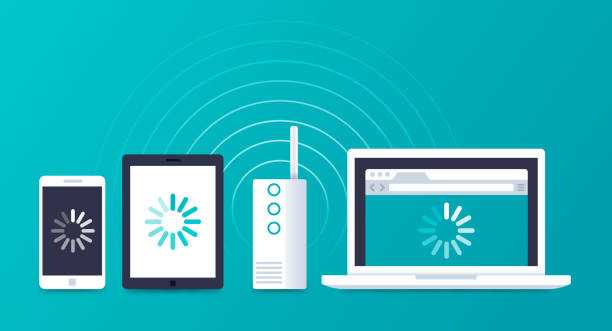
Увеличить скорость интернета на Wi-Fi роутере, порой возможно, только после смены его расположения. Поскольку скорее всего, создаются дополнительные помехи при передаче сигнала или у вас достаточно сильно перебивается канал «соседскими устройствами».
Как правильно выбрать точку для установки:
- Установить роутер в открытом месте;
- Определить зону покрытия сети Wi-Fi.
Также внимание на препятствия, ухудшающие качество сигнала (поможет установка роутера на уровень выше)
Важно, чтобы препятствий было меньше (таких как холодильник, телевизор, микроволновая печь, металлические щиты и прочее). Так улучшится сигнал, и увеличится скорость интернета
После всех манипуляций понадобится телефон для уточнения скорости интернета. Необходимо скачать на него приложение для уточнения стабильности сигнала и пройтись по помещению, проверяя зону покрытия
Так улучшится сигнал, и увеличится скорость интернета. После всех манипуляций понадобится телефон для уточнения скорости интернета. Необходимо скачать на него приложение для уточнения стабильности сигнала и пройтись по помещению, проверяя зону покрытия.
Если помещение большое и нельзя установить маршрутизатор с максимальной доступностью интернета для каждой комнаты, приобретается репитер, принимающий сигнал от роутера и передающий другим устройствам. Тем самым увеличивается зона покрытия без потери скорости передачи данных.
Но в некоторых случаях репитер может уменьшить скорость. Поэтому его использование допустимо только там, где неустойчивый сигнал, или его нет совсем.
Есть возможность установить приёмник через USB и поставить там, где сигнал достаточно сильный, улучшив качество его приёма. Выбирать лучше тот, у которого есть внешняя антенна.
Поиск оптимального места установки wi-fi роутера
Чтобы добиться надежной работы беспроводной сети, необходимо произвести поиск правильных мест установки для всех компонентов, а также выбрать канал, который не подвержен помехам.
Выбор свободного канала для wi-fi сети. Помехи в беспроводной сети
Посторонние радиосигналы, источником которых может быть соседский роутер или радио-няня, является для нашей беспроводной сети фоновым шумом, с которым она постоянно борется. Особенно часто проблемы с беспроводной сетью вызывают wi-fi маршрутизаторы соседей.
Решение проблемы с соседским роутером простое:
- Выберите канал (диапазон частот) с наименьшим количеством помех, используя программу inSSIDer.
- Перейдите на вкладку «2.4 GHz Channels», чтобы узнать какие каналы заняты устройствами.
- Выберите в настройках своего беспроводного роутера тот канал, на котором имеется меньше всего помех.
Внимание! Если маршрутизатор и все устройства приема поддерживают диапазон частот 5 ГГц, переключитесь на него и проверьте качество беспроводного соединения. Учтите, что на этой частоте меньше помех, но иногда приходится мириться с чуть меньшей дальностью действия сигнала и худшей способностью проходить сквозь стены
Сразу замечу, что данная особенность справедлива не для всех роутеров, поддерживающих частоту 5ГГц
Учтите, что на этой частоте меньше помех, но иногда приходится мириться с чуть меньшей дальностью действия сигнала и худшей способностью проходить сквозь стены. Сразу замечу, что данная особенность справедлива не для всех роутеров, поддерживающих частоту 5ГГц.
Размещение роутера: ставим по центру
Оптимальным вариантом для создания надежной беспроводной сети — подключение всех устройств к маршрутизатору напрямую, без посредников. Чтобы добиться этого, поставьте роутер в центре (по возможности, с некоторыми погрешностями относительно геометрического центра). Таким образом он будет окружен всеми клиентами, которые будут подключены к роутеру.
Обязательно учитывайте стены, мебель и другие преграды. На открытом пространстве сигнал практически не подвергается негативному воздействию, но сильно ослабевает, проходя через них. Следовательно, вам необходимо установить маршрутизатор ближе к тем устройствам, которые размещены за стеной. Для получения наибольшего радиуса сигнала wi-fi роутера, он должен стоять на возвышенном месте. Выбрав слишком низкую позицию, вы будете глушить сигнал различного рода препятствиями.
Тестирование сети слабым звеном для проверки
После того, как Вы предприняли вышеупомянутые меры по оптимизации, рекомендую проверить работу с помощью устройства, которое располагается дальше всех в доме или за несколькими стенами, а также имеет маленькую антенну. В данном случае действует правило: чем выше расположена приемная антенна, тем эффективнее связь с маршрутизатором.
Направление антенн беспроводных устройств
Антенны излучают сигнал кругами, которые ориентированы в пространстве перпендикулярно оси антенн. Оптимальным расположением для достижения хорошего покрытия будет разнонаправленное — для устройств с 2-мя и более антеннами. А вообще, старайтесь повернуть антенну таким образом, чтобы ее ось была перпендикулярна направлению к клиентскому устройству с наихудшим качеством приема. Если антенны встроены в роутер, попытайтесь повернуть или переместить устройство на несколько сантиметров в сторону, контролируя при этом результат.
Оптимизация wi-fi соединения
Как я уже говорил выше, качество приема может кардинально измениться, если вы немного переместите или развернете роутер или wi-fi адаптер (карту), отвечающую за прием. Даже небольшой поворот или сдвиг маршрутизатора, ноутбука или другого приемного устройства может существенно усилить либо снизить качество сигнала. Измерить скорость беспроводной сети вы сможете программой JРеrl. Вам необходимо запустить ее на компьютере, подключенном с помощью LАN-кабеля, а на беспроводном устройстве (например, ноутбуке), выступающем в качестве клиента, замерить скорость соединения после каждого изменения.
Как увеличить дальность действия wi-fi роутера
Выбор места установки повторителя (репитера)
Наиболее простой способ увеличить площадь покрытия беспроводной сети — использование беспроводного повторителя или репитера, особенно, если он предлагается тем же пр0изводителем, что и маршрутизатор. Разместите его таким образом, чтобы он располагался в зоне уверенного приема сигнала роутера. Настройка включает в себя лишь несколько несложных операций. Недостаток — максимальная пропускная способность роутера, работающего в режиме повторителя, снижается вдвое.
Powerline адаптеры
Чтобы роутер мог охватывать другие этажи в вашем доме, рекомендую воспользоваться расширителем сети на основе Роwеrlinе-адаптеров, передающих сетевой сигнал по электропроводке. Вы можете воспользоваться моделью dLAN 200 AV Wireless Nvon devolo. Подключение: подсоедините один адаптер к LАN-порту роутера, а другой с функцией беспроводной точки доступа подключается к любой розетке в доме. Подробнее о Powerline адаптерах, для проводной сети (без функции точки доступа) вы можете прочитать здесь.
Настройка расширителя сети: для настройки базовых параметров набора Роwеrlinе-адаптеров вы можете использовать входящее в комплект поставки программное обеспечение. Если потребуется изменить настройки беспроводного соединения, откройте с помощью программы веб-интерфейс адаптера.
Внимание! Увеличивая мощность передачи через веб-интерфейс роутера, делайте это поэтапно, так как это может сказаться на качестве сигнала
Зачем изменять настройки?
Прежде всего, необходимо дать небольшое пояснение относительно того, что представляет собой канал Wi-Fi. Практически в любом современном роутере используется антенна, излучающая радиосигналы на частоте 2,4 ГГц, однако девелоперы предусматривают возможность её изменения в небольшом диапазоне. Он условно разделён на 14 каналов, которые представляют собой подчастоты — чтобы привести понятный аналог, можно вспомнить старые радиоприёмники со шкалами грубой и тонкой настройки.
Каналы Wi-Fi предназначены для повышения производительности беспроводной сети в экстремальной ситуации. Достаточно представить себе, что случится, если в непосредственной близости друг от друга будут установлены несколько маршрутизаторов, причём в каждом роутере будет установлена одна и та же частота. Следствием этого станет появление помех, а также существенное уменьшение дальности соединения с мобильными устройствами. Кроме того, многие юзеры жалуются на внезапные отключения ноутбуков и смартфонов от роутера, которые вызывают массу неудобств.
Именно поэтому на каждом роутере должен быть установлен собственный канал Wi-Fi — это поможет существенно снизить количество помех и избавиться от упомянутых проблем. В таком случае несколько роутеров могут находиться на расстоянии метра друг от друга, продолжая связываться каждый со своими участниками беспроводной сети. Именно поэтому любому пользователю следует знать, как сменить канал Wi-Fi.
Увеличиваем сигнал при помощи улучшения Wi-Fi антенны
Если есть возможность и финансы, тогда можно просто заменить антенну на роутере, на более мощную. К примеру, у стандартной антенны обычно коэффициент усиления 4-5 dBi, в таком случае будет не сложно найти в магазинах антенну для усиления сигнала с большим коэффициентом dBi.
А вот когда денег немного или просто хочется сэкономить, на помощь придёт пивная банка! Вам не показалось, все правильно вы прочитали, пивная банка. Это самый простой и проверенный способ, в домашних условиях немного увеличить сигнал.
Для создания отражателя вай фай сигнала, нужно отрезать всё дно и почти так же поступить и с верхом банки, в отличие от низа, сверху немного не дорезаем. Потом разрезаем банку вдоль, получится парус, который одеваем на антенну. Всё готово, вы узнали как легко улучшить сигнал.
Причины мощного Wi-Fi сигнала
Причины, по которым Wi-Fi сигнал может быть слишком мощным, могут быть различными. Неконтролируемое увеличение мощности сигнала может привести к перегрузке сети и ухудшению качества связи.
1. Неправильная конфигурация роутера
Одной из причин мощного Wi-Fi сигнала может быть неправильная конфигурация роутера. Если мощность сигнала установлена на максимальное значение, это может привести к проблемам с интерференцией и перегрузке сети. Чтобы снизить мощность сигнала, необходимо проверить настройки роутера и установить оптимальное значение.
2. Близость других устройств
Близость других устройств, работающих на одной частоте, может быть еще одной причиной мощного Wi-Fi сигнала. Если в вашем доме или офисе находятся другие роутеры или устройства, которые используют Wi-Fi, это может создавать интерференцию и приводить к увеличению мощности сигнала. Чтобы избежать этой проблемы, рекомендуется размещать роутер на расстоянии от других устройств или использовать более низкую частоту.
3. Неправильное расположение антенн
Еще одной причиной мощного Wi-Fi сигнала может быть неправильное расположение антенн роутера. Если антенны направлены неправильно или находятся слишком близко друг к другу, это может привести к увеличению мощности сигнала. Рекомендуется проверить правильность установки антенн и при необходимости скорректировать их положение.
Способы проверки
Для теста Wi-Fi сети созданы сайты и программы для компьютера и смартфонов. Дабы не устанавливать лишние программы, рассмотрим сайты, доступ к которым осуществляется по сети интернет. И если скорость внезапно упала фактическое подтверждение этого факта могут дать сайты вроде speedtest. Остановимся на перечне сайтов, позволяющих проверить скорость.
Полный список
Это сокращенный перечень ресурсов для теста. Подробное описание всех способов тестирования подано в специальном разделе. Но мерить следует как минимум на двух ресурсах (только не параллельно!). Это исключит все неточности проверки. Когда скорость скачет, тестирование позволяет замерить эти самые колебания
Да и неважно сколько покажет тест. Важнее знать, что делать, если результаты не соответствуют ожиданиям!
Увеличение радиуса сигнала wi-fi вторым роутером, репитером или точкой доступа без усиливающей антенны
- Еще один проверенный метод улучшения качества приема — использовать отдельное специальное устройство, именуемое wifi репитером, или повторителем. Это усилитель сигнала, работающий по принципу ретранслятора, позволяющий расширить существующую сеть. Он принимает сигнал и передает его дальше, расширяет зону покрытия на 15-20 метров.
- Другой вариант — поставить более дорогую внешнюю точку доступа. Она устанавливается на улице или в помещении и обеспечивает радиус покрытия wifi до 100 метров. Cпособна обеспечить покрытие как внутри здания, так и небольшой участок поблизости. Имеются также модели, работающие узконаправленно для расширения зоны не внутри квартиры или дома, а для создания довольно-таки большого по расстоянию беспроводного моста между разными зданиями.
- В качестве альтернативы можно использование второго роутера. Например, если у вас имеется дополнительное устройство, лежащее без дела, то целесообразно задействовать его в качестве репитера, чтобы не покупать новое оборудование. В этом случае на другом маршрутизаторе обязательно должен присутствовать данный режим повторителя в прошивке.
Каким образом маршрутизатор влияет на скорость интернета
В данном разделе выясним — может ли роутер влиять на скорость интернета. Если сказать честно, то многие пользователи беспроводных устройств даже и не задумываются о том, влияет или нет маршрутизатор на качество беспроводного интернета. По их мнению маршрутизатор не влияет на скорость интернета, т.к. данный показатель зависит только от провайдера услуг.
Надо заметить, что данное мнение глубоко ошибочное. Ведь роутер может напрямую влиять на скорость интернета. Далее приведен список факторов, которые позволяют понять, что роутер на скорость интернета оказывает сильное влияние:
- Неправильно подобранный роутер.
- Заведомо неправильная настройка роутера.
- Работающие рядом с вашим роутером другие радиоустройства, которые используют туже самую частоту, что и ваше устройство. Даже если в вашей квартире нет работающих радиоустройств, то они могут быть у ваших соседей. Эти приборы могут создавать значительные помехи и существенно понижать скорость интернета. Только переход на незагруженную частоту 5 ГГц может помочь в такой ситуации. Ведь частота 2.4 ГГц из-за своей распространенности считается сильно зашумленной.
- Как заведен интернет внутрь вашей квартиры или дома — через кабель или по беспроводному каналу. Во многих случаях скорость интернета по кабелю будет выше, чем по Вай-Фай каналу. Однако надо учесть тот факт, что даже при использовании кабельного интернета, он не всегда сможет обеспечить высокую скорость передачи данных. Ведь когда на вашем устройстве порт работает на скорости 100 Мбит/с, а провайдер поставляет 1000 Гбит/с, то в этом случае устройство просто физически не сможет обеспечить такой показатель скорости. Прибор будет раздавать Вай-Фай с максимальной скоростью 100 Мбит/с, потому что это предельный показатель для его порта. Кроме того, в настоящее время на рынке есть уже довольно мощные беспроводные устройства, которые могут обеспечивать без проблем даже по Wi-Fi скорость 10 Гбит/c и выше.
- Аппаратные возможности роутера. За счет этих показателей роутер на скорость интернета оказывает прямое влияние. Устройства с маломощными процессорами и маленьким ОЗУ физически не справляются с большим потоком информации, поэтому скорость интернета может значительно уменьшаться из-за этого.
Выше мы выяснили, что роутер может сильно повлиять на качество интернета в квартире. Кроме того, у маршрутизаторов есть и другие дополнительные параметры, которые оказывают влияние на скорость интернета:
- Используемый стандарт Wi-Fi. Например, если роутер поддерживает только стандарт «802.11b», то в этом случае оборудование будет обрезать скорость интернета до 11 Мбит/сек. Поэтому даже в том случае, когда провайдер обеспечивает скорость 50 Мбит/с, ваше устройство передачу данных по Wi-Fi на скорости выше 11 Гбит/с просто не сможет сделать.
- Месторасположение устройства. Данный показатель может сильно повлиять на скорость интернета. Качественный интернет нельзя будет обеспечить, когда устройство располагается не в центре помещения, либо на пути следования сигнала есть большое количество физических помех и преград. Например, если установить роутер в железном шкафу, то качество связи при таком варианте значительно ухудшится.
- Площадь помещения, материал изготовления стен. Связь будет зависеть от размера и количества перегородок. К примеру, для покрытия помещения свыше 80 м2 потребуется мощное устройство. Если ваше устройство маломощное, то решить такую проблему поможет приобретение репитера, либо установка другого дополнительного роутера с функцией моста.
- Способ подсоединения к сети провайдера услуг. В зависимости тот того, какой вид подключения к сети поставщика услуг используется, определяется и скорость интернета. Скорость интернета будет выше в случае использования динамического IP, а вот у вариантов PPTP или PPPoE такой показатель будет заметно ниже.
- Мощность оборудования. Чем выше мощность роутера, тем больше будет показатель скорость интернета, который он раздает.
- Старое программное обеспечение. Чтобы исключить возможные проблемы со скоростью передачи данных, лучше всего периодически проверять наличие новых релизов и обновлять программное обеспечение роутера.


























![[решено] как ограничить скорость раздачи wifi для других пользователе?](http://rwvt.ru/wp-content/uploads/7/0/3/70307a7ffea179538c1c797daaf62ae4.png)
