Проверка правильности установления соединения с маршрутизатором
Ошибка страницы подключения к меню с настройками устройства, может быть вызвана тем, что правильное соединение к маршрутизатору не было установлено вовсе. Следовательно, если подключение не установлено, либо имеется ошибка подключения, то доступ к настройкам будет невозможен.
Как правило, в трее, расположенном на панели управления ПК или ноутбука, на значке подключения к интернету будет видно текущее состояние соединения с сетью. Если имеются какие-либо неполадки, то пользователь будет об этом уведомлен соответствующей отметкой.
Если маршрутизатор не заходит в свои настройки именно из-за проблем с подключением, рекомендуется выполнить следующие шаги:
- Убедиться, что оба конца сетевого шнура подключены к верным слотам на роутере и компьютере (ноутбуке).
- По возможности попробовать другой сетевой шнур, возможно, он неисправен.
- Убедиться в исправности роутера/сетевой карты, протестировав их.
- Проверить/обновить драйвера сетевого адаптера.
- Проверить настройки операционной системы, вероятно, какие-то защитные протоколы препятствуют нормальному подключению.
Что такое служба автонастройки
Для начала давайте разберем, что же это за служба и зачем она вообще нужна. Она определяет и предоставляет алгоритмы, которые требуются для настройки, обнаружения, подключения и отключения локальных сетей Wi-Fi в стандарте iEEE 802.11.
Кроме этого, данная служба позволяет создать на компьютере виртуальную точку доступа. То есть, благодаря автонастройке WLAN вы можете использовать свой ноутбук в качестве роутера.
А теперь то же самое, но самыми простыми словами. Суть лежит в названии – автонастройка. Это означает, что данная служба регулирует работу беспроводных сетей на вашем компьютере, контролирует работу радиомодулей Bluetooth и Wi-Fi, настраивает подключения в автоматическом режиме и так далее. Но не путайте эту настройку с настройкой DHCP и протоколов IPv4 и IPv6, которые вы можете редактировать вручную (IP-адрес, маска подсети и так далее). Автонастройка WLAN – это более глубокая настройка сети.
Таким образом, становится понятно, что, в принципе, компьютер будет работать и с отключенным сервисом WLANSVC. Но при этом вы не сможете использовать определенные функции беспроводного адаптера. Одной из таких функций является раздача Wi-Fi.
Как правило, чаще всего пользователи сталкиваются с ошибкой, когда системе не удалось запустить службу автонастройки WLAN в момент организации раздачи беспроводной сети.
Понятное дело, что в таком случае у вас не получится использовать компьютер в качестве маршрутизатора.
Чтобы это исправить вам потребуется запустить сервис WLANSVC. Как же это делается? Все достаточно просто. Сразу же стоит отметить, что приведенная далее инструкция распространяется на все версии ОС Windows, начиная с версии Vista. То есть, процесс настройки абсолютно идентичен для версий Windows 7,8 и 10.
Активация сервиса WLANSVC
Вот мы и добрались до главной темы этой статьи – как включить службу автонастройки WLAN. Запустить инструмент для управления внутренними сервисами Windows можно несколькими способами. Наиболее простыми являются два метода:
- Через панель управления Windows.
- При помощи сервиса «Выполнить».
В первом случае открываем «Панель управления». В Windows 7 это делается через меню «Пуск». Нажимаете кнопку «Пуск» (на клавиатуре или в нижнем правом углу рабочего стола). Далее открываете нужный вариант.
В «восьмерке» панель управления открывается иным способом. Нажимаем одновременно две клавиши на клавиатуре – + – и в появившемся меню выбираем нужный пункт.
Дальнейшие действия в обеих ОС одинаковы. В открывшемся окне выбираем категорию «Система и безопасность».
После этого переходим в рубрику «Администрирование».
Откроется еще одно окно, в котором просто запустите «Службы» двойным кликом левой кнопкой мыши. После этого откроется сервис, в котором можно управлять сервисами Windows.
Запустить этот же инструмент можно и другим способом. Нажимаем одновременно +. Откроется окно «Выполнить». Пишем здесь services.msc и нажимаем «Ок».
Итак, находим в предложенном списке нужный нам пункт «Служба автонастройки wlan».
Открываем ее двойным кликом левой кнопкой мыши. Дальше все достаточно просто. Откроется окно, в котором нужно нажать кнопку «Запустить», а в строке «Тип запуска» выбираем значение «Автоматически».
Здесь же вы можете и остановить работу сервиса WLANSVC. Но есть один нюанс. Заключается он в том, что если этот сервис отключить полностью, то вышеуказанный способ не позволит включить заветную автонастройку WLAN. В таком случае включать ее нужно через параметры системы.
Для этого нажимаем одновременно клавиши + и в появившемся окошке вводим msconfig. Нажимаем .
Откроется окно, которое называется «Конфигурация системы». Здесь есть несколько вкладок. Нам необходимо перейти во вкладку «Службы». Здесь нужно найти строку «Служба автонастройки WLAN». Напротив этой строки нужно поставить галочку. Далее жмем «Применить»«Ок» и перезагружаем компьютер по просьбе системы. Вот и все, ничего сложного.
Таким же образом можно отключать другие ненужные сервисы. Просто уберите галочки в соответствующих строках и нажмите «Применить»«Ок» и перезагрузите ПК. Как видите, все достаточно просто. Будьте внимательны и у вас все получится.
Причины возникновения ошибки
Чаще всего невозможность подключения к беспроводной сети является следствием простой невнимательности. К наиболее частым причинам, при которых телефон или компьютер выдает ошибку аутентификации, относят:
- Неверно введенный пароль. При первоначальном вводе данных рекомендуется поставить галочку в пункте «показать пароль» и удостовериться в корректности прописанных символов. Регистр букв играет важную роль.
- Неправильная дата и время в настройках телефона. Аутентификация требует строгого совпадения параметров часового пояса и установленной даты.
- Разные типы шифрования. Долгое профессиональное пользование смартфоном или компьютером приводит к его постепенной подстройке под нужды пользователя.
Также не стоит забывать о возможной неисправности самого маршрутизатора. Нередко именно из-за его ошибочной настройке могут возникнуть перебои с надежностью подключения мультимедийных устройств.
Подготовительные работы
Вы приобрели и распаковали Xiaomi Mi 3G. Теперь нужно заняться выбором места для него в квартире или доме
Соединение с высокоскоростным интернетом происходит через кабель Ethernet, поэтому важно, чтобы его длины хватило. При этом учитывайте и возможное подключение с компьютером посредством LAN-провода
Что же касается сигнала беспроводной сети Wi-Fi, его прохождению часто мешают толстые стены и работающие электрические приборы, поэтому возьмите во внимание и этот фактор при выборе места
Подсоедините все необходимые кабели через соответствующие разъемы на роутере. Они находятся на задней панели и каждый отмечен своим названием, поэтому перепутать расположение будет трудно. Разработчики позволяют подсоединить по кабелю только два ПК, поскольку больше портов на борту не имеется.

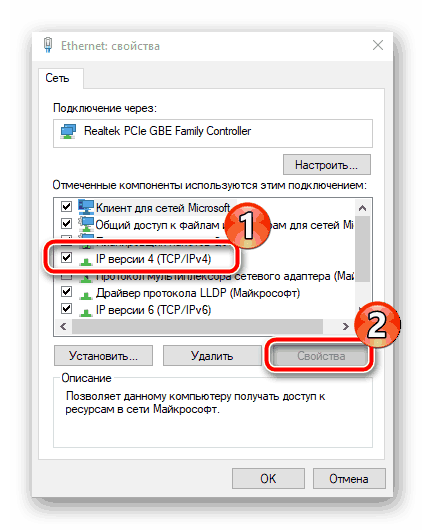
Откат настроек роутера до заводских
Приобретая качественное оборудование и профессионально его настроив, вы получаете роутер, который будет работать долго и без проблем. Но и с ним иногда случаются неполадки, он может перестать нормально функционировать. Например, IP-адрес роутера не открывается, вы не можете зайти в настройки. В некоторых случаях специалисты рекомендуют сбросить настройки маршрутизатора до заводского уровня.
Это можно сделать такими способами:
- Аппаратный метод. Это самый простой способ – при помощи тонкого предмета необходимо нажать кнопку «Reset» и удерживать ее примерно 10 секунд. Когда настройки буду сброшены до заводских, индикатор SYS (в виде шестеренки) на роутере станет мигать сначала медленно, затем быстрее.
- Программный сброс. Для этого нужно подключиться к маршрутизатору через браузер по стандартному адресу – 192.168.1.1 или 192.168.0.1. Логин и пароль одинаковые – «admin». Затем в разделе «Меню» нужно зайти в «Системные инструменты» и выбрать «Заводские настройки». В этом разделе следует нажать на «Восстановить» и будет произведен возврат к заводским настройкам. Разумеется, данный метод неприменим, если вы не можете зайти в веб-интерфейс настроек девайса.
Перед сбросом настроек нужно обязательно сделать их резервную копию.
Что предпринять если не заходит в настройки по IP 192.168 0.1 или 192.168 1.1?
Вы все подключили, набираете в поисковой строке браузера IP адрес роутера и вам выдает ошибку «Страница не доступна
«, «Невозможно отобразить страницу
«, «Страница не найдена
«, в разных браузерах эта ошибка появляется по-разному, но суть одна и та же. Такая ошибка может появиться из-за разных проблем, например:
- Нет соединения с роутером (плохой или поврежденный кабель, не установлены драйвера на сетевую карту-Wi-Fi адаптер или нет соединения с интернетом Wi-Fi или неправильное подключение).
- Неправильное соединение (Не выставлено автоматическое получение IP).
- Попытка получить доступ в веб интерфейс по неверному IP адресу роутера.
- Адрес 192.168 0.1 или 192.168 1.1 может не открыться по причине того, что был сменен IP-адрес роутера.
Прежде чем выполнить какие-либо манипуляции рекомендуем вам сделать несложные действия:
- Попытайтесь зайти в другой браузер и вбить в него IP адрес роутера.
- Убедитесь в том что подключено питание от розетки.
- Попробуйте перезагрузить роутер или свой компьютер.
- Попробуйте сделать настройку с другого устройства (Ноутбука, планшета или смартфона).
- Можете также отключить антивирус, может помочь.
Проверяем соединение с роутером
Если вы увидите другой статус соединения например (красный крестик), при том, что вы хотите зайти в панель настроек по сетевому кабелю, значит у вас не установлено сетевое соединение с Wi-Fi роутером.
Решение проблемы:
LAN
сетевую карту
Если вы все сделали правильно и соединение по-прежнему отсутствует, то возможно ваш провод поврежден, тогда попытайтесь заменить на нормальный провод и попробовать еще раз. Так же отсутствие сети может быть из-за того, что у вас не были установлены драйвера на сетевую карту или же она может быть повреждена. Попробуйте зайти с ноутбука, планшета или смартфона.
При подключении по Wi-Fi у вас должны показываться полоски сигнала в нижнем углу рабочего стола. Если рядом стоит желтый знак, значит у вас проблемы с соединением.
Проверка настроек получения IP адреса
На ПК в настройках сети задан статический IP- адрес
, скорее всего ваш ПК из-за этого не может установить соединение с маршрутизатором. Поэтому нужно отметить параметр автоматического получения IP
для соединения через которое вы собираетесь подключиться.
Внимание!!!
: если вам не удается зайти в Web-интерфейс при подключении по кабелю, то проверьте в панели управления вашего ПК «Подключение по локальной сети
«, а если по Wi-Fi, то «Беспроводное сетевое соединение
«. Сейчас мы вам подробно покажем как это сделать: Нажмите на значок правой мышкой в правом нижнем углу рабочего стол, у вас выйдет окно нажимаем Центр управления сетями и общим доступом.
В открывшемся окне нажимаем слева Изменение параметров адаптера
Выбираем соединение с помощью которого вы подключены и жмем правой кнопкой мышки — выбираем Свойства
(показываем на примере Wi-Fi). Выделяем строку Протокол Интернета версии 4 (TCP/IPv4)
и нажимаем Свойства. Убеждаемся в том, что отмечено автоматическое получение IP и DNS. Если нет — ставим галочку и жмем применить. После этого перезагрузите ваш компьютер.
Сейчас мы вам подробно покажем как это сделать: Нажмите на значок правой мышкой в правом нижнем углу рабочего стол, у вас выйдет окно нажимаем Центр управления сетями и общим доступом.
В открывшемся окне нажимаем слева Изменение параметров адаптера
. Выбираем соединение с помощью которого вы подключены и жмем правой кнопкой мышки — выбираем Свойства
(показываем на примере Wi-Fi). Выделяем строку Протокол Интернета версии 4 (TCP/IPv4)
и нажимаем Свойства
. Убеждаемся в том, что отмечено автоматическое получение IP и DNS. Если нет — ставим галочку и жмем применить. После этого перезагрузите ваш компьютер.
Если страница по адресу 192.168.1.1 или 192.168.0.1 недоступна
Одна из самых распространенных проблем – недоступна страница настроек по адресу 192.168.0.1 или 192.168.1.1. Ответов на вопрос, почему не могу зайти в настройки роутера,
может быть несколько:
- Отсутствует соединение с маршрутизатором – неправильное подключение, поврежденный провод, нет Wi-Fi-соединения, отсутствие драйверов на сетевую карту.
- Некорректные настройки соединения с сетью – IP-адрес не определяется автоматически.
- Введен неверный IP-адрес.
- Ваш роутер неисправен.
Прежде чем обращаться в техническую поддержку вашего провайдера или принимать решительные действия,
необходимо произвести следующую проверку:
- Попытаться открыть настройки из другого браузера.
- Проверить, нормально ли включен ваш маршрутизатор в розетку.
- Произвести полную перезагрузку ПК и Wi-Fi роутера.
- Попробовать зайти на адрес 192.168.0.1 или 192.168.1.1 с другого компьютера или ноутбука.
- Временно отключить антивирус.
Если эти действия не помогли, и вы не заходите в настройки роутера, придется выполнять более сложные проверки.
В первую очередь следует убедиться, что в адресной строке вашего браузера был указан необходимый IP-адрес. У разных производителей роутеров свои адреса для входа в настройки. Эта информация может быть указана на самом устройстве или ее можно уточнить, зайдя на сайт здесь роутеры производства Xiaomi – если для большинства «китайцев» настройки открываются по адресам 192.168.0.1 или 192.168.1.1, то войти в админку MI-роутера можно только по адресам miwifi.com и 192.168.31.1.
Если соединения с маршрутизатором нет, нужно выяснить причину его отсутствия. Если у вас подключение с помощью сетевого кабеля (LAN), то после подсоединения компьютера к роутеру, вы должны увидеть статус «Без доступа к интернету». Если же вы видите статус, в котором значок компьютера перечеркнут красным крестом, у вас отсутствует соединение с Wi-Fi-роутером.
Также нужно проверить правильность подключения, на маршрутизаторе сетевой кабель должен быть включен в разъем LAN, а на компьютере – в сетевую карту. Если все подключено верно, стоит проверить кабель по всей длине на наличие заломов и повреждений. Если у вас подключение через Wi-Fi, после подключения значок соединения «Доступ в интернет» должен быть без желтого треугольника с восклицательным знаком. Если такое обозначение присутствует, значит, соединение не установлено.
Далее следует проверить правильность настройки получения IP-адреса. Если у вас в настройках, независимо от вида соединения, проводного или беспроводного, прописан статический IP-адрес, соединение не будет установлено. Чтобы без проблем входить в настройки, требуется автоматическое получение IP-адреса.
Для этого необходимо:
- Нажать на значок соединения с глобальной сетью и выбрать «Центр управления сетями и общим доступом».
- В открывшемся окне следует выбрать из списка справа «Изменение параметров адаптера».
- Справа у вас будут показаны виды соединений с интернетом, нужно выбрать то, через которое вы подключены и нажать на него правой кнопкой мышки и в меню выбрать «Свойства».
- В открывшемся окне выбираем «Протокол Интернета версии 4 (TCP/IPv4)» и правой кнопкой мыши открываем «Свойства». Откроется новое окно, где и будет видно, о и «Получить адрес DNS-сервера автоматически». Если отметки отсутствуют, необходимо их поставить.
- Перезагрузить компьютер или ноутбук.
Чтобы обнаружить причину возникновения ошибки, нужно проверить все возможные ситуации.
Компьютер не видит роутер xiaomi
Каждый современный пользователь хочет иметь дома высокоскоростной и стабильный интернет, поэтому покупает более новое и совершенное оборудование. Но и с ним порой бывают проблемы, которые, порой, не так-то и легко решить. Например, многие пользователи столкнулись с ситуацией, когда купили новое устройство, но почему-то приложение не видит роутер Xiaomi напрочь. Можно подумать, что проблема в самом оборудовании, но не стоит забывать, что оно разрабатывалось командой специалистов и не единожды тестировалось, прежде, чем попасть к вам в руки. Поэтому можно допустить аппаратный сбой, но прежде стоит выполнить настройку.
Производитель предлагает подключить все устройства к одному Mi аккаунту. Так просто синхронизировать их, да и вовсе, практически все действия происходят в автоматическом режиме. Поэтому это должно быть первым действием в данной ситуации. Далее, рекомендуется выполнить следующие действия:
Вы подключили телефон к ПК и компьютер не видит папки xiaomi, то нужно выполнить действия по инструкции.
Настройка через ПК
Если все вышеописанные действия не помогли. Рекомендуется выполнить следующие действия:
Поле выполнения этих манипуляций соединение должно появится и быть максимальным для вашей сети. Помните, что скорость зависит от количества других сетей в вашем доме, так как они создают помехи на вашу.
Как зайти в web-интерфейс Xiaomi по адресу miwifi.com или 192.168.31.1?
Во всех модификациях маршрутизаторов МИ Вай-Фай подключение и настройка имеет аналогичный подход.
Алгоритм рассмотрен на примере входа в админку MI Wi-Fi Router 3.
- Запустить любой браузер, который установлен на компьютере с операционными системами «Виндовс» или IOS, а также смартфонах/планшетах. В адресную строку ввести адрес 192.168.31.1 или miwifi.com, на клавиатуре нажать Enter.
- На экране пользователь должен видеть условия соглашения. Для дальнейшей настройки нужно согласиться с условиями использования продукции Xiaomi, поставив галочку и, нажав «Далее».
- Для авторизации в системе нужно в соответствующих формах ввести логин и пароль.
- Дополнительно система предлагает пользователю объединить пароль модема с паролем идентификации сети. Приняв решение, нужно кликнуть на кнопку «Продолжить».
Чтобы настройки вступили в силу, требуется их обязательно сохранить, после чего маршрутизатор перезагрузить.
Не заходит на 192.168.31.1 и miwifi.com. Не открываются настройки роутера Xiaomi
Не секрет, что в настройки любого роутера от Xiaomi можно зайти по IP-адресу 192.168.31.1 или через хостнейм router.miwifi.com, miwifi.com. Но что делать, когда страница с настройками не открывается. При попытке открыть панель управления через браузер мы видим ошибку «страница недоступна», открывается какой-то другой сайт, или результаты поиска. В этой статье я решил собрать самые распространенные причины, по которые чаще всего не заходит в настройки роутера Xiaomi.
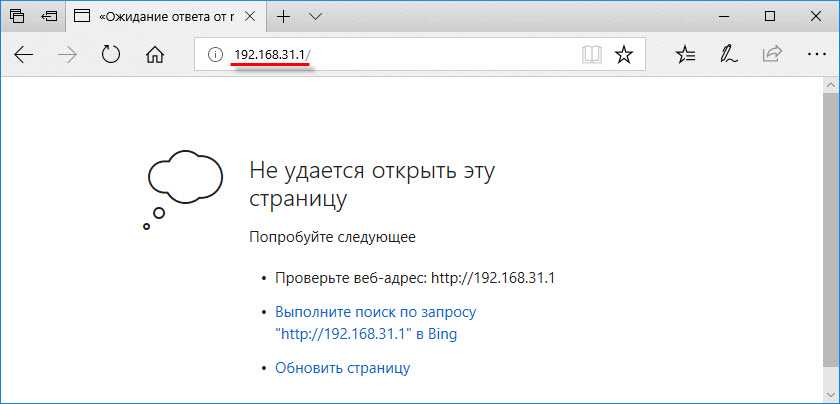
Недавно я подготовил отдельную, подробную инструкцию, в которой подробно показал, как выполнить вход в веб-интерфейс маршрутизатора Xiaomi: miwifi.com и 192.168.31.1 – вход в настройки роутера Xiaomi.
Причины и способы устранения ошибки аутентификации
Неправильный пароль
Ошибки аутентификации чаще связаны с несоответствием набранного пароля. Если вы получили уведомление о неверном пароле, при наборе проверьте следующие параметры:
- Правильность написания пароля, для исключения ошибки при вводе, или выбранной неверно раскладки. Отключите флажок «скрывать пароль», для наглядности ввода пароля.
- Отключите «Caps Lock», используйте заглавные буквы, если те присутствуют в пароле.
- Убедитесь, что подключаетесь к правильной точке доступа Wi-Fi.
Если вы забыли пароль или не уверены в точности, проверьте настройки роутера. Для этого в браузере пропишите сетевой адрес, а затем логин и пароль. Перечисленные данные обычно находятся на обратной стороне роутера.

Неполадки оборудования
Когда вводимый пароль верный, но аутентификация не удается, вероятно, ошибка кроется в роутере. Чаще такие проблемы решаются перезагрузкой через панель управления или физическую кнопку включения/выключения. Если перезагрузка не дала результата, смените канал или выберите автоматическое определение, если используется фиксированный канал.
Иногда случаются сбои в работе приемника на стороне компьютера и мобильного устройства. Поэтому так же следует перезагрузить смартфон и/или ПК.
Легко выявить проблему помогает подключение другого роутера. Если маршрутизатор функционирует исправно, проблему стоит искать в роутере. Иногда помогает перезагрузка, сброс настроек или смена прошивки.
Если нарекания на подключения возникают в процессе дня, возможно роутер перегружен или перегрелся. В таком случае охладите устройство или снизьте нагрузку.
Неполадки в сети или подключении
Корректное подключение к сети, но отсутствие интернета, свидетельствует о неполадках беспроводной сети. Вероятно, интернет не поступает по кабелю. Если это так, тогда следует обратиться к провайдеру для решения проблемы и/или замены кабеля.
Первая настройка роутера Xiaomi с телефона, или планшета (Mi Router)
Прежде чем подключить маршрутизатор к ПК, смартфону или планшету, необходимо извлечь его из коробка. Блок питания, который прилагается в комплекте, подсоединить к корпусу роутера и включить в розетку. Устройство готово к использованию.
Первый вход в роутер Xiaomi происходит при первичном включении, когда пользователь подключается к ранее автоматически сформированной незащищенной беспроводной сети. После подключения к ней, на экране отображается окно приветствия, где системой будет предложено изменить логин и пароль, установленный по умолчанию.
Чтобы осуществлять управление и настройку за экосистемой Xiaomi, как говорилось ранее, на свой гаджет нужно установить приложение Mi Wi-Fi. Прежде чем приступать к первой настройке, нужно выполнить несколько подготовительных мероприятий, на которые суммарно затратится не более 5 минут.
- К маршрутизатору подключить сетевой кабель, который был заведен в дом/квартиру местным провайдером.
- Подключить блок питания к розетке.
- Включить Вай-Фай на смартфоне или планшете (зависит от того, где установлена программа).
На экране телефона отобразятся доступные сети, одной из них должна быть незащищенная Xiaomi. Как раз к ней и нужно подключиться. Теперь можно запускать приложение. На его стартовой странице пользователю предложены следующие конфигурации:
- войти в существующий MI аккаунт;
- настроить как новый роутер;
- завести новую учетную запись.
В конкретном случае необходимо выбрать «настроить как новый роутер». Чтобы в утилите была определена ранее сформированная незащищенная сеть, нажать «Set Up».
Важно! Если ранее в роли маршрутизатора использовалась тоже продукция от Xiaomi, то системой будет предложено восстановить настройки предыдущего устройства. Если это предложение пользователю неинтересно, нажать «As New Router»
Для окончания первой настройки роутера нужно выбрать режим работы роутера, а также задать имя сети и пароль, используемый для идентификации в системе. Для сохранения настроек и вступления их в силу нажать «Finish».
Ситуация №1: на Xiaomi ранее работал интернет
Одной из самых распространенных проблем является ситуация, когда на Xiaomi работал интернет, но вдруг перестал. Чаще всего такая неполадка связана с программной частью аппарата, и во многих случаях решается самостоятельно в домашних условиях. Как именно — сейчас выясним.
Системный сбой в телефоне

Для начала проверяем выставленный в смартфоне режим. Если стоит «Режим полета», интернет, разумеется, работать не будет. Отключить данную опцию можно в шторке уведомлений.
Теперь определяем, активен ли вообще Вай-Фай. Для этого посещаем «Настройки» — «Интернет» и смотрим на галочку напротив вкладки «Wi-Fi». В случае деактивации передвигаем ползунок в сторону «Вкл».
Проблемы могут наблюдаться и с определенной сетью. Если интернет по-прежнему не включается, опять заходим в «Настройки» и смотрим список «Доступные сети». Находим свою и кликаем «Забыть» (либо «Удалить», на разных версиях MIUI название пунктов немного отличается).
Перезагружаем телефон и роутер, а после повторно авторизуем сеть: вбиваем логин и пароль. Как только аутентификация закончится, Wi-Fi должен заработать.
Вышепредставленные варианты не помогли? Значит, проблема более серьезная, но перед радикальными методами следует отдельно настроить еще роутер. Об этом в следующем пункте.
Сбились настройки роутера

Действия с роутером могут помочь, если телефон не работает именно с конкретной точкой доступа. Чаще всего проблема в шифровании: по умолчанию стоит стандарт WPA2 PSK для максимальной безопасности. Вот только не все устройства работают с таким типом.
Попробуйте сменить стандарт на обычный WDS либо WPA. Полностью отключать защиту мы не рекомендуем. Выставить необходимые настройки можно на веб-странице, перейдя по адресу, указанному на заводской коробке роутера. Если вы не располагаете этой информацией, обратитесь к своему провайдеру.
Также можно изменить частоту сигналов: с b\g\n на b\g. Еще присмотритесь к выставленной стране проживания. Попробуйте сменить месторасположение, например, с России на США или наоборот. Опять же повторяем, что данные варианты сработают, только если Wi-Fi перестал подключаться к определенной точке доступа.
Смартфон подключается к сети, но не может войти в интернет

Здесь существует практически один работающий метод — смена статического IP-адреса. Маршрутизатор устанавливает свой адрес, который начинает конфликтовать с пользовательскими данными. Значок интернета при этом активен, но сами страницы грузятся или на чрезмерно низкой скорости, либо не грузятся вообще.
Столкнулись с такой ситуацией? Тогда попробуем изменить настройки сети:
- Открываем «Настройки» и заходим в раздел «Wi-Fi»;
- Ищем нашу подключенную сеть и кликаем «Изменить сеть». Опускаемся чуть ниже к надписи: «Расширенные настройки»;
- Тапаем по «Настройки IP», и значение «DCHP» заменяем на пользовательское;
- Далее вводим новый IP-адрес, который необходимо запросить у провайдера. Вот и все, после данных манипуляций мы позабудем о раздражающем, медленно работающем Интернете или полном его отсутствии.
Напоследок проверьте, не включено ли у вас VPN. Виртуальное частное соединение – это отличный инструмент для повышения безопасности во время посещения интернет-сайтов. Но иногда такая функция работает с багами.
Иногда пропадает подключение к Wi-Fi
Нестабильная работа Интернета обычно связана с механическими проблемами. Сюда относится слабый сигнал роутера, неправильное функционирование драйверов или сломанный модуль Вай-Фая. Также неполадки могут наблюдаться, если смартфон находится слишком далеко от источника сигнала беспроводной сети.
Поэтому, заметив перебои с Интернетом, прежде всего проверьте исправность маршрутизатора и по возможности обратитесь к специалисту.
Wi-Fi роутер не раздает беспроводную сеть. Или сеть присутствует, но доступ в Интернет — нет
Порой, может возникнуть ситуация, когда ваш маршрутизатор вроде бы и настроен как надо, но беспроводную сеть он раздавать ну ни в какую не хочет. Например, роутер работает, индикаторы на корпусе устройства подтверждают это, но вот ваши дополнительные устройства, например, смартфон или планшет, не могут найти раздаваемую сеть. Стоит заметить, что такое порой происходит — и виной тому является программное обеспечение маршрутизатора, которое начало сбоить. Все, что вам нужно сделать — это перезапустить маршрутизатор, что, в большинстве случаев, устранит проблему.
Если же беспроводная сеть все еще отсутствует, даже после перезагрузки, то попробуйте зайти в панель управления и проверьте, не были ли сброшены настройки роутера с помощью случайного нажатия на кнопку сброс. Также осмотрите корпус роутера на наличие кнопки активации беспроводной раздачи сети(wireless) — она также могла быть случайно нажата.
Однако, что делать, если Wi-Fi роутер раздает беспроводную сеть, она обнаруживается всеми устройствами пользователя, и к ней даже можно подключиться, но вот доступа к самому Интернету нет? Что же, в данном случае снова может быть виновен само устройство — перезапустите роутер и посмотрите, изменится ли что-то. Также стоит убедиться, а есть ли вообще доступ к сети провайдера и Интернету. Порой, мы виним в проблеме роутер, а виноват — провайдер.
Заходим в панель управления по Wi-Fi: с телефона, планшета, ноутбука
Если у вас например нет сетевого кабеля, или под рукой нет ни одного компьютера, а нужно зайти в настройки маршрутизатора, то можно использовать для этого подключение по Wi-Fi.
Один важный момент: при соединении по Wi-Fi, а не по сетевому кабелю, можно абсолютно так же внести какие-то настройки, или даже настроить новый маршрутизатор. Но, ни в коем случае не обновляйте программное обеспечение вашего маршрутизатора. Этим вы можете просто его сломать. Прошивайте только при подключении по кабелю. Инструкции для Tp-Link и для D-Link.
В принципе, все делаем так же как я описывал выше, начиная с момента, когда запускаем браузер, переходим по IP-адресу роутера и т. д. Отличие только в том, что подключаемся мы к Wi-Fi сети роутера, который нам нужно настроить, а не по кабелю. Берем наш телефон, ноутбук, или планшет, и подключаем его к Wi-Fi (если он не подключен). Если вы например хотите подключится к новому роутеру, то есть будет иметь стандартное название, и будет незащищенной.
Я покажу на примере входа в панель управления с планшета. Точно так же, как и на компьютере, открываем любой браузер и переходим по IP вашего рутера (192.168.0.1, или 192.168.1.1). Указываем данные для входа.
Должны открыться настройки.
Не заходит в настройки: возможные причины и решения
Более подробно об этой проблеме я писал в статье Что делать, если не заходит в настройки роутера на 192.168.0.1 или 192.168.1.1?. Но, так как проблема, когда настройки роутера не открываются и не получается зайти на адрес 192.168.0.1 и 192.168.1.1 очень популярная, то думаю, что эта информация лишней точно не будет. Давайте рассмотрим самые популярные проблемы:
При попытке перейти на IP-адрес 192.168.0.1, или 192.168.1.1 появляется ошибка страница не доступа, или не удалось открыть страницу.
Это значит, что компьютер не может соединится с роутером
Не важно, по кабелю, или по Wi-Fi. В первую очередь проверьте, есть ли подключение
Посмотрите на панель уведомлений (в правом нижнем углу), на статус соединения
Если вы подключены по кабелю, то там должен быть нарисован компьютер, он может быть с желтым значком, это нормально. Если подключаетесь по Wi-Fi, то там должна быть просто белая сеть (уровень сети). Она так же может быть с желтым восклицательным значком
Посмотрите на панель уведомлений (в правом нижнем углу), на статус соединения. Если вы подключены по кабелю, то там должен быть нарисован компьютер, он может быть с желтым значком, это нормально. Если подключаетесь по Wi-Fi, то там должна быть просто белая сеть (уровень сети). Она так же может быть с желтым восклицательным значком.
Способы решения:
- Нужно проверить сетевые настройки на компьютере. Возможно, у вас там в настройках локальной сети (при подключению по кабелю), или беспроводной (подключение по Wi-Fi), заданы какие-то статические настройки IP, или других параметров. Нужно выставить автоматическое получение IP и DNS. Об этом я уже подробно писал в статье проверка настроек локальной и беспроводной сети в Windows.
- Если подключение по кабелю, то нужно попробовать заменить его. Уже не раз встречал случаи, когда проблема была именно в кабеле. Или подключитесь по Wi-Fi.
- Если у вас на компьютере есть Wi-Fi, а вы соединяетесь по кабелю, то нужно полностью отключить Wi-Fi. И наоборот при подключении по беспроводной сети, кабель отключаем.
- В случае, если ничего не помогает, делайте сброс настроек роутера к заводским, возможно, в нем заданы каике-то нестандартные настройки соединения.
- Так же, не нужно исключать поломку самого маршрутизатора. Бывает и такое.
Неверный логин/пароль. Или ничего не происходит после нажатия кнопки Войти.
Может быть и такая проблема. Перешли по адресу, появилось окно с запросом данных, вы их указали, но появляется ошибка, что неверно указаны данные для входа, или страница просто перезагружается.
Способы решения:
- Попробуйте разные варианты пары логин/пароль. Admin и admin, попробуйте оставить оба поля пустыми, или только пароль. Попробует указать пароль 1234.
- Попробуйте зайти с другого браузера.
- Скорее всего придется делать сброс настроек маршрутизатора (ссылку давал выше).
Не получается зайти на 192.168.1.1
На самом деле, причин, из-за которых у вас может не быть доступа к 192.168.1.1 может быть много, но мы разберем самые распространенные:
- У вас не установлены драйвера на сетевое оборудование (сетевая карта или Wi-Fi адаптер)
- Вы не подключили ваше устройство к роутеру
- Роутер не выдал IP адрес вашему компьютеру, и поставить его нужно вручную.
Выясненим, в чем проблема.
Нажимаем две клавиши на клавиатуре — Win + R, и вводим туда команду . Нажимаем Enter (ввод), или кноку «ОК«.
Откроется окно свойств сетевых подключений. Во многих случаях возможно, что их может быть у вас несколько — например проводное и беспроводное.
Если у вас вообще там пусто — то у вас либо не установлены драйвера на сетевое оборудование, либо какие-то аппаратные проблемы.
Если у вас все подключения имеют статус «Сетевой кабель не подключен», то проверьте — включен ли роутер, и подключен ли к нему ваш компьютер.
Если же ваше подключение имеет статус «Неопознанная сеть», то значит вы не получили автоматически IP адрес от вашего маршрутизатора.
В такой ситуации нужно поставить его вручную. Для этого нажимаем на этом подключении правой кнопкой мыши и выбираем пункт «Свойства».
В открывшемся окне находим пункт под названием «IP версии 4 (TCP/Ipv4)«, выделяем его и нажимаем кнопку «Свойства«.
Дальше откроется окно со множеством настроек. Выбираем пункт «Использовать следующий IP-адрес», и прописываем следующие настройки:
- IP адрес: 192.168.1.10
- Маска подсети: 255.255.255.0
- Основной шлюз: 192.168.1.1
- Предпочитаемый DNS-сервер: 192.168.1.1
И после этого нажимаем кнопку «ОК», затем еще раз «ОК». После этого пробуем зайти на заветный адрес 192.168.1.1.
</ul></ul>





























