Доступ к настройкам роутера TP-Link через интернет (по IP или DDNS)
Чтобы понять, как все это работает и быстро все настроить, нужно сначала выяснить, какой IP-адрес выдает роутеру ваш интернет-провайдер. Белый, или серый. Статический, или динамический. И если проблема с динамическим IP-адресом решается настройкой DDNS, то когда провайдер выдает серый WAN IP-адрес – удаленный доступ никак не настроить.
Дальше действуем в зависимости от полученных результатов:
Откройте настройки роутера TP-Link и перейдите в раздел «Защита» – «Удалённое управление». Нам нужно разрешить удаленный доступ к маршрутизатору.
Порт не меняем, а в поле «IP-адрес удалённого управления» нужно прописать внешний IP-адрес устройства, для которого будет разрешен удаленный доступ к настройкам роутера. Или разрешить доступ для всех устройств.
- 0.0.0.0 – удаленный доступ к маршрутизатору запрещен.
- 255.255.255.255 – общий доступ доступен для всех устройств (с разными адресами).
- Какой-то конкретный IP-адрес. Пример: на работе наш компьютер (с которого мы будем удаленно управлять роутером) имеет статический внешний IP-адрес (например 158.12.63.89). Мы прописываем этот адрес в поле «IP-адрес удалённого управления» и в дальнейшем удаленный доступ к маршрутизатору будет доступен только для устройств с IP-адресом 158.12.63.89.
Если вы не знаете постоянный IP-адрес устройства, с которого будете удаленно управлять роутером (или он постоянно меняется), или вы будете заходить с разных устройств, то пропишите 255.255.255.255.
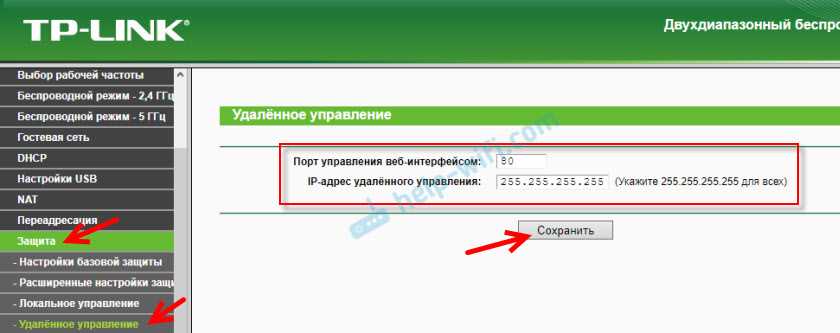
Не забудьте сохранить настройки кнопкой «Сохранить».
На роутерах с новой панелью управления (которая голубая), нужно зайти в раздел «Системные инструменты» – «Администрирование». Там кроме IP-адреса (с которого можно зайти на роутер через интернет) можно так же прописать MAC-адрес конкретного устройства. Так же обязательно нужно поставить галочку возле «Включить» и сохранить настройки. Пустое поле «IP/MAC-адрес» означает, что доступ будет открыт для всех устройств.
Пустое поле «IP/MAC-адрес» означает, что доступ будет открыт для всех устройств.
Важно! Мы открыли доступ к нашему роутеру из интернета. Чтобы защитить его панель управления, обязательно установите надежный пароль, который будет защищать настройки роутера
Так же рекомендую установить другое имя пользователя (не использовать заводское admin). Это можно сделать в разделе «Системные инструменты» – «Пароль». Или «Системные инструменты» – «Администрирование» (вкладка «Управление учетной записью») на новых прошивках.
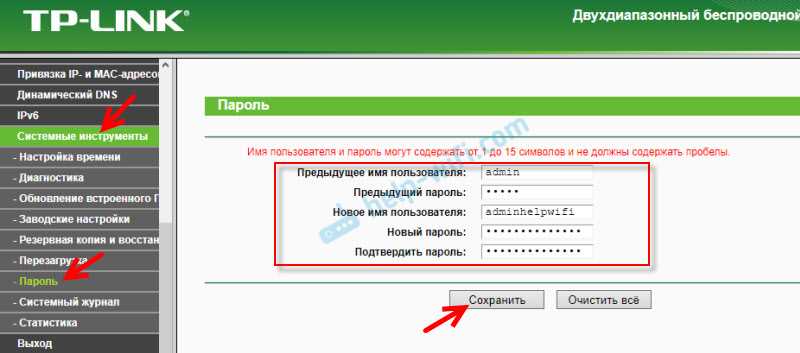
Больше информации в статье: как на роутере поменять пароль с admin на другой.
Чтобы открыть настройки роутера TP-Link через интернет с любого устройства, достаточно узнать свой WAN IP-адрес (который провайдер выдал этому роутеру). Его можно посмотреть на главной странице веб-интерфейса роутера, на сайте 2ip.ru и т. д.

Нужно перейти по этому адресу в любом брузере и с любого устройства, которое подключено к интернету (при условии, что в настройках удаленного доступа вы разрешили доступ для вех адресов). Если не сработает, то наберите этот адрес через http:// и в конце добавьте порт (80, если вы не меняли) через двоеточие. Получится примерно так http://188.69.89.45:80
Нужно указать логин и пароль администратора роутера. После чего мы получим доступ к веб-интерфейсу.
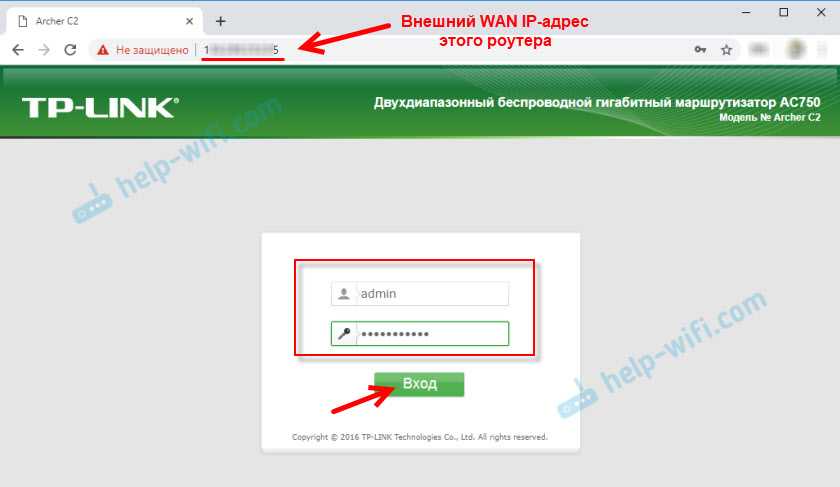
Напомню, что если роутер получает от провайдера динамический IP-адрес (то есть, за вашим договором (или адресом вашего дома, квартиры) у провайдера не закреплен постоянный IP-адрес), то он может меняться. Соответственно, после смены IP-адреса доступа к роутеру по старому адресу уже не будет. Это можно решить настройкой функции «Динамический DNS».
После настройки вы получите постоянный интернет адрес, который можно использовать для входа в настройки маршрутизатора через интернет. Так же этот адрес можно использовать для удаленного доступа к FTP-серверу.
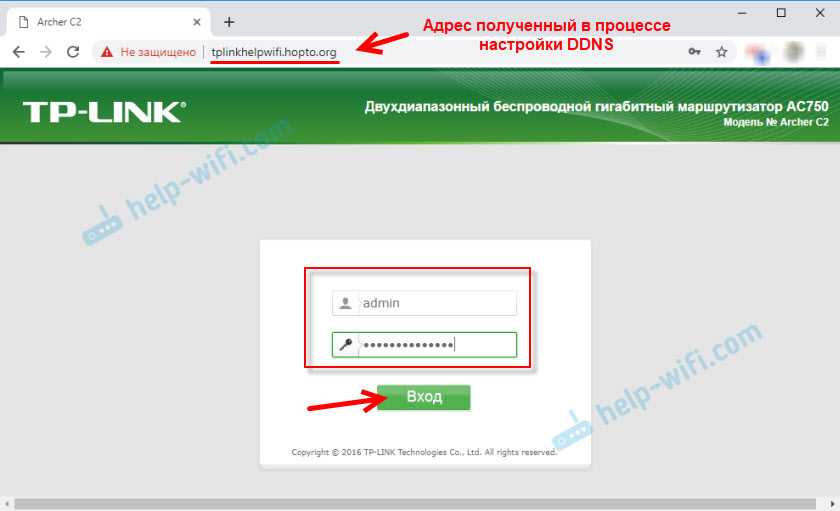
Первая помощь
Если не удается войти в меню, то есть роутер не пускает в интерфейс, даже если настройка оборудования выполнялась согласно инструкции, начните с этих действий:
- Для начала перезагрузите компьютер/ноутбук и сам роутер.
- Попытайтесь открыть настройки модема в другом браузере.
- Если есть второй компьютер или смартфон — попробуйте войти в настройки роутера с него.
- Отключите антивирус и защитные программы системы (брандмауэр).
- Проверьте правильность подключения роутера, наличие технических неисправностей (вполне возможно, что проблема кроется в поврежденном сетевом кабеле). На картинке ниже показано, как соединять устройства.
- Есть вероятность, что с роутера «слетели» драйвера из-за ошибки в системе. Тогда их необходимо будет обновить или установить заново.
Устройство не получает ip адрес автоматически.
Как вы наверное поняли из заголовка бывает такое что роутер не передает ip адрес вашему компьютеру. При этом в сведениях о сети ip адрес выглядит примерно так 169.xxx.xxx.xxx , где x любая цифра.
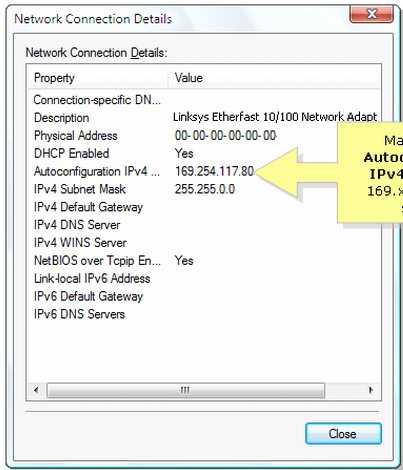
Это может означать что в роутере отключен протокол DHCP , либо в самом Windows отключен служба DHCP. Для решение этой проблемы можно попробовать возобновить работу службы, но есть более быстрый и менее сложный способ. Вам нужно всего лишь прописать статические настройки ip адреса. Настройки должны быть такие:

Куда заходить для внесение настроек хорошо описано в здесь.
После того как вы внесете настройки, вы должны без труда войти в настройки роутера. .
Как подключиться удаленно к роутеру
Сразу отметим, что удаленное управление роутером через Интернет по умолчанию отключено, ведь речь идет о безопасности. Ниже рассмотрим, как активировать опцию и подключиться к маршрутизатору разных производителей сетевых устройств.
ZyXEL Keenetic
В случае с ZyXEL Keenetic наиболее простой путь — удаленное подключение к роутеру с помощью NAT. В таком случае маршрутизатор играет роль некого шлюза между Интернетом и локальной сетью пользователя. При этом сетевое оборудование получает некий внешний IP, к которому можно подключиться.
- Войдите в настройки маршрутизатора. Данные для входа должны быть на коробке с устройством или нижней бирке.
- Перейдите в секцию Безопасность (символ щита).
Для управления Вай Фай роутером внесите данные в предложенные поля.
В разделе Описание укажите любое название
Заполните графу Интерфейс, указав в ней внешнюю сеть Интернет. Чтобы другой человек мог удаленно подключиться и управлять Вай Фай роутером, укажите текущее подключение (актуальное для своего провайдера)
Чаще всего это PPPoE.
Обратите внимание, чтобы прописался протокол. Чаще всего это происходит автоматически
Ставится режим TCP/UDP (все порты) и ICMP.
Кликните на ссылку перенаправления адреса и выберите Другой.
- Введите свой IP оборудования (указан на коробке или нижней бирке).
- Сохраните данные.
Не менее важный вопрос — как из Интернета подключиться к роутеру. Для этого достаточно перейти по IP адресу маршрутизатора с любого другого устройства.
В случае с ASUS начните с обновления прошивки. Это необходимо, чтобы без проблем подключиться к домашнему роутеру через Интернет и удалять им в дистанционном режиме. Если не предпринять такой шаг, возможны трудности с подключением. С такой проблемой часто сталкиваются пользователи, работающие на старых прошивках.
Чтобы в дальнейшем подключиться к сетевому оборудованию через Интернет, сделайте следующие шаги:
- Войдите в настройки роутера путем ввода IP устройства в веб-браузере, указания логина и пароля.
- Перейдите в раздел Администрирование, а далее Система.
- В разделе Интернет пропишите DDNS и включите службу.
- Придумайте имя, по которому будет осуществляться доступ к маршрутизатору.
Теперь остается понять, как управлять WiFi роутером через компьютер удаленно. Для этого достаточно ввести адрес для доступа (тот, что указывался в имени хоста). Если вдруг попасть в устройство не получается, введите в конце номер порта.
Если удаленный доступ через роутер ASUS не открывается, попробуйте другой вариант. Используйте сервис No-IP. Пройдите регистрацию, получите домен, а уже после задействуйте его для АСУС.
TP-Link
Теперь рассмотрим, как подключиться к своему роутеру удаленно, если в распоряжении устройство от компании Tp-Link. Если на девайсе установлена старая прошивка, сделайте следующее:
- Войдите в настройки маршрутизатора по рассмотренному выше принципу.
- Перейдите в раздел Защита или Безопасность.
- Войдите в секцию Удаленный доступ.
- В строчке IP-адрес удаленного доступа управления пропишите IP девайса, с которого вы хотите подключиться к удаленному роутеру через Интернет.
К примеру, если необходимо соединиться с рабочего ПК, узнайте его IP-адрес и введите его упомянутую выше строку.
Если указать только 255.255.255.255, подключиться к маршрутизатору удаленно сможет любой. При установке в этом окне 0.0.0.0, служба отключается вовсе. Для доступа к управлению из Сети введите внешний адрес, указанный в разделе состояние, а в конце пропишите порт 80.
Если в вашем распоряжении TP-Link с новой панелью, для начала войдите в Системные инструменты, а далее Администрирование. Здесь, кроме IP-адреса, можно прописать MAC адрес необходимого устройства. Кроме того, поставьте отметку включить возле функции, открывающей удаленное управление роутером WiFi. Если этого не сделать, дистанционно управлять устройством не получится.
После выполнения указанных выше мероприятий поставьте надежный пароль для защиты настроек маршрутизатора. Также рекомендуется установить другое имя на вход (что-то кроме Admin). Для этого перейдите в раздел Системные инструменты и Пароль. Или войдите в раздел Администрирование на новой прошивке.
Zyxel Keenetic удалённый доступ
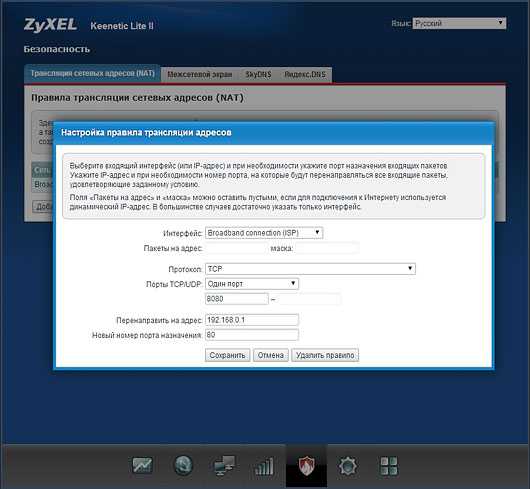
Открываем удалённый доступ. Заходим в WEB интерфейс Keenetic(а) №2
. Переходим во вкладку Безопасность/ Межсетевой экран.
Выбираем закладку Трансляция сетевых адресов (NAT). Нажимаем кнопку «добавить правило». Во всплывшем окне выбираем:
-
Интерфейс:
Broadband connection (ISP) -
Протокол:
TCP -
Порты TCP/UDP:
Один порт 8080 -
Перенаправить на адрес:
192.168.0.1 -
Новый номер порта назначения:
80
Безопасность и настройки базовой защиты роутера Tp-Link
Несмотря на то, что защита тут примитив, оставляем включенной.
Как вы можете заметить, у меня отключены все VPN, ибо мне не нужно. В данном случае это VPN-Passtrough, т е. возможность создания VPN туннеля через роутер. Если пользуетесь CISCO VPN, или просто подключаетесь по VPN к каким-либо серверам, то оставляйте включенным. Если не уверены — тоже оставляйте.
ALG (Application-level gateway) — оставляем включенным, ибо данный компонент понимает что такое FTP, TFTP и прочее, и позволяет работать с этими протоколами через NAT, за которым мы находимся.
Расширенные настройки защиты
Фактически, защита от DDoS атак. Для такого унылого роутера как Tp-Link — весьма интересная функция. «Включить фильтрацию от атак ЮМР-FLOOD» включит фильтрацию от атак ЮМР-FLOOD. Аналогично и остальные. Вкратце, роутер будет отсеивать DDoS по каждому из выбранных типов флуда, что позволит вам, в случае DDoS атаки, чувствовать себя более-менее комфортно, а роутеру не виснуть каждые 5 секунд. Насколько хорошо это реализовано в Tp-Link? Не уверен, что это знают даже его создатели. Оставляем включенным.
«Игнорировать Ping-пакеты от порта WAN» и «Запретить Ping-пакеты от порта LAN» — установив галочки, мы закроем для pinga наш роутер как из внутренней, так и из внешней сетей (роутер будет отсеивать все ICMP реквесты). Не думаю, что можно пингом положить современный роутер, а вот узнать завис он или нет — дело куда более полезное.
«Локальное управление» и «Удаленное управление». Первое дает возможность настроить до 4-х устройств, которые могут получить локальный доступ к настройкам роутера, указав MAC адреса разрешенных устройств, второе же позволяет получить доступ к роутеру из внешней сети (правда, тут уже фильтрации по MAC адресам не будет).
В удаленном управлении всего 2 строчки настроек:
- Порт веб-управления (по умолчанию 80). Если же открываете удаленный доступ, не поленитесь, и выберете другой порт, 11911, например. Тогда чтобы попасть извне в настройки роутера, в адресной строке браузера будем писать http://:11911
- IP-адрес удаленного управления. 0.0.0.0 — удаленный доступ закрыт, 255.255.255.255 — удаленный доступ открыт для всех, указание конкретного IP разрешит доступ только с этого IP.
Здравствуйте!
Как подключиться к роутеру Asus удаленно через смартфон или другой компьютер? В настройках роутера включил «веб-доступ из WAN», а дальше как?
Прошивка стоковая, при активации веб-доступа он мне даёт адрес ххх.asuscomm.com:8443, а что дальше с ним делать непонятно. Пытаюсь зайти на этот адрес с другого компьютера, пишет, что сервер не найден.
Ответ
Здравствуйте. Сложная тема. В интернете есть инструкции, все рассказывают как настроить доступ к роутеру ASUS через интернет, но никто не показывает до конца, как это работает на самом деле. У меня, честно говоря, тоже ничего не получилось. Сейчас рассмотрим некоторые моменты.
Сразу нужно заметить, что в идеале, конечно, купить у провайдера внешний, белый IP адрес. Тогда, при активации функции «веб-доступ из WAN». Вы сможете зайти в настройки своего роутера по адресу: http://ваш_IP_адрес:8080 (если вы порт в настройках не меняли)
.
В противном случае, когда у вас нет выделенного, внешнего IP адреса, нужно настраивать функцию DDNS. Когда вы получаете адрес, который закреплен за вашим роутером. Это то, о чем вы писали выше. И вы не смогли получить доступ к настройкам по этому адресу. Дело в том, что функция DDNS может работать не всегда. Это зависит от провайдера. И в настройках DDNS на ASUS у меня появляется сообщение: «Беспроводной роутер использует приватный WAN IP адрес. Этот роутер находится в NAT окружении и служба DDNS работать не может». Как я понимаю, это от провайдера зависит, и здесь ничего не сделать. Кроме покупки выделенного адреса. Или требовать от провайдера нормальный адрес. Не из окружения NAT.
Ограничение доступа
Установка родительского контроля неплохая идея, если дома есть ребёнок. К счастью, это можно сделать онлайн удалённо. Для этого требуется войти в главное меню, выбрать домашнюю сеть. На экране показано поле «устройство», где отображено всё оборудование.
Основные пункты:
- IP-адрес;
- сегмент;
- активность подключения;
- статус;
- доступ в интернет.
Пользователь сразу видит, откуда осуществлён вход в сети через роутер. Это может быть домашний компьютер или смартфон. Через вкладку «система» открыт доступ к расписанию. Можно добавлять рабочее время для каждого пользователя сети. В окне «расписание» указаны следующие пункты:
- время;
- устройство;
- интерфейс;
- дни недели.
Для сохранения данных есть кнопка «применить».
Выше рассмотрено, как обеспечить удаленный доступ к роутеру. Большую роль играет модель, поскольку программы отличаются. Помимо настроек маршрутизатора есть возможность ограничить действия отдельных пользователей сети.
Что освещается в материале
- Мы затронем немного основ: что значит аббревиатура DNS, как это функционирует. Понимание этого позволит пользователю использовать возможности провайдера в полной мере.
- Порядок организации максимально скоростного интернет-соединения, а также список IP, которые нужно вводить вручную.
- Чем различаются настройки параметров – ручная/автоматическая.
- Какие могут возникнуть проблемы при эксплуатации, какие оповещения при ошибке подключения выдаются пользователю.
Сразу стоит уяснить, что работа Всемирной сети без этих самых DNS (это протокол) попросту невозможна, поскольку именно через эту систему доменных имён осуществляется обработка запросов пользователей и перенаправление их на нужный адрес.
Другими словами, через DNS осуществляется анализ того, что ввёл в адресной строке пользователь, распознавание и сопоставление с конкретным сайтом и соединение пользователя с этим сайтом. При этом система автоматически присваивает пользователю индивидуальный IP для осуществления обратной связи. Иначе говоря, вы послали запрос, а сервер сайта должен выдать на ваш компьютер свои данные, то есть страницу сайта.
Настройка Сети может включать в себя изменения в параметрах DNS путём прописывания IP серверов Ростелекома. В некоторых случаях данная процедура осуществляется автоматически. В реестре DNS содержатся настройки политики безопасности, в том числе списки заблокированных для посещения сайтов. Среди таковых могут быть сайты, распространяющие вирусы, мошеннические схемы, порнографию, а также просто запрещённые по другим причинам специализированными государственными ведомствами.
Подытоживая вышеописанное, можно отметить основные пункты:
- без DNS невозможно получить доступ ни к одному сайту, хостящемуся в интернете;
- DNS-протокол является дополнительным фильтром нежелательного или запрещённого контента;
- скорость соединения, величина задержки (пинг) и прочие параметры во многом зависят от того, чьи обслуживающие серверы выбрал пользователь.
Мастер настройки Asus RT-N12E
На устройстве, которое мы подключили к нашему маршрутизатору необходимо открыть браузер. Подойдет любой, но я советую стандартный. В браузере, в адресной строке перейдите по адресу 192.168.1.1, или router.asus.com.
Если страница с настройками не открывается, то посмотрите эти статьи:
- Вход в настройки на роутерах Asus (192.168.1.1)
- Не заходит в настройки роутера на 192.168.0.1 или 192.168.1.1
- 192.168.1.1 – вход в систему роутера, логин и пароль admin
Начните с проверки настроек получения IP-адресов в свойствах адаптера на компьютере. Там должно быть автоматическое получение IP.
Мастер настройки открывается только в том случае, когда роутер на заводских настройках. Если он уже был настроен, то появится страница авторизации (запрос логина и пароля)
Можно сделать сброс настроек Asus RT-N12E. Для этого на секунд 10 зажмите и подержите кнопку «Reset», или «WPS/Reset» (со значком, как на скриншоте ниже).
Когда все индикаторы (кроме питания) начнут мигать – кнопку можно отпускать.
Должен появится мастер быстрой настройки (у меня модель RT-N12+, не обращайте внимания). Чтобы начать настройку с помощью мастера быстрой настройки нажмите на кнопку «Настройка вручную». Следуя подробным инструкциям можно полностью настроить свой маршрутизатор. Это как один из вариантов настройки.
Если необходимо, вы можете пропустить мастер настройки (а необходимые параметры задать уже в панели управления), нажав на соответствующую кнопку. Но я все таки советую использовать мастер настройки. Так удобнее и проще. Нажимаем на «Настройка вручную» и продолжаем.
Придумайте и укажите имя пользователя и пароль, который нужно будет в дальнейшем вводит для того, чтобы попасть в настройки роутера. Имя пользователя можно оставить admin, а пароль придумайте свой. Сохраните его.
Asus RT-N12E может работать в трех режимах:
- Беспроводной роутер (стандартный режим).
- Режим повторителя. Для усиления сигнала другой WI-FI сети. Подробнее об этом читайте в статье: настройка роутера Asus в качестве репитера.
- Режим точки доступа.
Выбираем «Беспроводной роутер» и продолжаем.
Дальше идут очень важные настройки – подключение к интернету. Выберите один из двух вариантов:
- Интернет соединение требует имя пользователя и пароль. Когда провайдер выдает логин и пароль, то тип подключения PPPoE, PPTP, или L2TP.
- И когда для подключения к интернету не нужно вводить имя пользователя и пароль. Это тип подключения Динамический IP, или Статический IP.
Тип подключения к интернету можно уточнить у поддержки своего интернет-провайдера. Выберите свой вариант и нажмите «Далее».
Если у вас PPPoE, L2TP, PPTP, то нужно будет указать имя пользователя и пароль (и возможно еще адрес сервера). Все эти данные выдает провайдер.
У меня подключение без логина/пароля, поэтому просто выбираю «Автоматический IP (DHCP)» и нажимаю «Далее». Статический IP очень редко используется.
Дальше нужно настроить Wi-Fi сеть Asus RT-N12E. Желательно поменять имя WI-FI сети и обязательно установить пароль на эту сеть. Пароль рекомендую сразу куда-то записать.
Чтобы завершить установку нажимаем на кнопку «Выполнено».
После чего появится Wi-Fi сеть с новым именем и паролем, к которой нужно заново подключится. Откроется главная страница веб-интерфейса (Карта сети)
Обратите внимание на статус подключения к интернету. Там должно быть «Подключено»
Если Asus RT-N12E не может подключится к интернету, то он будет раздавать Wi-Fi сеть без доступа к интернету. Я уже писал об этой проблеме: роутер Asus не раздает интернет по Wi-Fi сети. Проверьте все параметры в разделе «Интернет». Уточните настройки у провайдера. Возможно, ваш провайдер делает еще привязку по MAC-адресу. И нужно клонировать MAC-адрес, или прописать новый у провайдера.
В разделе «Беспроводная сеть» можно сменить настройки Wi-Fi.
IPTV на Asus RT-N12E можно настроить в разделе «Локальная сеть» – «IPTV». Подробнее в статье: настройка IPTV на роутере ASUS по Wi-Fi, кабелю и через приставку.
Так же на этом роутере можно настроить гостевую Wi-Fi сеть, если необходимо.
Не забывайте оставлять комментарии и задавать вопросы!
7
48918
Сергей
Asus
Проверяем провайдера
IP-адрес: статический или переменный?
Если у вас есть шнур с разъемом сетевой карты, через который вы получаете Интернет, или просто используется ADSL-модем, скорее всего, IP-адрес у вас – «переменный». Это значит, что его значение будет меняться каждый раз при подключении. Конечно, адрес IP может быть и постоянным, но это отдельный и платный сервис (по крайней мере, у большинства провайдеров).
Вы можете узнать, какое значение адреса используется в данный момент. Зайдите на сайт «2ip.ru», здесь вы увидите ваш IP-адрес. Проверьте, что именно отображает поле «Откуда вы»:
Если эта строка не показывает реальное местоположение – удаленного доступа по данному IP-адресу вы получить не сможете (провайдер может использовать, например, «серые» адреса вида 192.168.X.X, 172.16.X.X, что – очень плохо).
Для доступа к статическому (постоянному) адресу, достаточно знать его значение. Для случая с «переменным» IP-адресом (динамическим), придется использовать сервис, такой, как DynDNS или No-ip.
Шаги по настройке динамического DNS
Независимо от того, какой роутер вы используете – ясно, что здесь мы говорим о том, который поддерживает DDNS – шаги по настройке DDNS, в основном, одинаковы.
Ниже приведены общие шаги.
Настройка DDNS на любом роутере
- Убедитесь, что ваш роутер имеет IP-адрес WAN. Если это единственный роутер (или шлюз), который вы используете, то это всегда так. С другой стороны, если вы используете роутер поверх другого роутера, обязательно выполните следующие действия, чтобы сначала получить IP-адрес WAN для роутера.
- Проверьте веб-интерфейс роутера, чтобы узнать, какие службы DDNS он поддерживает – большинство поддерживает несколько – и выберите одну для себя. Кстати, в веб-интерфейсе роутера расположение функции DDNS варьируется от одного сетевого поставщика к другому, но, как правило, она находится в разделе «Интернет» или в разделе «Дополнительно», или «Администрирование».
- Зарегистрируйте учетную запись в службе DDNS и выберите домен по своему вкусу. После регистрации вы получите учетную запись (имя пользователя и пароль) и доменное имя. Запишите эту информацию и сохраните её в надежном месте.
- Вернитесь в интерфейс вашего роутера и введите информацию, которую вы записали, в разделе DDNS. Примените изменения, и вы увидите сообщение об успешной ассоциации.
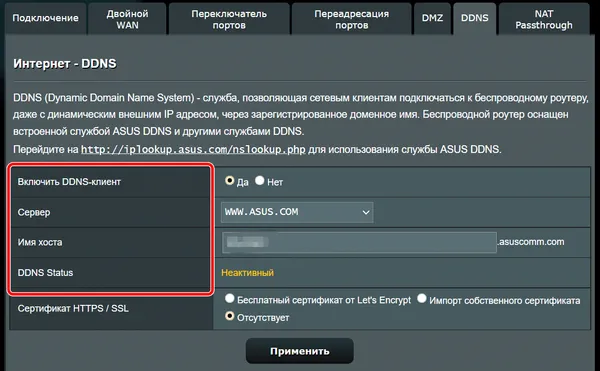
С этого момента доменное имя является постоянным адресом вашего домашнего роутера.
Дополнительно: настройка DDNS на роутере Asus
Если вы используете роутер Asus и хотите использовать встроенную бесплатную службу DDNS Asus, выполните следующие действия:
- Войдите в веб-интерфейс вашего роутера.
- В разделе «Дополнительные настройки» щёлкните Интернет, а затем перейдите на вкладку DDNS.
- Измените значение «Включить клиент DDNS» на Да и выберите «Сервер» WWW.ASUS.COM.
- Введите значение имени хоста по своему вкусу – ваш домен DDNS будет иметь имяхоста.asuscomm.com, если оно не занято кем-то другим.
- Выберите вариант использования , затем нажмите Применить. Если выбранное вами имя хоста доступно, значит, ваш DDNS готов. Если это не так (уже используется кем-то другим), вы получите сообщение об ошибке. Повторите с шага № 4, чтобы выбрать новый.
И это всё; теперь ваше доменное имя DDNS готово и действует. И вы можете использовать его для любых служб удаленного доступа, размещенных в вашей домашней сети.
Настройка доступа
Как показывает пример роутера ASUS 520gc, настройка не отнимает много времени. В главном меню есть пункт Internet Firewall, далее необходимо следовать инструкции:
- Зайти в Basic Config.
- Строка WAN.
- Согласиться с изменениями.
- Ввод IP адреса.
- Подтверждение логина.
- Переход в рубрику System Log.
Также стоит посмотреть настройки в маршрутизаторе ZyXEL Keenetic. Они производятся через главное меню, вкладку «домашняя сеть». Показана кнопка «сервис», интересует строка «перенаправление портов».
Необходимо её изменить на любую другую. IP адрес проще узнать у провайдера, и когда всё готово, надо выбрать пункт «доступ из интернета». В нижней области экрана есть кнопка «добавить».
Как настроить базовые параметры роутеров ASUS
Главным базовым параметром любого роутера является правильная настройка интернет-соединения и установка пароля, если сеть беспроводная. Для этого вы можете использовать быструю или ручную настройки, чтобы подогнать параметры под себя. Как включить wi-fi и настроить с ноутбука Асус, можно посмотреть здесь
После первого входа в конфигуратор и первоначальной настройки, измените пароли: и к роутеру и к сети.
Быстрая настройка
Чтобы начать автоматическую экспресс-настройку маршрутизатора, cледуйте следующим инструкциям:
- Нажимаем кнопку «Быстрая настройка интернета» в левом верхнем углу, чтобы перейти на стартовый экран;
- Далее нажимаем кнопку «Перейти»;
- В первую очередь установите пароль для входа: для этого переходим во вкладку «Проверка соединения» и устанавливаем новый пароль на роутер. После этого нажимаем «Далее»;
- На вкладке «Настройки роутера» измените название точки доступа, если это необходимо. После этого нажимаем кнопку «Применить», после — «Применить», чтобы роутер подключил компьютер к интернету;
- Далее переходите во вкладку «Настройки роутера», которая содержит характеристики сети. Чтобы продолжить настройку, нажмите «Далее». Вот здесь, пример настройки роутера Асус
Пароль можно изменить в разделе «Дополнительные настройки» вкладка «Администрирование».
Чтобы закончить настройку, во всплывающем окне «Войдите в систему» впишите имя пользователя и пароль, которые вводили ранее и нажмите «Вход в систему».
Также для настройки роутера можно установить приложение для мобильного телефона — Asus Router. Оно доступно в магазинах Play Market и AppStore.
Нужно отметить, что не все роутеры совместимы с этой программой.
Как только вы запустили приложение в работу, он сразу начинает поиск роутера: Asus Router может определить его точную модель и IP-адрес.
Чтобы начать настраивать маршрутизатор, введите логин пароль и нажмите «Войти».
Главным преимуществом использованием программы считаются дополнительные настройки:
- Резервное копирование параметров: оно позволит быстро перенести их в случае сбоя работы системы;
- Возможность регулярного обновления прошивки;
- Тесты на уязвимость сети;
- Клиент общего доступа к файлам под названием Sambo;
- Возможность поделиться подключением, отправляя логин и пароль через социальные сети;
- Графики расхода трафика и контроль за его потреблением.
Ручная настройка подключения к интернету
Если вы хотите устанавливать подключение к интернету самостоятельно, следуйте инструкции:
- Переходите в раздел «Дополнительные настройки» и найдите вкладку «Интернет»;
- Разрешите для WAN, NAT, UРnP автоматическое подключение к вашему DNS-серверу. Однако если вы используете сторонний сервер, то в разделе «Настройка DNS WAN» отметьте «Нет»;
- В основных настройках отметьте тип подключения, который использует провайдер.
Далее параметры настройки зависят от выбранного типа подключения:
- Автоматический IP — заполнять графы больше не нужна
- Статический IP — в графах настройка IP-адреса WAN и настройка DNS WAN впишите данные, которые были выданы провайдером (их можно найти на задней панели роутера или в одном из документов);
- РРРоЕ — впишите имя пользователя и пароль, которые были получены от провайдера;
- РРТР, L2TP — пропишите логин и пароль от провайдера, а также адрес VPN-сервера. Если у провайдера имеется привязка по МАС-адресу, его также нужно ввести в соответствующее поле.
Ручная настройка беспроводной сети
При настройке беспроводного wi-fi-соединения на роутер Асус, требуется:
В разделе «Общее» перейдите во вкладку «Карта сети»
Обратите внимание на раздел «Состояние системы»: здесь отражаются основные характеристики беспроводных и проводных сетей, которые можно изменить. После внесения данных нажимаем «Применить»
Однако если требуется более детальное редактирование функционала, переходите в раздел «Дополнительные настройки» и нажимайте «Беспроводная сеть». Далее продолжаем работать с разделами этой вкладке:
- Общее — при необходимости изменяем ширину и номер канала;
- Профессионально — доступна настройка дополнительных параметров беспроводной сети. Однако стоит отметить, что система рекомендует использовать все значения по умолчанию. Здесь можно изменить частотный диапазон, включить радио модуль, беспроводной планировщик и т.д.
Сетевое устройство подключается к неправильному IP
Чтобы открыть настройки роутера, то есть попасть в веб-интерфейс, необходимо в браузере вписать правильный адрес, установленный производителем сетевого оборудования. Гадать не нужно — искомый адрес пишется на наклейке снизу корпуса роутера. Он же дублируется в инструкции. Вот так это выглядит на примере устройств TP-Link.

Для большинства популярных моделей ТП-Линк действует следующий адрес: 192.168.0.1 или 192.168.1.1. Иногда на сайт с настройками можно попасть по ссылкам, например, tplinkwifi.net, tplinklogin.net.
Соответственно, если не можете зайти в настройки роутера TP-Link, убедитесь, что в браузере вводите правильный адрес.
Бывает, используется нестандартный адрес, обычно если берете не новый маршрутизатор, а уже бывший в эксплуатации. Предыдущий владелец мог установить любой адрес, например, 192.168.5.1, 192.168.2.2 и так далее.
Проще всего сбросить настройки роутера нажатием кнопки Reset. Но если в параметрах есть какие-то важные данные, которые требуются для подключения, и вы их не помните, взгляните интересующую информацию в сведениях о состоянии роутера. Для этого перейдите по такому пути:
- Зайдите в «Пуск».
- Найдите «Панель управления».
- Выберите «Сеть и Интернет».
- Войдите в «Центр управления сетями и общим доступом».
- Отыщите действующее подключение, щелкните правой кнопкой мыши по нему и выберите «Состояние».
-
В окне кликните на «Сведения» и увидите искомое значение напротив строки «Шлюз по умолчанию IPv4».
Крайние меры
Если компьютер по-прежнему не заходит в веб-клиент прибора, целесообразно выполнить его полную перезагрузку — для этого эксплуатируется небольшая кнопка Reset, которая может быть расположена сзади или в нижней части корпуса роутера. Её нужно нажать длинным тонким предметом (например, скрепкой) и удерживать в течение приблизительно 10–20 секунд, в зависимости от модели беспроводного девайса. После полного сброса данных вы сможете получить доступ ко всем расширенным настройкам устройства по стандартному адресу меню 192.168.0.1, а также альтернативному сочетанию 192.168.1.1 — это определяется моделью прибора.
Указанный метод будет действенным и в случае, если вы утеряли безвозвратно данные для доступа к веб-клиенту либо их изменил другой человек, получивший несанкционированный доступ к меню настроек маршрутизатора. После выполненной перезагрузки нужно обязательно использовать стандартный логин и предустановленный пароль, который задан компоновщиком оборудования. Чаще всего в обе строки нужно ввести слово «admin», но встречаются и некоторые исключения. Чтобы точно определить правильные данные для входа в стандартный веб-клиент, просмотрите инструкцию к девайсу. Будьте внимательны, поскольку после перезагрузки все настройки придётся устанавливать заново.
Если после сброса параметров роутера компьютер не входит в меню настроек по адресу меню 192.168.0.1 или альтернативному IP, попробуйте повторить попытку, используя другой ноутбук либо современный планшет. Вполне возможно, что невозможность получения доступа к 192.168.1.1 вызвана неправильной настройкой сетевой карты либо её повреждением. В первом случае следует попробовать восстановить драйверы либо воспользоваться фирменным дистрибутивом операционной системы от девелопера умной машины. Во втором случае придётся поменять беспроводной модуль.
Источником ваших проблем может быть и неисправность самого маршрутизатора — обычно проблема невозможности доступа к 192.168.1.1 решается простой перепрошивкой беспроводного устройства. Помните, что войти без помех в меню веб-клиента вы сможете исключительно, если загрузите программное обеспечение из проверенного источника — лучше всего пользоваться ресурсом глобальной сети либо файловым сервером самого производителя роутера. Также маршрутизатор не заходит в стандартное меню настроек по сочетанию 192.168.0.1 и при полной поломке комплектующих. Подобное устройство всегда проще и дешевле поменять, чем ремонтировать. При выборе нового девайса руководствуйтесь характеристиками его мощности и усиления антенны, а также возможностью работы с определёнными типами сетей.
Если прибор повреждён, но вам необходимо создать беспроводную сеть на короткое время, вы можете воспользоваться соответствующей функцией адаптера в компьютере. Для этого стоит установить соответствующее программное обеспечение — хорошим вариантом будет Virtual Router Manager. После его запуска и правильной настройки электронная вычислительная машина будет самостоятельно раздавать трафик через беспроводную сеть, хотя возможности такого подключения будут ограниченными. К примеру, достичь высокой скорости и большой дальности работы сети точно не получится. Кроме того, в это время устройство не сможет подключаться к другим беспроводным сетям.
Подключение к роутеру
Для подключения к роутеру TP-Link необходимо выполнить несколько простых шагов. Во-первых, убедитесь, что ваш компьютер подключен к роутеру с помощью кабеля Ethernet или через Wi-Fi.
Затем откройте веб-браузер и введите IP-адрес роутера в адресной строке. По умолчанию, IP-адрес TP-Link роутера — 192.168.0.1, однако, в зависимости от модели и настроек, он может отличаться.
После ввода IP-адреса откроется панель управления роутером. Введите свой логин и пароль, которые были установлены для административного доступа. Если вы не меняли эти данные, то по умолчанию логин и пароль — admin.
После успешной авторизации вы будете перенаправлены в главное меню роутера. Здесь вы можете настроить различные параметры, такие как безопасность Wi-Fi, порты, настройки сети и многое другое.
Важно помнить, что настройки роутера имеют различные варианты для разных моделей и версий программного обеспечения. Поэтому рекомендуется обратиться к документации или сайту производителя для получения подробной информации о настройках конкретной модели роутера TP-Link





























