Как изменить Wi- Пароль Fi в Windows 11
После того, как вы восстановили свой пароль Wi-Fi, может быть хорошей идеей изменить его, чтобы свести к минимуму риск кражи данных или того, что вы снова его забудете. Для этого вам необходимо войти в свой маршрутизатор с компьютера под управлением Windows 11:
- Определите IP-адрес маршрутизатора. Большинство устройств имеют значение по умолчанию, например 192.168.1.100 или 192.168.2.1.
- Откройте веб-браузер и подключитесь к маршрутизатору. Для этого введите IP-адрес в адресную строку.
- Введите данные для входа, чтобы получить доступ к административным настройкам.
- Найдите раздел пароля Wi-Fi.
- Введите новый пароль и сохраните изменения.
Использование приложений для просмотра паролей Wi-Fi с помощью Root
Специалисты рекомендуют устанавливать на гаджетах простейшие, но работоспособные утилиты. Они занимают минимальное количество места и полезны в отдельных ситуациях. Их удобство заключается в том, что вне зависимости от сохранения пользователем ключей, функционал приложения сможет отобразить все точки доступа, к которым девайс ранее подключался.
Для их применения и нормальной работы владелец устройства должен иметь права суперпользователя. В противном случае он не сможет изменять данные в системном каталоге.
Важно! Только пользователи, входящие в систему под именем администратора, могут работать со специальными программами. Сразу же после покупки нового телефона, владельцу предоставляется доступ гостя, а root-права расширяют возможности.
Приложение Wi-Fi Passwords
Wi-Fi Passwords
Приложение считается одним из лучших, его принцип работы сводится к отображению важных ключей в первоначальном виде, без закрытия цифр звездочками и точками. В операционной системе Андроид нет возможности просматривать информацию для подключения маршрутизатора через мобильный: они скрыты, с использованием принципов шифрования.
Приложение Wi-Fi Passwords позволяет не только увидеть данные, но и изменить их при необходимости. Скачать утилиту можно в магазине Google Play, но без прав суперпользователя она функционировать не будет.
После скачки, установки и запуска программы на гаджете, нужно открыть ее нажатием на ярлык. Она выведет список беспроводных линий, к которым раньше подключался гаджет, а под их названиями (SSID) будет прописан пароль.
Важно! Длинное нажатие на сенсорный экран приведет к автоматическому копированию информации в буфер обмена. Вторичный «тап» вызовет открытие системного меню, из которого можно поделиться ключом с любым известным устройством.
Интерфейс приложения Wi-Fi Key Recovery
Wi-Fi Key Recovery
Общий принцип работы утилиты практически аналогичен предыдущей программе, небольшая разница видна в отображении интересующих сведений. Приложение Wi-Fi Key Recovery используется:
- для просмотра пароля;
- восстановления данных без попыток подбора правильного решения или взлома операционной системы;
- для запоминания и сохранения ключей к беспроводным сетям, которые применялись для присоединения гаджета.
Приложение проводит тщательный анализ файла «wpa supplicant» и может показать на экране информацию в удобной пользователю форме. Благодаря функционалу, сведения можно копировать в буфер обмена или отправлять на другие девайсы в форме текстового документа.
Весь процесс происходит по определенной схеме:
- Утилита помогает определять все рядом расположенные точки беспроводного подключения.
- Пользователю нужно выбрать тот вариант, от какого был забыт пароль вай-фай. Достаточно проверить имя линии.
- Система выведен на дисплей дополнительное меню с правом выбора дальнейших действий. Два верхних пункта позволяют скопировать информацию по ключам, затем их можно прочитать в открытом доступе.
Внимание! Программное обеспечение скачивается из магазина приложений Google Play. После установки и запуска система попросит предоставить права суперпользователя.. Дальше происходит стандартное включение через ярлык утилиты
В возникшем списке, который разделен на отдельные блоки, появятся все использовавшиеся ранее версии. Под именем будет указан ключ, который обозначается как «psk». После того, как пользователь сможет подключиться к интернету, данные лучше сохранить или где-нибудь записать
Дальше происходит стандартное включение через ярлык утилиты. В возникшем списке, который разделен на отдельные блоки, появятся все использовавшиеся ранее версии. Под именем будет указан ключ, который обозначается как «psk». После того, как пользователь сможет подключиться к интернету, данные лучше сохранить или где-нибудь записать.
Узнать пароли от собственной точки доступа не сложно, существует множество методик, позволяющих решить вопрос забывчивости за несколько минут. Если со стандартным набором возникают трудности, то можно воспользоваться специализированными программами. Владелец устройства (Айфона или Андроида) не должен забывать, что все вышеуказанные способы решают одну проблему и не подходят для определения кодировок от посторонних подключений. Делать взломы чужих шифров с ними также не удастся.
Как найти пароль от своего Wi-Fi на роутере
Если ни на одном устройстве нет сохранённого пароля (например, переустановили Windows), то можно зайти в панель настроек роутера и найти пароль там. Первым делом нужно подключить роутер проводным соединением, для этого понадобится кабель, который должен идти в комплекте с роутером.

В самом простом случае нужно набрать в адресной строке браузера IP-адрес:
192.168.0.1
Или
192.168.1.1
На запрос логина и пароля ввести:
admin
admin
Когда вы окажетесь в панели управления роутера, найдите раздел посвящённый беспроводной сети, он называется «Wireless» или «WLAN» и может находиться в разных местах, в зависимости от производителя устройства. Например, на роутерах TP-Link нужно зайти в «Wireless -> Wireless Security» (Настройки безопасности или Защита беспроводного режима).
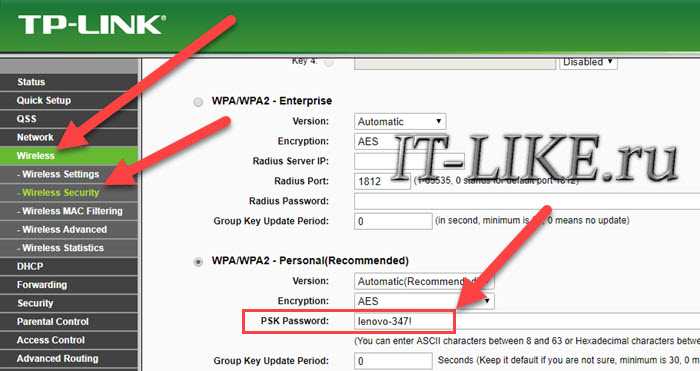
Пароль от Wi-Fi находится в поле «PSK Password» или другом поле со словами «Key, Password или Пароль». Иногда нужно снять или поставить галочку рядом с этим полем для отображения символов.
Если не удаётся войти в панель, тогда сбросьте настройки роутера по умолчанию.
Лайфхак: если есть доступ к сети с телефона, но нет Wi-Fi на компьютере, то можно зайти в настройки роутера через браузер телефона.
Зачем просматривать сохраненный пароль
Возможно, вы забыли пароль от Wi-Fi. На самом деле, это было бы целесообразно, поскольку это означало бы, что вы используете хороший пароль, который сложно взломать. Если вы собираетесь подключиться к Беспроводная сеть с вашего мобильного или любого другого устройства, вам придется зайти в настройки роутера или самого устройства, чтобы его увидеть.
Но у вас также есть возможность увидеть сохраненные ключи в Windows 11 и к которому вы подключены. Таким образом, вы можете поделиться им с другим человеком или легко использовать его для подключения с других устройств. Вы даже можете увидеть список других сетей, к которым вы часто подключаетесь.
Вам также может понадобиться доступ к сохраненным паролям, если в любой момент времени у вас возникнут проблемы с подключением. Таким образом, вы увидите, правильно ли он настроен с соответствующим паролем или вы пытаетесь получить к нему доступ с неправильным паролем, и поэтому у вас возникают проблемы с просмотром в обычном режиме.
Elden Ring: In-Depth Review and Fir…
Please enable JavaScript
Elden Ring: In-Depth Review and First Impressions
Через настройки маршрутизатора
Если есть доступ к панели администрирования маршрутизатора, можно узнать пароль там. Чтобы попасть в админку, нужно знать адрес маршрутизатора, обычно это: 192.168.0.1, 192.168.1.1.
Чтобы узнать точный адрес, выполните команду, например, tracert ya.ru, чтобы проследить маршрут сигнала от компьютера до конечного адреса, в нашем случае это ya.ru. Результатом выполнения команды будет список из узлов, которые проходит сигнал. Самым первым будет адрес маршрутизатора, этот адрес и надо вводить в адресную строку браузера.
При входе на страницу настроек потребуется ввести логин и пароль администратора, эти данные пишутся производителем на нижней стороне устройства. Они обычно тоже меняются для безопасности, чтобы посторонние не смогли войти в настройки.
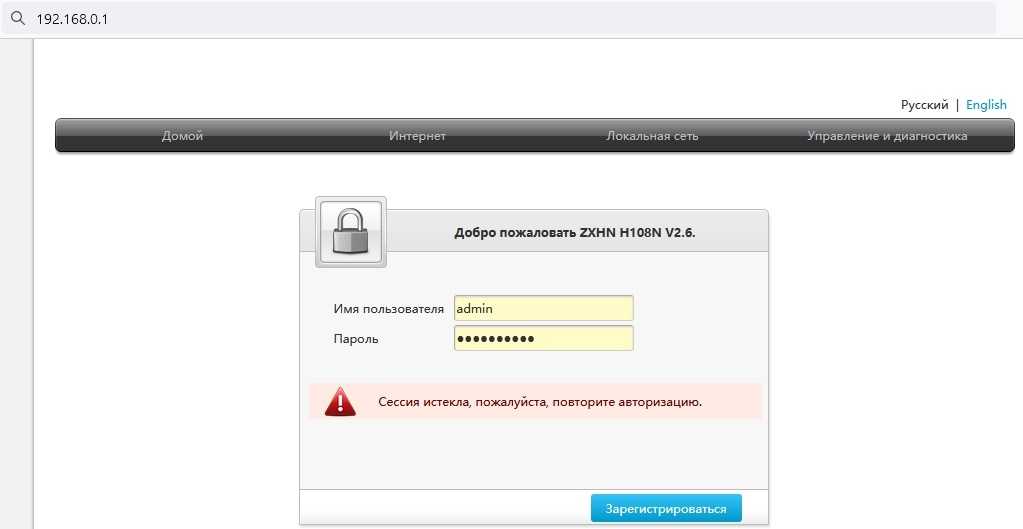
У разных моделей маршрутизаторов свой интерфейс, и пункты меню отличаются. Но принцип один. Искать нужно в настройках Wi-Fi и в них настройки конкретных Wlan сетей. Этих сетей может быть несколько, какие-то могут быть отключены. В большинстве случаев включена только одна сеть и для просмотра ее настроек нужно нажать на флажок, чтобы их развернуть.
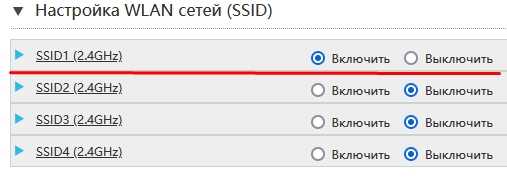
В настройках сети находятся такие данные:
- название сети;
- тип шифрования;
- пароль;
- изоляция;
- ограничение подключение и другие настройки.
Нас интересует пароль. Чтобы включить просмотр ключа безопасности, установите галочку в соответствующем чекбоксе. Бывает еще так, что пароль от Wi-Fi сохраняет браузер при его смене, считая имя сети и пароль данными для входа в какой-нибудь сервис. В таком случае можно найти его в настройках браузера, где он сохраняет эти данные.
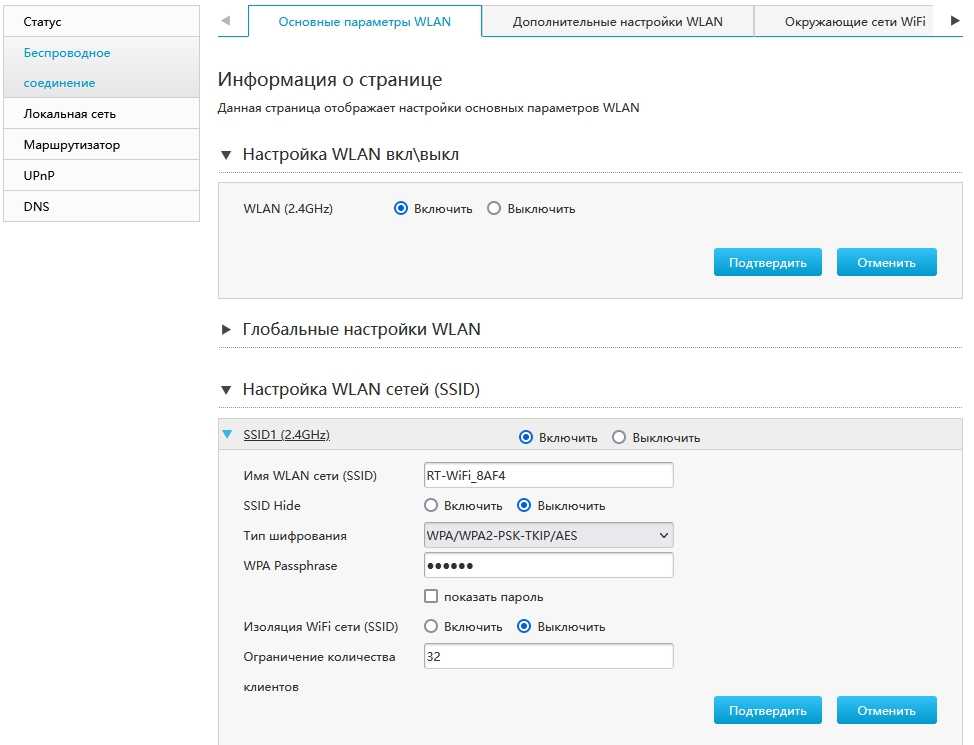
Через параметры сетевого адаптера
Один из простых методов узнать пароль – найти его в свойствах сетевого адаптера, где находятся все сведения о нем. Для этого нужно найти адаптер, через которых работает сеть Wi-Fi. Откройте Пуск, в нем переходите в раздел Параметры, далее нажимайте на Сеть и Интернет и в этом разделе выбирайте «Дополнительные сетевые адаптеры».
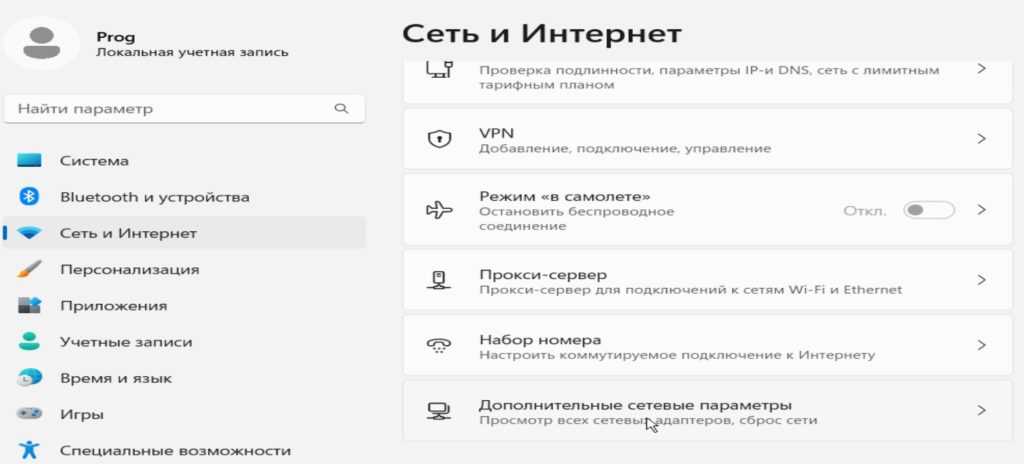
В самом конце раздела выберите пункт «Дополнительные параметры сетевого адаптера», под надписью «Связанные параметры». Откроется список проводных и беспроводных сетевых подключений. В нем выберите нужное подключение, дважды нажмите на него и в возникшем окне выберите «Свойства беспроводной сети».

Открываем вкладку «Безопасность» и ставим галочку в чекбоксе (он там единственный), который служит для скрытия и отображения введенных символов. После установки галочки в окне ввода «Ключ безопасности сети» отобразятся символы. Их можно записать на бумагу или скопировать.
Через командную строку
Чтобы узнать пароль для любой сети на персональном компьютере или ноутбуке с установленной операционной системой Виндовс 11, требуется выполнить такие действия:
Запустить командную строку от имени админа. Также можно войти в «Терминал Windows». Это тоже требуется делать от администратора. Для этого рекомендуется кликнуть правой кнопкой мышки на меню «Пуск» и выбрать строку «Терминал Windows (Администратор)».
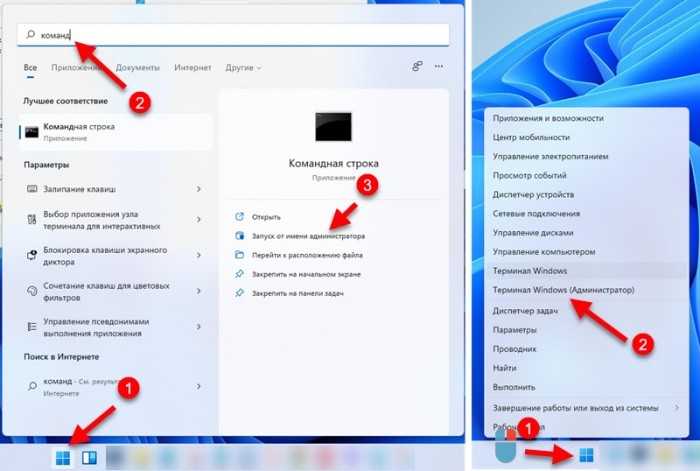
- Ввести команду «netsh wlan show profiles».
- Нажать «Ввод».
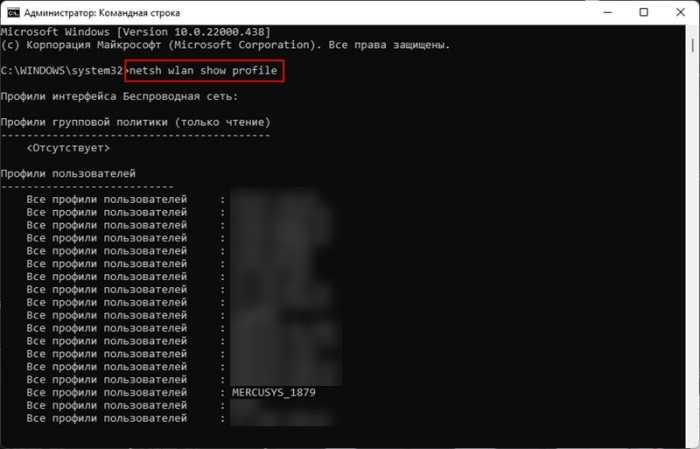
- В результате появится перечень Wi-Fi, которые были сохранены.
- Использовать название требуемой сети в следующей команде: «netsh wlan show profile name=название_сети key=clear».

После введения этой фразы перейти в меню «Параметры безопасности» и выбрать пункт «Содержание ключа». Тут удастся получить требуемую информацию.
Как узнать пароль от wifi, с чего начать
Если беспроводной интернет дома настраивал компьютерный мастер или сотрудник интернет провайдера, он мог оставить стандартные данные для входа. При этом никто в доме даже не слышал, что для входа нужно что-то вводить, но устройства работают. Для этого используется стандартный набор символов, который задается производителем вай-фай роутера.
Чтобы узнать пароль от wifi, потребуется физический доступ к самому устройству. Изучите его этикетку сзади него или снизу. Нужная комбинация обычно простая: цифры 1-8, либо слово: password. Стандартный ключ доступа к вайфаю указан обычно отдельно, в самом конце.
Если этикетки нет, или устройство физически недоступно (намертво закреплено на стене или заблокировано чем-то), поищите информацию о роутере нужной модели в сети, наверняка там найдется похожий вопрос от пользователей и ответ на него.
Если настройка производилась сотрудником провайдера, есть шанс, что она стандартная для всех абонентов, и ее возможно узнать, позвонив в техподдержку провайдера. Наверняка придется назвать свои данные: ФИО и номер телефона. Оператор техподдержки сможет вам помочь только в том случае, если ключ доступа не был изменен пользователем.
Как вытащить пароль через программу
Если на текущий момент компьютер не подключён к Wi-Fi, то чтобы узнать пароль понадобится бесплатная программа. Этот способ также работает, когда подключение активно.
Скачайте версию для своей операционной системы 32-bit (она же x86) или x64.

Посмотрите статью чтобы узнать версию своей Windows, либо просто качайте по первой ссылке Download WirelessKeyView 32-bit, будет работать в обеих версиях.
Программу не нужно устанавливать, достаточно просто зайти в архив (скаченный файл) и запустить программу «WirelessKeyView.exe».
Некоторые антивирусы могут ругаться на программу, вам нужно проигнорировать предупреждение. Сами понимаете, программа получает данные о паролях, что расценивается как нарушение конфиденциальности.

Программа отображает все сохранённые пароли от Wi-Fi подключений в колонке «Key (Ascii)». У вас может быть только одна строчка с единственным домашним подключением. Если строчек много, то ориентируйтесь по названию сети или методом перебора.
Веб-интерфейс роутера
Пароль для Wi-Fi задается прямо в настройках роутера. Эта процедура осуществляется через браузер. Именно поэтому там можно получить нужную информацию. При необходимости ее даже удастся скорректировать. Особенности входа в настройки маршрутизатора отличаются. Это особенно актуально в том случае, если юзер менял данные для авторизации ручным способом. Вначале требуется получить информацию о том, как открывается веб-интерфейс в конкретной модели роутера.
При этом рекомендуется выполнить следующее:
Открыть любой браузер и пройти авторизацию.

Перейти на страницу с настройками и найти меню «Беспроводной режим» или «Wi-Fi». Его требуется запустить.
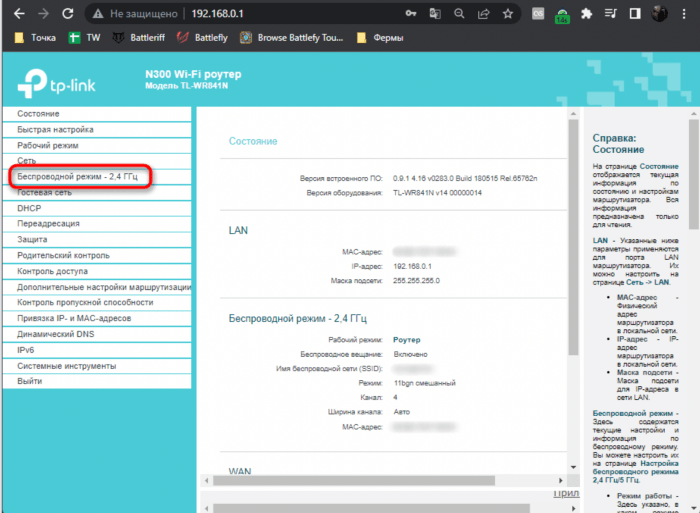
Зайти в раздел «Защита беспроводного режима» Найти строчку «Пароль беспроводной сети». Тут можно не только получить нужную информацию, но и при необходимости изменить комбинацию символов
В случае внесения коррективов важно сохранить настройки перед тем, как выходить из браузера
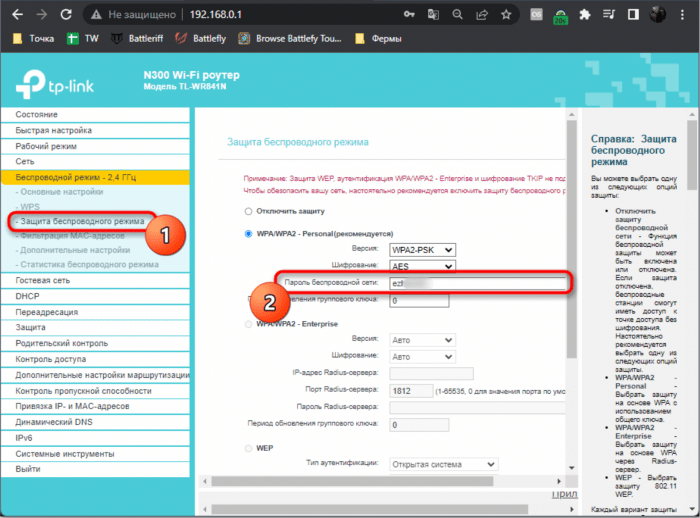
Стоит отметить, что при настройке отдельной гостевой сети, которая обладает собственным беспроводным подключением, пароль от нее присутствует в другой категории. Там и располагаются параметры гостевой сети.
Также для получения требуемой информации допустимо прибегнуть к специальному софту. В качестве примера стоит привести WirelessKeyView. Это программное обеспечение можно скачать с официального портала. Устанавливать его не требуется. Достаточно просто запустить приложение, после чего оно сразу выведет список сетей. В поле «Key» будет присутствовать пароль.
Чтобы узнать пароль от беспроводного интернета в 11 версии Виндовс, можно воспользоваться различными способами. При этом допустимо воспользоваться настройками сетевых подключений или зайти в командную строку. Также получить необходимую информацию удастся в настройках самого роутера. Тут же при потребности можно изменить комбинацию символов для входа в интернет.
Вопросы о паролях Wi-Fi в Windows 11
Как поделиться своей сетью Wi-Fi в Windows 11 с другими?
Если вы хотите поделиться своей сетью Wi-Fi в Windows 11 с гостем, вы можете перейти в Настройки . Там выберите Сеть и Интернет в левой панели. Теперь включите Мобильная точка доступа . Теперь ваше подключение к точке доступа для совместного использования с другими устройствами с поддержкой Wi-Fi будет активировано.
Как изменить пароль Wi-Fi в Windows 11?
Вы можете изменить пароль Wi-Fi для вашего сетевого подключения, войдя в меню настроек вашего маршрутизатора. Обычно имя пользователя и пароль маршрутизатора по умолчанию можно найти на задней стороне корпуса маршрутизатора.
Можно ли сбросить настройки сети Wi-Fi на компьютере с Windows 11?
Вы можете легко сбросить настройки сети в Windows 11, зайдя в меню настроек Windows. Перейдите на вкладку Сеть и настройки, а затем Дополнительные сетевые настройки. Там вы найдете опцию Восстановление сети. В следующем окне нажмите Сбросить сейчас, чтобы подтвердить свое решение.
Как посмотреть пароли Wi-Fi в Windows 11?
Вот как посмотреть пароли Wi-Fi в Windows 11
- Начните с ввода control panel в меню Start в Windows 11.
- Выберите Control Panel в меню.
- Перейдите к Network and Internet.
- Выберите опцию Центр управления сетями и общим доступом.
- Просмотрите активные сети, нажав на название Wi-Fi, к которому вы подключены.
Как сбросить настройки Wi-Fi в Windows 11?
Сбросьте настройки Wi-Fi в Windows 11, перейдя в Пуск > Настройки > Сеть и Интернет . Нажмите Расширенные сетевые настройки в Windows 11. С правой стороны прокрутите вниз и нажмите на Сброс сети . Нажмите на Сбросить сейчас для завершения сброса и перезагрузки.
Где хранятся пароли Wi-Fi в Windows 11?
С технической точки зрения, пароли Wi-Fi хранятся в каталоге c:\ProgramData\Microsoft\Wlansvc\Profiles\Interfaces. Если вы пытаетесь найти сохраненный пароль Wi-Fi, щелкните правой кнопкой мыши на адаптере Wi-Fi вашего компьютера в списке, выберите Статус > Свойства беспроводной сети . Перейдите на вкладку Security , вы должны увидеть поле пароля с точками в нем, нажмите на Show Characters box , чтобы увидеть пароль в виде обычного текста.
Есть ли способ увидеть пароль вашего Wi-Fi?
В Network and Sharing Center , выберите имя вашей Wi-Fi сети рядом с Connections. Выберите Свойства беспроводной сети в разделе Состояние Wi-Fi. Выберите вкладку Безопасность в Свойствах беспроводной сети, затем выберите Показывать символы . Ключ безопасности сети отображает пароль сети Wi-Fi.
Как сбросить настройки сети в Windows 11
Перезагрузка сетевых настроек — эффективный способ решить проблемы с подключением к Wi-Fi в Windows 11. Он переустанавливает адаптеры и перенастраивает другие компоненты до заводских настроек для решения определенных проблем. Прежде чем сделать это, имейте в виду, что это стирает все настройки для ваших адаптеров. Поэтому используйте его только в том случае, если вы исчерпали все возможные варианты.
Сброс сети выглядит следующим образом:
- Нажмите &ldquo ;Начать” и введите “Настройки”
- Откройте первый результат и нажмите “Сеть и Интернет” в левой части экрана.
- Выберите дополнительные настройки. и нажмите “Сброс сети” В этом окне должно подробно объясняться, что влечет за собой перезагрузка вашей сети. Прочтите его и, если все выглядит хорошо, выберите “Сбросить сейчас».
- Подтвердите свое решение, нажав кнопку “Да”
- Подождите, пока система сбросит ваши адаптеры до заводских настроек. . Это займет не более пары минут.
После сброса сети вам следует настроить ПК с Windows 11 на автоматическое подключение к Интернету. Параметры TCP/IP, как правило, задаются автоматически, и в большинстве случаев нет необходимости вносить какие-либо изменения. Если ваш компьютер не подключается повторно, выполните следующие действия для решения проблемы:
- Откройте “Настройки” и перейдите к “Сеть и Интернет”
- Выберите “Этернет” вариант.
- Найдите свою сеть и щелкните значок раскрывающегося списка, чтобы открыть TCP/IP.
- Продолжайте прокручивать, пока не дойдете до своего IP-адреса. Убедитесь, что указано “Автоматически.”
- Если задание другой, нажмите кнопку “Редактировать” кнопку в правой части экрана.
- Разверните меню в новом окне и измените настройки на “Автоматически. ” Теперь ваш компьютер должен автоматически идентифицировать вашу сеть и подключаться к ней после сброса.
Как узнать пароль от своего Wi-Fi на компьютере
Для просмотра пароля от своего подключенного Wi-Fi должно соблюдаться условие, что пароль сохранялся на компьютере хотя бы один раз. Если нет, то пароль Wi-Fi следует смотреть на роутере.
Узнаем пароль от своей Wi-Fi сети в Windows 7, 8, 10
Для того, чтобы узнать пароль от своей Wi-Fi сети на компьютере или ноутбуке под управлением Windows 7, 8, 10 проделайте следующие операции:
Если по каким-то причинам при выборе галки «отобразить вводимые знаки» пароль не отображается, то попробуйте посмотреть пароль от Wi-Fi на роутере. Об этом написано в этой статье чуть ниже.
Узнаем пароль от своей Wi-Fi сети в Windows XP
На операционной системе Windows XP посмотреть пароль сохраненной Wi-Fi сети несколько сложнее, чем на более современных ОС, но тем не менее возможно.
Откройте меню «Пуск» в левом нижнем углу компьютера и зайдите в «Панель управления«.
Перейдите в меню «Мастер беспроводных сетей» в панели управления.
В открывшемся окне мастера беспроводных сетей нажмите «Далее».
В следующем окне выберите «Добавить новые компьютеры или устройства сети» и нажмите «Далее».
Выберите способ установки сети. Для этого кликните «Установить сеть вручную» и нажмите «Далее».
В итоговом окне мастера настройки беспроводной сети Windows XP нажмите «Напечатать параметры сети».
В результате этого у вас откроется текстовый документ с различными настройками Wi-Fi подключения, в том числе и паролем. Строка с паролем будет называться «Ключ сети (WEP/WPA-ключ)».
Программы для просмотра сохраненных паролей Wi-Fi
Рассмотрим две программы для просмотра паролей сохраненных вай-фай сетей на компьютере.
WiFi Password Decryptor — бесплатная программа для восстановления паролей сохраненных Wi-Fi сетей. Программа расшифровывает все типы паролей Wi-Fi сетей WEP, WPA, WPA2, а также генерирует всю информацию в удобный отчет в формате HTML/XML/TEXT/CSV.
Скачать программу WiFi Password Decryptor можно на официальном сайте её разработчика.
Видео работы программы WiFi Password Decryptor показана ниже:
https://youtube.com/watch?v=LVgWxlPSZzk
На скриншоте вы можете наблюдать работу программы. В столбце Network отображаются сохраненные на компьютере сети Wi-Fi, а пароль можно увидеть в столбце Key (Ascii).
Видео работы программы WiFi Password Decryptor:
Узнаем пароль от своего вай-фая через командную строку
Для того, чтобы узнать пароль от своей Wi-Fi сети с помощью командной строки нажмите меню «Пуск» — «Служебные» — «Командная строка» или нажмите комбинацию клавиш Win+R, напишите команду cmd и нажмите ОК.
В открывшейся командной строке впишите следующую команду:
Программа выведет на экране список всех вай-фай сетей, которые сохранены на данном компьютере и соответственно от которых мы можем посмотреть сохраненный пароль.
скрин результата команды netsh wlan show profiles
Для того, чтобы узнать пароль от интересующей вас Wi-Fi сети необходимо в команду
внести её название. Например, для моей домашней сети ALESKA команда выглядит следующим образом:
В результате выполнения этой команды в командной строке получаем всю необходимую информацию, в том числе и пароль от указанной Wi-Fi сети.
На скриншоте выше видно, что пароль от Wi-Fi сети ALESKA соответствует значению 180700.
Видео как узнать пароль своей Wi-Fi сети через командную строку:
Wifi password с помощью роутера и ноутбука с Windows или MacOS
5 ситуация — есть вайфай роутер и любой компьютер или ноутбук с Windows или Mac OS, но подключение к сети вайфай у них отсутствует, и вам требуется узнать пароль для подключения по вайфаю.
Если есть работающий маршрутизатор, но ни одно устройство к нему не подключено по беспроводной сети, придется подключиться к нему по проводу и повторить действия из предыдущего пункта.
Если его нет, ищите коробку от роутера – кабель наверняка оставили в ней. Все модели комплектуются стандартным кабелем для проводного подключения.
Если есть подключенный к роутеру стационарный компьютер, он подключается именно этим кабелем, отсоедините его и используйте для соединения роутера и ноутбука
Не забудьте сфотографировать, в какой именно разъем кабель был подключен к ПК и роутеру, это важно для работы интернета на ПК, если в маршрутизаторе выставлены конкретные настройки на разъем
Если нужного провода нет, в магазине компьютерных комплектующих он стоит совсем недорого, а в случае повторения ситуации пригодится вновь.
Узнаем IP-адрес маршрутизатора
Если нужно узнать пароль от вайфай, сначала находим в настройках системы IP-адрес маршрутизатора.
- Для Windows. Сочетание клавиш Windows+R, ввод команды IPCONFIG. Ищите строку «основной шлюз», числовое значение из цифр, разделенных точками, и будет айпи-адресом роутера.
- Для Mac OS. В Mac командная строка называется Терминал (Terminal). Это утилита, она ищется в Finder в меню Программы – Утилиты, или в поиске Spotlight. Теперь скопируйте в терминал команду netstat -rn |grep default. В ответе компьютера ищите число из цифр, разделенных точками – IP-адрес роутера.
Осталось ввести полученное значение в адресную строку браузера, чтобы открыть окно для входа в настройки роутера.
Как узнать пароль от wifi через настройки роутера
Во вкладках «Беспроводная сеть» — «Безопасность» вы обнаружите пароль от вай-фай. Если интерфейс настроек не переведен на русский язык, ищите сочетание «wifi password»
Если стандартные логин пароль от роутера не дают доступа, остается только одно – сбрасывать роутер до заводских настроек, заходить в настройки со стандартными данными для входа и там настраивать новый пароль от вай-фай.
Подключение интернета для всех устройств, которые контролировал маршрутизатор, также придется заново настраивать после сброса параметров до исходных.
Теперь вы знаете, как узнать пароль от wifi и какие действия предпринять в вашей ситуации.




























