Как не платить оператору за лишние Гб — знакомимся с лимитированным трафиком на Windows
В «Виндовс» 10 есть масса полезных и удобных функций, которых нет в предыдущих версиях ОС. Одна из них — активация лимита на трафик для текущего подключения к интернету. Как ей воспользоваться, если у вас лимитный интернет и вам нужно следить постоянно за трафиком?
Что такое лимитное подключение в «десятке» — что даёт его активация
Лимитное подключение в «Виндовс» 10 — функция, которая следит за объёмом трафика, используемого на текущем компьютере. Если юзер достигает лимита, система отправляет ему сообщение на «Рабочий стол» с рекомендацией отключить соединение, чтобы не платить за трафик сверх вашего лимитного пакета.
Эта функция будет полезна вам, если вы пользуетесь лимитным интернетом через модем USB, мобильный роутер 3G или 4G либо если работаете с мобильным интернетом от телефона (когда смартфон выступает в качестве точки доступа или того же модема).
На USB-модемах обычно устанавливается лимитный трафик
Кроме этого, при лимитном подключении экономится сам трафик: система не тратит на свои нужды ваши ценные гигабайты без вашего спроса — она отключает системные обновления, которые обычно проводятся в автоматическом режиме.
Апдейт многих программ однако при этом не отключится, например, обновление браузеров. Его нужно будет отключать уже вручную в настройках каждой программы, если вы стремитесь к экономии трафика. One Drive, кстати говоря, тоже будет автоматически синхронизироваться — если нужно, отключите его синхронизацию тоже вручную.
Учтите, что функция носит только информационный характер. Она не отключит за вас интернет, если вы достигнете лимита
Поэтому здесь важно не проморгать сообщение о том, что лимит исчерпан. Либо советуем почаще заходить в настройки лимитного подключения и смотреть, сколько трафика у вас осталось
Как включить лимитный интернет и настроить его
Нет разницы, «Вай-Фай» у вас или проводное подключение, настройка будет в любом случае по одной инструкции:
- Запустите меню «Параметры». Для этого кликните на панели «Пуск» по шестерне либо зажмите сразу две кнопки «Вин» и I.
- Перейдите в плитку для интернета и сети в целом.
Кликните по плитке «Сеть и интернет»
Нажмите на строчку «Использование данных»
Укажите свою сеть в списке
Нажмите на «Установить лимит»
Выберите тип лимита в списке
Укажите срок действия данных в днях
В параметрах будет отображаться использованный трафик
Вы можете при необходимости изменить значения лимита
Как отключить функцию расчёта трафика
Чтобы «десятка» больше не считала ваш трафик и не отправляла вам сообщения, когда трафик заканчивается, сделайте следующее:
- Зайдите в раздел «Использование данных» в параметрах «Виндовс» для сети и интернета.
- Кликните по кнопке «Удалить лимит».
Щёлкните по «Удалить»
Кликните по «Удалить» в диалоговом окне
Настроить лимитный интернет на «Виндовс» 10 можно в системном окне «Параметры», в разделе для использования данных в плитке «Сеть и интернет». Функция носит информационный характер — она не отключает самостоятельно интернет, чтобы вы не тратили мегабайты поверх лимита. Система лишь пришлёт вам сообщение о том, что лимит исчерпан. Ваша задача — его не пропустить.
Что делать если Windows 10 тратит Интернет
Мониторинг программ, расходующих трафик
Если обнаружили, что система Windows 10 тратит трафик, то сначала стоит заглянуть в раздел Windows 10 «Использование данных», который расположен в «Параметры» —> «Сеть и Интернет» —> «Использование данных».
Там можно увидеть общее число данных, которые были приняты 30-дневный период. Для того, чтобы посмотреть, какие программы и приложения использовали трафик, ниже нужно нажать «Сведения об использовании» и ознакомиться со списком.
Чем это поможет? К примеру, если какие-либо приложения из списка не пользуются вами, их можно удалить. А если видно, что какая-то программа использовала большой объем трафика, причем в ней не использовались вами какие-либо интернет-опции, то можно сделать предположение, что были включены автообновления и есть смысл отключить их в настройках программы.
Также в списке можно увидеть какой-нибудь странный и неизвестный процесс, который активно качает что-то из Сети. В таком случае можно посмотреть в Интернете об этом процессе, если есть сомнения в его безопасности, проверить ПК антивирусной программой.
Отключение автозагрузки обновлений Windows 10
Первое, что нужно сделать, если трафик ограничен на вашем подключении, «сообщить» об этом самой системе Windows 10, задав лимитное подключение. Кроме всего прочего, это способствует отключению автоматического скачивание системных обновлений.
Чтобы это сделать необходимо кликнуть левой кнопкой по значку подключения, выбрать «Сеть» и на закладке Wi-Fi (если имеется ввиду Wi-Fi подключение) опуститесь в конец списка Wi-Fi сетей, затем нужно нажать «Дополнительные параметры» (беспроводное подключение активно).
В закладке параметров беспроводного подключения нужно включить «Задать как лимитное подключение» (подходить лишь к текущему подключению Wi-Fi). А как раздать Wi-Fi можно узнать здесь — http://help-wifi.com/nastrojka-virtualnoj-wi-fi-seti/kak-razdat-internet-po-wi-fi-s-noutbuka-na-windows-7-nastrojka-cherez-komandnuyu-stroku-2/
Отключение обновлений из нескольких мест
В Windows 10 по умолчанию включено «получение обновлений из нескольких мест». Это значит, что обновления ОС кроме с сайта Microsoft могут получаться с других ПК в локальной сети, а также в Интернете, для быстрого их получения. Но, эта же функция приводит к тому, что обновлений могут скачиваться другими ПК с вашего компьютера, что приводит к расходу трафика (приблизительно как в торрентах).
Для отключения этой функции нужно зайти в Параметры, далее Обновление и безопасность, а затем в «Центр обновления Windows» выбрать «Дополнительные параметры». В очередном окне нажмите «Выберите, как и когда получать обновления».
Отключение автообновления приложений Windows 10
Приложения из стора Windows 10, установленные по умолчанию на ПК, обновляются автоматически (кроме ограниченных подключений). Однако, можно отключить их автообновление при помощи параметров самого магазина.
1. Запускаем магазин приложений Windows 10.
2. Кликаем по значку профиля и выбираем «Параметры».
3. Отключаем пункт «Обновлять приложения автоматически».
Здесь же отключаются обновления живых плиток, также использующих трафик, периодически подгружая новую информацию данные (плитки погоды, новостей и тому подобных).
Как снять ограничение скорости интернета МТС
Все пользователи сотового оператора МТС, которые используют услугу мобильный интернет, сталкивались с ограничением на скорость.
Оно вводится в тех случаях, когда пользователи превышают выделенный лимит Мб трафика на сутки.
В таких случаях многие задаются вопросом, а как обойти это ограничение и продолжить использование интернета на высокой скорости
Пользователям услуг МиниБит и Бит от компании МТС в Беларуси нет смысла говорить о том, что такое ограничение скорости доступа к мобильному интернету.
А вот другим абонентам, которые не пользуются данными услугами, следует разъяснить, что это такое. Итак, ограничение скорости интернета МТС осуществляется технически при помощи средств оператора.
По условиям услуг Бит и МиниБит у абонента есть суточная квота интернет трафика, которую он получает для использования на своем мобильном устройстве или же модеме. Так вот, когда пользователь использует весь этот трафик, а до начисления следующего количества еще не скоро, то все остальное время он может пользоваться доступом к сети интернет. Только скорость доступа к нему будет искусственно занижена.
Как снять ограничение скорости на услугах МиниБит и Бит МТС
Ну вот, возникла следующая ситуация, когда у вас закончился предоставляемый трафик, но вам нужен полноценный доступ к интернету.
В таком случае пользователь может продлить высокую скорость доступа к мобильному интернету при помощи подключения услуги «Турбокнопка». А при подключении данного сервиса поу пользователя будет увеличена квота на доступ к сети следующим образом:
- Услуг Минибит будет увеличена на 50 Мб
- Услуга Бит будет увеличена на 100 Мб
В первом случае стоимость будет составлять 0,23 рубля, а во втором случае 0,33 рубля. Продлевать трафик можно неограниченное количество раз в сутки, при этом с пользователя будет сниматься абонентская плата за использование данной опции.
Как заказать дополнительный трафик
Для заказа дополнительного трафика абоненту необходимо подключить услугу «Турбокнопка».
- Первый способ. Для этого на телефоне следует набрать комбинацию *714# и нажать кнопку вызова на телефоне.
- Второй способ. Также можно использовать и другой способ для этого. Можно отправить сообщение на короткий служебный номер 714, а в тексте сообщение указать латинскую букву «а» или «А».
- Третий способ. Можно использовать интернет помощник или же личный кабинет МТС. В этом случае вам необходимо выполнить вход в систему самообслуживания абонентов и произвести самостоятельно подключения услуги
Бывают и такие случаи, когда самостоятельно не получается подключить услугу, в таком случае следует обратиться за помощью в службу поддержки абонентов или же просто позвонить на номер оператора.
Как проверить израсходованный интернет трафик
Если у вас возникает вопрос: сколько интернет трафика вы израсходовали? То вы можете узнать эту информацию, как в личном кабинете, так и у оператора сотовой связи.
Однако есть и более быстрый способ узнать данную информацию, для этого можно воспользоваться USSD запросом *444# и нажать кнопку вызова.
Еще есть вариант отправить сообщение с произвольным текстом на номер 444. В ответ пользователю придет информация по количеству используемого трафика.
Как снять ограничение скорости интернета МТС — 5.0 out of 5 based on 1 vote
Настройка лимитных подключений в Windows 10
Использование лимитного подключения позволяет сохранить долю трафика, не расходуя его на системные и некоторые другие обновления. То есть откладывается скачивание апдейтов самой операционной системы, определенных компонентов Windows, что удобно при использовании помегабайтного подключения (актуально для бюджетных тарифных планов провайдеров Украины, 3G-модемов и использовании мобильных точек доступа — когда смартфон/планшет раздает мобильный интернет подобно роутеру).
Вне зависимости от того, используется Wi-Fi либо проводное соединение, настройка данного параметра осуществляется одинаково.
- Переходим в «Параметры», кликнув по «Пуск» правой кнопкой мыши.
- Выбираем раздел «Сеть и Интернет».
- На панели слева переключаемся в «Использование данных».
- По умолчанию установка лимита происходит для того вида подключения к сети, которой используется на данный момент. Если вам также надо настроить и другой вариант, в блоке «Показать параметры для» выберите из выпадающего списка нужное подключение. Таким образом, вы можете настроить не только Wi-Fi соединение, но и LAN (пункт «Ethernet»).
- В основной части окна видим кнопку «Установить лимит». Нажимаем на нее.
- Здесь предлагается настроить параметры лимита. Выберите продолжительность, с которой будет следовать ограничение:
- «Ежемесячно» — на один месяц компьютеру будет выделено определенное количества трафика, и когда он будет израсходован, появится системное уведомление.
Доступные настройки:
«Дата отсчета» означает день текущего месяца, начиная с которого лимит вступит в силу.
«Лимит трафика» и «Ед. измерения» задают объем свободных для использования мегабайт (МБ) или гигабайт (ГБ).
- «Разово» — в пределах одной сессии будет выделено определенное количество трафика, и когда он окажется исчерпан, появится оповещение Windows (удобнее всего для мобильного подключения).
Доступные настройки:
«Срок действия данных в днях» — указывает число дней, когда трафик может быть израсходован.
«Лимит трафика» и «Ед. измерения» — то же, что и в типе «Ежемесячно».
«Без ограничений» — уведомление об исчерпанном лимите не появится, пока не закончится установленный объем трафика.
Доступные настройки:
«Дата отсчета» — день текущего месяца, с которого ограничение начнет действовать.
После применения настроек информация в окне «Параметров» немного изменится: вы увидите процент использованного объема от числа заданного. Чуть ниже отобразится другая информация, зависящая от выбранного типа лимита. Например, при «Ежемесячном» появится объем использованного трафика и оставшиеся МБ, а также дата сброса лимита и две кнопки, предлагающие изменить созданный шаблон или удалить его.
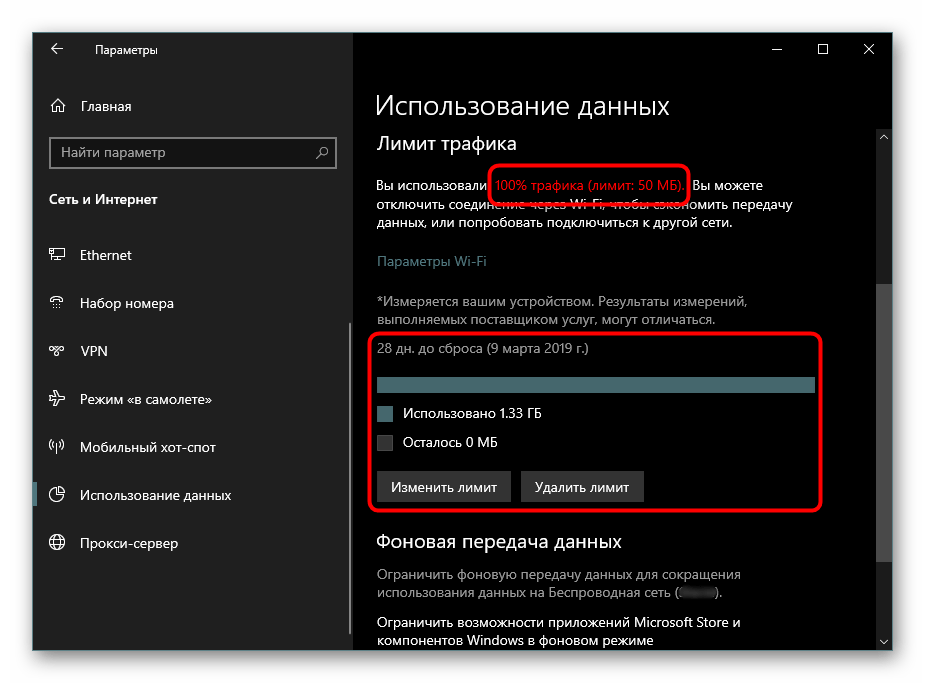
Когда вы достигнете установленного лимита, операционная система уведомит вас об этом соответствующим окном, где также будет содержаться инструкция об отключении передачи данных:
Доступ в сеть при этом заблокирован не будет, но, как уже было сказано ранее, различные системные обновления будут отложены. Однако апдейты программ (например, браузеров), могут продолжить работать, и здесь пользователю нужно вручную выключать автоматические проверку и скачивание новых версий, если требуется жесткая экономия трафика.
Тут же важно заметить, что приложения, установленные из Microsoft Store, распознают лимитные подключения и ограничивают передачу данных. Поэтому в некоторых случаях правильнее будет сделать выбор в пользу приложения из Магазина, а не полноценной версии, скачанной с официального сайта разработчика
Будьте внимательны, функция установки лимита в первую очередь предназначена в информационных целях, она не влияет на подключение к сети и не выключает интернет после достижения ограничения. Лимит распространяется лишь на некоторые современные программы, обновления системы и определенные ее компоненты типа Microsoft Store, но, к примеру, тот же OneDrive по-прежнему будет синхронизироваться в штатном режиме.
Что делать, если Windows 10 расходует трафик?

Ниже будет описано несколько способов для снижения потребления интернета «десяткой», если по нему есть ограничения. Для этого может понадобиться отключить несколько функций, которые по умолчанию включены в операционке и потребляют интернет.
Мониторинг утилит, расходующих интернет Если появилась подобная проблема с «десяткой», тогда изначально необходимо перейти в раздел «Использование данных». Попасть в него можно через «Параметры», где необходимо выбрать «Сеть и интернет», а после этого нажать на «Использование данных».
В этом разделе можно будет посмотреть сколько данных было принято за последний месяц. Для просмотра, какие приложения и утилиты расходуют трафик, необходимо нажать на кнопку «Сведения о применении» и посмотреть перечень там.
Помочь это может в следующем. Возможно, какие-то утилиты из перечня, вообще, не используются, поэтому их можно смело ликвидировать. Кроме того, если какой-то софт расходует большое количество трафика, но при этом никакие функции, связанные с интернетом, в ней не использовались, тогда, скорее всего, программа автоматически обновляется. В этом случае необходимо перейти в настройки утилиты и отключить обновления.
Кроме того, в перечне можно найти какой-то непонятный процесс, который активно использует интернет. В таком случае необходимо по названию поискать в интернете, для чего он нужен. Возможно это вредоносный элемент. Тогда стоит воспользоваться специальной программой для проверки компьютера и удаления подобных элементов.
Выключение автоматической загрузки обновлений «десятки» Если интернет-подключение имеет ограниченный трафик, тогда первым делом необходимо оповестить об этом саму операционку, установив лимитное подключение. Эти действия приведут к тому, что система отключит загрузку обновлений в автоматическом режиме.
Чтобы выполнить это, необходимо щелкнуть по иконке соединения и указать «Сеть». После этого в разделе Wi-Fi необходимо пролистать весь перечень беспроводных сетей и кликнуть на «Дополнительные параметры». В этом случае Wi-Fi-соединение должно быть включено.
В разделе настроек беспроводного соединения необходимо активировать пункт «Задать как лимитное подключение». Данную процедуру можно использовать только для активного подключения.
Выключение обновлений из нескольких мест Изначально в «десятке» предустановленно получение обновлений из разных мест. В данном случае операционка получает обновления не только с ресурса Microsoft, но и со сторонних ПК в локальной и глобальной сети, что увеличивает скорость их получения. Но эта функция также разрешает скачивание обновлений с данного компьютера сторонними ПК, а это непосредственно влияет на расход трафика. Здесь принцип такой же, что и в торрентах.
Для отключения данной функции, необходимо зайти в «Параметры» и выбрать «Обновление и безопасность». После этого требуется перейти в «Центр обновления Windows» и кликнуть на «Дополнительные параметры». В появившемся окне требуется щелкнуть «Выберете, как и когда получать обновления». После этого необходимо деактивировать опцию «Обновления из нескольким мест».
Выключение автоматического обновления приложений «десятки» Изначально в операционке выставлено, что все приложения Windows 10 обновляются в автоматическом режиме. Но при необходимости можно выключить эту функцию через настройки магазина.
В данном случае необходимо перейти в магазин. И нажать на иконку профиля вверху. После этого необходимо кликнуть «Параметры». Здесь требуется выключить пункт «Обновлять приложения автоматически». В этом же разделе можно выключить обновление плиток, которые применяю трафик, скачивая новые данные.
Дополнительная информация Если, выполняя манипуляции первого раздела показывается, что расходует трафик веб-обозреватель или торрент-клиент, то «десятка» тут ни причем. Все дело в том, как используется интернет пользователем и данными программами. К примеру, не каждый знает, что торрент-клиент даже ничего не скачивая, расходует интернет, пока он запущен. Этом случае его необходимо отключать и пользоваться по мере необходимости. Кроме того, просмотр видео онлайн и видеообщение по Skype расходует огромное количество трафика.
Для уменьшения расхода трафика можно использовать в веб-обозревателях режим «Турбо» или дополнения для сжатия трафика. Однако, на скачивание или просмотр видеоконтента это не окажет никакого влияния, и расход останется таким же. Лучше использовать безлимитные пакеты.
Способы сокращения объема данных
Существует еще ряд способов экономии при выходе в Интернет с помощью 3g и 4g модемов:
- Отключение изображений. Осуществляется через настройки всех браузеров. Веб-серфинг остается достаточно удобным, хотя внешне выглядит поначалу непривычно.
- Кэширование. Часть неизменных составляющих веб-страниц (логотипы, скрипты) сохраняется в кэше компьютера, поэтому при открытии этих страниц они повторно не загружаются. Чем чаще пользователь посещает кэшированные страницы, тем более заметен эффект. Обычно в новых версиях браузеров эта функция включена по умолчанию, однако можно расширить место, выделяемое под хранение кэша.
- Пресечение загрузки рекламы. Реклама (особенно flash-анимация) порой составляет до половины всей полученной информации. Существуют разные расширения в браузерах для решения этого вопроса. Например, программа AdGuard является интернет-фильтром, антибаннером и блокировщиком рекламы.
- Сжатие входящего контента. Создатели всех основных браузеров (Mozilla Firefox, Google Chrome, Opera) предусмотрели в своих разработках такую функцию. При ее активации, информация по всем запросам пользователя проходит через специальные сервера компаний-разработчиков, где максимально сжимается.
- Режим ускорения загрузки. Наиболее известной является функция Opera Turbo, которая помогает увеличить скорость открытия страниц при медленном соединении.
- Отключение режима автоматического обновления программ позволит пресечь регулярную подкачку данных «без спроса». Автоматическое обновление можно допускать лишь в устойчивой зоне действия Wi-Fi.
- Использование мобильных версий сайтов. Многие разработчики помимо полных (десктопных) версий своих ресурсов создают более легкие мобильные. Переход на их использование пользователям 3g и 4g модемов позволит экономить ресурс за счет скорости загрузки.
Турбо режим
Встроенным и наиболее простым средством, позволяющим успешно экономить трафик при использовании браузера яндекс, представляется режим Турбо. Он имеет ряд своих особенностей, которые обязательно нужно учитывать при его настройке и дальнейшем использовании.
ВАЖНО! Технология, позволяющая экономить трафик, в данном случае очень проста. Она предполагает, что все данные сайта, к которому пользователь пытается получить доступ, загружаются сначала на серверы Яндекс, где сжимаются и уже в таком состоянии передаются на компьютер пользователя

Это очень удобная функция, позволяющая не только сэкономить трафик, но и заметно ускорить работу браузера. Однако, у данного средства есть и ряд недостатков, свойственных всем методам, предполагающим подобный алгоритм работы.
Прежде всего, данный режим не способен работать с защищенными страницами типа https, так как в этом случае, данные передаются в обычном виде. Кроме того, поддерживаемая возможность автоматического включения не поддается настройке порогов отключения и включения функции, что делает невозможным её персонализацию под личные нужды.
Как ограничить скорость Интернета Windows 10
В свойствах сетевого адаптера можно ограничить максимальную пропускную способность Интернета. Перейдите в Диспетчер устройств > Сетевые адаптеры и выберите Свойства используемого адаптера.
Открываем вкладку Дополнительно и меняем значение свойства Speed & Duplex. В зависимости от адаптера могут быть различные варианты. Выбираем значение 10, 100 или 1000 Mbps.
Можно перейти в Параметры > Сеть и Интернет > Состояние > Настройка параметров сети. Выбрать активное подключение Ethernet, и в открывшемся окошке нажать Свойства > Настройки.
Как пользоваться NetLimiter 4
Для более тонкой настройки интернет-соединения нужно использовать сторонний софт, например, NetLimiter 4 или Killer Control Center. Сразу же запустите программу NetLimiter 4 от имени администратора Windows 10.
- В открывшемся окне NetLimiter 4 выберите нужную программу, например, браузер Opera Internet Browser (или любое другое приложение). В контекстном меню выберите Добавить правило…
- Теперь в редакторе правил Фильтр будет уже указан, установите Зона — Internet, Тип правила — Ограничение и Направление — Входящий трафик. Укажите значение скорости загрузки в мегабайтах или килобайтах за секунду.
Отдельно нужно указывать значение максимальной скорости для исходящего и входящего направления трафика.
Браузер для геймеров Opera GX
Новый браузер Opera GX получил функцию GX Control, которая позволяет мгновенно ограничить скорость Интернета, и уменьшить потребление памяти и ресурсов процессора. Нас интересует опция Network Limiter (ограничивает потребление трафика браузером Opera GX).
Непосредственно в браузере на панели GX Control перетяните ползунок Network Limiter в положение Включено. Теперь в списке выберите значение максимальной скорости, которое будет доступно браузеру.
В принципе остальные нововведения также заслуживают внимания пользователей. Смотрите небольшой обзор браузера Opera GX. С нетерпением ждём добавления возможности ограничения скорости в обычном браузере Opera.
Настройка Killer Control Center
Моя материнская плата ASRock Fatal1ty Killer 990FX имеет сетевой адаптер Killer E2200 Gigabit Ethernet Controller. Все обладатели материнских плат с адаптером Killer могут использовать программу Killer Control Center. Смотрите подробно что это за программа Killer Control Center.
Перейдите в раздел Приложения и перетягивайте ползунок Скорости загрузки для любого приложения или процесса. Простым перетягиванием ползунка изменяется скорость Интернета.
Несомненно, в сети можно найти другие приложения, которые могут ограничить скорость Интернета. На компьютере можно установить ограничение трафика для определённого процесса.
Заключение
Ограничить скорость Интернета на компьютере можно буквально в несколько нажатий. По возможности используйте программу Killer Control Center, которая работает только с адаптерами Killer. Остальным можно попробовать Opera GX или NetLimiter 4.
Например, в настройках Steam можно с лёгкостью ограничить максимальную скорость загрузки или обновления игр. С установкой ограничения скорости загрузки в торренте все знакомы
Обратите внимание, в чём измеряется скорость и какое её соотношение




























