Ошибки и проблемы раздачи интернета по WiFi
Когда раздача по WiFi на ноутбуке или ПК не работает, хоть настройки сделаны верно. Искать причины не будем, но разделим ошибки на связанные с раздачей виртуальной сети, подключением устройств и доступом к интернету и найдём решения этих проблем. Первым действием будет перезагрузка ПК, так как не все изменения вступают в силу при сохранение и убедитесь, что командная строка запускается с учётной записи администратора. Зайдите под учёткой администратора и попробуйте раздать WiFi с полным доступом.
Попробуйте отключить раздачу по Wi-Fi, отключить интернет-подключение с общим доступом и включите через командную строку сначала Wi-Fi, а затем активируйте подключение к интернет.
Если после запуска раздачи Wi-Fi с ноутбука создаётся новое беспроводное подключение, то правой кнопкой мыши вызовите меню и перейдите на сведения. Проверьте, что указано в адресе IPv4 и маске подсети.
Проблемы с созданием виртуальной сети.
Частая проблема — забыли проверить возможна ли раздачи, а Wi-Fi попросту отключён. Включите модуль, обновите драйвера ноутбука, убедитесь в том, что Wi-Fi работает и повторите попытку.
Ошибка в Windows 10: «Не удалось запустить размещенную сеть»
Причина — некорректно работает виртуальный адаптера или адаптер вовсе отключён. Для исправления ошибки пройдите в «диспетчер устройств», перейдите на вкладку вид и установите галочку на «показать скрытые устройства». На вкладке «сетевые адаптеры» ищем «Microsoft Hosted Network Virtual Adapter» или «Виртуальный адаптер размещённой сети (Майкрософт)».
Правым кликом открываем контекстное меню и запускаем адаптер. Вновь выполняем запрос в командной строке: «netsh wlan start hostednetwork». Ошибка должна устранится. Когда адаптера нет в диспетчере устройств, обновите драйвера на Windows 10.
Ошибка: «Невозможно предоставить для общего доступа данное подключение к интернету, так как нет соединения с сетью мобильной связи»
Возникает при использовании 3G и 4G модемов. Если интернет на раздаваемом ноутбуке работает исправно, перезагрузите компьютер. Это должно помочь. Дело в том, что 3G и 4G модемы чаше управляются сторонним ПО и параметры до перезагрузки не синхронизируются.
Проблемы с подключением к виртуальной сети
Фаерволл и антивирус блокирует раздачу доступа ноутбука к другим устройствам. Отключите программы и попробуйте соединиться с сетью. Если проблема в этом, добавьте сеть в безопасные.
Вводится ошибочный пароль. Убедитесь, что пытаетесь подключиться к сети с тем паролем, который указали в командной строке: при запуске нашего файла имя сети — okwifi. com, а пароль — okwificom.
Если устройства не подключаются к запущенной Wi-Fi сети и пароль верный, убедитесь, что никакие программы на подключаемых устройствах не блокируют подключение.
Проблемы с раздачей интернета через виртуальную сеть
Если на подключённых устройствах отсутствует интернет, убедитесь, что интернет подключён к ноутбуку или ПК, с которого идёт раздача.
Убедитесь, что разрешили использовать подключение к интернету другим устройствам, как было показано выше (общий доступ для подключения). Проверьте, открыт ли общий доступ к тому подключению, которое используется для подключения к интернету.
Как и в проблеме с подключением раздачи интернета, получение данных блокируется антивирусом, фаерволлом, брэндмауэром. Временно отключите блокирующие программы и повторите попытку подключения к интернет.
Возможно, отключена служба Windows 10 «Общий доступ к подключению к Интернету» (Internet Connection Sharing). Включите службу.
Проблемы с хот-спот на Windows 10
Ошибка в Windows 10: «Не удаётся настроить мобильный хот-спот. Включите Wi-Fi»
Ошибка сродни той, что в пункте «Не удалось запустить размещённую сеть». Задействуйте «Microsoft Wi-Fi Direct Virtual Adapter», если адаптер отключён, как описано выше. Обновите драйвер до последней версии.
Ошибка: «Не удалось настроить мобильный хот-спот, поскольку у компьютера отсутствует подключение Ethernet, Wi-Fi или подключение к сотовой сети»
Эта проблема встречается в двух случаях, первая — тривиальная. Ноутбук, действительно, не подключён к интернет. Вторая — сложнее и появляется на PPPoE-соединениях. В первом случае решение простое, подключите компьютер к интернету, во втором чуть сложнее. Эта проблема не исправлена Microsoft, но воспользуемся обходные пути. Создайте локальное подключение с использованием VPN и расшарьте доступ. Мобильный хот-спот появится.
«Мобильный хот-спот» — отличное приложение для раздачи интернета по Wi-Fi на Windows 10, но если программа не работает и починить невозможно, используйте создание точки доступа через командную строку.
Ошибка при разрешении общего доступа к подключению к Интернету (null) причины появления и способы
Порой при попытке настроить общий доступ к точке W-Fi, созданной на ПК, пользователи получают сообщение от системы об ошибке с кодом null. Что это за сбой и как быть в этой ситуации.
Почему пользователи встречаются с этой ошибкой
Ноутбук способна работать в качестве роутера, другими словами выдавать интернет иным устройствам, находящимся рядом. К примеру, ПК подключён к интернету при помощи привычного провода: Вай-фай в данном случае нет. При этом у человека есть ещё и прочие девайсы (планшетный компьютер, смартфон и т. д.), которые также было бы неплохо присоединить к сети. Решение проблемы бывает в качестве покупки роутера или же создания виртуального Вай-фай на компьютере, какое будет применяться в качестве маршрутизатора, раздающего сигнал.
Впрочем настроить точку доступа на компьютере недостаточно: иные устройства смогут к ней подключиться, однако при этом интернета у них не будет. В окне «Свойства» сделанного подсоединения необходимо для этого разрешить общий доступ к сети.
Во вкладке «Доступ» пользователь может активировать общий доступ к созданной им точке Вай-фай
При попытке это сделать некоторые пользователи встречаются с ошибкой под кодом null. Почему система не даёт разрешить иным гаджетом пользоваться данным подключением к интернету?
При попытке включить общий доступ на экране может возникнет сообщение об ошибке с кодом null
Главная причина — отключённый «Брандмауэр Защитника Windows». В данной ОС нельзя дать доступ к интернету, если типовая программа в целях защиты устройства была конфискована из служб. При этом не имеет значение, какая у вас версия: «семёрка», «десятка» или XP.
Как поправить погрешность
Выход из ситуации самый что ни есть простой — необходимо опять запустить «Брандмауэр Защитника Windows», который был по каким, либо причинам отключён. Может быть, это сделал сам пользователь прежде либо же случился какой-то сбой в системе, так как по умолчанию служба защитника всегда работает. После включения заказчик Windows сможет разрешить доступ и начать выдавать интернет с собственного ПК.
Активация «Брандмауэра Windows»
Запустить эту встроеную утилиту можно двумя вариантами: в «Службах» и на «Панели управления». Они оба просты в освоении, благодаря этому управится с задачей даже новичок.
Через «Службы»
В системном окне «Службы» любой пользователь ПК может включить какую-то определенную службу, а еще настроить её автозапуск наряду с ОС. У «Защитника Windows» есть собственная служба. Как её отыскать в списке и включить, рассмотрим в инструкции:
- Быстро открыть окно «Службы» поможет типовый сервис «Выполнить». Зажимаем на клавиатуре две кнопки: Win + R. В появившемся маленьком окошке помещаем код services.msc. Вы можете его также просто напечатать. Нужно быть внимательным, чтобы не сделать погрешность в слове. Здесь же жмём на ОК.
В строке «Открыть» печатаем или помещаем заблаговременно скопированный код services.msc
В окне «Службы» ищем пункт «Брандмауэр Защитника Windows»
В сером меню кликаем по пункту «Свойства» для запуска дополнительного окна
Выбираем автоматичный вид запуска и кликаем по кнопке «Запустить»
Через «Панель управления»
Встроеную программу в целях защиты можно активировать и через «Панель управления». Рассмотрим детально, как добраться до его раздела:
- Запустить эту традиционную утилиту Windows можно несколькими методами. Если у вас «семёрка», вы можете отыскать её в системном меню «Пуск», которое открывается кликом по иконке виде окна, расположившейся в левом нижнем углу экрана.
Откройте «Панель управления» через меню «Пуск», если у вас Windows 7
В Windows 10 вы можете отыскать «Панель управления» через универсальное окно с целью поиска разделов по системе
Команда control в окне «Открыть» поможет запустить «Панель управления»
Поищите в перечне пункт «Брандмауэр Защитника Windows»
Включите «Брандмауэр Windows» для любого типа сети
Видео: два метода запуска «Брандмауэра Windows»
Проблема с кодом null решается простой активацией «Брандмауэра Windows». Данную утилиту, встроеную в систему Windows, можно включать в одном из 2-ух окон: «Панель управления» либо «Службы». В последнем вы также можете настроить автозапуск приложения с каждой загрузкой ОС.
Как открыть общий доступ к папке в Windows 10?
В Windows 10 предоставить общий доступ к файлу или папке (расшарить папку) можно буквально за несколько секунд. Еще я покажу, как закрыть общий доступ к папке/файлу и посмотреть, к каким папкам предоставлен общий доступ.
Просто нажимаем правой кнопкой мыши на любую папку или файл, наводим курсор на меню «Предоставить доступ к» и выбираем «Отдельные люди».
Дальше нужно выбрать пользователя, для которого будет предоставлен общий доступ к папке. В домашней сети можно выбрать «Все». В таком случае доступ к файлу/папке будет у всех участников сети. Можно создать нового пользователя и использовать его имя/пароль для доступа к папке с других компьютеров (если вы не отключали общий доступ с парольной защитой).
Для пользователя «Все», (или нового пользователя) можно изменить права доступа к файлу или папке в Windows 10. По умолчанию папка/файл доступен только для чтения. Можно установить «Чтение и запись». Тогда другие пользователи по сети смогут менять/удалять файлы в папке, записывать новые, редактировать файлы.
После нажатия на кнопку «Поделиться» появится окно, в котором будет указан сетевой адрес к файлу, или папке. Это адрес можно скопировать и использовать для доступа к данному ресурсу с других компьютеров в локальной сети (просто перейти по адресу в проводнике).
Чтобы зайти в папку, к которой мы открыли общий доступ не обязательно использовать адрес. На другом компьютере можно просто перейти в раздел «Сеть» в проводнике Windows. Открываем нужный компьютер из нашей локальной сети и переходим в общую папку, к которой мы только что открыли доступ.
Так как я установил для этой папки права на чтение и запись, то без проблем могу редактировать, удалять и создавать новые файлы в этой папке. Права применяются ко всем файлам в расшаренной папке.
Как отключить общий доступ к папке или файлу в Windows 10?
Просто нажимаем на папку или файл правой кнопкой мыши, выбираем «Предоставить доступ к» и нажимаем на «Сделать недоступными».
Вот так просто в Windows 10 можно закрыть общий доступ к папке/файлу.
Обратите внимание, что пункт «Сделать недоступными» («Закрыть доступ», «Отключить общий доступ») отображается в свойствах любой папки, даже к которой не открыт общий доступ. Так и должно быть
Как посмотреть все папки и файлы, к которым открыт общий доступ на компьютере?
Для этого нужно в проводнике перейти по адресу \localhost
Откроется папка, в которой будут отражаться другие папки и файлы, к которым на данном компьютере открыт общий доступ.
Послесловие
Для меня, как и наверное для многих, локальная сеть, это всегда было что-то сложное и непонятное. Вроде понимаешь для чего она нужна и как ею можно пользоваться, но не совсем понятно, как она работает и как ее настроить. Какие-то непонятные и запутанные параметры, общий доступ, права, учетные записи и т. д., но если во всем разобраться, а еще лучше самостоятельно настроить, то сразу понимаешь, что в этом нет ничего сложного. Даже без этой домашней группы, которую убрали в Windows 10 1803 все можно без проблем настроить и использовать общий доступ к файлам, папкам и принтерам в локальной сети.
Обновление: подготовил инструкцию по подключению и настройке сетевого принтера в Windows 10.
В Windows 10 April Update 1803 Microsoft удалила функционал Домашней группы (HomeGroup). Домашняя группа впервые появилась еще в Windows 7 и предназначалась для упрощения организации небольшой домашней или офисной сети и простой настройки общего доступа к файлам, папкам и принтерам. Несмотря на то, что в Windows 10 нет домашней группы, вы все еще можете предоставить сетевой доступ к своим папкам и принтерам с помощью других встроенных функций Windows 10.
Итак, в этой статье мы разберемся, как предоставить общий сетевой доступ к папкам, файлам и принтерам на вашем компьютере с Windows 10 1803 без использования домашней группы с помощью встроенного функционала общего доступа к ресурсам по протоколу SMB.
Почему пользователи сталкиваются с данной ошибкой
Ноутбук может работать в качестве роутера, то есть раздавать интернет другим устройствам, находящимся рядом. Например, ПК подключён к интернету с помощью обычного провода: Wi-Fi в этом случае нет. При этом у человека есть ещё и другие гаджеты (планшет, смартфон и т. д.), которые также желательно подключить к сети. Решение проблемы может быть в виде покупки роутера либо же создания виртуального Wi-Fi на компьютере, которое будет использоваться в качестве маршрутизатора, раздающего сигнал.
Однако настроить точку доступа на компьютере недостаточно: другие устройства смогут к ней подключиться, но при этом интернета у них не будет. В окне «Свойства» созданного подключения нужно для этого разрешить общий доступ к сети.
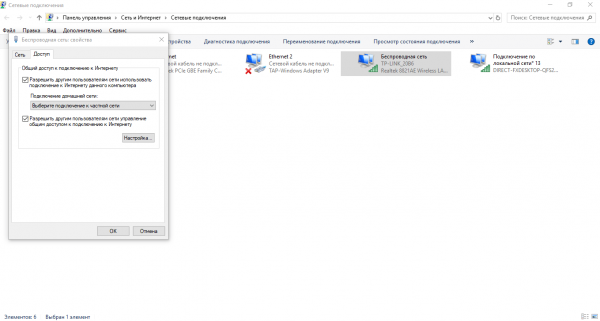
Во вкладке «Доступ» пользователь может активировать общий доступ к созданной им точке Wi-Fi
При попытке это сделать некоторые пользователи сталкиваются с ошибкой под кодом null. Почему система не даёт разрешить другим девайсом пользоваться данным подключением к интернету?

При попытке включить общий доступ на экране может появится сообщение об ошибке с кодом null
Основная причина — отключённый «Брандмауэр Защитника Windows». В этой ОС нельзя дать доступ к интернету, если стандартная программа для защиты устройства была изъята из служб
При этом неважно, какая у вас версия: «семёрка», «десятка» или XP
ИСПРАВИТЬ ОШИБКУ » WINDOWS НЕ МОЖЕТ ПОЛУЧИТЬ ДОСТУП К КОМПЬЮТЕРУ
Есть несколько «быстрых исправлений», которые стоит попытаться решить эту ошибку. Эти решения часто являются эффективными для решения этой проблемы.
Хотя это не полный список всех возможных решений, есть хороший шанс, что одно из этих исправлений будет работать для вас.
БЫСТРОЕ ИСПРАВЛЕНИЕ 1: ОТКЛЮЧИТЬ IPV6
Одним из исправлений является отключение протокола IPv6 вашего компьютера. Вам все равно не нужен IPv6 прямо сейчас, если вы не используете сеть IPv6.
Просто выполните следующие четыре действия, чтобы попробовать это исправление:
- Щелкните правой кнопкой мыши кнопку Пуск Windows и выберите пункт Сетевые подключения.
- Нажмите кнопку «Изменить параметры адаптера».
- Щелкните правой кнопкой мыши сетевой адаптер и выберите пункт Свойства.
- Найдите Протокол Интернета версии 6 (TCP / IPv6) в центральной области и снимите флажок.
Большинство сетевых конфигураций все еще используют IPv4 и будут использоваться в обозримом будущем, поэтому вам не понадобится IPv6 на некоторое время, если вы не находитесь в корпоративной сети, которая уже использует IPv6. (В этом случае, это быстрое решение не будет работать для вас в любом случае.)
Нажмите кнопку » OK » и перезагрузите компьютер. Если это не поможет устранить ошибку, перейдите к следующему предложенному решению.
БЫСТРОЕ ИСПРАВЛЕНИЕ 2: ПРОВЕРЬТЕ NETBIOS
Следующий шаг — убедиться, что Служба NetBIOS работает. NetBIOS позволяет сетевым компьютерам совместно использовать ресурсы. Если это не работает или не включено, это может быть причиной ошибки.
Выполните следующие действия, чтобы проверить, включена ли служба NetBIOS:
- В том же окне, что и выше, выделите IPv4 и нажмите кнопку Свойства внизу.
- Нажмите кнопку Дополнительно и выберите вкладку WINS.
- Убедитесь, что параметр NetBIOS установлен по умолчанию.
Если NetBIOS работает так, как это должно быть, а затем перейти к следующему возможному решению.
БЫСТРОЕ ИСПРАВЛЕНИЕ 3: ПРОВЕРЬТЕ ПАРАМЕТРЫ ОБЩЕГО ДОСТУПА
Если настройки NetBIOS не были проблемой, давайте посмотрим на расширенные настройки общего доступа.
- Перейдите на панель управления, Сеть и Интернет, Центр управления сетями и общим доступом и дополнительные параметры общего доступа.
- Щелкните частную сеть и убедитесь, что сетевое обнаружение включено, а флажок автоматическая установка включен. Убедитесь,что включен также общий доступ к файлам и принтерам.
- Щелкните все сети и убедитесь, что включен параметр Отключить общий доступ к сети, защищенный паролем.
Если вы внесли изменения в любой из этих параметров, повторно протестируйте свою долю, чтобы увидеть, исправлена ли она ошибка.
БЫСТРОЕ ИСПРАВЛЕНИЕ 4: ПРОВЕРЬТЕ РАЗРЕШЕНИЯ
Если это не исправило его, мы должны далее проверить ваши разрешения.
- Щелкните правой кнопкой мыши на папке или диске, который вы хотите поделиться.
- Выберите общий доступ, а затем расширенный общий доступ.
- Выберите вкладку общий доступ, а затем расширенный общий доступ.
- Необходимо установить флажок рядом с пунктом общий доступ к этой папке. Проверьте его, если это не так. Затем нажмите кнопку разрешения.
- Выделите группу Все, которая должна находиться в верхней панели, и разрешите полный контроль. Если группа » Все «отсутствует, нажмите кнопку Добавить и введите» все » в нижней области, а затем выберите ее.
Если это решение не работает для вас, пришло время перейти к быстрому исправлению номер пять.
БЫСТРОЕ ИСПРАВЛЕНИЕ 5: ПОВТОРНО ЗАГРУЗИТЕ WINDOWS 10 UPDATE
Если вы получаете это сообщение об ошибке при попытке обновить Windows 10, проблема может быть вызвана поврежденным файлом установки.
Чтобы исправить это, попробуйте повторно загрузить установщик Windows 10 и начать все сначала. Как бы это ни было неприятно, стоит попробовать, если это является источником проблемы.
БЫСТРОЕ ИСПРАВЛЕНИЕ 6: ВКЛЮЧИТЕ ПОДДЕРЖКУ ОБЩЕГО ДОСТУПА К ФАЙЛАМ SMB 1.0/CIFS
Предложенный TechJunkie reader TFI, несколько пользователей сообщили, что это делает трюк.
- В поле поиска введите «панель управления “и выберите”Программы и компоненты».
- В левой области задач нажмите кнопку «Включить или выключить Компоненты Windows».
- В появившемся диалоговом окне прокрутите вниз и найдите “SMB 1.0 / CIFS File Sharing Support».
- Убедитесь, что рядом с этой опцией установлен флажок.
- нажимать OK.”
Включаем брандмауэр через консоль
В операционной системе Windows активация брандмауэра осуществляется по такой схеме:
-
Выбираем в «Пуске» либо на рабочем столе «Этот компьютер». Кликаем по значку правой кнопкой мыши. Выбираем «Дополнительно», затем «Управление».
Данным способом попасть в «Управление» можно во всех последних версиях Windows
-
В консоли управления находим блок «Службы и приложения». Разворачиваем список и переходим в «Службы».
Для удобства настройте консоль под себя на вкладке «Вид»
-
В основном окне находим строку «Брандмауэр Windows». Щёлкаем по ней мышкой дважды. Во всплывающем окне со свойствами выбранной службы в графе «Тип запуска» ставим «Автоматически».
Вы можете указать параметры, применяемые при запуске службы из этого диалогового окна
-
Активируем брандмауэр, щёлкнув по кнопке «Запустить» в поле «Состояние». Нажимаем «Применить» и «OK».
Служба брандмауэра необходима для предотвращения несанкционированного доступа к компьютеру по сети
Когда служба брандмауэра активирована, необходимо закрыть все окна и выполнить перезагрузку системы.
Не настраивается раздача при подключении к интернету через 3G/4G модем
Если ваш ноутбук/компьютер подключен с помощью модема через технологию USB (сотовых операторов) с помощью программ предлагаемых в комплекте с данным оборудованием, то вероятнее всего вы столкнётесь с ошибками при включении раздачи. Функция «Мобильный хот-спот» скорее всего не увидит данный модем и это подключение. Но эта проблема решаема.
Решение
интернет через данный модем можно запустить и программными методами самой системы Windows 10, используя только драйвер идущий в комплекте (при подключении модема к компьютеру используйте предложение виндовс об установке драйверов с указанного места). При этом нажав на значок сетевых подключений, должна появится вкладка «Сотовый«.
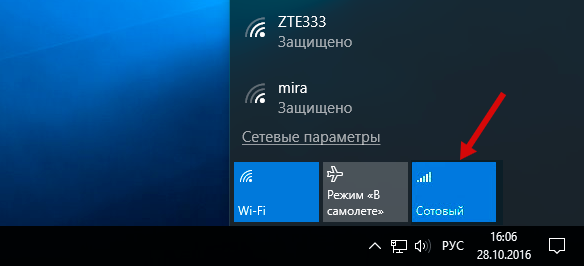
Все лишние программы необходимо удалить (или выйти из них). Такое подключение мобильный хот-спот должен увидеть.
При таком подключении раздача через «Мобильный хот-спот» должна заработать.
Другие решения
Мы предлагаем вам еще три варианта, когда все вышеописанное не сработало.
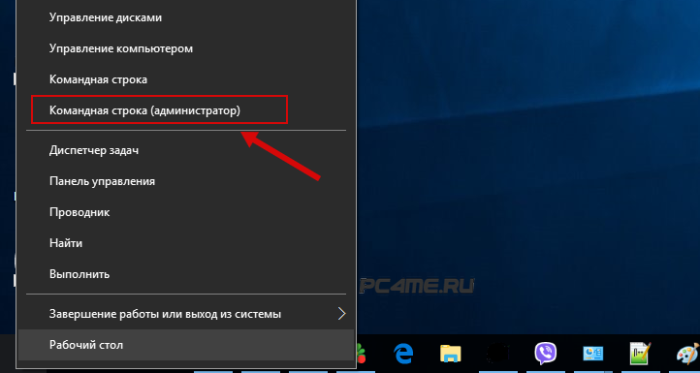
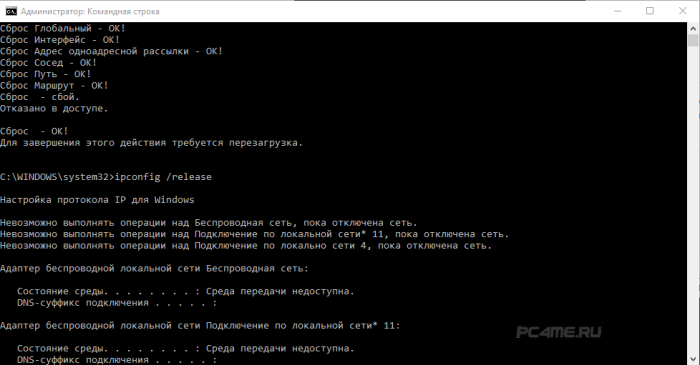
Вариант второй. Скачайте драйвер Wi-Fi адаптера на официальном сайте производителя вашего ноутбука или если у вас установлен съёмный вай-фай адаптер, то на сайте данного разработчика. После чего нужно запустить его. Далее деинсталлируйте драйвер беспроводного адаптера через службу «Диспетчера устройств» в разделе « Сетевые адаптеры». Выполнить это можно нажав на устройство (с названием «Wireless» или «Wi-Fi») правой кнопкой мыши и выбрав «Удалить«.
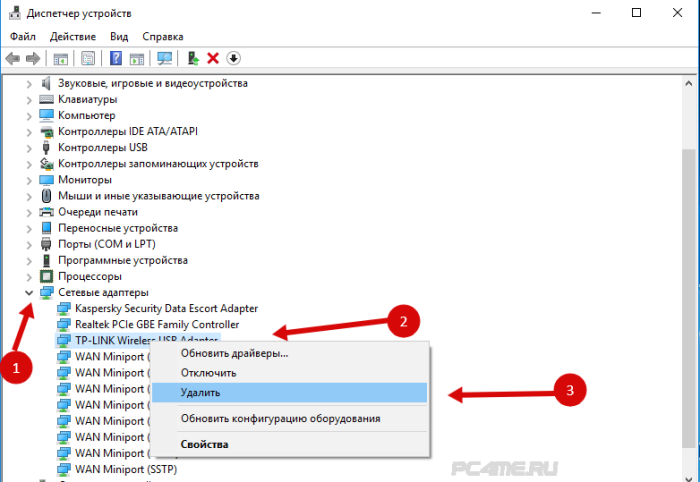
Вариант третий. Переподключите интернет (сбросьте настройки сети). Если невозможно соединиться с основным устройством по вай-фай (каким бы вы методом не настраивали доступ), можно попробовать этот вариант. Только помните, что все опции подключений удалятся, а адаптеры будут настроены стандартно.
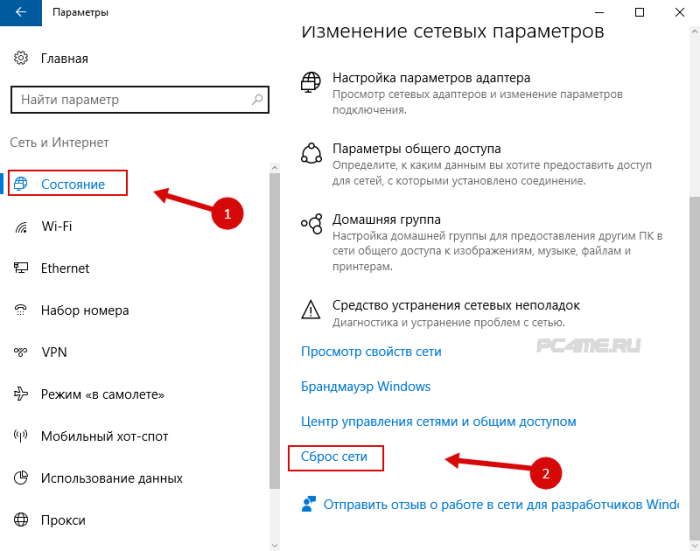
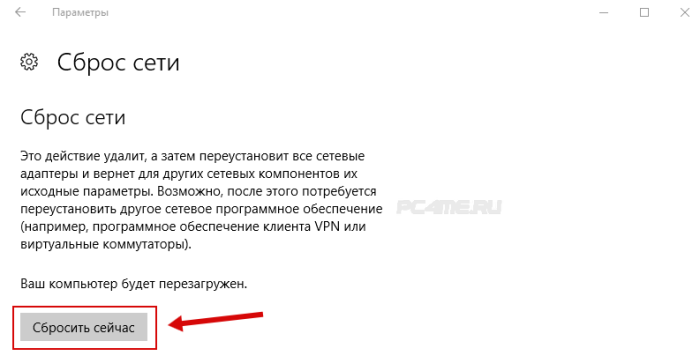
После перезагрузки устройства настраивайте раздачу повторно, предварительно убедившись, что интернет-соединение активно. Если после перезагрузки сеть не работает, настройте ее программными методами системы. Надеемся, у вас все получилось.
Ошибка при разрешении общего доступа к подключению к Интернету (null) причины появления и способы
Порой при попытке настроить общий доступ к точке W-Fi, созданной на ПК, пользователи получают сообщение от системы об ошибке с кодом null. Что это за сбой и как быть в этой ситуации.
Почему пользователи встречаются с этой ошибкой
Ноутбук способна работать в качестве роутера, другими словами выдавать интернет иным устройствам, находящимся рядом. К примеру, ПК подключён к интернету при помощи привычного провода: Вай-фай в данном случае нет. При этом у человека есть ещё и прочие девайсы (планшетный компьютер, смартфон и т. д.), которые также было бы неплохо присоединить к сети. Решение проблемы бывает в качестве покупки роутера или же создания виртуального Вай-фай на компьютере, какое будет применяться в качестве маршрутизатора, раздающего сигнал.
Впрочем настроить точку доступа на компьютере недостаточно: иные устройства смогут к ней подключиться, однако при этом интернета у них не будет. В окне «Свойства» сделанного подсоединения необходимо для этого разрешить общий доступ к сети.
Во вкладке «Доступ» пользователь может активировать общий доступ к созданной им точке Вай-фай
При попытке это сделать некоторые пользователи встречаются с ошибкой под кодом null. Почему система не даёт разрешить иным гаджетом пользоваться данным подключением к интернету?
При попытке включить общий доступ на экране может возникнет сообщение об ошибке с кодом null
Главная причина — отключённый «Брандмауэр Защитника Windows». В данной ОС нельзя дать доступ к интернету, если типовая программа в целях защиты устройства была конфискована из служб. При этом не имеет значение, какая у вас версия: «семёрка», «десятка» или XP.
Как поправить погрешность
Выход из ситуации самый что ни есть простой — необходимо опять запустить «Брандмауэр Защитника Windows», который был по каким, либо причинам отключён. Может быть, это сделал сам пользователь прежде либо же случился какой-то сбой в системе, так как по умолчанию служба защитника всегда работает. После включения заказчик Windows сможет разрешить доступ и начать выдавать интернет с собственного ПК.
Активация «Брандмауэра Windows»
Запустить эту встроеную утилиту можно двумя вариантами: в «Службах» и на «Панели управления». Они оба просты в освоении, благодаря этому управится с задачей даже новичок.
Через «Службы»
В системном окне «Службы» любой пользователь ПК может включить какую-то определенную службу, а еще настроить её автозапуск наряду с ОС. У «Защитника Windows» есть собственная служба. Как её отыскать в списке и включить, рассмотрим в инструкции:
- Быстро открыть окно «Службы» поможет типовый сервис «Выполнить». Зажимаем на клавиатуре две кнопки: Win + R. В появившемся маленьком окошке помещаем код services.msc. Вы можете его также просто напечатать. Нужно быть внимательным, чтобы не сделать погрешность в слове. Здесь же жмём на ОК.
В строке «Открыть» печатаем или помещаем заблаговременно скопированный код services.msc
В окне «Службы» ищем пункт «Брандмауэр Защитника Windows»
В сером меню кликаем по пункту «Свойства» для запуска дополнительного окна
Выбираем автоматичный вид запуска и кликаем по кнопке «Запустить»
Через «Панель управления»
Встроеную программу в целях защиты можно активировать и через «Панель управления». Рассмотрим детально, как добраться до его раздела:
- Запустить эту традиционную утилиту Windows можно несколькими методами. Если у вас «семёрка», вы можете отыскать её в системном меню «Пуск», которое открывается кликом по иконке виде окна, расположившейся в левом нижнем углу экрана.
Откройте «Панель управления» через меню «Пуск», если у вас Windows 7
В Windows 10 вы можете отыскать «Панель управления» через универсальное окно с целью поиска разделов по системе
Команда control в окне «Открыть» поможет запустить «Панель управления»
Поищите в перечне пункт «Брандмауэр Защитника Windows»
Включите «Брандмауэр Windows» для любого типа сети
Видео: два метода запуска «Брандмауэра Windows»
Проблема с кодом null решается простой активацией «Брандмауэра Windows». Данную утилиту, встроеную в систему Windows, можно включать в одном из 2-ух окон: «Панель управления» либо «Службы». В последнем вы также можете настроить автозапуск приложения с каждой загрузкой ОС.
Почему пользователи сталкиваются с данной ошибкой
Ноутбук может работать в качестве роутера, то есть раздавать интернет другим устройствам, находящимся рядом. Например, ПК подключён к интернету с помощью обычного провода: Wi-Fi в этом случае нет. При этом у человека есть ещё и другие гаджеты (планшет, смартфон и т. д.), которые также желательно подключить к сети. Решение проблемы может быть в виде покупки роутера либо же создания виртуального Wi-Fi на компьютере, которое будет использоваться в качестве маршрутизатора, раздающего сигнал.
Однако настроить точку доступа на компьютере недостаточно: другие устройства смогут к ней подключиться, но при этом интернета у них не будет. В окне «Свойства» созданного подключения нужно для этого разрешить общий доступ к сети.
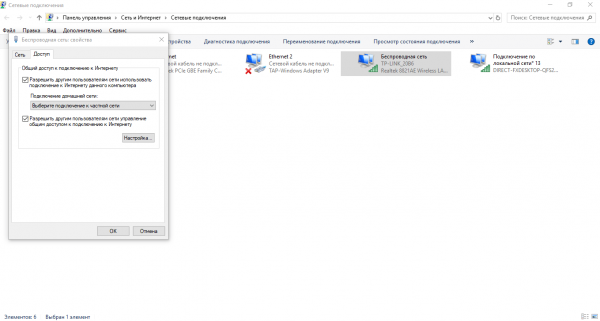
Во вкладке «Доступ» пользователь может активировать общий доступ к созданной им точке Wi-Fi
При попытке это сделать некоторые пользователи сталкиваются с ошибкой под кодом null. Почему система не даёт разрешить другим девайсом пользоваться данным подключением к интернету?

При попытке включить общий доступ на экране может появится сообщение об ошибке с кодом null
Основная причина — отключённый «Брандмауэр Защитника Windows». В этой ОС нельзя дать доступ к интернету, если стандартная программа для защиты устройства была изъята из служб
При этом неважно, какая у вас версия: «семёрка», «десятка» или XP
Как разрешить другим пользователям использовать подключение к интернету по Wi-Fi
Всем привет! В статье я поведаю как можно открыть общий доступ к подключению к интернету при раздаче Wi-Fi. Также по данному запросу очень часто обращаются пользователи, но немного в другом конексте, а в частности – как можно открыть общий доступ к интернету если он отключен сетевым администратором. В таком случае вы самостоятельно ничего сделать не сможете – обойти ограничение политики пользователей нельзя. Поэтому тут есть только один выход, если вам очень нужен интернет – то обращайтесь к системному администратору или к начальству. Если это ваш домашний компьютер, то нужно обратиться к тому человеку, который устанавливал операционную систему или к тому, кто обладает правами администратора.
Но мы немного отвлеклись от главной темы. Проблема как раз заключается в том, что если вы раздаете Wi-Fi с компьютера или ноутбука, то на операционной системе Windows 10, 8 и 7 может возникать проблема. Когда сеть создается, но вот интернета в ней нет. Если подключиться с телефона или планшета, то можно увидеть надпись «ограничено». А при подключении с ноутбука в правом нижнем углу экрана вы должны увидеть желтый треугольник и надпись «без доступа к интернету».
При чем в «десятке», права можно разрешить прям с интерфейса, но это только в последних обновлениях. Если у вас старая Windows и вы её не обновляли, то нужно делать это в ручную через сетевые настройки. В общем данная инструкция решает некоторые проблемы, которые возникают при раздаче и является неким продолжением вот этой статьи.
Невозможно выбрать нужное подключение в настройках
Ещё раз оглашу проблему. Она заключается в том, что когда вы пытаетесь раздать интернет по Wi-Fi и заходите в настройки доступа, то вы не можете выбрать дополнительную сеть, созданную ранее, в настройках сетевого подключения интернета. А всё потому что банально сеть не выбирается. Всё происходит из-за обычного «бага», когда при создании сети, операционная система уже разрешает право на использование интернета, но не той сети, которая нам нужна. Но сейчас мы это исправим.

- Если кто не помним, то зайти в сетевые настройки можно с помощь сочетания клавиш + R и команды.
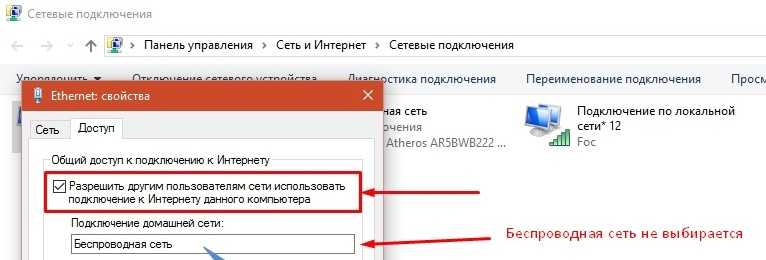
- Итак, у нас есть три подключения: проводное, беспроводное и третье, то которое мы создали ранее для раздачи. Теперь зайдите в то подключение, по которому у вас идет интернет. У меня это кабельное «Ethernet». Заходим в «Свойство» и далее во вкладку «Доступ», как видите галочка стоит, но вот выбрать нашу двенадцатую (в моём случае у вас номер может быть совершенно другой) – мы не можем. Поэтому уберите верхнюю галочку – «Разрешить другим пользователям использовать подключение к интернету».
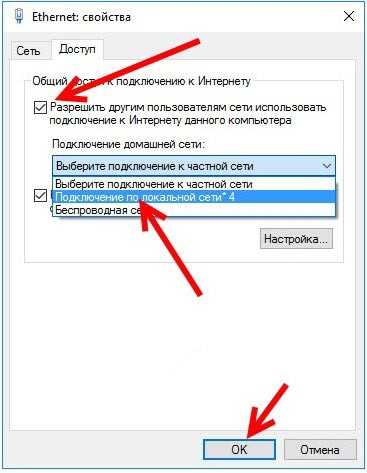
- А теперь снова включите и вы увидите, что подключение снова появится. Если оно не появилось, то сделайте следующее. Опять выключите эту галочку и перезагрузите компьютер. После этого запустите виртуальную раздачу и снова зайдите в эти настройки – сеть должна появится.
Вкладка «Доступ» отсутствует
Ещё одна очень частая проблема, когда открыть доступ в интернет невозможно, потому что такой вкладки просто нет в свойствах подключения.
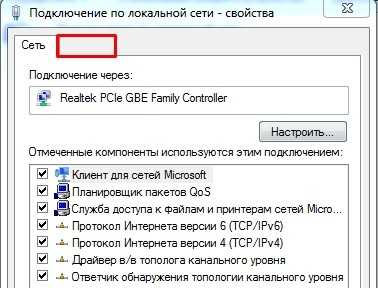
Очень часто такая проблема возникает именно при раздаче интернета с 3G/4G модема. Тут все обычно сказывается из-за прав доступа на самом модеме. Но иногда помогает обновление драйверов на модем. При чем можно попробовать зайти в «Диспетчер устройств», вручную удалить драйвера, а уже потом снова их установить.
Ещё раз убедитесь, что сеть с раздачей вообще запущена. Напомню, что при этом создается третье подключение. Возможно, вы сделали что-то неправильно, поэтому обратитесь к ссылке, которую я оставил в самом начале.
Если вы раздаете интернет с кабельного подключения или наоборот и беспроводного, то вам нужно зайти в противоположное. Далее во вкладке «Доступ» убрать галочку, разрешающую общий доступ подключения к интернету. Объясню на примере: я пытаюсь раздать интернет с локального подключения «Ethernet», захожу в «Свойства» беспроводного подключения и далее во вкладке «Доступ» выключают верхнюю галочку. После этого она должна появится у «Ethernet».
Ещё одним выходом будет обновление драйверов на сетевую карту или беспроводной модуль. Поэтому поводу я писал подробную статью, и с ней вы можете ознакомиться здесь.
Ошибка при разрешении общего доступа к подключению к Интернету
Ещё одна очень частая ошибка, когда мы только устанавливаем галочку, то сразу же вылезает вот такая ошибка со значением (null). Ошибка возникает как раз из-за неправильных настроек брандмауэра, в частности когда он вообще выключен, поэтому сейчас мы это исправим.


























