Шаг 3: Подключение к камере через интернет
3.1. Получение IP-адреса камеры
Для того чтобы подключиться к камере через интернет, необходимо узнать ее IP-адрес. Для этого можно воспользоваться специальной программой или зайти в настройки камеры.
В случае использования программы, необходимо скачать и установить ее на компьютер. После запуска программы, в меню поиска необходимо выбрать тип камеры и нажать кнопку «Поиск». В результате программы будут найдены все камеры в сети, и их IP-адреса будут отображены в списке.
Если же нужно узнать IP-адрес камеры через настройки, нужно зайти в панель управления камерой. Для этого в браузере нужно ввести адрес камеры (обычно это 192.168.0.1 или 192.168.1.1), ввести логин и пароль, и найти раздел «Сеть». В настройках сети будет указан IP-адрес камеры.
3.2. Подключение камеры через интернет
Чтобы подключиться к камере через интернет, нужно в браузере ввести ее IP-адрес. В случае успешного соединения, откроется интерфейс камеры, в котором можно просмотреть видео-поток.
Если доступ к интерфейсу камеры запаролен, нужно будет ввести логин и пароль. Данные для входа можно найти в настройках камеры или установить их самостоятельно.
Некоторые камеры могут требовать настройки NAT/PAT на маршрутизаторе, чтобы был доступен доступ из интернета; необходимо проверить мануал и настроить маршрутизатор соответствующим образом для конкретной камеры.
Подключение IP камеры через роутер Tp-Link
В адресной строке любого браузера вводим адрес роутера Tp-Link и в появившимся окне вводим логин и пароль для входа в меню устройства (по умолчанию, как правило пароль: admin, логин: admin).
После входа в меню устройства кликаем по строке «перенаправление» и выбираем пункт «виртуальные серверы» и жмем кнопку «добавить».
И попадаем вот сюда:
Здесь нам необходимо создать свое правило. В поле «порт сервиса» вписываем номер порта, которым мы в регистраторе заменили 34567 (если заменили конечно), для примера пусть это будет допустим 24242. Именно по номеру этого порта мы будем обращаться к системе видеонаблюдения, поэтому неплохо бы запомнить или записать его. Затем в поле «IP адрес» вводим значение IP адреса который мы указали в сетевых настройках видеокамеры или видеорегистратора, например, 192.168.0.5 (именно для устройства с этим адресом мы создаем правило).
В поле «протокол» выбираем значение TCP (этот протокол используется системой), в поле «состояние» стоит значение по умолчанию «Включено», оставляем как есть либо меняем, если там иное значение. Поле «Стандартный порт сервиса» нас не интересует, поэтому жмем «Сохранить»
И видим добавленное правило:
На этом настройка роутера окончена, осталось добавить IP камеру или видеорегистратор (далее устройство) в программное обеспечение на ПК с которого мы будем осуществлять доступ к удаленной системе.
- для подключения IP камеры через роутер устанавливаем и запускаем программу CMS;
- переходим в пункт меню добавления устройств, произвольно называем его;
- в поле «IP адрес» указываем значение статического IP адреса, который нам выдал провайдер;
- в поле «Порт» указываем номер порта, которым мы заменили стандартный 34567 (в нашем примере это был порт 24242)
- в поля «Имя» и «Пароль» вводим значения с устройства (по умолчанию имя: admin, поле пароль оставляем пустым) и жмем кнопку «Добавить устройство»;
Если все было выполнено правильно, то устройство с созданным именем появится в списке устройств и с ним можно начинать работать.
Что нужно для организации удаленного доступа
Помимо этих программ и устройств, потребуется специалист, который должен уметь производить настройку и вносить в нее необходимые изменения.
Если нужно осуществить удаленный доступ с персонального компьютера всего лишь к одной веб-камере, то в большинстве случаев с таким делом сможет справиться практически любой пользователь. Но если необходимо связать несколько камер на предприятии и предоставить к ним удаленный доступ, то без специалиста обойтись будет трудно.
Такая ситуация может возникнуть, когда камеры соединяются через Wi-Fi и в локальной сети имеются ретрансляторы сигнала.
Разновидности устройств наблюдения
Все IP-камеры можно разделить на два больших вида:
- устройства с P2P;
- без P2P.
P2P
Технология Peer-2-Peer также называется «облачной». Ее поддержка оборудованием означает, что оно работает через специализированный облачный сервис, откуда данные можно считать специальной программой с любого клиентского терминала. После включения и настроек сети такие камеры обычно подключаются к «облаку» автоматически или после указания соответствующего параметра в веб-интерфейсе.

Процесс развертывания такого комплекса видеонаблюдения через телефон прост:
- установить камеру, обеспечить ей соединение с интернетом и питание;
- скачать программное обеспечение соответствующего P2P-сервиса и установить его на мобильном;
- произвести сопряжение программы и устройства с помощью серийного номера или QR-кода;
- если необходимо, ввести пароль пользователя.
Преимущества технологии:
- камере не нужен статический IP-адрес, достаточно любого выхода в интернет;
- если онлайн-камер несколько, нет необходимости в дополнительной настройке маршрутизатора и пробросе портов. С «облаком» все они соединятся автоматически;
- нет необходимости выделять собственное дисковое пространство для архива видео, передача идет на удаленный сервер;
- затруднений с тем, как подключить IP камеру, практически не возникает. Пользователь может просто выставить режим P2P, загрузить на телефон ПО для подключения к облачному сервису и начинать пользоваться. Такие услуги предоставляет, например, компания iVideon, а многие камеры обладают встроенной поддержкой их «облака». Аналогичные решения есть у Xiaomi, и прочих;
- если сервер обнаружит, что к устройству подключались из необычного места или под подозрительно учетной записью, он может об этом сообщить (зависит от настроек безопасности).
Но есть и недостатки:
- «облака» нередко платные. И даже при наличии бесплатного тарифного плана его возможности бывают ограничены — например, искусственно снижается битрейт, что ухудшает качество получаемого изображения. Также часто ограничивается глубина хранения записей — в бесплатном режиме сервис сохраняет лишь последние несколько минут, или вообще ничего;
- функционирование наблюдения зависит от работоспособности серверов компании. Если к ним по каким-то причинам потеряется доступ, картинку будет не получить;
- могут возникать сомнения в защищенности передаваемых на удаленный сервер и хранимых там данных.
Где купить
| Wi-Fi, PZT, P2P видеокамера, двусторонняя аудиосвязь, подходит для улицы | IP-камера наружная беспроводная, 1080P, PTZ, Wi-Fi, зум | Мини Wifi, P2P, IP-камера с датчиком движения |
| 3MP, PTZ, Wifi, IP-камера с 4X-зумом | Hikvision-совместимая P2P, POE, IP-камера | Наружная аудио Wi-Fi, P2P, IP-камера 1080P |
Обычные камеры
Устройства без P2P просто передают поток соединившемуся с ними клиенту. Такое решение тоже имеет свои плюсы:
- работа видеокамеры (или комплекса таковых) не зависит от промежуточных серверов;
- можно гибко настроить параметры подключения;
- владелец системы полностью контролирует ее функционирование и безопасность.

Минусы такого подхода:
- чтобы подключить камеру к телефону, необходимо обладать определенными познаниями в IT или подробно изучить приемы работы с выбранным сетевым видеооборудованием;
- при наличии нескольких камер потребуется маршрутизатор и его тонкая настройка;
- для доступа через интернет нужен статический внешний IP адрес или работа через сервисы динамической адресации наподобие DynDNS.
Многие производители камер выпускают специализированные приложения для своих устройств. Существую также платные и бесплатные универсальные программы для удаленного доступа к IP-камерам: есть такое ПО, например, у популярных вендоров Dahua и Hikvision.
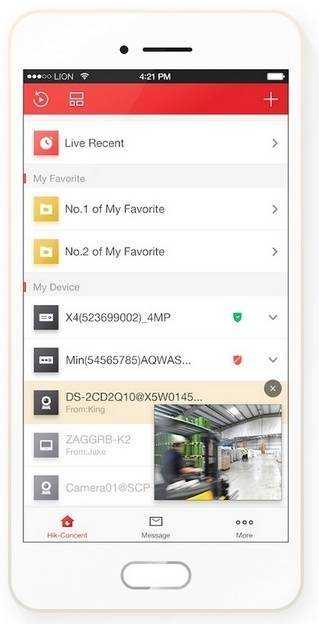
Установка и подключение облачной IP-камеры TP-LINK NC250
Подключите к камере питание, и включите адаптер питания в розетку. Если необходимо, используйте удлинитель, который идет в комплекте. Установите камеру в необходимом месте. Ее можно закрепить даже на стене, или потолке.
Подключаем камеру к роутеру. Если вы будете подключать кабелем, то просто соединяем ее с маршрутизатором. Но, скорее всего, вы будете подключать IP-камеру к роутеру по Wi-Fi. Сделать это очень просто. На камере один раз нажмите на кнопку WPS/RESET. Индикатор начнет мигать. И сразу же нажмите кнопку WPS на вашем роутере. На разных моделях, эта кнопка расположена и подписана по-разному. Если кнопка подписана «WPS/RESET», то не держите ее долго, не более 3 секунд. Могут быть сброшены настройки маршрутизатора.

Когда индикатор на передней панели камеры начнет гореть (не мигать) зеленым, значит камера успешно подключена к роутеру.
Если не получается подключить, или нет кнопки WPS на роутере, то установить соединение с необходимой Wi-Fi сетью через панель управления IP-камерой (как это сделать, напишу в конце статьи) . Но, все должно получится с помощью кнопки.
Что мы имеем: наша камера подключена к маршрутизатору. Теперь, с каждого устройства, которое подключено к этому же маршрутизатору, мы можем получить доступ к видеонаблюдению. На мобильных устройствах через программу tpCamera, с компьютеров через браузер (в панели управления камерой) , или через фирменную программу TP-LINK Camera Control. В которой можно делать фото с камеры, записывать видео и выполнять другие настройки. Кстати, в программе TP-LINK Camera Control можно объединить до 36 камер.
Дальше мы рассмотрим два способа, которыми можно получить доступ к IP-камере от TP-LINK:
- Через интернет (облако). Этот способ подойдет в том случае, когда вам нужно иметь доступ к камере с телефона, или компьютера, из другого места. Где у вас есть интернет, но вы подключены не к своей Wi-Fi сети (к которой подключена камера) . В случае удаленного наблюдения за домом, или другим объектом, этот способ для вас.
- Доступ по локальной сети. Здесь мы не будем использовать доступ через облако, а будем подключаться к камере локально. Это значит, что ваше устройство, с которого вы хотите вести наблюдение, должно быть подключено к тому же роутеру, что и камера. В таком случае, не нужно регистрироваться на сайте tplinkcloud.com и выполнять другие, ненужные в вашем случае настройки.
Система наблюдения с одной камерой IP
Самый простой и доступный способ – подключить всего одну IP-видеокамеру. Из всех устройств вам потребуется всего лишь одна камера. Предусматривается, что на объекте уже имеется подключение к интернету и есть уже настроенный маршрутизатор. В данном случае камеру подключают в локальный порт маршрутизатора. Перед этим нужно выполнить настройки самой камеры. Нужные параметры можно получить от системного администратора либо определить их самостоятельно. Обычно это АйПи адрес, маска подсети и шлюз. Данные сведения необходимо ввести в камеру. Сделать все это можно с обычного ноутбука. Такие схемы организации удаленного видеонаблюдения хоть и отличаются простотой, но используются редко. В основном пользователи отдают предпочтение нескольким видеокамерам.
Как подключить камеры к телефону для Android и IOS
Способ, как подключить камеру видеонаблюдения к телефону, определяется мобильным приложением. Самые простые бесплатные утилиты имеют минимальный набор функций. Некоторые продукты выпускаются в бесплатной и платной версии.
Разработаны приложения для любой ОС, но есть утилиты, которые могут одновременно работать с платформами Android и IOS. Приложение для ОС Windows не предназначено для других систем.
Приложения для Android
Платформа Android для мобильных телефонов постоянно обновляется и модифицируется. Многие программы не всегда отвечают заявленным параметрам и часто открывают доступ к персональным данным пользователей посторонним лицам.
Удалённый мониторинг — часть охранного комплекса жилища, поэтому для подключения к наблюдению лучше использовать только проверенные и надёжные утилиты. Чтобы подключить камеру к телефону, можно воспользоваться следующими приложениями:
- Track View
- Alfred
- AtHome Camera
С помощью программы Track View можно удалённо контролировать всё, что происходит в точке установки оборудования, записывать видеофайлы и контролировать движение в зоне действия датчика.
Программа Alfred предназначена для дистанционного видеоконтроля с использованием простых решений. В качестве датчика видео можно использовать старый смартфон, который сохранил основные функции.
В этом случае, один телефон работает как передатчик видео, другой — монитор. Чтобы организовать наблюдение, достаточно один гаджет установить в нужном месте, скачать приложение, подключить оба смартфона к одному аккаунту Google и включить трансляцию.
Видеоинформацию можно просматривать через браузер персонального компьютера. Кроме работы в режиме реального времени, приложение позволяет выполнять следующие операции:
- Делать фотографии
- Хранить файлы в облаке
- Аудиосвязь между устройствами
- Контролировать зарядку аккумулятора
Приложение AtHome Camera включает в себя две программы. Home Security устанавливается на передатчик сигнала, а Video Streamer на устройство-монитор.
В качестве передающего прибора может использоваться IP-камера, смартфон или Web-камера персонального устройства. Просмотр видеоканала может быть реализован в сетях 3G/4G или Wi-Fi.
Функции утилиты:
- Получение SMS-оповещений
- Запись видео по расписанию
- Возможность двухстороннего общения
- Управление PTZ камерой
- Сохранение файлов в облачном хранилище
После установки приложения на смартфон, необходимо зарегистрироваться в сервисе. После этого, открывается доступ к главному меню. Недостаток программы — англоязычный интерфейс.
При дистанционном включении начинается запись на SD карту памяти. Автоматическое стирание файлов не предусмотрено, поэтому для освобождения места включается функция удаления по сроку давности.
Программы для IOS
Компания Apple, производитель iPad и iPhone, предлагает утилиты для удалённого видеоконтроля. Они предназначены для работы с IOS. Все приложения можно скачать в AppStore. Для этой платформы используются следующие программы:
- AxxonNext
- IP Cam Viewer Basic
- Macroscop
В первой программе вводится IP-адрес, логин и пароль сервера, порт и префикс. Программа может работать с несколькими видеодатчиками одновременно. Предусмотрено управление поворотным механизмом и зумом. Можно посмотреть архив, увидеть карту с установленными точками наблюдения.
IP Cam Viewer Basic — универсальный инструмент, работает с любым видеооборудованием. Базовые функции входят в бесплатную версию, но просматривать архив, управлять тревожным входом/выходом и прослушивать звук через микрофон можно только в платном варианте.
Бесплатное приложение Macroscop обладает набором полезных функций. Можно контролировать зоны обзора, прослушивать звук от микрофона, делать скриншоты и просматривать архив. Для работы с архивом достаточно ввести дату и время. Перед началом работы вводится IP адрес, логин и пароль.
Насколько быстро разряжается устройство при работе приложений
Такие функции мобильных устройств, как интернет-локация, Wi-Fi и мобильный интернет 3G/4G могут быстро разрядить аккумулятор. Пользоваться ими длительное время не рекомендуется.
Некоторые энергоёмкие приложения после установки заносятся в автозагрузку и постоянно работают в фоновом режиме. Батарея разряжается. В платформе Android нет функции управления автозапуском.
Настройка удаленного видеонаблюдения
Как известно, аналоговые видеокамеры преобразуют оптическое изображение в аналоговый видеосигнал и передают его по коаксиальному кабелю к серверу видеонаблюдения или видеорегистратору. Одним из способом организации удаленного доступа к аналоговым камерам через интернет является преобразование аналогового видеосигнала в цифровой и последующая его передача через интернет.

Таким образом, для настройки удаленного доступа к камерам видеонаблюдения необходим компонент, который будет преобразовывать аналоговый видеосигнал в цифровой, т.е. оцифровывать. Таким компонентом является видеорегистратор (DVR), который должен поддерживать протокол .
Мы предлагаем в данной статье рассмотреть способ подключения скрытого видеонаблюдения через интернет своими руками, где используется автономный видеорегистратор Microdigital MDR-4500, который позволяет подключаться напрямую к сервису Glazok.kz.

К видеорегистратору MDR-4500 можно подключить 4 аналоговые камеры. Для вывода на монитор предусмотрены выходы VGA и HDMI. Для подключения к локальной сети или к интернету на задней панели предусмотрен Ethernet выход.

Видеорегистратор MDR-4500 поставляется без жесткого диска, поэтому вам необходимо об этом отдельно позаботиться, в случае хранения видеоархивов.
Итак, перейдем к подключению аналоговых камер к видеорегистратору MDR-4500:
- Подключите кабель аналоговой камеры к разъему CH1 (или другим разъемам CH) на задней панели MDR-4500;
- Ethernet кабель подключите к разъему ETHERNET на задней панели MDR-4500;
- Для вывода на монитор или телевизор подключите HDMI кабель;
- Подключите блоки питания и включите;
Получаете вот такую картинку с кучей проводов (все картинки кликабельны):

После подключения питания и вывода на экран получаете, примерно, вот такое изображение:
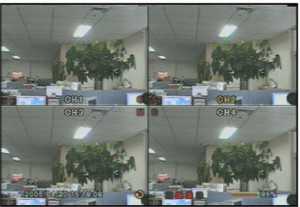
Подключив аналоговые камеры к видеорегистратору MDR-4500, аналоговые видеосигналы преобразовываются в цифровые и готовы для передачи по интернету. Далее, необходимо решить проблему обращения к аналоговым камерам через Интернет. Обычно для этого используется выделенные статические IP-адреса (в интернете можно найти много примеров, как это сделать).
Мы предлагаем вам простой и быстрый способ получить удаленный доступ к камере видеонаблюдения — подключение к облачному сервису Glazok. В этом случае отпадают заботы о статическом IP-адресе, а обращение к аналоговым камерам реализовывается за 5 минут, дополнительно решается задача просмотра видео на мобильных устройствах: смартфонах и планшетах. Так же, можно решить вопрос хранения видеоархивов – просто хранить в облаке. Отправьте нам заявку на подключение и мы свяжемся с Вами.
Для подключения видеорегистратора к сервису Glazok, вам необходимо зарегистрироваться на сайте и получить доступ в личный кабинет. Подробнее, как это сделать описано на примере подключения веб-камеры здесь.
Далее:
1. В разделе «Мои камеры» нажмите «Добавить камеру или DVR (видеорегистратор)», следуйте предложенным инструкциям;
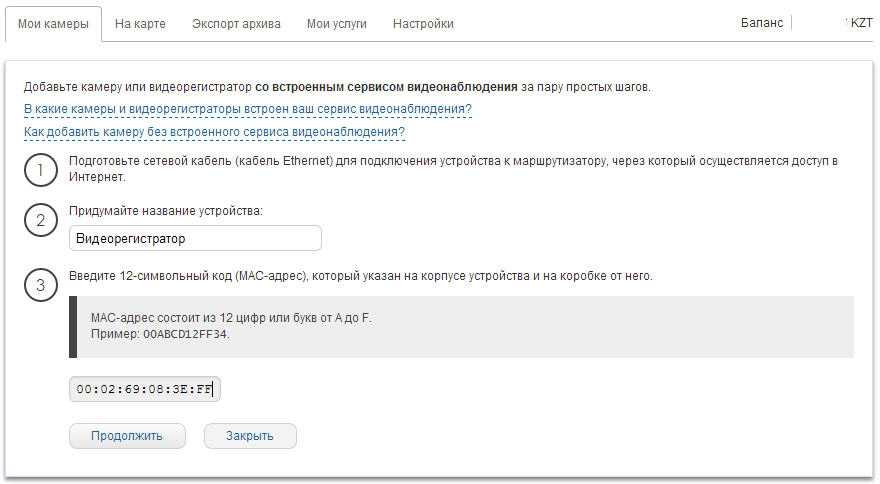
МАС адрес указан на задней панели видеорегистратора, в нашем случае:
Продолжаем добавление видеорегистратора: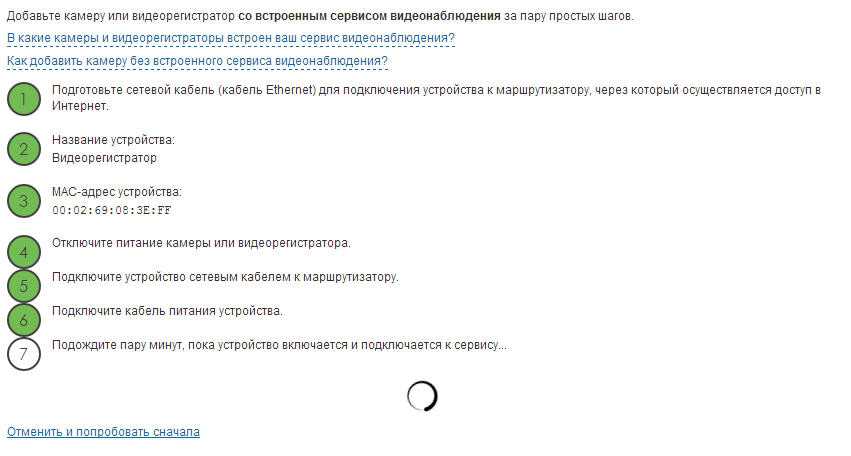 2. После успешного добавления видеорегистратора обновите страницу личного кабинета и найдите добавленный регистратор в списке;
2. После успешного добавления видеорегистратора обновите страницу личного кабинета и найдите добавленный регистратор в списке;
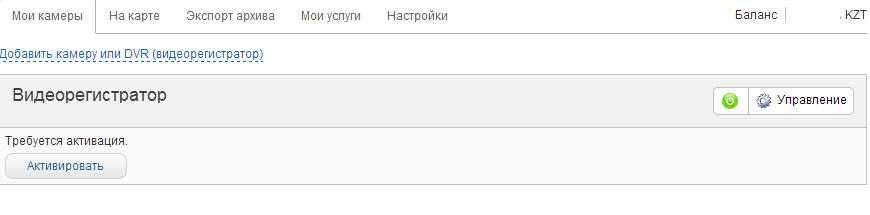 3. Нажмите кнопку «Активировать» и введите код активации, который необходим для подключения к сервису Glazok. Код активации может поставляться с видеорегистратором. Если же вы приобрели видеорегистратор без кода активации, свяжитесь с нами чтобы получить его.
3. Нажмите кнопку «Активировать» и введите код активации, который необходим для подключения к сервису Glazok. Код активации может поставляться с видеорегистратором. Если же вы приобрели видеорегистратор без кода активации, свяжитесь с нами чтобы получить его.
4. После активации видеорегистратора, выберите тарифный план и завершите подключение к сервису. Подробней, о том, как выбрать тарифный план можно ознакомиться в статье «Веб-камера для видеонаблюдения с помощью Glazok.kz» или в разделе «Помощь».
Подключившись, вы сможете просматривать видео с аналоговых камер в online-режиме на ноутбуке через личный кабинет, или через программу Camera Viewer, или на смартфоне и планшете с помощью мобильных приложений.
В итоге, вся операция заняла 5 минут и теперь законченная схема организации доступа к аналоговым видеокамерам будет выглядеть следующим образом:
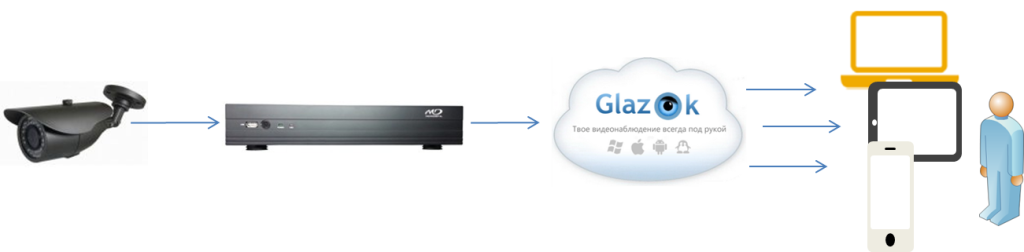
Не спешите списывать ваши аналоговые камеры, которые могут еще долго послужить вам верой и правдой. Небольшая модернизация системы видеонаблюдения, о которой было рассказано выше, позволит сэкономить на обновлении вашего оборудования и обеспечить вас современными методами работы.
Выбор редакции: Ivideon
Этот сервис самый востребованный в РФ. Он стабильно извещает пользователя о важных событиях и надёжно сберегает видеоархивы в облачной среде.
Функционал Ivideon действительно обширен:
- Видео может быть просмотрено в реальном времени с высоким разрешением и качественным звуком.
- Любая запись мгновенно отправляется в облачную среду.
- Весь контент тщательно анализируется, и юзеру отправляются извещения о подозрительных ситуациях.
- Любой архив можно быстро отыскать при помощи системы поиска.
- Даже при слабом интернет-соединении видео в системе отображается в высоком качестве.
- Доступ к камерам может настраиваться пользователями в индивидуальном режиме.
- Передаваемые данные надёжно защищаются сервисом на всём пути следования.
- Интеграция со сторонними утилитами.
Стоимость
Стоимость систем видеонаблюдения складывается из качества камер, их количества, а также типа остального оборудования.
Например, камеры, которые уже обсуждались в этой статье DS-2CD4012F-A и DS-2CD2412F-I, при, казалось бы, похожих характеристиках, имеют разные цены: 250 долларов и 100 долларов соответственно. При том, что у первой даже нет объектива, что на самом деле является преимуществом.
Вы можете подобрать его самостоятельно, но завышенная цена образовалась из-за того что производитель снабдил камеру мощным корпусом и дополнительными аналоговыми интерфейсами, и даже обратной голосовой связью.
Что касается систем видеонаблюдения, то здесь цена рассчитывается из количества камер и устройства их сопряжения.
Например, если взять комплект Foscam с одной камерой, то это обойдется приблизительно в 160 долларов, и вы дополнительно будете иметь вещание в 3G, а если укомплектовать его еще тремя камерами, то придется доплатить приблизительно 260 долларов.
Что касается универсальных систем видеонаблюдения IP с видеорегистраторами, то, например 8-камерный HD, такой как Linovision 8HD-PoE стоит 1390 долларов. Это один из самых дорогих представителей данного семейства. С уменьшением количества камер и разрешения будет плавно снижаться цена.
Например, подобный комплект 4HD-PoE будет стоить дешевле в два раза – 750 долларов, а если вас устраивает разрешение SD, то будет еще намного дешевле, но возможно придется идти уже в комиссионку.
Возможности, предоставляемые системами видеонаблюдения
Видеонаблюдение через всемирную паутину открывает перед пользователем огромные возможности. При этом, оно будет полезным как молодым мамам, так и родителям с детьми-подростками, предпринимателям и продавцам, охранникам и обычным обывателям.
Любой человек сегодня может организовать наблюдение за собственной квартирой в реальном времени, с записью на личный накопитель или же в облачное хранилище. А следить за происходящим довольно просто не только с компьютера, но и со смартфона или планшета из любой точки мира. Это позволяет вовремя среагировать на возникновение внештатной ситуации, к примеру, вызвав экстренные службы.
 Такие системы позволяют наблюдать за происходящим из любой точки мираФОТО: atomstroymodul.ru
Такие системы позволяют наблюдать за происходящим из любой точки мираФОТО: atomstroymodul.ru
Снижаем стоимость видеонаблюдения
IP видеокамеры это значительная часть бюджета системы видеонаблюдения, чтобы сэкономить надо задешево покупать в Китае, ниже напишу какие камеры, дам ссылки. Пока только скажу, что это будут не Noname видеокамеры, а известная китайская марка Hikvison.
Сейчас о другом элементе системы — коммутатор. Коммутаторы нужны с поддержкой POE. Поддержка POE говорит о том, что для электроснабжения камеры не понадобится отдельный блок питания, камеру будет питать сам коммутатор, через тот же кабель по которому передается питание. Дополнительно экономим на кабеле. Коммутаторы кстати тоже без проблем покупаем в Китае.
С камерами, коммутаторами думаю понятно. Третий элемент — кабель, его надо купить, надо проложить, за работу надо заплатить.
А давайте львиную часть этих расходов переложим на кого-нибудь другого. Как такой ход? Да еще за бесплатно подведем и оптоволокно к нашему дому. Догадались как? Правильно, позовем в свой дом интернет провайдера, кроме квартир к интернету попросим подключить наши коммутаторы и заключим с ним договор на обслуживание.
Через какое-то время придут ребята, просверлят отверстия в междуэтажных перекрытиях.

Проложат короба и кабели, подключат оборудование и все настроят. Красота.

В идеале вся стоимость IP видеонаблюдения в многоквартирном доме будет состоять из стоимости видеокамер, коммутаторов, работы по монтажу и наладке системы.
Возможные проблемы и способы их устранения
Система видеонаблюдение в квартире через интернет довольно сложна в использовании и создании, а потому могут возникать непредвиденные осложнения. Самые распространенные из них:
- Не получается настроить удаленный просмотр камер видеонаблюдения через интернет. Необходимо перейти в раздел роутера Firewall и убедиться, что разрешены пробросы портов.
- Не включается запись. В данном случае необходимо перейти в настройки жесткого диска или облачного хранилища, возможно, там были произведены неправильные манипуляции. Если используется жесткий диск, то иногда необходимо отформатировать его перед началом подключения к регистратору (уточнить в инструкции).
- Сначала все работало, потом отключилось. Первым делом необходимо убедиться, что система работает локально. Из локальной сети требуется соединиться с системой через браузер или клиент-программу. Если решение не найдено, придется проверять удаленный доступ. Желательно сначала использовать браузер, а уже после мобильный клиент
Готовая и полностью функциональная система удаленного видеонаблюдения через интернет совершенно необходима в местах, где требуется постоянный контроль за происходящим. Используя инструкцию и приобретая качественное оборудование, можно наладить стабильную и бесперебойную работу интернет-камеры.
Предоставленной информации достаточно, чтобы понять или узнать, как посмотреть камеры онлайн через интернет и правильно настроить оборудование для надежной фиксации происходящего в помещении.
Все о ITСамое интересное и полезное. информационно-коммуникационные технологии Ежедневно новое ПЕРЕЙТИ телеграмм канал ITUMNIK
IP видеонаблюдение своими руками
IP видеонаблюдение
На сегодня IP видеонаблюдение является, пожалуй, самым оптимальным вариантом, конечно, в тех случаях, когда имеется возможность подключения к сети интернет. Его основным преимуществом является отсутствие кабеля, что позволяет как сэкономить на покупке оного, так и не оплетать все вокруг проводами.
Также это позволяет устанавливать IP камеру практически в любом месте придомовой территории/квартиры/подъезда и т. д. Но для относительно удаленных объектов (дача, гараж и пр.) такой тип видеонаблюдения явно не подойдет, т. к. для передачи изображения с камеры на компьютер необходимо хорошее покрытие сети wi-fi, а это значит, что все камеры должны быть на небольшом расстоянии от роутера. Но как вариант в таких случаях – дополнительная покупка 3G/4G модема с wi-fi (впрочем, лучше чтобы на месте установки камер было уверенное 4G покрытие, в противном случае придется ограничиться аналоговыми камерами), с последующим подключением к нему камер видеонаблюдения и передаче изображения в интернет. IP камеры будут хорошим вариантом обеспечения видеонаблюдения для частного дома, при необходимости четкой и детальной картинки. Стоимость комплекта из одной камеры начинается от 2000 рублей.
Приступаем к установке IP видеонаблюдения своими руками.
Шаг 1. Программное обеспечение.
Как правило, в комплекте с IP камерами бесплатно идет диск с программным обеспечением, и для начала нам необходимо установить его на компьютер.
Шаг 2. Подключаем роутер.
Если у вас уже имеется роутер, подключенный к компьютеру по wi-fi, то переходите к третьему шагу, если нет, то читайте дальше. Роутер необходимо подключить к компьютеру посредством wi-fi. Для этого подключаем его к сети питания, и вставляем сетевой кабель. После этого подключаем роутер к компьютеру, и идем в настройки – вбиваем в окне поиска браузера стандартный IP адрес, типа192.168.1.1. Вводим логин и пароль (обычно логин admin, и пароль также admin или четыре либо восемь нолей – 0000 или 00000000). Затем настраиваем параметры wi-fi и подключаемся к маршрутизатору по беспроводной сети, вытащив сетевой кабель из разъема компьютера.
Шаг 3. Подключение камер.
Установив программу с диска, идущего в комплекте, подключаем нашу камеру к сети питания и соединяем ее с роутером посредством сетевого кабеля. Далее непосредственно в самой установленной на компьютере комплектной программе IP камеры настраиваем параметры сети wi-fi (вводим ключ, тип шифрования и пр.), и отсоединяем сетевой провод. После того, как камера перезагрузится, она сама подключится к роутеру по беспроводной сети, и вы уже сможете наблюдать изображение, передаваемое камерой. В этой статье мы не будем разбирать все тонкости подключения IP камеры, для этого на сайте есть отдельная статья с подробным описанием всех шагов.






























