Настройка TP-LINK Archer C7
Нам главное настроить интернет, настроить Wi-Fi сеть, и поставить пароль. Сделать это можно на разных вкладках в панели управления. А можно воспользоваться мастером быстрой настройки. Что мы и сделаем.
Слева переходим на вкладку «Быстрая настройка», и нажимаем кнопку «Далее».
Сейчас внимание! Если у вас сразу появится окно с настройкой Wi-Fi, то это значит, что подключение к интернету настроилось автоматически (скорее всего, у вас подключение «Динамический IP»). Просто прокрутите страницу немного ниже, и продолжайте настройку беспроводной сети. Но, скорее всего, нужно будет задать параметры для подключения к интернет провайдеру
Первый способ, выбрать свою страну, регион и интернет-провайдера из списка (такой возможности может не быть на более старых версиях прошивки). Если вы не найдете своего провайдера, то поставьте галочку возле пункта «Я не нашел подходящих настроек». И нажмите «Далее»
Но, скорее всего, нужно будет задать параметры для подключения к интернет провайдеру. Первый способ, выбрать свою страну, регион и интернет-провайдера из списка (такой возможности может не быть на более старых версиях прошивки)
. Если вы не найдете своего провайдера, то поставьте галочку возле пункта «Я не нашел подходящих настроек». И нажмите «Далее».
Нужно выделить тот тип подключения, который использует ваш интернет-провайдер (Динамический IP-адрес, Статический IP-адрес, PPPoE, L2TP, PPTP)
. Если не знаете, то лучше уточнить у поддержки провайдера. Так же, можно посмотреть на официальном сайте, или посмотреть в договоре о подключении. Там же должны быть указаны необходимые данные для подключения: имя пользователя, пароль (если они нужны)
.
Если вы выберите «Динамический IP-адрес», то нужно будет только указать, есть ли привязка по MAC-адресу, или нет. Если есть, то клонируем MAC-адрес с компьютера. Если нет, то интернет сразу заработает.
Появится окно, в котором нужно указать имя пользователя и пароль (их выдает провайдер)
. А если у вас L2TP, или PPTP, то нужно будет еще указать сервер. Нажимаем «Далее».
Если все правильно, то появится окно с настройкой Wi-Fi сети. Точнее, окно, в котором нужно выбрать, на какой частоте вы хотите использовать Wi-Fi сеть. Можно выбрать только 2,4 ГГц, или 5 ГГц. Или же использовать одновременно оба диапазона. Выберите нужный пункт, и нажмите «Далее». Я выбрал «Одновременно 2,4 ГГц и 5 ГГц (802.11a/b/g/n/ac)». Это значит, что роутер будет транслировать две Wi-Fi сети на разных частотах.
Дальше появится окно, в котором нужно задать имя для Wi-Fi сети, выбрать свой регион, и указать пароль, который будет использоваться для подключения к Wi-Fi. Если вы выбрали «2,4 ГГц и 5 ГГц», то появится два окна, для каждой частоты отдельно.
Ну и настройка беспроводный сети на частоте 5 ГГц.
Видим окно с сообщением, что настройка завершена, и интернет работает. Нажимаем на кнопку «Перезагрузить».
Интернет через маршрутизатор работает, название Wi-Fi сети сменили, пароль поставили. Вот и все настройки. Советую еще , который используется для защиты настроек маршрутизатора.
Настройка Wi-Fi сети 5 ГГц на роутере Archer C7 (AC1750)
Так как этот маршрутизатор у нас , то он может транслировать две Wi-Fi сети на разных частотах: 2,4 ГГц и 5 ГГц. Если в процессе настройки вы например включили только одну частоту, а нужно две, или наоборот, то все это можно сменить в настройках. Так же, отдельно можно сменить название сети и пароль для каждой сети (на каждой частоте)
.
В панели управления перейдите на вкладку «Выбор рабочей частоты». Там можно указать, на какой частоте роутер будет транслировать беспроводную сеть.
Затем, переходим на вкладку с настройками нужной нам Wi-Fi сети. Например, на «Беспроводной режим – 5 ГГц».
Там уже можно посмотреть, либо сменить необходимые параметры. Все просто и понятно.
Обычно, все инструкции по настройке маршрутизаторов получаются длинными и скучными. Очень много разных моментов и нюансов, о которых нужно рассказать. Много вариантов настроек и т. д. Ведь у всех разные устройства, провайдеры, установки. Эту инструкцию я постараюсь сделать максимально простой и короткой. По сути, для нормальной работы маршрутизатора нужно всего лишь задать параметры для подключения к интернет-провайдеру, сменить имя Wi-Fi сети и установить пароль на Wi-Fi.
Настройка роутера TP-Link Archer C60 практически ничем не отличается от настройки других маршрутизаторов компании TP-Link. Новых моделей, где установлена уже обновленная панель управления. Да и вообще, алгоритм действий при настройке маршрутизатора будет всегда практически одинаковым, в независимости от производителя, или модели.
Базовая настройка Archer C20
Чтобы настроить современный роутер TP-Link уже необязательно подключаться к нему кабелем — Вы можете сделать это с любого гаджета, подключившись в WiFi. Имя беспроводной сети (SSID) по-умолчанию и пароль к ней написаны на стикере, приклеенном к нижней части корпуса.
![]()
Вся настройка Archer C20 выполняется через веб-интерфейс, зайти в который можно используя символьный с наклейки — tplinkwifi.net. Так же доступен и классический вход через IP 192.168.0.1. Просто вводим его в браузере и нажимаем клавишу «Ввод».
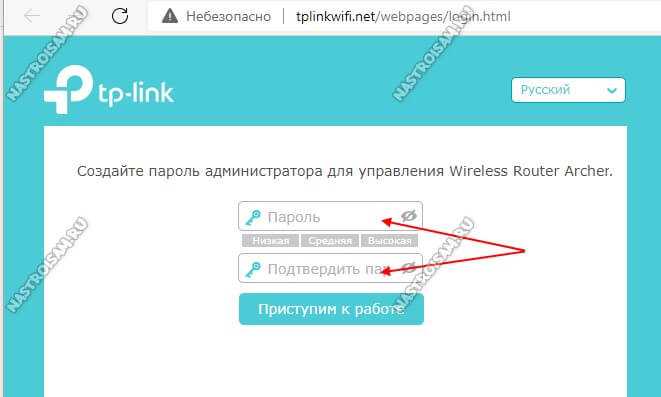
Если маршрутизатор только из коробки и настраивается впервые, либо после полного сброса настроек кнопкой «Reset», то первым шагом необходимо будет придумать и ввести в поля пароль администратора. После этого нажимаем кнопку «Приступим к работе».
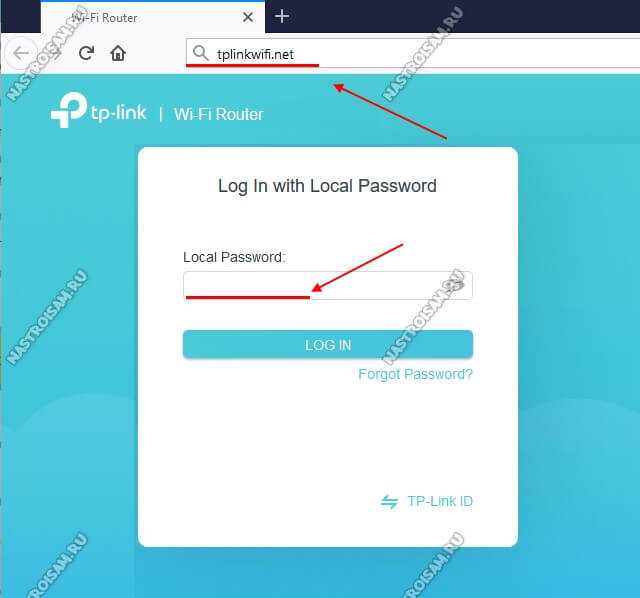
Дальше потребуется авторизоваться в системе уже с новым паролем, после чего автоматически будет запущен мастер первоначальной настройки роутера. Он очень прост и понятен, а потому я рекомендую новичкам делать базовую настройку именно с его помощью пошагово.
Первый шаг — выбор своего часового пояса. Тут думаю всё просто и понятно.
![]()
Второй шаг — настройка подключения к Интернет. Здесь надо выбрать тот тип подключения, который использует Ваш провайдер. Узнать его можно в технической поддержке. Обычно Российские провайдеры используют один из двух вариантов. Первый это «Динамический IP-адрес» (Dynamic IPoE), который используется у Билайн, ТТК-Урал и некоторых филиалах Ростелеком:
![]()
Или же протокол PPPoE, используемый в Дом.ру, МТС и большинстве филиалов Ростелекома. Ставим галочку и нажимаем на кнопку «Далее».
![]()
В последнем случае надо будет дополнительно прописать логин и пароль для соединения — его Вам выдали при заключении договора:
![]()
Последним этапом базовой настройки TP-Link Archer C20 идёт конфигурация беспроводной сети роутера:
![]()
Так как устройство поддерживает два диапазона WiFi, то и настройку надо делать для каждого из них. В поле «Имя беспроводной сети» надо указать название сети, которое будет отображаться при поиске сетей. В поле «Пароль» надо придумать и прописать пароль на Вай-Фай. Кстати, при необходимости здесь можно отключить любой из диапазонов. Нажимаем кнопку «Далее».
![]()
Ещё раз проверяем что мы настроили, запоминаем пароль и нажимаем кнопку «Сохранить». После этого пару минут роутер будет сохранять конфигурацию, после этого выдаст вот такой результат:
![]()
Теперь можно подключать по кабелю и через Вай-Фай к маршрутизатору все свои устройства: компьютер, телефон, приставку, телевизор и т.п.
Настройка PPPoE-подключения (Ростелеком)
В отличие от абонентов Билайн пользователям крупнейшего интернет-провайдера Ростелеком в большинстве случаев необходимо настраивать Интернет по протоколу PPPoE. Данный стандарт все еще пользуется немалой популярностью, несмотря на существование более современных и предпочтительных протоколов для интернет-соединения. Для того чтобы настроить его, следует выполнить вход в устройство, а затем проделать следующие действия:
- Заходим в раздел под названием «Сеть» («Network»).
- После этого переходим в подраздел «WAN». К слову, данный раздел предлагает большое количество возможностей по настройке, редактированию и даже по удалению существующих соединений.
- В строке под названием «Тип WAN подключения» («WAN Connection Type») необходимо выбрать нужный нам протокол «PPPoE/Russia PPPoE». К слову, сделать это можно автоматически, нажав на клавишу «Обнаружить» («Detect»), расположенную справа. Главное, заранее подключить роутер к Ethernet-кабелю вашего провайдера.
- В поле «Имя пользователя» («User Name») нужно ввести соответствующее имя, предоставленное вашим провайдером Ростелеком. Это необходимо, как и в случае с Билайн.
- В поле «Пароль» («Password») нужно ввести пароль, который вам предоставил ваш провайдер, а затем ввести его заново в поле «Подтвердить пароль» («Confirm Password»).
- Пункт «Вспомогательное соединение» («Secondary Connection») оставляем отключенным «Disabled».
- В параметре «Режим WAN-подключение» («WAN Connection Mode») необходимо сделать выбор в пользу «Автоматическое подключение» («Connect Automatically»).
- Предварительно удостоверившись в правильности настроек и введенных данных, нажимаем на «Сохранить» («Save»).
Все готово, Интернет настроен и готов к полноценному использованию!
Подключаемся к интернету вручную
Продвинутые юзеры редко пользуются функцией автоматической настройки. Если вы хотите настроить роутер конкретно под свои задачи, можно воспользоваться ручными настройками. Заходим в главное меню, здесь нас будет интересовать категория «Сеть». Далее выбираем подраздел WAN. Тут все параметры будут зависеть от поставщика услуг.
Ниже рассмотрим, какие значения нужно указать для разных провайдеров:
- «Ростелеком» и «Дом.ру». Эти провайдеры работают с протоколом PPPoE. Именно этот пункт нам нужно выбрать в меню WAN. Из договора выписываем логин и пароль. Вводим эти значения в соответствующие поля. Как альтернативное соединение выберите графу «Динамический IP». Подключение должно быть всегда активным. Сохраните изменения и выполните перезапуск роутера.
- Билайн. Компания применяет соединение через VPN-сервер. К интернету вы подключаетесь через протокол L2TP. Логин и пароль прописываем те, что указаны в вашем письменном соглашении. Не забудьте выбрать опцию, чтобы автоматически получать IP-адреса. Подключение должно быть всегда активным. Обязательно указываем название сервера. Все данные прописаны в договоре. После внесения изменений сохраняем новые настройки и перезапускаем девайс.
- Этот поставщик услуг работает с динамическими IP. Параметры IP-адреса, маски подсети и шлюза дает поставщик услуг. Вам нужно выбрать подменю «Клонирование». Запишите физический адрес прибора и сообщите его своему провайдеру. После регистрации этого адреса вы получите доступ к интернету.
Обзор модели
Роутер TP-Link C20 представляет собой сетевое устройство, предназначенное для создания локальной и беспроводной сетей в домашних условиях.
Он поддерживает множество дополнительных функций: IPTV, медиа-сервер, работу по протоколу IP шестой версии, межсетевой экран и другие, о которых будет рассказано ниже.
Роутер Archer поддерживает режим двух диапазонов, что позволяет ему использовать новый стандарт на другой частоте и скорости: 802.11ac, 5 Ггц., 433 Мбит/с.
Внешний вид
Обзор модели C20 стоит начать с внешнего вида. Он выполнен в цветовой гамме вендора. Верхняя часть устройства Archer покрыта темно-синим глянцем, а нижняя – матово-бежевым
Такая цветовая окраска сразу привлекает внимание потребителей на общем фоне однотонных решений от других производителей
Маршрутизатор Archer содержит три несъемных антенны для Wi-Fi-сети, что относит его к классу wireless routers. Сигнал стабильный и не пропадает.
На тыльной стороне C20 расположены четыре порта LAN 100 Мбит/с, один порт для провайдера (WAN), а также USB-разъем, кнопка Reset и питания.
Через USB можно подключить 3G/4G-модем для резервирования канала связи, внешний жесткий диск, принтер или любое другое оборудование.
Подключение и подготовка к работе
В комплекте поставки вместе с маршрутизатором Archer идет сетевой и кабель питания, документация и диск. Настройка роутера TP-Link Archer версии C20 начинается с его установки в удобном месте. В большинстве случаев это место, из которого сигнал будет равномерно распространяться по жилому помещению.
Подключаем кабель питания к C20 и розетке электрического питания. Сетевым кабелем соединяем роутер Archer и рабочую станцию. Осталось подключить кабель провайдера в разъем WAN и приступить к конфигурированию модели C20.
TP-LINK Archer C20: настройка подключения к интернету
В настройке любого роутера, главное выбрать правильный тип подключения к интернету, и задать необходимые параметры. Что бы роутер смог установить соединение с интернет-провайдером. Именно здесь, большинство сталкивается с проблемой, когда к роутеру устройства подключаются, но интернет не работает. Без доступа к интернету. Все это именно из-за неправильных настроек интернета.
Прежде чем продолжить, вы должны знать тип подключения к интернету, который использует ваш интернет-провайдер. И если это не «Динамический IP», то у вас должен быть еще как минимум логин и пароль. Их выдает интернет провайдер.
В настройках перейдите на вкладку «Сеть» – «WAN». Здесь, первым делом нужно выбрать тип подключения. У меня, например, Динамический IP. Если у вас такой же способ подключения, то выбирать ничего не нужно, он установлен по умолчанию. И интернет через роутер уже должен работать, а индикатор на роутере должен гореть синим, а не оранжевым. Единственный момент, если у вас «Динамический IP», то провайдер может делать привязку по MAC-адресу. Если роутер не подключаться к интернету, то уточните этот вопрос у провайдера.
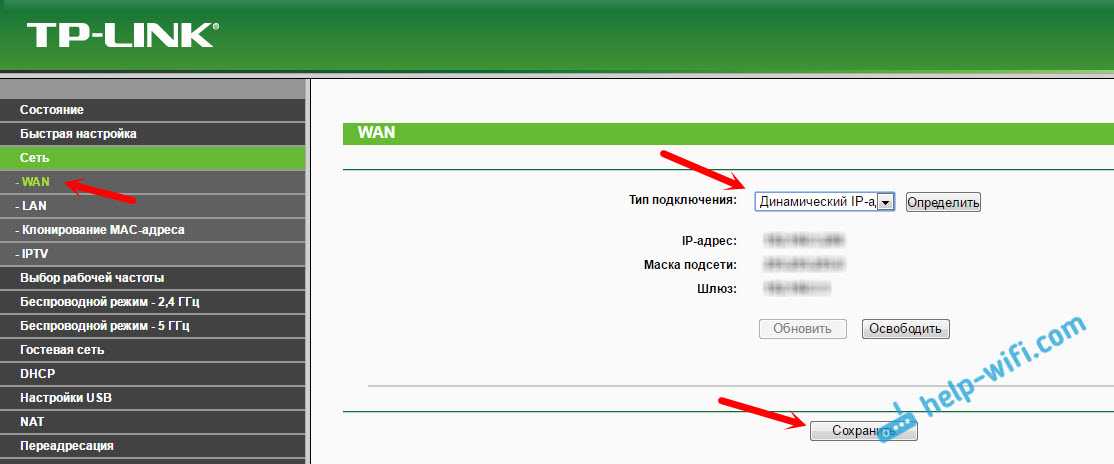
А если у вас PPPoE, или L2TP, то выбираем соответствующий тип подключения в меню, и задаем необходимые параметры, которые вам выдал провайдер. Если что, можете позвонить в поддержку провайдера, и уточнить у них всю информацию по настройке.
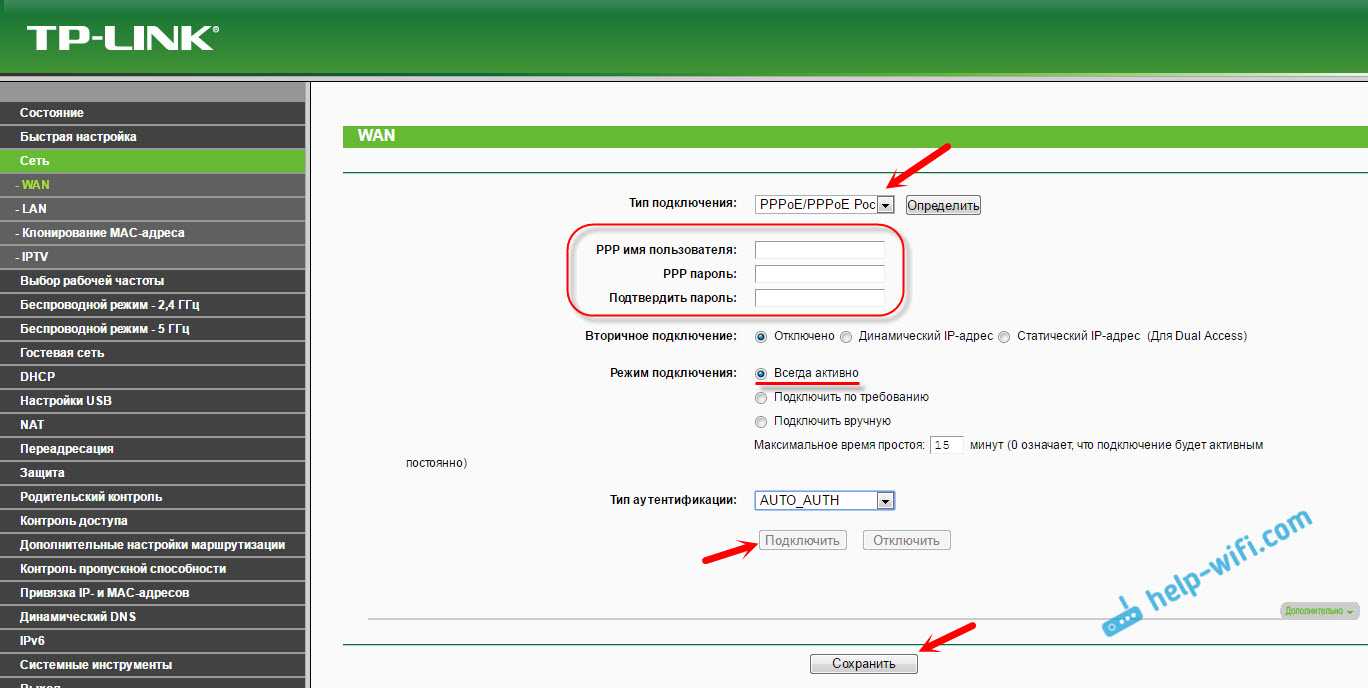
Там есть еще кнопка «Определить», нажав на которую, роутер попробует сам определить тип вашего подключения к интернету.
Необходимо, чтобы интернет заработал через наш TP-LINK Archer C20. Индикатор «Internet» должен гореть синим цветом.
Если никак не получается настроить, то почитайте еще статью: при настройке роутера пишет «Без доступа к интернету», или «Ограничено» и нет соединения с интернетом. Ну а если интернет уже работает, то можно переходить к настройке Wi-Fi сети.
Настройка Wi-Fi и установка пароля на TP-LINK Archer C20
Так как это двухдиапазонный роутер, то он транслирует две Wi-Fi сети. Одну на частоте 2.4 ГГц, а вторую на 5 ГГц. Если вам не нужна какая-то сеть, то предлагаю перейти на вкладку «Выбор рабочей частоты», и отключить сеть на той частоте, которая вам не нужна. Достаточно просто убрать галочку, и сохранить настройки. А можете оставить обе сети. Например, старые устройства подключать к 2.4 ГГц, а новые, которые поддерживают, к Wi-Fi 5 ГГц.
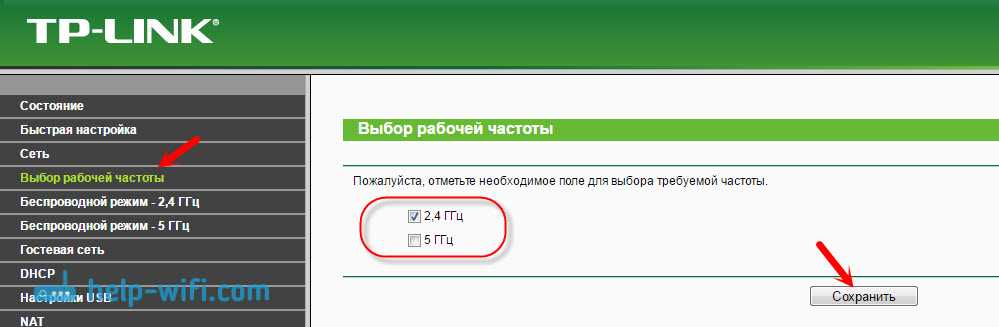
Дальше переходим на вкладку Wi-Fi сети, которую нам нужно настроить. Задаем название сети, и выбираем свой регион.
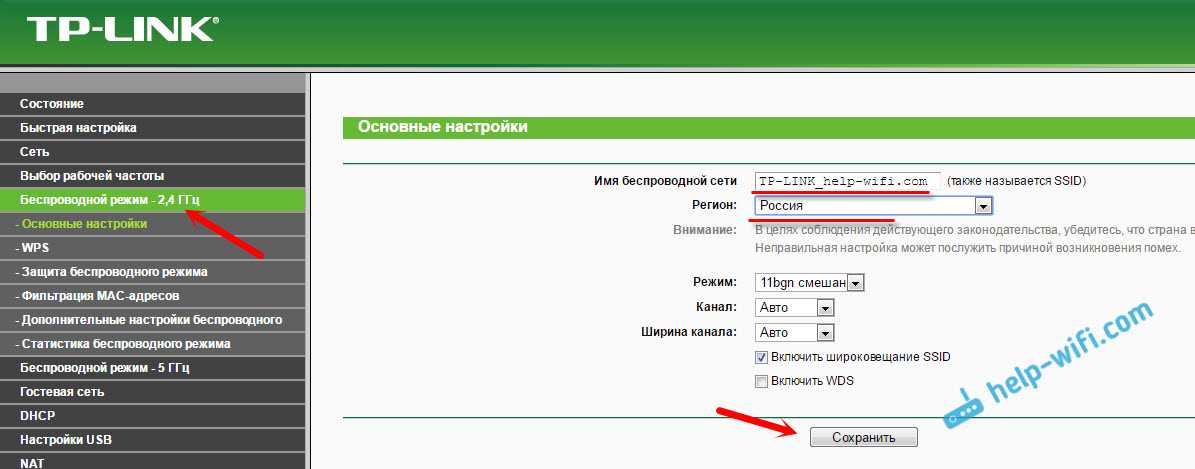
Не забудьте сохранить настройки. Следующий шаг – установка пароля на Wi-Fi сеть. Перейдите на вкладку «Защита беспроводного режима». Выставьте параметры как на скриншоте ниже, и в поле «Пароль беспроводной сети» задайте пароль, который будет использоваться для подключения к вашей сети. Сохраните настройки, и перезагрузите роутер.
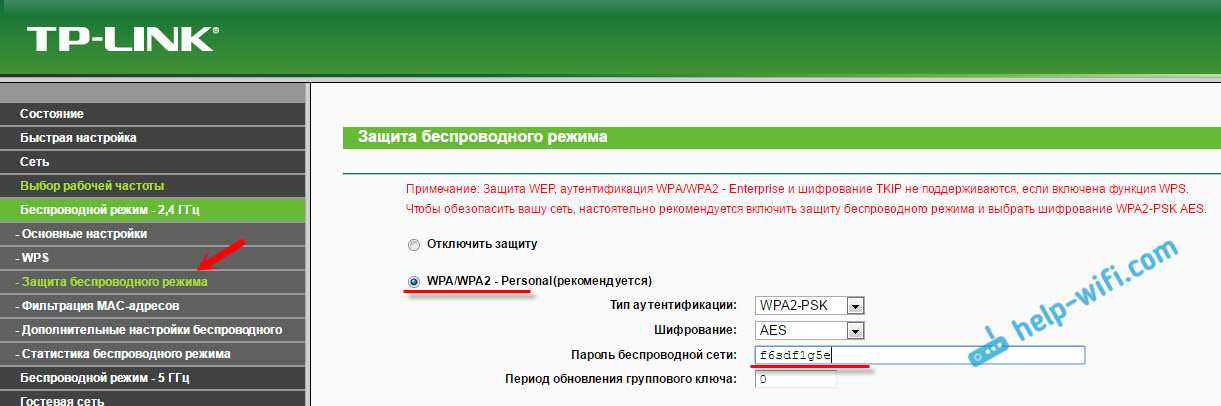
Важно! Если вы оставили трансляцию сетей на частоте 2.4 ГГц и 5 ГГц, то задайте настройки для обоих сетей, и установите пароль.
Если вы до настройки Wi-Fi подключали к беспроводной сети какие-то устройства, то после смены пароля и перезагрузки роутера, нужно будет подключить их заново, уже указав новый пароль.
На этом настройка беспроводной сети закончена.
Смена пароля admin
Настоятельно рекомендую сменить заводской пароль admin, который используется для защиты настроек маршрутизатора. Сделать это можно на вкладке «Системные инструменты» – «Пароль». Просто укажите старый пароль и имя пользователя, и новые данные. Сохраните настройки.
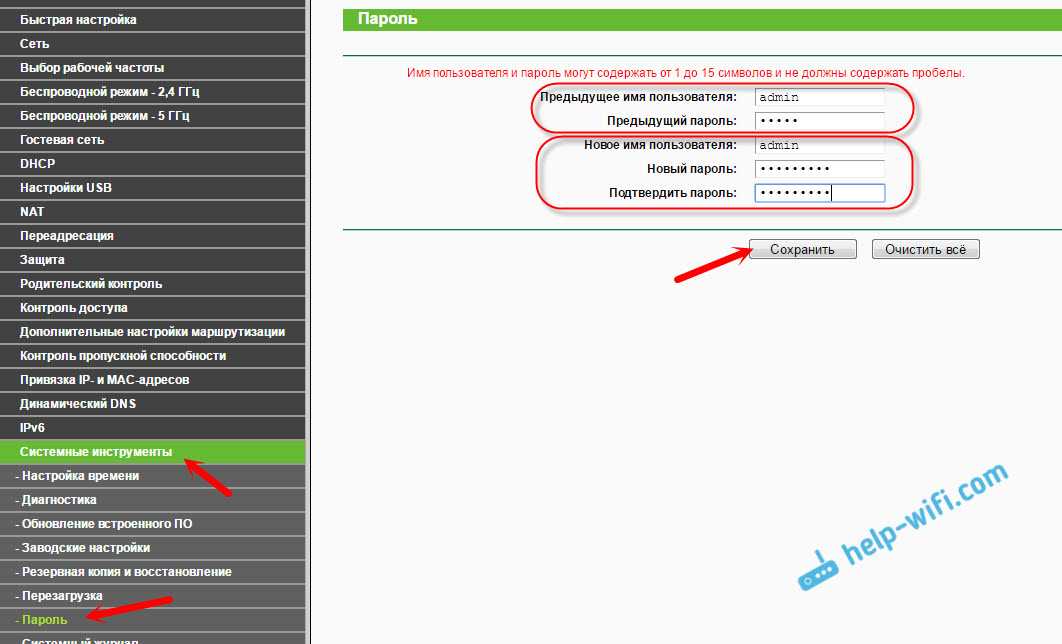
Только постарайтесь не забыть установленный пароль, а то не сможете зайти в панель управления, придется делать сброс настроек, и настраивать свой TP-LINK Archer C20 заново.
Все, можете пользоваться своим роутером.
Послесловие
Если у вас панель управления на русском языке, то думаю, что будет несложно разобраться в настройках, которых там не мало. Тех настроек, которые мы задали, достаточно для того, чтобы пользоваться маршрутизатором. Возможно, вы захотите настроить какие-то другие функции. Много инструкций есть у нас на сайте, если не найдете нужной, то спрашивайте в комментария, обязательно подскажу.
222
254504
Сергей
TP-Link
Перезагрузка TP-Link AC750, сброс до заводских настроек
Некоторые модели маршрутизаторов TP-Link и других брендов имеют совмещённую кнопку Reset/WPS, некоторые – вообще её не имеют. У рассматриваемой модели кнопка Reset вынесена отдельно, и для обнуления настроек устройства можно воспользоваться ею. Но такой способ не всегда простой – если роутер «обитает» в труднодоступном месте (многие размещают его где-нибудь на антресолях), то лучше воспользоваться веб-интерфейсом.
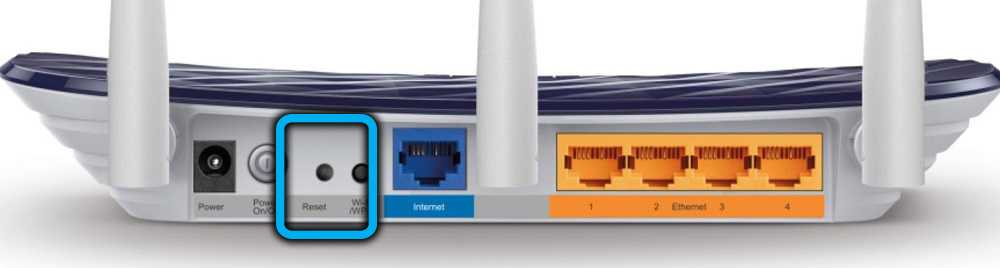
Для этого заходим во вкладку «Системные инструменты» и выбираем пункт меню «Заводские настройки».
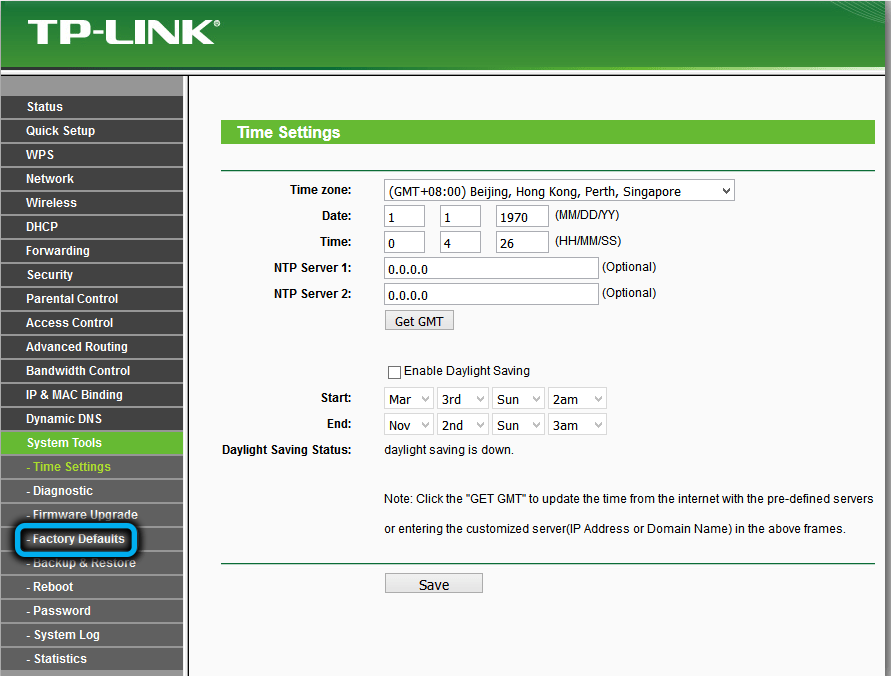
Дальнейшие действия понятны – жмём кнопку «Восстановить», соглашаемся с предупреждением, что все имеющиеся настройки будут сброшены до первоначальных, нажав Ок, и ждём, пока маршрутизатор не перезагрузится.
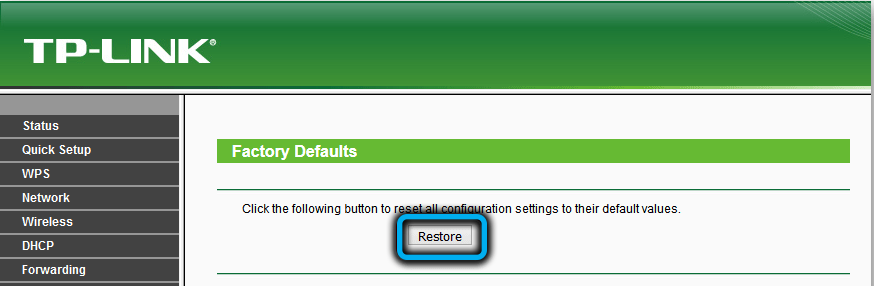
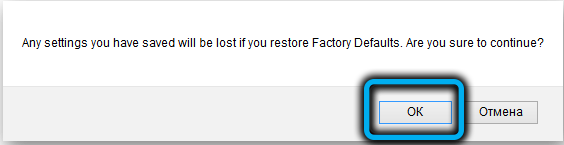
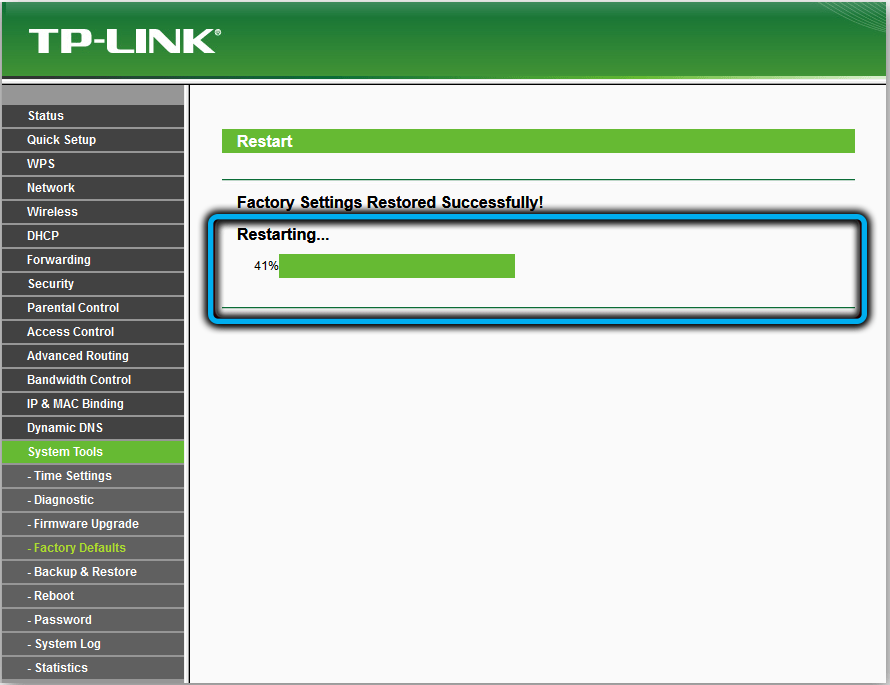
После этого его снова нужно будет настраивать. Что касается перезагрузки, то такой кнопки нет, но можно кнопкой Power выключить устройство и затем снова его включить. Сделать перезагрузку можно и удалённо из административной панели.
Настройка пароля на wi-fi
TP-Link Archer C20 AC750 имеет два диапазона, это значит, что он может работать на 2-х частотах сети wi-fi, это 2,4 и 5 ГГц.
2,4 ГГц имеет меньший радиус действия и больше подвержена помехам. 5 ГГц будет поддерживаться не каждым устройством, но пропускная способность у него гораздо больше. Так что какой частотой пользоваться, решать вам. Есть возможность пользоваться обеими частотами сразу и чередовать их в зависимости от того устройства которым пользуетесь. Сегодня мы будем рассматривать вариант использования двух частот одновременно. Для начала переходим в веб-интерфейсе во вкладку “Выбор рабочей частоты” и выставляем галки рядом с частотой, какая вам больше подходит, мы же выбираем две сразу и нажимаем “Сохранить“.
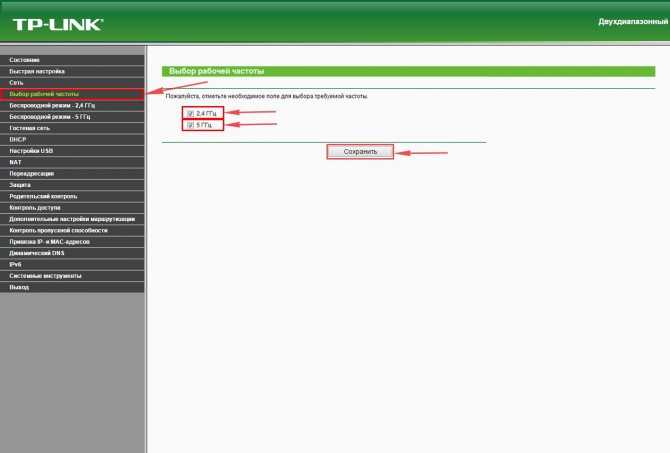
Далее переходим во вкладку “Беспроводной режим – 2.4 ГГц” и открываем “Основные настройки“. Теперь нужно в поле “Имя беспроводной сети” придумайте и введите имя Вашей сети wi-fi, это имя в дальнейшем станет выделяться, как только Вы станете подсоединяться к сети.
Небольшой совет: сделайте приписку в виде используемой частоты к имени вашей сети, например: “moya set 2.4”.
Теперь выбираем “Регион” – Россия и жмём “Сохранить“.
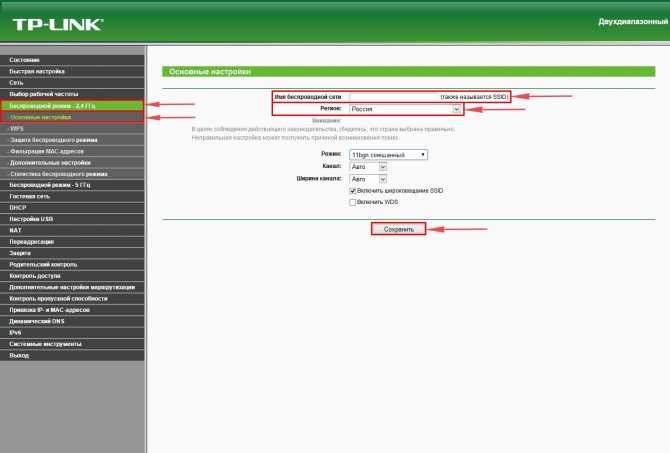
После требуется установить пароль сети wi-fi. Во вкладке “Защита беспроводного режима” нужно выбрать тип шифрования “WPA/WPA2-Personal“, внизу меняем “Тип аутентификации:” на “WPA2-PSK” и “Шифрование:” на “AES“. После в графе “Пароль беспроводной сети:” вводим произвольный пароль и нажимаем “Сохранить“.
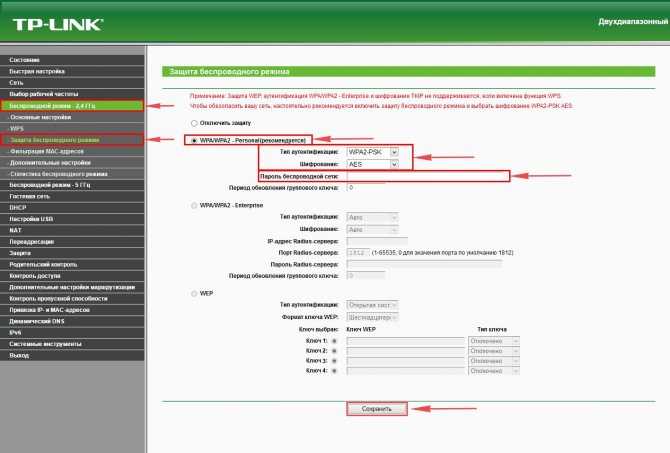
Далее переходим во вкладку “Беспроводной режим – 5 ГГц” и открываем “Основные настройки“. Теперь нужно в поле “Имя беспроводной сети” придумайте и введите имя Вашей сети wi-fi, это имя в дальнейшем станет выделяться, как только Вы станете подсоединяться к сети.
Небольшой совет: сделайте приписку в виде используемой частоты к имени вашей сети, например: “moya set 2.4”.
Теперь выбираем “Регион” – Россия и жмём “Сохранить“.
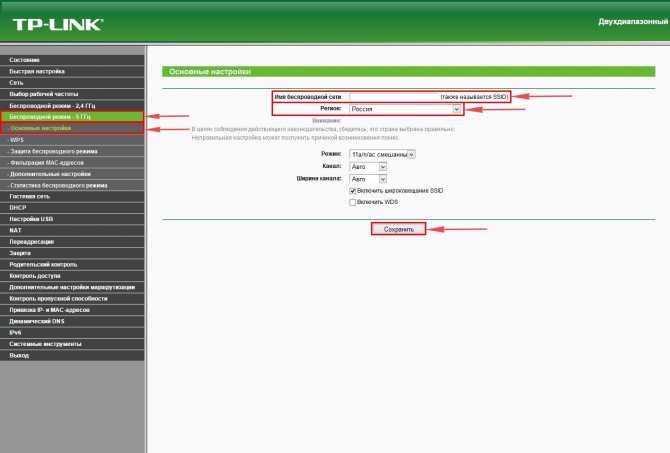
После требуется установить пароль сети wi-fi. Во вкладке “Защита беспроводного режима” нужно выбрать тип шифрования “WPA/WPA2-Personal“, внизу меняем “Тип аутентификации:” на “WPA2-PSK” и “Шифрование:” на “AES“. После в графе “Пароль беспроводной сети:” вводим произвольный пароль и нажимаем “Сохранить“.
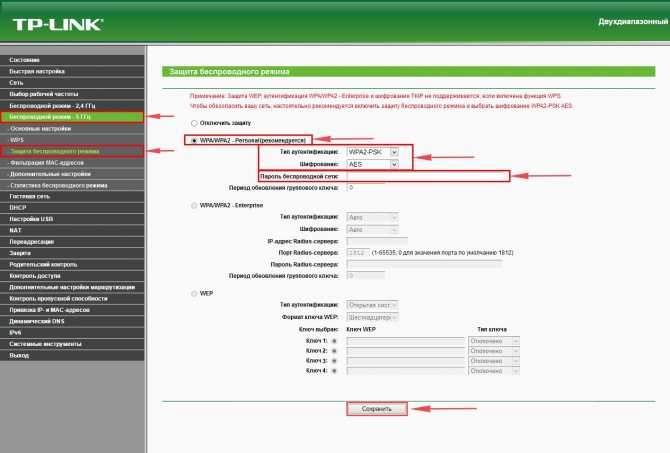
Как только вы нажмете “Сохранить” появится оповещение, что настройки сохранены и роутер нужно перезагрузить. И нажав кнопку “click here” отправляем роутер в reboot(перезагружаем). Когда роутер загрузится, в настройках вашего компьютера отобразится новое имя вашей беспроводной сети.
Вариант 2 Посмотреть адрес входа в настройки через компьютер
Для входа в настройки роутера нам понадобится посмотреть «IP-адрес» роутера если нет наклейки как в первом варианте.
Посмотреть его можно на компьютере, для этого подключаем роутер к компьютеру по патч-корду или по wi-fi.
Находясь на рабочем столе вашего ПК на клавиатуре потребуется нажать клавиши Windows + R, как на изображении 6.
Изображение 6
Появится окно. (смотри изображение 7)
Изображение 7
В нем пишем control нажимаем OK. (смотри изображение ![]()
Изображение 8
В зависимости от настроек просмотра мы можем увидеть два типа значков:
При выборе пункта просмотр категория отобразится так (смотри изображение 9). В таком случае мы заходим в пункт Сеть и Интернет.
Изображение 9
Далее в центр управления сетями и общим доступом (Смотри Изображение 10)
Изображение 10
Если в поле Просмотр выбраны крупные или мелкие значки, то сразу заходим в пункт центр управления сетями и общим доступом (смотри Изображение 11).
Изображение 11
Далее выбираем пункт изменения параметров адаптера (смотри изображение 12).
Изображение 12
В нашем случае подключение по кабелю. Если у вас подключение по Wi-fi проделываем с ним аналогичные действия (Смотри изображение 13).
Изображение 13
Нажимаем правой кнопкой мыши по подключению, появляется контекстное меню в нем выбираем пункт состояние (смотри изображение 14).
Изображение 14
Далее сведения (смотри изображение 15).
Изображение 15
Нам нужен пункт шлюз. Это и будет адрес роутера (смотри изображение 16).
Изображение 16
Сетевые настройки Ростелеком
Прежде чем брать в руки свой роутер, сначала надо выяснить какие сетевые настройки надо делать для того, чтобы роутер заработал в сети Ростелекома. Дело в том, что это огромная компания, в каждом филиале которой настройка роутера может отличаться от соседних филиалов. Узнать какие сетевые настройки используются в Вашем филиале можно через техническую поддержку. Для Интернет-соединения чаще всего используются два типа подключения:
- PPPoE
- Dynamic IP (Динамический IP)
Для работы цифрового интерактивного ТВ используется один из двух вариантов подключений:
- Bridge без VLAN
- Bridge с VLAN ID
Перечисленные выше настройки — самые часто встречаемые. В некоторых филиалах может быть какая-то экзотика, но встречается такое, к счастью, редко.
Подключение роутера TP-Link Archer C20 к компьютеру
Для подключения к компьютеру мы можем использовать два способа.
По кабелю
Первый — традиционный, соединив ПК с роутером кабелем «витая пара», который лежит в коробке. Его нужно вставить в один из четырех разъемов «Ethernet» желтого цвета, расположенный в задней части корпуса
Кстати, обратите внимание, здесь нет никаких обозначений «WAN» или «LAN» — все подписано максимально понятно. Другим же концом этот провод надо вставить в сетевую карту на компьютере — туда, где раньше был кабель от интернета (его, соответственно, нужно оттуда вынуть). После этого подключаем кабель от провайдера в синий слот «Internet»
После этого подключаем кабель от провайдера в синий слот «Internet».
Если же вы для получения интернета используете модем от мобильного оператора, то его нужно воткнуть в USB порт маршрутизатора.
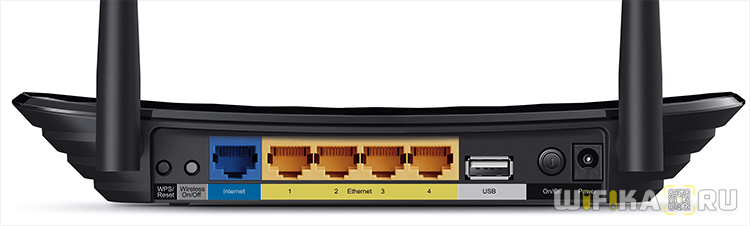
Через Wi-Fi
Второй способ — сразу воспользоваться соединением по WiFi. Дело в том, что как только подадите на роутер TP-Link Archer C2 электропитание и включите его кнопкой на корпусе, он начнет ретранслировать беспроводной сигнал, который будет обнаружиться на устройствах как «TP-LINK_XXXX». Обычно он незапаролен, поэтому к нему можно легко подсоединиться.
Выбирайте любой, какой больше нравится, но мне почему-то привычнее делать все через кабельное соединение, хотя если у вас есть в наличии только ноут без модуля wifi, то кроме как сделать это по беспроводному каналу других вариантов нет.
Настройка роутера
Рассматривается настройка нового роутера, купленного в магазине. Если роутер б/у, дали знакомые и т.д. Потребуется произвести сброс настроек до заводских. На уже подключенном в розетку роутере зажать кнопочку Reset, RST. И удерживать кнопку зажатой до момента, пока на роутере не моргнут все лампочки одновременно. Роутер сброшен.
Для настройки роутера нужно узнать его IP адрес, это можно сделать в разделе «Как зайти в настройки роутера». Для этого нам потребуется устройство, подключенное к роутеру кабелем, называемым патч-корд (идет в комплекте с купленным роутером имеет длину от 1 метра до 1,5 метра), либо устройство, подключенное по радиосигналу Wi-fi сеть.
Зная шлюз, теперь мы открываем браузер (программа для выхода в интернет, открытия интернет страничек), например, Google Chrome. Набираем данный адрес в адресной строке браузера
Важно не путать адресную строчку (выделена красным) и поисковую (выделена оранжевым). (смотри изображение 17)
Изображение 17
Когда адрес набран в адресной строке, как показано на картинке ниже. (смотри изображение 18).
Изображение 18
На клавиатуре нажимаем клавишу enter. (Смотри изображение 19)
Изображение 19
Когда перешли по адресу роутера видим окно авторизации изображение 20.
Изображение 20
Заводские логин и пароль, для авторизации в web интерфейс роутера находится на наклейке с обратной стороны роутера (Изображение 21).
Если логин и пароль не подходят, то вероятно роутер уже был настроен, делаем сброс настроек как написано в начале раздела.
Изображение 21
При первом входе в настройки роутера TP-Link у вас выйдет быстрая настройка, если не вышла, то нажимаем сами (Изображение 22):
Изображение 22
Нажимаем кнопку «Далее» (Изображение 23)
Изображение 23
Выбираем (Изображение 24) в поле «Страна» – Россия, в поле «Город/Регион» — в зависимости, где вы живете, как показано на примере г. Новосибирск, в поле «Поставщик Интернет-услуг» – ТТК, в поле «Тип подключения» – Динамический IP-адрес. Нажимаем кнопку «Далее».
Изображение 24
Ставим галочку: нет, мне НЕ нужно клонировать МАС-адрес (Изображение 25). Нажимаем кнопку «Далее».
Изображение 25
Настраиваем сеть wi-fi 2,4ГГц (Изображение 26).
В поле «Имя беcпроводной сети» 2,4ГГц – указываем имя как будет называется сеть wi-fi на ваше усмотрение (желательно использовать английские буквы), если хотите можете оставить как предлагает роутер.
В поле «Защита» — выбираем WPA2-PSK и прописываем пароль для сети wi-fi, можно использовать цифры и/или буквы (желательно использовать английские буквы), не менее 8 символов, если хотите можете оставить как предлагает роутер. Нажимаем кнопку «Далее».
Изображение 26
Тоже самое проделываем и для wi-fi с частотой 5ГГц (Изображение 27). «Имя беспроводной сети» 5ГГц можно указать такое же, как и для wi-fi 2,4ГГц, но нужно в конце приписать 5G, чтобы было легче различать разные диапазоны wi-fi сети. Пароль можно указать такой же, как и для wi-fi 2,4ГГц чтобы было легче запомнить. Нажимаем кнопку «Далее»
Изображение 27
Проверяем чтобы точно было указано: тип подключения — Динамический IP-адрес (Изображение 28). Нажимаем кнопку «Сохранить».
Изображение 28
Роутер сохраняет настройки, проверяет доступ в интернет и если все успешно, то выдаст вам следующий результат (Изображение 29).
После успешной настройки нажимаем кнопку «Завершить»
Изображение 29
Если вы сделали все по инструкции, но интернет не появился. Потребуется позвонить по номеру 8-800-775-0775, для сброса привязки со стороны провайдера. Регистрация производится по MAC адресу оборудования. Оператора просим дословно: «Сбросьте привязку, подключили новое оборудование».
Привязка подключения к Интернету к MAC-адресу устройства
Имейте в виду: если у вас динамический IP, ваш провайдер может использовать привязку интернет-соединения к MAC-адресу маршрутизатора или другого устройства. Если маршрутизатор не может установить подключение к Интернету, обратитесь к провайдеру: возможно, вам придется предоставить свой MAC-адрес.
Иногда это происходит потому, что некоторые интернет-провайдеры практикуют привязку MAC-адресов. Это когда ваше интернет-соединение привязывается к определенному устройству: компьютеру, ноутбуку или маршрутизатору. Дело в том, что если ваше интернет-соединение привязано к MAC-адресу сетевой карты компьютера, у вас не будет рабочего интернет-соединения после того, как вы подключите кабель к ноутбуку или роутеру. Это происходит потому, что MAC-адреса маршрутизатора или ноутбука отличаются от соответствующего адреса, который вы ранее зарегистрировали у своего провайдера.
Поэтому, если ваш провайдер использует привязку MAC-адресов, есть два варианта:
- В настройках маршрутизатора использовать MAC-адрес, к которому привязано ваше интернет-соединение.
- Или же сообщите провайдеру MAC-адрес маршрутизатора, чтобы подключение к Интернету было привязано к этому новому адресу. MAC-адрес маршрутизатора (назначенный производителем) всегда указан на наклейке, которую можно найти на нижней стороне устройства.
Чтобы изменить MAC-адрес маршрутизатора, перейдите в его настройки — вкладка Сеть / MAC Clone.
Здесь также есть два варианта:
- вы можете ввести новый MAC-адрес вручную в поле WAN MAC address,
- или клонировать его с компьютера, подключенного к роутеру кабелем (имеется в виду компьютер, с которого вы настраиваете соединение).
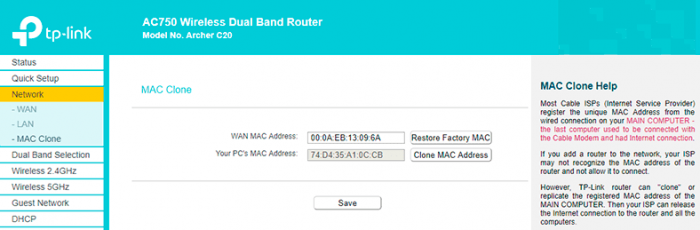
Если вы хотите клонировать MAC-адрес с компьютера, используйте сетевой кабель для соединения маршрутизатора и компьютера, к которому было привязано ваше интернет-соединение. Затем используйте компьютер для настройки маршрутизатора. Это очень важный аспект.
Не забудьте сохранить настройки и перезагрузить маршрутизатор после изменения параметров MAC-адреса.
В результате подключение к Интернету для вашего компьютера уже должно быть установлено. Чтобы узнать, активно ли подключение к Интернету, посмотрите на индикаторы на маршрутизаторе — они должны быть зелеными или синими, но никак не желтыми или красными.
В противном случае проверьте символ сетевого подключения в системном трее вашего компьютера — там не должно быть никаких символов вроде желтого восклицательного знака или красного креста.


























