Как увеличить скорость Wi-Fi сети (ускорение передачи данных)
Вероятнее всего роутер слишком «слабый» и просто не может физически обеспечить более быстрый режим работы. Для начала неплохо бы уточнить модель и характеристики роутера, а также Wi-Fi адаптера в ноутбуке.
Как бы там ни было, ниже покажу как это можно проверить, а также ряд других причин подобной проблемы.
ШАГ 1: проверяем качество сигнала и мощность работы передатчика роутера
И так, для начала рекомендую обратить внимание на уровень сигнала Wi-Fi сети — в общем-то для этого не обязательно даже заходить в какие-то ни было настройки роутера. Достаточно посмотреть на значок сети: если с уровнем сигнала все в порядке — вы увидите «залитыми» все полоски (как на примере ниже)
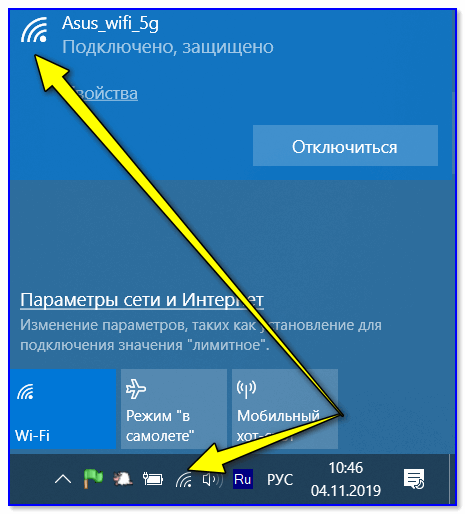
Вообще, на уровень сигнала сети Wi-Fi большое влияние оказывает расстояние между устройствами, например, ноутбука и роутера. Чем дальше они между собой — тем ниже скорость обмена.
К тому же, если между роутером и ноутбуком есть стенка (зеркало, дверь и пр.) — качество сигнала (да и скорость передаваемой информации) может значительно снижаться. При диагностике и поиске причин медленной работы Wi-Fi — попробуйте на время поставить ноутбук не дальше 2-3 метров от маршрутизатора.
Ну и еще не могу не отметить один момент — на большинстве современных роутеров есть спец. опция: регулируемая мощность сигнала. Называется она «TX мощность» (TX Power, Мощность передатчика, уровень сигнала и др. производные) .
Для изменения уровня мощности беспроводной сети — зайдите в настройки роутера, перейдите во вкладку доп. параметров Wi-Fi и измените режим работы передатчика (ниже скрины как это делается в устройствах от TP-Link и D-Link).
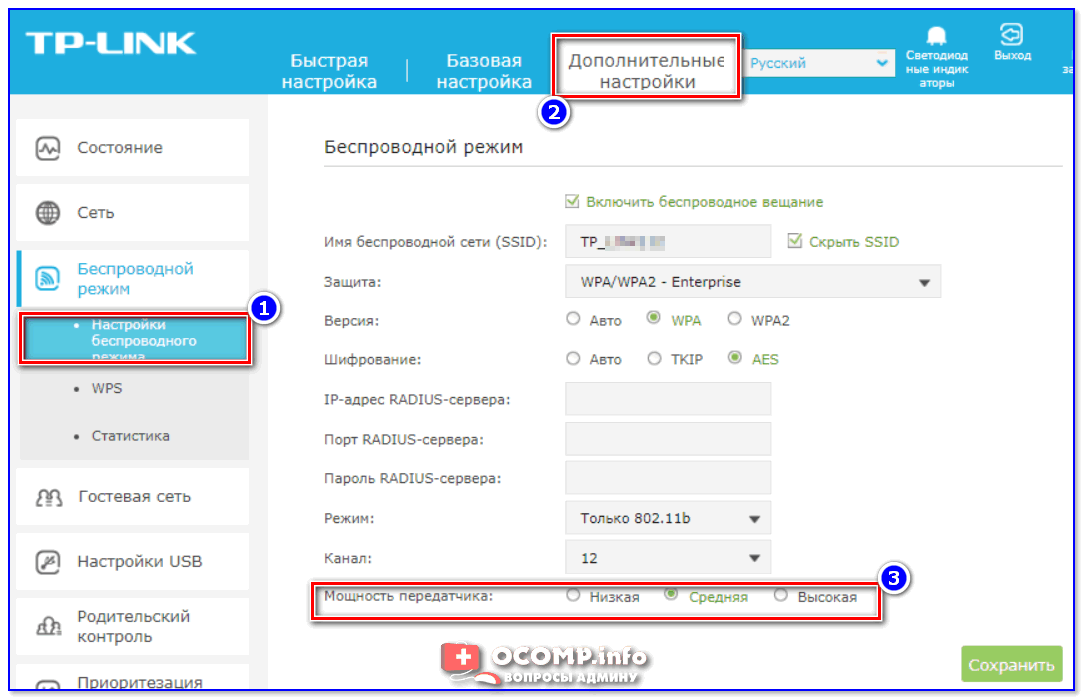
TP-Link — настройка беспроводного режима (мощность сигнала)
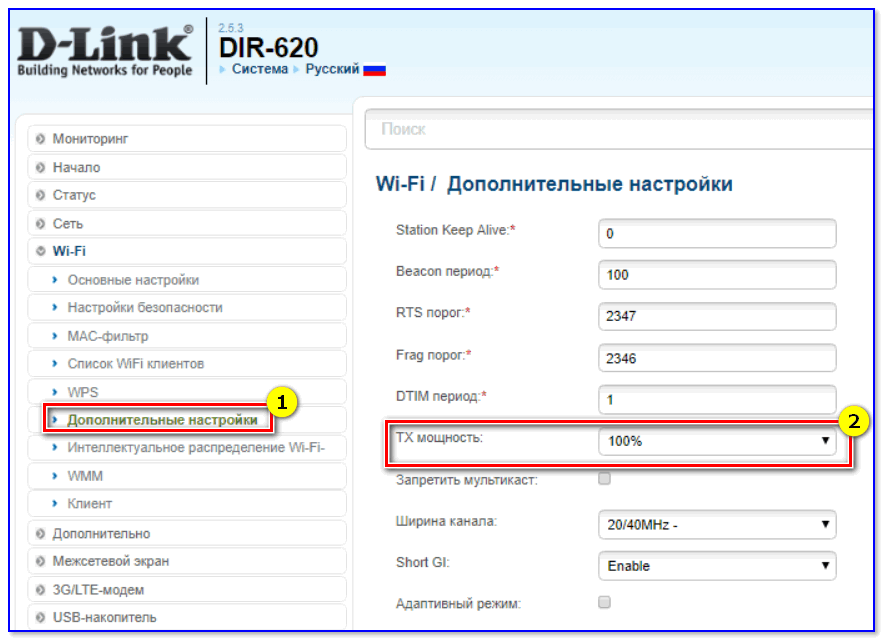
Дополнительные настройки — TX мощность (D-Link)
ШАГ 2: в каком режиме работает роутер, можно ли задействовать 5G
Каждая Wi-Fi сеть работает в определенном режиме (стандарте). От этого зависит ее пропускная способность. В настоящее время наиболее популярны сети на основе стандартов: 802.11ac, 802.11n, 802.11g (см. табличку ниже).
Так вот, в идеале в настройках роутера нужно выставить наиболее современный стандарт на сегодняшний день (802.11ac (5 GHz), если у вас роутер работает только на 2,4 GHz — 802.11n) .
Важный момент : если у вас к сети Wi-Fi подключаются старые устройства, которые не поддерживают стандарт 802.11n (например, устройства, использующие 802.11g), то пропускная способность сети может значительно упасть! Поэтому, крайне желательно вручную роутер перевести на самый современный стандарт и подключить к нему устройства, которые его поддерживают.
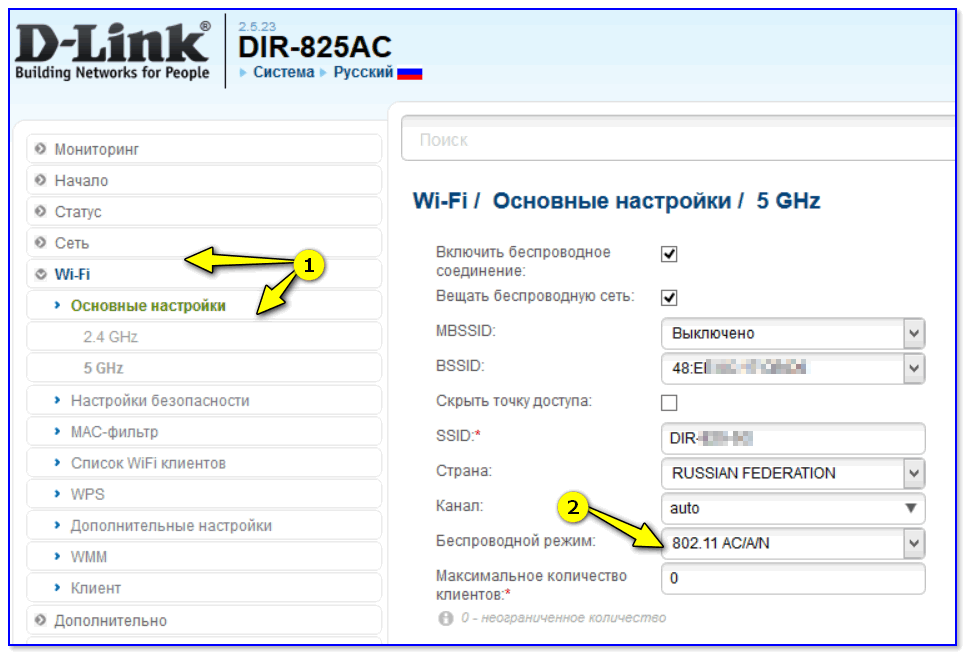
Беспроводной режим (802.11ac) / роутер D-Link
Кстати, чтобы узнать на каком стандарте может работать ваш ноутбук (а если точнее — Wi-Fi адаптер ноутбука), необходимо открыть командную строку и воспользоваться командой netsh wlan show drivers .
В строке поддерживаемые типы радио-модулей будут перечислены все стандарты, которые поддерживает устройство.
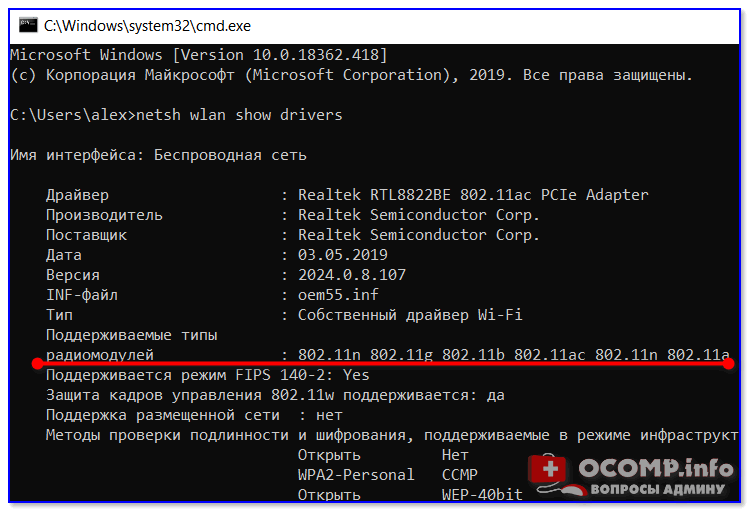
Поддерживаемый тип радио-модулей (netsh wlan show drivers)
Если ваш ноутбук не поддерживает 802.11ac (802.11n) — вопрос можно легко решить, купив внешний адаптер Wi-Fi (сейчас есть модельки, размер которых не больше мини-флешки).

Примеры Wi-Fi адаптеров (2-х диапазонные, с поддержкой 5G)
ШАГ 3: отключение шифрования (для слабых роутеров)
Если у вас достаточно старый (слабый) роутер, который режет скорость, перезагружается (во время скачивания больших файлов, торрентов, например), подзависает и т.д. — можно снизить на него нагрузку за счет отключения шифрования*.
Отключается шифрование в веб-интерфейсе роутера в доп. настройках Wi-Fi сети.
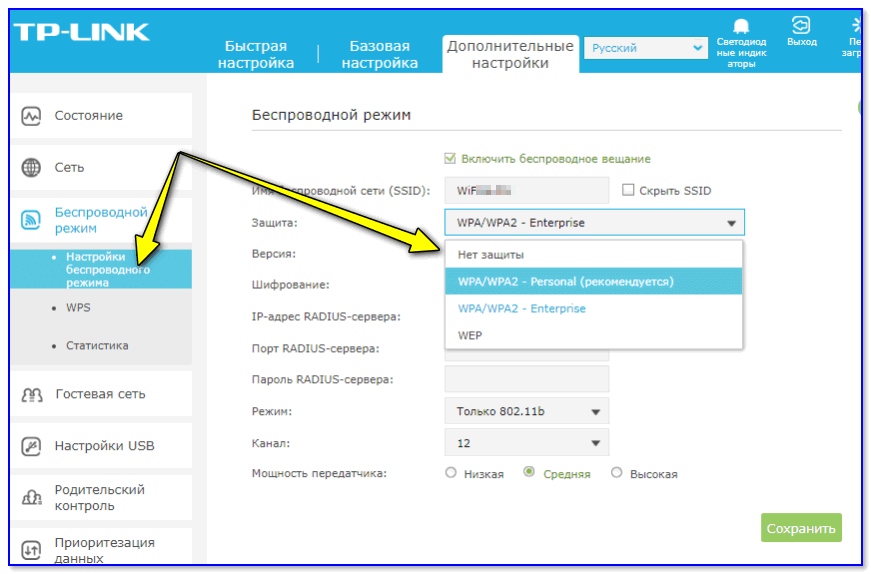
TP-Link нет защиты
Кстати, чтобы совсем не оставлять сеть без защиты, могу порекомендовать добавить в раздел «Фильтрации MAC-адресов» у роутера только адреса ваших сетевых карт. Таким образом, несмотря на то, что Wi-Fi сеть будет открыта — к ней смогут подключиться только те устройства, которые занесены в «белый» список.
ШАГ 4: попробуйте изменить ширину канала (на 20 MHz)
Вообще, считается, что для стандарта 802.11n (2,4 GHz) — для повышения скорости работы в сети Wi-Fi необходимо выставлять ширину канала в 40 МГц (MHz). Разумеется, в настройках роутера по умолчанию либо задействована эта ширина, либо устанавливается «авто» режим (который тоже отдает предпочтение 40 MHz).
Но этот момент актуален и работает только при хорошем уровне сигнала. Ну а если роутер стоит за двумя стенками и уровень сигнала не очень высокий — может произойти обратный эффект, скорость доступа падает.
Исходя из вышесказанного, рекомендую в настройках роутера в ручном режиме указать ширину канала в 20 MHz (хотя бы на время диагностики). Нередко после этого удавалось значительно поднять скорость передачи данных в Wi-Fi сети!
Вступление
Итак, друзья, если вы продолжили читать мою статью, значит вас все таки волнуют новые знания, которые вы сможете использовать для улучшения сигнала своих роутеров и соответственно качества интернет соединения в целом. Больше не надо будет беситься, когда скорость очень маленькая, достаточно будет сесть на минутку и прикинуть, что послужило помехой. И скорее всего изучив данную статью, вы без труда найдете причину и сможете устранить ее самостоятельно.
Надеюсь статья получится продуктивной и вам будет интересно, не забудьте после изучения написать свой комментарий, иначе я просто не узнаю интересно вам было или это мусорная информация
Не ленитесь потратить минуту времени, для меня это очень важно
Почему медленный Интернет?
Причин низкой скорости соединения может быть множество. Физические преграды, такие как стены и полы, влияют на беспроводной сигнал. Скорость зависит и от расстояния между компьютером и точкой доступа, и от количества устройств, использующих сеть Wi-Fi. Даже самые незначительные вещи, такие как регулировка высоты маршрутизатора, могут повлиять на его производительность.
Следует обратить внимание на несколько моментов
Слишком много операций одновременно
Очень часто Интернет тормозит из-за того, что в браузере открыто слишком много вкладок. В этом случае возникает значительная нагрузка на сеть, что приводит к снижению скорости соединения.
Эта проблема может появиться, когда Интернет используется одновременно для нескольких действий, требующих большого количества сетевых ресурсов, таких как просмотр фильма, онлайн-трансляция или скачивание больших файлов.
Внезапное падение скорости может быть связано с загружаемыми в данный момент обновлениями операционной системы.
Кто-то посторонний подключается к сети
Снижение скорости может быть вызвано подключением к Wi-Fi недобросовестного соседа. Прежде всего, нужно установить надежный пароль. Также можно ограничить радиус действия роутера в его настройках.
Неправильное расположение роутера
Распространенной причиной является размещение маршрутизатора близко к полу или стенам, в закрытом шкафу, его ограждение. В таких случаях мощность сигнала значительно падает.
Интернет может тормозить различное электронное оборудование, расположенное рядом с роутером, в т.ч. мультимедийный проигрыватель, фотоаппарат, приставка, микроволновая печь, телевизор, радио.
Неправильная конфигурация роутера
Даже если купить последнюю модель роутера, это не гарантирует бесперебойный Интернет-прием. Рекомендуется авторизироваться в панели администрирования. Здесь можно изменить частоту по умолчанию на диапазон 5 ГГц. Однако, если маршрутизатор работает только на частоте 2,4 ГГц, то помехи могут быть вызваны перекрытием каналов.
Затем можно выбрать другой из них – канал №1 имеет наибольший диапазон, а каналы 6 и 11 чаще всего перегружены. Кроме того, не стоит забывать регулярно обновлять прошивку. Если устройство старое и часто выходит из строя, то стоит подумать о его замене.
Перегрузка системы ПК
Необходимо проверить, не была ли система перегружена на этом компьютере. Перегрузка связана с чрезмерным использованием его ресурсов – например, места на жестком диске или оперативной памяти. В этом случае следует удалить с диска ненужные файлы, неиспользуемые приложения и отключить те, которые работают в фоновом режиме или запускаются автоматически после запуска ПК.
Нет кабельного подключения к сети
В квартире Интернет будет быстрым, если подключиться к нему напрямую с помощью кабеля. При использовании Wi-Fi сложнее получить максимальную скорость, предоставляемую провайдером.
Проблема с веб-браузером
Следует убедиться, что тормозит не сам браузер. Можно попробовать обновиться до последней версии, удалить историю просмотров, кэшированные данные, сохраненные файлы cookie. Возможно, поможет отключение расширений, которые установлены и не используются.
Наличие вируса в системе
Все устройства подвержены заражению вредоносными программами, такими как вирусы, трояны, шпионское и рекламное ПО. Это замедляет работу компьютера, что затрудняет эффективное использование Интернета. Чтобы убедиться, что на ПК нет нежелательных программ, просканируйте его с помощью антивируса.
Как настроить роутер, чтобы не резал скорость
Для начала необходимо выполнить несколько простых действий:
Установить возможности самого аппарата. Возможно, вы пользуетесь бюджетным прибором, пропускная способность которого рассчитана только на среднюю скорость соединения. В недорогих моделях производители обычно экономят на чипсете и мощности антенны. Для домашней эксплуатации пользователю будет хватать прибора с одним ядром, способного работать на минимальной частоте. Также этого хватит для выполнения несложных работ в режиме онлайн. Если же имеется необходимость скачивать объемные файлы, играть в онлайн-игры, стоит задуматься о покупке более производительной модели
К примеру, производительные мощные модели можно найти у брендов Zyxel и Асус.
Обратите внимание на ярлык Wireless N. Обычно он указывается на коробке, в которой поставляется маршрутизатор
К примеру, это может быть число триста. Это значит, что перед вами максимальный показатель скорости передачи данных по вай-фай.
Обновление прошивки. Поменять прошивку можно самостоятельно, если воспользоваться специальными инструкциями. Это позволит расширить функциональные возможности роутера и увеличить скорость его работы. Сделать это можно только при условии, если вы уверены в своих силах. В противном случае лучше обратиться за помощью к профессиональному мастеру. Обновленную версию прошивки можно скачивать и устанавливать только с официального ресурса производителя устройства.
Также стоит обязательно проверить количество подключенных гаджетов к маршрутизатору. Это очень важный момент, поскольку роутеру приходится «разделять» возможную скорость соединения на все устройства, которые подключены к нему.
Уменьшение скорости трафика всех устройств из-за одного низкоскоростного устройства.
Хочу остановиться еще на одной причине снижения скорости трафика. Если в вашем роутере в настройках беспроводного режима установлен протокол «802.11 b/g/n» или «Auto»., то это может сыграть с вами злую шутку. В случае работы с роутером устройств только с поддержкой протокола «802.11 n» все будет хорошо, будет обеспечиваться максимальная скорость передачи данных этой версии протокола (до 150 Мбит/с.). Но как только к сети вашего роутера подключится, или даже просто попытается подключиться древнее устройство с протоколом «802.11 b», скорость всей вашей сети (для всех подключенных устройств) уменьшится до скорости версии этого протокола (до 11 Мбит/с.). В этом случае в настройках роутера протокол обмена необходимо будет установить «802.11 n». Но нужно помнить, что в этом случае устройства со старым протоколом «802.11 b» подключится к сети Wi-Fi не смогут.
Надеюсь, что моя статья оказалась для вас полезна.
Несмотря на технический прогресс, ситуации, когда у пользователя пропадает интернет через роутер, даже в 2021 году нередки. Чаще всего подобное происходит по вине провайдера, который не справляется с высокой нагрузкой на сеть, или из-за ограниченных возможностей компьютера.
Но, если в первом случае повлиять на сложившееся положение непросто, то во втором у владельцев ПК и ноутбуков сохраняется возможность повысить качество связи. Для этого достаточно выяснить, что мешает увеличению уровня трафика, и избавиться от имеющегося недостатка.
Улучшение скорости сети после указания правильного номера канала
-
Войдите непосредственно в прошивку роутера, прописав правильный хост айпи-адрес маршрутизатора, и вписав во всплывшем окне логин и пароль на вход в настроечное меню. В данном случае речь идёт об устройстве марки ASUS, однако в большинстве маршрутизаторов схожий интерфейс, поэтому несложно будет найти аналогичное решение.
-
Зайдите в параметры, в пункт «Беспроводная сеть».
-
В данном разделе перейдите к подпункту «Канал». Проставьте любое значение этого канала — это приведёт к тому, что сигнал не будет постоянно перебегать с канала на канал, что было бы на выставленном по умолчанию режиме «Авто».
Скорость соединения Ethernet ограничена 100 Мбит/с.
Если вы обнаружите, что скорость вашего соединения Ethernet ограничена 100 Мбит/с, вам могут помочь следующие рекомендации:
- Проблемы с кабелем Ethernet
- Плохой маршрутизатор и адаптер Ethernet
- Настройте параметры скорости и дуплекса.
- Свяжитесь с вашим интернет-провайдером
1]Проблемы с кабелем Ethernet
Программы для Windows, мобильные приложения, игры — ВСЁ БЕСПЛАТНО, в нашем закрытом телеграмм канале — Подписывайтесь:)
Всякий раз, когда возникают проблемы с подключением к Интернету через Ethernet-соединение, в большинстве случаев проблема связана с самим кабелем. Ни в коем случае соединение со скоростью 1 Гбит/с не должно ограничиваться всего лишь 100 Мбит/с.
Поэтому мы предлагаем проверить, используете ли вы правильный кабель. Видите ли, для облегчения подключения со скоростью 1 Гбит/с вам понадобится Ethernet-кабель Cat5e или Cat6, поддерживающий скорость до 10 Гбит/с. Любой кабель ниже не сможет обеспечить желаемую скорость, поэтому всегда имейте это в виду.
Кроме того, возможно, ваш кабель неисправен по нескольким причинам. Например, может быть, он старый или волокно внутри сломано. Если у вас есть запасной кабель, вы можете использовать его, чтобы проверить, не является ли проблема с текущим.
Кроме того, если у вас есть концентратор, подключенный к маршрутизатору, убедитесь, что все кабели Ethernet одного сорта и находятся в хорошем состоянии. Если даже один из них выйдет из строя, то он сам по себе может повлиять на ваше соединение в целом и снизить максимальную скорость.
2]Плохой маршрутизатор и адаптер Ethernet
Если вы используете старый маршрутизатор, есть вероятность, что он не поддерживает соединение со скоростью 1 Гбит/с и вместо этого имеет ограничение в 100 Мбит/с. Это не проблема для современных маршрутизаторов, поэтому мы считаем, что вам следует инвестировать в новый маршрутизатор, чтобы решить проблему раз и навсегда.
Что касается адаптера Ethernet, встроенного в ваш компьютер, не все из них поддерживают Gigabit. Итак, если у вас нет, что делать? Что ж, вы можете инвестировать в дешевый адаптер Ethernet, поддерживающий гигабитное соединение, который подключается непосредственно к USB-порту вашего компьютера.
3]Настройте параметры скорости и дуплекса.
Дело в том, что в Windows 11/10 есть функция, известная как Speed & Duplex. С помощью этой функции пользователь может определить скорость порта Ethernet. Итак, что, если в какой-то момент эти настройки претерпели изменения? Давайте обсудим, как это решить.
- Щелкните значок поиска, расположенный на панели задач.
- Затем введите Диспетчер устройств в поле поиска.
- В окне диспетчера устройств перейдите в раздел «Сетевые адаптеры».
- Разверните раздел «Сетевые адаптеры» и щелкните правой кнопкой мыши адаптер Ethernet.
- Выберите опцию «Свойства» через контекстное меню.
- Когда появится новое окно, нажмите на вкладку «Дополнительно».
- Перейдите в раздел «Свойства» и выберите «Скорость и дуплекс» из списка.
- Перейдите в раскрывающееся меню в разделе «Значение» и выберите соответствующую скорость.
4]Обратитесь к своему интернет-провайдеру.
Если все вышеперечисленное не помогло, вам следует подумать о том, чтобы связаться напрямую со своим интернет-провайдером, чтобы выяснить, не связана ли проблема с его стороной, а не с вашей. Если это вина интернет-провайдера, вам придется подождать, пока они не выполнят исправление, прежде чем вы сможете снова подключиться к Интернету.
ЧИТАЙТЕ: как автоматически отключить Wi-Fi при подключении кабеля Ethernet
Почему скорость моего Ethernet ограничена 100 Мбит/с?
Это обычное явление для тех, кто регулярно использует кабель Ethernet для подключения к Интернету. Видите ли, проблемы могут возникнуть, если на кабель категории 5e часто наступают, если стул перекатывается по нему или если он застревает в двери, среди прочего.
Как включить 1Gbps в Ethernet?
Если вы хотите включить 1 Гбит/с для вашего Ethernet-соединения, перейдите в Диспетчер устройств, оттуда щелкните правой кнопкой мыши драйвер Ethernet и выберите «Свойства». Теперь в области вкладки «Дополнительно» выберите «Скорость и дуплекс», затем укажите желаемую скорость в области «Значение».
Программы для Windows, мобильные приложения, игры — ВСЁ БЕСПЛАТНО, в нашем закрытом телеграмм канале — Подписывайтесь:)
Какой роутер нужен для получения максимальной скорости по Wi-Fi сети?
Для получения максимальной скорости по Wi-Fi, нам нужен современный, мощный (а значит, не самый дешевый) роутер. Новое устройство (ноутбук, ПК с Wi-Fi адаптером, телефон, планшет, телевизор) с современным Wi-Fi модулем. И желательно провайдер с протоколом подключения Статический IP, или Динамический IP.
Если мы говорим о современном, беспроводном сетевом оборудовании, то разумеется, что обязательно должна быть поддержка диапазона 5 GHz и стандарта 802.11ac. Эта поддержка должна быть как в роутере, так и в самом устройстве, которое мы подключаем к Wi-Fi сети. То есть, роутер должен быть двухдиапазонным. Подробнее можете почитать в этой статье.
Мало того, что по стандарту 802.11ac скорость Wi-Fi сети намного выше (максимальная, теоретически возможная до 6.77 Гбит/с) по сравниванию с самым популярным сейчас 802.11n, так еще и в диапазоне 5 GHz (а 802.11ac работает только в этом диапазоне) практически нет помех.
Обратите внимание на скорость WAN и LAN портов маршрутизатора. В выборе роутера, который будет как можно меньше резать скорость, мы забываем о том, что скорость так же ограничена WAN портом, в который мы подключаем интернет
И если у нас по тарифу скорость 200 Мбит/с, а мы поставили роутер, у которого WAN и LAN порты могут работать на скорости 10/100 Мбит/с, то понятно, что больше чем 100 Мбит/с мы не получим ни по кабелю, ни по Wi-Fi.
Если у вас быстрый интернет, более 100 Мбит/с, то вам нужен роутер только с гигабитными портами. Это всегда указано в характеристиках. Даже на роутерах из среднего ценового диапазона не всегда установлены гигабитные (1000 Мбит/с) порты. Будьте внимательны.
Роутеры с поддержкой стандарта 802.11ac сейчас уже вполне доступны. Есть очень много моделей на рынке. Единственный минус только в том, что покрытие Wi-Fi сети в диапазоне 5 GHz немного меньше, чем в диапазоне 2.4 GHz. Это действительно так, я уже в этом убедился. Не критично, но сигнал более слабый.
Несколько важных моментов:
- Двухдиапазонные маршрутизаторы раздают две Wi-Fi сети. На частоте 5 GHz и 2.4 GHz. Так что те устройства, у которых нет поддержки нового стандарта, будут подключатся в диапазоне 2.4 GHz. При необходимости можно отключить ненужную сеть.
- Если вы хотите выжать максимум скорости через Wi-FI роутер, то не покупайте бюджетные модели. Чем дороже роутер, тем лучше железо в нем установлено. А это значит больше производительности и скорости.
- Не забывайте об ограничениях на WAN и LAN портах.
- Для достижения максимальной скорости обновляйте прошивку своего маршрутизатора и экспериментируйте с настройками Wi-Fi. Режим работы, канал, ширина канала.
- Не забывайте, что скорость Wi-Fi соединения так же напрямую зависит от качества, производительности и характеристик Wi-Fi модуля устройства, на котором мы замеряем скорость. Можете сделать замеры на разных устройствах, и вы убедитесь, что скорость скорее всего будет разной.
Выводы
Любой роутер будет резать скорость по Wi-Fi сети. Вопрос только в том, насколько сильно. А вот насколько будет проседать скорость, зависит в первую очередь от мощности роутера, поддержки новых стандартов, от параметров Wi-Fi приемника в устройстве, от провайдера (тип подключения и скорость по тарифу), помех, уровня сигнала и т. д.
Если вы только выбираете роутер, то однозначно советую покупать двухдиапазонный. С поддержкой нового стандарта 802.11ac. И желательно с гигабитными портами. Скорее всего ваши новые мобильные устройства уже поддерживают 802.11ac. Если все будет хорошо работать, то для ПК и даже ноутбуков можно купить USB-адаптеры с поддержкой стандарта ac. Так же я бы советовал не экономить на роутере. Лучше взять хорошую, современную и мощную модель, которая будет актуальной еще много лет, чем менять роутер через год, и весь этого год плеваться на низкую скорость.
Понятно, что здесь все индивидуальное, и очень многое зависит от задач, с которыми должен справляться роутер. Но в этой статье мы говорим о выборе роутера, который сможет обеспечить максимальную производительность и минимальные потери в скорости.
Только одна просьба, не спрашивайте у меня, какую конкретно модель купить. Выбирать вам. А как выбирать, я писал выше.
217
277697
Сергей
Полезное и интересное
Аппаратные причины
Если роутер WiFi режет скорость, возможна проблема заключается в аппаратных причинах. Помехи могут идти от соседей. Плюс стоит учитывать расположение устройства. При большой нагрузке, подключении нескольких девайсов, маршрутизатор отдает мощность. Для нормальной работы требуется свободный канал.
Высокая загрузка приводит к тому, что роутер стремится уменьшить частоту и в следствии этого пропускная способность снижается. Второй фактор — расположение маршрутизатора. Учитывается расстояние до подключаемого объекта и тип преград между ними. Дерево лучше проводит сигнал нежели металл. В маршрутизаторе оценивается количество антенн.
Помехи от соседей
Соседский Wi-Fi может стать причиной снижения скорости. На примере модема ADSL2 отмечено понижение частоты. Работая на одном канале, создаются помехи в работе передатчика. Большое количество подключений в доме может привести к разрыву соединения. Современные маршрутизаторы работают на частоте 2.4 Гц, всего предусмотрено 13 каналов.
Важно! Скопление большого количества девайсов на одном канале приводит к нестабильности
Расположение устройства
Пользователей интересует, что делать если роутер режется скорость интернета? Касательно расположения аппаратов можно дать несколько советов:
- установка выше стола;
- подальше от стен;
- избегать преград;
- ближе к центру помещения (подойдёт коридор);
- учётом максимальной допустимой температуры;
- отсутствие поблизости электроприборов.
Причины, зависящие от вас
Все причины, на которые вы можете повлиять и устранить их самостоятельно, сводятся к установке программ, правильной их настройке, поиску вирусов и проверке роутера.
Вирусы, антивирусы и файерволы
Одна из наиболее популярных проблем это попадание вируса в компьютер. Существует множество программ позволяющих полностью отслеживать ваши действия: переходы, ввод паролей, считывание личной информации и прочее. По этой причине скорость Интернета может упасть до нуля, если вирус не удалить, тормозить может и компьютер в целом.
Алгоритм решения данной проблемы:
Программа и файерволы проверяют информацию сразу же, как только она поступает в компьютер. Конечно, это негативно сказывается на скорости загружаемой информации и работе системы в целом.
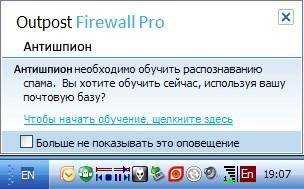
Для диагностики необходимо:
Результат оценки:
Операционная система
В некоторых случаях работу сети Интернет тормозит операционная система. Особенно это касается владельцев устройств, на которых установлены различные сборки операционных систем, так как в большинстве случаев они являются некачественными. Такая система однозначно будет влиять на скорость передачи трафика из сети.
В этом случае компьютер рекомендуется оснастить чистой разновидностью операционной системы. Хотя это и выйдет «в копеечку», но установка новой ОС – наиболее оптимальный вариант.
Ограничения роутера
Возможно, роутер, которым вы пользуетесь, не предназначен для высокоскоростной передачи данных (обычно это пишут на коробке). Если же у вас беспроводной роутер, проверьте его настройки – вполне возможно, что вашим Интернетом пользуется кто-то еще через wifi (вайфай), снижая вам скорость при скачивании и загрузки страниц.
В первом случае устранение неполадок с сетью возможно только посредством покупки нового, более скоростного роутера. Если же вашим Интернетом пользуются соседи, поставьте пароль на wifi.
Сетевая карта
Вне зависимости от того, определяется сетевая карта в системе, или нет, она может быть неисправной. Тогда Интернет начинает тормозить и медленно грузиться.
Если вы пользователь DSL, вам данная информация вряд ли пригодится. Очень часто бывает, что сетевая карта подключена, определятся системой, но тормозит скорость Интернета.
Для проверки необходимо подключиться к другому компьютеру, и, уже на нем измерить скорость. Если она соответствует вашему тарифному плану, тогда причина в сетевой карте.

Пути решения:
Еще можно установить режим 10Мбит/с, Full Duplex:
Это обеспечит вам стабильную скорость, но не устранит причину, так что обязательно нужно вызвать специалиста.
А бывают ли они вообще, эти 100 Мбит/с?
Для основной массы пользователей, которые пользуются интернетом для просмотра сайтов, видео, скачивание файлов, вполне достаточно скорости в 30 Мбит/с. К тому же, в большинстве случаев с использованием Wi-Fi-роутера передача данных будет совершаться приблизительно в этом же диапазоне.
В случае, когда скачивание больших файлов не требуется, а основная интернет активность – это поисковик, почка и ютуб, будет достаточно и 10 мбит/с. По сути, провайдеры заставляют нас покупать больше, хотя в такой скорости нет особой надобности. Но практически все минимальные тарифы стартуют именно со 100 мбит/с.
Если вы профессиональный гик или тот, кто проживает с большим количеством других активных пользователей (студент в общежитии, семьянин и пр.), тогда высокоскоростной трафик становится настоящим мастхэвом.
Предлог «до» в этом случае позволяет им предоставлять заниженный трафик, и полбеды, если это будут условные 80 Мбит/с, ведь предела худшему, как известно, нет. Если вы заметили такие действия со стороны своего поставщика, смело оформляйте жалобу, а лучше переходите на другого более честного оператора.
Не забывайте, что максимальную скорость можно получить только при проводном подключении. И чтобы вам не обещали продавцы и производители сетевого оборудования, учитывайте ваши потребности и не платите за лишние мегабиты, а в случае чего даже меняйте провайдера, предварительно убедившись в том, что дело не в технической неисправности.
Возможно проблемы нет
Вот, что я советую сделать в первую очередь. Нужно понять в каком случае падает интернет и каким ресурсом вы при этом пользуетесь. Например, вы пытаетесь скачивать фильм с «Торрента», но скорость там низкая. А вот на другие ресурсы вы заходите нормально и «Спид-тест» интернета показывает нормальный показатель.
Или вы зашли посмотреть фильм на каком-то сайте, а он там лягает и еле грузится. Хотя на том же Youtube, вы спокойно можете смотреть видео в Full HD, с запасом загрузки. Вы должны понимать, что разные сервисы и сайты могут вручную снижать скорость загрузки. Или при большом количестве клиентов скорость может также падать.
При «Спид-тесте» интернета убедитесь, что программы, которые используют интернет выключены или бездействуют. Я как-то думал, почему у меня упала скорость на телевизоре, а оказалось, что я забыл вырубить «Торрент» на компьютере. Это может быть проблемой. Если у вас несколько подключенных устройств в доме. То один включенный «Торрент» на ноутбуке сына, дочери, брата может положить весь канал сети и интернет будет плохой у всех.
Если вы проводите тест интернета, а он все равно показывает плохую цифру при «чистой сети» – пробуем решить проблему другими способами.





























