Подключение роутера MikroTik и подготовка к настройке
Для того чтобы настроить все необходимые параметры, сначала нужно подключиться к маршрутизатору и подключиться к Интернету. Поскольку в комплект поставки устройства не входит сетевой кабель, вам придется подключаться через сеть Wi-Fi. Настройка возможна не только с ноутбука или ПК. Вы также можете использовать такие устройства, как планшеты и смартфоны.
Во-первых, необходимо подключить и вставить адаптер питания. Вы также можете подключить к MikroTik свое интернет-соединение (сетевой кабель от провайдера или модем). Интернет-порт.

Если у вас есть сетевой кабель, но вы не можете подключиться через Wi-Fi, просто вставьте один конец кабеля в порт LAN маршрутизатора, а другой — в порт сетевой карты на компьютере.
Затем подключитесь к открытой сети Wi-Fi с именем «MikroTik».
В вашем случае, если сеть защищена паролем или при входе в настройки маршрутизатора у вас запрашивается пароль, скорее всего, его уже настроил кто-то другой.Инструкция по сбросу пароля и настроек маршрутизатора MikroTik RouterBOARD Вот как.
Это выглядит следующим образом.
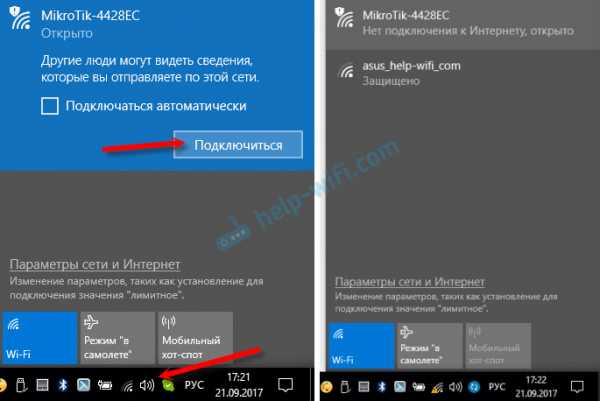
Возможно, вы не сразу сможете получить доступ к Интернету. Подключение маршрутизатора к вашему интернет-провайдеру еще не настроено. Это нормально. Теперь поговорим о конфигурации.
Настройка Wi-Fi
Данный роутер имеет две сети диапазона 2.4GHz (wlan1) и 5GHz (wlan2), для подключения к обеим сетям будет использоваться один пароль.
➙➙
Выберем тип аутентификации WPA2 PSK и в поле WPA2 Pre-Shared Key укажем пароль для доступа к сетям WiFi.
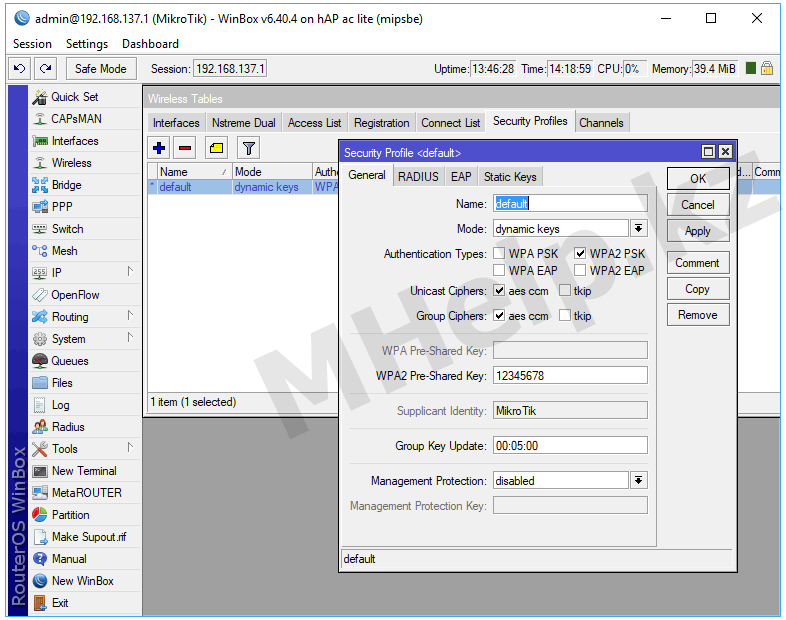
Изображение 7. Установка пароля безопасности на WiFi MikroTik
Вернемся на вкладку Interfaces, выбирая каждый интерфейс для его настройки.
Укажем:
- Mode: ap bridge
- Band: стандарты которые будет поддерживать точка
- Frequency: 2437 или auto
- Channel Width: 20/40MHz eC — диапазон частот
- SSID: Название сети
- Security Profile: default, именно его мы изменяли в предыдущем шаге.
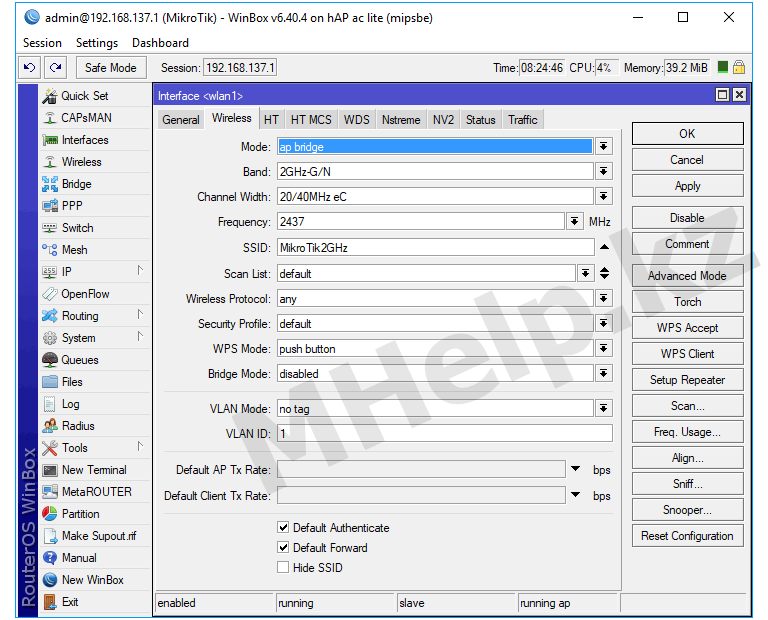
Изображение 8. Настройка WiFi MikroTik
Band — оставляя более новые стандарты связи G или N, вы увеличиваете минимальную скорость WiFi, но при этом отсекаете возможность устаревших устройств подключится к вашей сети.
Frequency — частота. Более привычное нам название — канал WiFi.
На канале 6 (частота 2437) точка доступа выдает самый большой уровень сигнала, но вы можете оставить значение auto, если рядом имеются другие WiFi сети.
Настройка времени
Я рекомендую устанавливать правильное время и включать его автоматическую синхронизацию. Это может пригодиться, если вам понадобится посмотреть какие-нибудь логи и сопоставить время. Если оно не будет установлено, то это трудно сделать. Так что настроим его. Идем в System -> Clock, устанавливаем вручную время, дату и часовой пояс.
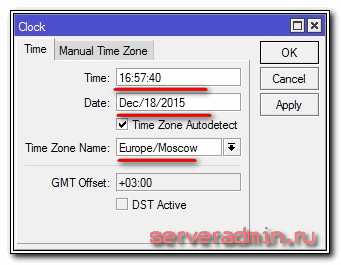
Сделаем так, чтобы время автоматически обновлялось через интернет. Идем в раздел System -> SNTP Client. Ставим галочку Enabled, в поле с адресами серверов вводим 193.171.23.163 и 85.114.26.194. Жмем Apply и наблюдаем результат синхронизации.
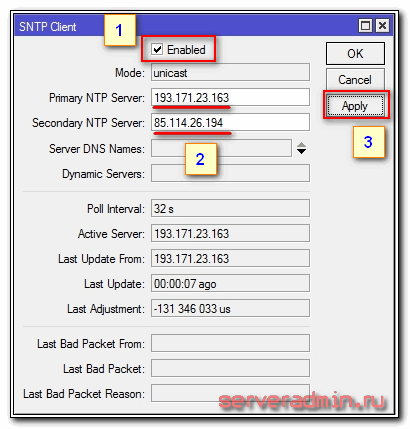
Теперь часы роутера всегда будут иметь актуальное время.
На этом базовая настройка роутера mikrotik для домашнего пользования закончена. Можно устанавливать его на место и пользоваться. На всякий случай рекомендую посмотреть статью с разбором основных ошибок в микротике.
Настройка роутера MikroTik HAP AC2
После подключения всех необходимых устройств нужно сделать определенные настройки. Есть несколько способов сделать это, среди которых наиболее распространенные такие: через веб-интерфейс (WebFig) и приложение для Windows под названием WinBox. В этой статье мы рассмотрим первый вариант, как наиболее простой.
Настройки через веб-интерфейс
Чтобы воспользоваться веб-интерфейсом, напишите в адресной строке любого браузера 192.168.88.1 и нажмите на клавиатуре Enter. При появлении приветственного окна выберите WebFig, введите имя и пароль. По умолчанию при входе в веб-интерфейс в поле имени (Login) вводится слово admin, а поле пароля (Password) оставляется пустым.
2
Если веб-интерфейс не открывается
- Для захода через браузер по адресу 192.168.88.1 интернет не требуется. Роутер должен загружать веб-интерфейс всегда при условии, что все устройства соединены правильно. Поэтому первым делом удостоверьтесь в том, что все провода подключены так, как описано выше в разделе о подключении устройств, а устройства успешно загружены.
- Проверьте, стоит ли у вас автоматическое получение IP-адреса. В Windows 10 для этого нажмите кнопку «Пуск», выберите раздел «Параметры», затем в нем «Сеть и Интернет». Кликните по строке «Настройка параметров адаптера», затем правой клавишей мыши по вашей сети и выберите «Свойства». Найдите строку «IP версии 4 (TCP / IPv4) и нажмите в ней на «Свойства». Поставьте переключатель в позицию «Получить IP-адрес автоматически». Этот способ подойдет, если ваш провайдер поддерживает возможность автоматического определения IP.
- Если все подключено правильно и настроено, но результата нет, сбросьте настройки роутера до заводских, как описано ниже. Это особенно актуально в тех случаях, если роутер куплен с рук или настраивался ранее.
- Попробуйте открыть веб-интерфейс с другого браузера.
- Проблема может возникнуть из-за неисправности роутера, компьютера или на стороне провайдера. Поэтому последовательно исключайте все варианты. Для этого попробуйте подключить роутер через другой компьютер, замените патч-корд, свяжитесь с провайдером и выясните, нет ли проблем с интернетом в вашем доме.
Administrative Services
Although the firewall protects the router from the public interface, you may still want to disable RouterOS services.
Most of RouterOS administrative tools are configured at the /ip service menu
Keep only secure ones,
/ip service disable telnet,ftp,www,api
Change default service ports, this will immediately stop most of the random SSH brute force login attempts:
/ip service set ssh port=2200
Additionally, each service can be secured by allowed IP address or address range(the address service will reply to), although more preferred method is to block unwanted access in firewall because the firewall will not even allow to open socket
/ip service set winbox address=192.168.88.0/24
Горячая настройка
Этот раздел посвящен специально для тех, кто хочет быстро и без лишних телодвижений настроить свой маршрутизатор. В базовой комплектации роутер имеет неплохую конфигурацию на борту, так что быстрая настройка займет буквально пару минут. А большего и не надо, так что предлагаю сразу рассмотреть ее.
- Подключаем кабель провайдер в порт №1 (обозначен здесь как Internet и не отделен от других LAN портов):
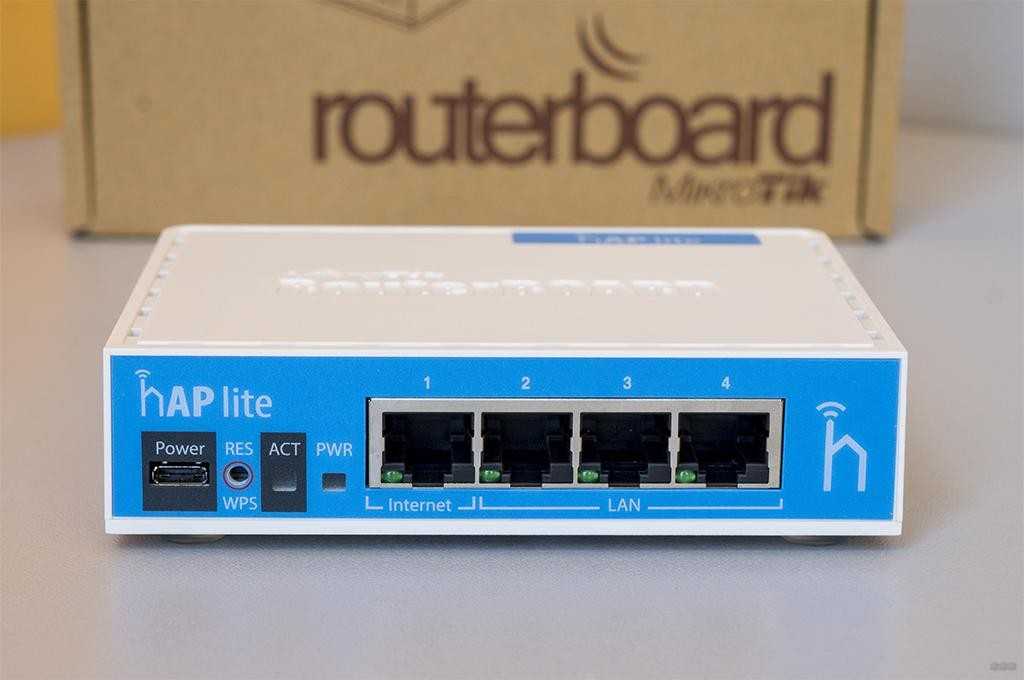
- Подключаем наш компьютер или ноутбук по проводу в любой другой порт. В теории можно подключиться и по Wi-Fi, но лично мне первичную настройку делать сподручнее именно по проводу – меньше вылезает разных косяков.
- По умолчанию DHCP сервер на Микротике работает, и должен раздать верный адрес. Но на всякий случай здесь на помню, что маршрутизаторы Mikrotik имеют немного непривычный адрес – 192.168.88.1, а значит и ваш адаптер должен получить настройки в этой подсети. Для примера можно все выставить и руками:
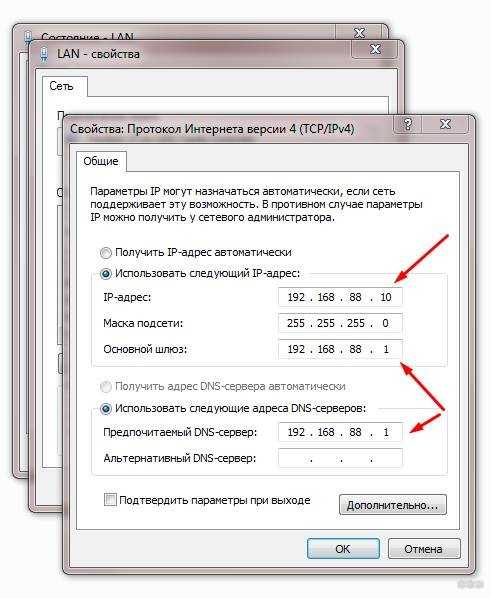
- Заходим в конфигуратор роутера по адресу 192.168.88.1 (если запросит данные: логин – admin, пароль – пустой)
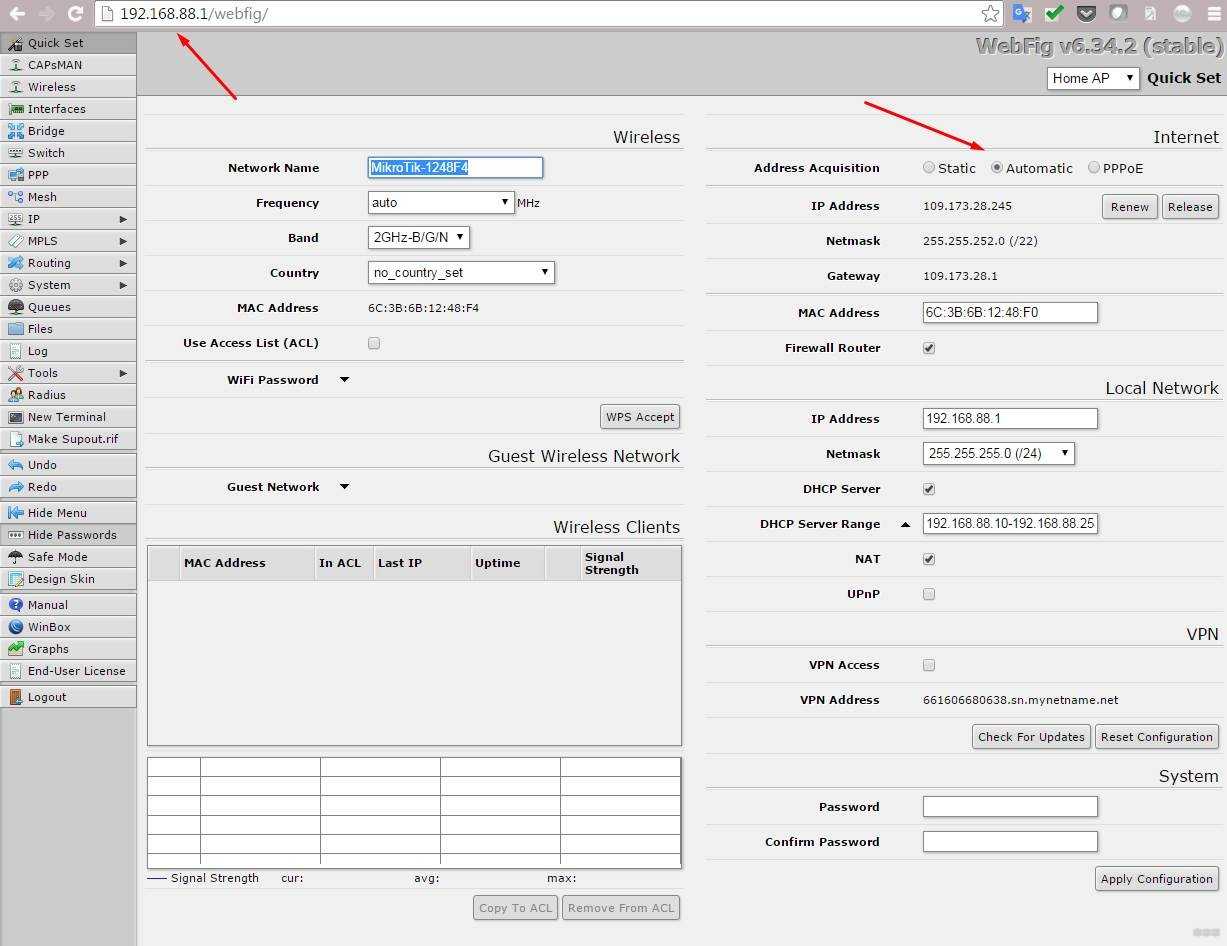
- Настраиваем интернет на вкладке Quick Set. Если у вас PPPoE – ставим переключатель в PPPoE и вводим логин и пароль. Если динамический IP – Automatic. Если статический IP – Static. Информацию о вашем подключении уточняйте у провайдера или смотрите в договоре, у всех оно может отличаться, под одну гребенку не подведешь.
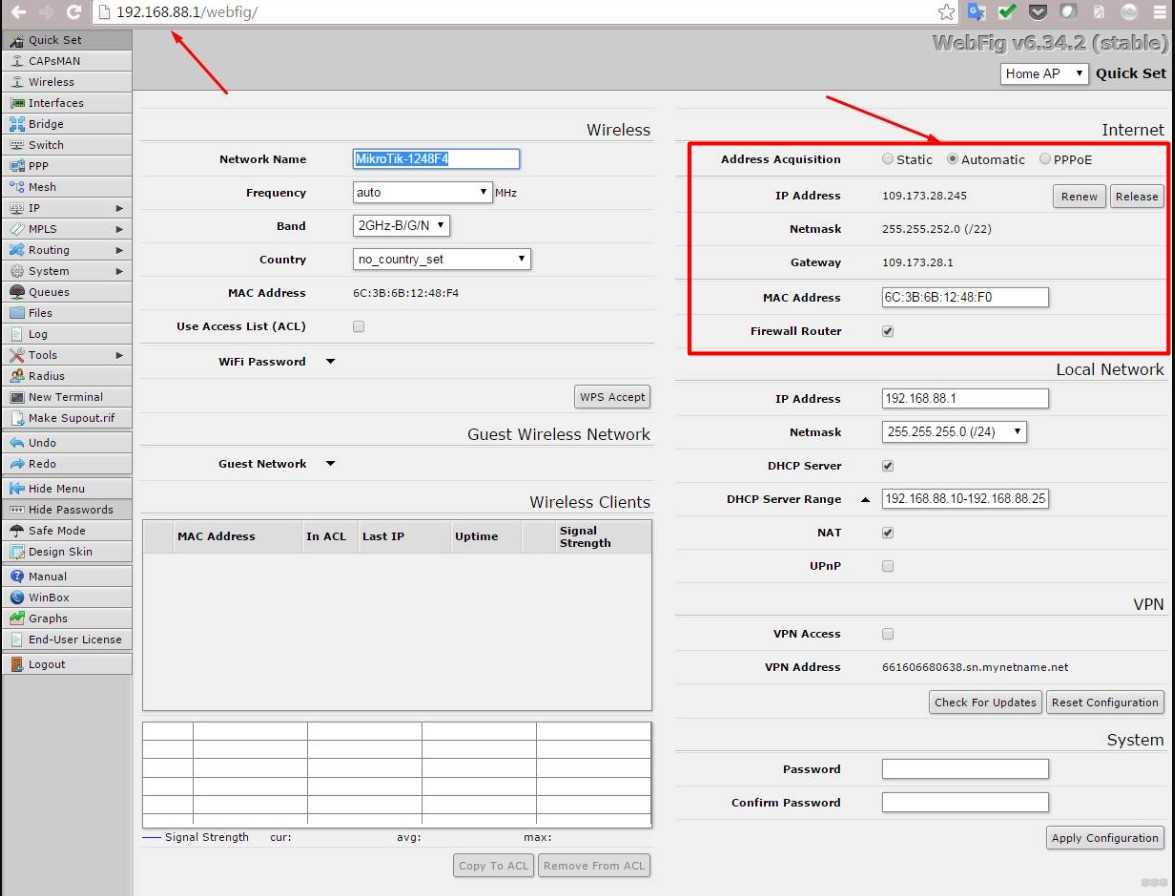
- Настраиваем Wi-Fi. Точее он уже настроен и отлично работает, но изначально на точке доступа нет пароля. Лучше ее запаролить. Для этого щелкаем по WiFi Password и в открывшееся поле вводим придуманный пароль. При желании в поле Network Name можно изменить название своей точки доступа, чтобы было понятно, что это именно ваша точка.
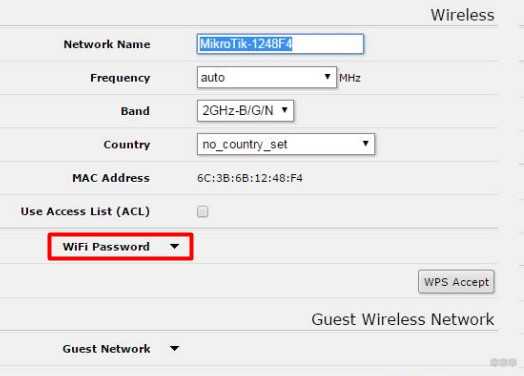
- Напоследок останется только задать пароль для панели администрирования, чтобы ни один злой сосед не смог разрушить ваш уютный интернет. Пишем его здесь 2 раза, а в конце не забываем сохранить изменения, нажав Apply Configuration:
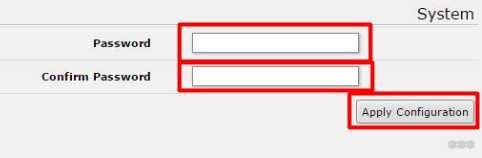
Вход и настройка учётной записи
Стандартный IP-адрес Wi-Fi роутеров Mikrotik: 192.168.88.1. Чтобы открыть веб-интерфейс по этому IP, введите его в адресную строку браузера и нажмите клавишу Enter. На выбор будут предложены три варианта настройки: утилита Winbox, браузерная административная панель и Telnet. Также с начального экрана можно перейти в раздел статистики, отображающий графики работы устройства. В пунктах «License» и «Help» можно ознакомиться с текстом лицензии и вспомогательной документацией.
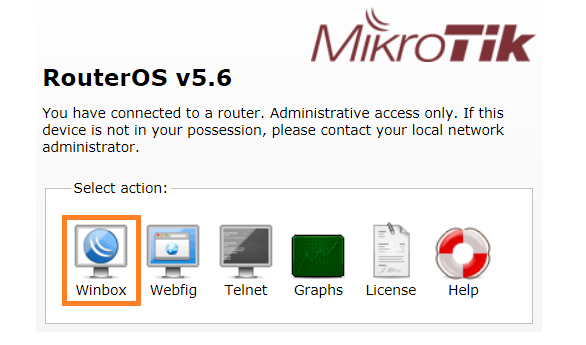
Для доступа к расширенным настройкам подключения выберите первый пункт меню начальной страницы. При этом будет скачана программа для Windows, в которой можно указать дальнейшие параметры работы роутера. Приложение также доступно для скачивания в разделе «Software» на официальном сайте Mikrotik. Winbox работает без установки на компьютер пользователя.
Подключитесь к роутеру, выбрав его из списка доступных устройств в программе. Используйте стандартный логин: «admin», поле для пароля оставьте пустым. В следующем окне будет предложено сохранить или удалить стандартные настройки роутера. Кликните «Remove Configuration», чтобы выполнить настройку с самого начала. Если стандартные параметры нужно сохранить, нажмите «ОК».
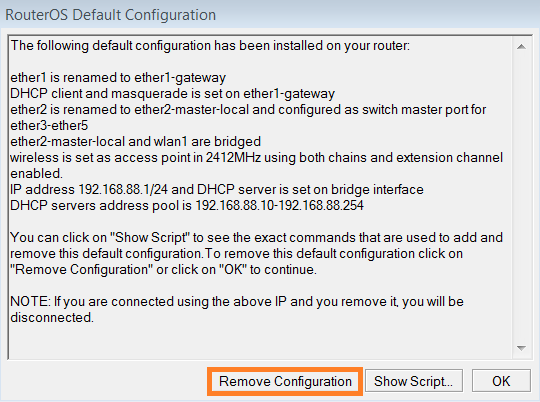
Для повышения защиты домашней сети не рекомендуется оставлять стандартную учётную запись администратора. Вместо неё создайте новый аккаунт с отдельным именем. Это можно сделать в меню «System -> Users». Чтобы предоставить административные полномочия новому пользователю, установите пункт «full» из выпадающего списка «Group». Введите новый пароль в двух последних текстовых полях.
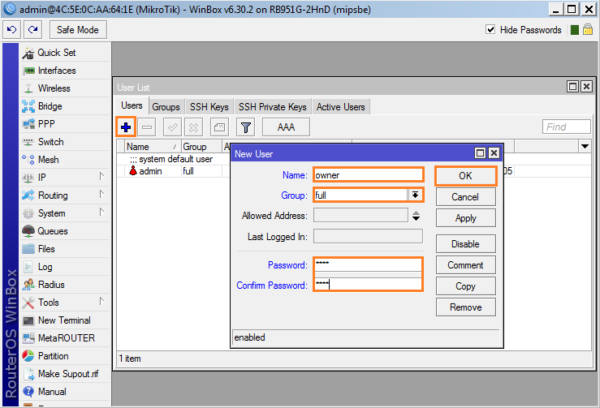
После этого удалите стандартный административный аккаунт. Для этого кликните строку «admin» в списке учётных записей. Затем нажмите кнопку «-» в верхнем меню. Дальнейшие подключения к маршрутизатору и вход в настройки без ввода пароля будут невозможны. Если вы забудете пароль от Wi-Fi роутера Mikrotik, потребуется сбросить его, восстановив заводские настройки.
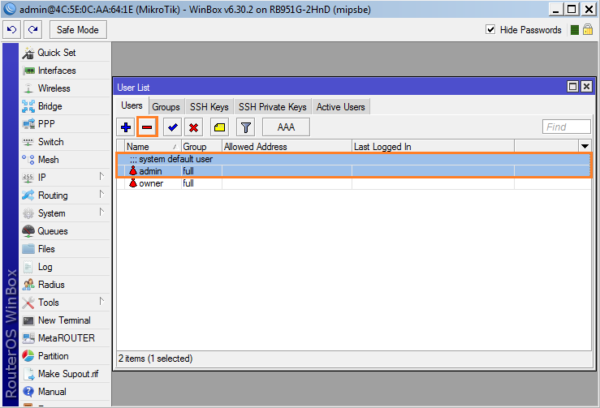
Обновление прошивки
После очистки настроек я рекомендую сразу выполнить обновление прошивки роутера Mikrotik. Для этого идем в раздел Download официального сайта и скачиваем нужный файл. В данном случае это платформа mipsbe, пакет для загрузки Main package. Загружаем его на компьютер и подключаемся к роутеру с помощью winbox. Выбираем слева раздел Files. Затем открываем рядом два окна – один с файлом прошивки, второй с winbox и перетаскиваем мышкой файл из папки в winbox в список файлов.
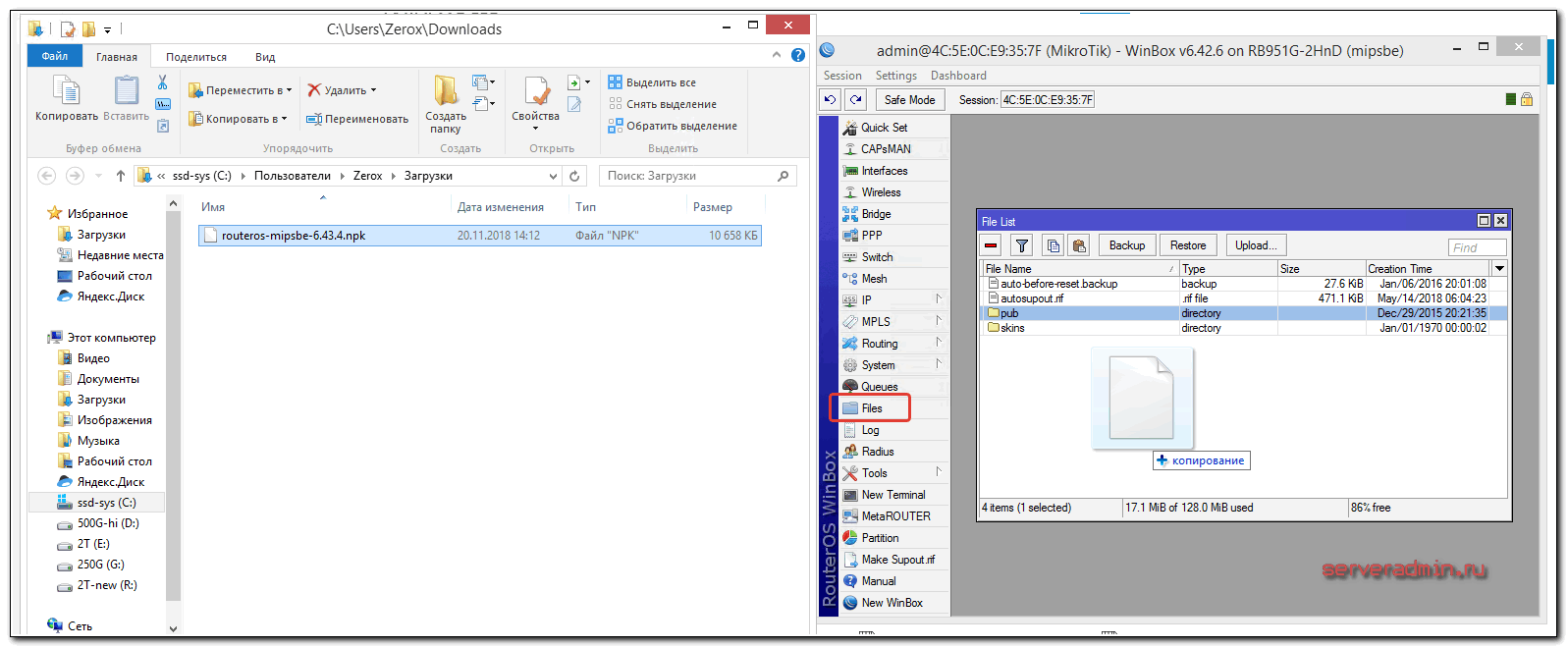
Дожидаемся окончания загрузки прошивки и перезагружаем микротик через раздел меню System -> Reboot. Прошивка обновится во время загрузки роутера. Подождать придется минуты 3. Поле этого снова подключаемся к устройству. После обновления прошивки, нужно обновить загрузчик. Делается это в пункте меню System – RouterBoard. Заходите туда, проверяете строки Current Firmware и Upgrade Firmware. Если они отличаются, то жмете кнопку Upgrade. Если одинаковые, то можно ничего не делать. Изменения вступят в силу после перезагрузки.
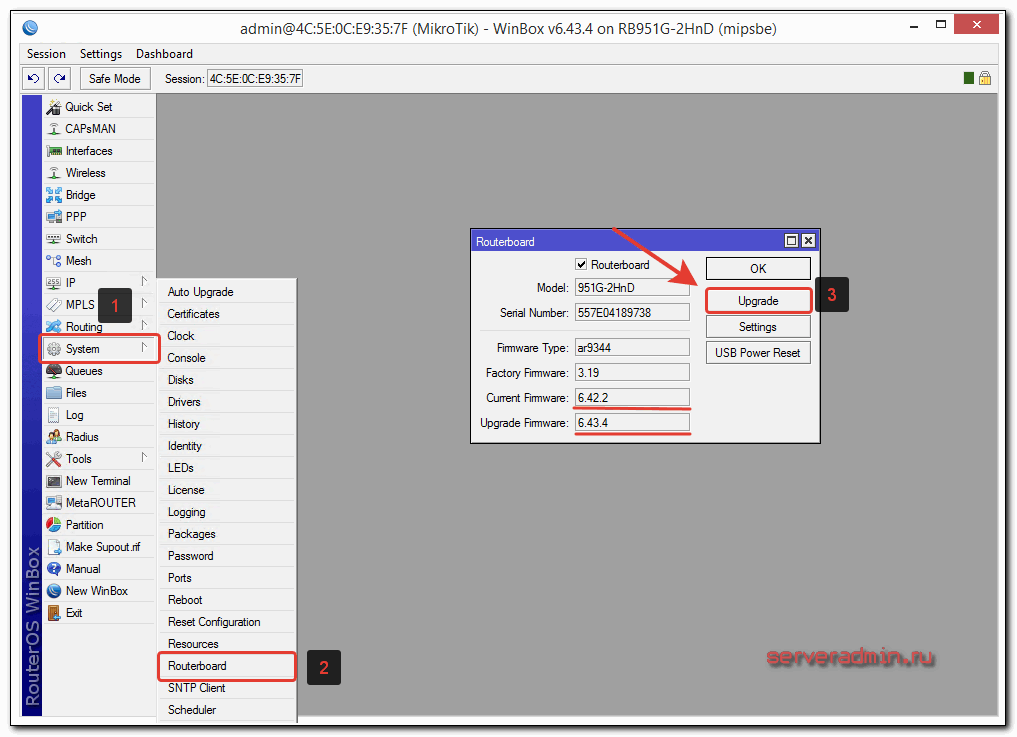
Проверить версию установленной прошивки можно в разделе System – Packages.
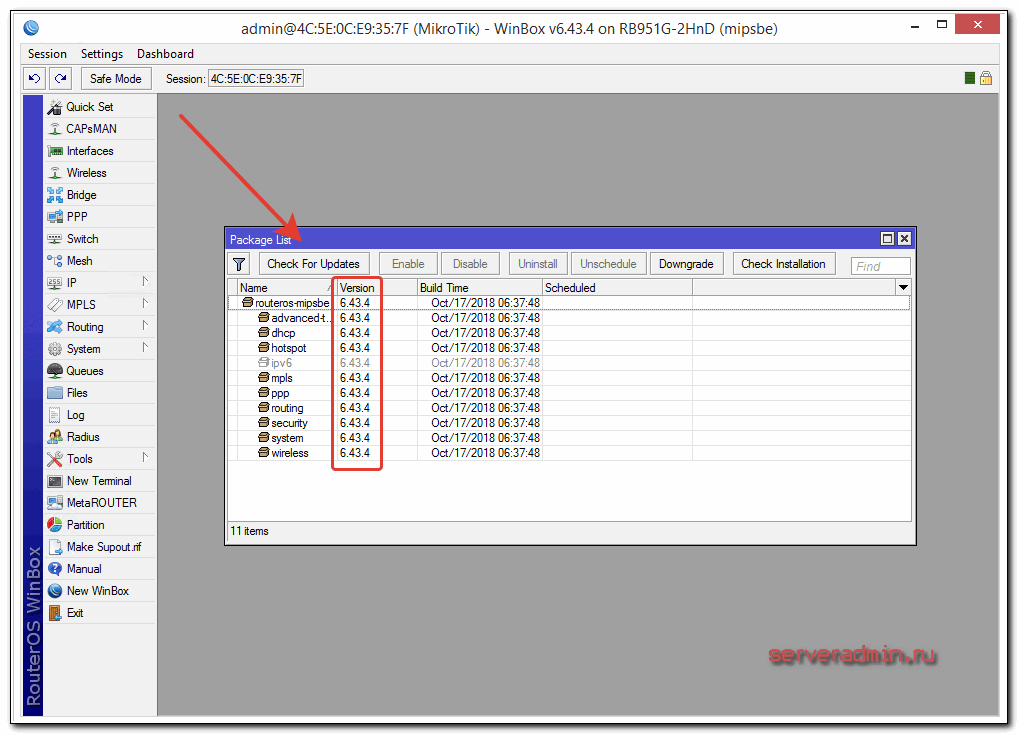
В моем случае версия прошивки – 6.43.4. В будущем, когда на роутере будет настроен интернет, обновляться можно автоматически в этом разделе, нажимая на Check For Updates.
Прошивку обновили, можно приступать к настройке.
Анализ параметров подключения
В настройках wifi интерфейса wlan1 на вкладке Status отображаются параметры подключения, которые помогут оценить качество работы соединения «точка-точка», и сделать корректировки в настройке при необходимости.
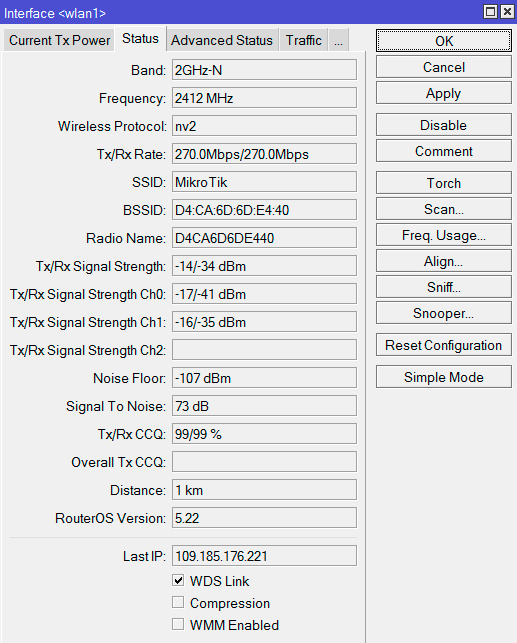
Значения параметров подключения:
- Band – частота, на которой работает базовая станция.
- Frequency – частота, на которой соединился клиент.
- Wireless Protocol — беспроводной протокол.
- Tx/Rx Rate – скорость соединения.
- SSID – имя базовой станции.
- BSSID – MAC-адрес базовой станции.
- Radio Name – имя противоположной точки.
- Tx/Rx Signal Strength – суммарные уровни сигналов по обоим радиоканалам, с которыми клиент соединился с базой. Уровень Wi-Fi сигнала считается хорошим, если находится в пределах -60. -70 dBm. Если уровень приема в пределах -1. -60 dBm, то у вас идет переусиление и нужно уменьшить выходную мощность wifi. Если уровень приема в пределах -70. -90 dBm, то уровень сигнала слабый и нужно увеличить выходную мощность wifi.
- Tx/Rx Signal Strenght Ch0 – уровень сигнала на передачу/прием по нулевому радиоканалу.
- Tx/Rx Signal Strenght Ch1 – уровень сигнала на передачу/прием по первому радиоканалу.
- Noise Floor – шум на этой частоте со стороны клиента. Нормальным значением шума считается -95 и более. Если значение шума -90, то связь будет нестабильной. В этом случае нужно перейти на более свободную от помех частоту или уменьшить ширину канала.
- Signal To Noise – отношение сигнал/шум. Чем больше это значение, тем лучше. Значение 5. 15 — низкое, 15. 30 — среднее, 30. 60 — высокое.
- Tx/Rx CCQ – качество канала на передачу/прием. Этот параметр показывает, на сколько процентов реальная прокачка от скорости соединения. Чем выше значение, тем лучше. Значение 1. 50 — низкое, 50. 80 — среднее, 80. 100 — хорошее. Бывают ситуации, когда сигнал хороший, а прокачка и стабильность низкая. Именно по этому параметру можно это определить.
- Overall Tx CCQ – усреднённый CCQ только на передачу Tx. На базовой станции он показывает усреднённые значения по качеству передачи на всех подключившихся wifi клиентах.
- Distance – расстояние до противоположной точки.
- Router OS Version – версия операционной системы на противоположной точке.
- Last IP – последний IP адрес, прошедший через точку доступа.
- WDS Link – показывает, что канал работает в WDS.
Источник
Настройка MikroTik на примере модели hAP Lite TC
Чтобы войти в конфигурацию маршрутизатора, необходимо получить доступ к адресу 192.168.88.1 в любом браузере. Подробнее об этом я писал в статье: 192.168.88.1 — Вход в маршрутизатор MikroTik (RouterOS). панель управления RouterOS (в моем случае версия v6.34.2) должна открыться сразу. Убедитесь, что ваш маршрутизатор находится в режиме «Домашняя точка доступа».
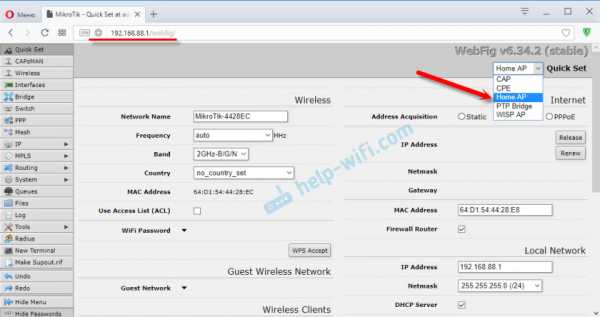
Как упоминалось ранее, все основные настройки можно найти на главной странице «Quick Set». Он разделен на блоки. Вам необходимо настроить следующее
- Подключение к Интернету (Интернет).
- Сеть Wi-Fi (Беспроводная сеть).
- Установите пароль для защиты панели управления (System).
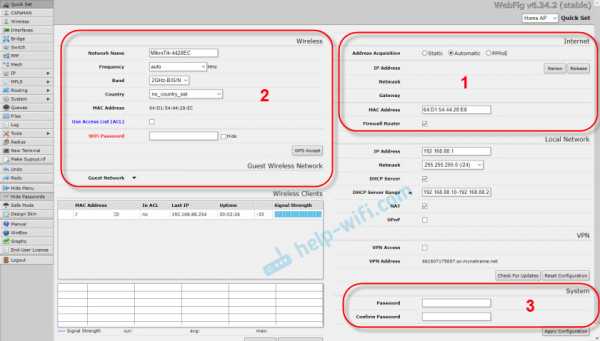
В большинстве случаев этих настроек достаточно.
Настройка интернета на MikroTik (Динамический IP, PPPoE)
Это важный момент. Если у вас уже есть маршрутизатор, подключенный к Интернету, вам, скорее всего, не нужны дополнительные настройки, так как ваш провайдер использует динамическое IP-соединение. Это происходит потому, что «Automatic» является типом соединения по умолчанию. Вы сможете настроить свою сеть Wi-Fi в кратчайшие сроки.
Нам потребуется информация о типе соединения, используемом вашим провайдером. Он также содержит все данные, необходимые для подключения к Интернету (если вы не настроили динамический IP). Мы также рекомендуем сразу же проверить, привязывает ли ваш провайдер MAC-адрес.
Итак, если тип вашего подключения — «Динамический IP» без привязки по MAC-адресу, все должно работать сразу; если привязка по MAC-адресу, вы можете зарегистрировать MAC-адрес вашего маршрутизатора у вашего провайдера (он указан в поле MAC-адрес) или интернет привязан Вам необходимо узнать MAC-адрес вашего компьютера и ввести его в поле MAC-адрес в настройках маршрутизатора.
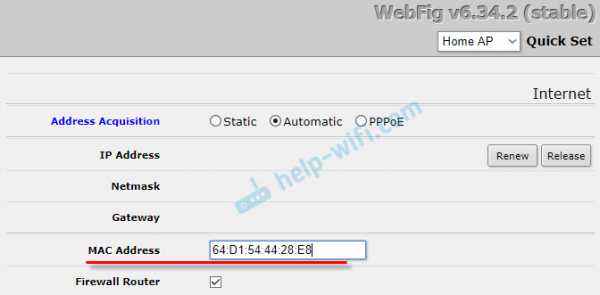
Нажмите на кнопку «Применить конфигурацию» в правом нижнем углу, чтобы сохранить настройки.
Настройки PPPoE
Выберите тип соединения PPPoE, введите имя пользователя и пароль (выданные провайдером) и нажмите «Reconnect». Теперь маршрутизатор должен быть подключен к Интернету. Если все в порядке, можно приступать к настройке сети Wi-Fi. Подробнее об этом в следующей статье.
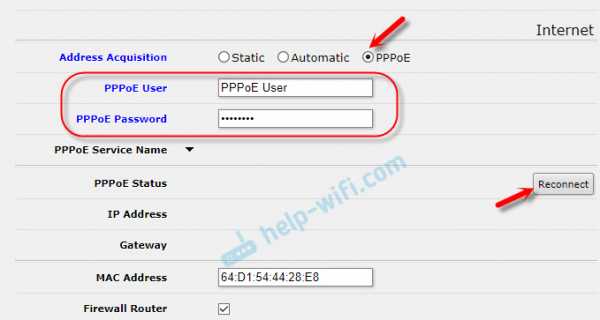
Однако по какой-то причине соединения через PPTP не добавляются в этот список. Возможно, это связано с тем, что он не очень популярен. Однако он все еще используется некоторыми интернет-провайдерами.
Конфигурация L2TP/PPTP
Сначала нужно добавить «PPTP Client» в раздел «PPP».
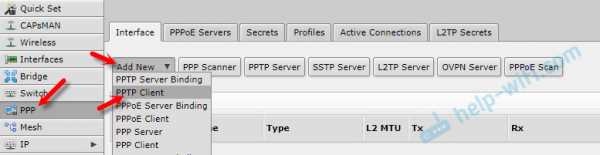
Затем необходимо задать адрес сервера (Connect To), имя пользователя (User) и пароль (Password). Эти данные будут предоставлены вашим поставщиком услуг. Установите флажок «Добавить маршрут по умолчанию». Затем нажмите «Применить и Ok», чтобы сохранить профиль.
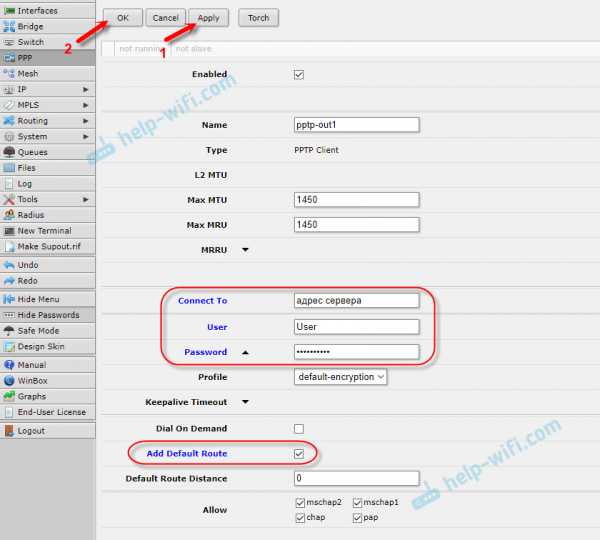
User Password Access
MikroTik routers require password configuration, we suggest using a password generator tool to create secure and non-repeating passwords. With secure password we mean:
- Minimum 12 characters;
- Include numbers, Symbols, Capital and lower case letters;
- Is not a Dictionary Word or Combination of Dictionary Words;
/user set 0 password="!={Ba3N!40TуX+GvKBzjTLIUcx/,"
Another option to set a password,
/password
We strongly suggest using a second method or Winbox interface to apply a new password for your router, just to keep it safe from other unauthorized access.
> / password old password: new password: ****** retype new password: ******
Make sure you remember the password! If you forget it, there is no recovery. You will need to reinstall the router!
You can also add more users with full or limited router access in /user menu
/user add name=myname password=mypassword group=full /user remove admin
Часто задаваемые вопросы по теме статьи (FAQ)
Подходит ли Микротик для домашнего использования?
Я считаю, что Микротик стоит использовать только тем, кто может его самостоятельно настроить. Если вы не системный администратор, не разбираетесь в сетевых технологиях, лучше поставить какой-то роутер попроще. Я сталкивался с ситуациями, когда пользователь обращается к провайдеру с проблемами доступа в интернет. И когда он говорит провайдеру, что у него устройство Микротик, тех. поддержка провайдера отвечает, что мы не можем помочь с таким устройством. Разбирайтесь сами.
Какую ветку прошивки вы рекомендуете использовать?
Если вас не интересуют нововведения, которые появляются в новых версиях прошивки, я рекомендую использовать ветку long-term. Это самая стабильная версия, куда оперативно вносятся все обновления безопасности.
Можно ли запитать устройства Mikrotik через стандартный poe адаптер 802.3af?
Нет, у Mikrotik свой стандарт poe адаптеров, которые подходят только для устройств этой же фирмы. Он отличается от промышленного стандарта 802.3af, поэтому необходимо приобретать фирменные poe адаптеры Mikrotik.
Из-за чего часто возникают проблемы со связью у устройств компании Apple и роутеров Mikrotik?
Корень проблемы подключения apple устройств, в частности iphone, к микротикам кроется в механизме обновления dhcp leases в режиме сна. Когда iphone или другое устройство apple «засыпает», оно не может корректно обновить dhcp аренду, поэтому при выходе из режима сна wifi сеть бывает недоступна. Частичное решение этой проблемы — делать большой интервал обновления dhcp аренды — несколько часов или суток.
Настройка WAN
В ряде случаев может возникнуть потребность в изменении тех или иных параметров в настройках.
Смена MAC адреса WAN порта
Ее следует проводить при блокировании провайдером доступа к сети по данному адресу. Как правило, в таких случаях первым делом именно он меняется на маршрутизаторе. Если пользователь не имеет с этим проблем, данный подпункт можно пропустить.
Для внесения изменений в адреса порта заходим в New Terminal и задаем следующее значение
/interface ethernet set ether1 mac-address=00:01:02:03:04:05, где ether1 – имя интерфейса WAN, а последние цифры – имя разрешенного MAC адреса.
Для возврата родного параметра вписываем следующие значения:
/interface ethernet reset-mac ether1, где ether1, где ether1 – имя интерфейса.
Настройка Dynamic IP
Если поступление сетевых настроек происходит в автоматическом режиме, следует произвести настройку WAN-порта маршрутизатора, чтобы они поступали по DHCP. После открытия опции IP придерживаемся следующего алгоритма действий:
- Заходим на DHCP Client.
- Жмем в выпавшем окне опцию Add (плюс).
- Из перечня Interface (слева) выбираем ether1 WAN интерфейс.
- Сохраняем установки.
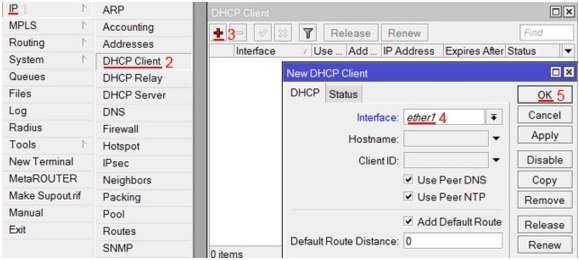
Теперь полученный от Интернет-провайдера IP-адрес станет виден в соответствующем столбике.
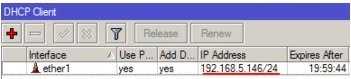
После завершения операции обязательно нужно протестировать качество Интернет-соединения. Начинаем процедуру с New Terminal и включаем следующие параметры: ping 8.8.8.8, то есть проводим пингование Google, жмем Enter.
В третьей колонке терминала в столбике ТАЙМ (справа) можно видеть поступление пингов. Значение 60ms свидетельствует об удачном подключении Интернета.
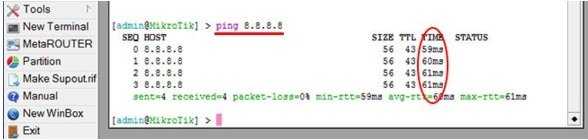
Приостановка заданной процедуры возможна при нажатии комбинации клавишей Ctrl+C.
Настройка Static IP
При использовании статических настроек сети, в частности IP-адреса и маски подсети WAN порта, понадобится их настраивание вручную:
- В меню IP нажимаем Addresses.
- Жмем в окошечке сверху слева Add (плюс).
- Указываем в Новых Адресах статический IP адрес/маску подсети.
- Из перечня интерфейса выводим в поле ether1 (WAN-интерфейс).
- Сохраняем установки.
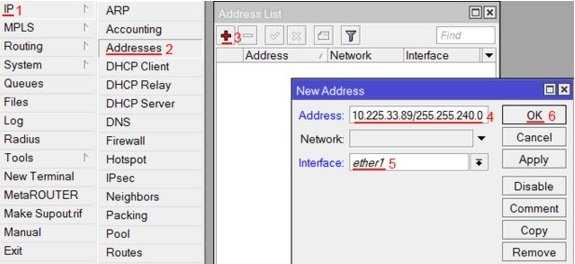
Настройка адреса Интернет-шлюза
Осуществляется процесс там же – в IP. После его открытия нужно:
- Выбрать функцию Routes.
- В выпавшем окошке нажать кнопку Add (плюс).
- В новом окошке Gateway обозначить IP-адрес шлюза.
- Сохранить внесенную информацию.
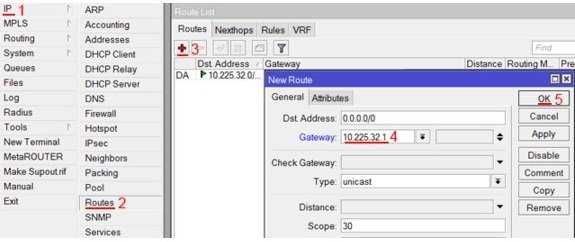
Добавка адресов серверов
Она осуществляется в такой последовательности:
- После открытия меню IP переходим к DNS.
- Жмем кнопку Settings в выпавшем окне.
- В поле Servers (новое окно) осуществляем прописку IP-адрес желаемого DNS сервера.
- Для добавления еще одного поля жмем кнопку с черным треугольником «вниз».
- Делаем в представленном поле прописку IP-адреса (альтернативный вариант DNS сервера).
- Отмечаем галочкой пункт Allow Remote Requests (дает разрешение роутеру выступать DNS-сервером для сторонних клиентов).
- Сохраняем выполненные действия.

Обязательно нужно проверить, есть ли связь с глобальной сетью. Схема этой процедуры аналогична той, что была описана выше в пункте «Настройка Dynamic IP».
Настройка PPPoE
Данная процедура нужна пользователям, работающим с ADSL-модемом – к нему подключается маршрутизатор по сетевому кабелю. Рекомендуется настройка ADSL-модема в режиме Bridge.
Настройка клиентского PPPoE-соединения осуществляется в такой последовательности:
- В колонке Bridge слева выберете PPP.
- Нажмите кнопку Add (плюс).
- В нижней строчке столбца выберете PPPoE Client.
- Перейдите к настройке установок PPPoE-соединения маршрутизатора в новом интерфейсе. В первой колонке выберете Name, в поле введите имя соединения.
- В окне Interfaces из списка нужно выбрать первый ether1 (WAN порт). Он, как правило, подключается к провайдеру.
- После этого работайте на вкладке Dial Out. В поле напротив опции User нужно указать пользователя, а в Password – ввести пароль. Отметить галочкой Use Peer DNS (чтобы MikroTik получал DNS от провайдера). Последним действием будет нажатие кнопки OK.
Если процедура выполнена правильно, с левого края в поле PPPoE-соединения появится буква R – значит, подключение установлено.
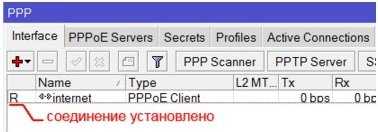
Последним этапом, как и при предыдущих настройках, будет проверка связи с Интернетом (см. пункт «Настройка Dynamic IP»).























