Как обновить прошивку Wi-Fi роутера TP-LINK на примере TL-WR841N(d)
В прошлой статье мы с вами узнали, как настроить роутер TP-LINK Wi-Fi на примере TL-WR841N (d
Сегодня я расскажу, как на нем обновить прошивку.
На самом деле это делается очень просто. Для этого потребуются:
- Узнайте версию оборудования вашего роутера
- Зайдите на сайт tp-link и скачайте последнюю версию программного обеспечения
- «Залить» в роутер
Итак, приступим!
Прежде всего, нам нужно узнать, какая версия оборудования у нас внутри. Для этого нам нужно физически добраться до роутера, перевернуть его и внизу вы увидите наклейку со всей информацией. Здесь вы можете увидеть версию вашего оборудования
(внимание, эта информация очень важна!)
Фото с версией не моё, честно было сделано в инете. У меня версия 8.
Также, как только мы выяснили, какая у нас версия оборудования, заходим на сайт загрузки tp-link и выбираем интересующий нас роутер. В моем случае это TL-WR841N.
Нажмите на нее, и мы перейдем на страницу документации и загрузок для этой модели. Далее нам нужно выбрать нашу версию, именно ту, которую мы видели ниже на наклейке. В моем случае это v8.
Выбираем вкладку «прошивка»:
Потом опускаем «колесо» и прикручиваем к софту. Вверху находится последняя версия программного обеспечения, доступная для этого маршрутизатора и эта версия оборудования. В моем случае это версия 140228_RU. Щелкните версию программного обеспечения. Качаем архивный архив с прошивкой.
Теперь распакуем этот архив. Внутри есть файл с программным обеспечением. В моем случае файл называется wr841nv8_ru_3_14_20_up_boot (140228) .bin
После распаковки файла перейдите в WEB-настройки роутера. В прошлой статье я рассказал, как войти в настройки роутера через браузер. Короче говоря, в любом браузере в адресной строке набираем 192.168.0.1 или 192.168.1.1 (у всех роутеров разные режимы). На запрос ввода логина и пароля введите admin / admin (стандартно, если вы их не меняли).
Попав в настройки на главной странице, вы сразу можете увидеть версию установленного у вас программного обеспечения.
Итак, мы готовы к обновлению программного обеспечения
ВНИМАНИЕ! Также все действия вы делаете на свой страх и риск! Я не несу ответственности за ваше оборудование!. Чтобы обновить прошивку, перейдите в раздел Сетевые инструменты -> Обновление прошивки
Нажмите кнопку «Выбрать файл» и в открывшемся окне выберите файл с программным обеспечением, которое мы скачали на предыдущем шаге. Затем нажимаем кнопку «Обновить«
Чтобы обновить прошивку, перейдите в раздел Сетевые инструменты -> Обновление прошивки. Нажмите кнопку «Выбрать файл» и в открывшемся окне выберите файл с программным обеспечением, которое мы скачали на предыдущем шаге. Затем нажимаем кнопку «Обновить«.
После нажатия кнопки «Обновить» начнется процесс обновления программного обеспечения.
В процессе обновления СТРОГО ЗАПРЕЩАЕТСЯ выключать, перезагружать роутер или даже каким-либо образом взаимодействовать с ним. Есть возможность получения «кирпича».
После обновления маршрутизатор автоматически перезагрузится (обратите внимание на индикатор питания на маршрутизаторе). После перезагрузки вы можете вернуться к маршрутизатору и посмотреть, какую версию программного обеспечения вы установили
После перезагрузки вы можете вернуться к маршрутизатору и посмотреть, какую версию программного обеспечения вы установили.
Вот и все, версия программного обеспечения вашего роутера обновлена! Все оказалось совсем не сложно. Надеюсь, моя статья вам помогла!
Как обновить встроенное программное обеспечение маршрутизатора TP-Link?
Перед обновлением ПО маршрутизатора проверьте его аппаратную версию, ее можно посмотреть на обратной стороне устройства. Версия маршрутизатора и версия прошивки должны совпадать!

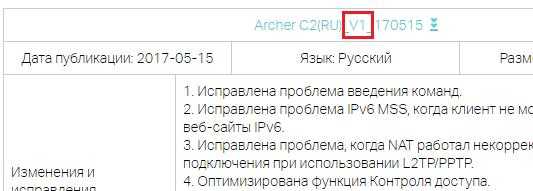
Обновление на неправильную версию встроенного программного обеспечения может повредить ваше устройство и привести к потере гарантии.
2 Шаг: Распаковка архива
Если вы загрузили программное обеспечение с сайта веб-сайта TP-Link, оно может быть запаковано в .zip архив. Роутер может обновить ПО только используя .bin файл, который находится в скачанном вами архиве.
Используйте программы-архиваторы, например WinZIP или WinRAR для того, чтобы распаковать программное обеспечение в определённую папку.
3 Шаг: Подключение Маршрутизатор должен быть подключен через Ethernet кабель к вашему компьютеру как это показано на рисунке ниже:
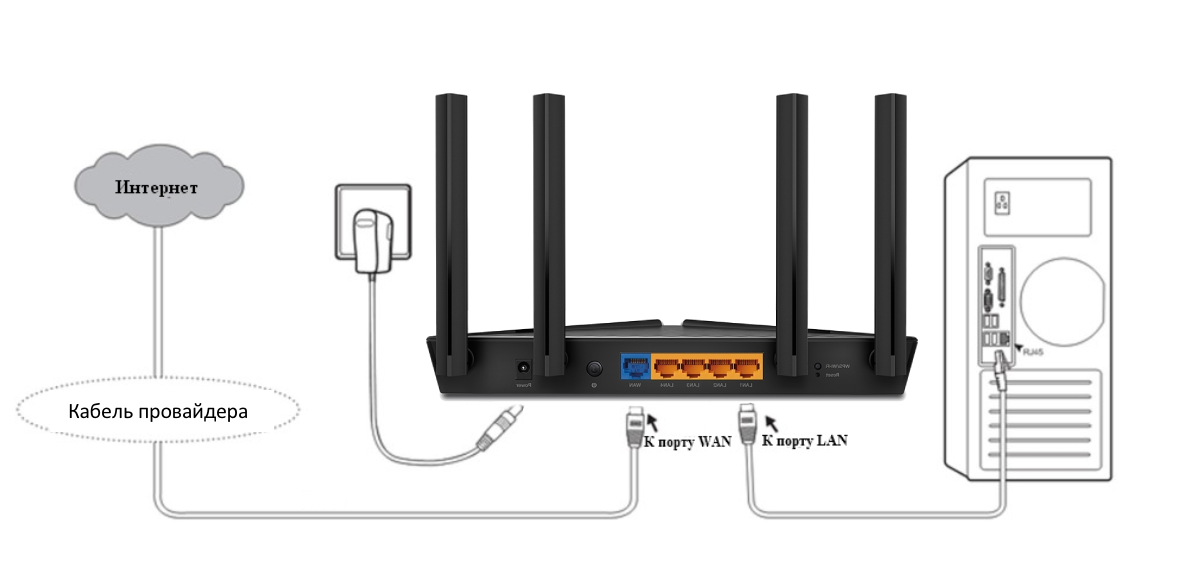
НЕ обновляйте встроенное программное обеспечение по беспроводному соединению;
Не отключайте питание устройства и не отсоединяйте кабель Ethernet во время процесса обновления;
Для обновления встроенного программного обеспечения рекомендуется использовать браузер Internet Explorer (IE)
4 Шаг: Вход в настройки
Введите в адресной строке вашего браузера http://tplinkwifi.net или http://192.168.0.1 Используйте admin в качестве имени пользователя и пароля (если они были изменены при первой установке маршрутизатора, то укажите их), затем нажмите Вход. Для некоторых моделей используется адрес http://192.168.1.1
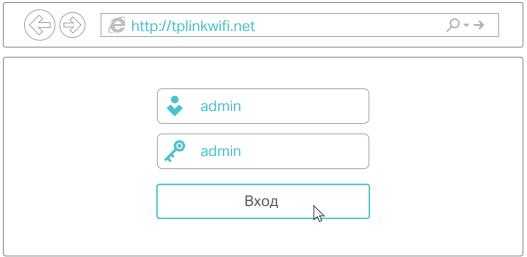
5 Шаг: Обновление ПО
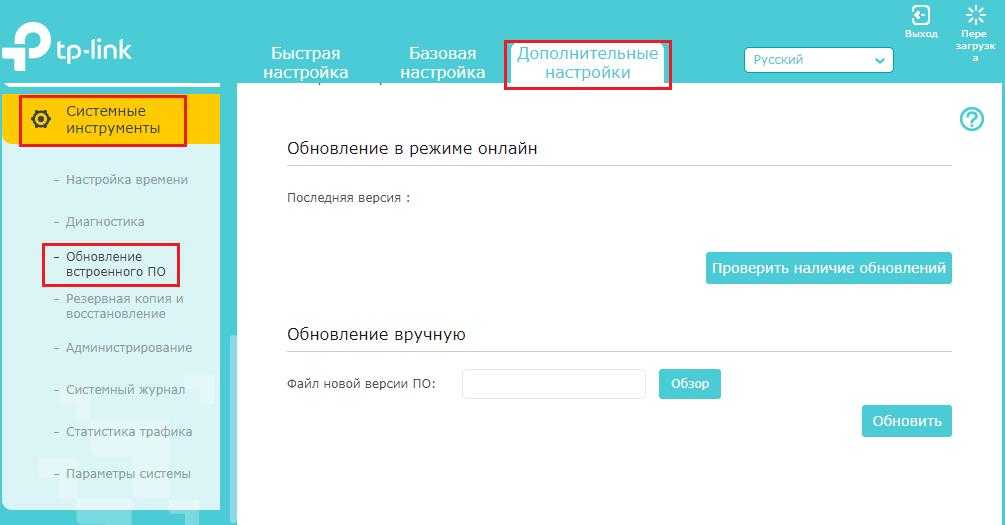
Нажмите Обзор (Browse) выберите файл прошивки, после нажмите Обновить (Upgrade)
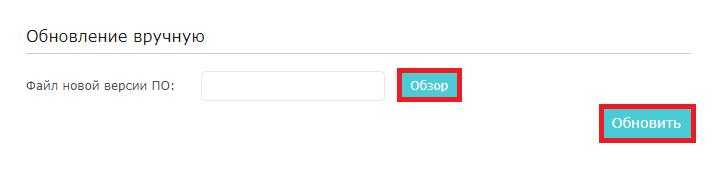
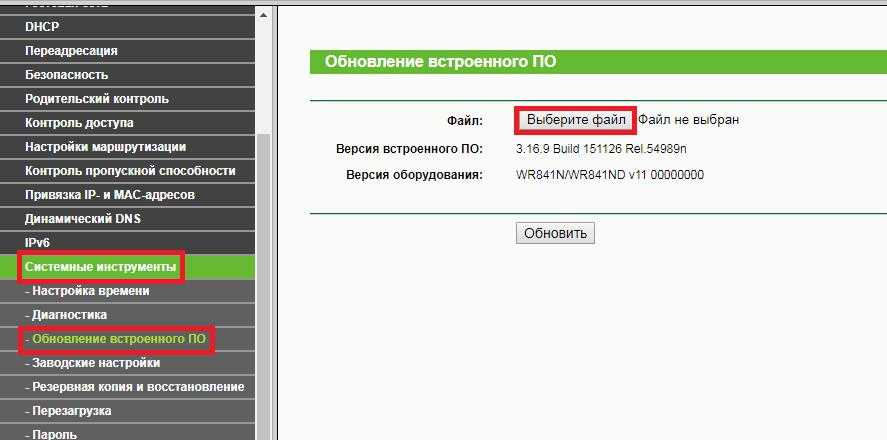
Выбираем файл прошивки, нажимаем Обновить (Upgrade)
Примечание: После обновления встроенного ПО может потребоваться перенастройка маршрутизатора.
- Как определить версию встроенного ПО устройства TP-Link?
- Как восстановить прошивку маршрутизатора через веб–страницу управления (новый логотип)
- What should I do if fail to upgrade the firmware of my TP-Link router?
- Как обновить прошивку на Wi-Fi роутерах TP‑Link?
Был ли этот FAQ полезен?
Ваш отзыв поможет нам улучшить работу сайта.
- Недоволен продуктом
- Слишком сложно
- Неверный заголовок
- Не относится к моей проблеме
- Слишком туманное объяснение
- Другое
Как мы можем это улучшить?
Спасибо
Спасибо за обращениеНажмите здесь, чтобы связаться с технической поддержкой TP-Link.
Настройка подключения к интернету
Сперва укажите в настройках роутера тип подключения, с которым работает ваш провайдер:
- Переходим в раздел Interface Setup — заходим во вкладку Internet. Ставим сразу Activated для Status.
- Пишем VPI и VCI — информацию можно найти в договоре, либо позвоните в поддержку провайдера. Например, для Мегалайна это 0/40, для ByFly — 0/33. Значения для разных регионов Ростелекома можно найти в таблице ниже.
Укажите значения VPI и VCI, которые нужны вашему провайдеру
- Выбираем версию IP — скорее всего, это будет IPv4. Но если ваш провайдер поддерживает IPv6, ставьте второе или третье значение. О поддержке той или иной версии IP можно узнать опять же в поддержке провайдера.
- Самое главное — выбираем правильный тип подключения. Если у вас «Динамический IP» (Dynamic IP Address), для параметра Encapsulation ставим 1483 Bridged IP LLC.
Выберите тип подключения в меню Encapsulation
- Если у вас «Статический IP», пишем внизу данные из договора: IP-адрес, который вам предоставил провайдер, маску (Subnet Mask), шлюз (Gateway).
Для подключения «Статический IP» нужно вручную ввести IP-адрес и сопутствующие данные
- Если у вас подключение PPPoE, пишем данные для авторизации в сети оператора (Username и Password). Всё найдёте в договоре. В Servicename пишем имя подключения, например, Internet.
Для использования PPPoE нужно ввести логин и пароль от сети
- Для параметра Connection ставим Always On, чтобы соединение было всегда включённым.
- MTU без необходимости не меняем — значение по умолчанию практически всегда актуально. Выбираем способ получения IP. Ставим Static, если вы ранее приобрели у провайдера дополнительную услугу «Статический IP». В противном случае оставляем Dynamic. Вводим все данные из договора, если адрес статический. Кликаем по Save.
Если у вас подключена услуга статического IP, введите данные в последнем меню страницы
Таблица: значения VCI и VPI для популярных провайдеров
| Регион | Филиал | VPI/VCI Интернет | VPI/VCI ТВ |
| Южный | Краснодарский край | 0/35 | 2/35 |
| Республика Адыгея | 0/33 | 2/35 | |
| Ростовская область | 0/35 | 0/38 | |
| Ростов-на-Дону | 0/35 | 0/38 | |
| Волгоградская область | 8/35 | 9/99 | |
| Астраханская область | 0/33 | 0/32 | |
| Республика Калмыкия | 1/33 | 5/33 | |
| Ставропольский край | 0/35 | 8/35 | |
| Республика Карачаево-Черкесия | 0/33 | 1/35 | |
| Республика Кабардино-Балкария | 0/67 | 0/100 | |
| Республика Северная Осетия | 0/35 | 2/35 | |
| Республика Дагестан | 0/35 | 0/38 | |
| Центральный | Тверская область | 8/81 | 0/91 |
| Ярославская область | 0/35 | 0/91 | |
| Костромская область | 8/35 | 0/91 | |
| Смоленская область | 0/100 | 0/91 | |
| Московская область | 0/35 | 0/91 | |
| Владимирская область | 0/35 | 0/91 | |
| Ивановская область | 0/35 | 0/91 | |
| Брянская область | 0/35 | 0/91 | |
| Калужская область | 0/35 | 0/91 | |
| Тульская область | 0/35 | 0/91 | |
| Рязанская область | 0/33, 0/35 | 0/91 | |
| Тамбовская область | 0/35 | 0/91 | |
| Липецкая область | 35/33 | 0/91 | |
| Орловская область | 8/35 | 0/91 | |
| Курская область | 0/35 | 0/91 | |
| Воронежская область | 10/40 | 0/91 | |
| Белгородская область | 0/35 | 0/91 | |
| Волжский | Кировская область | 0/33 | 0/50 |
| Нижегородская область | 0/33 | 0/50 | |
| Республика Марий Эл | 0/33 | 0/50 | |
| Удмуртская Республика | 0/33 | 0/50 | |
| Чувашская Республика | 0/33 | 0/50 | |
| Республика Мордовия | 0/33 | 0/50 | |
| Пензенская область | 0/33 | 0/50 | |
| Ульяновская область | 0/33 | 0/50 | |
| Самарская область | 0/33 | 0/50 | |
| Оренбургская область | 0/33 | 0/50 | |
| Северо-западный | Псковская область | 0/35 | — |
| Новгородская область | 8/35 | — | |
| Ленинградская область | 0/35 | 0/37 | |
| Санкт-Петербург | 0/35 | 0/37 | |
| Вологодская область | 8/35 | 0/37 | |
| Республика Карелия | 0/55 | — | |
| Мурманская область | 0/35 | 0/37 | |
| Архангельская область | 8/35 | 0/35, 0/37 | |
| Республика Коми | 0/35 | 0/37 | |
| Ненецкий АО | 0/32 | — | |
| Уральский | Челябинская область | 8/35 | 1/51, 0/34, 0/35 |
| Курганская область | 1/500 | 1/501 | |
| Пермский край | 8/35 | 0/34, 0/35 | |
| Свердловская область | 8/35, 1/50 | 0/34 | |
| Тюменская область | 8/35 | 8/37 | |
| Ханты-Мансийский АО | 1/50 | 6/34, 6/35, 6/36 | |
| Ямало-Ненецкий АО | 1/50 | — | |
| Сибирский | Красноярский край | 0/35 | 1/35, 1/36 |
| Омская область | 0/35 | 1/35, 1/36 | |
| Томская область | 0/35 | 1/35 | |
| Новосибирская область | 0/35 | 1/35,1/36 | |
| Алтайский край | 0/35 | 8/35, 8/36, 8/38 | |
| Кемеровская область | 0/35 | 1/35, 1/36 | |
| Республика Хакасия | 0/35 | 1/35, 1/36 | |
| Республика Алтай | 0/35 | 1/35, 1/36 | |
| Тыва | 0/35 | 1/35, 1/36 | |
| Иркутская область | 0/35, 0/100 | 1/35, 1/36, 1/37 | |
| Республика Бурятия | 0/35 | 1/35, 1/36 | |
| Забайкальский край | 0/35 | 1/35, 1/36 | |
| Дальневосточный | Камчатский край | 0/35 | 0/32 |
| Республика Саха (Якутия) | 8/35 | 8/36 | |
| Магаданская область | 0/35 | — | |
| Хабаровский край | 0/35 | 8/35, 8/37 | |
| Амурская область | 0/35 | 0/38 | |
| Приморский край | 0/35 | 8/35 |
скачать прошивку Tp Link Td W8951nd
Рейтинг: 4.6/5.0 (1469 проголосовавших)
Категория: Прошивки
Описание
Скачать прошивку tp link td w8951nd
прошивка ADSL модема TP-LINK TD-W8951ND(RU) Ver:5.3 через UART
знакомые принесли кирпич с маркировкой TP-LINK TD-W8951ND(RU) Ver:5.3 и просьбой «посмотреть». ну что же, посмотрим так как раньше уже приходилось оживлять подобные устройства через UART, то естественно глаз кинулся искать разъём. нет разъёма и место для него не обозначено . но всё же удалось на плате найти жизненноважные надписи GND1, RX1 и TX1 ! берём паяльник, кусок проволки и через несколько минут из платы торчат три штырька для подключения USB-TTL адаптера дальше совсем не интересно. подключаем адаптер к модему и компу, запускаем Tera Term. выбираем сom-порт адаптера, настраиваем параметры соединения: Baud rate: 115200 Data: 8 bit Parity: none Stop: 1 bit Flow control: none включаем модем и наблюдаем периодические запросы прошивки кстати, если прошивка на модеме слетела без вашего участия, то он, как показано выше, сам просит новую прошивку. если же дурная голова и шелудивые ручонки залили в модем какую-то левую прошивку, то при загрузке модем её проверит, выдаст ошибку и всё. в таком случае может помочь нажатие и удерживание Z при загрузке. к счастью хозяин этого модема далёк от таких экспериментов. через XMODEM заливаем прошивку с сайта производителя по окончании заливки бегут точки/буквы/цифры и наконец модем нормально загружается, о чём свидетельствуют индикаторы питания и wi-fi вот теперь можно модем выключить, отключить USB-TTL адаптер (проволочки из платы выпаивать не нужно), собрать корпус, подключить модем к компу и радоваться чудесному воскрешению
если эта информация оказалась полезной, то автор не откажется от небольшой финансовой помощи
сервер работает на микрокомпьютере Raspberry Pi B+
Союз-Текстиль Иваново СУМКИ, РЮКЗАКИ, УПАКОВКА производство сумок рюкзаков Иваново
Speedtest.net Mini requires at least version 8 of Flash. Please update your client.
копим на более мощный сервер Raspberry Pi 2
Как настроить подключение к интернету через роутер tp link td w8960n для ростелеком
Перед проведением настроек необходимо изучить инструкцию по подключению изделия. В заключенном договоре отражена информация, необходимая при создании интернет соединения. По телефону call- центра круглосуточно можно получить консультацию.
Изучив возможности и характеристики модема, можно приступать к его подключению. Для этого на задней панели изделия расположены разъемы и кнопки:
- гнездо для подключения источника постоянного тока DC 12 В, 1 А;
- 2 высокочастотных разъема съемных Wi-Fi антенн диапазона 2,4 Ггц;
- разъем ADSL типа RJ11 подключения кабеля провайдера услуг по телефонной линии;
- 4 разъема LAN типа RJ45 подключения потребителей проводной Ethernet локальной сети;
- кнопка ON/OFF включения/выключения питания;
- кнопка WI FI включения режима беспроводной связи;
- кнопка RESET (утоплена) сброса текущих настроек к их заводским значениям;
- кнопка WPS для быстрого подключения устройств потребителей беспроводной сети.
К разъему ADSL подключается телефонный кабель от одного из выходов сплиттера. Особенностью роутера является его способность использовать один из портов LAN для подключения кабеля провайдера, работающего с использованием Ethernet линий. Порт имеет обозначение WAN-LAN4.
Для настройки маршрутизатора ТП-ЛИНК используется стационарный компьютер (ПК) или ноутбук, подключаемые к коннектору LAN1. Кабель провайдера подстыкован к ADSL разъему.
Вход в интерфейс модема осуществляется вводом в строку адреса, используемого на ПК веб-браузера, его IP-адреса. Информация о нем доступна на этикетке изделия — http://tplinkmodem.net. После его ввода во всплывающем окне требуется заполнить поля с именем пользователя и паролем. На новом изделии заводские значения — admin/admin. Их надо занести в нужные поля и нажать Login. Должна открыться главная страница интерфейса.
Смена заводского пароля
Заводские значения доступны для всех. Необходима смена заводского пароля на индивидуальное его значение для абонента. В меню надо открыть раздел System Tools. После выбора в нем пункта Password появляется возможность заменить старый стандартный пароль admin на индивидуальный новый, а также имя пользователя.
Указав действующие заводские данные, в дополнительных полях надо внести информацию о их новых значениях с подтверждением и сохранением (Save). После этого во всплывающем окне производится ввод сохраненных значений и вход в интерфейс роутера.
Ppp over ethernet — pppoe
Настройка типа интернет-соединения доступна на главной странице интерфейса. Выберите advanced setup, а в нем раздел wan service. Надо удалить все существующие до этого соединения. Такие же действия по удалению надо произвести в подразделе «Интерфейс уровня 2». Для создания новых интерфейсов на этой странице надо нажать «Добавить».
На следующей странице потребуется ввод значений показателей VPI и VCI. Для каждого филиала Ростелекома они индивидуальны для интернета и для телевидения. О них можно узнать в техподдержке. Введенные значения интерфейса интернета надо «Сохранить». Таким же образом добавляются и сохраняются показатели iptv.
После следующего выбора подраздела WAN в нем надо кликнуть «Добавить». Из списка созданных интерфейсов надо выбрать тот, что для интернета. Нажмите кнопку Next. На следующей странице указывается тип соединения -«ethernet pppoe с нажатием Next. После перехода в соответствующие поля страницы заносятся имя пользователя и пароль из договора, заключенного с провайдером. Дальнейший переход выводит на итоговую страницу созданного соединения. Нажимаем кнопку save apply.
Ip over ethernet
Настройка повторяет предыдущую, но тип подключения на странице «Настройка подключения WAN» указывается как IP over Ethernet. Для него не требуется ввод имени пользователя и пароля. IP-адрес может быть получен автоматически в сети от сервера DHCP или быть статическим. Для такого соединения открывается дополнительная страница интерфейса, в которой указывается статический адрес, маска подсети, путь к IP-адресу.
Bridging
На странице «Настройка подключения WAN» маркер ставится напротив пункта «Мост». Режим используется для расширения уже существующей на другом роутере Wi-Fi сети. Маршрутизатор, на котором выбран этот режим? принимает сигнал ведущего роутера и организует свою сеть со своим именем и паролем.
Настройка Wi-Fi сети на TP-Link TD-W8951ND
Настроить беспроводную сеть можно в разделе «Interface Setup» – «Wireless».
- В выпадающем меню «Channel» выберите свою страну.
- Смените название Wi-Fi сети (SSID). Можно оставить заводское имя, но не желательно.
- Тип безопасности (Authentication Type) ставим «WPA2-PSK».
- «Encryption»: AES.
- В поле «Pre-Shared Key» укажите пароль, которым будет защищена ваша Wi-Fi сеть. Пароль нужно вводить английскими буквами. Можно использовать цифры. Минимум 8 символов.
- Сохраните настройки.
Вот так:
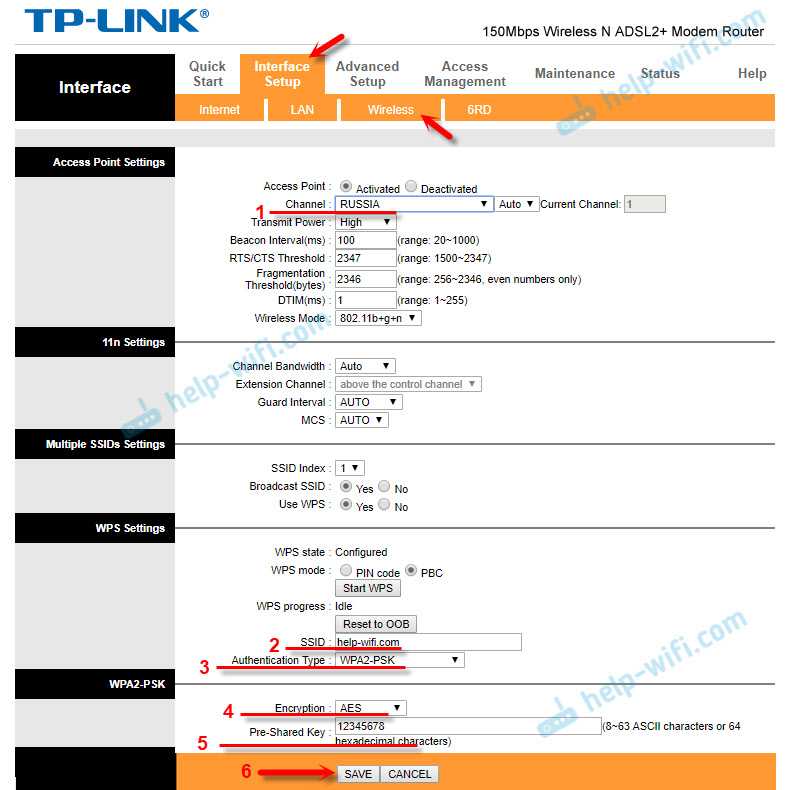
Желательно где-то записать пароль от Wi-Fi сети, чтобы не забыть его.
Защищаем настройки модема новым паролем
По умолчанию, для входа в настройки модема используется логин и пароль admin. Это значит, что все, кто будет подключен к вашему беспроводному модему смогут зайти в его панель управления. Поэтому, заводской пароль я рекомендую сменить.
Перейдите в раздел «Maintenance» – «Administration». Пропишите два раза новый пароль и сохраните настройки.
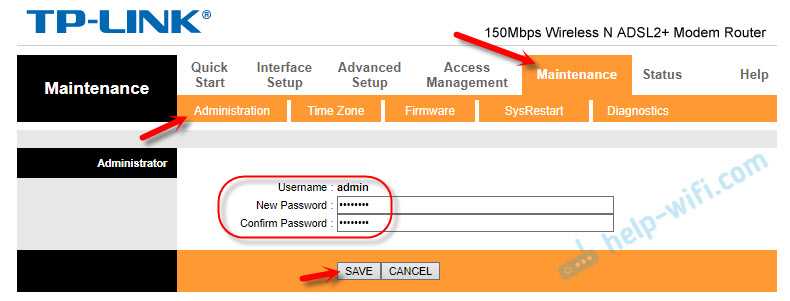
Обязательно запишите пароль. Если забудете, и понадобится зайти в настройки модема, то нужно будет делать сброс и настраивать все заново.
Как определить аппаратную версию маршрутизатора?
По этой причине необходимо достаточно внимательно выбирать файл прошивки для установки. Для этого сравните ваш роутер с фотографиями ниже:
Роутер TP-LINK TD-W8151N версии V1
Такой внешний вид имеет аппарат версии V1.

Роутер TP-LINK TD-W8151N версии V3
Такой внешний вид имеет обновленная версия V3. Если все еще есть сомнения, то переверните роутер и посмотрите внимательно на наклейку на днище:

В поле «Serial Number» в правой стороне указано «Ver 1.3», что означает версию V1. Если там указано 3.х, то это означает версию V3. Прошивку необходимо скачивать именно под определенную модель:
Для версии V.1 – http://www.tp-link.com/en/support/download/?model=TD-W8151N&version=V1
Для версии V.3 – http://www.tp-link.com/en/support/download/?model=TD-W8151N&version=V3
Во всем остальном модели идентичны, рассмотрим подробнее на модели V3.
Как настроить маршрутизатор для работы во Всемирной паутине
Наиболее крупным провайдером, предоставляющим услуги по технологии ADSL, остаётся Ростелеком, потому именно на его примере мы покажем, как настроить модем TP-LINK TD-W8951ND.
Настройка выполняется в таком порядке:
- Соединяем модем с компьютером через LAN-порт и входим на веб-интерфейс по адресу 192.168.1.1 под именем admin и с таким же паролем (указанный пароль лучше сменить при первом же входе — в целях безопасности дальнейшей работы. Это делается в меню «Maintenance», пункт «Administration»).
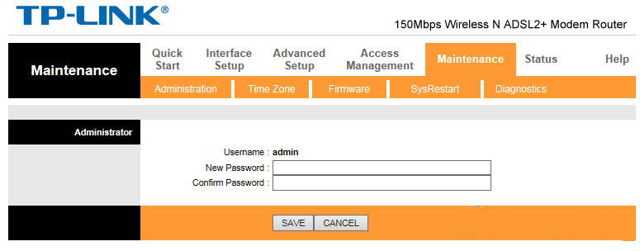
- Затем вы можете выбрать быструю настройку (меню «Quick Start») или же настроить соединение вручную (меню «Interface Setup»). В обоих случаях вы выбираете подключение PPPoE, потому что именно указанную технологию в основном эксплуатирует Ростелеком. Имя и пароль для установки соединения, а также параметры VPI и VCI вы получаете от провайдера при заключении договора.
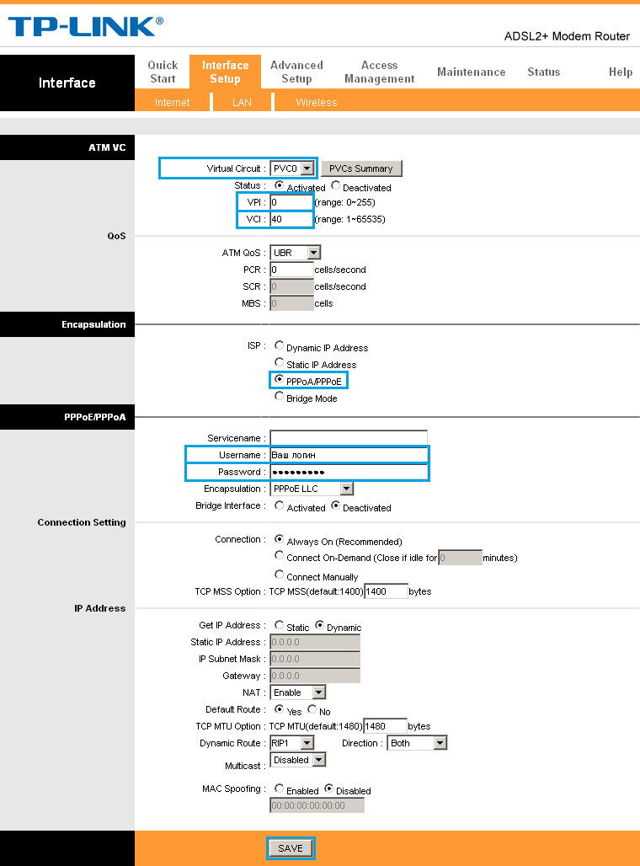
- Настройка Wi-Fi производится в этом же меню, но на вкладке «Wireless». Активируете точку доступа, выбираете название и тип шифрования для неё и назначаете пароль.
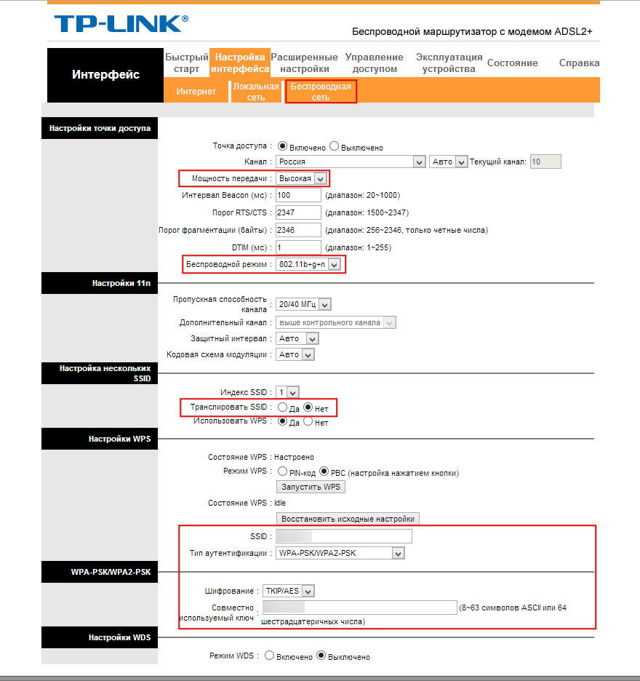
- Следующий шаг — настройка DHCP-сервера. Это нужно для того, чтобы вам не пришлось вручную назначать IP-адреса для устройств, которые будут работать в вашей сети. В данном же меню, но на вкладке «LAN» нужно поставить отметку «Enabled».
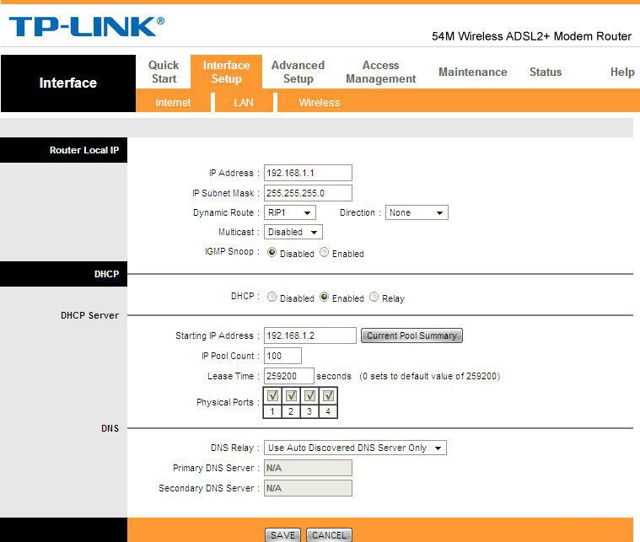
- Здесь же находится настройка фильтрации по МАС-адресам — это ограничение доступа определённых гаджетов в вашу сеть. Если у вас есть такая необходимость, пропишите в соответствующих полях МАС-адреса девайсов, на которые будет распространяться запрет.
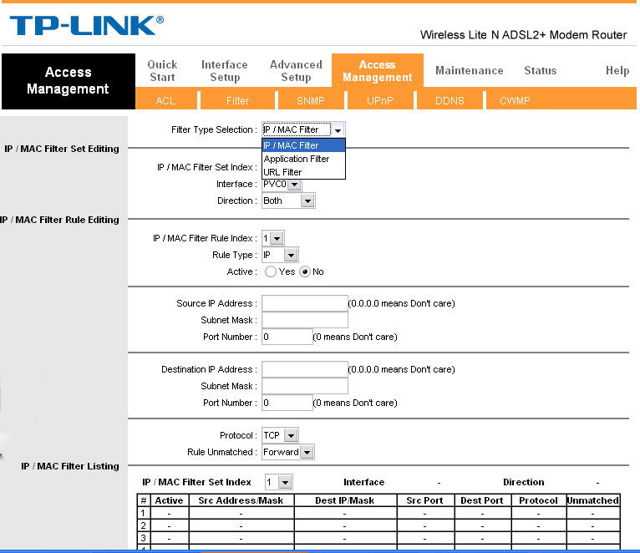
Обновление микропрограммы, или прошивка имеет смысл в том случае, если компоновщик уже выпустил новую версию для вашей модели устройства . Рекомендуем проверять это перед началом настройки.
Чтобы прошить модем, сначала скачайте новую версию на жёсткий диск компьютера. Затем зайдите на интерфейс управления, в меню «Maintenance», далее пункт «Firmware Update».
В верхнем поле с помощью кнопки «Обзор» выберите путь к сохранённому *.bin-файлу и нажмите кнопку «Update». Процесс будет длиться 3–5 минут, после этого маршрутизатор перезагрузится и выдаст окно авторизации.
Это будет означать, что прошивка прошла успешно.
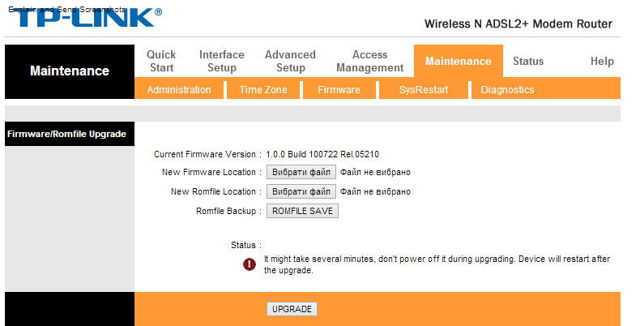
Во время обновления не перезагружайте устройство вручную, не отключайте его от электронной вычислительной машины или от электросети — это может необратимо повредить микропрограмму.
Заключение
ADSL-роутер и модем TD-W8951ND компании TP-LINK — универсальные маршрутизаторы для тех, кто хочет создать скоростную локальную сеть на основе ADSL-подключения.
Его настройка почти не отличается от аналогичных моделей, а широкий функционал удовлетворяет даже мастерских юзеров, учитывающих все нюансы создания сети.
А у вас есть опыт работы с такими устройствами? Напишите нам об этом в х.
Здравствуйте, в данной статье мы будем рассматривать замечательный бюджетный adsl роутер td w8951nd. Если вы не знаете основных характеристик данного роутера можно посмотреть здесь.
Это Ростелеком, Мегалайн, Укртелеком, ByFly дынные провайдеры являются самыми популярными в сваей местности.
Как переделать модем в телефон
Многие пользователи часто задаются вопросом о том, как сделать, чтобы модем определялся как телефон.
Чтобы превратить его в обычный телефон, необходимо выполнить ряд последовательных операций:
- осуществить подключение смартфона к персональному компьютеру посредством шнура usb;
- выбрать подключение в модемном режиме;
- подождать автоматическую установку программного обеспечения;
- при невозможности выполнить предыдущий шаг требуется скачать официальные драйверы или воспользоваться установочным диском;
- включить приложение Bluetooth для автоматического добавления нового устройства;
- провести создание удаленного соединения для организации мастерских подсказок;
- выбрать способ настройки (в зависимости от операционной системы провести замену) посредством раздела «Программы-Стандартные-Связь»;
- провести смену ручной установки соединения после подключения к интернету;
- среди представленных наименований модемов сделать выбор своего;
- во вкладке «Свойства» выбрать ссылку дополнительных параметров;
- провести отмену выделения компонентов.
Обратите внимание! Таким образом выше было показано, как сделать, чтоб модем определялся как телефон
Глава 3 Руководство по быстрой настройке
3.1 Настройкакомпьютера
Послеподключениякомпьютеракмаршрутизатору TD-W8951ND илиподключения
адаптераксетевомуконцентратору/коммутатору, которыйужебылсоединенс
маршрутизатором, вамнеобходимонастроить IP-адресвашегокомпьютера. Дляэтого
проделайтеследующее:
Шаг 1: НажмитеПускнавашемрабочемстоле, затемнажмитеправойкнопкоймышина
Сетевоеокружение, ивыберитеСвойства(какпоказанонарис. 3-1)
Рис. 3-1
Шаг 2: НажмитеправойкнопкоймышиПодключениеполокальнойсетиивыберитепункт
Свойства.
10
TD-W8951ND
Беспроводноймашрутизаторсмодемом ADSL2+
Рис. 3-2
Шаг 3: НазакладкеОбщиевыделитеПротоколИнтернета (TCP/IP) инажмитеСвойства.
Рис. 3-3
Шаг 4: Настройте IP-адрескакпоказанонарис. 3-4. ПослеэтогонажмитеOK.
11
TD-W8951ND
Беспроводноймашрутизаторсмодемом ADSL2+
Рис. 3-4
Примечание:
Выможетенастроитькомпьютерполучить IP-адресавтоматически. Дляэтогонужно
выбрать «Получить IP-адресавтоматически» и «Получитьадрес DNS-сервера
автоматически» какпоказанонарисункевыше.
Теперьдляпроверкиподключенияксетивыможетевоспользоватьсякомандой Ping в
команднойстроке. НажмитеПускнарабочемстоле, выберитепунктВыполнить, встроке
введитеcmd, воткрывшемсядиалогевведитетекстping 192.168.1.1инажмитеEnter.
Еслипоявившийсярезультатаналогиченрезультату, представленномунарисункениже,
тогдамеждувашимкомпьютеромимаршрутизаторомбылоуспешноустановлено
соединение.
12
TD-W8951ND
Беспроводноймашрутизаторсмодемом ADSL2+
Рис. 3-5
Еслипоявившийсярезультатаналогиченрезультату, представленномунарисункениже,
соединениемеждукомпьютеромимаршрутизаторомотсутствует.
Рис. 3-6
Проверьтеподключениеследующимобразом:
1)
Являетсялиподключениемеждувашимкомпьютеромимаршрутизатором
корректным?
Светодиодныйиндикаторпорта LAN, ккоторомувыподключилиустройство, и
светодиодныйиндикаторнасетевомадаптеревашегокомпьютерадолжныгореть.
2)
Являетсялиправильнойконфигурация TCP/IPнакомпьютере?
Если IP-адресмаршрутизатора 192.168.1.1, то IP-адресакомпьютеровдолжнылежать
вдиапазоне 192.168.1.2 ~ 192.168.1.254.
13
TD-W8951ND
Беспроводноймашрутизаторсмодемом ADSL2+
3.2 Вход
Послетогокаквашузловойкомпьютербылнастроен, проделайтеследующее, чтобы
открытьвеб-утилиту. Откройтебраузеривведитевадреснуюстрокучастный IP-адрес
маршрутизатора192.168.1.1.
Послеэтогопоявитсяокновходавсистему, аналогичноепредставленномунарисункениже.
ВполеИмяпользователяиПарольвведитеadmin. ЗатемнажмитеOK, чтобыпопастьна
страницуБыстраянастройка. Длязавершениябыстройнастройкипроделайте
нижеуказанныешаги:
Рис. 3-7
Шаг 1: ВыбравзакладкуБыстрыйстарт, нажмитеЗапуститьмастернастройки, затемвы
увидитеследующееокно. НажмитеДалее.
Рис. 3-8
14
TD-W8951ND
Беспроводноймашрутизаторсмодемом ADSL2+
Шаг 2: Настройтенамаршрутизаторевремя, затемнажмитеДалее.
Рис. 3-9
Шаг 3: Выберитетипсоединения, чтобыподключитьсякпоставщикуИнтернет-услуг (здесь,
вкачествепримера, мырассматриваем PPPoE/PPPoA), затемнажмитеДалее.
Рис. 3-10
Шаг 4:Выполнитенастройкуследующихопций, предоставленныхвашимпоставщиком
Интернет-услуг: Имяпользователя, Пароль, VPI, VCIиТипподключения. Нажмите
Далее.
15
TD-W8951ND
Беспроводноймашрутизаторсмодемом ADSL2+
Рис. 3-11
Шаг 5: Настройтеправиладлябеспроводнойлокальнойсети, затемнажмитеДалеедля
завершенияБыстрогостарта.
Рис. 3-12
Примечание:
Привключениирежиматочкадоступа, беспроводнаяфункциябудетдоступнадажебез
внешнейантенны, потомучтовустройствовстроенадополнительнаяантенна. Чтобы
настроитьзащитубеспроводнойсвязи, см. раздел 4.3.3.
Шаг 6:НажмитеДалее, чтобызавершитьБыстрыйстарт.
16
TD-W8951ND
Беспроводноймашрутизаторсмодемом ADSL2+
Рис. 3-13
17
Заключение
Дать ссылку друзьям:
На данной странице вы узнаете как подключить Wi-Fi маршрутизатор к компьютеру, а также сможете найти инструкцию по настройке на русском языке. Сотрудники нашего информационного портала ежедневно обновляют официальные прошивки для той или иной модели устройства.
Настройка Вай-Фай
Пошаговая настройка роутера TP-LINK TD-W8951ND для Ростелеком, Билайн и других интернет провайдеров займет у Вас несколько минут и после этого вы сможете наслаждаться всеми достоинствами Wi-Fi точки доступа ТП-Линк.
Настройка IPTV
Приступаем к настройке. Настройка будет производиться через WEB интерфейс модема, для такой настройки не требуется установка драйверов и иного программного обеспечения на компьютер.
Нам подойдет любой браузер (Internet Explorer, Opera или Mozilla Firefox).
Чтобы Web-браузер мог загрузить Web-страницы, используемые для настройки маршрутизатора, он должен быть подключен к вашему компьютеру с помощью сетевого кабеля
В адресной строке браузера вводим адрес модема: 192.168.1.1 после чего появится окно ввода Логина и Пароля, для доступа к настройкам устройства. По умолчанию в качестве логина и пароля используется слово admin.
Зайдя на Web-интерфейс, первым делом перейдем на вкладку «Interface Setup» и проверим список ATM интерфейсов «ATM VCs List» нажатием кнопки «PVCs Summary». Если ваш модем имеет заводские настройки то в списке ATM интерфейсов присутствует 7 правил (PVC0, PVC1, PVC2, PVC3, PVC4, PVC5, PVC6).
Удаляем не нужные нам правила, для этого мы поочередно выбираем ATM интерфейсы начиная с PVC6 и удаляем их с помощью кнопки «Delete», как показано на рисунке. PVC0 мы оставляем для настройки подключения к ByFly.
- Приступаем к настройке интернет, для этого в ATM Virtual Circuit выбираем PVC0 и в нем настраиваем все как на рисунке.
- VPI = 0;
- VCI = 33;
- Тип инкапсуляции PPPoA/PPPoE;
- Вводим логин и пароль выданные провайдером ByFly.
- Все остальные параметры оставляем по умолчанию.
- Сохраняем наши настройки – модем в режим роутера настроен.
- Настройка и защита wifi на этом модеме:
- После включения устройства, в списке доступных беспроводных подключений вы сможете обнаружить сеть похожую на TP-Link_XXXXXX, со свободным доступом по умолчанию. Чтобы ограничить доступ для подключения по беспроводной сети, переходим во вкладку Interface Setup > Wireless где нас интересуют следующие пункты настройки:
- Access Point (Включить / отключить точку доступа).
- SSID (идентификатор сети), у данной модели SSID по умолчанию имеет значение TP-LINK_E2C8D6 но вы можете задать свой идентификатор.
- Broadcast SSID (трансляция идентификатора сети), если данный параметр имеет значение No, то подключиться к сети можно только зная её SSID (скройте имя сети, если хотите усилить защиту).
Use QSS (Quick Secure Setup — Быстрая настройка безопасности). Активировав QSS можно подключиться к защищенной беспроводной сети одним нажатием кнопки на маршрутизаторе, либо используя 8-значный PIN-код передатчика. В данном примере QSS отключена.
Authentication Type (тип шифрования), выберите WPA2-PSK если хотите обеспечить максимальный уровень защиты (некоторые устройства не поддерживают данный алгоритм, если возникают проблемы при подключении каких либо устройств попробуйте другой тип шифрования например WPA-PSK или WEP).
Pre-Shared Key (Ключ безопасности при подключении к сети). Ключ должен иметь длину не менее 8 знаков.
TP-LINK TD-W8951ND — это универсальное устройство для создания локальной домашней сети и связи с интернетом. Оно представляет собой модем ADSL, раздающий интернет на по LAN-кабелям или по Wi-Fi. Вот его основные характеристики:
модем ADSL2+, обеспечивающий скоростной интернет от провайдера (конечно, в соответствии с возможностями телефонной сети);
Функциональный маршрутизатор для выполнения различных задач во всемирной паутине
- четыре LAN-порта 100 Мбит/с для подключения стационарных устройств, оборудованных сетевыми картами;
- точка беспроводного доступа стандарта N, раздающая интернет на мобильные устройства с максимальной скоростью до 150 Мбит/с;
- настройка привязки виртуальных каналов, выделенных для работы отдельных ресурсоёмких приложений (игры, IPTV) к определённым портам во избежание потерь качества;
- межсетевые экраны для защиты от атак из внешней сети.


























