Как подключить колонки к телевизору Samsung Smart TV
Как подключить колонку к телевизору Самсунг?
Способы подключения отличаются по типу разъема, присутствующим на ноутбуке и колонках.
Самым “древним” и популярным способом по-прежнему остается подсоединение аудиосистемы с помощью кабеля. Выберите один из способов, основываясь на виде кабеля и разъеме:
-
при помощи специальных SCART, RCA – гнезд. С их помощью подключают динамики через USB. Подбирать такой провод необходимо с учетом предельно допустимой мощности, чтобы не повредить звуковое устройство.
- Обычный “миниджек” – гнездо для гарнитуры. Второй конец такого кабеля должен иметь переходник для тюльпановидного разъема.
- HDMI, также называемый цифровым разъемом – используется для синхронизации динамиков последнего поколения с новейшими ТВ. Подобными разъемами пользуются для подключения крупногабаритной техники, например, домашних кинотеатров.
Подключение Bluetooth колонки
Подключение такого типа возможно при наличии в экране встроенного или купленного, установленного дополнительно bluetooth-модуля. Если девайс поддерживает беспроводное соединение, вам нужно активировать его и ждать подключения. На экране ТВ появится сообщение об обнаружении новых активных устройств. Нажмите на новое устройство для активации, далее следуйте подсказкам системы. После этого весь звук будет транслироваться не через телевизионные динамики, а через подключенное аудиоустройство.
Пассивные колонки
Акустика, называемая пассивной, не имеет встроенного в её корпус усилителя. Поэтому подключать её нужно напрямую. Звук через неё будет отображаться лучше, но громкость значительно отстает от конкурентов.Именно поэтому они обычно используются в комплекте с усилителем.
Сначала колонки подсоединяются к усилителю. С телевизором соединяют непосредственно сам усилитель. В таком типе подключения рекомендуется использовать HDMI – через этот разъем цифровой сигнал передается лучше всего.
Подключаем музыкальный центр
Музыкальный центр помогает не только улучшить качество воспроизводимого на телевизоре звука, но и существенно увеличить громкость. Подсоединяются системы подобного типа не напрямую, а через усилитель, который обычно идет в комплекте. Вам понадобится провод с переходником на 3,5 мм (TRS-RCA) или для тюльпанового гнезда. Если у вас нет такого кабеля, приобретите переходник. Остается только последовательно соединить систему: телевизор-усилитель-колонки. Звук автоматически начнет воспроизводиться через подключенный центр.
Как подключить стереосистему

Стереосистема подключается таким же образом, что и предыдущий гаджет. Вам понадобится провод с TRS-RCA (3,5 мм) или RCA-RCA (тюльпановым) переходником. Оба этих разъема есть на всех современных моделях телевизора. Выберите нужный и просто подключите их. После этого остается только вставить оба конца кабеля в гнезда на усилителе музыкального центра и телевизоре, и наслаждаться объемным звуком из стереосистемы.
Инструкция по подключению домашнего кинотеатра
Домашний кинотеатр считается лучшим звуковым инструментом для просмотра видео в домашних условиях. Устройство разрабатывалось специально для этих целей, о чем и говорит его название. Его профессионалы рекомендуют настоящим ценителям объемного звука. К тому же, они изначально созданы для подключения к телевизионному экрану.
В комплекте к кинотеатру всегда идет один или несколько кабелей с необходимыми переходниками.
Все, что вам нужно – просто подсоединить одно устройство ко второму, настроить вручную эквалайзер на кинотеатре в соответствии со своими вкусами, и наслаждаться качественным звуком.

Главное правило, которое стоит соблюдать при подключении любой техники – обесточивание обоих устройств. В противном случае это чревато возникновением замыкания. Такая неполадка может не только испортить одно или сразу два устройства, но и представлять опасность для жизни
К тому же, велика вероятность выбивания пробок и неприятностей с соседями, у которых также пропадет свет из-за неосторожности
Подключение с помощью разветвителя
Чтобы передать звук сразу на две пары проводных наушников, понадобится разветвитель. Это приспособление походит на тройник для электрической розетки. У него есть штекер для подключения к ПК и 2 или несколько разъемов того же типа, в которые вставляют устройства для вывода аудио. Такой способ не требует сложной настройки: сначала нужно воткнуть разветвитель в гнездо на плате или передней панели компьютера, а потом подключить наушники в любой последовательности. Некоторым USB-моделям требуется установка драйверов, которые можно найти на компакт-диске (входит в комплект поставки наушников) или на официальном сайте производителя.

Если наушники подключаются к компьютеру, который работает под управлением операционной системы MacOS от Apple, нужно предварительно настроить вывод звука на несколько устройств. Для этого требуется выполнить определенные действия в такой последовательности:
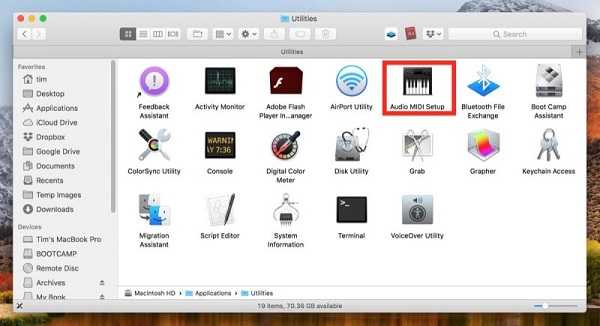

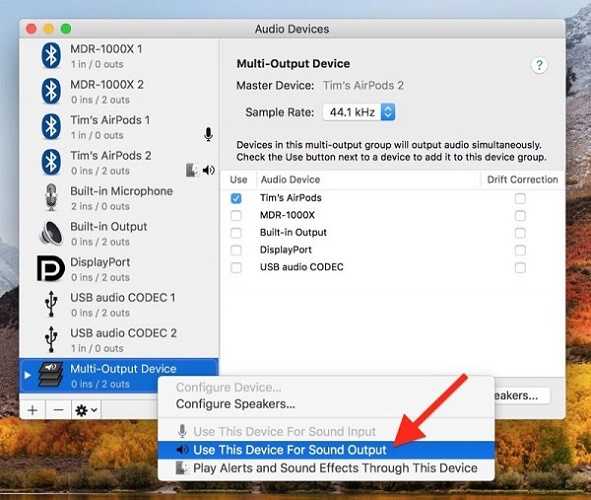
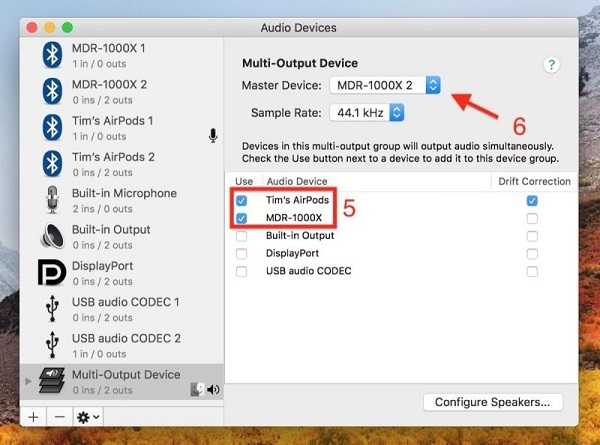
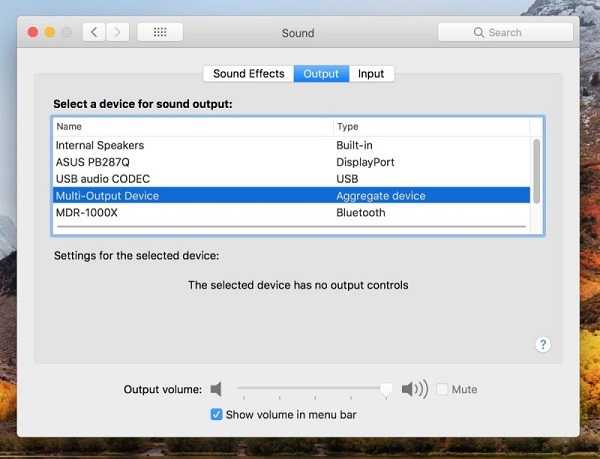
Способы подключения двух наушников к компьютеру
Наушники делают комфортной жизнь самого пользователя и людей, которые его окружают. Но как быть, если послушать музыку или посмотреть видео нужно вдвоем, а использовать динамики нежелательно? В этом случае необходимо подключить двое наушников к компьютеру одновременно. Некоторые производители компьютерной техники выпускают отдельные модели ноутбуков с двумя гнездами для стереонаушников, хотя таких лэптопов на рынке немного. Но даже с единственным разъемом можно превратить один ПК в мультимедийный центр для двух и более человек. О том, как это сделать, и какой метод лучше использовать: физический или виртуальный, и пойдет речь в данном материале.
Как разделить звук на телевизор и компьютер hdmi на windows 7
В наше время смотреть телепередачи становится всё удобнее с помощью компьютера. А иногда этому варианту просто не стало привычной (телевизионной) альтернативы. Это касается телеканалов «Дождь», «Euronews» и т.п.Вторая проблема, которая существует в наших семьях, это – различные интересы членов семьи. Например, родителям хочется послушать музыку, а детям – посмотреть мультфильмы. Или мужу хочется послушать Латынину с «Эха Москвы», а жене – посмотреть мелодраму. Казалось бы, компьютер может делать несколько дел одновременно. Пошли на телевизоры одну программу, а на компьютер – другую. Но не тут то было!
Почти все современные телевизоры соединяются с компьютером кабелем HDMI, который передаёт не только картинку, но и звук. К сожалению, в отличие от картинки звук нельзя дублировать на оба дисплея, а тем более разделять от разных программ. Поэтому смотреть фильмы из собственной фильмотеки одним членам семьи и одновременно слушать музыку тоже и собственной фонотеки другим членам семьи не получится.Но маленькие хитрости позволяют одновременно смотреть и, главное, слушать YouTube (или телевизионные сайты) и собственную фоно- или фильмотеку. Или смотреть и слушать два разных сайта, разделяя звук между компьютером и телевизором.Этот способ основан на особенности браузера Mozilla Firefox, которая заключается в том, что для того, чтобы переключить звук с динамиков на телевизор или наоборот, надо перезапустить браузер. Это – в общем-то, недостаток и в других браузерах, например, Google Chrome его нет. Но мы его будем использовать для разделения звука.
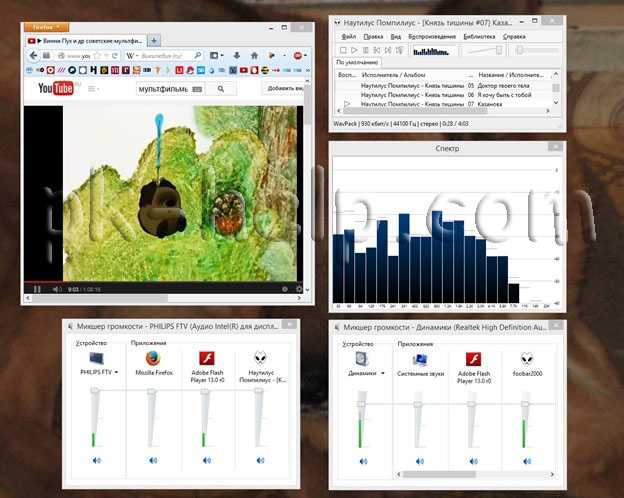
Как настроить и использовать одновременно два USB-наушника на ПК
Способ 1 – использование системных ресурсов
Это может или не может работать в зависимости от множества вещей, но некоторым пользователям удалось заменить устройство ввода для устройства воспроизведения. Таким образом, теоретически, вы должны иметь возможность использовать два устройства воспроизведения одновременно без каких-либо проблем.
Однако имейте в виду, что наушники не будут идеально синхронизироваться, и у вас возникнет небольшая задержка на втором устройстве воспроизведения (в данном случае это наушники).
Вот как можно использовать системные настройки для включения двух USB-наушников одновременно в Windows 10:
Способ 2 – попробуйте с помощью Audio VoiceMeeter Banana
Есть множество программных инструментов для профессионалов и случайных пользователей. Некоторые из них предоставляют вам большую свободу, когда дело доходит до настройки вывода звука или ввода на вашем компьютере. Кроме того, они позволяют использовать несколько устройств вывода, таких как наушники, и это, похоже, работает для многих пользователей.
Наиболее часто используемое приложение – Audio VoiceMeeter Banana. Это бесплатный виртуальный микшер аудиоустройств, который предоставляет пользователям множество функций. Кроме того, он включает в себя возможность создавать несколько устройств вывода и использовать, как в этом сценарии, два USB-наушника одновременно в Windows 10.
Вот как это сделать за несколько шагов:
Метод 3 – Получить аудио USB-разветвитель
Наконец, если программное обеспечение оставляет желать лучшего, аппаратное обеспечение должно решить эту проблему. Существует множество USB-разветвителей, как для аудиоразъемов, так и для USB-устройств. Они в основном недорогие и могут много значить при правильных обстоятельствах. Мы предлагаем пойти на более доступные решения, если вы обычный пользователь, который просто хочет поиграть в двойные наушники на своем ПК с Windows 10.
Конечно, если вы хотите использовать две USB-гарнитуры на ПК без разветвителя, используйте одно из двух решений, перечисленных выше, и пропустите третье.
И на этой ноте мы можем завершить эту статью. Если у вас есть что добавить или взять, сообщите нам об этом в разделе комментариев ниже. Мы всегда с нетерпением ждем ваших отзывов.
Как разделить звук браузера
Для этого надо попасть в меню Параметры устройств:
На панели задач в трее правой кнопкой мыши по иконке звука –
Затем на вкладке Звук выбираем Параметры устройств и громкости приложений:
Придется открыть два разных браузера, в данном случае это Хром и Опера, выбираем для Google Crome вывод звука через телевизор Samsung, а для Opera GX – Динамики (при подключенных наушниках).
Теперь на одном браузере включаем музыку, на другом браузере – игру, или что вы пожелаете, Al.
PS. Есть еще расширение для Хрома AudioPick current Tab, которое позволяет выводить звук для разных вкладок Google Crome на разные устройства, но сейчас AudioPick работает только на старых версиях браузера.
Подключение через Virtual Audio Cable
Пользоваться беспроводными гарнитурами удобнее, чем проводными, ведь Bluetooth-подключение позволяет отойти от ПК на расстояние, которое превышает длину проводов. Поэтому многие люди предпочитают приобретать именно такие модели наушников. Для подключения нескольких гарнитур пользователям Mac (как и владельцам iPhone) будет актуальна инструкция, которая приводилась в предыдущем разделе. А владельцам компьютерной техники, работающей на базе ОС Windows, понадобится приложение Virtual Audio Cable (VAC), представляющее собой специальную программу, перенаправляющую звуки на виртуальное устройство, к которому подключаются беспроводные динамики/наушники.
Данный софт работает под Windows 10, 8.1, 8, 7, а также Vista и XP. Чтобы подключить беспроводные наушники, нужно установить программу, а затем выполнить следующие действия:
Как разделить динамики и наушники при помощи Realtek HD
Разделяем два разных устройства вывода звука

Думаю, многие сталкивались с тем, чтобы разделить звуковые сигналы и воспроизводить их на разные устройства. К примеру для меня, голоса друзей на наушники, а музыку на колонки.
Для начала вам нужно будет запустить программу «Диспетчер Realtek HD«. Вместе с Windows она автоматически запускается и, чтобы ее открыть, найдите иконку динамика внизу в панели. Частенько находится в скрытых значках.
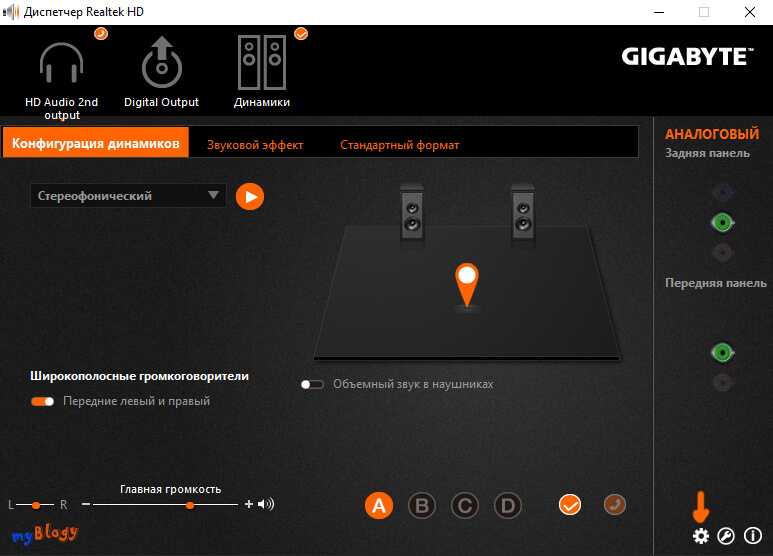
Чтобы разделить наушники и динамики, подключенные к разным разъемом, необходимо зайти в настройки Realtek HD и выставить галочку «Настроить переднее и заднее выходные устройства для одновременного воспроизведения двух различных звуковых сигналов«.
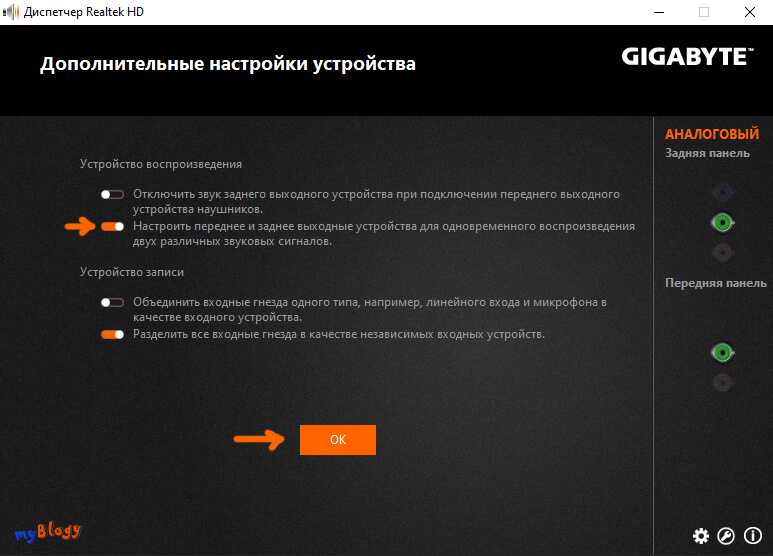
Стандартно вместе с драйверами на материнскую плату устанавливается диспетчер Realtek HD для управления встроенной звуковой платы. Если у вас такой нет, то воспользуйтесь той, которая используется вашей системой, принцип работы аналогичен.
Мне лично понадобилось разделить наушники и динамики для воспроизведения двух разных звуковых сигналов — вывод звука из Discord и звук по умолчанию на ПК.
2 способа подключить колонку JBL к телевизору

Подключить колонку JBL к телевизору очень легко, причем сделать это можно по Bluetooth, а в случае его отсутствия в телевизоре, с помощью AUX-кабеля. Оба способа представлены в инструкции ниже.
Первый способ
Для синхронизации телевизора и портативной колонки с телевизором Samsung:
- активируйте Bluetooth на колонке, нажав специальную кнопку с изображением опции;
- включите телевизор и откройте его параметры;
- найдите опцию Bluetooth;
- активируйте ее и запустите поиск устройств, нажав кнопку Play;
- выберете название колонки и дождитесь завершения сопряжения.

На телевизорах LG процедура немного отличается:
- откройте в настройках «Звук»;
- нажмите на строку «Синхронизация звука LG (беспроводная)»;
- войдите в «Меню Bluetooth»
- запустите «Поиск» и нажмите «Ок».
Второй способ
Если подключить JBL Charge к телевизору Samsung по Bluetooth нельзя:
- воспользуйтесь USB-кабелем с 3,5-миллиметровым аудио-штекером;
- USB-разъем поместите в телевизор, а аудио – колонку;
- включите оба устройства;
- запустите проигрывание фильма.

Если все действия выполнены правильно, сопряжение произойдет автоматически без подтверждения.
Звук через динамики и наушники, Windows 10 х64, как реализовать?
Оценить 2 комментария
Решил проблему. 1. В диспетчер устройств выпилил драйвер, который был установлен, заблочил установку дров через центр обновлений. 2. Перезагрузился. 3. Вуаля!
зы. Винда сама, походу, поймала нужный драйвер, а до этого я через DriverPack ставил все дрова, видимо старые. Да, и имя устройства сменилось после этого на «Устройство с поддержкой Realtek HD Audio».
Знаю, что проблема уже решена. Но я посоветую другой способ, может кому-то да и пригодится)))
Вообщем открываете диспетчер устройств, вписываете команду devmgmt.msc. Жмем по вкладке связанной со звуком ПКМ, ищем свойства и смотрим, что написано в графе с состоянием устройства. Если все работает нормально, то воспользуйтесь начальной инструкцией в этой статье, где говорится про правильные драйвера после переустановки. Скачайте и установите их.
Но если что-то не так, проблема так-же может быть в драйвере.
Вот и всё))) Желаю удачи!
У меня такая же фигня. НИКАК не могу решить проблему.
Сразу после установки Винды она сама нашла драйвер. И при подключении наушников в переднюю панель в «Устройства воспроизведения» появляются «Наушники». НО тогда система не видит распределения звука на 5.1 (у меня подключена система 5.1). Когда ставлю драйвер, то распределение видно системой. Но на наушники система не реагирует.
Настройка в Windows XP
Двойной щелчок по иконке Realtek в панели задач, чтобы открыть диспетчер звуковой карты (в нашем случае Диспетчер RealtekHD).
На вкладке Микшер в области настроек воспроизведения нажмите значок Настройки:
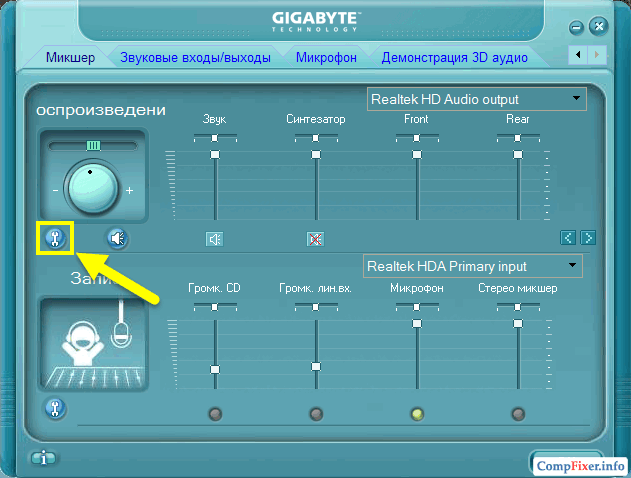
Отметьте флажок Включить воспроизведение нескольких потоков.
Нажмите ОК для сохранения параметров:
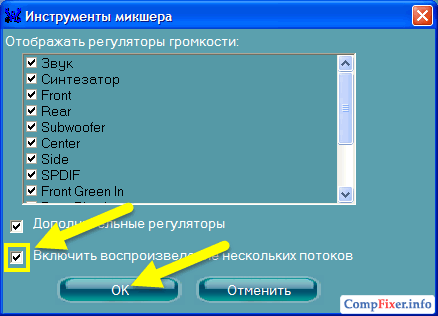
После этого вы сможете выбрать устройство воспроизведения по умолчанию. Через него будут выводить звук программы, не имеющие настроек звука, а также все приложения, в которых настроен вывод звука на Первичный звуковой драйвер:
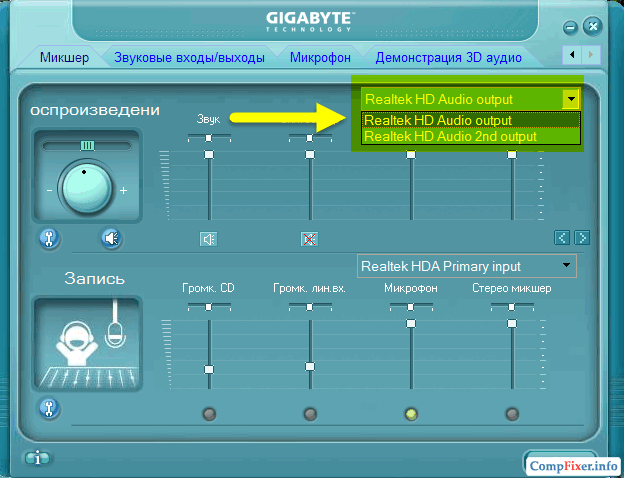
Аналогичным способом включается запись нескольких потоков.
Нажмите значок Настройки в области Запись:
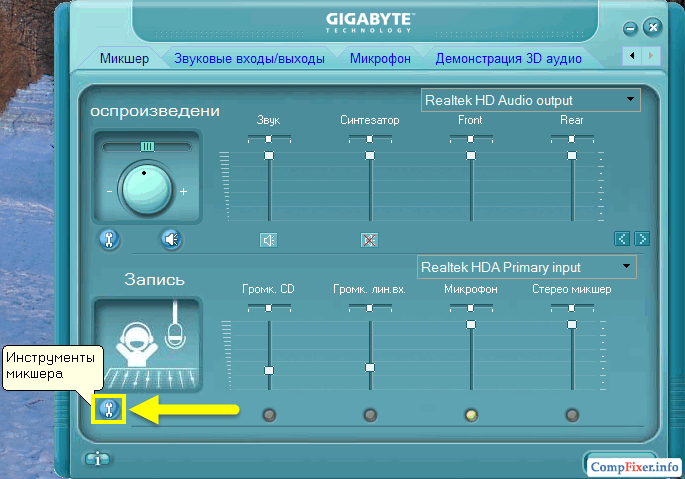
Установите флажок Включить запись нескольких потоков.
Нажмите ОК:
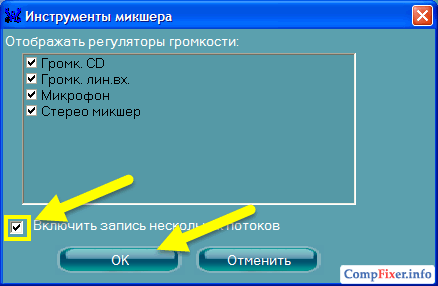
5 комментариев к “Вывод звука на разные устройства”
У меня система ХР. Захожу на вкладку микшеры, раздел воспроизведение, настройки. Появляется окно для настроек, но там нет чекбокса для включения двух потоков выхода звука. Только список устройств отображаемых в регуляторе громкости стоит реалтек версии 2.74. Какая версия должна быть и где ее взять. Или по другим каким то причинам этот чексбокс даже не выводится?
Проверьте в BIOS — включена ли поддержка High Definition. Вместо Ac 97 нужно выбрать High Definition. Если включена, то возможно, дело в материнской плате. Тут в комментах, вроде, кто-то уже рассказывал такое — что версия драйвера была той же, что и у меня, но отображение настроек отличалось.
Здравствуйте. На десятке,в диспетчере, в дополнительных настройках устройства, отсутствуют настройки устройства воспроизведения. есть только для устройства записи. Это зависит от версии, или их как то вызвать можно?
в десятке трабла с дровами. особенно на UEFI мамках. после нескольких подходов установки-удаления «заводских» дров и переключений режима в биосе, система ставит дефолтные дрова от микросфта. без панели управления. все настройки через диспетчер звуковых устройств винды
При любом выборе (у меня 4 разных варианта) звук всегда (!) выводится на «Realtek HD Audio output». На «USB Audio Device» звук выводиться не хочет, хотя в video/audio проигрывателях на это устройство звук выводится нормально.
Стандартные настройки звука на компьютере
Чтобы настроить звук на компьютере windows 7, нажмите «Пуск», перейдите в «Панель управления» и найдите значок «Звук». Дальнейшие настройки производятся здесь.

Давайте посмотрим, как настроить колонки на компьютере windows 7. В окне «Звук» на вкладке «Воспроизведение» нажмите кнопку «Настроить». Здесь можно проверить звучание динамиков, просто щелкая мышкой по ним на картинке.
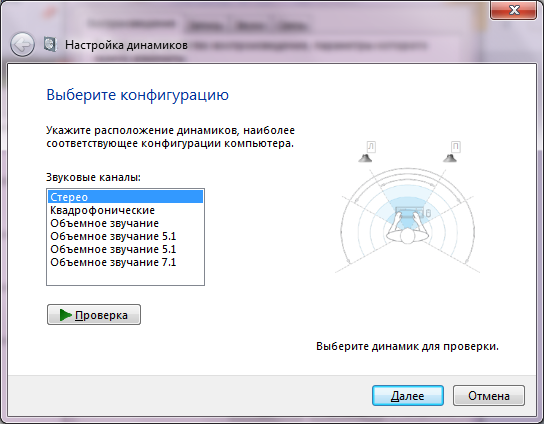
Убедившись, что все работает, нажмите «Далее» и в следующем окне поставьте галочку для настройки широкополосных и окружающих динамиков (если они есть). Снова «Далее» и «Готово». Настройка колонок на компьютере windows 7 завершена.
Давайте посмотрим, как настроить звуковые эффекты на компьютере. В том же окне «Звук» на вкладке «Воспроизведение» выберите динамики и нажмите «Свойства».

В новом окне на вкладке «Общие» можно посмотреть, какие разъемы подключены, на вкладке «Уровни » можно настроить громкость колонок и микрофона, а на вкладке «Дополнительные возможности» можно задействовать или отключить различные звуковые эффекты.

Сохраните настройки, нажав ОК.
Bluetooth трансмиттер — подключаем беспроводные наушники к телевизору
До сих пор удивляюсь, почему данная функция отсутствует в большинстве моделей. Ну да ладно, есть проблема и мы ищем решение. В ходе изучения вопроса выяснил, что существуют устройства, способные принимать звук посредством bluetooth и передавать его на подключенное устройство (наушники, колонку) — это ресиверы, а также устройства, способны принимать звук через кабель (джек 3,5 или тюльпан), а далее передавать его по беспроводной связи — трансмиттер. Вот именно второй класс устройств мне и нужен был.
Оказалось, что стоят трансмиттеры на порядок дороже ресиверов, а реальных отзывов практически нет.
Путем поиска наткнулся на тему на сайте 4pda, где уже смогли выделить несколько устройств, при чем цены на лучшие образцы доходили до 3 тыс. Дешевые варианты отличались так называемой задержкой звука. В итоге я заказал популярный, но при этом не без минусов трансмиттер: Syllable E3.


Подключить наушники получилось без проблем. Согласно инструкции, удерживаем 3 секунды кнопку и ожидаем сопряжения.
Теперь, что касаемо звуковой задержки, о которой так часто говорят на профильных форумах. Возможно речь идет о дешевых устройствах, но я никакого дискомфорта не ощутил. Звук от телевизора поступает без задержек. Нет, может задержка и есть, но она настолько незначительная, что дискомфорта не ощущаешь.
Обзор первый, строго не судите. Обзора бы вообще не было, просто на данном сайте, да и вообще в принципе обзоров на данный класс устройств нету. Ну вот и решил внести свою лепту.
Если есть вопросы задавайте, буду отвечать.
Фото инструкции, где есть строчки о том, что можно подключить сразу пару наушников: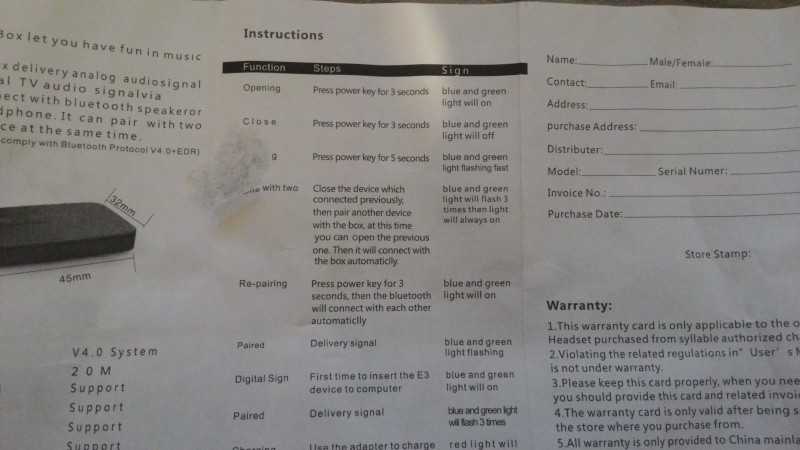
Вывод звука на разные устройства
Не секрет, что звуковые карты, поддерживающие стандарт High Definition Audio, умеют не только определять, к каким гнёздам подключены устройства, но и параллельно воспроизводить/записывать несколько потоков аудио сигнала. Грех не воспользоваться этим функционалом. Ведь в наше время это может существенно повысить уровень комфорта при работе с компьютером.
Допустим, у нас есть динамики, которые подключены к задней панели, и гарнитура, подключённая к передней панели звуковой карты. И мы хотим, чтобы звуки системных событий и проигрывателей воспроизводились через динамики, а звук из Skype шёл через гарнитуру. Какие преимущества нам это даст? При звонке по Скайпу не нужно будет поспешно подключать гарнитуру или отключать динамики, чтобы окружающие не слышали разговор.
Одновременный вывод звука на два устройства в Windows. Звук из динамиков ноутбука, телевизора по HDMI, Bluetooth наушников и колонок
Этим способом можно сделать так, чтобы звук воспроизводился одновременно из динамиков ноутбука, или подключенных к ноутбуку или компьютеру колонок и из динамиков телевизора, который подключен через HDMI-кабель. Так же можно настроить одновременный вывод звука на динамики и Bluetooth-наушники, или Bluetooth-колонку. Проверил – все отлично работает. Я так понял, что можно выводить максимум на два разных устройства.
Единственный минус, который я заметил у себя, так это то, что звук который выводится через стерео микшер немного отстает. Я выводил на монитор (подключен по HDMI) со встроенными динамиками. Есть небольшая рассинхронизация звука между разными источниками вывода. Возможно, это такая проблема только на моем оборудовании, так как железо у меня не самое новое и мощное. А вообще, эта фишка интересно работает. Так же пробовал выводить звук одновременно на динамики ноутбука и на Bluetooth-наушники. Можно, например, подключить Bluetooth-колонку, вывести на нее звук и поставить ее где-то за спиной. Получится объемный звук.
Перед настройкой нужно подключить к компьютеру этот второй источник вывода звука и убедится, что он работает (звук выводится, если установить это устройство по умолчанию). Будь то телевизор, или Bluetooth наушники/колонка. Думаю, эти инструкции вам пригодятся:
Подключили, проверили все ли работает, и только после этого можно переходить к настройке.
Стерео микшер в Windows 10: вывод звука на два устройства одновременно
Открываем параметры звука (нажав на соответствующую иконку в трее правой кнопкой мыши) и переходим в панель управления звуком.
В окне «Звук» проверяем, чтобы устройство «Динамики» было в статусе «Устройство по умолчанию». Если это не так, то нажмите на них правой кнопкой мыши и выберите «Использовать по умолчанию»
Так же обратите внимание, что у меня там отображается подключенный по HDMI телевизор (в моем случае это монитор со встроенными динамиками, это не важно) и он в статусе «Готов»
Переходим на вкладку «Запись». Там должен быть «Стерео микшер». Если он тусклый и возле него написано «Отключено», то нажмите на него правой кнопкой мыши и выберите «Включить». Так же, если он не используется по умолчанию (возле него нет соответствующей надписи), то нажмите правой кнопкой мыши и выберите «Использовать по умолчанию». После чего нажмите еще раз и откройте «Свойства».
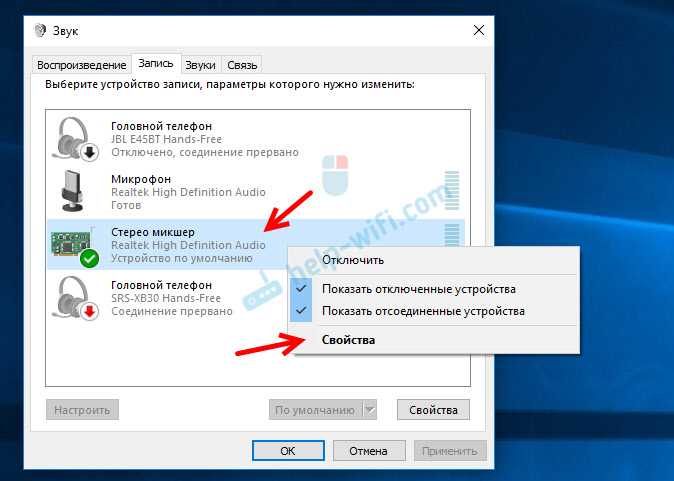
В новом окне, открыв вкладку «Прослушать», убедитесь, что возле пункта «Прослушивать с данного устройства» стоит галочка. Из меню выберите устройство, на которое нужно вывести звук с компьютера. Значит динамики у нас используются по умолчанию, и нужно выбрать второе устройство. В моем случае это телевизор (имя устройства у вас будет другое). Так же это могут быть Bluetooth-наушники, колонка, возможно еще какое-то устройство.
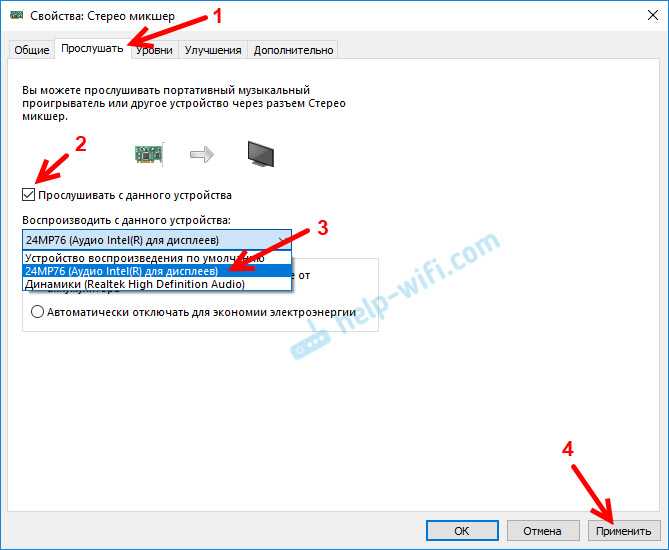
После нажатия на кнопку «Применить», звук начал воспроизводится одновременно из колонок (динамиков ноутбука) и телевизора. Проверьте уровень громкости на телевизоре, или наушниках (колонке).
Чтобы отключить звук из второго источника, достаточно выключить стерео микшер, или отключит устройство. Настройки сохраняются. Когда мы регулируем звук в настройках Windows, то он одновременно регулируется на обеих устройствах (в моем случае на колонках и динамиках телевизора).
Дополнительные настройки стерео микшера
Там в настройках стерео микшера есть еще несколько вкладок с дополнительными настройками. Давайте посмотрим, что там можно настроить и нужно ли это делать. Скажу сразу, что ничего интересного и полезного я там не нашел.
На вкладке «Общие» находится информация о самом устройстве. Можно открыть свойства контроллера (обычно это Realtek High Definition Audio), сменить имя или иконку, или выключить/включить стерео микшер.
Открыв вкладку «Уровни», можно изменить громкость на устройстве, на которое выводится звук через стерео микшер. Так же можно отключить звук и изменить баланс.
На вкладке «Улучшения» по идеи должны быть какие-то настройки для улучшения звука. Но у себя я их не обнаружил. Только одна галочка «Отключение всех звуковых эффектов», которая ни на что не влияет (в моем случае).
Ну и вкладка «Дополнительно», на которой можно настроить разрядность и частоту дискретизации (эти настройки у меня не активны) и настроить монопольный режим. Эти настройки лучше не трогать. Хотя в моем случае, они ни на что не влияли. По крайней мере я ничего не заметил.
Вот собственно и все настройки.
Заключение
Программы для настройки звука на компьютере windows 7 все же имеют преимущество перед стандартными средствами Windows за счет того, что все настройки в них собраны в одном месте. Стандартными средствами производить настройку гораздо дольше, ведь нужную настройку придется поискать.
Для наглядности можно посмотреть видео для настройки звука на компьютере windows 7.
В этой статье будут рассмотрены настройки звука, которые должен знать каждый пользователь. Как правило пользователи ограничиваются только одной настройкой, убавлением и прибавлением громкости.
Рассмотрим такую ситуацию, вы играете в свою любимую игру и слушаете музыку, как сделать так чтобы звуки в игре были тише и не мешали слушать музыку, а музыку сделать погромче (или наоборот). Конечно можно отрегулировать уровень громкости в самой игре и в медиаплеере, но это не всегда удобно.
Гораздо проще воспользоваться микшерем громкости, наведите курсор на панель задач и нажмите правой кнопкой мыши на значок динамика, в открывшемся меню выберите «Открыть микшер громкости». Теперь вы можете задать как общую громкость, так и громкость для каждого приложения отдельно.

Вывод звука на разные аудиоустройства
Существует два варианта разделения звука. В первом случае мы будем получать сигнал из одного источника и выводить его одновременно на несколько аудиоустройств. Во втором – из разных, к примеру, из браузера и плеера, причем каждый девайс будет воспроизводить свой контент.
Способ 1: Один источник звука
Данный способ подойдет в тех случаях, когда необходимо прослушивать текущую аудиодорожку сразу на нескольких устройствах. Это могут быть любые подключенные к компьютеру колонки, наушники и прочее. Рекомендации сработают, даже если используются разные звуковые карты – внутренняя и внешняя. Для осуществления задуманного нам понадобится программа с названием Virtual Audio Cable.
Рекомендуется устанавливать софт в ту папку, которую предлагает инсталлятор, то есть путь лучше не менять. Это поможет избежать ошибок в работе.
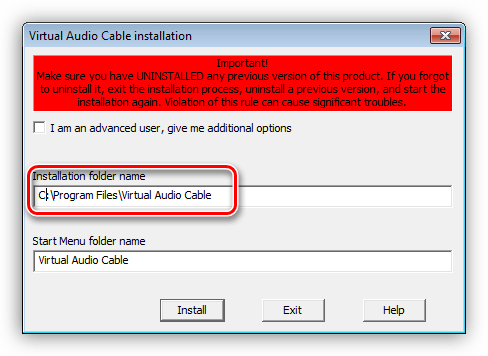
После установки софта в нашей системе появится дополнительный аудиодевайс «Line 1».
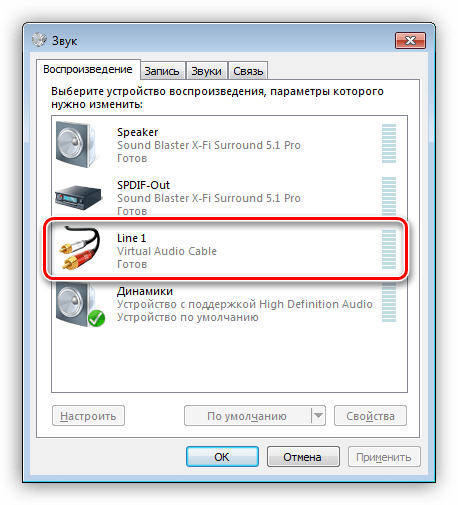
C:\Program Files\Virtual Audio Cable
Находим файл audiorepeater.exe и запускаем его.
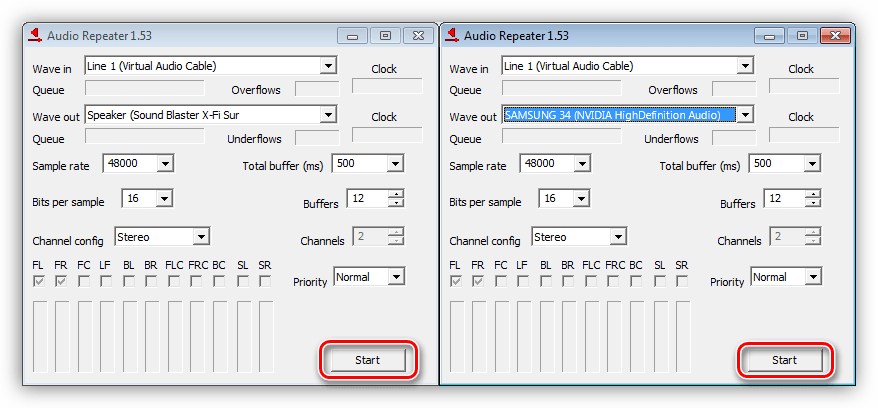
Способ 2: Разные источники звука
В этом случае мы выведем звуковой сигнал из двух источников на разные устройства. Для примера возьмем браузер с музыкой и плеер, на котором включим фильм. В качестве плеера выступит VLC Media Player.
Для выполнения данной операции нам также понадобится специальный софт – Audio Router, представляющий собой стандартный микшер громкости Windows, но с расширенным функционалом.
При загрузке обратите внимание, что на странице присутствуют две версии – для 32-х и 64-битных систем
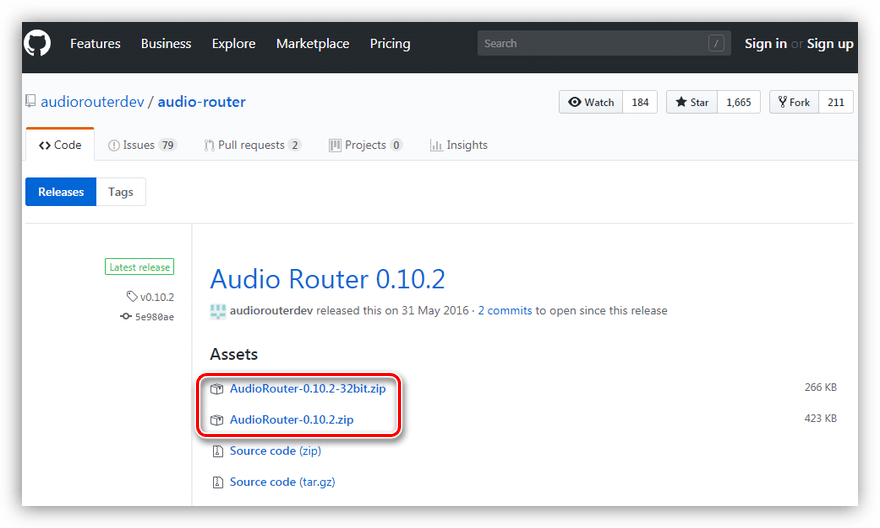
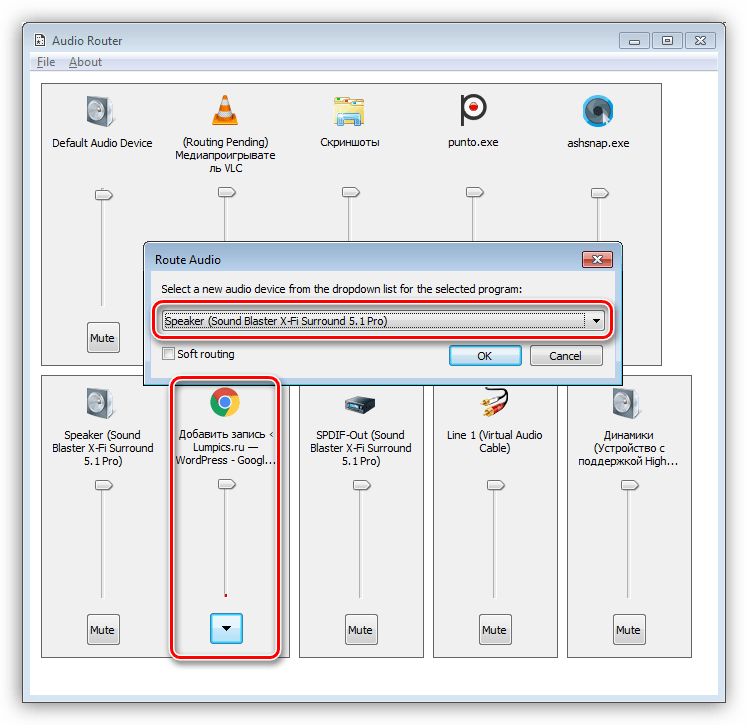
Таким образом мы получим желаемый результат – на телевизор будет выведен звук из VLC Media Player, а музыка из браузера будет транслироваться на любой другой выбранный девайс – наушники или колонки компьютера. Для того чтобы вернуться к стандартным настройкам, достаточно выбрать в списке «Default Audio Device». Не забудьте, что эту процедуру нужно провести два раза, то есть для обоих источников сигнала.
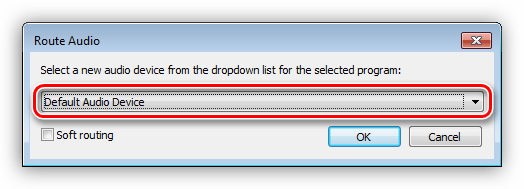
Заключение
«Разводка» звука на разные устройства – не такая уж и сложная задача, если в этом помогают специальные программы. Если вам часто требуется использовать для воспроизведения не только одни лишь компьютерные колонки, то стоит задуматься о том, чтобы «прописать» софт, о котором шла речь, в своем ПК на постоянной основе.
Помимо этой статьи, на сайте еще 12369 инструкций. Добавьте сайт Lumpics.ru в закладки (CTRL+D) и мы точно еще пригодимся вам.
Вывод звука на разные устройства. Как настроить колонки на компьютере – простые способы
Как и прежде доступ к настройкам звука выполняется через панель управления. На ней надо выбрать раздел «Звук». Откроется окно настроек, детали которого мы и разберем в данной статье.
Окно разделено на несколько вкладок.
Щелкните на активном устройстве и нажмите кнопку «Настроить». Теперь можно выполнить конфигурацию выбранного устройства воспроизведения.
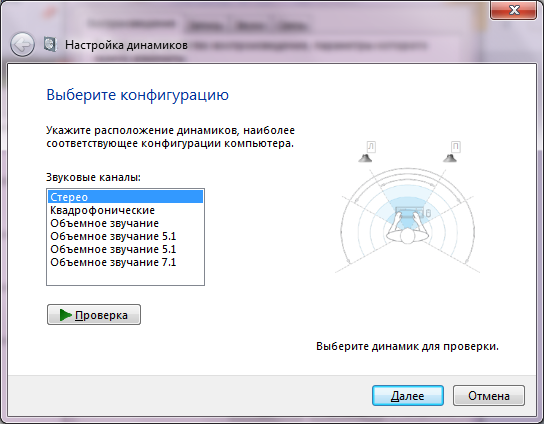
Если на вкладке «Воспроизведение» на выбранном звуковом устройстве нажать кнопку «Свойства», откроется окно с дополнительной информацией и настройками данного устройства.

Окно свойств также разбито на вкладки. На вкладке «Общие» показаны разъемы через которые данное устройство может быть подключено к компьютеру. Наиболее подходящие для него разъемы вделены зеленым цветом.
Вкладка «Уровни» окна свойств позволяет настроить уровни громкости звука, а вкладка «Дополнительные возможности» дает доступ к интересным функциям звуковой системы Windows. Здесь можно настроить разнообразные звуковые эффекты возпроизведения звука.

Настройки на вкладке «Дополнительно» предназначены для указания частоты дискретизации звука (битрейт) и разрядности. Здесь доверимся настройкам по умолчанию самой операционной системы.
Вернемся к общему окну настроек звука. Перейдем на вкладку «Запись». Здесь выполняются аналогичные настройки, но теперь уже для звукозаписывающих устройств.
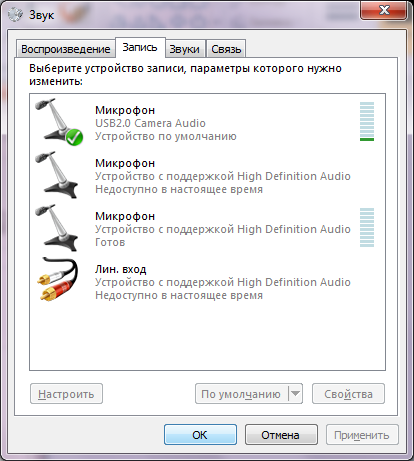
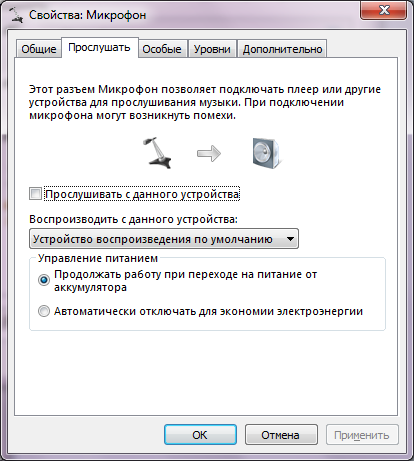

Кроме списка готовых схем, можно создать свою, указав для каждого события, которое Вы хотите озвучить, звуковой файл через кнопку «Обзор». Настроенную схему можно сохранить (кнопка «Сохранить как»), чтобы при внесении изменений в звуки снова ее загружать.
Вкладка «Связь» окна настроек звука Windows 7 позволяет указать системе автоматически отключать звуки или уменьшать их громкость при использовании компьютера для разговора по телефону.
Более детальные настройки звука выполняются через панель управления звуковой картой, которая устанавливается вместе с драйверами.
Любое новое устройство требует какой-либо настройки, например, регулировки звуковых параметров. Все модели, которые сегодня выпускаются на рынок, оснащаются встроенной звуковой картой.
Как правило, большинству обычных пользователей с головой хватает характеристик, качества и спектра конфигураций дискретной системы
Любители звука, которым важно добиться максимального результата, покупают отдельную карту с дополнительными настройками и возможностями
В независимости от начинки устройства, каждый современный пользователь должен знать, как настроить колонки на компьютере Windows 7.
Стандартная надстройка параметров
Во время установки ОС Windows 7, она автоматизировано настраивает все системы на компьютере. Если по какой-то причине процесс прервался, либо не дал желаемого результата, нужно зайти в панель «Диспетчер устройств » и удостовериться в активности нужных комплектующих, наличии всех драйверов.
Когда рядом с колонками горит иконка с восклицательным знаком, значит, что драйверов нет (необходимо скачать файлы с официального сайта, затем установить их на компьютер).
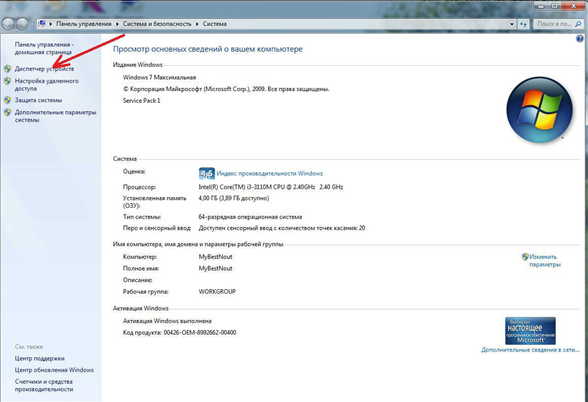
Когда рядом с иконкой звукового проигрывателя обозначен крест красного цвета, это говорит, что устройство не активно. Для включения нужно кликнуть правой клавишей мыши по значку и активировать поле «Включить». Свидетельством того, что параметры норме и колонки включены, является динамик, расположенный в правом углу внизу рабочего стола Виндовс 7.
Далее нужно подстроить проигрывание музыки на ПК. Для этого перейдите в меню системы «Пуск», затем в «Панель Управления».
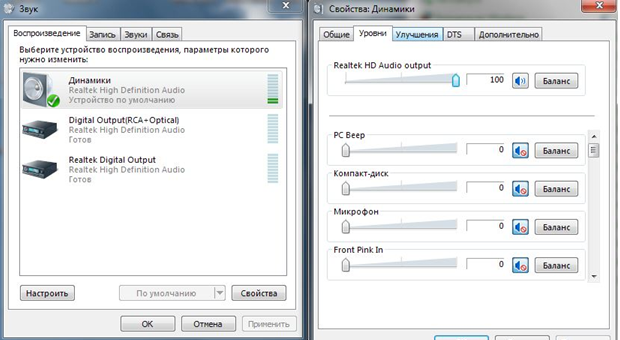
Здесь отыщите «Звук». Все дальнейшие действия производятся именно в этом разделе.

























