Подключение беспроводных наушников с помощью BlueSoleil
Шаг 1: скачайте, установите и запустите программу. Софт платный, в бесплатном режиме можно использовать в течение 3 минут — для проверки качества связи.
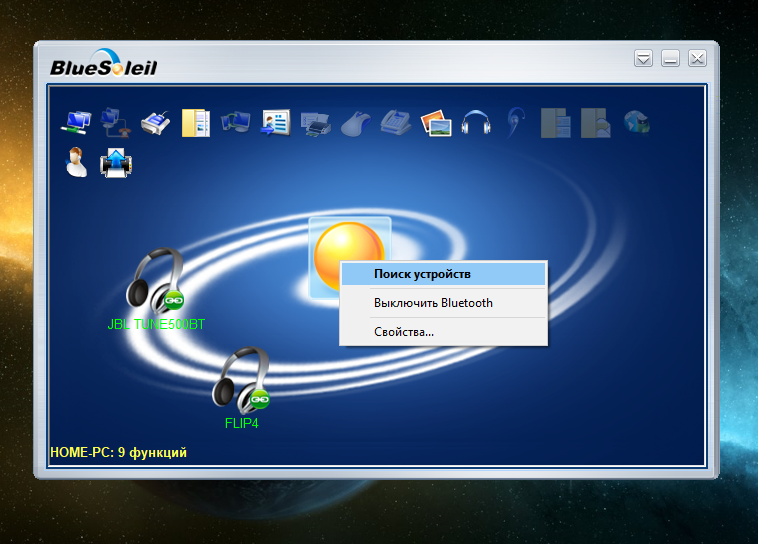
Шаг 2: кликните правой клавишей мыши по золотому шару, в меню выберите «Поиск устройств» или просто нажмите «F5», находясь в активном окне программы. Используйте ползунок для поиска доступных устройств.
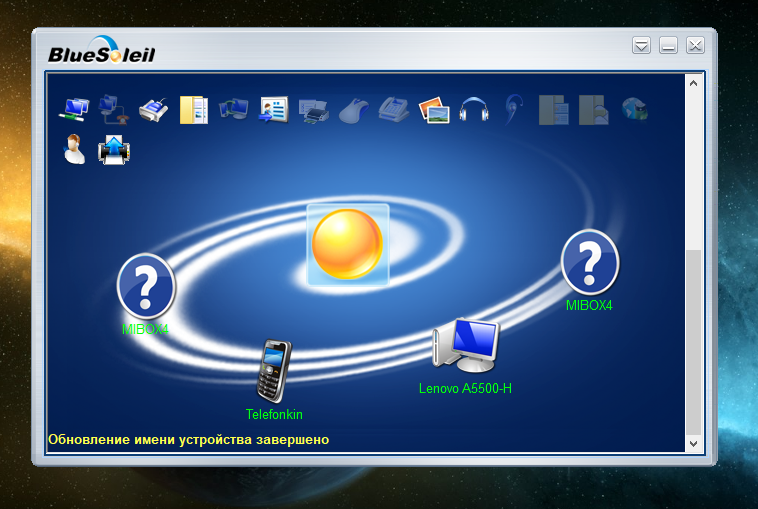
Шаг 3: выберите свое устройство, дважды кликните на его иконку левой клавишей мыши или один раз правой, чтобы выбрать в контекстном меню пункт «Поиск функций».
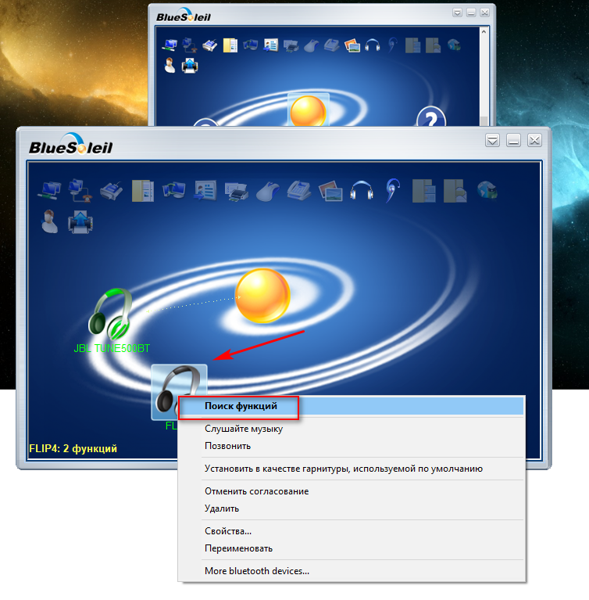
Шаг 4: когда функции будут найдены, нажмите «Слушать музыку».
Шаг 5: вы можете разрешить автозапуск отдельно для каждого устройства, чтобы при включении наушники сами коннектились к компьютеру.
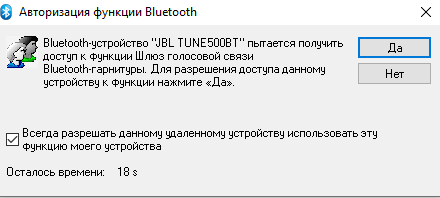
Когда устройство одновременно подключено к смартфону и ПК, звук будет транслироваться с компьютера. Если в это время раздастся звонок, видеоплеер встанет на паузу, наушники автоматически переключатся на телефон. С аудиоплеерами сложнее: некоторые из них продолжат играть музыку, но она не будет воспроизводиться в наушниках. По окончании разговора наушники снова присоединятся к компьютеру и будут воспроизводить звук.
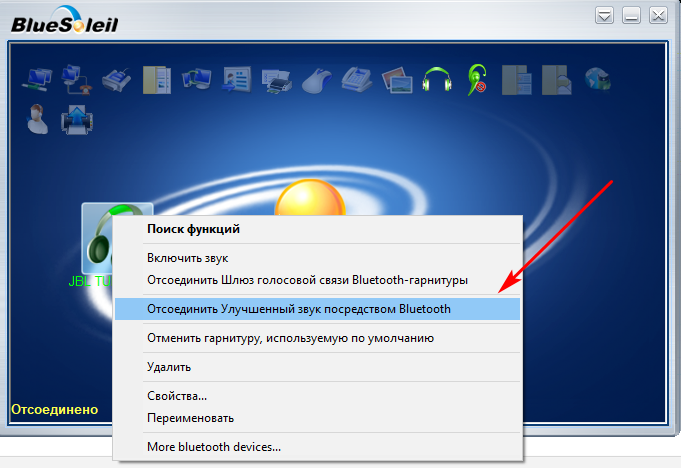
Шаг 6: чтобы разорвать связь устройства с BlueSoleil, кликните на него правой клавишей мыши, выберите «Отсоединить Улучшенный звук посредством Bluetooth».
📺 2. Как подключить блютуз наушники к PS4 без адаптера – по Bluetooth через телевизор
Подключить блютуз наушники к ПС4 можно и без адаптера. Звук «по воздуху» во время игры можно получать не только с самой консоли, но и с телевизора, к которому она подключена. Если в нём есть возможность подключения Bluetooth наушников, то просто подключаем их к телевизору, выбираем в меню ТВ, как устройство для вывода звука и играем. С в настойках PS4 ничего менять не нужно.
Если в вашем телевизоре нет встроенного Bluetooth-модуля, то можно приобрести к нему специальный адаптер\ресивер. Он может подключаться в USB-разъём, RCA или в оптический выход, зависит от самого адаптера. Соответственно, подключаем и настраиваем адаптер по инструкции, а потом с ним связываем наушники.
Кроме того, если у вас есть ТВ-ресивер (приставка) или домашний кинотеатр (в состав которого тоже входит ресивер) с поддержкой подключения Bluetooth наушников, это тоже вариант. Переводим на телевизоре вывод звука на приставку, а уже к ней подключаем наушники.
Какие лучше использовать наушники для приставки?
Если вы настоящий поклонник производителей Sony, можно приобрести специальную гарнитуру в специализированном магазине. Конечно, как и в любых стандартных наушниках, у данной аппаратуры есть определенные различия между моделями. Основные варианты наушников представлены следующим рядом:
- По типу конструкции: вставные, накладные или полноразмерные версии. В зависимости от того, какими наушниками вы привыкли пользоваться, приобретите соответствующую модель.
- По типу подключения к PS3 различают проводные и беспроводные варианты. Конечно, удобнее использовать беспроводную систему, но за такое удобство придется заплатить чуть больше.
- По качеству звучания: низкое, среднее и высокое разрешение. Данный параметр лучше уточнить в технических характеристиках или спросить у консультанта.
- Ценовой диапазон тоже существенно различается: бывают бюджетные модели, среднего и премиум класса. Ориентируйтесь на свои финансовые возможности и покупайте хорошие наушники. В любой из названных категорий можно найти отличный вариант сочетания цены и качества.
Исходя из описанных выше параметров можно выбрать гарнитуру, которая понравится именно вам. Проанализируйте и сравните несколько вариантов, чтобы выбрать по-настоящему хорошее устройство.
Как подключить bluetooth наушники к ps4

Если вы любите играть в компьютерные игры, вам наверняка интересно, как подключить Bluetooth-наушники к PS4 или другой игровой консоли. Для этого необходимо следовать довольно простому алгоритму.

Прежде всего, вам нужно не забыть включить как игровую консоль ps4, так и сами беспроводные музыкальные устройства Bluetooth. Затем необходимо перейти в главное меню и выполнить подключение нового оборудования и настройки звука.
Как подключить bluetooth наушники к ps3: пошаговая инструкция
В главном меню найдите пункт «Настройки», подпункт «Дополнительные настройки устройства».

Внутри него найдите пункт «Управление устройствами Bluetooth». Необходимо зарегистрировать наушники в системе, после чего консоль просканирует доступные устройства для подключения.


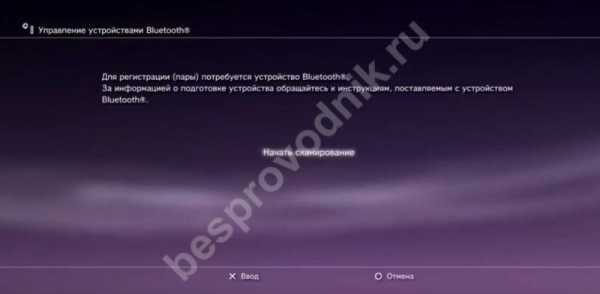
Во время регистрации система попросит вас ввести код доступа. По умолчанию используется комбинация цифр 0000.


Дождитесь завершения регистрации, затем вернитесь к предыдущему разделу «Настройки аксессуаров», который мы использовали. Выберите «Настройки аудиоустройства» (Настройки аудиоустройства) и измените настройки устройства ввода и вывода. Перед этими пунктами выберите свои наушники из выпадающего списка вместо ранее указанных вариантов: например, «не использовать» или «использовать устройство по умолчанию», как показано на рисунке.


Там же можно настроить уровень громкости микрофона. Выберите значение перед этим параметром, которое, по вашему мнению, лучше всего подходит для вас. После выполнения этих простых действий процесс подключения ps4 Bluetooth считается завершенным. Однако, возможно, вам придется внести некоторые изменения в саму игру. Они будут отличаться в зависимости от того, какую компьютерную игру вы предпочитаете.
Другие версии игровой консоли
Поэтому мы привели подробный алгоритм, который показывает, как подключить беспроводные bluetooth-наушники к ps3. Для более новой версии игровой консоли (ps4) схема подключения такого оборудования будет аналогичной. Только расположение меню немного отличается в зависимости от редакции, но вы без труда найдете нужные вам разделы, как и в предыдущей версии.
Изображения ниже дадут вам представление о том, как выглядит меню в русской и английской версиях консоли PS4, что облегчит навигацию, если вы пользуетесь этими изданиями.
голоса
Рейтинг статьи
Подключение наушников через USB
Есть разные модели беспроводных наушников для ПС4 от SteelSeries, HyperX, Razer, Sennheiser, Sony и других производителей, которые подключаются по USB. В комплекте идет USB-адаптер, который подключается в USB-порт на игровой консоли и передает звук на наушники без проводов. Все эти наушники как правило оборудованы микрофоном. Точно так же подключаются и работают фирменные наушники Sony Gold и Sony Platinum.

Достаточно подключить данный передатчик к консоли и включить наушники.

В настройках PlayStation 4 (в разделе «Устройства» – «Аудиоустройства») гарнитура определяются как «USB-гарнитура (Wireless Stereo Headset)». Как источник для вывода звука, так и для ввода. Ну и в меню «Выход на наушники» нужно выбрать «Все звуки».

Думаю, проблем с подключением такой гарнитуры точно не возникнет.
Выводы
Если нет возможности, желания, или необходимости покупать фирменную гарнитуру от SONY, или других популярных производителей, то лучшее решение на мой взгляд – подключение наушников через геймпад. Туда вообще любые (с 3.5 mm jack) можно подключить и они будут работать. Все эти Bluetooth трансмиттеры и китайские USB Bluetooth адаптеры будут работать, но вам скорее всего не понравится качество и задержка звука.
35
192320
Сергей
PlayStation
здравствуйте у меня наушники GO play и с ними был шнур 3.5 на 3.5 но без микрофона шнур две полоски на штекере звук есть а микрофон неработает .если шнур 3.5 на 3.5 только с тремя полосками на штекере микрофон будет работать или нужен адаптер?подключатся через джостик хочу…будет работать микрафон?спасибо за выше описанное ….. .
Здравствуйте. Не очень понял ваш вопрос, но у меня при подключении как показано на фото ниже, микрофон работает отлично. Микрофон есть на кабеле.
Способ 4: Подключение наушников к телевизору
Если ваш ТВ, который используется с приставкой, оснащён смарт-возможностями, наушники можно подключить к нему и таким образом получить звук с PS4. Процедуру покажем на примере телевизора Samsung.
- Переведите наушники в режим сопряжения.
- На телевизоре выберите «Настройки» – «Звук» – «Вывод звука».
- Воспользуйтесь пунктом «Список динамиков». Когда в перечне появятся ваши наушники/гарнитура, выберите их и подождите, пока ТВ установит соединение.
- В сообщении о подключении нажмите «ОК». В дальнейшем при соединении сопряжённого устройства будет появляться всплывающий запрос на связь, в котором нужно нажимать «Да».

К сожалению, для устройств без SMART-возможностей данный метод не подходит.
Синхронизация Bluetooth наушников к PS4
Открыв меню, находим «Параметры», далее – «Параметры доп. Устройств». После находим «Управление … Bluetooth». Вам обязательно надо внести гарнитуру в систему. При этом произойдёт сканирование подключаемого прибора консолью. При регистрации система будет вас просить ввести код. Обычно это код 0000. Ждите завершения процесса подключения наушников. Затем вернитесь в раздел «Параметры доп. …». Далее, нажмите на пункт «Настройки аудиоустройств», изменив функции приспособления ввода и вывода. Из списка, находящегося рядом с пунктами, выберите ваше оборудование, например, не использовать или использовать по умолчанию.
В том же разделе имеются настройки громкости микрофона. Выберите тот параметр, который будет идеальным для вас. На этом процесс завершён. Мы смогли подключить оборудование и вывести на него звук. Однако есть вероятность, что в самой игре также надо будет произвести настройку.
Если не получается подключить
Иногда возникают проблемы со звуком, при попытке использовании с приставкой головного аудиоустройства. Причин ситуации может быть несколько:
- возможно гаджет не поддерживает нужные кодеки;
- при подключении наушников к джойстику, проверьте плотность размещения штекера в разъеме;
- если подсоединяете беспроводные «ушки» к консоли через телевизор и ресивер, проверьте надежность и правильность проводных соединений между устройствами;
- уточните, как на строены звуковые входы в операционной системе консоли.
Если справиться с проблемой самостоятельно не получается, обратитесь в сервисный центр.
Как подключить джойстик для компьютера к Android
Самыми распространёнными и дешёвыми являются геймпады и джойстики с интерфейсом USB, предназначенные для компьютера. Если Ваш телефон или планшет имеют на борту стандартный порт micro-USB, проблема решается очень просто. Вам нужно приобрести кабель USB On-The-Go (USB OTG). Этот кабель умеет подключать устройства с полноразмерным портом USB к порту micro-USB. Таким способом Ваш Андроид-девайс легко и просто превращается в полноценное игровое устройство. Кстати, точно так же можно подключать к мобильному устройству и обычную компьютерную USB-мышку.
Если же производитель Вашего смартфона или планшета установил в нём свой фирменный разъём micro-USB, отличающийся от стандартного, Вам повезло меньше. Сначала надо будет где-то найти кабель-переходник с проприетарного micro-USB на обычный micro-USB, и затем уже подключать его к кабелю USB OTG.
Способ 3: Bluetooth-адаптер
Следующее решение заключается в приобретении специального Bluetooth-адаптера. Он работает по такому же принципу, что и официальный от Sony, однако в отличие от последнего способен функционировать практически с любыми беспроводными аудиоустройствами.
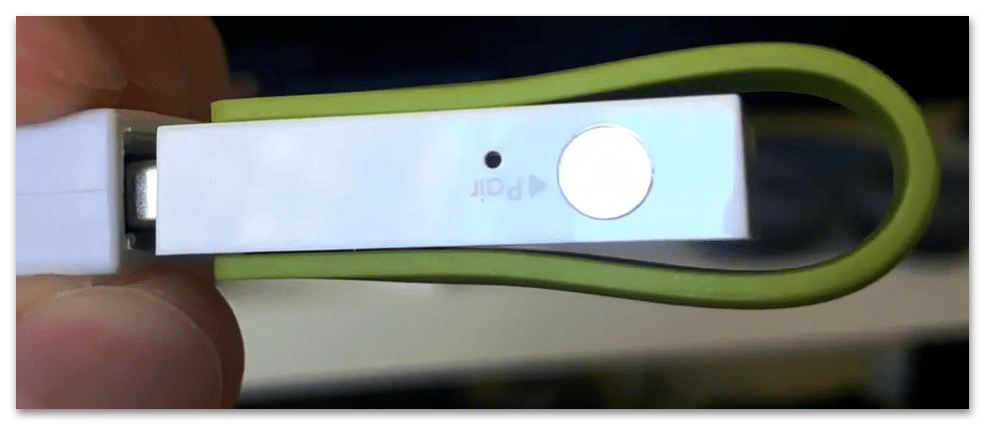
Таких аксессуаров на рынке представлено большое количество, но для оптимальных результатов следует иметь в виду следующие нюансы:
- убедитесь, что выбранный адаптер поддерживает технологию передачи AptX-Low Latency, которая передаёт качественный звук с минимальной задержкой;
- дешёвые устройства нередко лишены стереозвука, а также не поддерживают работу микрофона.
Процесс подключения выглядит следующим образом:
- Соедините адаптер и консоль – вставьте его в USB-порт напрямую или через удлинитель.
- Убедитесь, что устройство включено, если в нём предусмотрена такая возможность, и проверьте, что приставка верно определила его – должно появиться уведомление об обнаружении USB-гарнитуры. Теперь активируйте ваши наушники либо гарнитуру и переведите в режим сопряжения. Затем должен раздаться сигнал подключения.
- Готово – всё должно заработать. Так как приставка воспринимает адаптер как USB-наушники и передаёт на него аудиопоток, а уже передатчик направляет его к наушникам.
Способ 4: проверьте настройки звука на вашем компьютере
Чтобы проверить свой микрофон, подключите микрофон к другому компьютеру это работает должным образом, и посмотрите, работает ли ваш микрофон или нет. Если ваш микрофон по-прежнему не работает, то это должно быть проблемой вашего микрофона, и вы должны заменить его на новый; если ваш микрофон работает на новом компьютере, это должно быть проблемой ваших настроек звука, затем проверьте следующие настройки:
Заметка: Скриншоты ниже показаны в Windows 10, но исправления применяются к Windows 7 8 также.
Шаг 1
1) Подключите микрофон к разъему для микрофона на вашем компьютере.
2) На рабочем столе щелкните правой кнопкой мыши Значок динамика в правом нижнем углу, затем нажмите Записывающие устройства.
3) На звук панель, нажмите запись и убедитесь, что ваш микрофон установлен по умолчанию (рядом с ним будет зеленая галочка, а кнопка «Установить по умолчанию» будет выделена серым цветом).
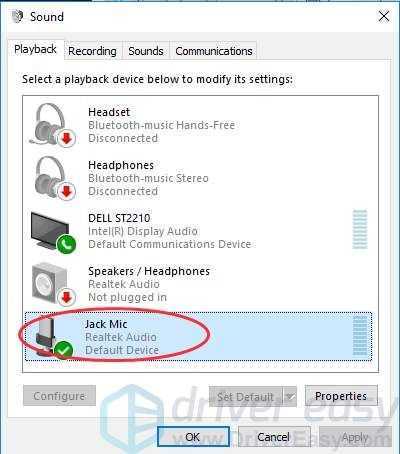
Если ваш микрофон не является устройством по умолчанию, нажмите Установить по умолчанию кнопку, чтобы установить его по умолчанию.
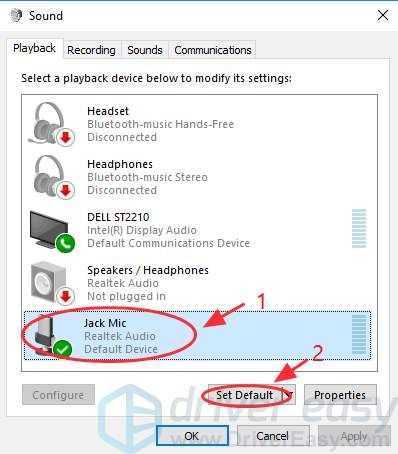
Замечания: Возможно, имя устройства не является «Микрофон», а значок может иметь форму микрофона на вашем компьютере.
4) Нажмите Хорошо сохранить ваши настройки.
Шаг 2
1) Все еще на звук панель, нажмите запись Вкладка. Нажмите на микрофон по умолчанию, затем нажмите свойства кнопка.
2) Нажмите Уровни Вкладка. Затем сдвинул ползунок Микрофон а также Усиление микрофона до среднего или выше, чтобы включить микрофон.
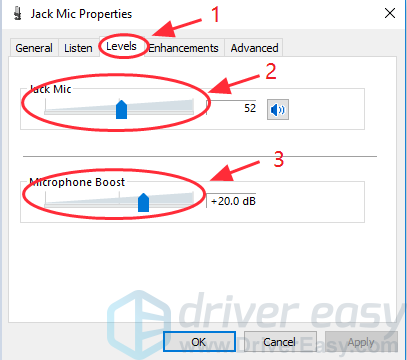
Заметка: Если громкость отключена, вы увидите значок звука на рабочем столе следующим образом:
4) Нажмите Хорошо сохранить ваши настройки. Затем попробуйте свой микрофон PS4, чтобы увидеть, работает ли он.
Подключение блютуз наушников к PS4
Рассмотренный выше способ сопряжения по Bluetooth отлично подойдет и к наушникам для PS4, но в дополнение к нему есть еще два варианта подключения.
Вариант 1. Как подключить Bluetooth-гарнитуру к PS4 с помощью проводного аксессуара
Под проводным аксессуаром в данном случае подразумевается аудиокабель со встроенным микрофоном (аудиокабель-адаптер).
- Подключите ваши блютуз-наушники к джойстику PS4 с помощью аудиокабеля-адаптера. Включите наушники.
- В меню PS4 откройте «Настройки» > «Устройства» > «Устройства Bluetooth».
- В списке обнаруженных устройств выберите свою модель наушников.
- Перейдите в раздел «Устройства» > «Аудиоустройства».
- Тапните «Устройство ввода» и выберите пункт «Гарнитура подключенная к контроллеру».
- Тапните «Регулировка громкости» и настройте свой уровень громкости.
- Тапните «Выход на наушники» и выберите пункт «Все звуки».
- Теперь запустите игру и проверьте, работают ли наушники так, как надо.
В этом случае вы будете слышать и игровой звук, и иметь возможность участвовать в чате, так как микрофон тоже подключен к плейстейшен.
Вариант 2. Как подключить Bluetooth-гарнитуру к PS4 с помощью USB-адаптера
В этом варианте используется не аудиокабель, а адаптер USB, который способен передавать аудиосигнал от одного устройства на другое (например, Avantree Leaf DG50).
- Вставьте USB-адаптер в соответствующий порт PS4.
- Включите беспроводные наушники.
- Перейдите в «Настройки» > «Устройства» > «Аудиоустройства».
- Далее откройте меню «Устройство вывода» и выберите «USB-наушники».
- В этом же меню нужно настроить пункты «Выход на наушники» > «Все звуки» и «Устройство ввода» > «Гарнитура подключенная к контроллеру».
- В разделе «Регулировка громкости» проверьте настройку звука.
- Попробуйте запустить игру и протестировать работу наушников.

Этот вариант работает прекрасно, но есть один недостаток – невозможность пользоваться микрофоном, даже если он имеется на ваших беспроводных наушниках. Игровая приставка нужный протокол передачи звука не поддерживает. Это означает, что слышать звуковые эффекты в игре вы будете, а в чатах участвовать не сможете. Чтобы исправить ситуацию, потребуется подключить к джойстику отдельный микрофон. Он вставляется в гнездо, которое имеется у джойстика ПС4.
Очень странно, что при создании таких технически продвинутых игровых консолей компания Sony «забывает» внедрить в них поддержку протокола A2DP или любого профиля Bluetooth, пригодного для аудиостриминга. A2DP как раз и отвечает за передачу стереозвука по Bluetooth на какое-нибудь устройство-приемник.
Со стороны компании Sony был ответ на прекращение поддержки A2DP: использование этого профиля означало бы задержку передачи звука на 100-200 мс. Несмотря на это, было бы разумно найти подходящее техническое решение и внедрить поддержку беспроводных гарнитур на PS, чтобы они работали с полной функциональностью. Тогда можно было бы слышать звуковое сопровождение в играх и общаться с другими игроками через встроенный в гарнитуру микрофон. Но пока приходится использовать описанные выше методы подключения bluetooth-наушников. Они не гарантируют 100% успешного результата и, например, во втором варианте подключение можно назвать условно беспроводным, но попробовать стоит.
Еще интересная статья, как подключить блютуз наушники к телевизору – https://myorgtech.ru/podklyuchenie-besprovodnyh-naushnikov-k-televizoru/.

Watch this video on YouTube
Лучшие наушники для Сони Плейстейшен 4
На основе статистики продаж и отзывов потребителей легко формируется рейтинг лучших наушников для консоли знаменитого производителя и не только.
Sony Platinum Wireless Headset
Плюсы
- очень качественный звук;
- хорошая шумоизоляция;
- динамический микрофон;
- звук 7.1 каналов;
- возможность использовать предварительно настроенные профили;
- съемный кабель;
- стабильная связь;
- хорошая автономность.
Минусы
- загрузка профилей звука доступна только при использовании специализированного ПО;
- полный функционал звукового окружения 7.1 предлагается только при подключении к консоли;
- низкая чувствительность микрофона.
От 8500 ₽
Несмотря на большой диаметр динамика, наушники имеют малую массу, складываются для экономии места и при использовании с консолью Сони гарантируют огромный набор возможностей. Обеспечивается звук 7.1, при использовании специального ПО можно загружать оптимальные профили для игр. В комплекте удобный чехол для переноски.
Sony Gold Wireless Headset
Плюсы
- качественный звук;
- виртуальное окружение 7.1;
- регулятор громкости;
- стабильная связь.
Минусы
- недостаточно чувствительный микрофон;
- низкая шумоизоляция;
- полная функциональность только с ПС3-4;
- нет кабеля зарядки в комплекте.
От 5180 ₽
Игровая гарнитура стоит своих денег. Она легкая, воспроизводит качественный звук, а благодаря собственному трансмиттеру, может гарантировать стабильный сигнал.
Фирменная гарнитура/наушник для Sony Playstation 4
Плюсы
- штатная гарнитура консоли;
- полная совместимость технических параметров;
- приемлемый уровень громкости;
- хороший звук;
- регуляторы на проводном пульте;
- микрофон.
Минусы
- монофонический звук;
- недостаточность проработки басов;
- короткий кабель.
От 949 ₽
Штатная гарнитура консоли нужна, прежде всего, для общения в чате. Из-за монофонического типа устройство не может обеспечить погружение в игру, а короткий кабель привязывает игрока к джойстику. Однако наушник обеспечивает качественный и разборчивый звук.
ASUS Cerberus
Плюсы
- хорошая шумоизоляция;
- регулятор громкости;
- два микрофона, с единой кнопкой выключения;
- двойное дуговое крепление;
- защитная оплетка провода.
Минусы
- нагреваются при длительном использовании;
- низкая чувствительность микрофона;
- жесткий провод;
- позиционирование пульта управления на проводе.
От 2157 ₽
Игровые наушники, у которых есть все черты этого класса устройств. Качество звука на высоком уровне, как и общая функциональность, надежность и удобство использования.
HyperX Cloud Revolver S
Плюсы
- качественный звук;
- сборка и материалы;
- собственная карта для обработки звука;
- виртуальный звук 7.1.
Минусы
- цена;
- присутствие помех вблизи мобильных телефонов;
- низкая чувствительность микрофона;
- при долгом использовании зона уха сильно потеет.
От 5291 ₽
Удобные наушники с качественным звуком, отлично лежащие на голове. Модель предлагает удобную регулировку звука собственной звуковой картой, прекрасное звучание программной виртуализации 7.1.
Sony Playstation 2.0 PS4 / PS3 / PS Vita
Плюсы
- качественный детализированный звук;
- двойной тип подключения;
- хорошая автономность при беспроводной связи;
- достаточная громкость;
- малая масса;
- складная конструкция;
- хорошая звукоизоляция.
Минусы
- недостаточно прочный отделяемый кабель;
- полная функциональность достигается только на ПС3-4;
- для загрузки профилей звука для игр необходимо специальное ПО;
- недостаточный уровень басов.
От 6190 ₽
Данные наушники могут похвастаться объемным звуком, чувствительным микрофоном. К несомненному достоинству относится возможность видеть параметры настройки на экране, а также хорошая автономность до 8 часов при работе от аккумулятора.
Plantronics RIG 500HS
Плюсы
- качественный звук;
- стандартный 4 контактный миниджек;
- прочный кабель;
- удобная регулировка положения.
Минусы
- недостаточная длина кабеля;
- жесткое оголовье;
- недостаточная чувствительность микрофона.
От 3290 ₽
Игровые наушники, нацеленные на большую аудиторию. Предлагаются сменные чашки (открытого и закрытого типа), универсализированное подключение, возможность моддинга при помощи сменных панелей. Модель обеспечивает качественный звук и удобное ношение.
Со скоростью света
HDMI удобен своей универсальностью и передачей видео, аудиосигналов через один провод. В том случае, если его использование невозможно, колонки приходится подключать отдельно. Один из методов — оптоволоконный кабель.
Такое решение передает до шести каналов звука и позволит построить вокруг консоли домашний кинотеатр формата 5.1. Единственным ограничением станет наличие необходимого разъема на усилителе для колонок. Он маркируется Optical IN.
В Play Station 4 аудиосигнал по умолчанию отправляется через HDMI. Для того чтобы переключить вывод на оптический разъем, необходимо провести следующую настройку:
- В меню консоли выбрать поле «Звук и экран».
- Перейти в «Настройки вывода аудио».
- Выбрать пункт «Основной разъем вывода».
- Установить значение параметра на «DIGITAL OUT (OPTICAL)».
Что делать, если не работают наушники на PS4

В случае проблем с работой звука на консоли в первую очередь следует проверить работоспособность с другим устройством. Bluetooth-наушники можно легко подключить к телефону или ноутбуку для тестирования.
Следует сверить правильность подключения разъемов, согласно инструкции к наушникам, либо дополнительных устройств (трансмиттеров и ресиверов).
Важно проверить правильность настройки звуковых выходов в операционной системе PS4. Если перечисленные советы не помогли, то стоить попросить помощь у знающих друзей и знакомых или обратиться в сервис для правильной настройки. Если перечисленные советы не помогли, то стоить попросить помощь у знающих друзей и знакомых или обратиться в сервис для правильной настройки
Если перечисленные советы не помогли, то стоить попросить помощь у знающих друзей и знакомых или обратиться в сервис для правильной настройки.
Способ 1: подключиться к PS4 с поддерживаемыми устройствами Bluetooth
Если ваше устройство Bluetooth поддерживается Sony, вы можете напрямую настроить параметры для его сопряжения. Если вы не уверены, поддерживается ли он Sony, вы можете проверить информацию о пакете гарнитуры. Но никогда не вредно пытаться настроить параметры.
1) Включите свой блютуз гарнитура в парный режим подключиться.
2) Перейти на PS4 настройки > приборы > блютуз приборы.
3) Выберите название вашей гарнитуры подключиться.
4) Если соединение успешно установлено, вы можете попробовать играть в игры прямо сейчас с помощью гарнитуры Bluetooth.
Если, к сожалению, это не удается, и вы видите сообщение вроде: Аудиоустройства Bluetooth не поддерживаются PS4, или же Не удается подключиться к устройству Bluetooth в течение срока, Вы можете попробовать следующие способы.
Используем беспроводные наушники при помощи USB Bluetooth для подключения к PlayStation 4
Есть еще один способ подключить беспроводные наушники к популярной игровой приставке Sony Playstation – при помощи USB Bluetooth адаптера.
Чтобы подключить наушники:
-
Присоедините специальный USB-адаптер к USB-порту PS.
- Далее вам нужно активировать на нем режим сопряжения с устройством.
- Теперь нам нужно сделать так, чтобы наша игровая приставка «подавала звуки». Для этого выполните переход по пунктам: «Настройки», «Устройства», «Аудиоустройства».
- Остановившись на аудиоустройствах нужно выбрать здесь следующие значения. «Устройство вывода звука – USB наушники», «Выход на устройство – все звуки» (по умолчанию здесь стоит значение «Звук чата») и «Устройство вывода звука – подключенная гарнитура к Dualshock».
- При правильной настройке вы должны слышать звук, воспроизводимый игрой.
При таком подключении вы не сможете воспользоваться микрофоном для голосовых сообщений, даже в том случае, когда наушники им оснащены. В нашем случае единственным выходом будет – подключить отдельно микрофон к джойстику. Таким образом голос может быть записан с микрофона, а получить звук вы сможете через беспроводные наушники.












![Подключите наушники bluetooth к ps4 [с изображениями]](http://rwvt.ru/wp-content/uploads/d/b/1/db1b7ba48eb9eec8aa6e680fcdcc248b.jpeg)


![Подключите наушники bluetooth к ps4 [с изображениями]](http://rwvt.ru/wp-content/uploads/a/c/c/accf1e52840bcf6da002a3305f040dc8.jpeg)












