Как подключить роутер без компьютера
Для этого вам понадобится смартфон с операционной системой ios или андроид, который имеет функцию подключения к беспроводной сети.
Что понадобится для подключения
Если вы будете использовать наши рекомендации по настройке роутера без ПК, то процедура займет у вас максимум 1 час времени. Для настройки нам понадобится маршрутизатор с блоком питания, интернет кабель от провайдера и телефон, который можно подключить в WiFi сети.

Для этого подключитесь к любой WiFi-точке доступа. В случае если открытых точек не оказалось рядом, то на телефоне родственника или знакомого включите точку доступа, а затем подключитесь к ней. Если вам удалось успешно подключиться, тогда при конфигурации маршрутизатора у вас не возникнет трудностей.
Подключение роутера
Первым делом нужно подключить маршрутизатор, чтобы в дальнейшем мы могли его настраивать. Подключается маршрутизатор следующим образом.

- Подключите кабель интернета, идущий от провайдера в порт WAN (чаще всего порт имеет голубой или синий цвет). Особых усилий во время подключения прилагать не нужно. Штекер в разъем нужно вставлять до тех пор, пока вы не услышите характерный щелчок.
- Если на роутере имеется кнопка вкл/выкл, то переведите ее в положения «выкл». Затем подключите кабель питания в соответствующий разъем. Далее блок питания необходимо вставить в розетку.
- Включите роутер с помощью кнопки управления питанием. Теперь он работает, и можно приступать к настройке интернета.
Настройка роутера без компьютера
- Если маршрутизатор не был настроен ранее или совершались безуспешные попытки сделать интернет, то прежде всего необходимо сбросить настройки. Для этого на корпусе предусмотрена специальная кнопка reset. Пальцем ее не получится нажать, разработчики расположили ее глубже в корпус устройства в целях предотвращения случайного нажатия.
- Для активации сброса на заводские настройки возьмите стержень от ручки и обратной стороной стержня зажмите кнопку reset.

Инструкция по настройке
- Включите вай-фай на смартфоне и просканируйте сети. После этого подключитесь к беспроводной сети, которую начал транслировать роутер. Если сеть закрыта паролем, то введите пароль, который указан на задней крышке маршрутизатора.
- Откройте браузер и впишите в адресную строку 192.168.1.1 или 192.168.0.1. Эти адреса для доступа к конфигурации используются на большинстве роутеров. Когда у вас не получается войти по обоим адресам, то стоит обратиться к руководству по эксплуатации. Возможно, по умолчанию на устройстве стоит другой адрес.
- Если вы ввели верный адрес, то на экране появится окно для ввода логина и пароля. Введите стандартные параметры логин admin и пароль admin.
- Теперь нужно перейти в настройки локальной сети. Для заполнения полей позвоните в поддержку провайдера. С помощью оператора вы сможете заполнить поля правильно. Попросите также оператора о помощи в заполнении раздела беспроводной сети.
- В завершение перейдите в настройки безопасности и смените стандартный пароль для доступа к роутеру на более сложный.
Дело в том, что бывают случаи, когда злоумышленники подключаются к роутеру. Тогда они смогут украсть ваши данные для осуществления различных мошеннических планов.
Когда настройки будут сохранены, перейдите в раздел обслуживание и нажмите «перезагрузка». После этого можно без проблем пользоваться интернетом.
Как подключить интернет к компьютеру без роутера
Если у вас есть интернет на телефоне, то его легко можно сделать и на компьютере. Подключение интернета на ПК без роутера занимает 3 минуты. После этого вы сможете удобнее пользоваться интернетом с компьютера.
Для этого нам понадобится:
- компьютер;
- смартфон с мобильным интернетом или домашним;
- Usb — кабель.
Порядок подключения
Подключение происходит следующим образом.
- Включите интернет-соединение на смартфоне.
- Подключите телефон с помощью usb-кабеля к компьютеру. Подождите 1–2 минуты для установки драйверов на компьютер. После этого появится окно о подключении нового устройства.
- Перейдите в смартфоне по следующему пути: «меню» — «настройки» — «еще» — «режим модема» — «USB-модем». Переведите ползунок в положение включения. После этого у вас появится интернет на компьютере.
Мы надеемся, что статья была полезной для вас. И теперь вы знаете, как можно подключить интернет на роутере без использования компьютера. Желаем вам успехов!
Почему Wi-Fi работает только при включенном компьютере (ПК)?
Решил сегодня рассказать об одной не очень популярной проблеме, с которой иногда сталкиваются при настройке Wi-Fi роутера. Ситуация такая: устанавливаем Wi-Fi роутер, настраиваем его, интернет работает на всех устройствах, как по кабелю, так и по Wi-Fi. Но когда мы выключаем стационарный компьютер (или даже ноутбук) , который подключен к роутеру по сетевому кабелю, то на всех устройствах пропадает подключение к интернету. То есть, подключение к Wi-Fi сети есть, но интернет не работает. Получается, что роутер раздает интернет только при включенном стационарном компьютере. Выключаем ПК, роутер перестает раздавать интернет.
Сразу скажу, что так быть не должно. Маршрутизатор это самостоятельное устройство, он раздает интернет без подключения к каким-то устройства, и никак не зависит от компьютеров. Если у вас возникла описанная выше проблема, то дело скорее всего в неправильной настройке Wi-Fi роутера. Именно в настройке подключения к интернет-провайдеру (WAN) .
1: Запустите средство устранения неполадок сети.
Средства устранения неполадок Windows — это программы, которые могут решить проблемы с вашим компьютером. Вы можете попробовать их, даже если они не могут решить все проблемы. Если ваш ноутбук теряет Wi-Fi, найдите любые проблемы, вызывающие такие проблемы, с помощью средства устранения неполадок Windows, выполнив указанные шаги:
Шаг 1. Откройте вкладку «Устранение неполадок» в Windows 10, выбрав «Пуск» > «Обновление и безопасность» > «Устранение неполадок». Затем нажмите «Дополнительные средства устранения неполадок», чтобы проверить наличие проблем на вашем ноутбуке с Интернетом:
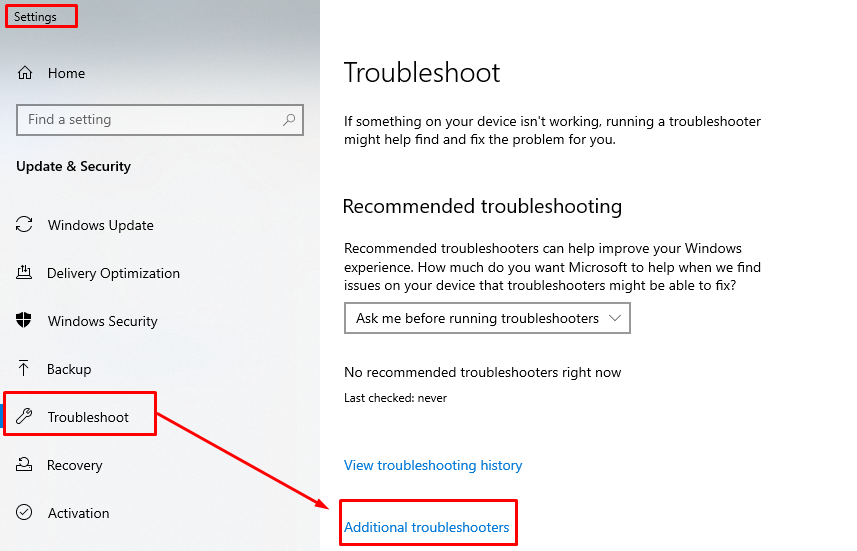
Шаг 2. Перейдите в раздел «Подключения к Интернету» и выберите «Запустить средство устранения неполадок».
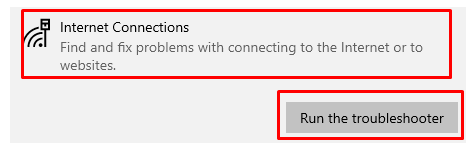
Шаг 3: После того, как вы нажмете «Запустить средство устранения неполадок», Windows начнет искать проблемы:
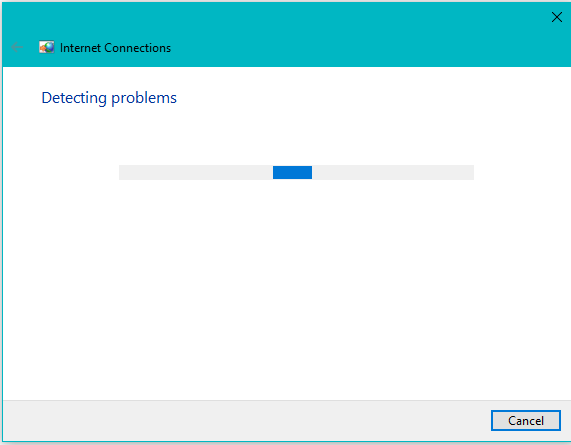
Если Windows обнаружит какую-либо проблему, она автоматически устранит ее или предложит вам выполнить необходимые действия для устранения проблемы.
Ресурс работы
Еще один момент касается ресурса работы. По логике, если оставлять устройство в постоянно активном состоянии, у него быстрее исчерпается отведенный заводом изготовителем срок эксплуатации. Кому-то это может показаться странным, но в отношении роутера это работает совершенно по-другому.
Каждое включение и выключение из розетки порождает хоть небольшие, но скачки в напряжении, из-за которых роутер испытывает повышенные нагрузки. Если учесть еще, что изначально маршрутизаторы рассчитываются именно для непрерывного функционирования, то это уже реально может сократить срок его службы.
Работа Wi-Fi роутера без компьютера
Друзья, все очень просто. Роутер это самостоятельное устройство, для работы которого компьютер не нужен совсем. Все что нужно, что бы роутер раздавал интернет по Wi-Fi, это сам роутер, и подключенные к нему питание и интернет. Все.

Если у вас нет компьютера и вы хотите установить у себя дома Wi-Fi, то сначала подключите интернет (если он еще не подключен) . Какой интернет подключить, что бы все работало? Да практически любой. В городе можно просто проложить кабель в дом, самый популярный способ. Если нет такой возможности, то можно подключить ADSL, или на крайний случай 3G интернет. По выбору роутера для 3G модемов я писал в статье Роутеры с поддержкой USB модемов. Там просто нужен специальный роутер. Во всех других случаях подойдет самый обычный.
Дальше покупаем роутер, подключаем к нему питание, и интернет. Дальше, нужно просто все это дело настроить. Инструкции по настройке роутеров разных производителей вы найдете на этой странице: https://help-wifi.com/instrukcii-po-nastrojke-routerov/.
Заключительные мысли
Маршрутизатор будет работать без Интернета в том смысле, что он может устанавливать как проводные, так и беспроводные сети, к которым все ваши устройства могут подключаться и взаимодействовать друг с другом.
Они смогут получить доступ ко всему, что содержится в самой сети, например, к жесткому диску USB, подключенному к задней части маршрутизатора, но им не повезет, когда дело дойдет до доступа к чему-либо через Интернет.
Надеюсь, эта статья вам помогла. Если да, то вот некоторые другие, которые могут вам понравиться:
- Рекомендуемые маршрутизаторы
- Можно ли использовать сетевой коммутатор в качестве маршрутизатора?
- Как использовать команду Ping
- Для чего нужен USB-порт на маршрутизаторе?
- Нужен ли вам маршрутизатор, если у вас есть модем?
- Лучшее место для маршрутизатора: 8 советов
- Как настроить два маршрутизатора в одной сети
Обеспечение безопасности беспроводной сети
Безопасность сети всегда важна. При использовании беспроводной сети этот вопрос становится еще более актуальным, так как сигнал вашей сети может выходить за пределы дома. Если вы не обезопасите свою сеть, посторонние люди с компьютерами могут получить доступ к вашим подключенным к сети компьютерам и воспользоваться вашим подключением к Интернету.
Чтобы повысить безопасность своей сети, выполните указанные ниже действия.
Измените имя пользователя и пароль по умолчанию.Это помогает защитить маршрутизатор. Большинство изготовителей маршрутизаторов указывают на маршрутизаторах имя пользователя, пароль и имя сети (SSID), используемые по умолчанию. Посторонние могут воспользоваться этой информацией для доступа к вашему маршрутизатору втайне от вас. Чтобы избежать этого, измените имя пользователя и пароль для доступа к маршрутизатору, используемые по умолчанию. Инструкции можно найти в документации по эксплуатации устройства.
Настройте ключ безопасности (пароль) беспроводной сети. В беспроводных сетях используются ключи безопасности сети, позволяющие защитить сети от несанкционированного доступа. Рекомендуем использовать Wi-Fi защищенного Access 3 (WPA3), если маршрутизатор и компьютер поддерживают его. Дополнительные сведения, в том числе о поддерживаемых типах безопасности и их настройках, см. в документации маршрутизатора.
Некоторые маршрутизаторы поддерживают протокол WPS. Если ваш маршрутизатор поддерживает протокол WPS и подключен к сети, выполните следующие действия, чтобы настроить ключ безопасности сети:
В зависимости от того, какая версия Windows установлена на вашем компьютере, выполните одно из следующих действий.
В Windows 7 или Windows 8.1 нажмите кнопку Пуск, начните вводить Центр управления сетями и общим доступом, а затем выберите его в списке.
Выберите Настройка нового подключения или сети.
Выберите Создание и настройка новой сети, а затем нажмите кнопку Далее.
Мастер поможет вам создать имя сети и ключ безопасности. Если маршрутизатор поддерживает его, мастер по умолчанию будет поддерживать защиту Wi-Fi Protected Access (WPA2 или WPA3). Мы рекомендуем использовать WPA3, если это возможно, так как оно обеспечивает более безопасную информацию, чем WPA2, WPA или Wired Equivalent Privacy (WEP). С помощью WPA3, WPA2 или WPA также можно использовать passphrase, так что вам не нужно запоминать зашифрованную последовательность букв и цифр.
Запишите ключ безопасности и храните его в надежном месте. Кроме того, вы можете сохранить ключ безопасности на USB-устройстве флэш-памяти, выполнив инструкции мастера. (Сохранение ключа безопасности на USB-устройстве флэш-памяти доступно в Windows 8 и Windows 7, но не в Windows 10 или Windows 11).)
Используйте брандмауэр. Брандмауэр — это оборудование или программное обеспечение, защищающее ваш компьютер от несанкционированного доступа и вредоносного программного обеспечения (вредоносных программ). Если на каждом компьютере в вашей сети работает брандмауэр, вы можете контролировать распространение вредоносного программного обеспечения в сети и защитить свои компьютеры при доступе в Интернет. Брандмауэр Windows включен в состав данной версии Windows.
«Неопознанная сеть без доступа к интернету»
Многие пользователи сталкиваются с такой ситуацией — на мониторе появляется сообщение касательно отсутствия доступа к интернету и что сеть не опознана. Такое случается вследствие выполнения владельцем машины или ноутбука настройки доступа к сети либо Wi-Fi роутеру и все сбрасывается. При этом вся вина возлагается на провайдера или саму технику.
Проблема с интернетом определяется несколькими проявлениями:
- отсутствие самого интернета;
- страницы слишком долго грузятся;
- в нижнем правом углу монитора появляется восклицательный знак желтого цвета.
Причин, отчего может пропасть сеть множество и большую часть из них можно устранить своими руками. Причем решение не отнимает много времени.
Обратите внимание! Иногда виной всему может оказаться простая переустановка операционной системы.
Когда выключен (отключен) компьютер, не работает интернет через Wi-Fi роутер
Приветствую Вас, дорогие друзья!
Вот один из комментариев:

Странная ситуация, правда? Честно говоря, точного решения я не знал, да и сейчас не знаю :).
Были мысли, что это провайдер просто проводит авторизацию через компьютер. И если компьютер выключить, то интернет на Wi-Fi роутере пропадает. Но это были лишь догадки и я их держал при себе.
Каждый провайдер использует какую-то свою фишку для авторизации клиентов, разные настройки, технологии и т. д.
Но, как оказалось, мои догадки были не совсем далекими от решения этой проблемы. Автор комментария (который на скриншоте выше) поделился со мной решением, за что ему большое спасибо!
Мне к сожалению не удалось расспросить его подробнее, но вот что помогло ему избавиться от обрыва сети при выключении компьютера:

Вот такое решение! Я думаю, что там была вся проблема в статическом IP адресе. Он скорее всего не был прописан в роутере, но был прописан в свойствах подключения по локальной сети на компьютере. И когда компьютер был включен, то провайдер получал этот IP и интернет работал. А когда компьютер был выключен (отключен) – интернет не работал.
Или все дело в MAC адресе, который я так же советую сразу клонировать на роутер. Хотя, может быть что угодно.
Самое верное решение в такой ситуации – это звонок в службу поддержки Вашего провайдера. Они должны заниматься подобными вопросами, а не Вы мучиться и часами искать решения в интернете.
Я еще собираюсь писать статью, о том, что служба поддержки (не только провайдера) в большинстве случаев помогает решить разные проблемы и в короткие строки. Я не понимаю почему, когда у пользователей что-то не получается настроит, или не работает, они сами начинаю искать решение проблемы, а не спрашивают у поддержки фирмы-производителя, провайдера и т. д.
Что-то я отскочил от темы. Короче Вы поняли, да? Звоним в поддержку и требует содержательного ответа. Если уже там ничем помочь не хотят не могут, то гуглим проблему, или прямиком заходим на этот сайт и спрашиваем у меня :).
Извините, что не дал точной инструкции по решению проблемы с отсутствием интернета на роутере, при отключении роутера от компьютера. Да и скорее всего, точного решения этой проблемы нет. Все индивидуально. Ведь роутеры, провайдеры, технологии, настройки – все разное.
Роутер перестает раздавать интернет после выключения компьютера
Мы уже выяснили, что все может функционировать и без компьютера. Но, есть такая проблема, когда вроде бы все настроили, роутер раздает интернет по Wi-Fi, а когда выключаем компьютер, или просто отсоединяем роутер от компьютера, то он перестает раздавать интернет. Wi-Fi сеть есть, но без доступа к интернету. Многие действительно сталкиваются с такой проблемой, и не понимают почему так. Ведь выше я написал о том, что все должно работать.
Проблема в неправильной настройке роутера. У вас скорее всего раньше на компьютере был настроен интернет, высокоскоростное подключение, которое вы запускали для подключения к интернету. Установили роутер, подключили к нему кабель от провайдера, и этот компьютер подключили к маршрутизатору по кабелю. Запустили соединение, все работает. Wi-Fi сеть есть, доступ к интернету тоже. Только выключаем компьютер, или отключаем сетевой кабель, роутер перестает раздавать интернет.
Почему так?
Все очень просто. Пока было запущено подключение на компьютере, интернет на роутере работал. Это неправильно. После установки роутера, на компьютере не должно быть никаких подключений к провайдеру, и ничего не нужно запускать. Это подключение будет устанавливать роутер. Его нужно просто настроить, создать на нем это соединение (указать логин, пароль)
. Как это сделать, я пишу в каждой инструкции по настройке определенной модели маршрутизатора. Смотрите у нас на сайте в разделе «Настройка роутера».
После того, как правильно настроите маршрутизатор на работу с провайдером, все будет работать без компьютера.
Как быть, если вы купили Wi-Fi роутер, для того, чтобы сидеть в Интернете со своего мобильного устройства, но у вас нет компьютера или ноутбука для его настройки? При этом, любая инструкция начинается с того, что нужно в Windows сделать то и нажать это, запустить браузер и так далее.
На самом деле, роутер легко можно настроить с планшета Android и iPad или телефона — также на Android или Apple iPhone. Впрочем, это можно сделать и с любого другого устройства, где есть экран, возможность подключиться по Wi-Fi и браузер. При этом, особенных отличий при настройке маршрутизатора с мобильного устройства не будет, а все нюансы, которыми стоит вооружиться, я опишу в этой статье.
Внешние неисправности Wi-Fi
Первая задача при неработающем Wi-Fi – определить, поступает ли сигнал на роутер. Подавляющее большинство таких устройств оснащается индикаторами-светодиодами. Необходимо отыскать среди иконок на корпусе роутера значок, отвечающий за индикацию внешнего сигнала. Эта иконка может иметь обозначения вида:
· ADSL
· WAN
· Ethernet
· 3G/4G
Если соответствующий светодиод моргает или горит ровным светом, значит – интернет есть, а проблема в другом сегменте – можно переходить к следующему разделу статьи. Не горит ни один значок? Значит, перестал работать роутер. Проверьте его электропитание, подключите устройство к другой электрической розетке.
Если индикатор не горит, то это означает, что на него не поступает внешний сигнал (при этом сеть вполне работоспособна, но – без доступа к интернету). В таком случае следует выключить роутер, включить его через несколько секунд, затем – подождать 1-2 минуты для того, чтобы устройство полностью загрузилось и попыталось «поймать» сигнал от провайдера. Также рекомендуется проверить надёжность соединения кабелей с роутером (в случае мобильного интернета – работоспособность SIM-карты): если физическое подключение нарушено, то роутер не раздаёт интернет.
Не помогли перезагрузка и проверка кабеля – сделали всё, а интернет не работает? Надо звонить в техподдержку провайдера: проблема не в ваших устройствах. А вы вовремя заплатили за услуги?
iPhone не раздает интернет в режиме модема через Wi-Fi
Данная проблема появилась у пользователей, которые обновились на прошивку IOS 13 и выше.
Рассмотрим на примере ноутбука с ОС Windows 7 и iPhone XS. Как видно на фото ниже, что подключение ноутбука к телефону по Wi-Fi прошло успешно и есть Доступ к Интернету.
Пример раздачи WiFi через iPhone
Но интернета на самом деле нет!
Подключение по Wi-Fi есть, а интернета нет
Все рекомендации, описанные в статье на официальном сайте, к положительному результату не приводят. Интернет также отсутствует, iPhone не раздает интернет по Wi-Fi. Но предварительно, обязательно проверьте и выполните те действия, которые рекомендует эта статья.
Для устранения данной проблемы проделываем следующее, поэтапно:
можно зайти через центр управления сетями и общим доступом
Текущие подключения
окно Состояние Беспроводное сетевое соединение
Далее попадаете в окно, где вы видите, что параметры IP назначаются автоматически, по умолчанию.
Параметры IP автоматически
В этом окне нам необходимо назначить вручную:
- IP адрес: в диапазоне от 172.20.10.2 до172.20.10.14
- Маска подсети: 255.255.255.240
- Маршрутизатор: 172.20.10.1
- DNS сервера: 8.8.8.8 и 8.8.8.0
- и нажать ОК
Настройка параметров IP вручную
Далее Закрыть.
Данные настройки тут же вступят в силу и после этого у вас сразу, должно все заработать. Должен появится интернет на ноутбуке или другом устройстве.
Параметры IP автоматически
Если не удается подключиться к устройству в режиме модема через USB
Во избежание дополнительных трат за передачу данных выключайте функцию «Режим модема», когда она вам не нужна. Иначе компьютер будет использовать «Режим модема» каждый раз, когда вы будете подключать к нему устройство iOS с этой включенной функцией.
Выполните следующие действия на компьютере Mac или на компьютере с ОС Windows.
Подключение компьютера c ОС Windows к устройству в режиме модема через USB
- Обновите приложение iTunes до последней версии.
- При помощи кабеля USB подключите к компьютеру устройство iPhone или iPad с активной функцией «Режим модема». Если потребуется, сделайте это устройство доверенным.
- Убедитесь, что iPhone или iPad можно найти и просмотреть в приложении iTunes. Если компьютер с ОС Windows не распознает устройство, попробуйте воспользоваться другим кабелем USB.
- Выполните инструкции Microsoft по проверке подключения к Интернету в ОС Windows 10 или Windows 7.
Если не удается подключиться к устройству в режиме модема через Wi-Fi
На устройстве, работающем в режиме модема, перейдите в раздел «Настройки» > «Режим модема» и выполните следующие действия:
- Убедитесь, что параметр «Разрешать другим» включен.
- Запомните имя и пароль созданной устройством сети Wi-Fi, которые вы увидите на этом экране. Если вы хотите изменить имя сети Wi-Fi, узнайте, как изменить имя устройства.
- Если вы используете iPhone 12, iPhone 12 mini, iPhone 12 Pro или iPhone 12 Pro Max, включите параметр «Максимальная совместимость». Затем попробуйте снова подключить устройства к устройству в режиме модема.
- Оставайтесь на этом экране до подключения другого устройства к сети Wi-Fi.
На устройстве, которое требуется подключить к устройству в режиме модема, выполните следующие действия:
Не удается подключиться по USB
Что на iMac, что в Windows вам нужно в первую очередь скачать последнюю версию программы iTunes . Если приложение уже установлено, то вам нужно его обновить до последней версии, а уже потом подключить смартфон.
Решения
В первую очередь перезагрузите сам айфон и устройство, которое вы будете к нему подключать. Далее опять заходим в «Настройки», ниже находим пункт «Режим модема» и переходим в раздел. Переведите бегунок в состояние включено (вправо). Ниже вы увидите пароль, который требуется для подключения к сети.
Если у вас есть какие-то проблемы с вводом пароля, например, он его не принимает, хотя вы вводите правильно, то попробуйте его изменить на цифирный.
Попробуйте обновить iOS до последней – там же в «Настройках» перейдите в подраздел «Основные» и нажмите по «Обновление ПО».
Можно еще раз перезагрузить iPhone или iPad. Если это не помогло, то можно попробовать выполнить сброс настроек сети – этот пункт находится там в «Основном» разделе, далее нужно найти кнопку «Сброс» и нажать на соответствующий пункт.
Бывает проблема, когда вообще нет такого пункта как «Режим модема», и включить его поэтому нельзя. Чаще всего ошибка связана с тем, что у вас нет точных настроек APN. В таком случае дополнительно у вас на телефоне будет отсутствовать мобильный интернет. По идее эти настройки высылаются автоматически при первом подключении SIM-карты.
Роутер не раздает Wi-Fi сигнал: в чем причина?
Итак, представим, что вы включили роутер, а Wi-Fi сети нет. Возникает подобная проблема не очень часто. Ниже вы сможете узнать почему это случается и что делать.
- Перезапустите роутер и модем. Первым шагом в устранении большинства технических проблем, особенно проблем с сетевым оборудованием, является перезагрузка. Перезагрузка маршрутизатора и модема очищает содержимое памяти и помогает сбросить любые фоновые или хронические проблемы.
- На многих устройствах есть кнопка для отключения Wi-Fi. Можно случайно нажать эту кнопку и выключить раздачу Wi-Fi. Поэтому не будет лишним проверить на роутере работает ли эта кнопка (сверху может быть нарисован значок сети или написано “Wi-Fi”).
- Посетите несколько веб-сайтов, так как иногда определенный сайт может быть временно недоступен, поэтому вы можете предположить, что соединение неисправно.
- Проверьте могут ли другие девайсы подключиться к сети. Если проблема только на компьютере или мобильном, это может быть неправильно настроенный параметр на определенном девайсе. Если везде отсутствует подключение к Интернету, то проблемы в сетевом оборудовании.
- Также можно сбросить настройки на роутере и поставить их повторно.
- Проверьте, работает ли передача Wi-Fi в настройках роутера. Потребуется зайти в настройки и посмотреть параметры Wi-Fi.
Вышеперечисленные советы применимы ко всем устройствам. Вне зависимости от марки вашего роутера, найдите в меню настройки Wi-Fi, и убедитесь включен ли беспроводной модуль.
Сигналы Wi-Fi (и скорости) – краткая перспектива
Прежде чем что-либо исправлять, неплохо понять это на определенном уровне – не пропускайте эту часть!
Искажение и отключение сигнала являются частью природы радиопередачи. Когда радиоволны распространяются по воздуху, они сталкиваются со многими вещами, которые нарушают их целостность.
Если вы хотите представить, как происходит беспроводная передача данных, бросьте камешек в тихий пруд и наблюдайте, как рябь движется к берегам. Это сигналы Wi-Fi – они измеряются в герцах.
Теперь бросьте ещё один камень в другое место. Это сигнал Wi-Fi вашего соседа. Бросьте резиновую утку в воду! Это ваша микроволновка. Посмотрите, что происходит, когда рябь сталкивается? Это искажение сигнала – это когда связь Wi-Fi пропадает.
Возможно, вы заметили, что пруд никогда не был полностью безмятежным. Были и другие факторы, такие как ветер, насекомые, рыба, движения жидкости и т.д., которые повлияли на рябь, созданную вашим камешком.
Дело в том, что в любой момент времени больше вещей мешают вашему Wi-Fi работать должным образом, чем тех, которые помогают. И тот факт, что он вообще работает – доставляя сотни мегабит данных в секунду 24/7 – уже весьма примечателен.
Но, человеческая природа – принимать вещи как должное. Поскольку Wi-Fi с годами совершенствуется, мы привыкли ожидать от него большего. Как и все технологии, Wi-Fi – это нечто большее, чем мы видим. И мы даже не можем этого увидеть.

























