Как настроить роутер
Прежде чем приступать к созданию локальной сети через любой Wi-Fi-роутер, необходимо настроить некоторые параметры самого маршрутизатора. Методика проведения процедуры рассмотрена на примере оборудования ТП-Линк. Настроить локальную сеть через роутер в Windows 7 можно следующим образом:
- Подключить сеть к компьютерному оборудованию.
- Далее потребуется развернуть веб-обозреватель, и в строке поиска указать URL-Link маршрутизатора. Отыскать IP устройства можно в руководстве по эксплуатации или на тыльной стороне корпуса.
- На появившейся странице пройти авторизацию. Пользователю понадобится ввести защитный код и ник пользователя. По умолчанию в роутерах TP-Link указывается «admin» и «admin». Нажать на кнопку подтверждения.
- Откроется административная панель устройства, на которой необходимо отыскать раздел с вспомогательными настройками. Для этого требуется активировать конфигурацию «Расширенные настройки».
- На левой части экрана отыскать блок беспроводного режима.
- Откроется контекстное меню, в котором необходимо указать настройку беспроводного режима. Именно там будет осуществляться установка необходимых параметров.
- Для начала следует активировать оповещение в беспроводном формате. Для этого необходимо установить галочку в соответствующей строке.
- В поле «SSID» вписать новое название сети, которое будет использоваться для домашней группы. Рекомендуется использоваться латинские символы.
- Установить защитный код. При необходимости локальную сеть можно оставить открытой, однако в таком случае любой пользователь сможет к ней подключиться.
- Нажать на кнопку сохранения и перезагрузить маршрутизатор.
Как настроить локальную сеть на компьютере
Шаг 1: Выберите тип сетевого подключения
Перед настройкой локальной сети на компьютере необходимо определить тип подключения. Можно выбрать проводное подключение, используя Ethernet-кабель, или беспроводное подключение через Wi-Fi модуль.
Шаг 2: Настройте параметры сети
Чтобы настроить локальную сеть на компьютере, необходимо задать параметры. Для этого откройте «Центр управления сетями и общим доступом» и выберите «Изменение параметров адаптера». Откройте свойства сетевого подключения и выберите «IPv4». Затем укажите статический IP-адрес, маску подсети и шлюз по умолчанию.
Шаг 3: Настройте общий доступ к папкам и файлам
Чтобы получить доступ к компьютеру по локальной сети, необходимо настроить общий доступ к папкам и файлам. Откройте свойства нужной папки и настройте режим общего доступа к файлам и папкам. Установите соответствующие разрешения на чтение и запись для нужных пользователей.
Шаг 4: Проверьте настройки сети
После настройки локальной сети на компьютере проверьте параметры сети. Запустите «Командную строку» и введите команду «ipconfig». Проверьте, что IP-адрес, маска подсети и шлюз по умолчанию указаны правильно. Вы можете также попробовать получить доступ к компьютеру по локальной сети, используя другой компьютер в этой же сети.
Настройка GPRS, EDGE, 3G и 4G
С настройкой мобильного интернета всё одновременно легче и сложнее. Обычно пользователю совсем не нужно копаться в настройках — операторы связи присылают специальный файл, который автоматически прописывает все параметры. Не происходит это только в самых крайних случаях — когда вашей модели смартфона или планшета нет в базе данных оператора. Но поверьте, базы эти настолько обширны, что не найти там можно только всяческий китайский нонейм. Если вам не повезло, то придется настраивать доступ к интернету вручную. Делается это на Android следующим образом:
Шаг 1.
Зайдите в «Настройки », как вы это делали ранее.
Шаг 2.
Перейдите в раздел «Другие сети ». В некоторых смартфонах и планшетах он может называться «Прочие сети » или «Ещё » — всё зависит от перевода.
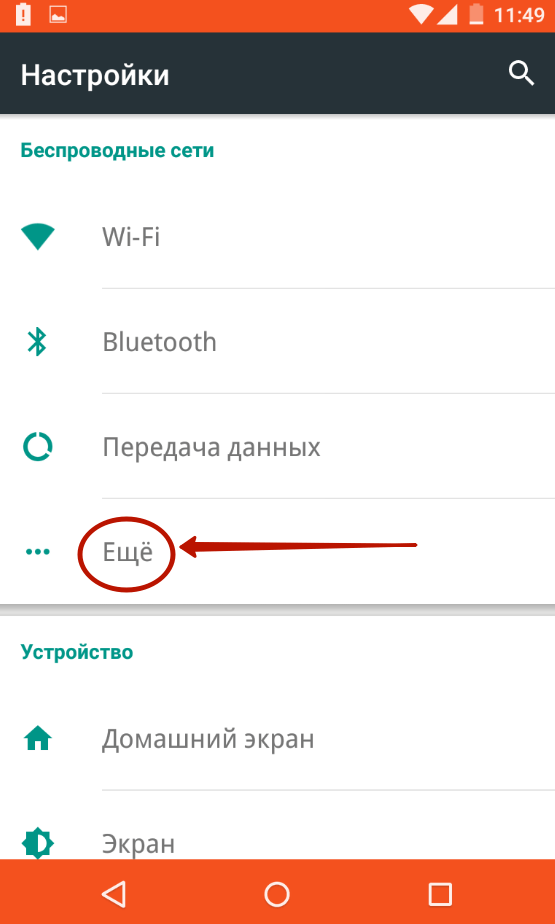
Шаг 3.
Здесь необходимо нажать на пункт «Мобильные сети ».

Шаг 4.
Дальше всё зависит от конкретной реализации программного обеспечения. В некоторых устройствах вы попадете в такое меню, которое показано на скриншоте ниже. В таком случае вам нужно открыть пункт «Точки доступа (APN) ». В других моделях сразу могут открыться соответствующие настройки.

Шаг 5.
Как бы то ни было, а вам нужно добавить точку доступа вашего оператора, если эти параметры так и не поступили после того, как вы вставили SIM-карту. В нашем случае это делается нажатием кнопки с изображением плюсика.

Шаг 6.
После нажатия соответствующей кнопки вы увидите множество полей
Первым делом обратите внимание на пункты «Тип аутентификации » (также может называться «типом проверки подлинности ») и «Тип APN » (на старых девайсах имеет название «Тип точки доступа »)
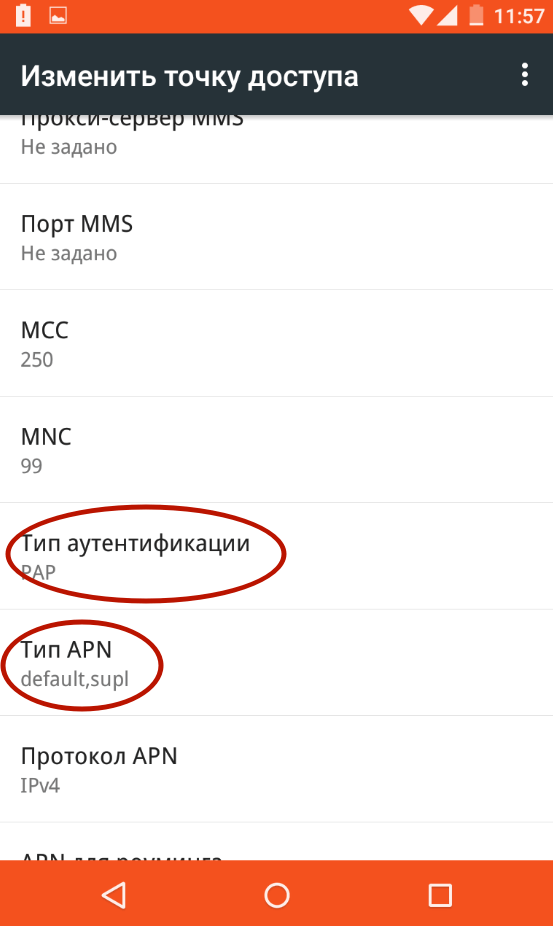
Шаг 7.
В первом пункте необходимо выбрать «PAP». Именно такой тип аутентификации используется подавляющим большинством сотовых операторов во всём мире.
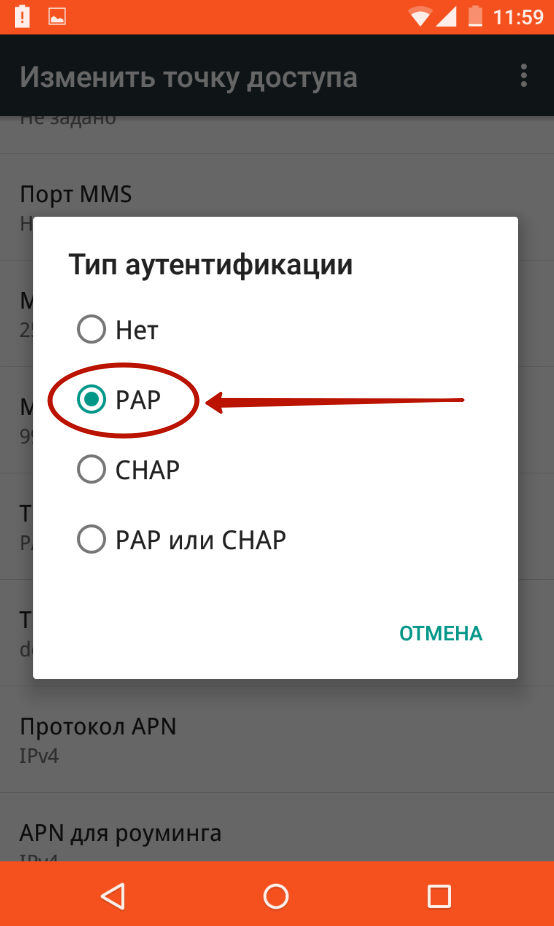
Шаг 8.
Во втором поле прописываем вручную «default,supl » — без кавычек и пробела, как на следующем скриншоте. Нажмите кнопку «ОК ».
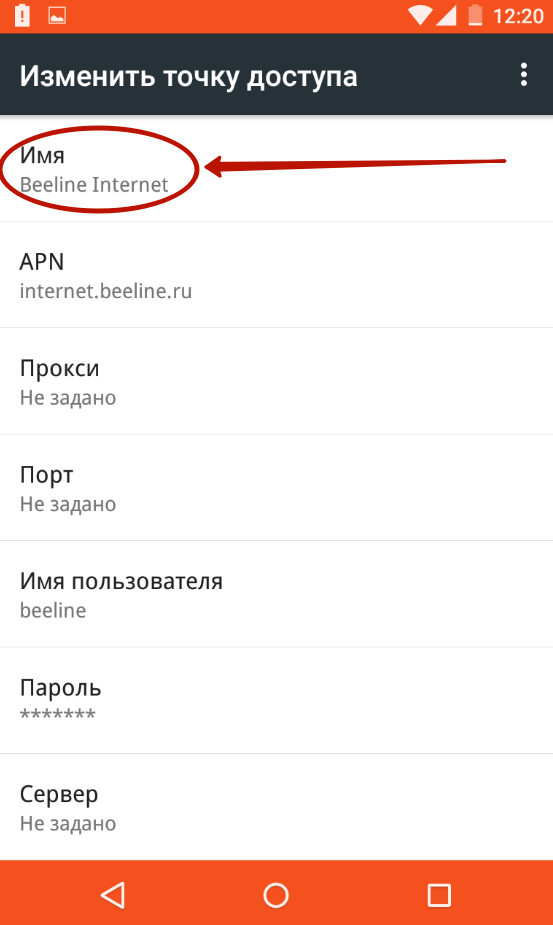
Шаг 10.
Наконец, нажмите на пункт «APN » или «Точка доступа ». Сюда вводится особый интернет-адрес вашего оператора:
- МТС — internet.mts.ru
- МегаФон — internet
- Билайн — internet.beeline.ru
- TELE2 — internet.tele2.ru
- МТС — mts и mts
- МегаФон — gdata и gdata
- Билайн — beeline и beeline
- TELE2 — оба поля пустые
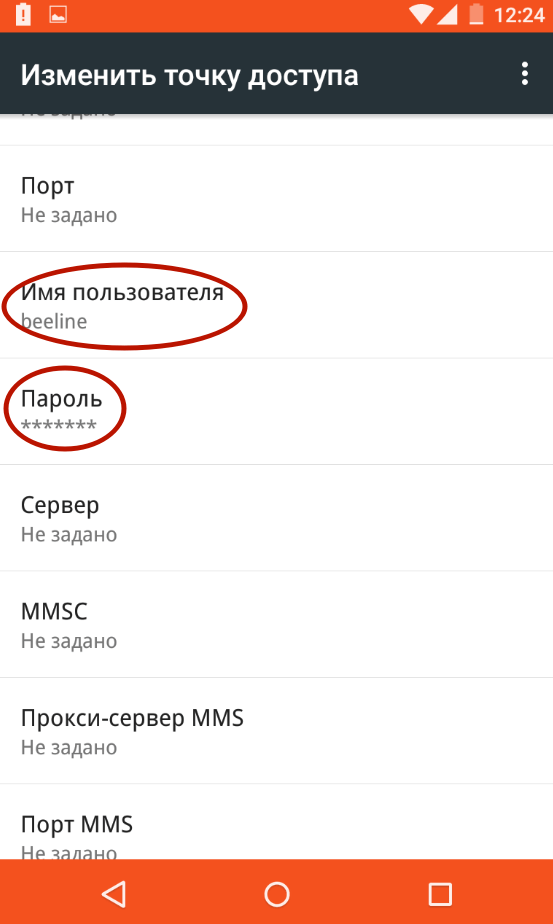
Если вы пользуетесь услугами какого-то более мелкого оператора связи, то узнать его настройки вы сможете путём посещения официального сайта. Также вы можете позвонить в абонентский центр — вам обязательно продиктуют и APN, и имя пользователя, и пароль.
Настройка параметров общего доступа в Windows 10
Нам нужно открыть окно «Дополнительные параметры общего доступа». Это можно сделать через «Центр управления сетями и общим доступом», или в параметрах, в разделе «Сеть и Интернет» – «Параметры общего доступа».
Для профиля «Частная (текущий профиль)» нам нужно установить такие настройки:
- Включить сетевое обнаружение – если сетевое обнаружение включено, то наш компьютер будет видеть другие компьютеры в сети, и будет виден другим компьютерам.
- Включить общий доступ к файлам и принтерам – после включения все папки и принтеры к которым разрешен общий доступ будут доступны другим устройствам в этой локальной сети. По умолчанию это стандартные общие папки (Общая музыка, Общие документы, Общие видеозаписи и т. д.). Дальше в статье я покажу, как открыть общий доступ к любой папке на вашем компьютере.
Так же меняем следующие настройки для профиля «Все сети»:
- Включить общий доступ, чтобы сетевые пользователи могли читать и записывать файлы в общих папках.
- Отключить общий доступ с парольной защитой. Что касается общего доступа с парольной защитой или без, то разница в том, нужно ли вводить пароль при доступе к общей папке на данном компьютере. В домашней сети, как правило, пароль не нужен. Но если есть необходимость, вы можете оставить парольную защиту. Тогда на других компьютерах будет появляться запрос имени пользователя и пароля (пользователя удаленного компьютера).
Обязательно нажимаем на кнопку «Сохранить изменения»!
Все! Настройка локальной сети в Windows 10 завершена.
Доступ к общим папкам с другого компьютера в локальной сети
После настройки общего доступа мы можем получить доступ к общим папкам с других компьютеров, которые находятся в одной сети (подключены через один роутер или свитч).
На других компьютерах желательно выполнить такие же настройки общего доступа, как я показывал выше. Если вы это сделаете, то в проводнике на вкладке «Сеть» сразу появится компьютер из сетевого окружения. В противном случае сетевое обнаружение придется включать с самом проводнике (скриншоты ниже).
Можно сразу перейти в проводник, на вкладку «Сеть». Если сетевое обнаружение на этом компьютере отключено, то вы увидите сообщение: «Сетевое обнаружение отключено. Сетевые компьютеры и устройства не видны».
Нажимаем «OK» и сверху появится желтая полоска, где можно «Включить сетевое обнаружение и общий доступ к файлам».
А если сети, к которой вы подключены присвоен статус «Общедоступные», то появится еще одно окно. Выберите следующий пункт: «Нет, сделать сеть, к которой подключен этот компьютер, частной».
После этого на вкладке «Сеть» в проводнике сразу появляться «Компьютеры». Наш компьютер так же будет отображаться вместе с другими компьютерами из локальной сети.
Все готово!
Если не удается получить доступ к общей папке на другом компьютере, то нужно проверить, разрешен ли общий доступ к файлам и папкам в настройках файервола (антивируса) для частной сети на компьютере, на котором мы открывали общий доступ к этим папкам. Можно на время (для проверки) остановить работу файервола (антивируса). Так же на эту тему у нас есть отдельная, подробная статья: не отображаются общие папки, сетевые компьютеры, флешки, диски на вкладке «Сеть» проводника Windows.
Мы только что настроили локальную сеть между двумя компьютерами на Windows 10. С обеих компьютеров есть доступ друг к другу по сети (в моем случае по Wi-Fi, через роутер). По умолчанию доступ открыт только к отдельным общим папкам. Для обмена файлами между компьютерами можно использовать эти папки (копировать в них файлы, просматривать, удалять), либо же вручную открыть общий доступ к другим папкам, которые находятся на жестком диске компьютера. Дальше я более подробно покажу, как расшарить папку в Windows 10.
Как получить доступ к компьютеру через IP
Существует несколько способов получения доступа к компьютеру через IP-адрес. Их выбор зависит от того, какая операционная система установлена на вашем компьютере и какая версия протокола TCP/IP используется для обмена данными в сети.
Один из способов — использование командной строки и утилиты «ping». Вы можете узнать IP-адрес компьютера, который вам нужен для доступа, и проверить его доступность в вашей сети.
Если IP-адрес доступен, вы можете использовать протокол RDP (Remote Desktop Protocol) для удаленного подключения к компьютеру. Для этого вам нужно знать логин и пароль пользователя, который имеет доступ к удаленному компьютеру.
Если вы хотите получить доступ к компьютеру с помощью веб-браузера, то вы можете использовать сервис Teamviewer или любой другой сервис удаленного доступа, который предоставляет возможность подключаться к удаленному компьютеру через интернет.
Проверка физической связи
Завершив необходимую работу, следует убедиться в корректной работе коммутаторов и кабелей, то есть наличие функциональной физической связи между гаджетами.
Для этого потребуется утилита ping, проверяющая стабильность настройки TCP/IP и тестирующая другие узловые соединения. Процесс заключается в отправке пакетных данных ограниченного объёма по указанному в настройках адресу.
По правилам, получив информационный пакет, каждое сетевое устройство сразу же отправляет ответ. Линия связи между конфигурациями нарушена или отсутствует, если ответ не приходит в течение определённого времени.
Перед употреблением утилиты ping, следует:
- компьютеры, которые проверяются на наличие связи, должны быть включены;
произвести команды Пуск/Выполнить; ввести данные команды пинг 127.0.0.1, позволяющие проверить функционал самой утилиты; адрес в команде, заменить адресом локального компьютера, это позволит проверить работу сетевой карты; произвести проверку целевого компьютера (например, ping 10.20.16.1), если ответом будет строка «Превышен интервал ожидания для запроса», то это подтверждение неисправности коммутатора или кабеля.
Отправить в сеть большое число пакетов, можно используя ключ – t, отделяемый от команды ping пробелом.
Расшариваем диск в локальной сети
Шаг 1: Подготовка диска
Прежде всего, необходимо выбрать диск, который мы хотим расшарить в локальной сети. Убедитесь, что диск не используется в данный момент и не содержит важных файлов или данных.
Шаг 2: Настройка сетевого доступа
Затем необходимо настроить доступ к диску по локальной сети, для этого откройте панель управления и перейдите в раздел «Сеть и интернет». Далее выберите «Центр сети и общего доступа».
В открывшемся окне выберите «Изменение параметров сети» и найдите соответствующее сетевое подключение. Щелкните по нему правой кнопкой мыши и выберите свойства.
В открывшемся окне выберите «Установка» и выберите опцию «Серверное файловое сетевое хранилище». Подтвердите выбор и закройте все открытые окна.
Шаг 3: Расшаривание диска
Для расшаривания диска зайдите в файловый менеджер и откройте свойства выбранного диска.
В открывшемся окне выберите вкладку «Общий доступ» и отметьте галочку «Разрешить сетевым пользователям изменение файлов».
Выберите имя пользователя или группу, которым нужен доступ к диску и задайте необходимые права доступа.
После настройки доступа к диску, он станет виден в локальной сети и пользователи смогут к нему обращаться.
Дополнительные настройки
К разряду дополнительных настроек для локальной сети в Windows 10 относят:
- создание пользователя для доступа к сетевым ресурсам;
- установку дополнительных разрешений или ограничений для общих ресурсов.
Создание локального пользователя (без использования аккаунта Microsoft) выполняют в параметрах системы («Пуск»-«Параметры»-«Учетные записи»-«Семья и другие пользователи»):
- Добавляют учетную запись в разделе «Другие пользователи» («+»);
- При запросе способа входа системе сообщают об отсутствии нужных данных.
- В следующем окне добавляют пользователя без учетки Microsoft.
- Заполняют параметры для входа – имя, пароль (дважды), подсказку для его восстановления.
После создания аккаунта, при необходимости, добавляют его в группу Администраторы на локальной машине (изменяют тип учетной записи).
Инструкция, как включить дополнительные права доступа к файлам и папкам, кроме общих процедур включает (как и в 7 Виндовс) следующие действия:
- Открывают свойства выбранного ресурса (в контекстном меню, открывающемся по щелчку правой кнопки мыши).
- Переходят на вкладку доступ.
- Нажимают кнопку «Расширенная настройка».
- В открывшемся диалоговом окне прописывают имя ресурса.
- Вызывают окно «Разрешения» (нажатием на соответствующую кнопку).
- Задают уровень разрешений («Полный доступ», «Чтение» или «Запись»).
- Указывают группы или отдельных пользователей (лучший метод – созданного сетевого пользователя) для использования заданного уровня разрешений для конкретного общего ресурса на локальном узле сети.
Подробнее о создании и настройке локальной сети
Итак, как осуществляется создание домашней сети через роутер? Представим все требуемые действия в виде списка:
Перед осуществлением всех необходимых манипуляций:
- Потребуется исследовать на бесперебойность связь между устройствами, что принимают сигнал сети через wifi роутер. Обратившись к меню опций роутера (посредством введения в адресной строке вашего браузера адреса оборудования), потребуется найти карту или список всех устройств, которые получают сигнал от сетевого оборудования. Далее, запомнив адрес устройства, необходимо обратиться к командной строке ПК, для того что бы вызвать командную строку нужно нажать комбинацию клавиш Win(Пуск) + r
Появится окно «Командная строка Windows»
и ввести команду – ping + адрес аппарата через пробел. В случае успешного обмена пакетами данных, можно приступать к следующему шагу;
- Теперь потребуется проверить имена устройств и принадлежность их к той или иной группе. В свойствах компьютера во вкладке «дополнительные параметры системы»
настраиваем и упорядочиваем все устройства по группам и наименованиям: группа должна быть одна, а имена устройств – разные. Данную процедуру рекомендуется осуществить для всех устройств будущей домашней группы. Настройка может считаться завершенной;
Чтобы настроить домашнюю сеть правильно, а также в целях ее исправного функционирования, нужно обеспечить общий доступ к определенным папкам или дискам – сеть через роутер должна быть открыта для доступа одного технического средства к другом и наоборот. Для этого в свойствах объекта – файла, папки или диска – выставляем общий доступ и выбираем возможность записи и чтения.
Что дальше: подключение
Когда домашняя группа готова, установлена и организована, рекомендуется перезапустить центральный персональный компьютер.
Теперь можно проверить, все ли сделано подобающим образом. Для этого рекомендуется с другого устройства созданной группы, например, ноутбука, подключенного к wi-fi, зайти в меню «управление сетями» и в опции «домашней группы» осуществить подключение к ней.
Затем, после ввода защитного пароля и проведения манипуляций, описанных в предыдущем пункте – открытия доступа к дискам и файлам, папкам – перезагружаем ноутбук. Связь между внутренними сетями отдельного оборудования должна стать доступной. В таком случае требуемый «мостик» между компьютером и ноутбуком построен верно.
Что потребуется для подключения планшета или смартфона к домашней группе
Чтобы осуществить подключение к домашней локальной группе с планшетного компьютера или смартфона (которые, предпочтительно, должны поддерживать возможность установки приложений и работать на базе операционной системы Android), потребуется совершить ряд действий:
Установить на устройство, с которого планируется осуществлять подключение, приложение «ES Проводник»;
После установки программы требуется выполнить подключение к беспроводной сети вай-фай;
«ES Проводник» имеет опцию (вкладку) LAN – доступ к домашней локальной сети. Обратившись к данной вкладке, инициируем процедуру поиска;
Результатом поиска станет отображение списка доступных для подключения компьютеров;
Выбрав любой из домашней группы, можно смело обращаться к нему и осуществлять обмен пакетами данных между планшетом или смартфоном и компьютером.
Проверка подключения и функционирования
Чтобы убедиться в работоспособности вновь созданной домашней сети можно использовать два пути:
Обратиться к «сетевому окружению». Если все из требуемых для подключения устройств обнаружились в открывшемся списке, то все в порядке;
Использовать командую строку и команду «ping + адрес устройства». Строим цепь проверок согласно данной команде. В случае получения удовлетворительных результатов и получения откликов от каждого из устройств домашней или рабочей группы (в зависимости от заданных ранее настроек) процесс можно считать осуществленными нормально.
Возможные проблемы при создании локальной сети и способы решения
Есть несколько проблем, с которыми сталкиваются пользователи, когда создают локальную сеть:
- домашняя группа не отображается в сетевом окружении. Скорее всего, сеть была заблокирована межсетевым экраном операционной системы. Необходимо в настройках «Сеть и Интернет» отключить данную функцию. Также необходимо заново ввести настройки, возможно, была сделана ошибка во время ввода параметров;
- при правильной настройке общего доступа редактировать и просматривать файлы невозможно. Проблема часто связана с тем, что пользователь неправильно установил настройки общего доступа для папки или системного диска. Нужно заново перепроверить данные. Дополнительно можно отключить межсетевой экран;
- ноутбук, подключенный к вай-фай, не виден для других пользователей локальной сети. Стоит проверить настройки локальной сети, конкретно параметр «Рабочая группа». Также стоит отключить антивирус и межсетевой экран. Возможно, встроенные средства защиты блокируют группу.
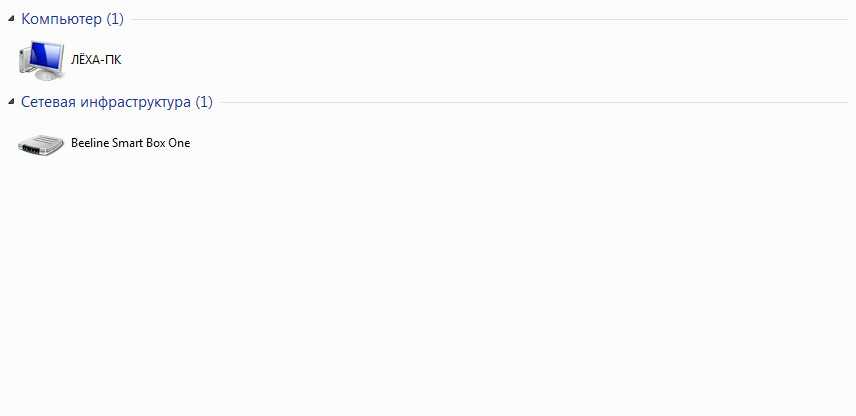
Группа не отображается в сетевой инфраструктуре
Локальная сеть через Wi-Fi позволяет нескольким пользователям обмениваться информацией, просматривать файлы и папки на другом ПК, а также их редактировать. Часто при подключении к локальной сети происходят сбои, они, как правило, связаны с неправильно введенными параметрами. Стоит внимательно выставлять настройки для домашней группы. При работе в общей сети лучше отключать брандмауэр Windows.
Использование онлайн сниффера и XSpider
Несколько более сложным, но более эффективным методом является использование онлайн-сниффера. Для этого нужно зарегистрироваться на определенном сайте (по этическим соображениям не указывается, на каком именно), после чего, к примеру, загружаем какую-то картинку. После этого выдается ссылка на сниффер с содержанием перенаправления (редиректа) на загруженное изображение (тут обязательно нужно поставить галочку напротив строки «Записывать IP в лог»).
В сканере XSpider 7.5 создаем новый профиль и переходим на вкладку «Сканер портов». Внизу рядом с надписью «default.prt» нажимаем еще одну кнопку справа, а в новом окне – кнопку «Новый». Снизу будет строка «Добавить порты». Сюда добавляем «4889» и «3389».
Затем, как было описано выше, создается еще один профиль. После чего в портах добавляется значение «23». Теперь вводим полученный IP жертвы и начинаем сканирование. Если хоть один из портов открыт, пытаемся подключиться. Если будет затребован пароль, по умолчанию вводим «12345678». Все, на компьютере жертвы можно делать все. что заблагорассудится.
Для справки: 4889 – порт Radmin, 3389 – Remote Desktop (Удаленный Рабочий стол), 23 – Telnet.
Как создать сеть
Создать локальную сеть через Wi-Fi можно несколькими способами. Некоторые из них требуют прямого вмешательства пользователя, для других достаточно нажать пару кнопок. Есть также утилиты и программы, которые делают все сами, но при перезагрузке их придется запускать заново.
Качество сети не зависит от выбранного метода установки. В зависимости от ОС способ создания сети может меняться, но в более поздних версиях (Windows 10 и 11) работу с подобными подключениями упростили.
В Windows 7
Microsoft проработала вопрос создания подобных сетей на Windows 7, поэтому обычный пользователь сможет воспользоваться базовыми настройками, но при желании есть возможность подключить для работы командную строку. Утилит, поддерживающих работу на данной версии ОС все еще достаточно.
Через центр управления сетями и общим доступом
Разберем по пунктам действия, которые воспроизводятся для через кнопку «Пуск»:
- Нажимаем на кнопку панели управления.
- Заходим во вкладку «Сеть и интернет».
- Переходим в раздел «Центр управления сетями и общим доступом».
- В открывшемся окне есть раздел «Изменение сетевых параметров». Первым же пунктом в нем идет вкладка, ответственная за настройки нового подключения или сети.
- После нажатия появится список различных способов подключений. Нужно найти предпоследний, настраивающий сеть компьютер-компьютер.
- После нажатия и перехода по нескольким вкладкам от пользователя потребуют дать имя сети, а также тип и ключ безопасности. Название не имеет принципиального значения, минимальные критерии Windows покажет сам.
- В типе безопасности нужно выбрать условие «WPA2-Personal». Ключ безопасности – придуманный пароль.
- Внизу нужно нажать галочку сохранить параметры сети.
После вышеперечисленных действий домашнюю группу можно использовать. Все остальные настройки проводятся в дополнительных параметрах общего доступа. Там же можно сделать сеть только для домочадцев, отключив тех, кто не имеет пароля.
С использованием командной строки
Консоль дает возможность использовать домашнюю группу и установить на ней код-пароль. Ее запуск производится через комбинацию Win+R.
Когда снизу откроется панель ввода, нужно набрать cmd.exe. Данное действие откроет командную строку, где нужно прописать несколько строк.
Первая из них имеет следующую структуру:
SSID – предполагаемое имя сети, key – выбранный пароль. После ввода нужно нажать клавишу «Enter». Далее требуется запустить хот-спот, для этого используется вторая команда:
Если точку доступа нужно отключить, слово start заменяется на stop. У данного способа запуска есть один недостаток: раздачу нужно включать при каждом перезапуске ПК и подключении к Wi-Fi сети.
С помощью программ сторонних производителей
Сторонние приложения являются альтернативой, которая позволяют просто создавать локальные сети. Первой программой является Hamachi. Бесплатная версия дает возможность использовать одну сеть, к которой могут подключиться до 5 компьютеров.
Вторая утилита называется Radmin VPN. Это аналог Hamachi, который схожий по интерфейсу и возможностям. При помощи двух данный утилит можно не только использовать файлы других устройств, но и играть в игры. Для стабильной работы нужна хорошая скорость Wi-Fi сети, они также могут поедать некоторую часть трафика.
В Windows 10
Подключение к домашней сети через Wi-Fi в Windows 10 упростилось благодаря новой встроенной функции hot-spot. Виртуальная сеть дает возможность чужим компьютерам подключаться к точке доступа через Wi-fi.
Запуск и настройка hot-spot
Hot-spot – это функция, раздающая интернет на Windows 10. Для его запуска нужно перейти в «Пуск» и нажать на значок параметров (шестеренка в левом нижнем углу).
На рабочем окне откроется окно с вкладками, нужно перейти в «Сеть и интернет».
В меню слева будет отдельная вкладка для мобильного хот-спота.
Далее требуется активировать его при помощи верхнего и единственного переключателя.
В нижней части будет указана имя сети и сетевой пароль, которые потребуется изменить. После сохранения рекомендуется проверить тип совместного использования интернет-соединения. Поскольку используется роутер, нужно выбрать вкладку, соотносящуюся с Wi-Fi сетью. После этого мобильный хот-спот можно считать запущенным и настроенным.
Самый доступный вариант
У большинства из вас уже есть роутер с USB-разъемом. Если он поддерживает подключение внешнего накопителя (иногда USB выделяют для перепрошивки или настройки принт-сервера), то половина системы уже готова.
Некоторые маршрутизаторы придется перепрошить для создания сетевого файлового хранилища. Подробно о таких манипуляциях мы уже рассказывали.
Останется лишь найти емкий внешний накопитель, флешку или даже обычный жесткий диск с «карманом» для подключения по USB.
Общая схема настройки следующая:
1. Форматируем внешний диск или флешку в APFS (Apple File System), Mac OS Extended (HFS+) для систем старее macOS High Sierra либо exFAT. С NTFS заморачиваться не советуем, получите нестабильную работу и низкую скорость передачи данных из macOS.
2. Берем роутер с поддержкой внешних накопителей и подключаем к нему отформатированный диск. Маршрутизатор может не поддерживать APFS или HFS+ разделы. Иногда это решается при помощи прошивки, а иногда придется использовать файловую систему exFAT.
3. Подключаем сетевой диск к macOS.
4. Перенастраиваем место сохранения резервных копий в настройках Mac или через терминальную утилиту.
Преимущества:
- система самая доступная среди аналогов;
- все необходимое для сборки есть у большинства пользователей (роутер и флешка);
Недостатки:
- система довольно требовательна к маршрутизатору, подойдут далеко не все роутеры;
- у такого сетевого диска не будет практически никаких параметров, управлять им придется через корявое ПО роутера или вовсе через командную строку;
- настроить диск для доступа через глобальную сеть получится не всегда;
- организовать RAID-массив для большей надежности будет крайне сложно.






























