Изменение канала беспроводной сети на других роутерах
В данный момент смена wifi канала актуальна только для 2.4 ГГц. Те, кто используют 5 ГГц, пока могут вздохнуть спокойно — этой частотой мало кто пользуется и она не слишком сильно нагружена.
Прилагаю также изображения настроек для изменения wifi канала на некоторых моделях иных производителях:
Каналы роутера Asus на примере модели RT-N10U B.1Каналы роутера TP Link на примере модели TL-MR3020Каналы роутера Netgear на модели WNDR4700Настройка каналов на D Link на примере DIR-825Настройка каналов на модели D Link DIR-300NRU B.6Настройка каналов на Trendnet TEW-639GR
При замене маршрутизатора или провайдера также нужно следить за тем, чтобы не сбился выбор беспроводного канала. Иначе потом будете думать, что виновник проблем новый оператор или устройство, а на самом деле все дело в несохраненных настройках сети.
Wi-Fi 5 ГГц: преимущества и недостатки
Почему стоит выбирать данный канал? Выбрать прибор стоит исходя из плюсов и минусов диапазонов. Преимущества:
- скорость;
- чистота диапазона;
- количество каналов;
- управление сетью;
- расстояние.
Плюсы и минусы 5 GHz Wi-Fi
Скорость Интернета
Если поставить вай-фай роутер 2,4 GHz в идеальные условия, то максимальная скорость не превысит 600 Мб/сек. Причина низкой скорости Интернета, как правило, в загруженности диапазонов. Этот стандарт называется 802.11n. 5 ГГц в свою очередь способен развивать скорость до более, чем 3 ГБ/сек. Этот параметр важен для беспроводных сетей, поскольку продуктивность напрямую зависит от скорости.
Важно! Многие пользователи считают, что 5G Wi-Fi — это то же самое, что 5 гигагерц. Эти стандарты связаны между собой, но первый относится к сотовой сети
Количество людей
Технология 802.11ac является более новым и современным вариантом. Соответственно, меньшее количество людей ее использует. Это гарантирует минимальные помехи при работе. Этот параметр также можно записать в пункт «Скорость», потому что чистота сигнала напрямую влияет на быстроту передачи информации. Однако загрязненность эфира и скорость — это разные понятия.
Количество каналов
Каналы позволяют изолировать устройство от других частот, исходящих от приборов, использующих другую сеть, не вай-фай, а также 2,4 ГГц. Это влияет на производительность сети. Поскольку каналов больше, 5 GHz — более защищенный Интернет, чем традиционный вариант.
Улучшенное управление
Не все пользователи разбираются в беспроводной сети настолько, чтобы знать, что есть возможность изменить канал для улучшения. 5 ГГц оснащен множеством модулей для предоставления пользователю более динамичных настроек. К примеру, динамический выбор частот или автоматическое переключение на канал с наименьшим количеством помех.
Обратите внимание! Некоторые аппараты поддерживают управление мощностью передачи, что экономит расход энергии
Меньшая дистанция
Поскольку волны колеблются быстро, они не имеют такую проникающую способность, как меньшая частота. Следовательно, максимальная дистанция также уменьшена. Если в доме все используют 5 ГГц, то сигнал попросту не будет доходить до соседей и мешать, создавая помехи.
Сравнение расстояний частот
Единственный недостаток 5 ГГц Wi-Fi — дистанция
Этот пункт является плюсом и минусом одновременно. Поскольку мало кто использует высшую частоту, сценарий с сигналом без помех невозможен. Но маленькое расстояние может сыграть против владельца сети. Маленькое расстояние может не покрыть всю площадь. Поэтому производители используют технологию формирования луча.
Следовательно, диапазон частот Wi-Fi значительно влияет на скорость передачи информации и на продуктивность.
Как переключить роутер TP-Link на 5 ГГц
Включить или переключить?
Итак, прежде чем рассказать вам о том, как включить 5 ггц на роутере tp-link, хочу для начала объяснить некоторые моменты.
Во-первых, это получится сделать на на всех моделях. К примеру, один из самых популярных TL-WR841N не поддерживает частоту 5 гигагерц ни в какой модификации (аппаратной версии).
Во-вторых, есть еще один момент. Собственно говоря, переключать роутер на 5 ГГц в полном смысле слова и не нужно, поскольку, большинство роутеров способно работать на частоте 2.4 и 5 гигагерц одновременно.
Конечно, в редких случаях возможно и понадобится выключить сигнал 2.4 и включить только частоту 5 ГГц. Мне сейчас приходит в голову только один кейс, зачем это можно делать – перейти на 5 ГГц, чтобы намерено ограничить зону действия (покрытие) вашей Wi-Fi сети. В итоге, вы получите более высокие скорости по Wi-Fi, но сигнал вашей беспроводной сети едва ли будет виден даже ближайшим соседям. В этом случае это действительно будет называться «переключением» с 2.4 на 5 гигагерц.
Как включить 5 ГГц на роутере TP-Link
Для того, чтобы включить Wi-Fi сеть в диапазоне 5 гигагерц в маршрутизаторе выполните следующие шаги:
- Зайдите в настройки роутера
- Если у вас зеленый интерфейс от TP-Link, выберите настройку Выбор рабочей частоты и укажите, какие диапазоны Wi-Fi вы хотите использовать: только 2.4 ГГц, только 5 ГГц или оба одновременно. Соответственно, для того, чтобы полностью переключить роутер на 5 GHz, необходимо отключить частоту 2.4, оставив только диапазон 5 гигагерц.
- Если у вас роутер TP-Link с синим интерфейсом, выберите Базовая настройка > Беспроводной режим и установите флажок Включить беспроводное вещание напротив опции Беспроводной режим 5 ГГц:
- Перезагрузите роутер для того, чтобы изменения вступили в силу.
Проверка
Теперь, для того, чтобы проверить результат, можно взять телефон с Android, который поддерживает 5 гигагерц, и запустить на нем приложение Wi-Fi Analyzer. Вы должны увидеть беспроводную сеть вашего роутера в диапазоне 5G:
Заключение
В завершение также хочу сказать, что некоторые роутеры вещают три сети: одну в диапазоне 2.4 и две на частоте 5 ГГц. У меня есть такой маршрутизатор – TP-Link Archer C3200. Поэтому, при настройках учитывайте и это.
Советую прочитать интересные статьи:
Для чего нужна кнопка WPS на роутере и как ей пользоваться?
Кнопка нужна для активации технологии WPS. Есть такая кнопка практически на всех маршрутизаторах. Подписана она как правило WPS. Выглядит примерно вот так (на роутере ASUS):

Не редко, кнопка совмещена с функцией сброса настроек маршрутизатора. Очень часто такое встречается на маршрутизаторах от TP-LINK.
Будьте осторожны, не держите долго нажатой кнопку “WPS/RESET”. Подержав ее примерно 5 секунд, настройки вашего роутера будут сброшены к заводским.

А на новых роутерах от компании ZyXel, кнопка включения функции WPS выглядит вот так:

В любом случае, найти такую кнопку на корпусе своего маршрутизатора совсем не сложно. Ну а если ее нет, то заходите в настройки роутера, и ищите соответствующий пункт в панели управления (ниже в статье, покажу как это сделать).
Активируется функция одним нажатием на кнопку. В случае с моим роутером ASUS, нужно кнопку подержать 1 секунду. Когда функция WPS активируется, то на маршрутизаторе скорее всего начнет мигать индикатор. На роутере ASUS мигает индикатор питания. На некоторых маршрутизаторах есть отдельный индикатор, как правило, в виде замка. Функция активируется на некоторое время, затем индикатор перестает мигать. Ее можно активировать повторно, просто нажав на кнопку.
Смена диапазона сети на 5 ГГц в настройках хот-спот
И так, для запуска хот-спот в Windows 10 заходим в «Пуск» – «Параметры» и переходим в раздел «Сеть и Интернет».
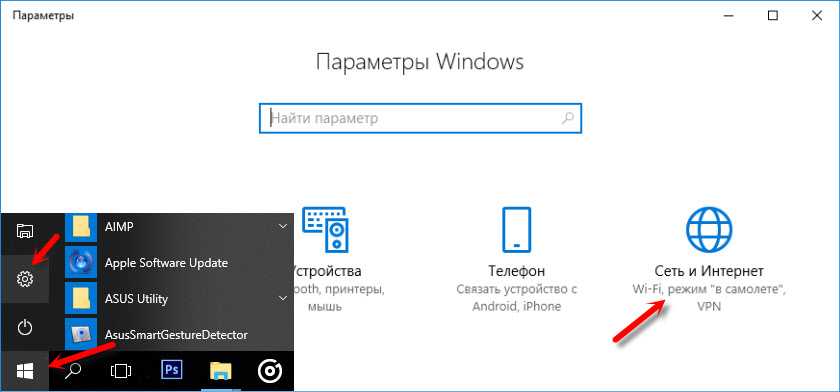
Дальше переходим на вкладку «Мобильный хот-спот», и для смены диапазона сети нажимаем на кнопку «Изменить».
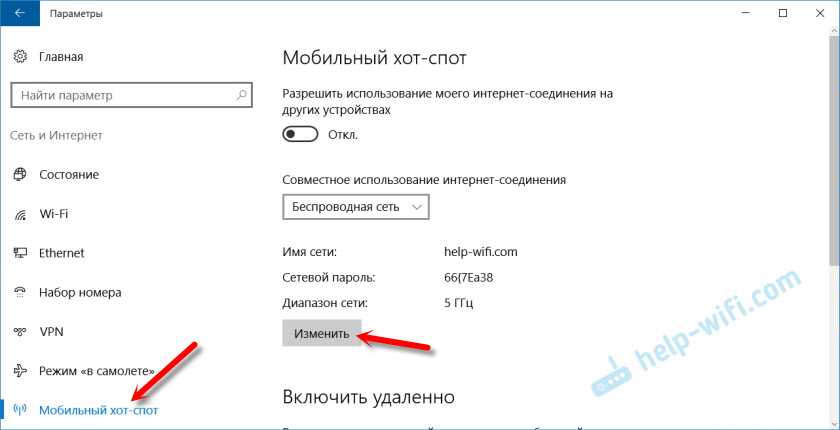
Там можно сменить имя Wi-Fi сети, пароль, и диапазон сети. Есть три варианта: 5 ГГц, Любое доступное, и 2.4 ГГц. Выбираем 5 ГГц и нажимаем «Сохранить».
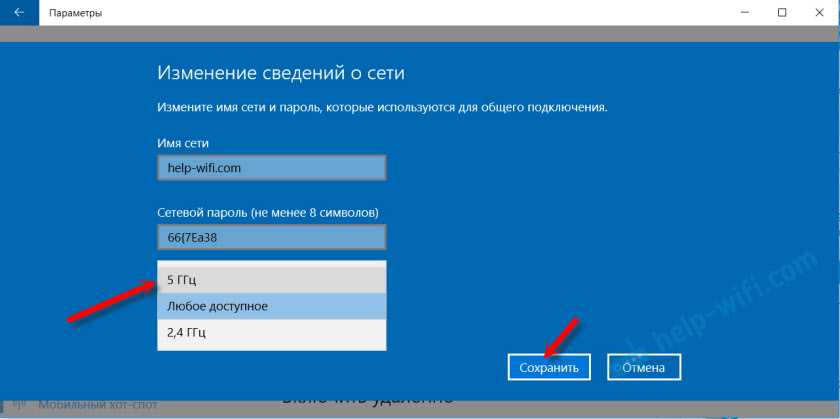
И запускаем раздачу выбрав подключение к интернету для общего доступа.
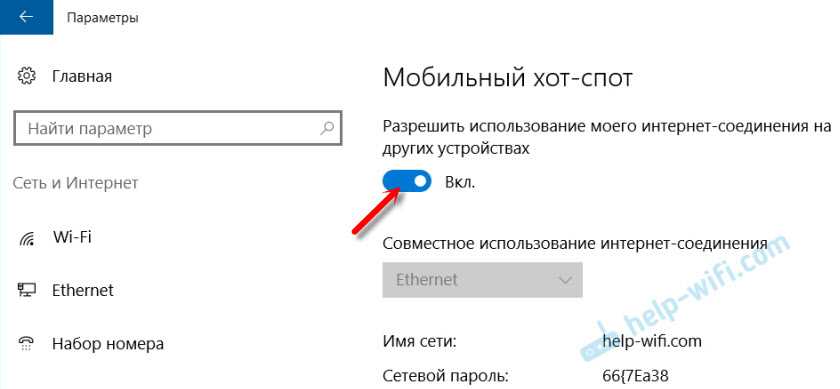
После этого можно подключать свои устройства к Wi-Fi сети в диапазоне 5 ГГц, которую будет раздавать ваш ноутбук, или ПК.
Только обратите внимание, что не все устройства могут подключатся к Wi-Fi сетям на частоте 5 ГГц. Об этом я писал в статье почему ноутбук, смартфон, или планшет не видит Wi-Fi сеть 5 GHz
5 ГГц даже лучше, чем многие думают
5 ГГц быстрее, но чем выше частота, тем хуже электромагнитные волны проходят через препятствия: стены, крупногабаритное оборудование и т.п. Элементарная физика. Поэтому данный диапазон создает меньше интерференций и помех. Инженеры и программисты, разрабатывающие новые стандарты, нашли способы свести к минимуму вредные взаимовлиятния беспроводных устройств. Как N, так и AC Wi-Fi поддерживают технологию формирования диаграммы направленности электромагнитных волн для более чистого и надежного соединения. Т.е. их можно посылать в заданном направлении вместо 360-градусного охвата.
Кроме регулируемой диаграммы направленности, для более надежного соединения “точка-точка”, стандарты N и AC позволяют использовать более изолированные каналы в спектре Wi-Fi, а AC имеет более широкие каналы вплоть до 160 МГц. Если не углубляться в детали, то это означает возможность подключения нескольких высокочастотных беспроводных устройств к одному и тому же роутеру без помех друг другу. Оба стандарта N и AC также поддерживают MU-MIMO для одновременной передачи данных. Убедиться в том, что отключение частоты 2,4 ГГц не вызовет никаких проблем в вашем конкретном случае можно только одним способом: надо просто опробовать это.
Выбор оптимального канала Wi-Fi на роутере
В большинстве случаев маршрутизатор способен в автоматическом режиме выбрать наиболее быстрый вариант. Однако он способен справляться не во всех ситуациях. Ситуация, когда необходимо самому выбрать нужный частотный промежуток, как правило, возникает в следующих случаях:
- В какой-то момент происходит резкое снижение скорости работы интернет-соединения.
- Имеется большое количество разных устройств, использующих WiFi соединение. Они используют каналы, которые выбирались случайным образом, и мешают друг другу.
- Если используется качественный и мощный роутер, но нет возможности к нему подключиться с расстояния нескольких метров.
Во всех перечисленных случаях наиболее вероятной причиной является то, что несколько устройств занимают одни и те же или перекрывающиеся частотные промежутки, что отрицательно сказывается на скорости доступа к интернету.
Для того, чтобы найти наименее загруженный канал, можно воспользоваться одним из специализированных приложений. Для этого существуют программы, работающие на компьютере, но можно, например, воспользоваться Android приложением. Для решения этой задачи подойдёт WiFi Analyzer.
После запуска можно будет увидеть список доступных вариантов. В показанном списке напротив каждого из них будет показан ряд звёздочек. Чем их больше, тем выше будет качество связи при работе на этом канале.
5 ГГц даже лучше, чем многие думают
5 ГГц быстрее, но чем выше частота, тем хуже электромагнитные волны проходят через препятствия: стены, крупногабаритное оборудование и т.п. Элементарная физика. Поэтому данный диапазон создает меньше интерференций и помех. Инженеры и программисты, разрабатывающие новые стандарты, нашли способы свести к минимуму вредные взаимовлиятния беспроводных устройств. Как N, так и AC Wi-Fi поддерживают технологию формирования диаграммы направленности электромагнитных волн для более чистого и надежного соединения. Т.е. их можно посылать в заданном направлении вместо 360-градусного охвата.
Частота 2,4 ГГц сильно переполнена
Итак, если ваш Wi-Fi-роутер двухдиапазонный, то почему же надо выключать 2,4 ГГц. Ведь можно оставить два диапазона. Подключаемые по беспроводной сети устройства смогут выбирать тот, который лучше?
А вот 5 ГГц пока относительно свободны от от этих проблем. По крайней мере, домашняя электроника не использует эту частоту. Лишь единичные системы домашнего видеонаблюдения и некоторые игровые контроллеры (Xbox One, например) работают в этом диапазоне. Но пока это большая редкость. Если вы используете настройки по умолчанию у беспроводного маршрутизатора, поддерживающего оба диапазона, то новые устройства будут подключаться к нему на частоте 5 ГГц, однако ваши старые гаджеты, работающих на 2,4 ГГц, будут создаваться заметные проблемы. Интерференция с игровыми контролерами приведет к пропуску нажатия кнопки или замедленной реакции. В беспроводных Bluetooth гарнитурах и наушниках могут происходить короткие отключения или слышны посторонние шумы. Лучше всего оставить этот переполненный мир тому, кто не может перейти в другой, более лучший и свободный.
Настройте параметры беспроводной сети
Выберите имя вашей сети
Первым шагом для настройки беспроводной сети необходимо выбрать уникальное имя для вашей сети. Оно должно быть не длиннее 32 символов и состоять из цифр, букв латинского алфавита или знаков подчеркивания.
Задайте пароль для Wi-Fi сети
Выберите сложный и надежный пароль для вашей Wi-Fi сети, состоящий не менее чем из 8 символов. Хорошим решением будет использование комбинации букв, цифр и специальных символов.
Выберите частоту Wi-Fi сети
Archer c6 поддерживает работу на двух частотах: 2,4 ГГц и 5 ГГц. Частота 5 ГГц позволяет обеспечить более высокую скорость передачи данных, однако дальность действия сигнала может быть меньше, чем в случае частоты 2,4 ГГц.
Установите канал Wi-Fi сети
Выбор канала влияет на качество и скорость передачи данных. Рекомендуется выбирать канал, на котором наименьшее количество сетей. Чтобы выбрать наиболее подходящий канал, используйте приложения, анализирующие занятость каналов.
Работа, настройка и управление Wi-Fi 5 ГГц на роутере
Если роутер поддерживает 2.4 ГГц и 5 ГГц, то в его веб-интерфейсе (на странице с настройками, или в приложении на телефоне) есть настройки отдельно для каждого диапазона. Для каждой сети можно задать разные имена и пароли. Ну и отдельно задаются настройки канала, ширины канала, режим сети, настройки безопасности и т. д. В настройках каждого роутера есть возможность отключить и включить отдельно каждый диапазон. Например, можно выключить Wi-Fi сеть на 5 ГГц и при необходимости включить ее. Как правило нужно просто убрать/поставить галочку и сохранить настройки.
На всех двухдиапазонных роутерах по умолчанию включены оба диапазона. Если сделать сброс настроек роутера, то он будет раздавать две Wi-Fi сети. Заводские имена этих сетей (SSID) обычно указаны снизу роутера на наклейке. В конце имени сети в диапазоне 5 ГГц обычно есть «_5G». Но есть роутеры, например Keenetic, на которых включена функция, которая объединяет две Wi-Fi сети (в разных диапазонах) в одну (две сети с одинаковым именем) . Устройства видят одну сеть, подключаются к ней и автоматически выбирают лучший диапазон.
Так как отключить, включить и настроить беспроводную сеть в диапазоне 5 ГГц на роутере можно как правило на одной странице (в одном разделе веб-интерфейса) , то я буду показывать, как выполнить все эти действия на примере роутеров разных производителей.
TP-Link
Для начала нужно зайти в настройки роутера TP-Link, или использовать приложение TP-Link Tether для управления с телефона (если ваш роутер поддерживает эту функцию) .
На роутерах с новым веб-интерфейсом настройки диапазона 5 GHz находятся в разделе «Дополнительные настройки» – «Беспроводной режим» – «Настройки беспроводного режима». Там есть вкладка «5 ГГц», где можно отключить или включить Wi-Fi сеть убрав/поставив галочку возле «Включить беспроводное вещание». Можно сменить имя сети, пароль, выставить мощность передатчика и т. д. Если сеть работает быстро и стабильно, то я не рекомендую менять заводские настройки (кроме имени и пароля) .
Там же могут быть настройки функции Smart Connect. Если она включена, то устройства будут видеть одну сеть и сами выбрать диапазон для соединения. Имя сети и пароль будут установлены одинаковые для обеих диапазонов.
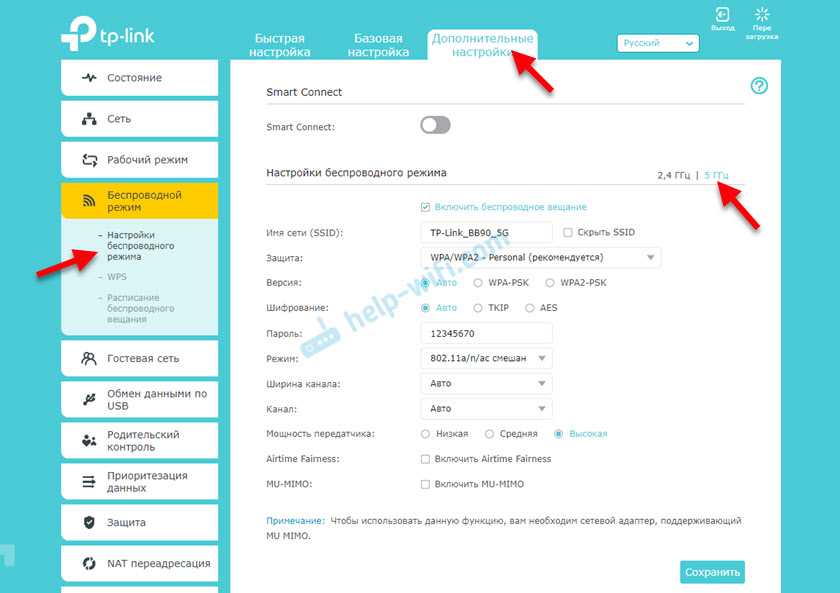
На некоторых моделях роутеров TP-Link настройки диапазона 5 ГГц выглядят вот так:
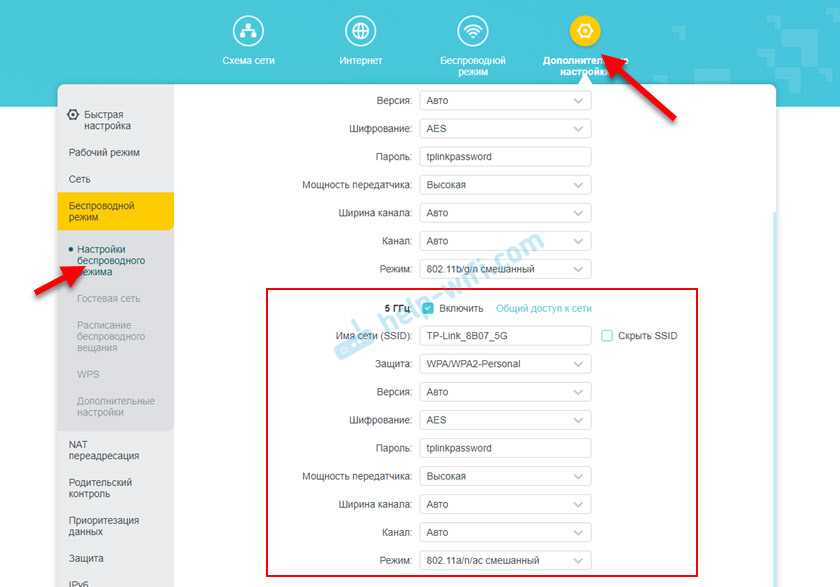
А на роутерах со старым веб-интерфейсом эти настройки находятся в разделе «Беспроводной режим — 5 ГГц»:

А отключить или включить сеть на определенной частоте можно в разделе «Выбор рабочей частоты».

Просто снимите/установите галочку возле нужной частоты и сохраните настройки. Не забывайте сохранять настройки роутера после смены параметров!
Изменить параметры Wi-Fi сети диапазона 5 ГГц на роутере ASUS можно в веб-интерфейсе, в разделе «Беспроводная сеть». Там в выпадающем меню нужно выбрать частотный диапазон «5GHz», задать нужные параметры и сохранить настройки. Если не знаете как зайти в настройки роутера ASUS — смотрите эту статью.
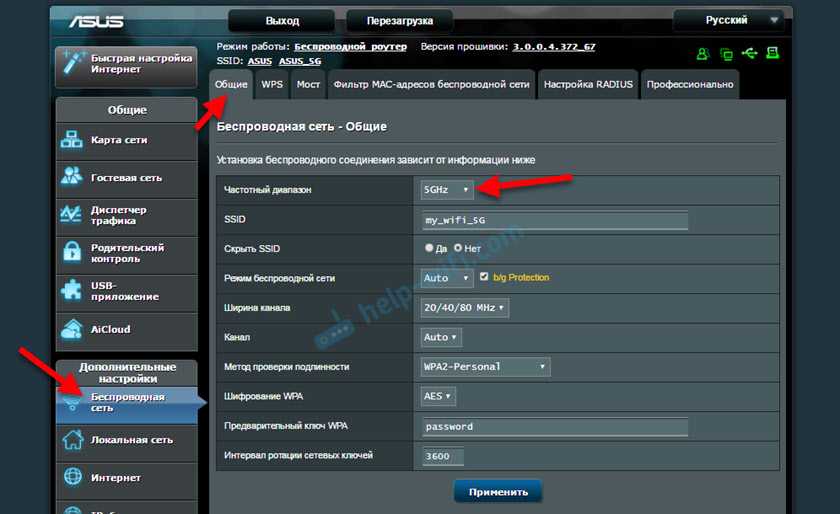
Отключить или включить 5 ГГц можно на вкладке «Профессионально». Выбираем нужный диапазон и ниже возле пункта «Включить радиомодуль» ставим «Да» или «Нет».
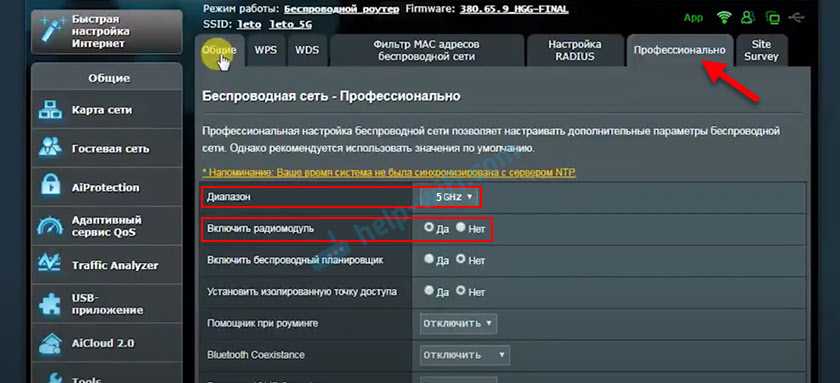
Сохраните настройки и перезагрузите роутер.
Keenetic
Настройки Wi-Fi 5 ГГц на роутерах Keenetic находятся в разделе «Мои сети и Wi-Fi» – «Домашняя сеть». Возможно вам пригодится инструкция по входу в настройки роутеров Keenetic.
По умолчанию включена функция Band Steering. Она синхронизирует настройки Wi-Fi в диапазоне 2.4 и 5 ГГц и устройства видят одну сеть. Выбор диапазона происходит автоматически. Если вы хотите задать разные настройки Wi-Fi для сети на 2.4 ГГц и 5 ГГц, то Band Steering нужно отключить.
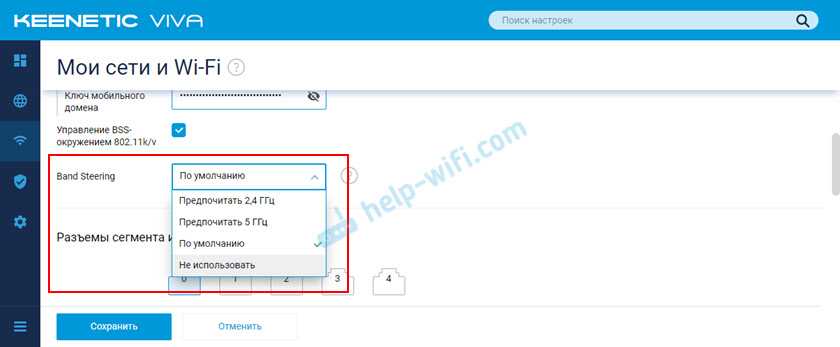
Отключить и включить диапазон 5 ГГц можно отдельным переключателем.
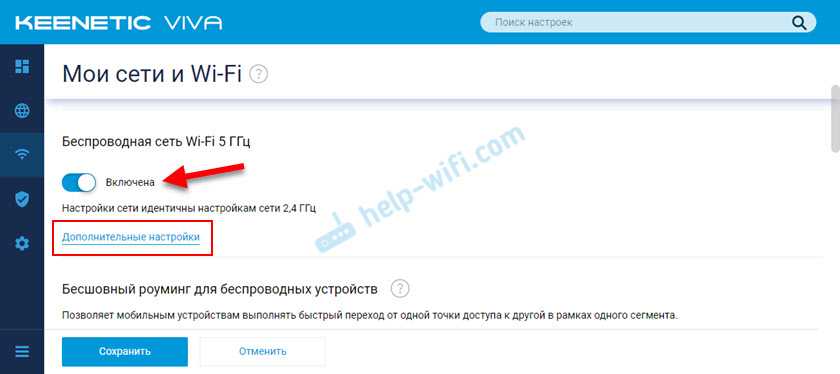
Там же есть ссылка на страницу с дополнительными настройками диапазона 5 ГГц. Нажав на нее мы получаем доступ к настройкам имени сети, пароля, мощности передатчика, настройкам канала и ширины канала, режима работы сети и т. д.
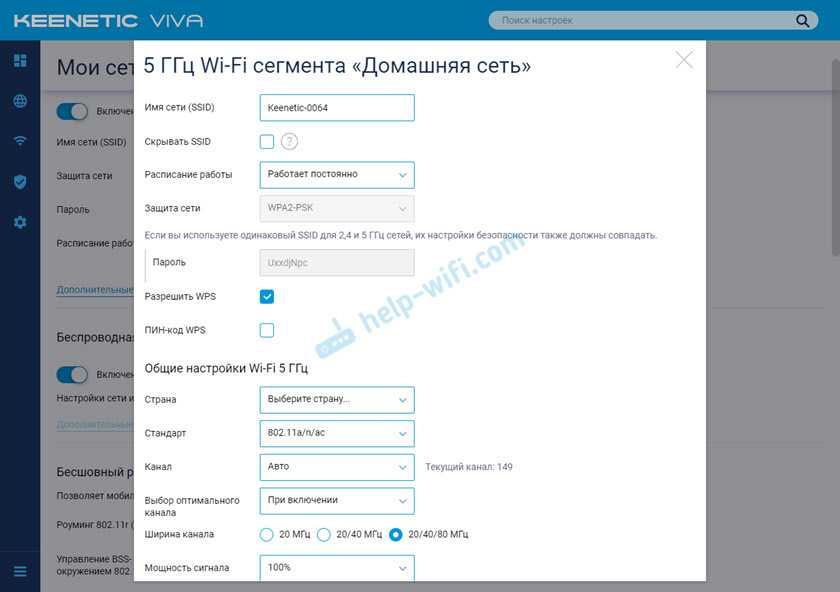
Можно даже настроить расписание работы Wi-Fi сети в отдельном диапазоне. Не забудьте сохранить настройки после смены параметров.
Источник
Дополнительные возможности роутера Eltex NTP RG 1402G W
Этот современный маршрутизатор имеет ряд дополнительных возможностей, среди которых достаточно важная и значительная – «Родительский контроль».
Для ее настройки необходимо выполнить следующие действия:
- зайти в настройки и открыть закладку «Parental control»;
- войти пункт «ADD»;
- в открывшемся окне «User Name» ввести свое имя;
- отметить поле «Browser’s MAC Address» и установить МАС компьютера;
- при необходимости, по своему решению, для установления запрета на определенные дни и часы отметить галочками графу «Days of the week»;
- установить время начала и окончания периода введенного ограничения
Работа, настройка и управление Wi-Fi 5 ГГц на роутере
Если роутер поддерживает 2.4 ГГц и 5 ГГц, то в его веб-интерфейсе (на странице с настройками, или в приложении на телефоне) есть настройки отдельно для каждого диапазона. Для каждой сети можно задать разные имена и пароли. Ну и отдельно задаются настройки канала, ширины канала, режим сети, настройки безопасности и т. д. В настройках каждого роутера есть возможность отключить и включить отдельно каждый диапазон. Например, можно выключить Wi-Fi сеть на 5 ГГц и при необходимости включить ее. Как правило нужно просто убрать/поставить галочку и сохранить настройки.
На всех двухдиапазонных роутерах по умолчанию включены оба диапазона. Если сделать сброс настроек роутера, то он будет раздавать две Wi-Fi сети. Заводские имена этих сетей (SSID) обычно указаны снизу роутера на наклейке. В конце имени сети в диапазоне 5 ГГц обычно есть «_5G». Но есть роутеры, например Keenetic, на которых включена функция, которая объединяет две Wi-Fi сети (в разных диапазонах) в одну (две сети с одинаковым именем). Устройства видят одну сеть, подключаются к ней и автоматически выбирают лучший диапазон.
Так как отключить, включить и настроить беспроводную сеть в диапазоне 5 ГГц на роутере можно как правило на одной странице (в одном разделе веб-интерфейса), то я буду показывать, как выполнить все эти действия на примере роутеров разных производителей.
TP-Link
Для начала нужно зайти в настройки роутера TP-Link, или использовать приложение TP-Link Tether для управления с телефона (если ваш роутер поддерживает эту функцию).
На роутерах с новым веб-интерфейсом настройки диапазона 5 GHz находятся в разделе «Дополнительные настройки» – «Беспроводной режим» – «Настройки беспроводного режима». Там есть вкладка «5 ГГц», где можно отключить или включить Wi-Fi сеть убрав/поставив галочку возле «Включить беспроводное вещание». Можно сменить имя сети, пароль, выставить мощность передатчика и т. д. Если сеть работает быстро и стабильно, то я не рекомендую менять заводские настройки (кроме имени и пароля).
Там же могут быть настройки функции Smart Connect. Если она включена, то устройства будут видеть одну сеть и сами выбрать диапазон для соединения. Имя сети и пароль будут установлены одинаковые для обеих диапазонов.
На некоторых моделях роутеров TP-Link настройки диапазона 5 ГГц выглядят вот так:
А на роутерах со старым веб-интерфейсом эти настройки находятся в разделе «Беспроводной режим — 5 ГГц»:
А отключить или включить сеть на определенной частоте можно в разделе «Выбор рабочей частоты».
Просто снимите/установите галочку возле нужной частоты и сохраните настройки. Не забывайте сохранять настройки роутера после смены параметров!
ASUS
Изменить параметры Wi-Fi сети диапазона 5 ГГц на роутере ASUS можно в веб-интерфейсе, в разделе «Беспроводная сеть». Там в выпадающем меню нужно выбрать частотный диапазон «5GHz», задать нужные параметры и сохранить настройки. Если не знаете как зайти в настройки роутера ASUS — смотрите эту статью.
Отключить или включить 5 ГГц можно на вкладке «Профессионально». Выбираем нужный диапазон и ниже возле пункта «Включить радиомодуль» ставим «Да» или «Нет».
Сохраните настройки и перезагрузите роутер.
Keenetic
Настройки Wi-Fi 5 ГГц на роутерах Keenetic находятся в разделе «Мои сети и Wi-Fi» – «Домашняя сеть». Возможно вам пригодится инструкция по входу в настройки роутеров Keenetic.
По умолчанию включена функция Band Steering. Она синхронизирует настройки Wi-Fi в диапазоне 2.4 и 5 ГГц и устройства видят одну сеть. Выбор диапазона происходит автоматически. Если вы хотите задать разные настройки Wi-Fi для сети на 2.4 ГГц и 5 ГГц, то Band Steering нужно отключить.
Отключить и включить диапазон 5 ГГц можно отдельным переключателем.
Там же есть ссылка на страницу с дополнительными настройками диапазона 5 ГГц. Нажав на нее мы получаем доступ к настройкам имени сети, пароля, мощности передатчика, настройкам канала и ширины канала, режима работы сети и т. д.
Можно даже настроить расписание работы Wi-Fi сети в отдельном диапазоне. Не забудьте сохранить настройки после смены параметров.
71
148334
Сергей
Советы по настройке роутеров (общие)
Проверьте, включен ли диапазон 5 ГГц:
Если вы уверены, что маршрутизатор (как минимум) двухдиапазонный и что устройство, которое вы пытаетесь подключить к сети 5 ГГц, поддерживает его, но по-прежнему не видите сеть 5 ГГц как доступную в списке SSID, нам нужно получить доступ к графическому интерфейсу маршрутизатора (если вы не знаете, как это сделать, следуйте этим инструкциям) и проверьте раздел «Беспроводная связь». Как я уже говорил, маршрутизаторы каждой марки будут располагаться в разных местах, но я собираюсь использовать в качестве примеров маршрутизаторы Asus RT-AX58U и Netgear Nighthawk AX40. Используя маршрутизатор Asus, найдите «Дополнительные настройки» в меню слева и нажмите «Беспроводная сеть»; после этого нажмите «Профессиональный», выберите 5 ГГц для диапазона и убедитесь, что для проверки «Включить радио» установлено значение «Да». Кроме того, в разделе «Общие» проверьте, не установлен ли для диапазона 5 ГГц параметр «Скрыть SSID» на «Нет».
Если у вас есть маршрутизатор Netgear Nighthawk, вы можете проверить состояние сети 5 ГГц, войдя в графический интерфейс, а затем в разделе «Основные» выберите «Беспроводная связь», чтобы открыть страницу «Настройка беспроводной сети»: здесь прокрутите вниз, пока не увидите Беспроводная сеть (5 ГГц a/n/ac) и под ней убедитесь, что установлен флажок «Включить широковещательную рассылку SSID».
Примечание. Также стоит отметить, что если вы установили стороннее программное обеспечение (Merlin, DD-WRT или OpenWRT), беспроводные радиомодули будут отключены по умолчанию, и вы придется подключиться через кабель Ethernet и включить его вручную.
Что такое каналы WiFi
Роутер, передавая беспроводной сигнал, работает, используя определённые частоты. Вся частотная полоса разделена на несколько каналов, каждый из которых представляет собой часть первоначального промежутка. Маршрутизатор при работе использует один из доступных для него вариантов. Возможна ситуация, когда одним из них пользуются несколько человек. В этом случае они будут создавать помехи друг другу.
Важно! Различные каналы могут частично перекрываться между собой. В этом случае в каждый момент времени по каждому из них передачу сигнала может осуществлять только один источник
При этом скорость соединения станет значительно ниже.
Роутеры пользуются двумя диапазонами: 2,4 и 5 GHz. В первом случае по Европейским и российским стандартам предусмотрено 13 каналов, из которых 3 не имеют общих частот. Каждый из них имеет ширину 20 МГц. Во втором случае используется 33 частотных промежутка, из которых 19 не перекрываются.
Избегайте возможных проблем при работе на 5 ГГц
Размещение роутера
5 ГГц частота менее устойчива к препятствиям, таким как стены, мебель или двери, поэтому важно разместить роутер в максимально открытом месте. Избегайте размещения роутера вблизи металлических предметов, таких как радиаторы и другие устройства, которые могут повлиять на качество сигнала
Обновление драйверов и прошивки
Если у вас возникли проблемы с соединением на 5 ГГц, проверьте, что вы используете последнюю версию драйверов для вашего устройства и прошивки для роутера Archer c6. Устаревшие версии могут привести к проблемам с соединением и работой сети в целом.
Не смешивайте частоты
Не используйте одновременно 2,4 ГГц и 5 ГГц сети в одном доме. Это может привести к интерференции между ними, что может привести к снижению скорости и качества сигнала. Если вам нужно использовать обе сети, разместите их на разных каналах с разными SSID и паролями.
Проверьте настройки
Если у вас возникли проблемы с соединением, проверьте настройки роутера Archer c6. Проверьте, что вы используете правильный канал и ширину канала. Ширина канала может быть установлена на автоматический режим, но если у вас возникли проблемы с соединением, попробуйте изменить его на фиксированный режим. Также убедитесь, что вы используете правильный режим защиты, например, WPA2, и пароль длиной не менее 8 символов.
- Следуйте этим простым советам, чтобы избежать возможных проблем при работе на 5 ГГц
- Разместите роутер в максимально открытом месте, не смешивайте частоты, обновляйте драйверы и прошивку.
- Не забывайте проверять настройки роутера и правильно установленные параметры по умолчанию.
Вывод
Увеличивать скорость через провайдера, подключая другие интернет тарифы не имеет смысла, если у вас старое сетевое оборудование, не поддерживающее новые Wi-Fi стандарты и частоты. С увеличением количества пользователей, возросла и нагрузка на беспроводную сеть, с той же прогрессией растет и количество помех в диапазоне 2,4 ГГц.
Частота 5 ГГц для Wi-Fi роутеров сейчас более свободна и стабильна, имеет больше непересекающихся каналов, а значит сигналы с соседствующих устройств реже накладываются друг на друга и не делят скорость.
Чтобы увеличить сигнал Wi-Fi и скорость интернета, нужно идти в ногу со временем и приобретать современные маршрутизаторы, соответствующие новым требованиям беспроводной сети.
Заключение
Сеть Wi-Fi 5 ГГц позволяет избежать перегрузок в диапазоне частот 2,4 ГГц и повысить скорость доступа в интернет на вашем устройстве. К сожалению, данный диапазон не всегда автоматически отображается в списке доступных сетей. Теперь вы знаете, как решить эту проблему.
Нет ничего более неприятного, чем плохой сигнал Wi-Fi. Даже если вы испробовали все советы и уловки для усиления сигнала Wi-Fi, вы можете не найти существенной разницы. В крайнем случае, вы, вероятно, захотите купить усилитель, для чего вам придется немного опустошить карманы. Однако, если вы не готовы тратить деньги, мы можем помочь вам рассказать, как увеличить мощность сигнала Wi-Fi на мобильном устройстве Android.































