Почему MacBook не видит Wi-Fi сеть
На самом деле причина проста. Большинство Wi-Fi маршрутизаторов работают на частотах в диапазоне от 2.412 ГГц до 2.484 ГГц. При этом данный диапазон обычно разделён на 14 каналов. Каждый канал имеет определённую частоту.
Wi-Fi-роутеры работают в определённый момент времени на каком-то одном канале. Обычно в настройках роутера указан автоматический выбор канала. То есть роутер сам выбирает канал в зависимости от того насколько много сторонних Wi-Fi сетей находится поблизости.
Вы, наверное, уже думаете зачем я здесь распинаюсь? Так вот, в канале (на самом деле в частоте) и кроется вся загвоздка, по которой ваш MacBook не видит Wi-Fi сеть.
Всё дело в том, что многая техника Apple завезена в Россию по серым схемам из Америки и Канады. По заокеанским стандартам Wi-Fi приёмник, встроенный в MacBook, работает не на всех частотах, а только на тех, что соответствуют каналам с 1 по 11.
Этот факт объясняет ситуацию, когда вы успешно пользовались беспроводным интернетом на своём макбуке, а в один прекрасный момент сеть перестала обнаруживаться, хотя другие устройства всё также её видят.
Я надеюсь, что вы хоть чуточку полезного для себя почерпнули из текста выше. Давайте теперь перейдем к решению проблемы. Для этого нам необходимо вручную указать в настройках роутера любой из первых 11 каналов.
Аппаратные проблемы
Если все предыдущие способы не принесли результата и MacBook по прежнему не видит сеть Wi-Fi, то причина скорее всего серьезнее и заключается в неисправности какого-либо компонента ноутбука. Это могут быть:
- сам беспроводной модуль;
- антенны, подключенные к Wi-Fi-модулю;
- материнская плата.
Если ноутбук нормально принимает сигнал Wi-Fi только находясь рядом с точкой доступа, то проблема скорее всего с антенной. если не видна вообще ни одна сеть или Wi-Fi не включается, то беспроводной адаптер или чипсет материнки вероятно вышли из строя.
В любом случае самостоятельный ремонт без соответствующих знаний и инструментов крайне не рекомендуется. Лучше обратиться в специальные сервисные центры, где проведут профессиональную диагностику и ремонт.
Восстановление данных с RAID-массивов
Выбор канала Wi-Fi роутера
Суть проблемы и способ её решения мы уже уяснили. Вне зависимости от модели вашего роутера, следуйте шагам ниже для выбора канала Wi-Fi.
ШАГ 1 — Берём в руки свой Wi-Fi роутер и переворачиваем его вверх ногами. На нижней стороне находится наклейка с информацией. Нас интересует логин/пароль для доступа к настройкам.

ШАГ 2 — Вводим https://192.168.1.1 в адресной строке любого браузера. Так как под рукой не оказалось компьютера, я воспользовался iPhone. Аналогичные действия можно проделать на iPad.
ШАГ 3 — Должно появиться окно для ввода логина и пароля, которые вы должны были подсмотреть на наклейке роутера. В моём случае это сочетание admin/1234.
У вас будет что-то подобное. Если логин и пароль с наклейки не подходят, их мог кто-то изменить (допустим администратор, который настраивал сеть).
ШАГ 4 — Интерфейс на изображении ниже может отличаться в зависимости от вашей модели роутера, но смысл остаётся тем же — в настройках надо найти пункт с номером канала.
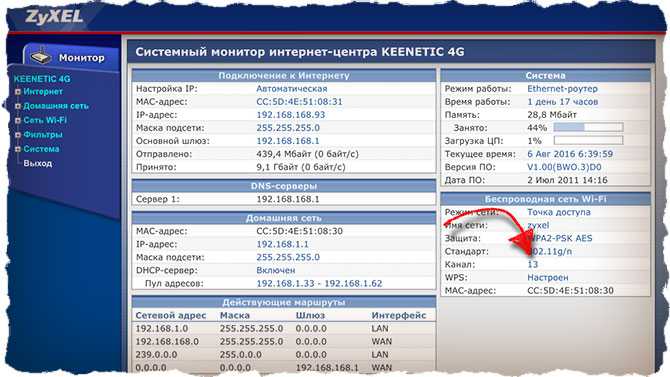
ШАГ 5 — Зайдя в настройки я обнаружил, что роутер работает на 13 канале. Вручную меняем на любой с 1 по 11. Я выбрал 7.
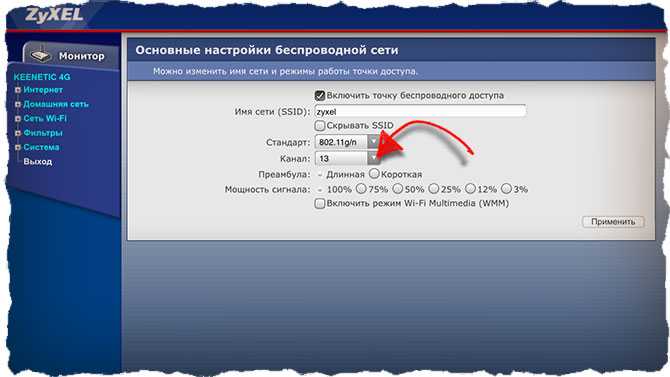
ШАГ 6 — Нажимаем «Применить» и ждём пока роутер внесёт изменения в беспроводную сеть.
Сразу после проделанной процедуры, мой MacBook обнаружил беспроводную сеть и удачно к ней подключился.
Многие пользователи начинают грешить на сам Wi-Fi роутер и даже бегут покупать новый. Другие начинают пробовать устанавливать новые прошивки и делать совершенно ненужные вещи. Ведь причина того, что MacBook не находит вайфай сеть совершенно в другом.
Единственное ограничение, которое может возникнуть на вашем пути, это получение логина/пароля для доступа к настройкам роутера. В крайнем случае его можно сбросить, обновив пароль на заводской.
Дополнительно
Пользователи Apple и эксперты по продукции выделили несколько хороших советов по улучшению работы беспроводной точки доступа.
Регулярно проверяйте и устанавливайте обновления. Если человек использует маршрутизатор стороннего производителя (TP-Link, Mikrotik, WPA), проверьте наличие обновлений сетевого оборудования на официальных сайтах производителей.
Для настройки маршрутизатора рекомендуется использовать параметры Apple
Важно, чтобы настройки всех сетевых устройств в одной сети были одинаковыми. Если вы используете двухдиапазонный маршрутизатор, убедитесь, что вы используете одно и то же имя сети для обоих диапазонов.
Судя по статье, существует довольно много способов подключения MacBook к WiFi
Неважно, где вы подключаетесь к Интернету — дома, в метро, в гостинице или в магазине. Wi-Fi может быть отключен из-за внутренних конфликтов программного обеспечения
Что такое контроллер управления системой?
SMC — это подсистема в компьютерах Mac, которая помогает контролировать управление питанием, зарядку батареи, переключение видео, режимы сна и бодрствования, светодиодные индикаторы, подсветку клавиатуры и многое другое.
Когда компьютер входит и выходит из спящего режима, SMC контролирует, какие устройства отключаются для экономии заряда батареи. И в этом кроется проблема. SMC получает неверный сигнал и считает, что карта Wi-Fi должна оставаться выключенной, даже когда компьютер снова работает.
Сброс контроллера системы управления (чтобы устранить проблему с Wi-Fi)
Если вы используете устройство без съемного аккумулятора, а это довольно много устройств, которые Apple выпускает уже очень давно, вам нужно закрыть приложения, а затем использовать простую комбинацию клавиш.
Новый MacBook без съемного аккумулятора
- Подключите ноутбук к источнику питания
- Нажмите и удерживайте все эти клавиши одновременно: Control + Shift + Option + Power
- Отпустите клавиши
- Нажмите кнопку питания, чтобы включить устройство
Это должно решить проблему — для нас это точно так.
Старый MacBook со съемной батареей
Если вы используете старое устройство со съемным аккумулятором, то для сброса контроллера управления системой можно использовать немного другой метод.
- Отключите ноутбук
- Извлеките батарею
- Нажмите и удерживайте кнопку питания в течение 5 секунд
- Установите батарею на место и включите все обратно.
Mac Mini, Pro или iMac
Если вы используете настольный компьютер Apple, процесс прост.
- Выключите устройство и отсоедините его от стены
- Подождите 15 секунд (или несколько секунд для уверенности).
- Подключите устройство обратно и включите его.
На этом этапе ваши проблемы должны быть решены, и, надеюсь, вы сможете вернуться к тому, чем занимались.
Причины неполадки
Прежде всего нужно определить, в чем проблема. Различные сведения о ошибке помогут выбрать правильное решение.
Обновите ПО
- Для Mac компьютера установите все доступные обновления.
- Если применяется Wi-Fi маршрутизатор стороннего производителя, то проверьте, установлена ли на устройстве последняя версия прошивки. Если обновление доступно, то следуя инструкциям производителя, установите его.
- Проверьте актуальность прошивки базовой Wi-Fi станции производства Apple.
Проявляются ли симптомы на иных Wi-Fi устройствах?
С Wi-Fi проблемы могут быть связаны из-за сети или подключаемых компьютеров к ней, которые оснащены Wi-Fi модулем. Если иные устройства без проблем подключаются к интернету, то, скорее всего, Wi-Fi маршрутизатор исправен.
Задайте свой вопрос специалисту
Не знаешь как решить проблему в работе своего гаджета и нужен совет специалиста?
Проверяем соединения
Определенные проблемы с сетью могут быть вызваны отключенными или ослабленными кабельными соединениями. Проверяем все кабели питания и кабели Ethernet, которые подключены к Wi-Fi маршрутизатору. Решить проблему можно после проверки включенного состояния модема и маршрутизатора, отключения и повторного подключения Ethernet кабелей или замены поврежденных кабелей.
Перезапускаем сетевые устройства
Отключаем питание маршрутизатора или модема на несколько секунд, затем снова включаем. Так можно решить ряд проблем с сетью, не принимая дополнительных мер по устранению ошибок.
Создайте новое сетевое расположение с настраиваемым DNS
Это решение для тех, кто испытывает проблемы с Mac WiFi на OS X El Capitan. Некоторые пользователи Mac сообщили об этой проблеме после установки обновления OS X. Создание новой сети с пользовательскими настройками DNS может помочь избавиться от проблемы:
- Прежде всего, закройте все приложения на вашем Mac, которые работают через WiFi, например, Safari, Mail, Chrome и т.д. Д.
- Щелкните меню Apple в правом верхнем углу компьютера Mac.
- Выберите Системные настройки.
- Найдите и нажмите на «Сеть».
- Выберите WiFi из списка слева.
- Нажмите на колонку «Расположение» >> выберите «Изменить расположение» >> нажмите знак (+), чтобы создать новое расположение >> введите имя для вашей новой сети, затем нажмите «Готово».
- Теперь пришло время присоединиться к вашей сети WiFi, которую вы найдете рядом с «Network Name».
- Вам нужно будет ввести пароль маршрутизатора
- Нажмите на Advanced >> перейдите на вкладку TCP / IP >> найдите и нажмите на Update DHCP lease. Во всплывающем сообщении выберите Применить.
- Перейдите на вкладку DNS.
- Нажмите знак (+) на вкладке DNS-серверы, чтобы добавить новый DNS-сервер.
- Теперь введите 8.8.8.8 и 8.8.4.4 — это DNS для Google.
- Перейдите на вкладку Оборудование >> нажмите на вкладку рядом с меню Настройка и вы найдете выпадающее меню
- Выберите ручное управление
- Выберите Custom в выпадающем меню рядом с «MTU». Затем введите 1453 во вкладке ‘MTU’ и нажмите ‘OK’.
- Последний человек, завершивший процесс, нажал кнопку «Применить».
[Решено] Mac подключен к Wi-Fi, но нет Интернета
Написано Хлоя Тернер Последнее обновление: июнь 9, 2022
Специалист по написанию технических текстов, который создает различные типы статей, от обзоров до практических статей для Mac.
Если программа электронной почты, веб-браузер или любое другое приложение, подключенное к Интернету, на вашем Mac начинает жаловаться на отсутствие соединения, пришло время попробовать способы определить основную причину. Если вы столкнулись сMac Wi-Fi подключен, но нет интернета«Проблема, причина может возникнуть в любом месте цепи между вашим устройством и удаленным сервером. В большинстве случаев не всегда очевидно, с чего начать.

Mac не подключается к Интернету, а другие устройства подключаются? Мой Mac подключен к Wi-Fi, но Safari не работает? Для тех, кто сталкивается с проблемой «Mac Wi-Fi подключен, но нет Интернета», есть несколько методов, которые вы можете попробовать, пока не сможете снова подключиться к Интернету.
Часть 2. Дальнейшие способы исправить Mac Wi-Fi подключен, но нет Интернета
#5 Сброс вашего роутера
Когда речь идет о проблемах сети, которые выходят за рамки вашего устройства, если вы владеете сетевым устройством или управляете им, где ваш Mac связан с таким, как маршрутизаторБазовая станция AirPort, коммутатор, Time Capsule или концентратор, вы должны выключить его и подождать около 10 секунд, прежде чем снова включить его.
Подождите, пока устройство полностью включится, и повторите попытку подключения. Если таких устройств несколько, начните с ближайшего к Интернету устройства и возвращайтесь к своему Mac, включая и выключая каждое из них.
#6 Проверьте настройки DNS
Была основана Система доменных имен (DNS) позволяет вашему Mac преобразовывать доменные имена в IP-адреса. Если DNS-сервер, используемый вашим Mac, работает медленно, в автономном режиме или неисправен, у вас возникают проблемы при подключении к любому веб-сайту или службе по имени.
Существует один способ проверить работоспособность DNS, если ни один веб-сайт не отвечает, например, google.com. В браузере введите этот URL: http: // 74.125.230.243. Как только это введено, это должно открыть веб-сайт Google. Если это так, это просто означает, что подключение к Интернету, которое вы используете, не имеет проблем, и проблема просто связана с доменными именами.
Чтобы решить эту проблему, откройте панель «Сеть» Системных настроек и выберите свое сетевое подключение в списке слева. Нажмите «Дополнительно», затем «DNS».
В поле DNS-серверы вы увидите один или несколько IP-адресов. Если эти адреса включены (черные), выберите один и нажмите кнопку со знаком минус (-). На этом этапе, независимо от того, есть ли уже адреса в сером цвете, нажмите кнопку со знаком плюс (+) и введите 208.67.222.220. Вы должны повторить с 208.67.222.222
Обратите внимание, что эти адреса направляются на OpenDNS, которая является бесплатной службой DNS, которая часто надежна, чем серверы по умолчанию, используемые вашим провайдером. Нажмите «ОК» и «Применить»
Теперь вы можете попробовать подключиться снова.
#7 Вернуться в онлайн
Даже после выполнения этих шагов помните, что это не всегда гарантирует успех, поскольку некоторые простои могут быть вне нашего контроля. Поскольку Интернет носит распределенный характер, в Интернет-провайдер может привлечь больше, чем просто клиенты интернет-провайдера.
В более широком масштабе непреднамеренное повреждение основного оптоволоконного кабеля может нарушить подключение к Интернету в обширной зоне. Зачастую единственным выходом из строя интернета является ожидание его устранения. В случае, если проблема выходит за пределы вашей локальной сети, ваш интернет-провайдер должен по крайней мере проинформировать вас о характере проблемы и ожидаемом времени ремонта.
Почему MacBook не видит Wi-Fi сеть или интернет [Решение]

Если вы попали на эту страницу, то вероятно тоже столкнулись с проблемой, когда iPhone, iPad или MacBook не видит Wi-Fi сеть домашнего интернета. При этом беспроводная сеть существует и все остальные успешно ей пользуются. Почему же тогда ваш Айфон или MacBook её не находит?
Я в такую ситуацию попадал два раза, и каждый раз находился человек, который начинал подшучивать по поводу Mac в целом. «Как же так? Такой дорогой MacBook, и даже к вайфаю подключиться не может…».
Чтобы подключить Mac к «невидимой» беспроводной сети, я нашёл решение и хочу им с вами поделиться. Также расскажу, что делать, если Mac подключается к Wi-Fi, но интернета нет.
Другие способы решения проблемы с Wi-Fi
- Обновить macOS до последней версии.
- Перезагрузить Mac в безопасном режиме (во время загрузки удерживать клавиши Shift), а затем сделать обычную перезагрузку. Таким образом, можно скинуть кэш-память.
- Обновить прошивку Wi-Fi роутера.
- Самое радикальное решение – откатить операционную систему до Yosemite или Mavericks.
Справедливые, не завышенные и не заниженные. На сайте Сервиса должны быть цены. Обязательно! без «звездочек», понятно и подробно, где это технически возможно — максимально точные, итоговые.
При наличии запчастей до 85% процентов сложных ремонтов можно завершить за 1-2 дня. На модульный ремонт нужно намного меньше времени. На сайте указана примерная продолжительность любого ремонта.
Гарантия и ответственность
Гарантию должны давать на любой ремонт. На сайте и в документах все описано. Гарантия это уверенность в своих силах и уважение к вам. Гарантия в 3-6 месяцев — это хорошо и достаточно. Она нужна для проверки качества и скрытых дефектов, которые нельзя обнаружить сразу. Видите честные и реальные сроки (не 3 года), вы можете быть уверены, что вам помогут.
Половина успеха в ремонте Apple — это качество и надежность запчастей, поэтому хороший сервис работает с поставщиками на прямую, всегда есть несколько надежных каналов и свой склад с проверенными запчастями актуальных моделей, чтобы вам не пришлось тратить лишнее время.
Бесплатная диагностика
Это очень важно и уже стало правилом хорошего тона для сервисного центра. Диагностика — самая сложная и важная часть ремонта, но вы не должны платить за нее ни копейки, даже если вы не ремонтируете устройство по ее итогам
Ремонт в сервисе и доставка
Хороший сервис ценит ваше время, поэтому предлагает бесплатную доставку. И по этой же причине ремонт выполняется только в мастерской сервисного центра: правильно и по технологии можно сделать только на подготовленном месте.
Удобный график
Если Сервис работает для вас, а не для себя, то он открыт всегда! абсолютно. График должен быть удобным, чтобы успеть до и после работы. Хороший сервис работает и в выходные, и в праздники. Мы ждем вас и работаем над вашими устройствами каждый день: 9:00 — 21:00
Репутация профессионалов складывается из нескольких пунктов
Возраст и опыт компании
Надежный и опытный сервис знают давно.
Если компания на рынке уже много лет, и она успела зарекомендовать себя как эксперта, к ней обращаются, о ней пишут, ее рекомендуют. Мы знаем о чем говорим, так как 98% поступающих устройств в СЦ восстанавливется.
Нам доверяют и передают сложные случаи другие сервисные центры.
Сколько мастеров по направлениям
Если вас всегда ждет несколько инженеров по каждому виду техники, можете быть уверены:
1. очереди не будет (или она будет минимальной) — вашим устройством займутся сразу.
2. вы отдаете в ремонт Macbook эксперту именно в области ремонтов Mac. Он знает все секреты этих устройств
Техническая грамотность
Если вы задаете вопрос, специалист должен на него ответить максимально точно.
Чтобы вы представляли, что именно вам нужно.
Проблему постараются решить. В большинстве случаев по описанию можно понять, что случилось и как устранить неисправность.
Иногда на компьютере пропадает возможность доступа к интернету. Что делать, когда Макбук не видит Wi-fi? Как и при возникновении любых других проблем с компьютером, в первую очередь нужно установить причину такой ситуации.
В этом конкретном случае таковых может быть несколько:
- Нет соединения из-за отставшего кабеля.
- Сбой в работе роутера.
- Неполадки в работе операционной системы.
- Неправильная настройка подключения к сети на самом Макбуке.
- Роутер настроен неправильно.
Приведенные выше причины упорядочены по ступени простоты их решения. Рекомендуется выполнять все действия в таком порядке, как они описаны ниже.
Мониторинг подключения Wi-Fi
Возможности компьютера Mac позволяют запускать мониторинг подключений Wi-Fi для отслеживания нерегулярных проблем, например разрывов подключения. Выполните перечисленные выше действия по анализу среды беспроводной сети, но при появлении запроса выберите вариант «Выполнить мониторинг подключения Wi-Fi».
Во время мониторинга на экране компьютера будет отображаться окно с уведомлением о том, что эта функция активна. Мониторинг будет выполняться постоянно (даже при переходе компьютера Mac в режим сна) до тех пор, пока вы не закроете это окно или не подключитесь к другой сети Wi-Fi.
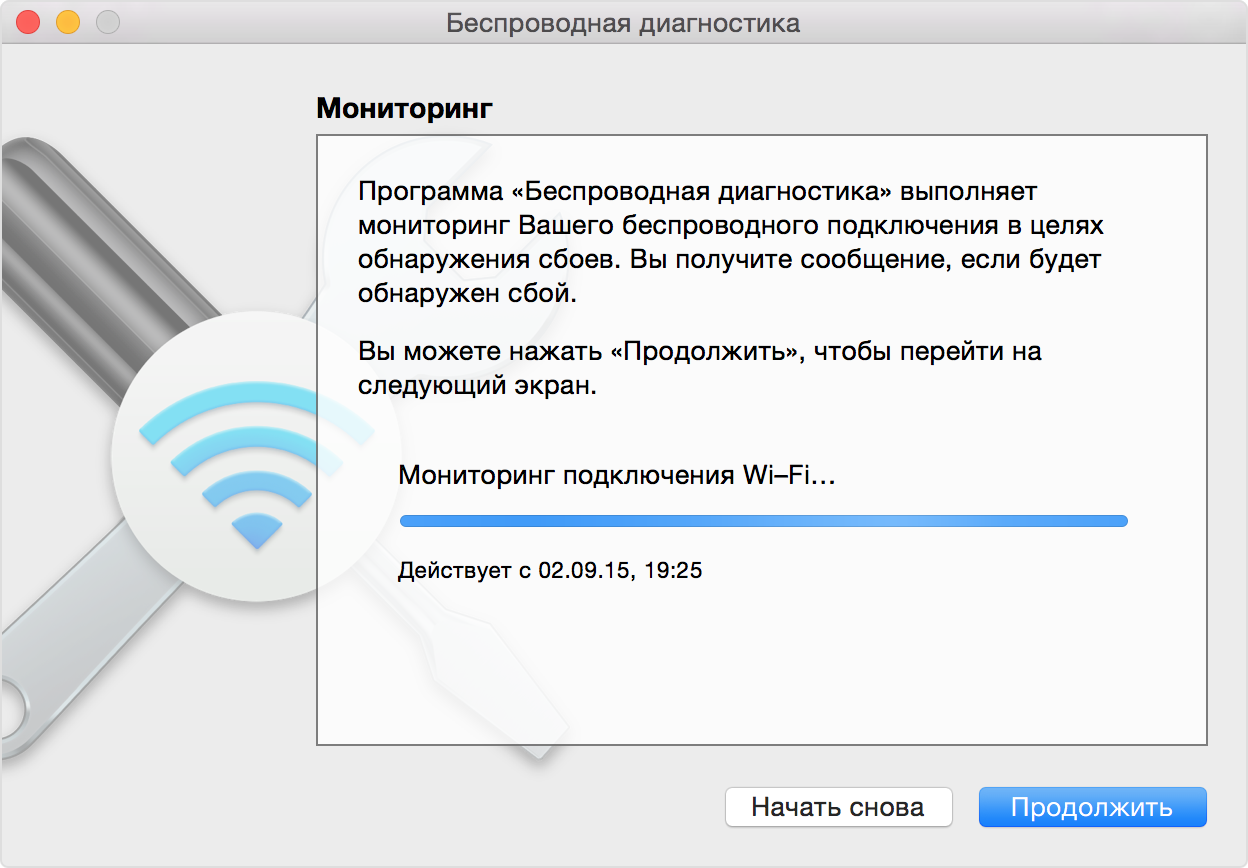
Если программа «Беспроводная диагностика» обнаружит проблему, мониторинг будет остановлен и вы увидите краткое описание проблемы. После этого можно будет возобновить мониторинг или перейти к окну обзора для просмотра подробных сведений и рекомендаций.
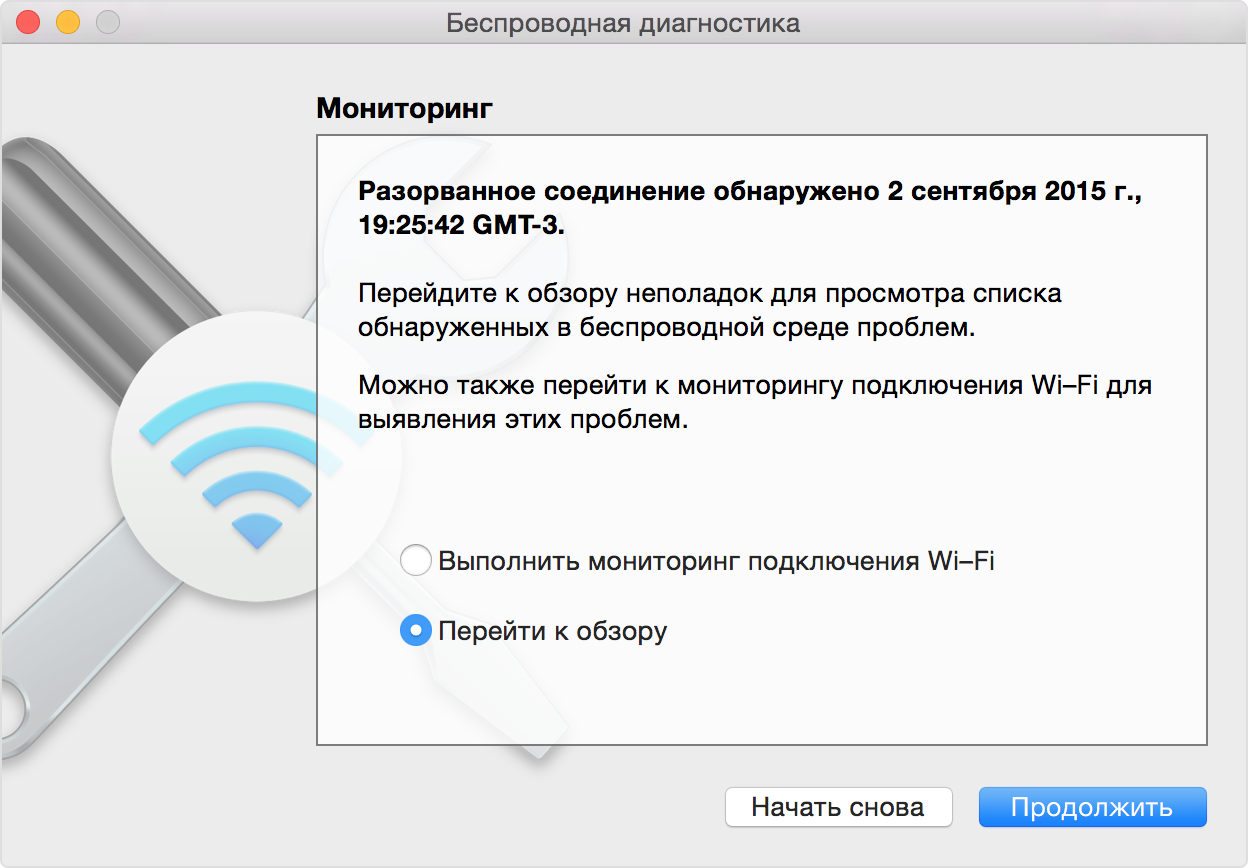
![]()
Пошаговая инструкция перенастройки МАС и роутера для раздачи сети
Для наладки Wi-Fi на устройствах Мак необходимо произвести следующие действия:
- Обычно на главном экране, рядом с часами, отображается значок Wi-Fi, если его там нет, то найти в системных настройках.
- Далее «Сеть», здесь выбрать устройства Wi-Fi.
- Потом поставить галочку, показывая статус Wi-Fi в строке меню. После чего отображается устройство и уже получается включить Wi-Fi путем нажатия кнопки или выбора определенного значка.
После этих манипуляций само устройство уже запускается и работает на раздачу локальной сети. Далее происходит поиск сети, где в окошке отображаются все доступные подключения.
Выбрать необходимую сеть, нажать «подключиться» и ввести пароль. Эти действия приводят к назначению IP-адреса для роутера и подсоединения к сети. Если по какой-либо причине не отображается нужное устройство Wi-Fi, его добавляют вручную:
- нажимают на плюс;
- убирают интерфейс Wi-Fi и создают новое подключение;
- включают устройство;
- устанавливают связь с сетью.
Имя точки доступа пользователя, как правило, после первого подключения запоминается. На примере это можно увидеть в списке сетей, куда подсоединялись раньше, и где можно выбрать предпочтительную.
Если для этого требуется приобретение беспроводного устройства, обращаются в ближайший сервисный центр для осуществления бесплатной диагностики, наладки маршрутизатора и работающих от его сети гаджетов.
Почему MacBook не видит Wi-Fi сеть или интернет [Решение]

Если вы попали на эту страницу, то вероятно тоже столкнулись с проблемой, когда iPhone, iPad или MacBook не видит Wi-Fi сеть домашнего интернета. При этом беспроводная сеть существует и все остальные успешно ей пользуются. Почему же тогда ваш Айфон или MacBook её не находит?
Я в такую ситуацию попадал два раза, и каждый раз находился человек, который начинал подшучивать по поводу Mac в целом. «Как же так? Такой дорогой MacBook, и даже к вайфаю подключиться не может…».
Чтобы подключить Mac к «невидимой» беспроводной сети, я нашёл решение и хочу им с вами поделиться. Также расскажу, что делать, если Mac подключается к Wi-Fi, но интернета нет.
Дополнительно
В редких случаях проблемы на MacBook связаны с поломкой модуля. Вероятные причины этого: попадание воды, заводской брак, перепады напряжения. В таком случае поможет только замена.
Если ноутбук ловит беспроводной сигнал только рядом с роутером, возможно, не работает антенна. Сломаться просто так она не может, так как располагается в корпусе устройства. Повредить ее можно только при неправильной разборке ноутбука. Здесь тоже потребуется ремонт.
Также причиной неработающего Wi-Fi на Макбуке может быть вышедший из строя чипсет на материнской плате. Здесь нужны определенные знания, инструменты, поэтому самостоятельно решить проблему не получится.
Последний вариант, который рекомендую применять в крайнем случае, это переустановка операционной системы. Все системные ошибки при этом удаляются, и, если дело было в них, проблема с подключением к сети должна исчезнуть.
На этом можно заканчивать. Если знаете другие способы решения по теме, обязательно напишите в комментарии! Всем пока!
Проблема после обновления
Как удалить Wi-Fi на Macbook и iPhone: инструкции
Если ваш Macbook не подключается к Wi-Fi после обновления программного обеспечения, выполните следующие действия:
- Выполните резервное копирование MAC.
- Отключите все инструменты, приложения и сайты, которым необходим доступ к интернет-трафику.
- Отключитесь от сети.
- Нажмите на значок Finder.
- Найдите нужную папку, которая находится в Library/Preferences/SystemConfiguration/.
- Нажмите кнопку Go, чтобы отобразить системные файлы.
- Удалите из списка следующие пункты:

Наконец, необходимо сохранить настройки, перезагрузить устройство и снова подключиться к сети.
[Solved] Mac Wi-Fi Connected But No Internet
Написано Хлоя Тернер Последнее обновление: октябрь 14, 2020
Специалист по написанию технических текстов, который создает различные типы статей, от обзоров до практических статей для Mac.
Если программа электронной почты, веб-браузер или любое другое приложение, подключенное к Интернету, на вашем Mac начинает жаловаться на отсутствие соединения, пришло время попробовать способы определить основную причину. Если вы столкнулись сMac Wi-Fi подключен, но нет интернета«Проблема, причина может возникнуть в любом месте цепи между вашим устройством и удаленным сервером. В большинстве случаев не всегда очевидно, с чего начать.

Mac won’t connect to internet but other devices will? My Mac is connected to wifi but Safari won’t work? For those who are facing the “Mac Wi-Fi connected but no Internet” issue, there are several methods that you can try until you can connect again to the Internet.
Настройка роутера
Если MacBook не видит какую-то определенную сеть Wi-Fi, но при этом другие сети сканируются и устройство к ним подключается, то скорее всего дело не в компьютере, а в функционировании и настройке Wi-Fi роутера.
Для начала стоит убедиться, что сам роутер включен, проверить правильно ли подключены к нему все кабели. Далее надо проверить возможность подключения к сети любых других устройств помимо макбука. Если все в порядке, то перейдем к настройке роутера.
Дело в том, что для беспроводной сети обычно используется диапазон частот 2,4 ГГц, который разделе на 14 каналов. В случае приобретения макбука, произведенного не для использования в странах СНГ, то его Wi-Fi-модуль может не поддерживать работу по всем 14 каналам, а только по первым 11.
Чтобы подключиться к такому роутеру нужно изменить его настройки. Изначально роутер обычно автоматически выбирает канал, в котором будет работать беспроводная сеть, поэтому необходимо просто вручную выставить подходящий канал с 1 по 11 и перезагрузить устройство. После этого сеть Wi-Fi появится в списке.
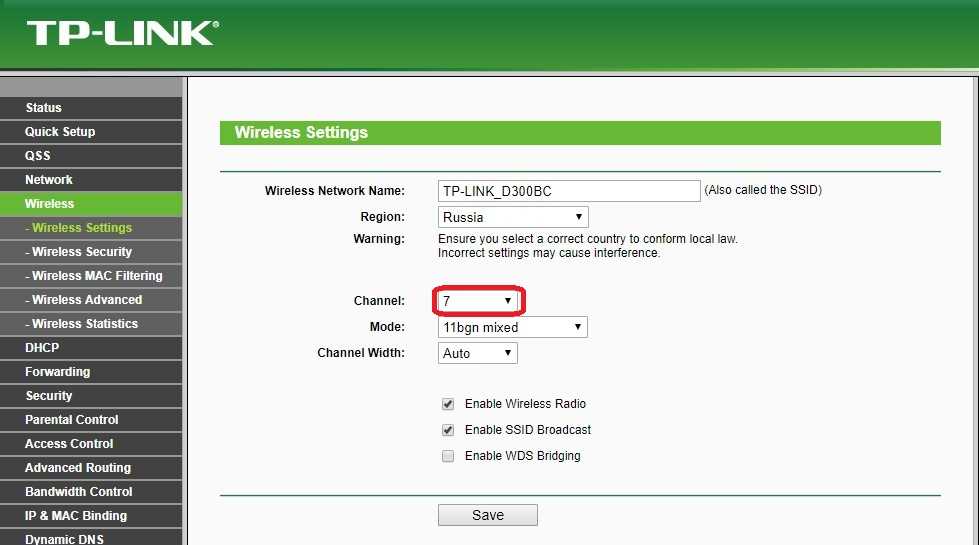
Часть 2: дополнительные методы для исправления Mac Wi-Fi подключен, но нет Интернета
#5 Сброс вашего роутера
Когда речь идет о проблемах сети, которые выходят за рамки вашего устройства, если вы владеете сетевым устройством или управляете им, где ваш Mac связан с таким, как маршрутизаторБазовая станция AirPort, коммутатор, Time Capsule или концентратор, вы должны выключить его и подождать около 10 секунд, прежде чем снова включить его.
Подождите, пока устройство полностью включится, и повторите попытку подключения. Если таких устройств несколько, начните с ближайшего к Интернету устройства и возвращайтесь к своему Mac, включая и выключая каждое из них.
#6 Проверьте настройки DNS
Это Система доменных имен (DNS) позволяет вашему Mac преобразовывать доменные имена в IP-адреса. Если DNS-сервер, используемый вашим Mac, работает медленно, в автономном режиме или неисправен, у вас возникают проблемы при подключении к любому веб-сайту или службе по имени.
Существует один способ проверить работоспособность DNS, если ни один веб-сайт не отвечает, например, google.com. В браузере введите этот URL: http: // 74.125.230.243. Как только это введено, это должно открыть веб-сайт Google. Если это так, это просто означает, что подключение к Интернету, которое вы используете, не имеет проблем, и проблема просто связана с доменными именами.
Чтобы решить эту проблему, откройте панель «Сеть» Системных настроек и выберите свое сетевое подключение в списке слева. Нажмите «Дополнительно», затем «DNS».
В поле DNS-серверы вы увидите один или несколько IP-адресов. Если эти адреса включены (черные), выберите один и нажмите кнопку со знаком минус (-). На этом этапе, независимо от того, есть ли уже адреса в сером цвете, нажмите кнопку со знаком плюс (+) и введите 208.67.222.220. Вы должны повторить с 208.67.222.222
Обратите внимание, что эти адреса направляются на OpenDNS, которая является бесплатной службой DNS, которая часто надежна, чем серверы по умолчанию, используемые вашим провайдером. Нажмите «ОК» и «Применить»
Теперь вы можете попробовать подключиться снова.
#7 Вернуться в онлайн
Даже после выполнения этих шагов помните, что это не всегда гарантирует успех, поскольку некоторые простои могут быть вне нашего контроля. Поскольку Интернет носит распределенный характер, в Интернет-провайдер может привлечь больше, чем просто клиенты интернет-провайдера.
В более широком масштабе непреднамеренное повреждение основного оптоволоконного кабеля может нарушить подключение к Интернету в обширной зоне. Зачастую единственным выходом из строя интернета является ожидание его устранения. В случае, если проблема выходит за пределы вашей локальной сети, ваш интернет-провайдер должен по крайней мере проинформировать вас о характере проблемы и ожидаемом времени ремонта.
Часть 1. Проверка сетевых проблем для обеспечения подключения
#1 Использовать другой сайт или приложение
Один из способов гарантировать, что проблема «Mac Wi-Fi подключен, но нет Интернета» не ограничивается только одним веб-сайтом, вы должны посетить другой, предпочтительно надежный, например Google.
Таким же образом вы должны убедиться, что проблема не только влияет на ваше текущее приложение. Вы можете попробовать подключиться к Интернету, используя другое приложение.
#2 Использовать диагностику сети
Существуют определенные типы сетевых проблем, которые могут привести к тому, что браузер отобразит кнопку, которая указывает на диагностику сети. Вот как ОС вашего устройства предлагает способ помочь в устранении проблем с подключением. Если кнопка недоступна, вы можете открыть Диагностику сети вручную. Вы можете сделать это, перейдя к Меню Apple> Системные настройки> и нажмите Cеть, Нажмите на «Помоги мнеИ нажмите на Диагностика.
Утилита «Диагностика сети» предоставит необходимые инструкции через систему запросов и тестов, начиная от оценки подключения к сети Ethernet или Wi-Fi и заканчивая организацией сети, а также DNS-серверами. Часто утилита может сама решить проблемы (Ethernet подключен, но нет Интернета Mac). В тех случаях, когда это невозможно, он предоставляет подробную информацию о характере проблемы и предложения по ее решению.
#3 Включите свой Wi-Fi Назад
В случае, если вы столкнулись с проблемой «Mac Wi-Fi подключен, но нет Интернета», вы должны проверить меню Wi-Fi, которое вы можете найти в правой верхней части экрана. Это необходимо для того, чтобы убедиться, что вы подключены к сети, в которой вы собираетесь быть
Важно отметить, что Mac, как известно, подключаются к менее желательным сетям в неудобное время
Если значок меню имеет восклицательный знак, это означает, что он не может успешно подключиться к какой-либо сети. Вы можете попробовать отключить Wi-Fi из меню и подождать около 30 секунд, а затем снова включить его. Если это не сработает, просто перезагрузите устройство. Зачастую это единственный подход, позволяющий устранить любые ошибки, мешающие подключению Wi-Fi.
#4 Попробуйте использовать другое устройство
Если у вас есть доступ к другому компьютеру или мобильному устройству, которое использует то же Интернет-соединение, вы должны проверить, можете ли вы подключиться к веб-сайту на этом устройстве. Если нет, вы можете исключить ваш Mac в качестве источника проблемы и искать другое решение.
Тем не менее, если другое устройство может подключиться, а ваш Mac не может, даже после его перезапуска, необходимо перейти к методу «Проверка настроек DNS».
Сбросьте параметры SMC
В качестве крайней мере можно воспользоваться сбросом параметров контроллера управления системой. И, хотя он напрямую не связан с работой Wi-Fi-модуля, в некоторых случаях это помогает.
Для сброса на ноутбуке необходимо сделать следующее:
- Отключите устройство, выбрав в меню Apple «Выключить».
- После прекращения активности одновременно нажмите и удерживайте около 10 секунд кнопку питания и клавиши Shift, Control, Option с левой стороны клавиатуры.
- Отпустите все клавиши и нажмите кнопку питания, чтобы включить Mac.
В настольных Mac нужно поступать так:
- Отключите компьютер, выбрав в меню Apple «Выключить».
- После этого отсоедините кабель питания и подождите 15 секунд.
- Верните кабель на место и подождите еще 5 секунд, а потом нажмите кнопку питания и включите компьютер.
На Mac c чипом безопасности T2 процедура сброса выполняется чуть иначе, подробнее о ней читайте в отдельной статье.


























