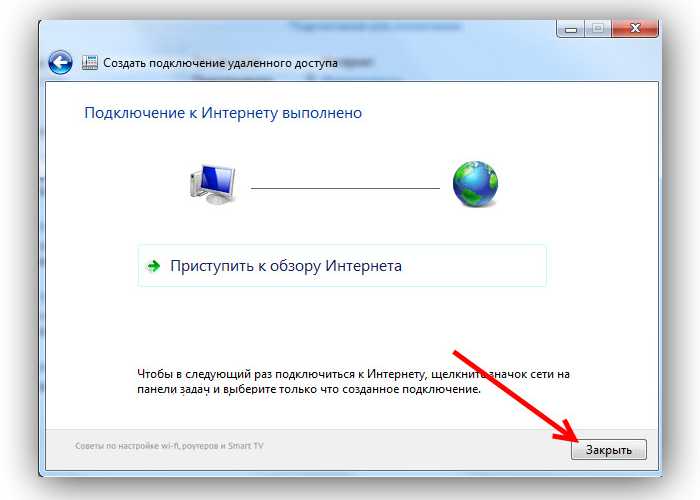Настройки интернета после переустановки windows 7
Если после переустановки Windows не работает Интернет, настроить его можно несколькими способами. Для этого необходимо воспользоваться предложенными ниже инструкциями.
Настройка Интернета после переустановки ОС Windows 7, предусматривает те же способы подключения, что и при переустановке ОС Windows ХР.
Настройка с использованием роутера
Если при работе в Сети вы использовали роутер, то особых проблем с настройкой Интернета быть не должно. Связано это с тем, что роутер сохраняет все настройки, которые ему были заданы до переустановки системы. Вам требуется лишь проверить наличие соединения Вашего компьютера с Сетью, и его качество. Данный параметр можно проверить через Центр управления сетями, в зоне общего доступа. Для этого Вам придется зайти в меню Пуск, перейти на Панель управления, и отыскать пункт «Сеть и Интернет».
Выбираем показатель для основного сетевого адаптера.
Затем нам необходимо определить наименование сетевой карты через диспетчерское устройство. Для этого можно воспользоваться простейшим способом – нажать клавиши WIN+Pause (данная комбинация поддерживается в большинстве версий Windows. Сюда относятся не только Windows ХР, но и новейшие версии Windows 7, Windows 8 и даже Windows 8.1).
Чтобы войти в Систему и найти Диспетчера устройства, необходимо нажать клавишу Pause и кнопку со значком Windows. На левой панели необходимо активировать ссылку «Диспетчер устройств». Далее в дереве устройств находим пункт «Сетевые адаптеры». После того, как мы перейдем в данный раздел, выплывет список сетевых карт, которые в настоящий момент присутствуют на Вашем компьютере.
Может возникнуть ситуация, когда сетевая карта не будет обнаружена. В этом случае необходимо будет осуществить поиск неизвестного устройства, а обнаружив — установить на него необходимые драйвера. Если такая процедура не решит проблему, Вам стоит задуматься о замене сетевой карты.
Итак, при установке роутера, автоматически подключаются все настройки подключения к Интернету, заданные до переустановки ОС Windows.
Подключение напрямую
В последнее время раздача Интернета осуществляется путем подключения с использованием привязки по МАС-адресу. Для данного подключения, вам достаточно подсоединить кабель к компьютеру и всё готово. Однако некоторые провайдеры всё ещё используют подключение по протоколу РРРоЕ, предусматривающее наличие логина и пароля.
Если это Ваш случай, необходимо выполнить следующие действия. Проверяем работу Сетевой карты или сетевого подключения. Для этого смотрим в правый нижний угол. Нас интересует присутствие изображение двух компьютеров. Если данная иконка отсутствует, то возможно, сетевая карта на вашем компьютере была отключена. Чтобы ее включить, идем: «Пуск» — «Панель управления» — «Сетевые подключения». В открывшемся окне нас будет интересовать пункт «Подключение по локальной сети». В графе «Состояние» смотрим статус вашей сетевой карты. Если обнаружится, что данная карта отключена, ее необходимо будет включить. Для этого нужно щелкнуть правой кнопкой мыши по устройству, и в открывшемся окне выбрать пункт «Включить». При этом в трее у вас появится соответствующая иконка.
Теперь приступаем непосредственно к осуществлению требуемых настроек. Для этого:
Подключение интернета в виндовс 7
• заходим в меню «Пуск» и идем на Панель управления; • переходим в раздел Центра управления сетями и общим доступом; • находим требуемый нам пункт – «Настройка нового подключения»; • переходим к следующему этапу, нажав «Далее»; • в новом окне выбираем вариант подключения «Высокоскоростное» и подтверждаем предлагаемые настройки; • нажимаем пункт – «Подключить»; • ждём, пока компьютер попробует совершить подключение.
Если все настройки были выполнены правильно – спустя несколько секунд произойдёт подключение. В случае если не произошло, вам следует обратиться к вашему провайдеру, с вопросом – Как можно подключить Интернет после переустановки Windows 7. После того, как администратор сооl-центра даст Вам соответствующие рекомендации, выполните их.
Если после подключения сетевой карты и выполнения всех настроек Интернет не появится, подумайте о замене сетевой карты.
Следуя представленным выше инструкциям, вы сможете осуществить самостоятельный выход в Интернет, в самые кратчайшие сроки. Главное, чтобы ваш электронный друг всегда содержался в чистоте, избегал намокания, и не подвергался повышенным нагрузкам. Только при соблюдении всех этих требований, он сможет долгое время служить вам верой и правдой, а Интернет после переустановки ОС Windows, всегда будет устанавливаться легко и спокойно.
Как настроить домашний Интернет МТС
Сразу отметим, что для всех ОС настройка домашнего Интернета МТС проходит по общему алгоритму. При этом у каждой системы имеются отличия, касающиеся названия разделов и подходов к указанию параметров. Ниже рассмотрим особенности для Windows XP, 7, 8 и 10.
XP
Некоторые пользователи еще работают на ОС Виндовс ХР. Для них настройка Интернета МТС на компьютере начинается с нажатия Win+R и указания ncpa.cpl с последующим нажатием кнопки ОК. Чтобы настроить Сеть, сделайте такие шаги:
Перейдите в меню Пуск, а далее Настройка и Сетевые подключения.

Запустите Мастер подключения, после чего выберите установку подключения вручную.

Жмите на Далее, а после выберите «Через …., запрашивающее логин и пароль».
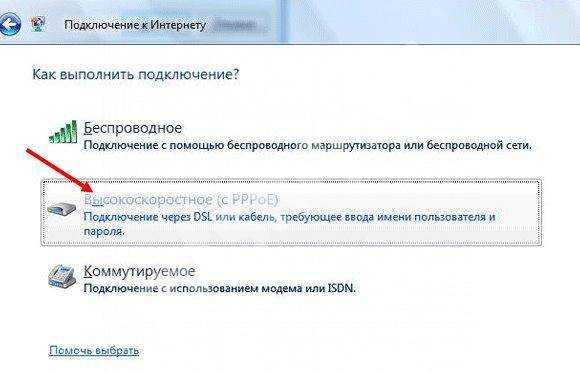
- Пропишите название соединения и кликните на кнопку Далее.
- Укажите логин и пароль.
После этого появляется окно, с помощью которого можно подключиться к Сети. Параметры для настройки Интернета МТС на компьютере должны быть указаны в договоре с провайдером.
Виндовс 7 и 8
Если на ПК установлена Windows 7 или 8, алгоритм действий будет немного отличаться. Чтобы настроить домашнюю Сеть, сделайте такие шаги:
Найдите в нижнем трее значок Сеть и кликните по нему правой кнопкой мышки, а после выберите пункт Центр управления сетями.

В окне с информацией о сетевых подключениях жмите на кнопку Настройка нового подключения или сети.
![]()
Используйте мастер создания нового соединения, а в появившемся окне выберите верхний пункт, а после жмите на кнопку Далее.
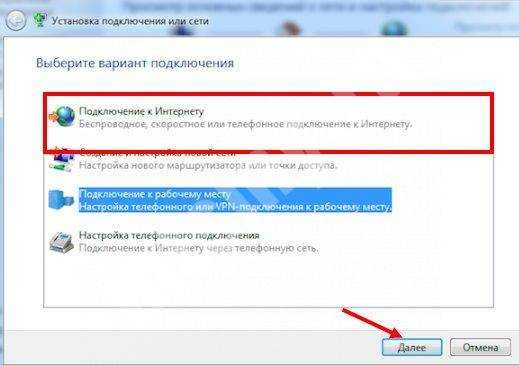
- В следующем окне выберите функцию Создать новое подключение, а на следующем шаге жмите на кнопку Далее.
- Кликните на ссылку Высокоскоростное (с PPPoE).
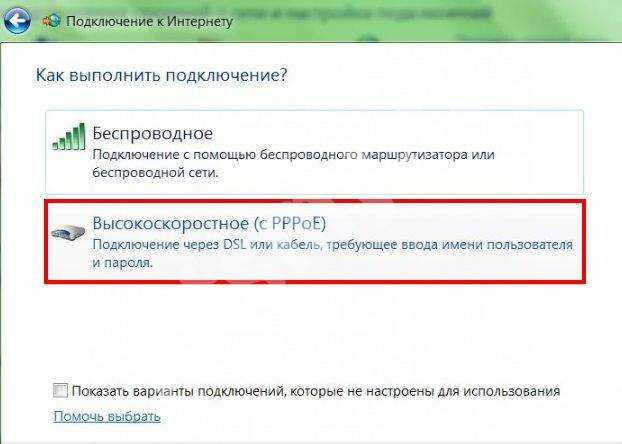
Пропишите имя пользователя, пароль и название, а после жмите Подключить.
На этом настройка подключения домашнего Интернета МТС завершена, а услуга доступна с учетом оплаченного тарифного плана.
Виндовс 10
Если на ПК установлена последняя версия Windows 10, алгоритм действий будет немного отличаться. Чтобы настроить домашний Интернет, сделайте такие шаги:
- Войдите в Пуск, а там Параметры.
- Перейдите в Настройки и найдите раздел Сеть и Интернет.
![]()
Выберите пункт Ethernet.
Перейдите в Центр управления сетями и общим доступом, а там кликните на Создание и настройка нового подключения или сети.
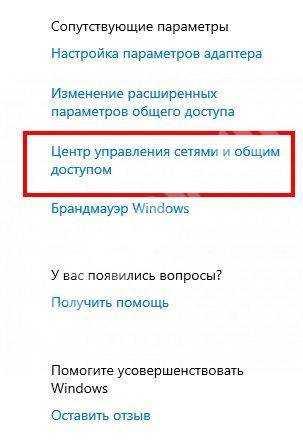
В появившемся окне жмите Подключение к Интернету, а после кликните Далее.
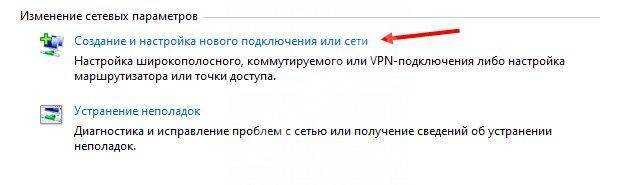
Среди видов соединения выберите Высокоскоростное с PPPoE.
На этом предварительная настройка Интернета МТС на компьютере Windows 10 завершена. Остается ввести логин и пароль, которые можно узнать у провайдера. Имя можно не менять. Далее остается нажать на кнопку соединения. Если все правильно удалось настроить, с подсоединением к домашнему Интернету не возникнет трудностей.
5 Replies to “Настройка Интертелеком своими руками”
Добрый день, да вы все рассказали просто. Но как всегда есть но, я несколько месяцев бьюсь над настройкой интертелекома в линукс и никак. после подключения модема ничего на самом деле не происходит как вы написали, нужно в ручную создать подключение, выбираю страна Украина, далие, открывается список Украинских операторов, вот тут и появляется но, интертелекома нет в списке. Есть галочка настроить в ручную вот выход, и снова облом, мне предлагается вести точку доступа, например для МТС точка доступа будет (www.umc.ua) но в интертелеком нет такой точки , а без нее никак. Если вы знаете как настроять подскажите.
Здравствуйте, Эдуард! Сегодня вечером буду за машиной с Линуксом — еще раз посмотрю как у меня точно настроено и напишу. Но, если не ошибаюсь, там CDMA-connection нужно смотреть.
Добрый день, ну может у вас не такой модем? У меня Novatel 551L может это только с ним такой глюк? Я уже незнаю что думат.
Сетевые соединения
- Добавить
- Через мобильное устройство — здесь мой модем, который определила система. Нажимаем кнопку Продолжить.
- Украина
- Радио-кнопка Выбор оператора из списка — там у меня есть и Интертелеком и CDMA, но выбираю как Вы указали Вручную—технология CDMA—Продолжить
- В следующем окне — Применить.
В результате появляется новое соединение, с номером дозвона #777 В имя пользователя вручную прописываю IT, пароль IT. Напоследок нажимаю кнопку Сохранить.
Модем Novatel U760 Linux: Ubuntu precise 12.04.4 LTS
Wi-Fi-роутеры
Основной задачей Wi-Fi-роутеров является преобразование интернет-сигнала в беспроводной и передача его с помощью радиоволн на другие устройства.
В настоящее время общепринято классифицировать Wi-Fi-маршрутизаторы на пять типов:
- ADSL-роутеры, подключающиеся по телефонной линии;
- роутеры, подключаемые по технологии Ethernet через порт WAN;
- 3G и 4G-роутеры, использующие пакетную передачу информации;
- роутеры, подключающиеся к пассивным оптическим сетям по PON-технологии;
- универсальные роутеры, использующие несколько технологий, например, ADSL+Ethernet либо Ethernet+3G.
Что нужно для установки 3G CDMA антенны, и как выбрать антенну:
Понятное дело, что нам понадобиться сама CDMA антенна. Они есть разные, отличаются в основном мощностью 27 dBi, 24 dBi, 21 dBi, 19 dBi, 14 dBi. Здесь уже нужно смотреть. Если в программе AxesstelPst EvDO BSNL вы видите что сигнал у вас очень плохой, то покупайте самую мощную антенну. В любом случае, мощность не будет лишней. Если вы хотите просто усилить сигнал, то можно взять что-то по проще.Как вы можете видеть выше на фото, антенна у меня мощностью в 14db. Но, нужно учитывать то, что без антенны у меня сигнал есть, примерно 50% от максимального. Дальше нам понадобится кабель, который будет идти от антенны к модему. Кабель примерно такой же как идет к антенне от телевизора, но он немного тоньше (насколько я знаю, можно использовать и обычный телевизионный, но лучше купить специальный). Если вы хотите углубляться в это дело, то лучше всего купить кабель RG 58. А если такого не найдете, то постарайтесь найти кабель с сопротивлением в 50 ОМ. Если вы будете покупать в магазине, то вам там предложат кабель. На нем лучше не экономить. Сразу примерно рассчитайте сколько метров вам его понабиться (где будет стоять антенна и модем, как будете прокладывать кабель). Лучше возьмите с запасом. У меня, например, кабель Satline RG-58 50 Ом. Так же нам нужен переходник с кабеля, который будет идти от антенны, к модему. Выглядит он примерно вот так:У меня модем Novatel U720
Переходник нужно покупать для вашего модема, обратите на это внимание. Там, насколько я знаю, не для каждой модели модема отдельный переходник, на разница есть. Когда отправитесь за покупкой переходника, то запомните, или запишите модель вашего модема (написана как правило на наклейке), или возьмите модем собой
Еще нам понадобиться коннектор для кабеля типа F (вроде бы не ошибся в названии) для того, что бы соединить кабель от антенны с переходником. А еще, лучше, купите сразу два. Может быть, что с вашей антенны уже будет выходит кабель, к которому нужно подключиться через этот коннектор. В моем случае, нужен только один такой коннектор, так как у меня кабель подключается к самой антенне. Если купите два, ничего страшного, они недорогие. Ниже на фото я покажу как он выглядит. Ну и нужен какой-то кронштейн для антенны. Хотя, это уже дело индивидуальное. Все зависит от того, где вы будете ставить антенну. У меня, например, она стоит на чердаке. Кто-то крепит ее над домом, на деревья и т. д. Я еще об этом напишу
Когда отправитесь за покупкой переходника, то запомните, или запишите модель вашего модема (написана как правило на наклейке), или возьмите модем собой. Еще нам понадобиться коннектор для кабеля типа F (вроде бы не ошибся в названии) для того, что бы соединить кабель от антенны с переходником. А еще, лучше, купите сразу два. Может быть, что с вашей антенны уже будет выходит кабель, к которому нужно подключиться через этот коннектор. В моем случае, нужен только один такой коннектор, так как у меня кабель подключается к самой антенне. Если купите два, ничего страшного, они недорогие. Ниже на фото я покажу как он выглядит. Ну и нужен какой-то кронштейн для антенны. Хотя, это уже дело индивидуальное. Все зависит от того, где вы будете ставить антенну. У меня, например, она стоит на чердаке. Кто-то крепит ее над домом, на деревья и т. д. Я еще об этом напишу.
Ну, вроде бы все. Если вы уже все купили, то можно приступать к работе. А если нет, то сохраните эту страничку, скупитесь и тогда продолжим:)
Что такое вай фай антенна для компьютера
WiFi-антенна для компьютера – это пассивный усиливающий элемент приемопередающего устройства, входящего в состав тракта, реализующего беспроводной тип передачи данных. Принцип работы основан на излучении или, наоборот, поглощении энергии электромагнитного поля, которое имеет частоту колебания заданной частоты. Эффективность при этом определяется при помощи общепринятого параметра – коэффициента усиления, который измеряется в dB или dBi.

Обратите внимание! dB и dBi – несколько разные величины. Первая определяется как десятичный логарифм отношения выходного сигнала к входному и описывает характеристики гипотетической (идеальной) всенаправленной антенны
Вторая же является значением относительным вышеупомянутого устройства и относится к параметрам реального устройства
То есть когда говорится, что «антенна имеет коэффициент усиления 3 dB», подразумевается именно 3 dBi
Вторая же является значением относительным вышеупомянутого устройства и относится к параметрам реального устройства. То есть когда говорится, что «антенна имеет коэффициент усиления 3 dB», подразумевается именно 3 dBi.
Особенностью подключения к PC или ноутбуку является то, что необходимо использовать адаптеры, которые присоединяются к USB-разъему или в слот материнской PCI-платы ПК. Связано это с тем, что стационарные вычислительные машины редко имеют встроенный WiFi-модуль, а портативные – не снабжены выходом для внешней антенны (разъем на модуле есть, но чтобы получить доступ к нему, необходимо будет разобрать корпус). В целом же даже антенна уличная для Wi Fi-роутеров и антенна для модуля WiFi от ПК взаимозаменяемы с точки зрения согласования в линии (исключение составляет диапазон рабочей частоты, о чем будет сказано ниже).

Как настроить модем интертелеком на windows 7
Важно! Перед настройкой интернет соединения для модема интертелеком:
- Убедитесь в том, что 3G модем надежно подключен к USB порту вашего компьютера.
- Драйвер для модема установлен и корректно настроен в среде windows.
Для настройки подключения интертелеком запустите “Центр управления сетями и общим доступом”
Для этого переходим в:
ПУСК > Панель управления >
Центр управления сетями и общим доступом >
Настройка нового подключения или сети.
Выберите тип Настройка телефонного подключения
нажмите кнопку «Далее»
Выберите Нет, создать новое подключение
выберите Ваш модем
Нажмите кнопку «Далее»
В появившемся окне вводим английскими заглавными символами в поле:
набираемый номер: #777
Имя пользователя: IT
Пароль: IT
Нажмите кнопку «Подключить»
Прошивка модема Интертелеком при помощи Mangust
Как поменять номер на модеме Интертелеком
Популярный оператор с наибольшим покрытием скоростного мобильного интернета по Украине. Расскажу, как происходит настройка модема Интертелеком на номер, или по-другому еще называют прошивка. Такая себе экскурсия, или инструкция, как возможно это сделать самому и совершенно бесплатно.
Что необходимо для настройки?
– Модем, или мобильный роутер, стандарта CDMA 800 МГц, с поддержкой EVDO. Эти всё возможно просто узнать, посмотрев технические характеристики.
– Компьютер с операционной системой Windows.
– Устройство, подключенное по USB и установленные драйвера. Про это нам подскажет диспетчер устройств. Мой Novatel, выглядит так:
– И PRL (файлик, чтобы модем увидел сеть Интертелеком);
Установим и запустим DFS, регистрационные данные заполнять не обязательно. Перед нами откроется инженерная программа, в которой нажав на Ports, двойным кликом, надо выбрать диагностический порт из списка. Если не уверены какой, просто кликайте на все, когда внизу появится строка с серийным номером, подтвердите выбор именно на нем.
Под кнопкой выбора порта, присутствует знак Play SPC, жмем сюда. Таким образом мы дали сервисный код модемной части и теперь сможем считывать и записывать все настройки Intertelecom. Переходим по вкладкам: Programming – NAM. Теперь пройдемся по цифрам на скриншоте:
- Счиать.
- Ввести полученный номер с добавлением впереди 25504. Правее, из списка, можем выбрать HDR, чтобы модем не переходил в низко скоростную передачу данных (1x). Запишем кнопкой Write, рядом с той, что была в пункте 1.
- Жмем Load и выбираем распакованный PRL файл.
- Запишем и здесь через Write.
Теперь поднимем EVDO, а точнее внесем настройки для скоростного интернета. Перейдем во вкладку Data:
- Считать.
- Для Rev A устройств, выбираем так. Для Rev B, соответствующий пункт из списка.
- Здесь указываем как на скрине. В HDR прописываем номер с добавлением в конце @it, ниже прописываем Chap-SS (8-мь произвольных символов, которые генерируются билингом, их мы получаем в заказе).
- Для мобильных роутеров, пропишем DNS. Для модемов этот пункт можно пропустить.
- Запишем.
Завершает программирование Mobile IP:
- Считать.
- Выбрать Simple IP.
- Записать.
- Теперь перезагрузим девайс нажав Reset.
После перезагрузки, для модемов и некоторых мобильных роутеров, создаем подключение:
Номер дозвона #777
Пароль и логин IT
Выходим в интернет и активируем тариф согласно инструкции по не закрытой вкладке бесплатного заказа номера. Если все получилось, то настройка модема Интертелеком прошла успешно и правильно. Добро пожаловать в ряды инженеров, коллега!) Если статья пригодилась, делимся обязательно, вопросы пишите в комментарии. Ну и экономьте, а также зарабатывайте вместе с Metra!
Список моделей, из того что вспомнил, что можно прошить таким образом:
| Huawei | ||||
| EC122 | C2808 | C7500 | EC1260 | EC1260-2 |
| EC159 | EC168 | EC176 | EC226 | EC315 |
| EC325 | EC5321 | UML397 | C5700 | C2205 |
| EC1261 | EC156 | EC167 | EC1705 | EC178 |
| EC306-2 | EC306 | EC367 | EC5805 | EC5321 U2 |
| EC5220 | E5200c | EC179 | EC179 | EC5072 |
| EC5825 | EC315 | E50318 | EC367-2 | E5 mini |
| ZTE | ||||
| SV55 | AC2726 | AC8710 | 3200 Peel | AC8700 |
| AC3633 | AC81b | AC2790 | AD3700 | 890L |
| MF96U | E583c | EC5825 | ME500 | Unite 2 |
| Pantech | ||||
| UM175 | UML295 | UM185 | UM150 | UML290 |
| PX500 | UMW190 | MHS291L | ||
| Novatel | ||||
| MiFi 2200 | MiFi 4510 | U720 | U760 | 551L |
| 4082 | MiFi 500 | U727 | USB 1000 | 5510L |
| 4620L | 6620L | 7730L | EX720 | 4620LE |
| Sierra | ||||
| W802 | 598U | 595U | W801 | 250U |
| LG VL600 | ||||
| Franklin | ||||
| U210 | U600 | U601 | U602 | U772 |
| U770 | U301 | U300 | A600 | A300 |
| Netgear | ||||
| 778s | 771s | 341U | AC791L | 803s |
| Haier | ||||
| CE81b | AC81b | E28 | DF78AH | HR-950B |
| Торговые марки, на модеме: | ||||
| Sprint | Verizon | US Cellular | Virgin | RocketFish |
| Smartfren | Metro PCS | Alltel | Bell | Cricket |
| Boost | PeopleNet | Overdrive | Wireless | 3G Turbo |
Видео, как происходит настройка модема Интертелеком удаленно (online):
Подключение и установка драйвера на модем Интертелеком
Смотрите, после подключения, у вас должен быть только модем, документы о подключении и еще, возможно, диск с драйверами для модема. Если вы покупали еще антенну, то статью по ее настройке я напишу позже. В принципе, если сигнал у вас есть, то все будет работать без антенны.
Что нам нужно сделать: нам нужно подключить модем к компьютеру и установить на него драйвер. Что бы ваш компьютер понимал, что за устройство вы к нему подключили и как с ним работать. Если у вас есть диск с драйверами, то уже можете вставить его в привод вашего компьютера. Если диска нет, то драйвер нужно будет скачать с сайта Intertelecom. Но, сначала, нам нужно узнать модель нашего модема.
Узнаем модель модема и скачиваем драйвера
Внимательно посмотрите на модем, на нем точно указана модель. Это могут быть какие-то цифры и т. д. Вот для примера, модем Novatel U720, а на самом модеме есть только надпись USB 720. Конкретно не написано, нужно догадываться. Так практически на всех модемах, я уже многие модели настраивал, и для каждой приходилось искать драйвера.

После того, как узнали модель, переходим на сайт Интертелеком, в раздел загрузки драйверов http://www.intertelecom.ua/ru/info/drivers. Нажимаем на вкладку Драйверы и после заголовка Модемы ищем драйвер для своего модема. Когда найдете, то нажмите на ссылку напротив названия модема и сохраните архив с драйвером на компьютер. Я понимаю, что доступа в интернет у вас наверное нет, но драйвер по-другому не скачать. Попробуйте с телефона скачать и перекинуть на компьютер, или сходите к соседям.
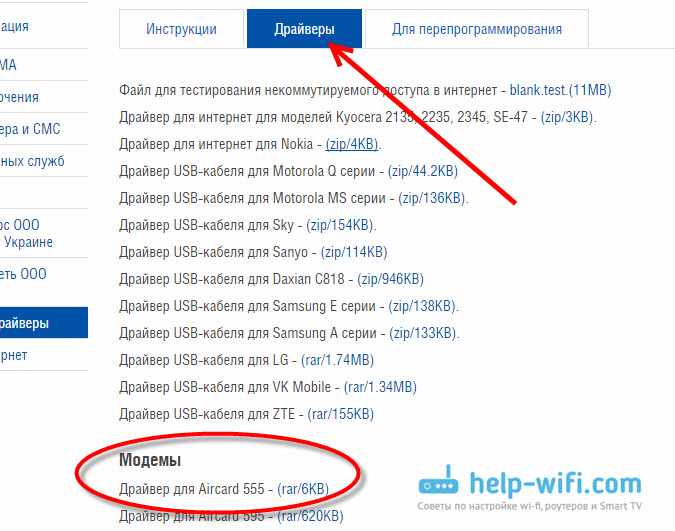
Все, драйвер у нас есть, тот который мы скачали, или который на диске. Дальше подключите модем в USB разъем компьютера. Можете подключить через USB удлинитель, если у вас плохой сигнал, то удлинитель может помочь. На фото модем немного страшный, это следы от скотча:)

Драйвер можно установить двумя способами: просто запустив установочный файл из архива с драйвером, который мы скачали и установить драйвер вместе с программами, или через диспетчер задач. Первый способ не очень хороший тем, что если делать установку через установочный файл, то как правило будут установлены ненужные программы для модема. Я его обычно не использую. Но, он проще.
Найдите в архиве с драйвером, или на диске .exe файл и запустите его. Для каждого модема он называется по-разному и находится в разных папках. Без метода тыка здесь не обойтись. Вот так он выглядит для модема Novatel U720:
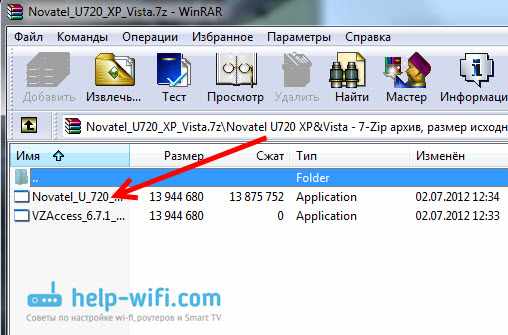
Просто запустите файл и следуйте инструкциям. После установки перезагрузите компьютер и переходите к созданию подключения к Интертелеком.
Если первым способом не получилось, давайте рассмотрим еще установку через диспетчер задач. Нажмите на спойлер, что-бы посмотреть инструкцию:
Установка драйвера на модем через диспетчер задач
Извлеките папку с драйвером из архива.

Зайдите в Мой компьютер и нажмите правой кнопкой мыши на пустую область (или просто нажмите на значок Компьютер на рабочем столе) и выберите Свойства.
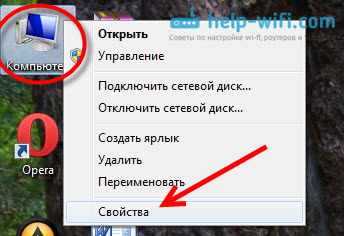
Дальше выберите слева Диспетчер устройств.
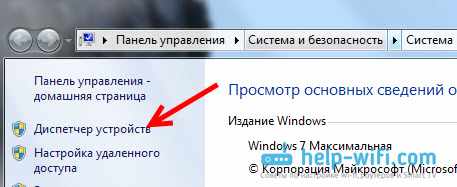
Напомню, что модем уже должен быть подключен к компьютеру. В диспетчере устройств вы должны увидеть неизвестное устройство, оно отображается с желтым значком. Правда, не только модем может отображаться как неизвестное устройство. Что бы проверить, просто отключите модем от компьютера, и посмотрите, какие устройства пропадут. Затем, снова подключите и нажмите на появившееся неизвестное устройство правой кнопкой мыши и выберите Обновить драйверы.

Выберите Выполнить поиск драйверов на этом компьютере.
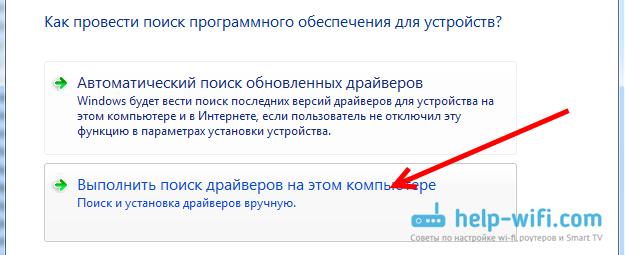
Дальше нажмите на кнопку Обзор и выберите папку с драйвером для нашего модема. Нажмите Ok, и Далее. Если после выбора папки кнопка Ok не активная, то выберите подпапку.
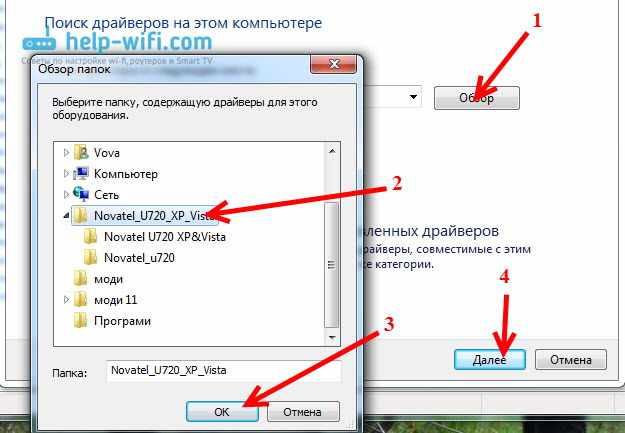
Должен пойти процесс установки драйвера.
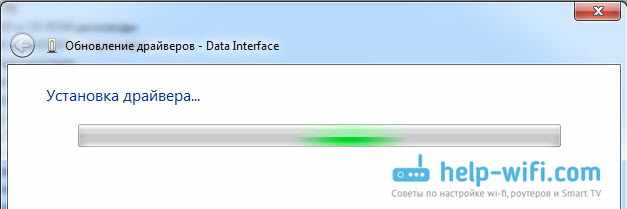
Бывает, что один модем отображается как несколько неизвестных устройств. Ели после установки драйвера у вас остались неизвестные устройства, то повторите для них описанную выше схему. Так же указывайте путь к папке с драйвером на компьютере.
После установки, у вас в диспетчере устройств должен появится модем.
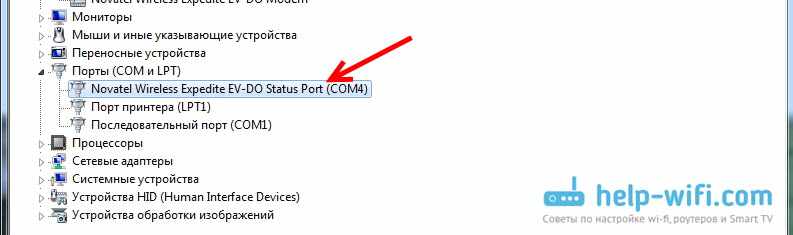
Желательно перезагрузить компьютер, и можно переходить к настройке подключения для Интертелеком.
Неполадки у провайдера
Вчера всё работало, а сегодня появилось это предупреждение. Если так произошло у вас без видимых причин, то в большинстве случаев проблема у провайдера. Поэтому, перед тем как что-либо делать самостоятельно, позвоните в техподдержку. Чаще всего происходит повреждение линий передачи данных, проводятся какие-то технические работы или вы просто забыли вовремя пополнить счёт.
Возможно, вы услышите в ответ, что у провайдера всё работает хорошо, тогда нужно проверить свою сеть и, при необходимости, настроить её. Служба поддержки наверняка предложит услуги своего мастера, но, во-первых, его услуги не бесплатны, а во-вторых, за то время, пока мастер к вам доберётся, можно успеть решить проблему самостоятельно.
Обзор модемов интертелеком
Интертелеком – один из ведущих операторов связи, предоставляющих услуги беспроводного доступа в интернет. Для подключения к сети интертелеком необходимо использовать специальные модемы, разработанные компанией.
1. Модемы CDMA
Модемы CDMA являются наиболее распространенным вариантом для подключения к сети интертелеком. Они используют технологию связи CDMA2000, которая обеспечивает высокую скорость передачи данных и стабильное соединение. Такие модемы поддерживают как внешнее, так и внутреннее подключение к компьютеру.
2. Модемы 3G
Модемы 3G – это модели, которые работают на основе технологий 3G. Они обеспечивают быструю передачу данных и позволяют пользоваться всеми преимуществами высокоскоростного интернета. Модемы 3G также поддерживают работу со многими операционными системами и могут быть использованы с компьютером, ноутбуком или планшетом.
3. Модемы 4G
Модемы 4G являются самыми передовыми и мощными моделями, которые предлагает интертелеком. Они работают на основе технологии 4G и обеспечивают сверхвысокую скорость передачи данных. Модемы 4G поддерживают не только подключение к компьютеру, но и создание Wi-Fi точек доступа, что позволяет подключать к ним несколько устройств одновременно.
4. Комплектация и возможности
В комплект поставки модемов интертелеком обычно входит сам модем, USB-кабель для подключения к компьютеру и кабель питания. В зависимости от модели, также может быть предоставлено ПО для управления и настройки модема. Кроме того, некоторые модели имеют слот для SIM-карты, что позволяет использовать их в качестве мобильного телефона.
Вывод
Модемы интертелеком – это надежное решение для подключения к сети интернет. Они обеспечивают стабильное соединение, быструю передачу данных и позволяют пользоваться всеми преимуществами высокоскоростного интернета. Выбор модели зависит от индивидуальных предпочтений и потребностей пользователя.