Настройка WiFi сети на роутере Tenda FH456
SSID сети Tenda
В частности, я бы все-таки поменял SSID сети. Это нужно как для безопасности соединения, так и просто чисто эстетически хочется, чтобы сеть имела какио-то свое индивидуальное название, а не стандартное.
Для этого идем во вкладку «Беспроводной режим» и открываем раздел «Основные настройки WiFi». Меняем тут «Имя сети», а также «Имя гостевой сети», если у вас есть потребность создать отдельный wifi с гостевым доступом.
Остальное пока оставляем, как есть — позже можете поэкспериментировать с настройками. Единственное, что бы я еще сделал, так это поменял беспроводной канал. О том, что это и как его правильно выбрать читайте специальную большую инструкцию. Сохраняемся кнопкой «ОК»
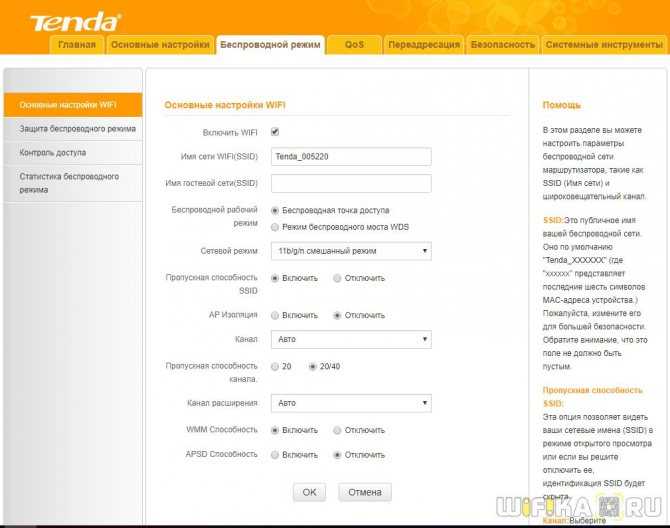
Смена WiFi пароля Tenda
И наконец, поскольку защита сети на начальном этапе ограничилась лишь сменой пароля, еще бы я проверил, какой тип шифрования используется по умолчанию и поменял его в случае необходимости. Эта функция расположена в рубрике «Защита беспроводного режима».
Выбираем ту сеть, для которой нужно поменять настройки и задаем «Версию» аутентификации. Нм рекомендуется использовать WPA/PSK — с этим трудно не согласиться, так как это самый надежный тип. Оставляем его. Шифрование моно выбрать любое — TKIP или AES, либо и то и другое вместе.
Также для большей безопасности отключаем функцию WPS — если вы не используете автоматическое подключение устройств к вашему wifi, то лучше, чтобы она лишний раз не ретранслировалась, чтобы не привлекать потенциальных злоумышленников.
На этом подключение и настройка маршрутизатора Tenda FH456 завершена — надеюсь, у вас тоже все получилось!
Шаг 3: Настройка Wi-Fi подключения на ноутбуке
После успешного подключения к Wi-Fi камере, следующим шагом является настройка Wi-Fi подключения на ноутбуке. Этот процесс позволит вашему ноутбуку установить соединение с Wi-Fi камерой и получить доступ к ее видеопотокам.
- Включите Wi-Fi на ноутбуке. Это можно сделать обычно с помощью специальной клавиши на клавиатуре или через панель управления Wi-Fi.
- На ноутбуке найдите список доступных Wi-Fi сетей. Обычно это можно сделать, щелкнув на значке Wi-Fi в правом нижнем углу экрана.
- В списке доступных сетей найдите название Wi-Fi сети, к которой подключена Wi-Fi камера. Обычно оно указано на самой камере или в ее документации.
- Выберите найденную сеть и нажмите кнопку «Подключить».
- Если Wi-Fi сеть требует пароль, введите его и нажмите кнопку «ОК». Если пароль введен правильно, ноутбук успешно подключится к Wi-Fi камере.
После завершения этих шагов ваш ноутбук будет успешно подключен к Wi-Fi камере. Теперь вы можете использовать специальное программное обеспечение или веб-браузер для просмотра и управления камерой.
Настройка
Сам процесс настройки в устройствах Tapo очень похож, а главное понятен для любого пользователя. Но все равно пробежимся по всему процессу подключения:
- Добавляем камеру в приложение, нажав по «плюсику».
- Подключаем камеру в розетку. Нас просят дождаться красно-зеленого моргания индикатора и держать телефон близко к камере (первичная настройка идет по точке доступа Wi-Fi от самой камеры, а в дальнейшем камера подключается к вашему Wi-Fi роутеру и управляется через аккаунт TP-Link ID).
- Точка доступа камеры найдена, можно подключиться:
- Здесь начинается какой-то затянувшийся процесс подключения к сети, я уж думал вставлять отдельный скриншот. Но вскоре приложение предложило задать имя устройства. Если у вас несколько камер – настоятельно рекомендую продумать их названия, чтобы потом можно было быстро найти нужную камеру с главного экрана:
- Задаем иконку. Здесь же можно подсмотреть возможные сценарии использования камеры.
- Сразу же показывается инструкция по использованию карты памяти для локального хранения данных.
Теперь можно и рассмотреть функции камеры в приложении.
Настройка камеры
Чтобы можно было заходить на Вашу камеру из сети интернет либо из локальной сети, например в программе webcamXP, нужно запустить веб-сервер. Перед запуском веб-сервера Вам нужно узнать тип IP адреса. Для организации трансляции только в домашней локальной сети, определять тип своего IP не потребуется.IP адресом называют уникальный идентификатор (адрес) устройства (роутер, компьютер и т.д.), подключенного к сети интернет или локальной сети. IP адреса делят на внутренние (локальные) и внешние. Внешние и внутренние IP адреса разделяют на динамические и статистические. Статистическим IP адресом называют адрес, который постоянно закреплен за устройством, подключенным к сети. Динамическим IP адресом является адрес, который автоматически назначен устройству, подключенному к сети. Динамический IP адрес используется ограниченный промежуток времени, в основном до завершения сеанса подключения.
Диапазон IP адресов, которые выделены локальным сетям:
- 10.0.0.0 — 10.255.255.255
- 172.16.0.0 — 172.31.255.255
- 192.168.0.0 — 192.168.255.255
Чтобы отличить серый адрес, нужно просмотреть статус вашего подключения и узнать, какой адрес Вам присвоен, а после открыть сайт http://2ip.ru/ и сверить его там.
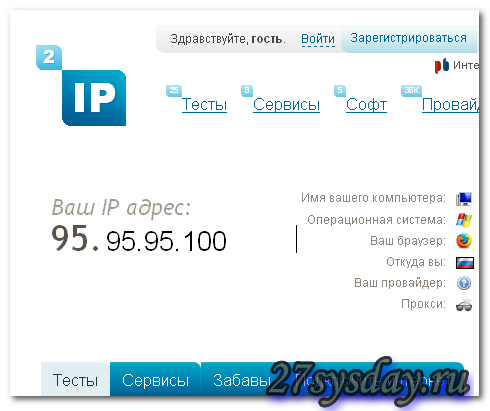 Узнаем свой ип адрес
Узнаем свой ип адрес
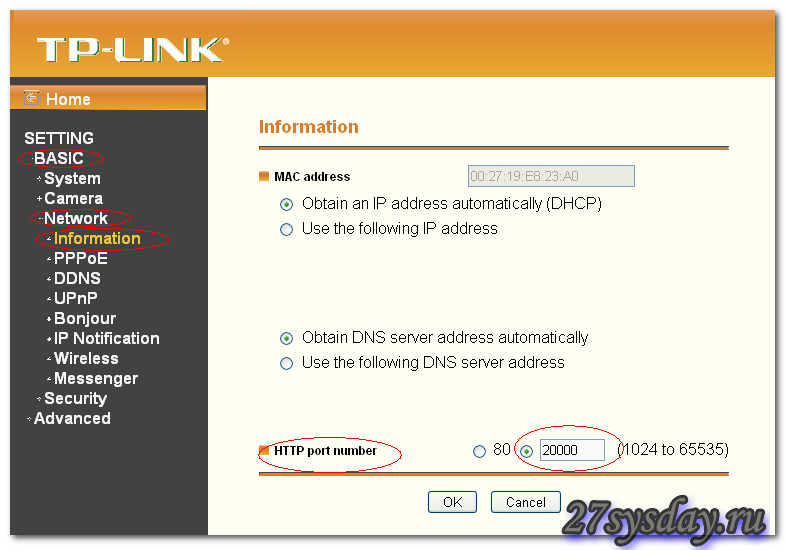 TP-LINK TL-WR941ND
TP-LINK TL-WR941ND
После этого нужно пробросить этот порт на вашем роутере. Зайдите в настройки PORT FORWARDING на Вашем роутере. В разных роутерах свой путь. Для TP-LINK роутеров нужно открыть Forwarding – Virtual Server. В открывшемся окне добавьте новую запись, как на примере.
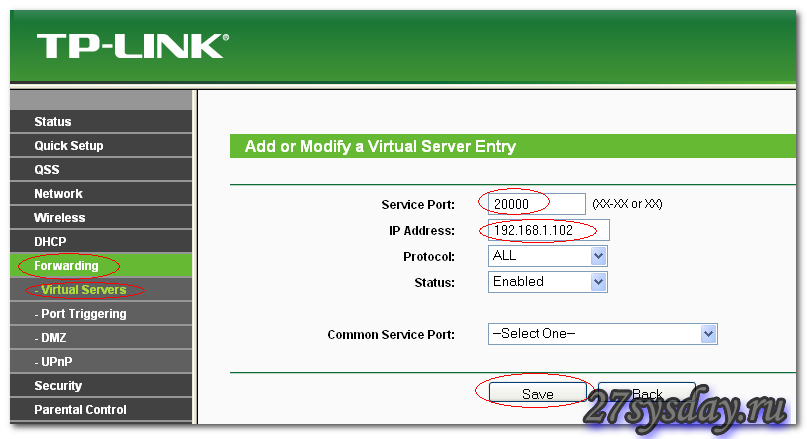 Создаем Virtual Server
Создаем Virtual Server
Здесь видно, что порт 20000 роутера пробрасывается на 192.168.1.102 (192.168.1.102 – адрес ip камеры).
Теперь можно в обозревателе ввести http://95.95.95.100:20000 и Вы попадете в меню камеры. Здесь 95.95.95.100 – это ваш ip адрес, а :20000 – порт, указанный для камеры и проброшенный на роутере. После этого следует проверить готовность камеры к полноценной работе. Камера должна передавать изображение хорошего качества и производить съемку с любой точки, где есть доступ к сети интернет.
Если планируется круглосуточная работа камеры, то многие дополнительные функции камеры Вам могут не понадобиться. Поэтому практически во всех беспроводных камерах есть функция отслеживания движения, которая сразу реагирует на изменения в поле «зрения». При прохождении кого – то мимо камеры, она сразу это фиксирует и передает «правильное» изображение почти без задержки. Для многих камер доступна FTP-функция оповещения через камеру. При этом информация мгновенно передается на определенный сайт. Различные камеры обладают разной функциональностью. Поэтому перед настройкой отдельных функций нужно свериться с инструкцией и удостоверится, что данная функция поддерживается Вашей IP камерой
После проведения каждой настройки важно не забывать делать сохранение установленные функций, иначе придется все настраивать сначала
После проведения этих настроек можно настроить программу IP Surveillance. Эта программа используется для создания и просмотра с компьютера архива видеоизображений IP-камер. Программа позволяет одновременно просматривать и записывать изображения до 16 IP-камер (разрешение 704х576 при 25 к/с на каждый канал). С помощью такой программы достаточно просто организовать круглосуточную охрану офиса, склада, магазина, дома, стоянки или квартиры.
 Параметры ип камеры
Параметры ип камеры
Организация сети с роутером
Для создания системы с несколькими камерами потребуется воспользоваться роутером: он создает собственную подсеть с доступом ко всем устройствам. Принцип настройки схож с описанным выше. По аналогии следует войти в настройки роутера и каждой камере присвоить свой порт. Чаще всего это можно осуществить в меню Routing. Этот пункт позволяет переводить внешние запросы на разные IP-адреса системы, то есть в случае с видеонаблюдением на камеры.
Итак, принцип работы будет следующий. Для каждого устройства выделяется свой внешний порт и собственный IP-адрес, который уже присвоен производителем. Например, внешний порт первой видеокамеры имеет значение 8080, и на него завязан конкретный IP. Вторая – порт 8081 и свой IP. И так для каждой камеры в сети.
После того как настройка роутера проведена, необходимо настроить каждую камеру. Настройка описана выше, но есть незначительное отличие: IP-адрес присваивается не общий (через него пользователь сможет подключиться ко всей системе), а для каждой камеры ее собственный. После настройки следует подключить каждую IP-видеокамеру к роутеру. Увидеть запись можно по запросу в браузере «статический IP-адрес: внешний порт конкретной камеры». Подключение системы с видеорегистратором осуществляется полностью аналогично. Никаких отличий по настройке здесь нет.
Например, чтобы подключить систему к планшету, нужно отключить на нем Wi-Fi и включить мобильную сеть. Второй вариант — планшет нужно подключить к другой сети, которая не связана с организацией видеонаблюдения.
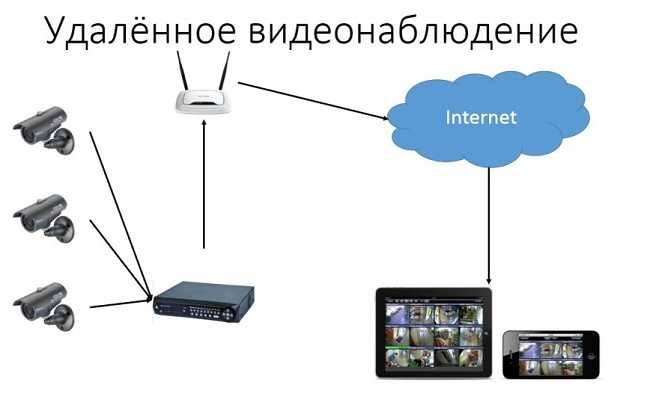
Сборка, установка и настройка камеры
Распечатываем камеру, прикручиваем антенну, если нужно делаем монтаж к стене с помощью крепления, подключаем блок питания в обычную розетку и дальше обязательно скачиваем в Google Play на свой смартфон приложение TPcamera.
Именно с помощью этого приложения мне и удалось активировать камеру за 5 минут.
Переходим в приложение, добавляем камеру NC450 и теперь внимание, сделайте все в такой последовательности, иначе не получится:
- Роутер должен быть один и тот же, который раздает Wi-fi для смартфона и видеокамеры
- Сперва нужно включить обязательно кнопку WPS на роутере
- А потом уже нажать кнопку WPS на камере
У меня роутер TP-LInk TD-W8901N и кнопку WPS я быстро нашел на его задней панели – только не зажимайте больше 1 минуты, иначе сбросятся все настройки (!).
Итак, я быстро нажал и отпустил WPS, затем включил кнопку WPS на камере и подождал 2 минуты, чтобы два устройства синхронизировались. Затем нажал на мобильном приложении – “Поиск камеры”. Камера TP-LINK NC450 была успешно обнаружена и добавлена, а индикатор на корпусе загорелся зеленым цветом. Вот и все, теперь можно вести видеонаблюдение.
Для просмотра камеры нужно просто нажать на кнопку Play и затем на ссылку “Подробнее”. Далее вы можете управлять, крутить камерой, масштабировать ее с помощью тач-пада. Камера 1Мп, но выдает качество как у дорогих 2-х мегапиксельных камер!
Можно подключить несколько камер и наблюдать за ними в мобильном приложении.
Для того, чтобы перейти в настройки – нажмите пальчиком на шестеренку. Настройки выглядят так:
В общем, ничего трудного нет, главное правильно ее синхронизировать с роутером, если планируете использовать по “воздуху” (Wi Fi). Если у Вас роутер TP-LINK и после нажатия WPS все ровно не срабатывает – зайдите в контроль-панель роутера в своем браузере (введите 192.168.1.1) и перейдите во вкладку WLAN, там проверьте включен WPS или нет. Если включен, но все ровно не срабатывает – попробуйте там же установить pin-код для синхронизации по WPS.
Какими программами пользоваться
Каждая IP-камера оснащена собственным веб-интерфейсом, который позволит ей управлять. Разработчики устройств видеонаблюдения оснастили административные панели различными инструментами для более удобного использования. К примеру, на продвинутых моделях можно устанавливать таймер включения/отключения или расписание, соответствуя которому будет осуществляться запись.
- Xeoma;
- WebcamXP;
- iSpy;
- Globoss;
- AbelCam;
- Axxon Next;
- Webcam Monitor.
Используя специализированное ПО, можно получить массу уникальных возможностей. К примеру, некоторые программы позволяют отслеживать номера и лица, распознавать эмоции, записывать видео в ускоренной или замедленной съемке и преобразовывать камеру в датчик слежения.
Чтобы синхронизировать устройство слежения со специализированным ПО, потребуется:
- Открыть программу.
- Вписать IP-адрес камеры.
- Добавить в список поддерживаемых устройств.
- Предоставить доступ для считывания.
- Сохранить настройки.
Только после этого пользователь получит максимум возможностей для использования прибора.
Подключение Сетевой IP Камеры Видеонаблюдения TP-Link Tapo C200 к WiFi Роутеру — Как Настроить Видеонаблюдение с Телефона?
Поговорим про подключение IP камеры TP-Link к WiFi роутеру. Что, если я скажу, что настроить несложную систему сетевого видеонаблюдения по WiFi в наше время не представляет никакой сложности даже для новичков. При этом к ней будет круглосуточный беспроводной доступ для просмотра с обычного мобильного телефона и из любого места через интернет. Звучит как фантастика? Вовсе нет! Сегодня огромное распространение получили недорогие китайские модели от Xiaomi, Hikvision, YouSee или Dahua с поворотным механизмом PTZ. Мы же рассмотрим подключение к WiFi и настройку видеонаблюдения через интернет на примере беспроводной сетевой IP камеры Tapo C200 от TP-Link — можно ли вести с ее помощью просмотр с компьютера или запись в облако? Обо всем в этой статье…
Закругляемся
В общем, у нас есть довольно интересная и понятная камера для разных сценариев работы: домашняя охрана, радионяня, наблюдение за домашними животными. А вообще все хорошо. Поэтому здесь я оставлю некоторые моменты, которые теоретически могут не понравиться будущим владельцам:
- По умолчанию в настройках включен режим обнаружения движения. Итак, в первые 5 минут у меня на телефоне появилось много уведомлений. Неполноценный. Включайте только при необходимости. Кнопки быстрого включения/выключения этого режима я не нашел.
- Камера должна была иметь режим «патрулирования» (если нет, то зачем ей вращаться на 360 градусов). Но либо его нет в родном приложении, либо оно оказалось для меня неочевидным.
- Нет батареи. Свет в доме был случайно выключен (или это пытались сделать злоумышленники), охрана отсутствует.
ПОДКЛЮЧЕНИЕ WIFI КАМЕРЫ В ВОПРОСАХ И ОТВЕТАХ
Чаще всего встречаются следующие вопросы, касающиеся подключения беспроводной IP камеры видеонаблюдения:
Как подключить WiFi камеру к телефону?
Для этого необходимо, чтобы телефон тоже был подключен к тому же роутеру что и камера.
После этого возможны два варианта:
- подключение к камере через телефон напрямую;
- с использованием облачного сервиса.
Во втором случае имеем ни что иное как обычные удаленный доступ через интернет. Действия, которые нужно выполнить описаны в материале про подключение камеры через телефон.
В первом варианте достаточно в браузере вашего смартфона в адресной строке ввести IP адрес видеокамеры. Вы попадаете в ее интерфейс, откуда можно осуществлять просмотр, но это работает только в пределах локальной (домашней) сети. То есть в зоне действия WiFi роутера.
Как подключить WiFi камеру к компьютеру?
По большому счету, эту операцию мы уже проделывали, когда производили первоначальные настройки:
- вводим в адресной строке IP камеры;
- попадаем в WEB интерфейс;
- смотрим видео.
Если у видеокамеры есть возможность подключения карты памяти и настроено создание архива, то через компьютер (впрочем, через телефон тоже) можно просматривать записи предыдущих событий.
Удаленный доступ через интернет с помощью компьютера производится тоже с помощью облачного сервиса.
Как подключить WiFi камеру к ноутбуку?
Также как к компьютеру. Только ноутбук имеет встроенный WiFi модуль, а значит мы можем подключить его к роутеру беспроводным способом. В остальном разницы нет.
Как подключить WiFi камеру к регистратору?
Если регистратор подключен к роутеру, то нам без разницы, по какому каналу будет осуществляться связь с видеокамерой (проводному или беспроводному).
В настройках видеорегистратора находим нашу камеру по IP адресу и добавляем ее в систему. Такой способ работает как для автономного видеонаблюдения, так и удаленного доступа через интернет по цепочке: видеорегистратор – камера видеонаблюдения.
Как подключить WiFi камеру без интернета?
В пределах одной локальной сети подключение без интернета возможно во всех описанных ранее вариантах:
- к телефону;
- компьютеру (ноутбуку);
- регистратору.
Обязательным условием является наличие роутера! Именно он организует и распределяет потоки между сетевыми устройствами.
WiFi камера уличная как подключить?
Уличная камера отличается от внутренней конструктивным исполнением, наличием некоторых дополнительных опций, но не принципом организации обмена информацией.
Это означает, что ее подключение выполняется в последовательности, описанной в данной статье.
Единственно что следует учесть – при уличной установке WiFi связь может оказаться неустойчивой или отсутствовать вообще.
Это определяется:
- значительными расстояниями между камерой и роутером;
- наличием в зоне прохождения сигнала ослабляющих его строительных конструкций.
При организации такого подключения может потребоваться установка репитеров. Это достаточно дорогие мероприятия, что нужно иметь ввиду.
Кроме того, не нужно забывать, что питание к WiFi камере нужно подключать все равно по проводам.
Рекомендуемые материалы:
Виды и организация видеонаблюдения, как выбрать оборудование и настроить систему
Удаленное видеонаблюдение на даче через интернет
Организация IP видеонаблюдения, принципы построения систем на основе сетевых видеокамер, достоинства и недостатки технологии
Облачное видеонаблюдение – современные сервисы для организации удаленного видеоконтроля и их преимущества
Питание камер и систем видеонаблюдения, бесперебойные блоки и кабели для подключения
* * *
2014 — 2023 г.г. Все права защищены.
Материалы сайта имеют ознакомительный характер и не могут использоваться в качестве руководящих и официальных документов
Тест Mesh-системы TP-Link Deco X90 с умным домом Tapo
Исходя из спецификаций, двухмодульный комплект Deco X90 лучше всего раскрывается в условиях больших площадей — в современных квартирах с нестандартной планировкой, в частных домах, офисах.
Для «боевой проверки» мы решили развернуть Mesh-сеть и подключить к ней ряд устройств, в том числе компоненты умного дома TP-Link Tapo.
Система была установлена в кирпичном двухэтажном доме общей площадью 240 квадратных метров, стены которого буквально напичканы арматурой и проводами.
Один модуль установлен на первом этаже ближе к входу; дополнительный, соответственно, на втором — симметрично первому.
Такое размещение должно обеспечить максимальный охват (и, забегая вперед, именно так оно и есть).
Для теста использовались:
- в сети Wi-Fi 6 — ноутбук Apple MacBook 16
- в сети Wi-Fi 5 ГГц — 2 х планшета iPad Pro, 4 х смартфона iPhone 11 и 11 Pro, 1 настольный ПК
- в сети Wi-Fi 2,4 ГГц — 2 х FullHD телевизора
Дополнительно был развернут умный дом Tapo в составе
- 6 умных розеток Tapo P110
- 6 умных ламп Tapo L510E и L530E
- 1 светодиодная лента L900
- 2 камеры видеонаблюдения C320WS
По итогу система оказалась стабильной — все компоненты получили бесперебойный доступ к интернету. Расстановка каких-либо приоритетов и ограничений не потребовала.
Измерение с iPhone 12 под роутером без нагрузки
С результатами измерений скорости в каждой точке дома на соответствующем диапазоне можно ознакомиться на фото
Что важно, лаги или замедления при работе обилия подключенных к меш-системе устройств отсутствовали
При перемещении любой носимой техники внутри сети, во время просмотра видео или серфинга какие-либо дефекты подключения были незаметны.
Семья дома, но телевизоры и планшеты работать не мешают
Разве что в самых удалённых локациях подключение заняло чуть больше времени и скорость была чуть ниже. Может быть, это незначительно скажется на пинге в онлайн-играх — но не более того.
Также заметно небольшое снижение скорости при подключении ко второму модулю меш-системы при сравнении с главным модулем, но и оно составляет не более 10-15%.
Во время полной загрузки системы
Работа устройств умного дома оказалась стабильной при данной конфигурации.
Единственные элементы, который могли бы его нагрузить, видеокамеры, подключаются быстро и показывают видео в полном качестве без задержек — как внутри сети Deco X90, так и при мобильном подключении.
Особенности использования камеры Tapo С200 и проверка временем
В отзывах пользователи отмечают простое управление камерой Tapo, хорошее качество видео. Некоторые владельцы недовольны громким оповещением тревоги и надоедливыми оповещениями. Но всё это можно отключить.
Иногда при первом запуске камера не хочет подключаться к беспроводной сети. Это может быть связано с самим телефоном или выбором частоты Wi-Fi (2.4 или 5ГГц). Если вы столкнулись с такой проблемой, попробуйте подключиться с другого телефона.
Помимо положительных отзывов встречаются негативные о том, что в камере Tapo C100 или С200 нет встроенного АКБ, модуля GSM, записи в облако и возможности наблюдать/просматривать видео на компьютере. Здесь нужно понимать, что ip камера бюджетная и производителю пришлось пожертвовать некоторыми функциями и техническим оснащением. В целом девайсы Tapo для видеосъемки хорошие и обладают лучшим соотношением цена-качество.
Настройка внутрисетевого доступа
На данном этапе имеется возможность вводить начальный адрес камеры в пределах созданной сети для любого устройства. После этого откроется специальная панель, с помощью которой получится просматривать изображение в реальном времени.
Можно обзавестись одинаковым внутренним интерфейсом, только для этого необходимо приобрести оба устройства, изготовленные одним производителем. Однако такой подход приведет к некоторым трудностям. К примеру, к роутеру не удастся подключить одновременно 2 камеры одной фирмы. В этом случае потребуется для каждого прибора переназначить сетевые адреса. Рассмотрим, как это сделать:
- Выполнить манипуляцию, которая была указана в предыдущем пункте. По завершении не отсоединять LAN-кабель.
- Открыть в камере административную панель и перейти к сетевым настройкам — «TCP/IP».
- Отыскать пункт «Network» («Сеть», «Конфигурация» или «Администрирование»).
- Если нужно иметь доступ к камере в пределах домашней сети, то тогда потребуется отметить блок «DHCP» («Dynamic IP»).
- Далее отсоединить камеру от компьютера и управлять прибором с помощью панели администрирования.
Принцип работы Wi-Fi камер видеонаблюдения
Преимущество Wi-Fi камер в том, что для подключения не нужны провода
Главное отличие устройства – возможность работать с протоколом WPS. Камера фиксирует видеосигнал и передает его на роутер или на компьютер, если последний оснащен Wi-Fi-модулем. Передача беспроводная. Запись хранится на носителе, либо передается в облако.
Такая модель оснащается множеством полезных опций. Обычно они поддерживают технологию PTZ. Объектив можно поворачивать по вертикальной и горизонтальной осям удаленно. Управление через веб-интерфейс или специальное приложение.
Еще одно новшество – система обратной связи. Модели оборудуются внешними динамиками и передают звук в обратном направлении.
Подключение камеры видеонаблюдения к компьютеру
IP-камеры оснащаются классическим сетевым разъемом. Подключаются они к ПК через сеть Ethernet. При необходимости можно отдать предпочтение беспроводному способу подключения. В таком случае видеокамеры будут подключены к роутеру посредством кабеля, но ПК будет подсоединен к маршрутизатору через сеть Wi-Fi. Можно использовать роутер любого бренда ZyXEL Keenetic, TP Link, Asus и другие модели. Главное условие – они должны оснащаться поддержкой совместной работы с камерами видеонаблюдения.
Настройка параметров видеокамеры при подключении к ПК с сетевой картой осуществляется посредством соединительного кабеля. Такой провод применяется для того, чтобы организовать локальную сеть. После подключения устройство нужно настроить согласно инструкции, которая поставляется в комплекте с камерами. Для управления камерой нужно зайти в любой браузер на компьютере и ввести IP адрес. Благодаря множеству специальных функций, вы сможете не только просматривать отснятый материал, но и управлять прибором видеонаблюдения.
Если вы запланировали работать с несколькими цифровыми камерами, то в таком случае подключение к ПК будет осуществляться посредством сетевого коммутатора с несколькими разъемами. Для того чтобы можно было удобно работать с оборудованием, на ПК или ноутбук необходимо установить специальную программу. Выбор ПО для IP-камер широк и разнообразен, поэтому каждый пользователь сможет сделать грамотный выбор. Камеру можно настраивать на удаленный просмотр. Многие пользователи предпочитают автоматическую запись отснятого видеоматериала на жесткий диск. Помимо этого записи можно хранить в облачном хранилище. Зайти на облако можно в любой необходимый момент.
Подключаем видеонаблюдение
Флагманом в линейке видеокамер TP-Link является уличная Tapo C320WS с серьезными возможностями: 4-мегапиксельный сенсор с инфракрасной подсветкой снимает на расстоянии до 30 метров даже в полной темноте, обеспечивая при этом двухстороннюю аудиосвязь.
Установленная на штатный кронштейн камера не боится дождя и мороза благодаря корпусу, защищенному по стандарту IP66.
Запись осуществляется на microSD-карту, которая подключена в камеру, или в хранилище, которое находится в вашей локальной сети. Просмотр возможен в том числе удалённо.
Для камеры крайне удобно использовать Wi-Fi: она почти не нагружает канал, получает стабильный сигнал от меш-системы, а доступ к ней можно настроить для любого мобильного устройства, на которое можно установить приложение TP-Link Tapo.
Регистрация в сети занимает несколько шагов.
После этого можно просматривать текущий видеопоток, просматривать изображение с других камер, переключать режим с дневного на ночной, а также получать push-уведомления на телефон об обнаружении движения.
Настройка
Сам процесс настройки на устройствах Tapo очень похож и, что немаловажно, понятен любому пользователю. Но все же, давайте пройдемся по всему процессу подключения:. Добавьте камеру в приложение, нажав на кнопку «еще».
Установите приложение TP-Link Tapo. Доступно в Play Market и App Store. На упаковке с этой ссылкой есть QR-код.
Открываем приложение. Войдите в свою учетную запись или зарегистрируйте TP-Link ID. Регистрация очень простая не буду описывать.
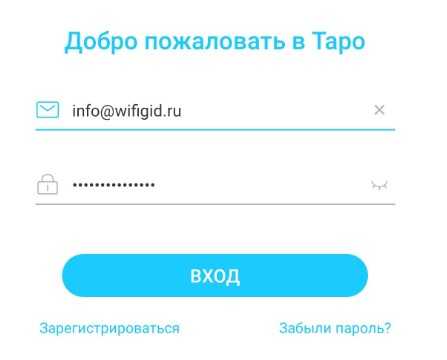
Добавьте камеру в приложение, нажав на кнопку «еще».
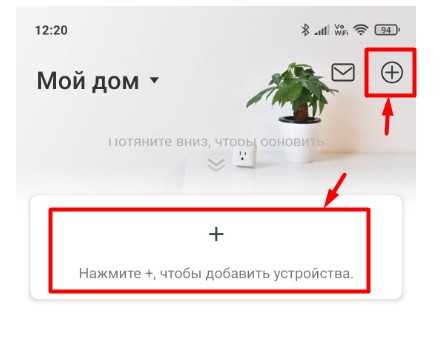
Выберите нашу камеру:
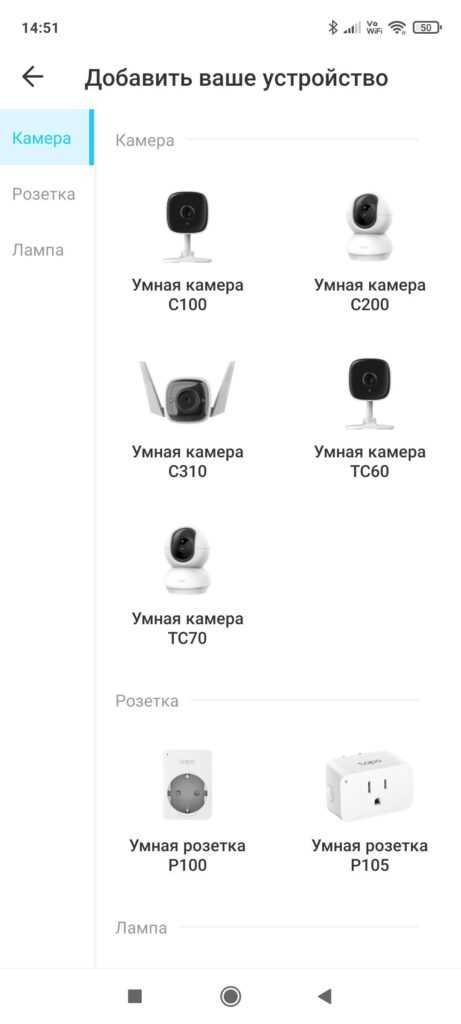
Подключаем камеру к розетке. Нас просят дождаться мигания красно-зеленого индикатора и поднести телефон близко к камере (первичная настройка идет через точку доступа Wi-Fi самой камеры, а затем камера подключается к вашему Wi-Fi маршрутизатор).Fi и управляется через идентификатор учетной записи TP-Link).
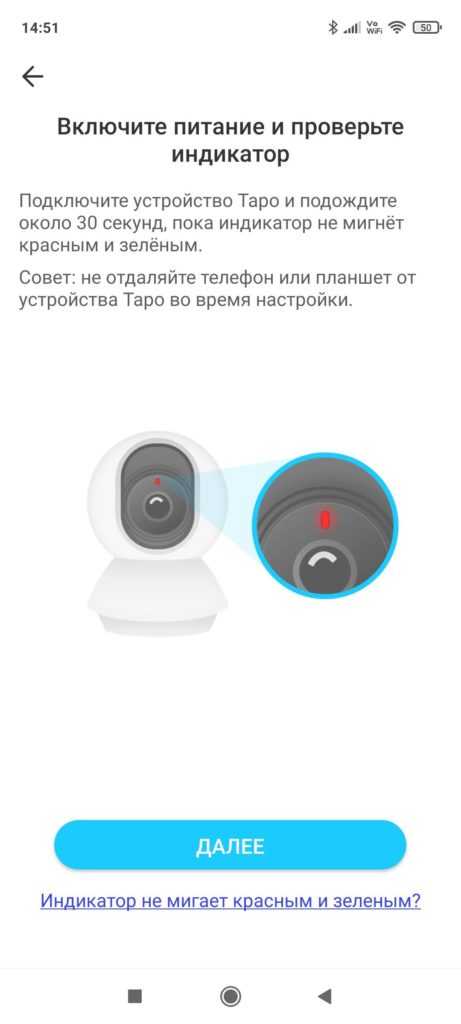
Точка доступа камеры найдена, можно подключить:
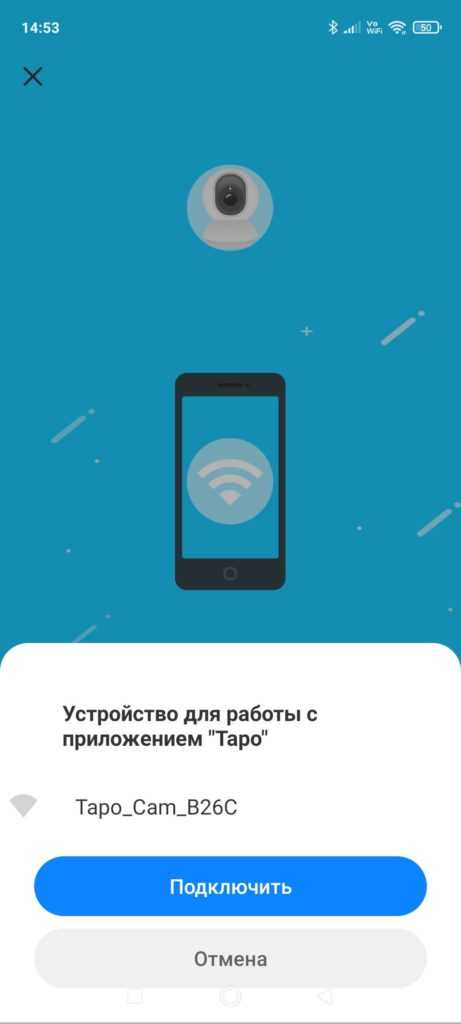
Выберите домашнюю сеть Wi-Fi:
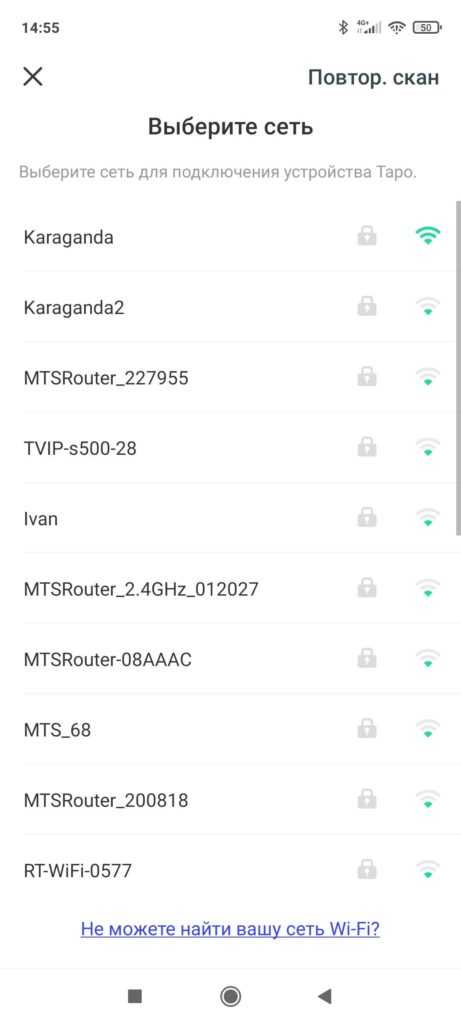
И введите ее пароль:
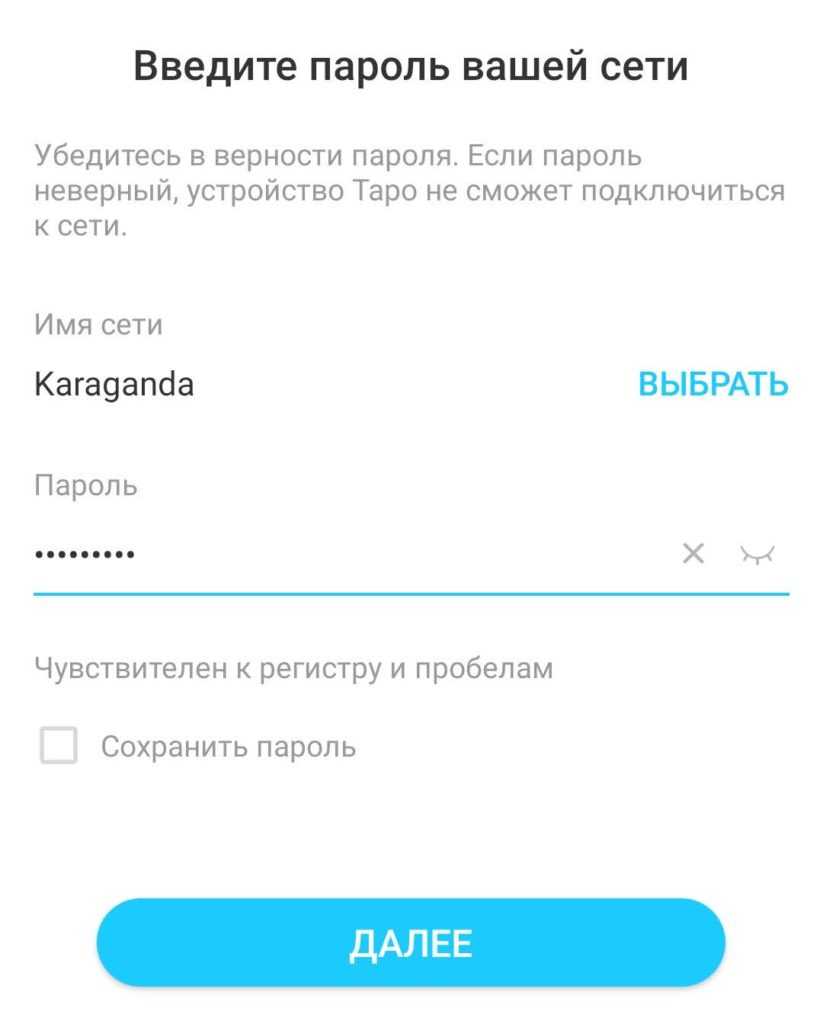
Здесь начинается долгий процесс подключения к сети, я уже думал вставить отдельный скриншот. Но вскоре приложение предложило задать имя устройства. Если у вас несколько камер, настоятельно рекомендую подумать над их названиями, чтобы потом можно было быстро найти нужную камеру с главного экрана:
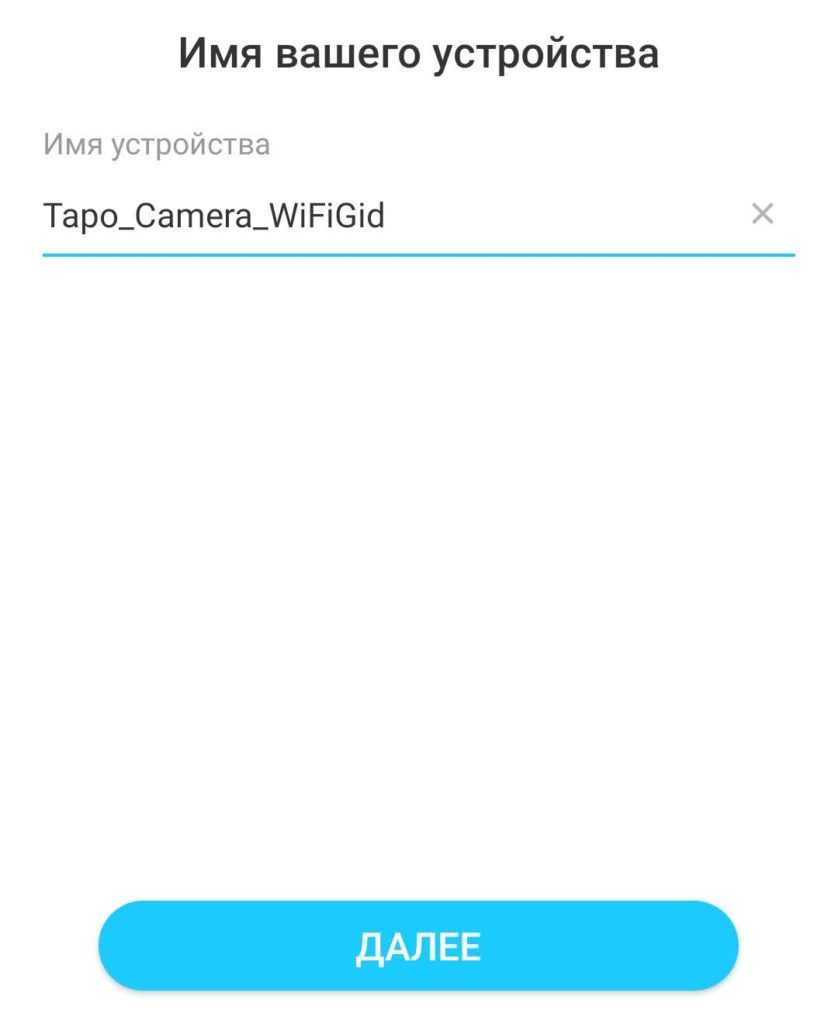
Установите значок. Здесь же можно увидеть возможные сценарии использования камеры.
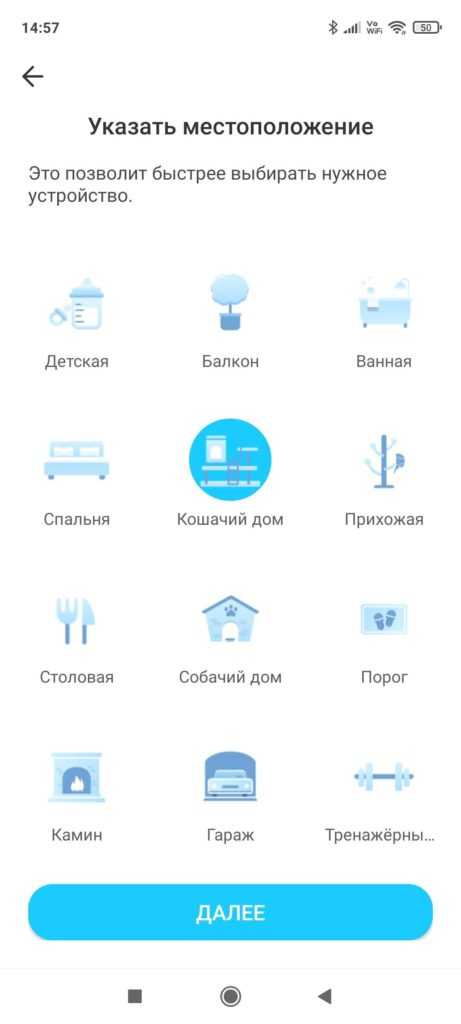
Готовый
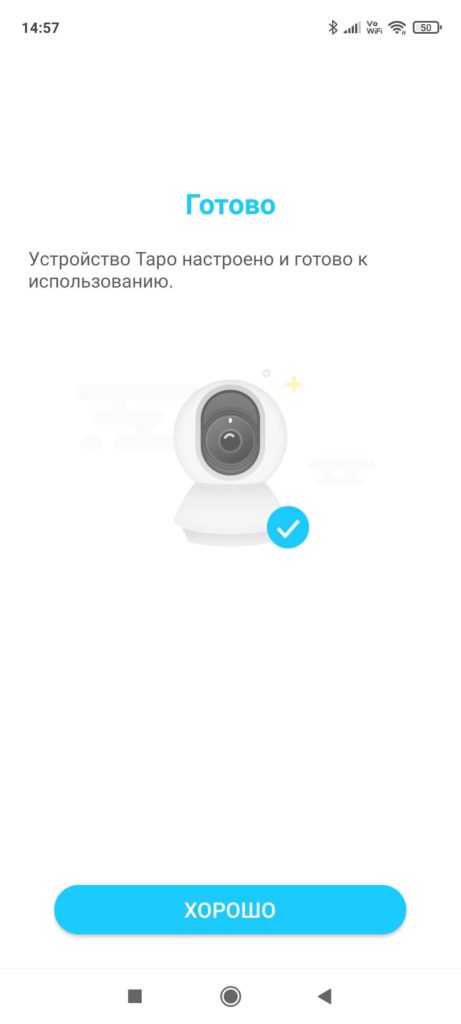
Немедленно отображаются инструкции по использованию карты памяти для локального хранения данных.

Теперь вы можете рассмотреть возможности камеры в приложении.
Закругляемся
Итого имеем вполне интересную и понятную камеру для разных сценариев работы: безопасность дома, радионяня, слежка за домашними питомцами. И в целом, все неплохо. Поэтому здесь я оставлю несколько пунктов, которые в теории могли бы не понравиться будущим владельцам:
- По умолчанию в настройках включен режим обнаружения движения. Так что в первые 5 минут в моем телефоне появилось очень много уведомлений. Отключил. Включать только при необходимости. Быстрой кнопки включения/выключения этого режима я чего-то не нашел.
- В камере должен был быть режим «патрулирования» (а иначе зачем ей вращаться на 360 градусов). Но то ли в родном приложении его нет, то ли для меня это оказалось неочевидным.
- Нет аккумулятора. Случайно выключился свет дома (или злоумышленники постарались) – и безопасности нет.
Источник
Закругляемся
Итого имеем вполне интересную и понятную камеру для разных сценариев работы: безопасность дома, радионяня, слежка за домашними питомцами. И в целом, все неплохо. Поэтому здесь я оставлю несколько пунктов, которые в теории могли бы не понравиться будущим владельцам:
- По умолчанию в настройках включен режим обнаружения движения. Так что в первые 5 минут в моем телефоне появилось очень много уведомлений. Отключил. Включать только при необходимости. Быстрой кнопки включения/выключения этого режима я чего-то не нашел.
- В камере должен был быть режим «патрулирования» (а иначе зачем ей вращаться на 360 градусов). Но то ли в родном приложении его нет, то ли для меня это оказалось неочевидным.
- Нет аккумулятора. Случайно выключился свет дома (или злоумышленники постарались) – и безопасности нет.
Камера видеонаблюдения TP-Link Tapo C200 Wi-Fi оснащена светодиодом, меняющим цвет в зависимости от состояния камеры, объективом, микрофоном, динамиком, разъемом для подключения блока питания, кнопкой сброса настроек RESET и слотом для карты microSD. Подробнее ниже.
Индикатор
Горит красным: ВключениеМигает красным и зеленым: Камера готова к настройкеМедленно мигает зеленым: Подключение по WiFiГорит зеленым: Камера подключена к WiFiМигает красным: Выполняется сброс настроекБыстро мигает зеленым: Выполняется обновление камеры TP-Link Tapo C200
Поверните вверх объектив камеры TP-Link Tapo C200, чтобы найти кнопку сброса настроек камеры и слот карты памяти microSD.




























