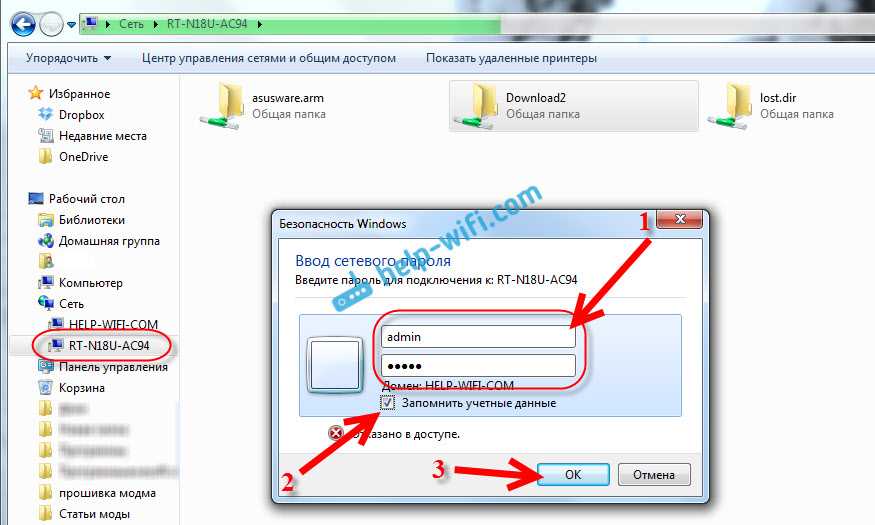Стабильность работы и скоростные характеристики, покрываемая площадь
По стабильности работы беспроводной адаптер Tenda W311M выгодно отличается от однотипных устройств других производителей. Использование двух частотных каналов позволяет избежать каких-либо сбоёв в работе устройства. По отзывам пользователей интернета каких-либо серьёзных недостатков в работе адаптера не наблюдалось.
Заявленная скорость 150 мегабит в секунду будет работать только в тех районах, где поддерживаются беспроводные сети с такими характеристиками. Так как большинство провайдеров в России, преимущественно, используют Wi-Fi-сети со скоростью передачи информации до 100 мегабит в секунду, то и скоростные характеристики адаптера Tenda W311M будут такими же. При реальном тестировании адаптер будет выдавать скорость передачи от 20 до 40 мегабит в секунду. Учитывая отсутствие внешней антенны, это вполне приемлемый результат.
Площадь покрытия сигнала от адаптера достигает 50–100 метров от источника при отсутствии препятствий в виде бетонных стен. Для подключения к интернету смартфона и устойчивой работы этой дальности будет достаточно.
Применение беспроводного адаптера Tenda W311M целесообразно только в одном случае, при отсутствии Wi-Fi-приёмника у стационарного компьютера. Если компьютер располагается на большом удалении от маршрутизатора и мощность принимаемого Wi-Fi-сигнала недостаточна для уверенной работы беспроводных устройств, то можно применять беспроводной адаптер Tenda W311M. Он усилит сигнал и улучшит работу гаджетов, что позволит на большой скорости производить обмен информацией между клиентами сети. Во всех других случаях адаптер успешно заменяется маршрутизатором или стационарной точкой доступа. Необходимость применять адаптер возникает только в пределах больших помещений, таких как заводские цеха. Такую технологию я применял на телевизионном заводе. В центре цеха устанавливался маршрутизатор, который поднимался в самую верхнюю точку цеха. В компьютеры на производственных линиях подключались беспроводные адаптеры, подключавшиеся к беспроводной сети. С учётом расстояния от адаптеров до маршрутизатора, составлявшего до 60 метров, приём сигнала был довольно уверенным и позволял успешно вести технологический процесс. Основное преимущество такого подключения состоит в том, что можно использовать беспроводной адаптер в качестве точки доступа и усиливать Wi-Fi-сигнал, передавая его на самые удалённые компьютеры.
Возможности USB-порта на маршрутизаторе
Часто встречаю вопросы, что-то типа: «а зачем нужен USB-порт на Wi-Fi роутере». Выше я перечислил основные функции, но давайте разберемся более подробно. Плюс дам ссылки на некоторые инструкции, которые могут вам пригодится после выбора и покупки такого маршрутизатора.
Как я уже писал выше, в основном функции зависят от производителя и прошивки на которой работает роутер. Но если брать устройства самых популярных производителей (ASUS, TP-Link, D-Link, ZyXEL), то там USB вход используется примерно для одних и тех же задач. Которые мы рассмотрим ниже.
Для внешних жестких дисков и USB-накопителей
Здесь все просто. Берем флешку, или внешний жесткий диск (он же HDD), и подключаем к маршрутизатору. Если необходимо, задаем некоторые настройки и получаем общий доступ к накопителю с любого устройства, которое подключено к маршрутизатору.
Можно настроить следующие функции:
- Общий доступ к файлам на USB-накопителе. Это обычный сетевой доступ к накопителю, который подключен к маршрутизатору. На компьютере, накопитель будет отображаться на вкладке «Сеть». Или можно подключить его как сетевой диск. С Android устройств доступ можно получить например через программу «ES проводник».
- FTP-сервер. Можно настроить на роутере FTP-сервер, и получать доступ к накопителю не только в локальной сети, но и через интернет.
- Медиа-сервер (DLNA-сервер). Еще одна полезная фишка. Она может пригодится для просмотра на телевизоре (в основном на ТВ) фото, видео и прослушивания музыки, которая хранится на сетевом накопителе. Телевизор так же должен быть подключен к роутеру.
- Download Master, или автономная загрузка файлов. Это когда роутер может сам загружать файлы (торренты) на подключенный к нему жесткий диск, или флешку. Без компьютера и других устройств. На новых моделях от TP-Link и ASUS эта функция есть точно. Я сам пользуюсь, очень удобно. Особенно, когда интернет медленный. Можно запланировать загрузку на ночь.
- На роутерах ASUS есть еще AiDisk (общий доступ к файлам через интернет), и Time Machine.
Инструкции по настройке некоторых функций:
- Доступ к USB диску (флешке) через роутер TP-Link по сети
- Настройка общего доступа к USB-накопителю на маршрутизаторах ASUS
- FTP-сервер на TP-LINK
- Настройка FTP сервера на роутере ASUS
- Медиа-сервер (DLNA) на ASUS и TP-LINK
- Автономная загрузка файлов на новых моделях от TP-Link
Небольшой нюанс по поводу подключения внешних жестких дисков. Бывает такое, что питания, которое дает маршрутизатор на USB-порт может не хватать для работы жесткого диска. Я сам с такой проблемой еще не сталкивался. Сразу хочу сказать, что невозможно заранее узнать, «потянет» ли роутер определенный жесткий диск. Если вы столкнулись с такой проблемой, то лучше обменять маршрутизатор на другую модель. Есть там разные USB-хабы и сами диски с дополнительным питанием, можете посмотреть, но мне кажется, что это полная ерунда.
Ну и если у вас накопитель стандарта USB 3.0, и вы планируете активно его использовать, то лучше роутер покупать так же с портом USB 3.0. Это всегда указано в характеристиках. Внешне, их так же можно отличить. Вход стандарта 3.0, и сам штекер внутри окрашены в синий цвет. Скорость записи и считывания информации будет выше.
Для 3G/4G модемов
Если у вас интернет через 3G/4G модем, и вам понадобилось раздать его по Wi-Fi и по кабелю на другие устройства, то вам понадобится роутер, у которого есть поддержка USB модемов.
Важно! Если на маршрутизаторе есть USB вход, то это не означает, что он может раздавать интернет с 3G/4G модема. Вы модем то подключите, но просто ничего не будет работать
Нужно строго проверять совместимость маршрутизатора с модемом.
Нужно строго проверять совместимость маршрутизатора с модемом.
На эту тему я написал уже много статей. Поэтому, просто даю ссылки:
- Wi-Fi роутер для USB 3G/4G модема – много информации по выбору и совместимости. Эта статья вам точно пригодится!
- Роутеры ASUS с поддержкой USB 3G/4G модема
- Как подключить 3G/4G USB модем к Wi-Fi роутеру TP-LINK
- Настройка 3G USB-модема на роутере Asus
Главное, серьезно подойти к выбору роутера для этих задач. Советую так же перед покупкой посмотреть в интернете информацию по запросу «модель роутера + модель модема». Я в свое время так и делал.
Для принтера (принт-сервер)
К маршрутизатору подключается принтер (по USB) и настраивается принт-сервер. После настройки, все устройства в локальной сети могут использовать принтер, или МФУ. Процесс настройки принт-сервера будет отличатся в зависимости от самого маршрутизатора.
Честно скажу, что у меня не много опыта в настройке этой схемы. Поэтому, смотрите инструкции на сайтах производителей. Там все есть.
Обзор маршрутизатора Tenda AC7
Упаковка в стиле компании Tenda, на которой нанесена вся подробная информация о маршрутизаторе: основные характеристики, функции, схема подключения, и даже сравнение с более младшими моделями. Это очень удобно, когда, например, мы выбираем маршрутизатор в обычном магазине. Есть возможность ознакомится со всеми характеристиками без помощи продавцов-консультантов и поиска информации в интернете.
В коробке я обнаружил сам роутер Tenda AC7, адаптер питания, сетевой кабель и инструкции.
Дизайн Tenda AC7 очень необычный. Корпус напоминает какой-то космический корабль. Весь корпус и антенны выполнены из черного, прочного пластика.
Спереди расположен логотип Tenda и четыре индикатора. Индикаторы горят синим цветом. Их можно отключить в веб-интерфейсе, или настроить автоматическое отключение по времени.
Корпус собран качественно: ничего не скрипит и не отваливается.
Все интерфейсы и кнопки расположены на тыльной стороне. Три порта LAN, один WAN, кнопка RST/WPS и кнопка Wi-Fi (для отключения/включения Wi-Fi сети). Ну и разъем Power для подключения адаптера питания.
Сбоку и на нижней панели есть решетки для охлаждения платы маршрутизатора. Так же снизу есть два специальных отверстия, которые позволяют повесить Tenda AC7 на стену. Там же есть высокие ножки (правда, не резиновые) и наклейка с заводской информацией.
Внешний вид Tenda AC7 очень интересный и необычный. Он очень похожий на модели маршрутизаторов, которые предназначены для геймеров.
Технические характеристики Tenda AC7 изучили, внешний вид посмотрели – переходим к подключению и настройке.
Установка глобальных опций Samba
Параметры конфигурации Samba хранятся в файле /etc/samba/smb.conf. В нем есть два раздела, global и shares. В разделе global прописаны параметры самого сервера (имя сервера, его тип, интерфейсы и другие сетевые настройки), а в разделе shares — параметры ресурсов. Вместо редактирования файла создадим новый. Предварительно сохранив оригинал:
Внесем в наш новый файл /etc/samba/smb.conf следующий код
Рассмотрим значение этих параметров.
server string: информация, передаваемая во время подключения. Можно использовать любое имя для идентификации сервера. Далее будут рассмотрены названия для ресурсов Samba. server role: тип создаваемого Samba-сервера. В данном примере используется выделенный сервер (standalone). Другие типы — член домена и контроллер домена. interfaces: сетевые интерфейсы, к которым привязан сервер. Здесь указан “lo”, loopback-интерфейс. Кроме него нужно указать внешний интерфейс, обычно это eth0. bind onterface only: гарантирует, что сервер Samba будет привязан только к тем интерфейсам, которые указаны в строке interfaces, и будет игнорировать пакеты с других интерфейсов. disable netbios: отключает на сервере все функции NetBios, чтобы немного облегчить процесс разрешения имени сервера и разгрузить трафик. smb ports: номер порта, на котором будет работать сервер. По умолчанию Samba использует порт 445. log file: имя и месторасположение файла лога Samba. max log size: максимальный размер файла лога. Рекомендуется указывать его настолько большим, насколько позволяют ресурсы стстемы. Если размер будет превышен, будет создан новый файл, а предыдущий файл будет перемещен в дубликат с расширением .old. При повторном превышении первый файл с расширением .old будет удалён. Данный параметр помогает предотвратить заполнение диска. Если нужны более подробные логи, можно воспользоваться командой:
Уровень лога 3 означает, что сохраняется более детальная информация, чем при стандартном ведении лога. Стандартный уровень — 1, максимальный — 5. Здесь он установлен для параметров passdb и auth, чтобы получать более подробную информацию об аутентификации пользователей. После определения параметров ведения лога сохраните и закройте файл. При необходимости файл smb.conf нужно протестировать на синтаксические ошибки при помощи утилиты Samba testparm:
Будет выведен следующий результат:
После нажатия на клавишу Enter будут выведены глобальные параметры:
Если в результате выводится “Load services files OK”, значит, в файле нет ошибок и сервер можно запускать.
Теперь нужно настроить конфигурацию ресурсов. Ресурс состоит из двух элементов, пользователя и директории, которые необходимо создать для обеспечения возможности подключения и тестирования.
Ручная настройка сети
Для того чтобы настроить конфигурацию WAN вручную, нужно:
- Зайти в административную панель устройства через браузер.
- В верхнем меню открыть раздел «Интернет».
- Перейти в меню «WAN».
- Зайти в пункт протокола, по которому предоставляются услуги.
- Заполнить данные.
Далее нужно подтвердить введенную информацию с помощью соответствующей кнопки. Этот метод настройки роутера ZXHN F670 подходит для всех операторов, в том числе МГТС. В случае предоставления интернет-услуг по протоколу DHCP пользователю нет необходимости вносить вручную IP-адреса и маски подсети, достаточно просто переключить протокол и включить автоматическое получение параметров.
Настройка IPTV
Для настройки IPTV на модеме ZXHN F670 нужно:
- Через интернет-обозреватель зайти в административную панель маршрутизатора.
- Открыть вкладку «Интернет».
- Перейти в раздел «Ethernet», нажать «Создать новый элемент».
- Для имени указать значение IPTV.
- Для типа соединения выбрать «Мост».
- Деактивировать работу VLAN.
Далее нужно сохранить изменения и выполнить проброс портов. Для этого:
- Зайти в раздел «Привязка портов».
- Выбрать нужный элемент, определить рабочий LAN-порт.
- В разделе «Multicast» активировать работу IGMP.
- В сгенерированном системой окне «Соединение с интернет» указать значение IPTV.
Осенняя скидка
Закажите интернет на дачу и начните пользоваться быстрым интернетом уже сегодня
-
Xiaomi lamp 1s не обновляется
-
Motorola rokr e6 обзор
-
Как перезагрузить планшет хуавей
- Htc blinkfeed что это за программа
TP-Link WDR4300 в качестве NAS
Настроить роутер TP-Link на выполнение функций NAS очень просто. Для этого понадобится внешний диск и немного времени.
Подключаем сетевой диск
Не забудьте, что необходимо указать в появившемся диалоговом окне буквенное обозначение диска (сетевые диски, как правило, задаются в обратном алфавитном порядке, начиная с «Z», чтобы они не совпадали с меняющимися локальными USB-носителями). После того как вы нажмете на кнопку «Готово», сетевой диск будет отображаться в окне «Мой компьютер».
Активируем медиасервер
Нажмите на кнопку «Start» напротив индикатора «Server Status», после чего предоставьте доступ к папкам с мультимедийными файлами на сетевом накопителе: «USB Settings | Media Server | Add share folder». Теперь другие устройства (например, телевизор, смартфон или планшет) с помощью стандарта потоковой передачи UPnP/DLNA смогут воспроизводить файлы напрямую с вашего сетевого накопителя.
Воспроизводим медиафайлы на телевизионном устройстве
А вот упорядочивание при помощи структуры папок, напротив, редко создает пользователю проблемы
Обратите внимание и на то, что стандарт UPnP/DLNA регулирует только коммуникацию между гаджетами: чтобы воспроизведение сработало, телевизионное устройство или медиаплеер должны поддерживать как формат файла, так и используемые кодеки
Настройка удаленного доступа
(8.1)(8.2)
По окончании вышеуказанных манипуляций наберите в адресной строке браузера http://ваш_DynDNS-адрес/shares — и вы получите доступ к своему сетевому диску с любого ПК, подключенного к Интернету. Для этого маршрутизатор должен иметь «белый» IP-адрес. Какой адрес у вашего роутера и на каких условиях предоставляется «белый» IP — уточните у локального интернет-провайдера.
Настройка роутера ZTE МГТС
Настройка маршрутизатора осуществляется через веб-интерфейс устройства. Доступны расширенные возможности настройки при подключении через telnet c использованием встроенной системы команд.
Чтобы зайти в роутер МГТС ZTE, клиенту необходимы IP-адрес устройства, логин и пароль учетной записи. При поставке оборудования провайдер предоставляет необходимые сведения на упаковке, в инструкции по эксплуатации, входящей в комплект.
Для входа в настройки пользователь:
Указанные выше данные относятся к максимально ограниченной учетной записи, в которой конечному пользователю доступен только необходимый сет настроек.
Больше полномочий можно получить, если войти в роутер МГТС ZTE с учетной записью mgts / mtsoao (логин/пароль), предназначенной для специалистов технической поддержки провайдера и настройки роутеров через личный кабинет. Абонентам, у которых установлен ZTE F680, следует помнить, что войти с этой учетной записью можно только после отключения оптической линии и перезагрузки устройства.
Опытных пользователей, желающих получить максимальный доступ, заинтересует вариант, в котором для ZTE роутера МГТС настройка производится через telnet — логин root, пароль Zte521 для F670 или серийный номер устройства (все символы заглавные) для F680.
- После удачного входа в веб-интерфейс становится доступным основное меню настроек устройства.
Изменение логина и пароля
Изменить логин и пароль на роутер ZTE МГТС пользователь может:
- В пункте «Администрирование» главного меню маршрутизатора;
- Через личный кабинет МГТС в меню «Моя сеть»;
- Обратившись в службу поддержки провайдера.
Следует понимать, что параметры пользовательской учетной записи (user/user) можно и нужно поменять из соображений безопасности. Что касается учетки mgts/mtsoao, ее трогать не рекомендуется. В противном случае возможны проблемы с доступом к роутеру в личном кабинете и для специалистов службы поддержки
Подключение
Для настройки роутер МГТС GPON ZTE подключают:
- К сети провайдера через коннектор оптической линии (не обязательно если настройка ведется из локальной сети, на доступные параметры не влияет):
- В локальную сеть клиента — как минимум, обеспечить соединение с одним из устройств кабелем или работу беспроводной сети. Если ведется настройка маршрутизации (NAT), фильтрации по MAC и аналогичных функций, следует позаботиться, чтобы соответствующее оборудование было в сети, а нужные сетевые программы и сервисы запущены.
- Для настройки телефонии следует подключить аппарат к порту POTS.
Настройка
После подключения маршрутизатора и входа в меню настроек пользователь получает возможности настраивать:
- Параметры локальной сети (пункт LAN). Здесь для сетей задаются IP-адрес и маска подсети, настройки DHCP, DNS-адреса (первичный и вторичный) и т.д.
- Беспроводные сети.
- Маршрутизацию и проброс портов (пункт Routing)
Настройка WiFi
Для настройки беспроводной сети следует (на примере ZTE F670):
- Перейти в окне настроек к пункту меню WLAN;
- Включить беспроводной RF, выбрать режим (для сети 2.4 ГГц, котора поддерживает 802.11 b/g/n и смешанные), задать ширину полосы для канала, номер канала, мощность сигнала (пункт Основные);
- Задать идентификатор сети (SSID), ее видимость, максимальное количество подключений (пункт SSID);
- Произвести настройку безопасности – выбрать технологию аутентификации, ключ (пароль Wi-Fi), тип шифрования.
Настройки проводятся для каждой из сетей 2.4ГГц и 5 ГГц. После завершения настроек в каждом пункте меню обязательно их сохранение.
Чтобы изменения вступили в силу, рекомендуется после окончания настройки перезагрузить маршрутизатор.
Выбор маршрутизатора для сервера
Конечно на стандартных прошивках зачастую нет никакой возможности запустить службы, выполняющие серверные функции, поэтому придется использовать прошивки выполненные на операционных системах открытого типа — *nix (Linux, FreBSD и пр.). Эти прошивки, разрабатываются сообществом энтузиастов и не являются коммерческими, т.е. Их можно свободно скачать в интернете и использовать по своему усмотрению свободно модернизируя и изменяя. Есть несколько свободных альтернативных прошивок:
- Openwrt — наиболее известная прошивка, которая позволяет развернуть сервер путем настройки файлов конфигурации, поддерживает пакетную установку программ, которых существует более 3000;
- DD-WRT — еще одна известная микропрограмма, разработанная для пользователей не желающих или не умеющих править файлы конфигурации. Настраивается через веб-интерфейс;
- Tomato — подходит для маршрутизаторов на Broadcom чипах;
- Прошивка от Олега — только для роутеров Asus.
Для того, чтоб определиться подходит ли Ваш маршрутизатор для установки альтернативной прошивки, нужно зайти непосредственно на сайт разработчиков и посмотреть список поддерживаемого оборудования
Очень важно понимать то, что все действия по прошивке выполняются на свой страх и риск. Никто не дает гарантии, что это будет работать, а в некоторых случаях можно получить «кирпич», т.е
полностью нерабочее устройство. Еще один критерий это то, что роутер должен иметь порт USB для подключения флешки или внешнего жесткого диска.
Процесс установки прошивки роутера зависит от каждой конкретной модели, от производителя и выходит за рамки данной статьи. В интернете можно найти достаточно материалов по этой теме. Также на сайтах разработчиков прошивок есть подробная документация по их установке.
Маршрутизатор D-Link как DLNA сервер
Теперь давайте превратим роутер D-Link в DLNA-сервер. Отличие от предыдущего способа в том, что этот сервер будет работать только при использовании программ, поддерживающих DLNA. Если говорить про встроенные средства Windows, то это Windows Media Center.
Настройки находятся в том же разделе «USB накопитель», в графе «DLNA». Здесь ставим галочку на «Включено» и задаем имя DLNA сервера, которое будет отображаться на устройствах, на которых мы будем просматривать видосы с флешки. По умолчанию он называется «D-Link DLNA Server».
Далее нажимаем на кнопку «Добавить» в параграфе «Медиа-директории». Добавится поле с кнопкой выбора папки с флешки — нажимаем на нее
И выбираем ту папку с накопителя, которую хотим сделать доступной для просмотра по DLNA и куда мы будем заливать свои файлы, после чего нажимаем «Open»
Теперь на странице настройки DLNA сервера отобразится путь к этой директории. Остается только выбрать тип файлов для ретрансляции:
Соответственно, если мы оставим «Видео», которое установлено по умолчанию, то все остальные типы файлов из данной папки будут игнорироваться и по DLNA не передаваться.
После этого жмем кнопку «Применить»
И сохраняем изменения, нажав на появившуюся красную кнопку в верхнем правом углу
Теперь можно подключиться к нашему DLNA серверу D-Link с любого девайса, например с телефона, установив на него предварительно приложение для воспроизведения файлов по протоколу DLNA.
Либо через проводник Windows — оба сервера будут отображаться в списке сетевых устройств
Возможности USB-порта на маршрутизаторе
Часто встречаю вопросы, что-то типа: “а зачем нужен USB-порт на Wi-Fi роутере”. Выше я перечислил основные функции, но давайте разберемся более подробно. Плюс дам ссылки на некоторые инструкции, которые могут вам пригодится после выбора и покупки такого маршрутизатора.
Как я уже писал выше, в основном функции зависят от производителя и прошивки на которой работает роутер. Но если брать устройства самых популярных производителей (ASUS, TP-Link, D-Link, ZyXEL), то там USB вход используется примерно для одних и тех же задач. Которые мы рассмотрим ниже.
Для внешних жестких дисков и USB-накопителей
Здесь все просто. Берем флешку, или внешний жесткий диск (он же HDD), и подключаем к маршрутизатору. Если необходимо, задаем некоторые настройки и получаем общий доступ к накопителю с любого устройства, которое подключено к маршрутизатору.
Можно настроить следующие функции:
- Общий доступ к файлам на USB-накопителе. Это обычный сетевой доступ к накопителю, который подключен к маршрутизатору. На компьютере, накопитель будет отображаться на вкладке “Сеть”. Или можно подключить его как сетевой диск. С Android устройств доступ можно получить например через программу “ES проводник”.
- FTP-сервер. Можно настроить на роутере FTP-сервер, и получать доступ к накопителю не только в локальной сети, но и через интернет.
- Медиа-сервер (DLNA-сервер). Еще одна полезная фишка. Она может пригодится для просмотра на телевизоре (в основном на ТВ) фото, видео и прослушивания музыки, которая хранится на сетевом накопителе. Телевизор так же должен быть подключен к роутеру.
- Download Master, или автономная загрузка файлов. Это когда роутер может сам загружать файлы (торренты) на подключенный к нему жесткий диск, или флешку. Без компьютера и других устройств. На новых моделях от TP-Link и ASUS эта функция есть точно. Я сам пользуюсь, очень удобно. Особенно, когда интернет медленный. Можно запланировать загрузку на ночь.
- На роутерах ASUS есть еще AiDisk (общий доступ к файлам через интернет), и Time Machine.
Инструкции по настройке некоторых функций:
- Доступ к USB диску (флешке) через роутер TP-Link по сети
- Настройка общего доступа к USB-накопителю на маршрутизаторах ASUS
- FTP-сервер на TP-LINK
- Настройка FTP сервера на роутере ASUS
- Медиа-сервер (DLNA) на ASUS и TP-LINK
- Автономная загрузка файлов на новых моделях от TP-Link
Небольшой нюанс по поводу подключения внешних жестких дисков. Бывает такое, что питания, которое дает маршрутизатор на USB-порт может не хватать для работы жесткого диска. Я сам с такой проблемой еще не сталкивался. Сразу хочу сказать, что невозможно заранее узнать, “потянет” ли роутер определенный жесткий диск. Если вы столкнулись с такой проблемой, то лучше обменять маршрутизатор на другую модель. Есть там разные USB-хабы и сами диски с дополнительным питанием, можете посмотреть, но мне кажется, что это полная ерунда.
Ну и если у вас накопитель стандарта USB 3.0, и вы планируете активно его использовать, то лучше роутер покупать так же с портом USB 3.0. Это всегда указано в характеристиках. Внешне, их так же можно отличить. Вход стандарта 3.0, и сам штекер внутри окрашены в синий цвет. Скорость записи и считывания информации будет выше.
Для 3G/4G модемов
Если у вас интернет через 3G/4G модем, и вам понадобилось раздать его по Wi-Fi и по кабелю на другие устройства, то вам понадобится роутер, у которого есть поддержка USB модемов.
Важно! Если на маршрутизаторе есть USB вход, то это не означает, что он может раздавать интернет с 3G/4G модема. Вы модем то подключите, но просто ничего не будет работать. Нужно строго проверять совместимость маршрутизатора с модемом
Нужно строго проверять совместимость маршрутизатора с модемом.
На эту тему я написал уже много статей. Поэтому, просто даю ссылки:
- Wi-Fi роутер для USB 3G/4G модема – много информации по выбору и совместимости. Эта статья вам точно пригодится!
- Роутеры ASUS с поддержкой USB 3G/4G модема
- Как подключить 3G/4G USB модем к Wi-Fi роутеру TP-LINK
- Настройка 3G USB-модема на роутере Asus
Главное, серьезно подойти к выбору роутера для этих задач. Советую так же перед покупкой посмотреть в интернете информацию по запросу “модель роутера + модель модема”. Я в свое время так и делал.
Для принтера (принт-сервер)
К маршрутизатору подключается принтер (по USB) и настраивается принт-сервер. После настройки, все устройства в локальной сети могут использовать принтер, или МФУ. Процесс настройки принт-сервера будет отличатся в зависимости от самого маршрутизатора.
Честно скажу, что у меня не много опыта в настройке этой схемы. Поэтому, смотрите инструкции на сайтах производителей. Там все есть.
Обзор характеристик
Основные особенности роутера:
- 3 антенны, обеспечивающие пользователя беспроводным Wi-Fi пространством на частоте 2,4 и 5 ГГц;
- USB-порт, предназначенный для подключения внешних накопителей и сетевых принтеров;
- 2 телефонных входа, один вход для оптоволоконной линии, 4 LAN-порта для подключения кабеля стандарта Ethernet.
Роутер ZXHN F670 может использоваться как:
- стандартный беспроводной маршрутизатор;
- оптический терминал для сетей GPON;
- модем;
- VoIP-терминал.
В устройстве предусмотрен VOIP шлюз для прямого соединения сетевого оборудования и телефона.
К особенностям этого роутера относят:
- обеспечение стабильной связи на скорости 500 Мбит/с;
- возможность настройки подключения ТВ, телефонии, а также системы охраны;
- прошивка позволяет подключиться и настроить сервер через роутер ZTE F670, предоставляя возможность просмотра, управления данными в хранилище через веб-интерфейс.
Первое включение роутера активирует работу сразу 2 беспроводных Wi-Fi сетей. Пользователь может самостоятельно выбрать желаемый диапазон частоты с помощью кнопки, расположенной на боковой панели устройства. Благодаря продуманной аппаратной части роутер используют для подключения высокоскоростного интернета, где скорость соединения находится в пределах 200 Мбит/с – 1 Гбит/с.
Для настройки оптического роутера пользователю необходимо правильно подключить его к ПК.
Выполняется соединение по такой схеме:
- один конец патч-корда подсоединить к порту на роутере;
- второй разъем этого кабеля вставить в разъем сетевой карты ПК;
- подключить кабель провайдера к оптическому порту устройства;
- подключить роутер к питанию через блок, идущий в комплекте поставки.
После этого нужно попасть в веб-меню устройства с помощью браузера, установленного на ПК пользователя:
- в адресной строке указать 192.168.1.1;
- на странице авторизации ввести корректные значения логина и пароля;
- приступить к настройке оборудования.
Сведения о данных авторизации можно уточнить, изучив информационную наклейку на нижней панели маршрутизатора.
В случае ее отсутствия пользователю нужно воспользоваться одной из стандартных комбинаций:
- для имени используют значение admin, а поле пароля оставляют пустым;
- для логина и пароля берут значение admin;
- в поле логина указывают комбинацию символов admin, а для пароля используют значение password;
- в поле логин вписывают admin, а в поле пароль указывают числовую комбинацию 1234.
Если эти пароли от роутера F670 не дают положительного результата, пользователю надо выполнить сброс настроек до первоначальной конфигурации. На задней панели устройства предусмотрена специальная кнопка Reset. Ее следует нажать и удерживать в течение 5-10 секунд. Для перехода ПО к заводским настройкам маршрутизатор должен быть подключенным к питанию.
Как выбрать маршрутизатор и HDD?
Для подключения сетевого диска к сети через роутер необходимо обзавестись «правильным» маршрутизатором. Он должен оснащаться USB портом. Если роутер имеет гигабитные LAN-порты, версия USB имеет значение. При наличии интерфейсов со скоростью передачи 1000 Мбит/с обязателен USB 3.0. Он обеспечивает скорость записи до 60 МБ/с, а чтения – до 100 МБ/с.
Если бюджет ограничен, о запасе скорости придётся забыть. При наличии денег и организации серьезного хранилища стоит позаботиться о приобретении двухдиапазонного роутера с поддержкой MIMO. Тогда и интегрированный торрент-клиент не помешает.
С накопителем проще. Подойдёт даже HDD со старого ноутбука. Приобрести переходник USB-SATA несложно, да и стоит он рублей 300-400. Ещё вариант: покупка жесткого диска 3,5” с док-станцией, но роутер такое решение может «не увидеть». Оптимальный выход – внешний HDD с USB интерфейсом.

Настройка Tenda AC6 1200
Настройка маршрутизатора Tenda AC6 выполняется через веб-интерфейс. Чтобы в него войти, введите в адресной строке браузера IP-адрес 192.168.0.1 или URL tendawifi.com. Логин по умолчанию — admin, пароль — не установлен. При первом входе маршрутизатор предложит изменить пароль администратора на свой.
Если зайти в настройки роутера Тенда не получается — воспользуйтесь этой инструкцией.
После этих манипуляций Вы попадёте на статусную страницу «Состояние подключения к Интернет». Здесь показаны текущая скорость соединения, внешний IP-адрес и версия прошивки роутера.
Подключение Tenda AC6 к Интернет
В главном меню найдите и кликните пункт «Настройки подлключения к Интернет». Откроется такая страничка:
В поле Тип подключения выберите используемый провайдером тип соединения. Обычно используется протокол PPPoE — как у Ростелеком, Дом.ру и ТТК. В этом случае ниже будут доступны поля Имя пользователя и Пароль для подключения к Интернет, в которые надо ввести логин и пароль, которые Вы получили при заключении договора с оператором связи. После этого нажимаем кнопку «Подключить».
Если в Вашем случае используется тип Динамический IP, то выберите этот вариант в поле Тип подключения.
В поле Настройки DNS выберите автоматическое получение адреса сервера. После этого надо нажать кнопку «Подключить».
Настройка WiFi на Tenda AC6
Для того, чтобы настроить беспроводную сеть Вай-Фай на роутере Тенда АС6, выберите в меню справа пункт «Настройка WiFi». Справа появится меню параметров беспроводной сети:
Кликните на значок «Название и пароль беспроводной сети» чтобы появились базовые настройки Вай-Фай на маршрутизаторе Tenda AC6:
В поля WiFi Name надо ввести названия для сетей в диапазонах 2.4 ГГц и 5 ГГц. Затем надо придумать пароль на Вай-Фай посложнее и ввести в поле WiFi Password. Пароль желательно делать не менее 10 символов из заглавных и прописных букв латинского алфавита, а так же цифр.
Так же я бы посоветовал в поле Encryption Mode изменить используемый стандарт безопасности на WPA2-PSK для максимальной защиты домашней беспроводной сети. Для применения настроек нажмите кнопку «Сохранить».
Можно ли подключить HDD к WiFi роутеру через RJ-45 интерфейс?
Доброго дня, Хабрасообщество! Возникло желание сделать некое подобие файловой помойки в своей домашней сетке. Покупать медиасервер или NAS устройство нет желания. Хочу очень бюджетный вариант. Например внешний хард с Ethernet интерфейсом. Но, у нас я нашел только 1 модель. И-та на 3 Тб, и стоит бешеных денег. В хозяйстве имеется внешний на 750Гб (мне хватит). У всех внешних есть USB (очевидно, ок). Но USB порт в роутере занят модемом. Хаб на 2 выхода ставить — не вариант. Поскольку оба выхода будут заняты (модем + флешка, куда вынесется физическая память роутера). Но! Есть же 1 свободный Ethernet вход! Идем на рынок и видим кучу переходников. Вопрос.
Реально ли сделать такую цепочку: «Внешний HDD -> К нему переходник USB мама-мама -> В переходник адаптер USB 2 Ethernet -> и все это подключить к роутеру по Ethernet.»?
Или я тут чушь полнейшую написал?:)
- Вопрос задан более трёх лет назад
- 33900 просмотров
- Купить любую NAS коробочку с поддержкой ethernet/usb (2,3)/firewire, разобрать, достать оттуда винт 2,5/3,5, воткнуть большой свой, проверить где хранится прошивка — на самом винте либо на флешке, собрать все обратно, проверить, как работает. Некоторые винты из-за того, что прошивка линуксовая, форматируются в ext3 всякие, так что новый, возможно, придется отформатировать так же.
Если коробочка умеет гигабит — всё равно придется обновлять роутер на умеющий гигабит, возможно быстрее будет подключать винт напрямую по fw/usb3, если умеет их.
Нравится 2 Комментировать
- Уточню: насколько я понял у вас есть жесткий диск с салазками/коробкой с USB-контролеером, поэтому вы и пытаетесь использовать USB. Та схема, которую вы привели, не реальна, так как на месте «переходник USB мама-мама» должна быть железка, которая а) будет USB-Host для диска; б) будет работать с сетью; в) обеспечивать некоторой сервис для доступа к файлам (Samba/FTP/AFTP/etc). «USB 2 Eternet» — это сетевая карта с USB интерфейсом следовательно ей нужно на этом USB получить питание и должен быть кто-то кто будет заниматься работой в сети, так как сама по себе сетевая карта не может получить IP-адрес по DHCP и т.д, не говоря уже о том чтобы уметь Samba/FTP/….
Думаю что вас более чем спасет активный USB-хаб, например такой, в который вы спокойно воткнете модем, флэшку, внешний жесткий диск и принтер если захочется. Пассивный хаб может быть и сможет вытянуть модем+флэшку, но модем+флэшку+диск уже врядли.
Кстати из вашего вопроса не совсем понятно сколько USB-портов на роутере есть.
На счет использования флэшки — если диск подключается раз и надолго то на нем можно сделать раздел, который спокойно заменит флэшку и тогда ее можно будет опять повесить на ключи.
Нравится 2 комментария
- Можно, но не без дополнительных расходов. Переходник для жёстких дисков на Ethernet называется NAS, и существует их достаточно разных типов: от навороченных и больших размером с системник до именно формата переходника. Кроме этого есть такая штука как ATA over Ethernet. Нравится Комментировать
- Ещё вакансии