“общий доступ на 2 часа”
Это стартовая опция, которая позволяет раздавать интернет на максимальной скорости в течение 120 минут.
Количество устройств для раздачи не ограничено оператором — вы можете подключить к точке доступа 2, 3 или даже 10 гаджетов одновременно. Все зависит только от ограничений вашего смартфона, установленных производителем.
Плата за использование опции составляет от 50 до 90 руб. Точный ценник зависит от региона — к примеру, в Москве эта услуга будет стоить дороже, чем в Рязани.
Услуга подключается USSD-командой * 838 * 2 # .
По истечению 2 часов опция деактивируется самостоятельно. Специальные команды для ее отключения не предусмотрены.
Раздача через вайфай без ограничений
Клиенты могут использовать только три варианта обхода установленных запретов:
- изменение данных TTL на айфоне и андроиде;
- редактирование установленной информации TTL через ПК;
- применение специальных приложений, работающих на бесплатной или платной основе (чаще всего используется PdaNet).
Так как, у Yota раздача интернета невозможна, при попытке подключения дополнительного устройства через WiFi, фирма будет ограничивать скорость соединения. В таком случае доступ будет предоставлен в скоростном режиме 64 Мбит/сек.
Поделиться трафиком с другими устройствами можно только на некоторых тарифах:
- «Для смартфона» старый (действует на сим-картах, подключенных до января 2017). За дополнительную плату можно использовать смартфон как модем в течение 2 или 24 часов.
- «Для смартфона» новый. Этот тарифный план включает выбранное количество гигабайт, которые можно израсходовать на своем телефоне или беспрепятственно раздать другим устройствам.
- «Для компьютера» — сим-карты с этим тарифным планом предназначены для модемов и не имеют запретов на раздачу.
На всех остальных тарифах оператор режет скорость при попытке раздавать интернет.
Есть несколько способов раздать интернет от смартфона и компьютеру:
- Используя телефон как USB-модема;
- С помощью Bluetooth;
- Через wi-fi.
Для этого потребуется включить режим модема на смартфоне
Обратите внимание, что режим модема — это не опция Yota, это функция телефона (Android и iPhone), позволяющая делиться интернетом по WiFi

Для windows phone:
- Опустить шторку и нажать «все настройки».
- В списке выбрать «общий интернет» и в открывшемся окне сдвинуть ползунок в положение включено, а затем задать имя сети и пароль.
Для Android:
- Нужно открыть в смартфоне меню настроек и выбрать «Сетевые подключения» или «Беспроводные сети».
- В списке выбрать «Другие сети» (иногда этот пункт носит название «еще»). В открывшемся меню надо выбрать «Точка доступа wi-fi», придумать имя сети и пароль, а также выбрать способ защиты.
Для iOS:
В меню настроек нажать на кнопку «Режим модема».
Если система попросить включить wi-fi, согласиться. Придумать имя сети и пароль.
Затем на ноутбуке надо нажать иконку «сети», расположенную на панели задач. В открывшемся списке доступных сетей найти подключение с именем, которое было прописано в меню телефона, и выбрать его.
Если тариф не имеет ограничений на раздачу – ноутбук получит доступ в интернет. В противном случае оператор Yota срежет скорость передачи данных, однако абоненты находят способы обойти это ограничение.
Перед тем как раздать вай-фай интернет с симки Йота для телефона на ноутбук, надо изменить значение TTL смартфона или ноутбука. Но, стоит понимать, что это противоречит условиям договора с оператором.
Как раздать Yota по Wi-Fi с Windows 7
Как раздать Wi-Fi с компьютера без роутера
Все о Wi-Fi для Windows 7
Все о раздаче Wi-Fi
USB модем с Wi-Fi
Если у вас в модеме встроенный Wi-Fi, там все просто. Обычно достаточно вставить этот модем-флешку в комп или ноут. После чего вам будет предложено запустить какое-нибудь приложение для установки (стандартные операторы работают через приложение) или же без этого (например, Йота может работать сразу без установки). Как итог после первичной установки Wi-Fi сам будет раздаваться.
Чтобы задать настройки для доступа нужно уточнять свою модель и идти в соответствующую статью по настройке именно вашего модема. Их много, интерфейсы разные, показать все в одной статье нельзя. Так что пользуйтесь нашим поиском.
Возможные проблемы при настройке точки доступа, и их решения
Если у вас возникли проблемы с настройкой раздачи Wi-Fi в Windows 10 (не удается запустить хот-спот, не подключаются устройства, или не работает интернет), то смотрите отдельную статью с решениями: https://help-wifi.com/nastrojka-virtualnoj-wi-fi-seti/ne-rabotaet-mobilnyj-xot-spot-v-windows-10-ne-poluchaetsya-razdat-wi-fi/
Как я уже писал выше, в процессе запуска точки доступа, можно столкнутся с разными ошибками. Я когда попытался запустить мобильный хот-спот на стационарном компьютере с адаптером TP-LINK TL-WN721N так же столкнулся с ошибкой «Не удается настроить мобильный хот-спот. Включите Wi-Fi». Что я только не делал, так и не смог запустить виртуальную сеть. При этом, на этом же компьютере, с этим адаптером без проблем получается запустить раздачу интернет через командную строку. Писал об этом в инструкции: настройка точки доступа через Wi-Fi адаптер.
Ошибка «Не удается настроить мобильный хот-спот. Включите Wi-Fi»
Выглядит эта ошибка вот так:
По моим наблюдениям, эта ошибка появляется из-за проблем в драйвере Wi-Fi адаптера, или из-за того, что отключен именно виртуальный адаптер. При этом, как я уже писал выше, я не смог победить эту ошибку на одном компьютере. Хотя, там в диспетчере устройств были все необходимые драйвера, и они работали. Даже если у вас Wi-Fi отключен кнопкой, то мобильный хот-спот все ровно запускается.
Если думать логично, то проблема точно не в отсутствии драйвера беспроводного адаптера, ведь если бы драйвера не было, то вкладки «Мобильный хот-спот» вообще не было бы. Точно так же, как и вкладки «Wi-Fi» в настройках.
Проблему нужно искать в диспетчере устройств. Первым делом, попробуйте обновить драйвер Wi-Fi адаптера. Переустановите его, скачав с сайта производителя. Если это не помогло, то зайдите в диспетчер устройств, и проверьте, есть ли там «Microsoft Wi-Fi Direct Virtual Adapter». Он может быть с номером в конце. Именно через этот адаптер ноутбук раздает Wi-Fi этим способом.
Для этого, сначала нужно включить отображение скрытых устройств. Если возле адаптера «Microsoft Wi-Fi Direct Virtual Adapter» есть какой-то значок, то нажмите на него правой кнопкой мыши и выберите «Задействовать».
Если это не поможет, то можете еще попробовать советы из этой статьи.
Еще несколько решений
1
Ошибка «Невозможно предоставить для общего доступа данное подключение к интернету, так как нет соединения с сетью мобильной связи».
У меня такая ошибка выскочила при попытке запустить раздачу интернета при подключении через 3G модем. Все решилось просто перезапуском подключения к интернету. Убедитесь, что интернет на компьютере работает. Можно перезагрузить компьютре, подключится к интернету, и запустить все заново.
2
Ошибка: «Не удалось настроить мобильный хот-спот, поскольку у компьютера отсутствует подключение Ethernet, Wi-Fi или подключение к сотовой сети».
Такую ошибку вы скорее всего увидите только в том случае, когда ваш компьютер действительно не подключен к интернету. Проверьте подключение.
Так же эта ошибка появляется в том случае, когда у вас интернет подключен через PPPoE (высокоскоростное соединение). Мобильный хот-спот не видит такие подключения к интернету. Подробнее писал здесь: https://help-wifi.com/nastrojka-virtualnoj-wi-fi-seti/mobilnyj-xot-spot-v-windows-10-cherez-pppoe-nabor-nomera-vysokoskorostnoe-podklyuchenie/
3
Устройства не подключаются к запущенной Wi-Fi сети. С такой проблемой я не сталкивался, но все может быть. Чаще всего, подключение блокируют антивирусы и брандмауэры. Отключите их, и проверьте подключение к сети.
Так как проблема оказалась очень популярной, то подготовил отдельную статью: устройства не подключаются к точке доступа в Windows 10. Получение IP-адреса.
Выводы
Наконец-то в Microsoft сделали простое решение для настройки такой полезной и популярной функции как точка доступа. Это намного удобнее, чем вводить непонятные команды через командную строку. Все работает, но конечно же не без проблем. Я думаю, что ошибки чаще всего появляются из-за старых драйверов. Ведь еще не все производители выпустили драйвера для Windows 10. А для многих устройств, этих драйверов уже не будет.
Если функция «Мобильный хот-спот» в Windows 10 по какой-то причине не работает, то пробуйте запустить точку доступа через командную строку. Ссылку на инструкцию я давал в начале этой статьи.
470
718171
Сергей
Настройка виртуальной Wi-Fi сети
Через смену TTL
Time-to-live или TTL — это время жизни пакета данных (IP-пакета). Проще говоря, это — тот период времени, в течение которого пакет данных существует. Максимальное значение составляет 255. На операционных системах Linux, Mac, Android и iOS начальное значение обычно составляет 64, а на Windows — 128.
Далее расскажем о том, как обойти блокировку с помощью изменения TTL на мобильных устройствах и ПК.
Настройки на iOS и Android
При раздаче интернета Yota режим модема, включенный на iPhone или Android, будет недостаточным. Потребуются дополнительные настройки, они различаются в зависимости от того, имеются ли права супер-пользователя или отсутствуют.
Если отсутствуют root-права, необходимо выполнить следующее:
- загрузить программу Terminal Emulator или любое другое приложение-терминал;
- переключить устройство в режим «В полете» («Самолет»);
- в терминале ввести следующую строчку: «cat /proc/sys/net/ipv4/ip_default_ttl»;
- отобразится показатель TTL, установленный по умолчанию. Необходимо изменить показатель на один пункт на ПК.
При наличии прав супер-пользователя для раздачи интернета Йоты с телефонов на базе Андроид нужно выполнить шаги:
- установить программу Sysctl Editor;
- выбрать в меню пункт «SYSCTL EDITOR» и найти там «et.ipv4.ip_default_ttl»;
- уменьшить значение до 63 и перезагрузить устройство.
Для пользователей iOS действия аналогичны.
Настройка устройств на Windows Phone
Для раздачи интернета c Йоты на Виндоус Фон потребуется настроить Interop Unlock. Подробнее о том, как он настраивается, можно прочитать на специализированных форумах.
В приложении Interop Unlock нужно выбрать «This Device», открыть меню и выбрать «Registry» – «Registry Editor». В поле «Registry Key Path» нужно вставить строку: «SYSTEM\CurrentControlSet\Services\Tcpip\Parameters», в «Value Name» название «DefaultTTL», затем в выпадающем меню «Registry Value Type» выбрать «Integer» (REG_DWORD).
Осталось лишь установить нужное значение TTL в строку «Registry Value Data». Для ОС Windows – ввести 127, а для раздачи Интернет на Андроид — 63.
На компьютерах под управлением Windows
Для ПК на базе Windows для начала нужно зайти в «Пуск» и ввести в строке поиска regedit.exe, запустив его с правами администратора.
Как только программа откроется, перейти по адресу – «HKEY_LOCAL_MACHINE\SYSTEM\CurrentControlSet\Services\Tcpip\Parameters».
Справа необходимо кликнуть правой кнопкой мыши и в выпавшем контекстном меню выбрать пункт «Создать параметр DWORD», затем присвоить ему имя «Default TTL».
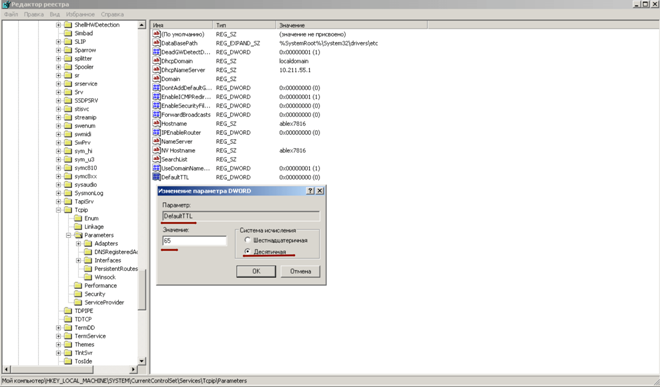
Теперь нужно изменить значение на 65 для Android или на 130 – для Windows, выбрать десятичную систему счисления и сохранить изменения. После этого желательно перезагрузить компьютер. Таким образом производится обход ограничений Yota для компьютеров на Windows 10 и более ранних версиях.
На Mac OS
Если используется Mac OS, достаточно открыть приложение Терминал, которое находится в папке «Утилиты» в списке программ. Затем нужно ввести следующую команду: «sudo sysctl -w net.inet.ip.ttl=65;» для Андроид и «sudo sysctl -w net.inet.ip.ttl=130;» – для Виндоус. Затем терминал запросит пароль от компьютера, нужно будет ввести его и кликнуть Return (Enter) на клавиатуре
После этого важно перезагрузить систему
Смена TTL на Убунту
Убунту — это бесплатная операционная система, разработанная на базе Linux.
Для изменения TTL на этой операционной системе нужно нажать на Ctrl+Alt+T, чтобы вызвать встроенную программу-терминал. Далее следует ввести команду: «sudo vi /etc/init.d/local.autostart», ввести пароль от компьютера и нажать на кнопку «i» на клавиатуре, чтобы приступить к редактированию.
Затем нужно ввести следующую строчку: «#!/bin/bash sudo iptables -t mangle -A POSTROUTING -j TTL —ttl-set 65» – в конце строки стоит цифра 65, ее заменить на нужную по аналогии с предыдущими методами. Чтобы сохранить изменения, нужно нажать Shift+Z.
Таким образом создается скрипт для изменения TTL на Убунту, теперь ему нужно предоставить права администратора, чтобы он мог корректно работать. Для выдачи скрипту прав в терминале нужно ввести «sudo chmod +x /etc/init.d/local.autostart» и нажать на Enter.
Для того чтобы скрипт запускался одновременно со стартом системы, нужно добавить его в автозапуск командой «sudo update-rc.d local.autostart defaults 80».
Не удаётся настроить мобильный хот спот в Windows 10
Для начала необходимо проверить возможность раздачи. Следует запустить консоль в режиме администратора. Делается это несколькими способами, к примеру, нажатием сочетания клавиш Win+R и введением команды cmd либо правым кликом по меню пуска и выбором требуемого пункта во всплывающем меню.
В терминале требуется напечатать: netsh wlan show drivers. Покажется много сервисного текста о драйвере сети, полезной строчкой является «Поддержка размещенной сети» (Hosted Network). Там должен быть установлен флаг «Да»(Yes), если так, то всё отлично, идём дальше. В противном случае следует обновить драйвера для адаптера беспроводной сети. Производить эту процедуру рекомендуется с сайта компании, произведшей ПК либо драйвера. После этого следует повторить проверку Hosted Network.
Но при этом проблемы могут не решиться. У некоторых пользователей может сработать откат драйвера до предыдущей версии. Сделать это можно в диспетчере устройств, запустив его с помощью нажатия по «Пуск». Далее требуется найти в настройки сетевых адаптеров и выбрать нужный девайс. После проделанного следует сделать клик по нему и перейти в свойства, в появившемся меню будет пункт «Драйвер», там нужно произвести откат. После этого необходимо снова проверить состояние поддержки размещённой сети. Её поддержка крайне важна для работы хот-спота, в противном случае ничего не включится.
Последующие действия проводим опять же в консоли. Требуется напечатать строчку: netsh wlan set hostednetwork mode=allow ssid=example key=test
В этой команде «example» — это придуманное имя Wi-Fi, задаётся любое; «test» — пароль от созданного WLAN, также любой, но без использования кириллицы (для лучшей защиты предпочтительней задать пароль из 8 и более символов).
После проделанных действий следует ввести такую строчку: netsh wlan start hostednetwork.
По окончанию покажется сообщение об активации хот-спота. Но использовать созданный Wi-Fi пока что не получится. Если появилось уведомление о неудачном запуске раздачи (даже если на ранних шагах инструкции всё было в порядке), то следует отключить Wi-Fi адаптер, а потом активировать его снова. Альтернативным методом является его удаление и обновление конфигурации оборудования. Кроме того, стоит попытаться в диспетчере устройств найти раздел «Вид» и отобразить скрытые объекты. Далее нужно в пункте «Сетевые адаптеры» найти подпункт для виртуального адаптера и там его задействовать.
Для активации доступа для подключению нужно нажать «Пуск» и перейти в настройки. В выпавшем списке надо отыскать Wi-Fi, который ранее был создан Далее в свойствах требуется включить настройки доступа. Нужно активировать разрешение использования подключения другими юзерами. Если там будут подключения домашней сети, то необходимо выбрать новое соединение после активации размещённой сети.
По окончанию нужно завершить настройку проделанных шагов нажатием специальной кнопки. Если никаких ошибок при активации и настройке не возникло, то теперь можно раздавать Wi-Fi с помощью ПК для любых гаджетов и устройств.
Чтобы отключить персональный хот-спот, нужно запустить терминал и ввести там: netsh wlan stop hostednetwork. Также можно отключить его в параметрах Windows 10, переведя тумблер в соответствующее положение. Если того не требует ситуация, то следует включать раздачу только через параметры Windows.
Инструкция на стадии наполнения, следите за обновлением, будут добавляться новые ссылки на руководства…
Совсем недавно я говорил про одну очень интересную функцию в Windows 10, которая называется «Мобильный хот-спот». Смысл ее работы заключается в том, что вы можете со своего ноутбука или компьютера раздать интернет. Более подробно о настройке хот-спота вы можете почитать в этой статье.
Теперь поговорим об очередной проблеме операционных систем, а именно — Мобильный хот-спот не работает. Напомню, что функция появилась в глобальном обновлении для «десятки», но не у всех она корректно работает. Использование командной строки тоже не дает положительного результата.
Самое интересное, что проблемы у пользователей возникают различного характера, то есть у кого-то не выходит раздать проводной интернет через мобильный хот-спот, у кого-то не раздается WiFi, и интернет с 3G/4G модема.
Сейчас я покажу, как все эти проблемы решить. Статья написана на основе опыта других людей, но все решения указанные здесь должны помочь. Также делитесь собственным опытом.
Смена imei на раздающем устройстве
IMEI — идентификационный номер мобильного гаджета, который назначается ему во время производства. Такие коды отсутствуют только у устройств Apple, поэтому для владельцев iPhone или iPad метод неактуален.
Изменение IMEI позволит раздавать интернет без ограничений за счет небольшой лазейки. Она заключается в том, что смартфоны с ОС Windows постоянно отправляют файлы на windows-сервера, и такая “раздача интернета” не блокируется оператором.
Именно поэтому IMEI раздающего гаджета заменяется на код любого смартфона, работающего на базе Windows ОС.
Смена IMEI выполняется так:
Запишите текущий IMEI вашего устройства, чтобы при неполадках восстановить его. Посмотреть значение можно во вкладке настроек “О телефоне” или при использовании команды * # 06 # .
Найдите IMEI телефона с ОС Windows, предпочтительно Nokia Lumia. Нужный код можно отыскать в интернете или сгенерировать в специальной программе.
Введите на вашем устройстве запрос * # * # 3646633 # * # * .
Запустите раздел меню “Connectivity”.
Переключитесь на вкладку “CDS Information”, после — на “Radio Information”, а здесь выберите подраздел “Phone 1”
В строке параметров “AT ” допишите “EGMR = 1,7,”Х””, где вместо “Х” будет прописан новый IMEI
Важно, чтобы это число было в кавычках.
Переключитесь на подраздел “Phone 2”.
В строке параметров “AT ” допишите “EGMR = 1,10,”Х””, где вместо “Х” укажите новый IMEI.
Нажмите на кнопку “SEND AT”, перезагрузите гаджет.
Изменения вступят в силу сразу же после перезагрузки. Если начнутся любые неполадки в работе устройства, сразу же смените IMEI на оригинальный по той же схеме.
Важно! Этот метод не одобрен для использования производителями смартфонов. Если вы решили поменять IMEI, возможно, в дальнейшем это лишит вас гарантии
Как увеличить скорость раздачи интернета на Yota
Если вы обнаружили, что скорость передачи данных через раздачу интернета на Yota слишком медленная, вы можете попробовать следующие методы, чтобы увеличить скорость:
- Перезагрузите телефон и другие устройства. Иногда простая перезагрузка может помочь увеличить скорость передачи данных.
- Убедитесь, что вы находитесь в зоне хорошего покрытия Yota. Если вы находитесь в области с плохим покрытием, скорость передачи данных может быть замедлена.
- Используйте только одно устройство для подключения к интернету через раздачу Yota. Чем меньше устройств подключено к раздаче интернета, тем быстрее будет скорость передачи данных.
- Отключите автоматические обновления приложений и другие фоновые задачи на устройствах, которые подключены к раздаче интернета. Это поможет освободить полосу пропускания и увеличить скорость передачи данных.
Выбираем оборудование
Компания предоставляет только удалённый доступ. Поэтому необходимо позаботится о подходящем оборудовании, которое станет для пользователя проводником в мир домашнего интернета.
В настоящее время, Йота предлагает пользователям следующие девайсы:
- USB-модем, с поддержкой высокоскоростного доступа LTE – стандартное оборудование, покупка которого обойдётся в 1 900 рублей.
- USB-модем с встроенным Wi-Fi модулем – создаёт отдельную точку доступа для других устройств, правда, с довольно ограниченным радиусом действия. Цена – 2 900 рублей.
- Мобильный роутер – более функциональный аналог предыдущей модели, дающий возможность подключения нескольких устройств. Роутер может действовать в автономном режиме до 6 часов, стоит 2 900 рублей.
- Стандартный роутер – представлен серией Ready: New, Omni II, Viva и Extra. Такие роутеры позволяют объединять домашние ПК в локальную сеть, обладают сравнительно неплохим радиусом действия. Стоимость внутри группы варьируется в пределах 4 400-5 900 рублей.
Читайте про операторов: Где заказать СИМ карту Йота и сколько она стоит?
При выборе оборудования нужно учитывать, что для получения точки доступа для одного ноутбука либо компьютера достаточно простой модели. Если предполагается, что в интернет придётся заходить с нескольких устройств, лучше отдавать предпочтение роутерам.
Нужно отметить, что Yota для компьютера, тарифы которой мы рассматриваем, предлагает действительно неплохую скорость.
Однако с учётом загруженности станций, пропускная способность сети в некоторых регионах довольно низкая. Кроме этого, здесь наблюдаются такие недостатки:
- Работает только в высокоскоростных сетях: модем просто не регистрируется в 2G/3G.
- Часто наблюдается падение скорости: оператор разгружает сеть.
- Нестабильный Ping – печальный факт для поклонников онлайн-игр и фильмов.
Помимо этого, модемы принципиально отказываются скачивать торренты.
Универсальная инструкция по подключению и настройке USB модема через маршрутизатор
Думаю, нет смысла долго рассказывать, что такое 4G модем для ноутбука? Сегодня это самый отличный вариант для создания беспроводной сети с доступом к высокоскоростному LTE интернетe там, где невозможно провести его по кабелю. Например, на приусадебном участке. Однако использовать такое довольно-таки не дешевое устройство для подключения к интернету только одного ноутбука или компьютера нецелесообразно, когда есть возможность раздавать его сразу на несколько устройств по WiFi — при помощи роутера.
Александр ВайФайкин специалист по беспроводным сетям Некоторое время назад я описывал, как сделать интернет на даче при помощи 3G модема, однако это уже прошлый день. Сегодня актуален LTE интернет, а для раздачи его на несколько устройств одновременно мы воспользуемся роутером с USB портом и поддержкой 4G модемов.
Однако, данная инструкция по настройке работы мобильного модема с WiFi роутером универсальна:
- Во-первых, она подходит как для 3G, так и для 4G, поскольку разницы между ними при конфигурации подключения к маршрутизатору никакой нет.
- Так же руководство актуально для любой модели независимо от производителя — TP-Link, Asus, D-Link, Zyxel или Tenda. Отличие может быть только во внешнем оформлении интерфейса администраторского раздела, а также в названиях и расположениях рубрик настройки.
- Ну и наконец, оно также подходит для любых провайдеров, даже если их нет в списке, предоставляющих услуги мобильного интернета — Мегафон, МТС, Билайн, Yota, Tele2, SkyLink и т.д.
VPN на 3G
Можно не только стать абонентом с безлимитным тарифом и раздавать Wi-Fi без ограничений, но и получить возможность использовать некоторые приложения, блокируемыми Йотой. Чтобы получить безлимитный доступ, скачайте socks-прокси. Их можно взять с бесплатных ресурсов, которых в Сети появилось множество. Также для обхода блокировки потребуется устанавливать прогу Proxifier.
Запустите ее и укажите заранее найденный адрес прокси, используемый при настройке роутеров. Созданные файлы перенесите в папки с программами, для которых хотите сделать обходы ограничений. Если это Steam, то в названии будет отражено Steam.exe и SteamWebHelper.















![Создаем точку доступа на пк с помощью функции [мобильный хот спот windows 10]](http://rwvt.ru/wp-content/uploads/1/5/0/1501373bb1d1258df90a978da4e5f037.png)









