Разбит экран телефона: как вывести его на компьютер?
Работа это непростая, но не безнадежная. Что здесь можно сделать? Для начала при помощи USB-шнура надо подключить Андроид к ПК. На своем мобильнике создаем снимок его экрана – скриншот. Затем, войдя во внутреннюю телефонную память, последовательно открываем папки «Картинки» и «Скриншоты». Если дисплей смартфона не разбит безвозвратно, то по уже созданным «скринам» можно «вычислить», куда и что нажать, чтобы транслировать данные на монитор компьютера.
От всяческих повреждений экран «прикроет» специальное защитное стекло.
Для управления Android’ом с разбитым экраном нередко используют браузер, чаще всего Google Chrome. При таком способе не требуется загрузка побочных приложений, зато есть возможность с максимальной простотой начать трансляцию.
Пошаговые действия в этом процессе выглядят так:
А дальше – дело за программой: она способна транслировать экран телефона на монитор ПК и дать к нему доступ.
При этом можно не только выводить изображение, но и управлять экраном и выполнять другие действия.
Проблемы во время подключения
Во время подключения могут возникнуть некоторые проблемы. Наиболее частая из них это сообщение «Невозможно подключиться». Также подключение может быть очень долгим и безуспешным.
В таком случае причинами могут служить отсутствие драйверов последней версии на адаптере или то, что он не поддерживает такую функцию. Драйвера можно обновить, но во втором случае ничего нельзя сделать.
Проблемы с Firewall
Если подключение не устанавливается или сбрасывается в самый последний момент, то дело может быть в Firewall. Его необходимо отключить и попробовать еще раз подключиться. Если все прошло гладко, то рекомендуется перевести Файерволл на интерактивный режим. В этом случае он будет запрашивать разрешение на подозрительные подключения.
Полезно: Как отключить брандмауэр
Скачиваемые приложения
Что делать, если ваш телефон не поддерживает функцию беспроводного экрана? Выход только один – скачать приложение для расшаривания экрана. Рассмотрим несколько самых интересных и доступных.
«ВАЖНО! Если гаджет не поддерживает трансляцию картинки на уровне ОС, то приложения Miracast и аналогичные из PlayMarket будут бесполезны. Они используют системный режим трансляции экрана, включить который легко можно по ранее описанной инструкции»
AirDroid
Это один из самых мощных сервисов, который позволяет буквально управлять своим смартфоном с компьютера и даже телевизора, если в последнем предусмотрен браузер. Через AirDroid можно передавать файлы, управлять контактами, музыкой и не только. Естественно, предусмотрена и возможность трансляции экрана. Не пугайтесь количества шагов, сделать все можно буквально за 5-7 минут:
1. Скачайте на свой смартфон приложение AirDroid c официального магазина PlayMarket.
2. Заведите аккаунт и подтвердите данные. Понадобится только адрес электронной почты.
3. Далее у вас есть два варианта. Первый – скачать клиент на персональный компьютер с официального сайта. Альтернативный вариант – использовать веб-версию, которая работает через обычный браузер. Ее можно запускать даже с ТВ-приставок.
4. Заходим с компьютера под тем же аккаунтом, который вы зарегистрировали через мобильное приложение.
5. Перед вами откроется рабочий стол программы AirDroid. Здесь можно найти массу ярлыков и возможностей по управлению смартфоном. В правой части окна будет отображена модель вашего гаджета. Вам необходимо нажать на иконку «Зеркалирование» с изображением ножниц.
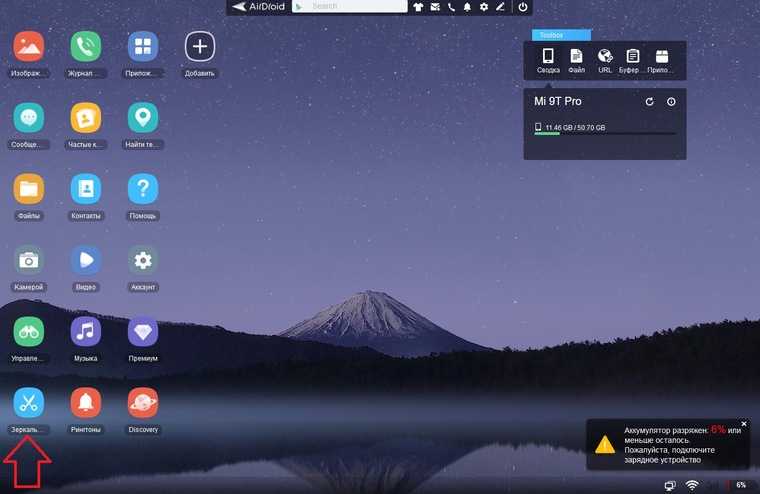
6. Откроется окно трансляции, но чтобы оно заработало, следует подтвердить соединение на самом телефоне в приложении.
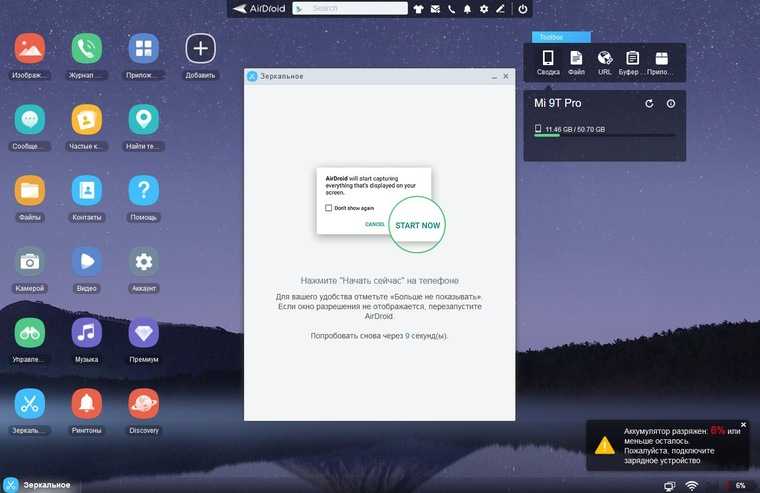
7. После этого экран вашего смартфона появится в соответствующем окне.
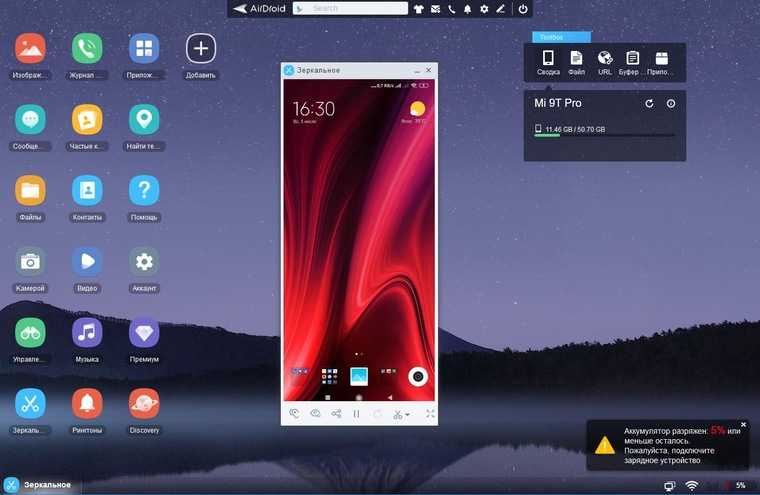
Вы можете сделать трансляцию на полный экран, менять качество картинки вплоть до HD, а также сохранять скриншоты прямо на компьютер. Все приложения бесплатные, но есть ограничения на передачу файлов, количество подключенных устройств и некоторые другие возможности. Но что самое главное, вы можете расшарить экран, даже если гаджет не поддерживает беспроводные трансляции на уровне самой ОС.
Screencast
Одно из самых простых и удобных приложений для тех, кто не хочет многочисленных регистраций и сложного интерфейса. Расшаривание картинки осуществляется посредством Wi-Fi в локальной сети через окно браузера. Инструкция очень простая:
1. Скачайте и установите приложение Screencast на смартфон.
2. В главном меню выберите Source – Screen и убедитесь, что сервер находится в статусе Active. в настройках можно выбрать порт и другие параметры трансляции.
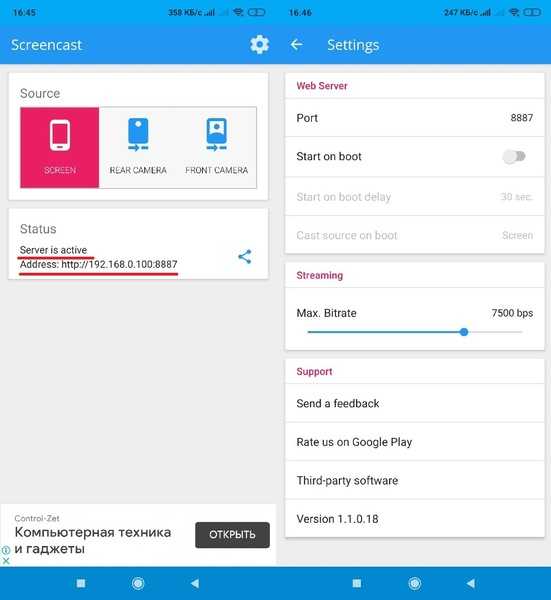
3. Далее откройте на ПК или ТВ-приставке браузер и пропишите адрес сервера. Подтвердите в приложении подключение.
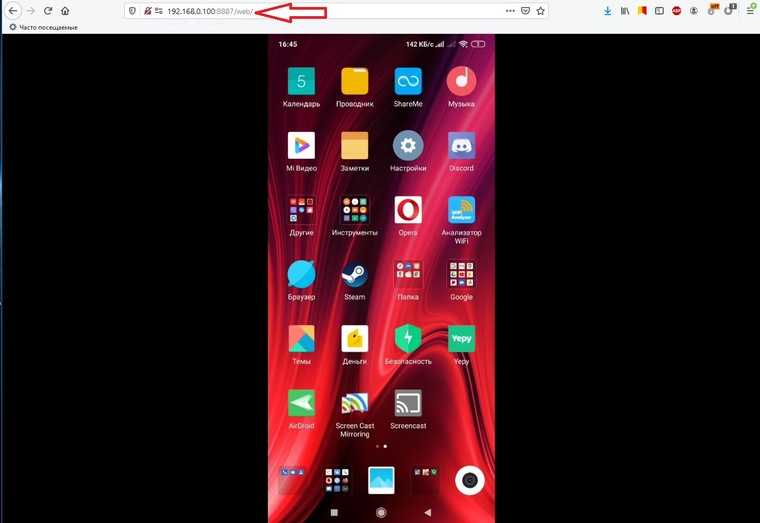
Несмотря на всю простоту, программа часто теряет соединение, поэтому стабильная работа будет возможна далеко не на каждом смартфоне. Главное, чтобы устройства входили в общую локальную сеть.
MyPhoneExplorer
Софт MyPhoneExplorer для Android также работает совместно с приложением для персональных компьютеров. Функционал схож с уже описанным AirDrop. Веб-версии здесь нет, но взамен вам не придется проходить какой-либо регистрации. Подключить смартфон можно по Wi-Fi, USB или Bluetooth. Для этого необходимо сделать несколько простых шагов.
1. Скачайте с PlayMarket приложение MyPhoneExplorer Client. Оно необходимо для установления связи.
2. Далее загрузите на компьютер десктопную версию MyPhoneExplorer и установите ее.
3. Включите приложение на телефоне и выберите способ подключения. В данном случае мы используем USB-кабель. Предварительно нужно активировать режим отладки по USB. В блоке «Установки» можно выдать разрешения на синхронизацию различных данных.
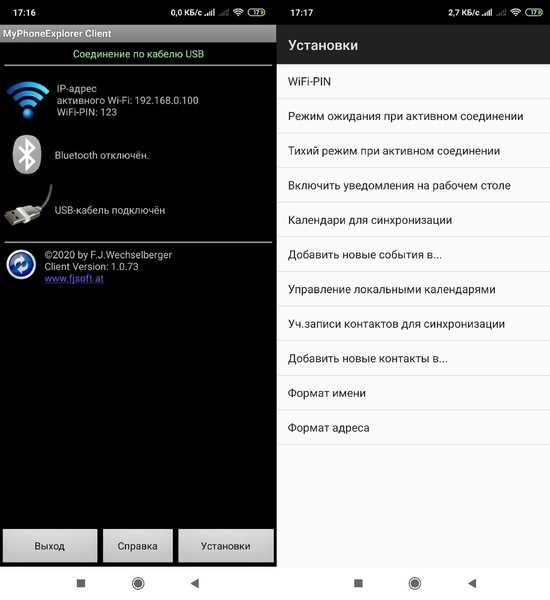
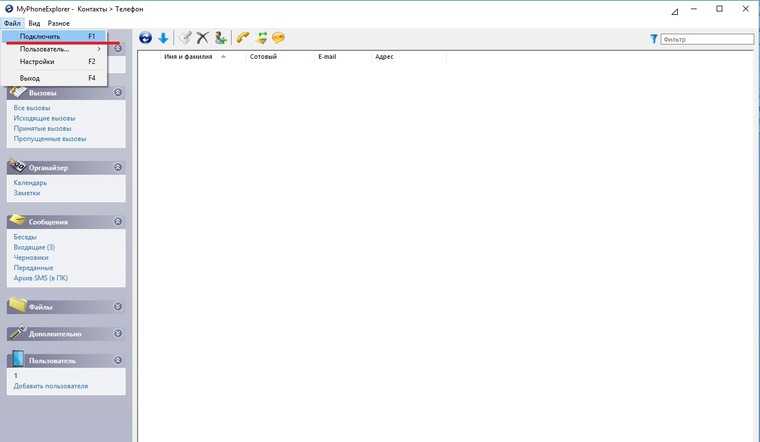
5. Чтобы запустить режим трансляции экрана, нажмите на меню «Разное» и выберите подпункт «Клавиатура телефона/Загрузить снимок». Подтвердите запрос на смартфоне. Откроется окно с трансляцией картинки с телефона.
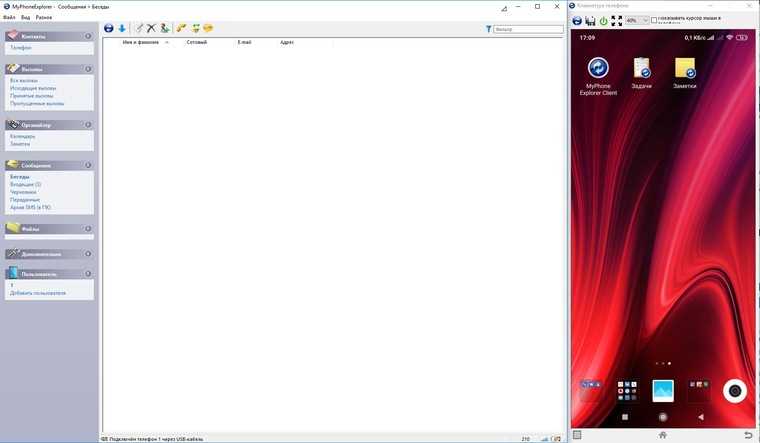
Софт работает стабильно, задержка минимальная. Можно сделать картинку на весь экран, а также сохранять скриншоты.
Это основные способы, как расшарить экран телефона на ОС Android. Перед скачиванием каких-либо приложений убедитесь, что у вас соответствующая версия «Андроид».
Что делать, если Miracast на Windows 10 не работает
Давайте разберем основные причины, почему Миракаст может работать некорректно или не работать вовсе.
Причина 1
Причина 2
Подключение по Миракаст идет слишком долго. Решить эту проблему так же может установка правильных драйверов, но, к сожалению, этот способ может сработать не всегда. Еще может помочь презагрузка оборудования. Так же следует учитывать возраст техники, на старых телевизорах и мониторах изображение будет передаваться, но будет делать это медленно и не корректно.
Так же ищите на нашем сайте:
- Настройка удаленного рабочего стола Windows 10
- Bluetooth в Windows 10
- Как убрать пароль при входе в Windows 10
3.4
Категория:Разное (Мультимедиа)Система:Windows 10Статус программы:Смотрели файл:
Подключение через кабель USB
Соединенный с компьютером телефон по USB может выдавать стабильное соединение при демонстрации экрана с элементами управления. Для организации:
Шаг 1. Зайдите в «Настройки» — «Режим разработчика» — «Отладка по USB» и активируйте опцию. Раздел режима разработчика включается, если вы 7 раз подряд нажмете на «Номер сборки» в окне «О телефоне».
Шаг 2. Поставьте расширение для браузера Google Chrome под названием Vysor.io из магазина. Или установите десктопную версию. Запустите.
Шаг 3. Нажмите «Find Devices». Из списка кликните на имя своего устройства. Если список устройств пуст, установите ADB Drivers.
Шаг 4. На девайсе разрешите отладку по USB.
Шаг 5. После, на смартфон загрузится приложение, и начнется трансляция.
Способ работает только с Google Chrome или десктопной версией. Остальные браузеры могут не поддерживать демонстрацию.
Текущие проблемы при использовании передачи изображения на Windows 10
Помимо уже указанных проблем с возможностью ввода, во время тестов заметил следующие нюансы:
- Иногда первое подключение работает исправно, затем, после отключения, повторное становится невозможным: беспроводный монитор не отображается и не ищется. Помогает: иногда — ручной запуск приложения «Подключить» или отключение возможности трансляции в параметрах и повторное её включение. Иногда — только перезагрузка. Ну и обязательно убедитесь, что на обоих устройствах включен Wi-Fi модуль.
- Если подключение не удается установить никаким способом (не происходит подключение, не виден беспроводный монитор), большая вероятность, что дело в Wi-Fi адаптере: причем, судя по отзывам, порой это происходит и для полностью поддерживающих Miracast Wi-Fi адаптеров с оригинальными драйверами. В любом случае, попробуйте ручную установку оригинальных драйверов, предоставленных производителем оборудования.
Как итог: функция работает, но не всегда и не для всех сценариев использования. Тем не менее, быть в курсе такой возможности, думаю, будет полезно. Для написания материала использовались устройства:
- ПК Windows 10 1809 Pro, i7-4770, Wi-Fi адаптер TP-Link на Atheros AR9287
- Ноутбук Dell Vostro 5568, Windows 10 Pro, i5-7250, Wi-Fi адаптер Intel AC3165
- Смартфоны Moto X Play (Android 7.1.1) и Samsung Galaxy Note 9 (Android 8.1)
Передача изображения работала во всех вариантах как между компьютерами, так и с двух телефонов, однако полноценный ввод был возможен лишь при трансляции с ПК на ноутбук.
В Windows 10 есть одна интересная функция, которая называется «Проецирование на этот компьютер». В последних обновлениях она была добавлена в параметры системы и в меню «Проецировать». Раньше это все работало через приложение «Подключить». В принципе, как и сейчас, но сама функция уже интегрирована в систему. Благодаря чему использовать ее стало удобнее. Благодаря этой функции можно транслировать изображение на экран стационарного компьютера (монитор) или ноутбука с других устройств. То есть можно транслировать на Windows 10 изображение с телефона/планшета на Android, или с другого компьютера/ноутбука на Windows 8.1 и Windows 10.
Используя эту функцию можно дублировать экран с компьютера на компьютер, или с телефона на компьютер по Wi-Fi сети. Без использования проводов. Используется технология Miracast. А это значит, что устройства должны просто находится недалеко друг от друга (примерно в рамках небольшой квартиры или дома). Не обязательно подключать устройства к одной Wi-Fi сети. Устройства соединяются напрямую, соединение происходит не через роутер. Подключаться к интернету вообще не обязательно.
Подключение телевизора к компьютеру
Первое с чего нужно начать это выбор кабеля. Требуется осмотреть заднюю часть системного блока и определить какие на нем присутствуют свободные видео выходы.
Описание разъемов на видеокарте ПК
Затем то же самое нужно проверить и на телевизоре. Требуется чтобы на компьютере и на телевизоре были свободны одинаковые разъёмы. Если свободны оба порта, то приоритет лучше отдать в пользу HDMI разъема, так как у него большая пропускная способность, а, следовательно, и лучше качество. Кроме того, при соединении через HDMI передается не только изображение, но и звук.
HDMI кабель
VGA кабель
Если компьютер к телевизору будет подключаться через VGA разъем, следует обратить внимание что на большинстве современных телевизоров при подключении через данный видео выход, разрешение экрана будет значительно ниже «родного» разрешения телевизора, что негативно скажется на качестве изображения. В характеристиках телевизора всегда отдельно указывается разрешение экрана при подключении через VGA разъем
После того как компьютер и телевизор соединены кабелем, остается лишь указать на телевизоре с какого разъема ему получать изображение (обычно кнопка source).
Зеркалирование экрана и проецирование на компьютер
Если вы работаете на компьютере с Windows 10 и хотите, чтобы приложения и прочее содержимое, отображаемое на экране какого-либо устройства, отображалось на экране вашего компьютера, вы можете воспользоваться функцией зеркалирования экрана этого устройства, или его проецирования на свой компьютер
Обратите внимание на то, что устройство должно поддерживать технологию Miracast. Ниже описан порядок действий для зеркалирования, или проецирования экрана другого устройства на свой компьютер
В разделе Добавление вспомогательной возможности “Беспроводной дисплей” для проекции на этом компьютере выберите пункт Вспомогательные возможности.
Нажмите кнопку Добавить возможность, а затем введите слова «беспроводной дисплей».
Выберите соответствующий пункт в списке результатов и нажмите Установить.
После установки «Беспроводного дисплея» можно настроить параметры проецирования на странице Проецирование на этот компьютер в разделе «Настройки».
На компьютере, принимающем проекцию, запустите приложение «Подключение», набрав слова «приложение «Подключение»» в поле поиска на панели задач.
На устройстве, с которого выполняется проекция, перейдите к параметрам зеркалирования экрана (которые иногда называются параметрами передачи) и выберите свой компьютер для подключения. Если вы проецируете экран ПК, вы можете также нажать клавишу Windows ( )+ K и выбрать ПК, к которому нужно подключиться.
Как настроить Miracast в Windows 11 и подключиться к беспроводному дисплею?
Чтобы сделать эту инструкцию максимально просто и понятной, эту часть статьи я разделю на три шага:
Шаг 1: подключение обеих устройств к одной Wi-Fi сети
Это самый загадочный и непонятный момент. Насколько я понимаю, Miracast использует прямое соединение между устройствами по Wi-Fi сети. Но в моем случае, пока я не подключил компьютер и телевизор к одной Wi-Fi сети (к одному роутеру), мне не удалось настроить беспроводной дисплей. Возможно проблема в том, что я настраивал с уже немного устаревшим телевизором.
Поэтому, вы можете попробовать настроить соединение, но если в процессе соединения вы увидите ошибку, или компьютер не сможет обнаружить телевизор – подключите телевизор (проектор, адаптер) и свой компьютер к одной Wi-Fi сети. Wi-Fi на ноутбуке или компьютере должен быть обязательно включен.
Шаг 2: включите Miracast
На телевизоре или проекторе нужно включить Miracast. Если у вас адаптер, он так же должен быть переключен в режим Miracast. На разных устройствах это делается по-разному. Например, на моем старом телевизоре LG эти настройки находятся в разделе «Сеть». Пункт «Miracast/Intel WiDi». Включаем его.
На новых телевизорах LG нужно просто открыть Screen Share (подробнее в этой статье). Если вы используете Miracast адаптер, то вам может пригодиться эта статья.
Шаг 3: функция «Передать» в Windows 11
Остается только выполнить подключение к беспроводному дисплею. В Windows 11 для этого есть отдельное меню, которое называется «Передать». В нем выполняется поиск доступных беспроводных дисплеев и собственно подключение, отключение и изменение режима проекции. Есть минимум три способа, с помощью которых можно открыть это меню:
- Сочетанием клавиш Win + K. Просто нажмите на клавиатуре сочетание клавиш Win + K (английская) и появится окно «Передать».
- Кнопка «Передать» на панели быстрого доступа (меню, которое появляется если нажать на иконку подключения к интернету в правом нижнем углу). Но по умолчанию в Windows 11 кнопка «Передать» отсутствует и ее туда нужно добавить. Сделать это не сложно. Откройте это меню и нажмите на кнопку в виде карандаша «Изменить быстрые настройки». Затем нажмите на «Добавить». Выберите пункт «Передать» и нажмите «Готово».Теперь эта кнопка всегда будет отображаться на панели с быстрыми настройками.
- В Параметрах, в разделе «Система» – «Дисплей» – открыв меню «Несколько дисплеев» напротив пункта «Подключиться к беспроводному дисплею» нужно нажать на кнопку «Подключение».В правом нижнем углу появится окно «Передать».
Дальше все очень просто
В этом меню (неважно каким способом вы его будете открывать) выбираем свой телевизор/проектор/адаптер. После чего сразу начнется процесс подключения
Возможно, на телевизоре понадобится подтвердить подключение
Обратите на это внимание
После подключения в окне «Передать» будет указан текущий режим проекции (по умолчанию – «Расширить»). Там же будет кнопка «Отключиться», с помощью которой можно прекратить дублирование экрана Windows 11 на телевизор.
Сверху экрана будет отображаться небольшая полоска с информацией о подключении к телевизору и кнопкой «Отключиться».
Все работает. Телевизор в качестве монитора без проводов! Правда в моем случае наблюдались сильные подтормаживания даже курсора мышки. Думаю, проблема в устаревшей модели телевизора. Задержка в передаче изображения конечно же будет, но в моем случае это сильно заметно.
Если необходимо, можно изменить режим проекции.
Если вы хотите дублировать экран компьютера или ноутбука, то выберите режим «Повторяющийся».
Вывод звука
Да, по Miracast передается не только изображение, но и звук. А это значит, что Windows 11 может выводить звук на динамики телевизора, или подключенные к нему колонки. В моем случае после соединения с беспроводным дисплеем звук автоматически начал воспроизводиться через телевизор. Если у вас не так, и звук идет из динамиков ноутбука или ПК, то проверьте настройки вывода звука.
Для этого нажмите на иконку вывода звука на панели задач и на кнопку «>» возле ползунка для регулировки громкости. В появившемся меню выберите свой телевизор.
Со звуком разобрались, идем дальше.
Скачиваемые приложения
Что делать, если ваш телефон не поддерживает функцию беспроводного экрана? Выход только один – скачать приложение для расшаривания экрана. Рассмотрим несколько самых интересных и доступных.
«ВАЖНО! Если гаджет не поддерживает трансляцию картинки на уровне ОС, то приложения Miracast и аналогичные из PlayMarket будут бесполезны. Они используют системный режим трансляции экрана, включить который легко можно по ранее описанной инструкции»
AirDroid
Это один из самых мощных сервисов, который позволяет буквально управлять своим смартфоном с компьютера и даже телевизора, если в последнем предусмотрен браузер. Через AirDroid можно передавать файлы, управлять контактами, музыкой и не только. Естественно, предусмотрена и возможность трансляции экрана. Не пугайтесь количества шагов, сделать все можно буквально за 5-7 минут:
1. Скачайте на свой смартфон приложение AirDroid c официального магазина PlayMarket.
2. Заведите аккаунт и подтвердите данные. Понадобится только адрес электронной почты.
3. Далее у вас есть два варианта. Первый – скачать клиент на персональный компьютер с официального сайта. Альтернативный вариант – использовать веб-версию, которая работает через обычный браузер. Ее можно запускать даже с ТВ-приставок.
4. Заходим с компьютера под тем же аккаунтом, который вы зарегистрировали через мобильное приложение.
5. Перед вами откроется рабочий стол программы AirDroid. Здесь можно найти массу ярлыков и возможностей по управлению смартфоном. В правой части окна будет отображена модель вашего гаджета. Вам необходимо нажать на иконку «Зеркалирование» с изображением ножниц.
6. Откроется окно трансляции, но чтобы оно заработало, следует подтвердить соединение на самом телефоне в приложении.
7. После этого экран вашего смартфона появится в соответствующем окне.
Вы можете сделать трансляцию на полный экран, менять качество картинки вплоть до HD, а также сохранять скриншоты прямо на компьютер. Все приложения бесплатные, но есть ограничения на передачу файлов, количество подключенных устройств и некоторые другие возможности. Но что самое главное, вы можете расшарить экран, даже если гаджет не поддерживает беспроводные трансляции на уровне самой ОС.
Screencast
Одно из самых простых и удобных приложений для тех, кто не хочет многочисленных регистраций и сложного интерфейса. Расшаривание картинки осуществляется посредством Wi-Fi в локальной сети через окно браузера. Инструкция очень простая:
1. Скачайте и установите приложение Screencast на смартфон.
2. В главном меню выберите Source – Screen и убедитесь, что сервер находится в статусе Active. в настройках можно выбрать порт и другие параметры трансляции.
3. Далее откройте на ПК или ТВ-приставке браузер и пропишите адрес сервера. Подтвердите в приложении подключение.
Несмотря на всю простоту, программа часто теряет соединение, поэтому стабильная работа будет возможна далеко не на каждом смартфоне. Главное, чтобы устройства входили в общую локальную сеть.
MyPhoneExplorer
Софт MyPhoneExplorer для Android также работает совместно с приложением для персональных компьютеров. Функционал схож с уже описанным AirDrop. Веб-версии здесь нет, но взамен вам не придется проходить какой-либо регистрации. Подключить смартфон можно по Wi-Fi, USB или Bluetooth. Для этого необходимо сделать несколько простых шагов.
1. Скачайте с PlayMarket приложение MyPhoneExplorer Client. Оно необходимо для установления связи.
2. Далее загрузите на компьютер десктопную версию MyPhoneExplorer и установите ее.
3. Включите приложение на телефоне и выберите способ подключения. В данном случае мы используем USB-кабель. Предварительно нужно активировать режим отладки по USB. В блоке «Установки» можно выдать разрешения на синхронизацию различных данных.
4. Далее в программе на компьютере выберите меню «Файл — Подключить». Гаджет должен соединиться с программой, после чего дайте метку устройству.
5. Чтобы запустить режим трансляции экрана, нажмите на меню «Разное» и выберите подпункт «Клавиатура телефона/Загрузить снимок». Подтвердите запрос на смартфоне. Откроется окно с трансляцией картинки с телефона.
Софт работает стабильно, задержка минимальная. Можно сделать картинку на весь экран, а также сохранять скриншоты.
Это основные способы, как расшарить экран телефона на ОС Android. Перед скачиванием каких-либо приложений убедитесь, что у вас соответствующая версия «Андроид».
Нет медиаплеера Chromecast или Miracast, но очень нуждаетесь в трансляции экрана Android на компьютер или телевизор? Выход есть! Для этого вам будет необходимо скачать пару приложений.
Выводим телефонный экран на компьютер
Как есть много причин для необходимости проведения этой операции, так есть и большое количество методов, которые помогут это проделать. Используем…
…Windows
Подключение можно провести, задействовав операционную систему Windows 10, имеющую собственное приспособление, чтобы осуществлять соединение телефонов с компами. В меню компьютера «Пуск» надо найти функцию подключения.
А когда в окне возникнет информация, что компьютер готов приступить к началу соединения, на Андроиде активируется инструмент «Трансляция» («Синхронизация»), расположенный в верхней телефонной панельке. Активируют его одноразовым нажатием пальца. После этого запустится процесс подключения.
Этот способ годится и для ОС Windows 8.1.
…USB
Чтобы справиться с трансляцией этим способом, вначале последовательный интерфейс подготовьте для подключения, «заявив» режим отладки по нему и зайдя в смартфонную опцию «Настройки». Далее очередность действий такова: находим последовательно вкладки «О телефоне», «Состояние», «Номер сборки» и, семь раз кликнув по последней, активируем раздел «Режим разработчика». Из множества указанных там функций сейчас нужна лишь та, что касается отладки USB. Она активируется, если провести ползунок пальцем вправо. Теперь можно транслировать телефонный экран на ПК. Этому процессу способны помочь приложения.
В качестве примера можно предложить Screen Cast. Последовательность действий такова:
Таков же принцип работы практически всех подобных ему приложений.
…Wi-Fi
Метод «вай-фая» сработает лишь тогда, когда дисплей смартфона в рабочем состоянии. Тогда только и остается, что активировать Wi-Fi и на ПК, и на мобильнике. А чтобы транслировать телефонный экран на комп, следует воспользоваться программой Screen Streem, скачав ее из Play Маrket, запустив и нажав кнопку «Начать трансляцию».
https://youtube.com/watch?v=Lr4FljG39eY
…браузер
Рассмотрим подключение на примере браузера Google Chrome. Посредством Wi-Fi или же USB Андроид подключается к ноутбуку/компьютеру. В данном браузере существует функция, называемая трансляцией. Ее и надо выбрать, запустив браузер и нажав верхние три точки.
Умная техника начнет искать устройства подключенных к компьютеру телефонов, и как только найдет, в отдельной вкладочке web-обозревателя возникнет дисплей смартфона.
…bluetooth
В этом варианте прежде всего надо убедиться, что блютуз в телефоне включен и последний настроен с компьютером. Перед настройкой пары в свою очередь надо настроить телефонный блютуз, чтобы мобильник можно было обнаружить.
Настраивая сопряжение фирменной утилиты своего bluetooth-адаптера, в случае, если программа снабжена ручной настройкой, выберите функцию My Phone Explorer. После этого следует узнать номер последовательного порта, посредством которого телефон подключился к ноутбуку.
В указанных выше настройках выбираем опцию Bluetooth и указываем «вычисленный» номер. После нажатия кнопки «ОК» в главном окне My Phone Explorer следует нажать «Файл>Подключение».

























