Настройки параметров безопасности
Чтобы настроить параметры безопасности, нужно в системе Тенда перейти на вкладку с установкой безопасности. Во избежание возможности доступа к сети посторонних пользователей, нужно убрать галочку у графы включения подпункта удаленного управления веб. Помимо этого, следует поменять стандартный пароль. Слово admin есть у всех роутеров, по этой причине каждый опытный пользователь это знает. Следует придумать свой пароль.
В целом, роутер Tenda выпускается в пяти разновидностях. Каждая модель из серии имеет оптимальные технические характеристики для качественного приема и передачи интернет-сигнала. Настраивается и подключается по приведенной выше инструкции. Привязывается к МАС-адресу.
https://youtube.com/watch?v=nFE00v9d3TE
Установка и настройка
Перед настройкой соединения выберите оптимальное местоположение для Wi-Fi роутера Tenda F9. Если он будет подключен Ethernet-кабелем к компьютеру, установите его поблизости. Если же планируете использовать маршрутизатор для раздачи Wi-Fi, то разместите его на равном удалении от всех комнат помещения. При необходимости повесьте устройство на стену, используя специальные отверстия на нижней стороне корпуса.
После установки подключите к роутеру блок питания. В порт WAN вставьте интернет-кабель. Для первоначальной настройки соедините Ethernet-кабелем разъемы LAN маршрутизатора и компьютера (ноутбука) или подключитесь к Wi-Fi сети, появившейся после включения Tenda F9.
Через компьютер
После того, как компьютер подсоединен к роутеру кабелем или по Wi-Fi, откройте браузер и в адресной строке введите 192.168.0.1 или http://tendawifi.com. Откроется окно с мастером быстрой настройки. В нем укажите вид подключения. Обычно это динамический IP, реже встречается PPPoE. Во втором случае потребуется ввести логин и пароль, предоставленные провайдером.
Ниже измените имя Wi-Fi-сети и задайте новый пароль, чтобы к Интернету не подключались посторонние люди. Если все сделано верно, после нажатия на кнопку «Ок» появится страница управления маршрутизатором. На ней будет виден статус «Подключен. Получен доступ к Интернету». Если пользователь установил соединение по Wi-Fi, переподключитесь к сети под новым логином и паролем.
После того, как роутер настроен, рекомендуется сменить пароль к странице настройки маршрутизатора. Нужно открыть раздел «Управление» и дважды ввести новое кодовое слово в строках «Новый пароль» и «Подтвердите пароль».
В разделе «Настройки Интернета» можно изменить режим работы. Всего их четыре:
- Маршрутизатор – подключение к провайдеру через кабель и предоставление сети Wi-Fi для осуществления беспроводного доступа к Сети.
- WISP – устройство по Wi-Fi подключается к провайдеру и раздает Интернет стандартным способом.
- Ретранслятор – режим для расширения зоны действия любой Wi-Fi сети.
- Точка доступа – роутер работает как точка доступа для создания беспроводной сети.
Использование Tenda F9 в третьем и четвертом режиме позволяет приобрести роутер вместо специализированных устройств, стоимость которых гораздо выше.
В разделе «Настройки беспроводной сети» можно изменить имя сети, пароль, установить уровень сигнала или внести другие корректировки.
Вкладка «Контроль полосы пропускания» позволяет распределить пропускную способность между устройствами, подсоединенными к сети.
В разделе «Управление» выполняется обновление прошивки, сброс роутер к заводским установкам или перезапуск.
Через мобильное приложение
После установки и подключения роутера к сети настроить его можно через мобильную программу «Tenda Wi-Fi». Скачайте ее в магазине приложений (PlayMarket или AppStore), используя строку поиска.
После загрузки программы:
- Подключите смартфон к Wi-Fi сети.
- Запустите приложение, нажмите на кнопку «+» вверху справа и в списке команд выберите «Add a router» («Добавить роутер»).
- Появится уведомление об обнаружении маршрутизатора Tenda. Нажмите «Bind now» («Привязать сейчас»), при необходимости введите пароль.
- Для удаленного управления маршрутизатором пройдите регистрацию. Нажмите на кнопку «Профиль» слева вверху, выберите «Register» и создайте аккаунт, используя электронную почту и номер телефона.
- Войдите в профиль для работы с роутером.
Управлять Tenda F9 с помощью приложения можно только при работе устройства в режиме маршрутизатора. Доступны все те же настройки, что и в веб-интерфейсе роутера.
Настройка Wi-Fi роутера Tenda F3 и F9
Самое главное в настройке любого маршрутизатора – это правильно задать параметры для подключения к интернету. Поэтому, вы должны знать, какой тип подключения использует ваш интернет провайдер, и уже исходя из типа подключения, могут понадобится необходимые параметры. Подробнее об этом я расскажу в соответствующем разделе. Порядок настройки следующий:
- Подключаемся к Tenda F3 по Wi-Fi, или по кабелю, и подключаем к роутеру интернет.
- Заходим в настройки роутера.
- Настраиваем подключение к интернету.
- Настраиваем Wi-Fi сеть. Устанавливаем пароль.
- Устанавливаем пароль, который защищает настройки роутера.
Можем приступать к настройке.
Подготовка маршрутизатора
Tenda — китайский бренд, в основном известный как производитель недорогих модемов и маршрутизаторов. Продукция этой компании, несмотря на невысокую стоимость, отличается высоким качеством.
Особенности:
- Высокая скорость передачи данных: до 300 Мбит/с.
- Встроенный брандмауэр и родительский контроль на всех моделях.
- Шифрование данных для защиты от перехвата.
- Фильтрация MAC-адресов.
- Интуитивно понятный интерфейс и быстрая настройка.
Назначение индикаторов и разъемов
Перед настройкой обратите внимание на корпус модема. Учитывайте световые индикаторы — они помогут вам определить текущее состояние устройства и выявить неисправность

Стандартный набор индикаторов в Tenda:
- СИС. Указывает текущее состояние машины. Обычно индикатор мигает. Если индикатор не горит, это системная ошибка. Если он горит, но не мигает, устройство настраивается.
- Wi-Fi (беспроводная сеть). Индикатор беспроводной связи. Если он выключен, Wi-Fi не работает. Если он мигает, модем подключается к устройству.
- Маршрутизаторы Lana Tenda имеют несколько портов LAN для проводного подключения. Состояние каждого разъема отображается индикатором. Если он горит, к порту что-то подключено, а если мигает, то идет обмен данными.
- Бледный. Индикатор подключения к интернету. Если этот значок не горит на роутере, доступа к сети нет. При подключении к интернету горит лампочка.
- T. Отражает передачу данных. Если он не горит, устройство ничего не передает.
- WPS. Мигает при подключении устройства к роутеру по WPS и загорается при успешном подключении.

На задней поверхности порты и органы управления. Рассмотрим их подробнее, так как это понадобится при подключении и настройке.
- WAN-порт. Он используется для подключения модема к Интернету.
- LAN-разъемы. Для подключения устройств к роутеру по кабелю. Он понадобится вам, если вы не планируете использовать беспроводной режим.
- Кнопка WPS/Сброс. Отвечает за безопасное подключение устройств и сброс настроек роутера.
- Разъем питания. Используется для подключения источника питания.
Подключения кабелей питания и сети
Если вы внимательно осмотрели заднюю панель роутера, сложностей с подключением у вас не возникнет. Кабель Ethernet, по которому провайдер подает интернет, должен быть вставлен в порт WAN. Вставьте вилку блока питания в разъем питания.
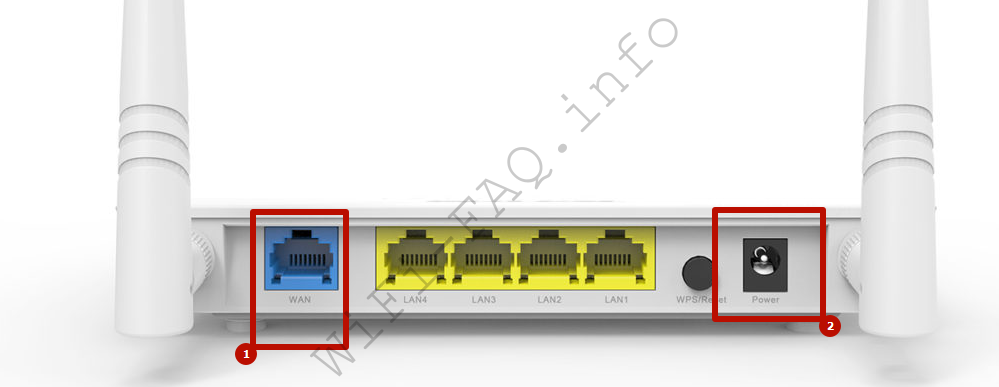
Соединение с ПК шнуром Ethernet
Кабель обычно идет в комплекте с роутером. При необходимости его можно купить отдельно. Вставьте один конец кабеля в порт LAN модема. Другой — к разъему Ethernet на компьютере или ноутбуке. После этого появится интернет и доступ к панели администрирования.
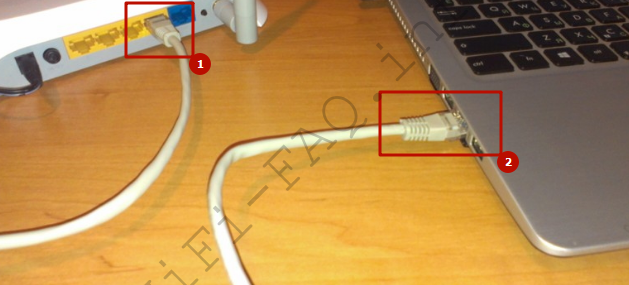
Настройка сетевого адаптера
Чтобы использовать Wi-Fi, настройте сетевой адаптер на своем компьютере или ноутбуке. Это можно сделать через настройки Windows. Откройте «Пуск» и щелкните значок шестеренки.
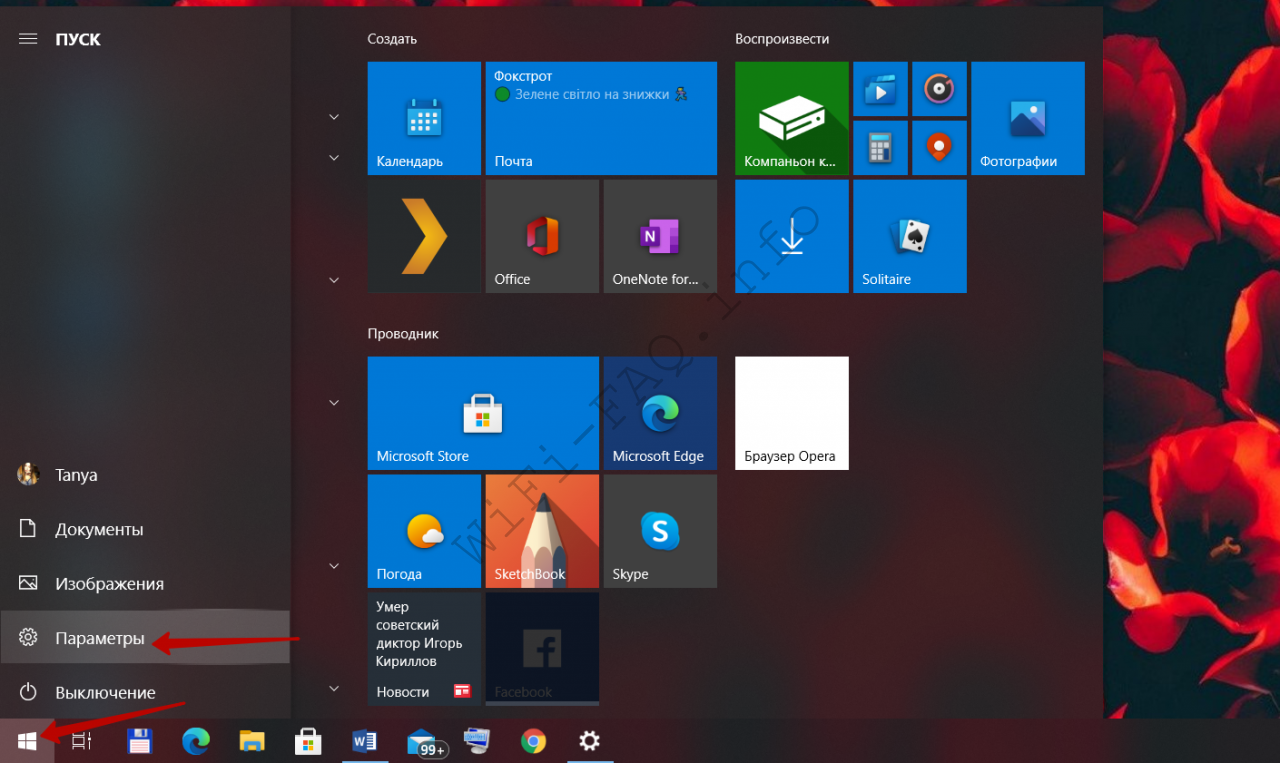
Потом:
- Перейдите в раздел «Сеть и Интернет».
- Во вкладке «Состояние» нажмите «Установить параметры адаптера».
- Найдите сеть, которая обеспечивает доступ в Интернет для вашего ПК. Нажимаем правую кнопку мыши, вызываем «Свойства».
- Найдите «IP версии 4» в списке компонентов. Щелкните по этой строке левой кнопкой мыши. В открывшемся окне включите автоматическое получение IP-адреса и DNS-сервера. Подтвердите, нажав «ОК».
Инструкции по сбросу настроек маршрутизатора Tenda F9
Как восстановить заводские настройки маршрутизатора Tenda F9
Чтобы сбросить настройки роутера Tenda F9,
- Включите маршрутизатор Tenda F9.
- Найдите кнопку сброса. Лишь в некоторых маршрутизаторах есть крошечное отверстие, а в других есть кнопка сброса.
- Нажмите кнопку возврата к заводским настройкам выпрямленной канцелярской скрепкой или чем-то еще, что проходит через маленькое отверстие, и удерживайте ее около 15 секунд! (пока не замигают все индикаторы)
- Роутер Tenda F9 автоматически перезагрузится. устройство было сброшено и готово к использованию. Вы можете начать с шага 1 в этом руководстве, чтобы настроить его.
Пароль Tenda F9 не работает
Пароли найдут способ не работать! Или, в большинстве случаев, пользователи находят способ их забыть! В любом случае ознакомьтесь с разделом «Как сбросить настройки роутера Tenda F9 к настройкам по умолчанию»
Забыли пароль от роутера Tenda F9
В случае, если вы изменили имя пользователя и пароль по умолчанию для Tenda F9 и забыли их, см. раздел «Как восстановить настройки маршрутизатора Tenda F9 по умолчанию»
TENDA F300
Мощный мультифункциональный аппарат, который позволяет не только без проблем выйти в интернет, но еще и обмениваться файлами, играть онлайн с командой, просматривать потоковые видеоролики.
Лучшие черты модели от TENDA:
- Передает по Wi-Fi до трехсот мегабит данных в секунду, а через LAN — до сотни мегабит. Это делает пользование интернетом максимально комфортным.
- Сигнал шифруется на нескольких уровнях, чем бережет информацию от посторонних лиц. Доступ контролируется благодаря определению MAC-адреса.

- WPS — кнопка для автоустановки настроек безопасности. Это быстро, и очень удобно, ведь нет нужды помнить пароль.
- Благодаря интегрированному в роутер F300 усилителю сигнала исключается снижение скорости и зависания.
- Возможность задать правила доступа для каждого гаджета благодаря опции «родительский контроль».
Как сделать репитер из роутера
Режим повторителя наиболее удачно реализован в роутерах Zyxel и Asus. Все очень просто настраивается через веб-интерфейс и работает безотказно.
Чтобы превратить роутер в ретранслятор, необходимо изменить его режим работы. Для некоторых устройств, таких как Zyxel Keenetic Lite III, режим работы изменяется переключателем на задней панели. В этом случае просто выберите режим «Усилитель» или «Повторитель». Если такого переключателя нет, измените режим работы через веб-интерфейс.
Введите адрес вашего маршрутизатора в браузере (обычно 192.168.0.1 или 192.168.1.1), а также ваше имя пользователя и пароль. Если вы не меняли настройки по умолчанию, информацию об этих параметрах можно найти на наклейке внизу роутера. Если на этом этапе у вас возникнут трудности, изучите документацию к своему устройству или поищите руководство в Интернете.
Предположим, вы успешно вошли в веб-интерфейс. Теперь нам нужно найти нужный нам пункт меню.
В роутерах Zyxel нужно зайти во вкладку «Система» и выбрать там пункт «Режим». Здесь ставим галочку в пункте «Усилитель — Расширение зоны Wi-Fi», сохраняем настройки и перезагружаем устройство.
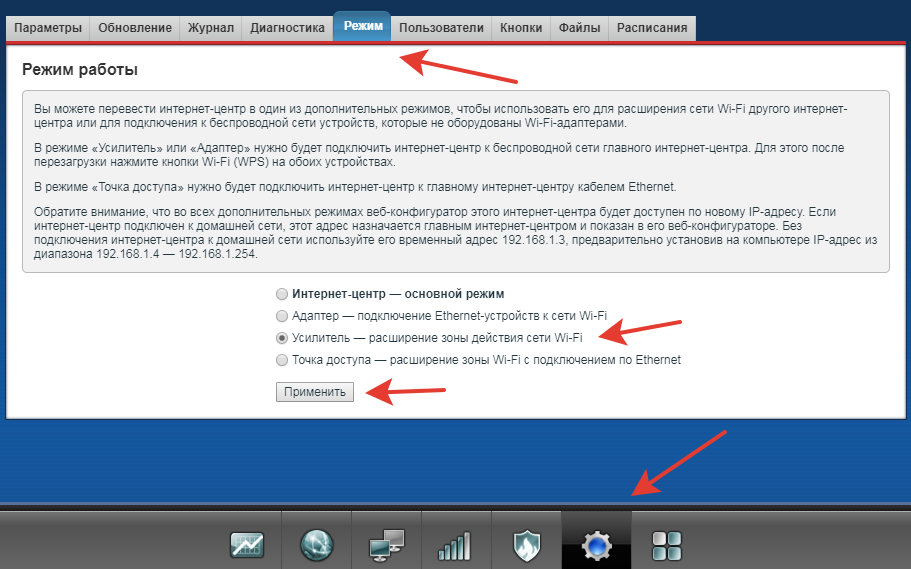
Вот и все, дело сделано. Однако есть одно «но».
После активации режима ретранслятора вы не сможете получить доступ к веб-интерфейсу вашего маршрутизатора по адресу 192.168.0.1. Веб-интерфейс не будет доступен через Wi-Fi или кабель. Потому что повторитель получает IP-адрес от основного маршрутизатора, раздающего Интернет, и этот адрес отличается от адреса по умолчанию.
- Чтобы узнать это, вам нужно подойти к основному роутеру и посмотреть список подключенных к нему устройств. Ваш репитер тоже будет среди них. Здесь вы можете увидеть его IP и при необходимости войти в настройки.
- Затем активируется режим ретранслятора. Осталось только одно — подключить репитер к основному роутеру, раздающему интернет в вашей квартире.
- Для этого нажмите кнопку WPS на основном маршрутизаторе и на маршрутизаторе ретранслятора. Он есть практически во всех современных роутерах. Если его нет, вы можете активировать режим WPS в веб-интерфейсе устройства.
- После нажатия кнопок нужно немного подождать. Индикатор Wi-Fi будет мигать некоторое время, пока не будет установлено соединение. Индикатор подключения к Интернету (WAN) на ретрансляторе должен загореться. Откройте список доступных сетей на вашем ноутбуке или смартфоне и проверьте качество сигнала.
- На роутерах Asus настройка выполняется аналогично. В настройках найдите вкладку «Администрирование» и в ней запись «Режим работы». Выберите «Режим ретранслятора» и нажмите «Сохранить». Откроется список доступных беспроводных сетей. Выберите нужный и введите пароль. Ретранслятор подключится к сети.
- Если вы хотите отключить режим ретранслятора, вы можете сделать это там же, в настройках режима работы. Очевидно, после обнаружения нового IP вашего устройства. Если решить проблему таким способом не удается, всегда можно воспользоваться проверенным и проверенным способом: сбросить настройки роутера до заводских с помощью кнопки на задней панели.
Размеры, дизайн, особенности
Роутер Tenda F300 выпускается только с белым корпусом из пластика. Поверхность с лицевой стороны глянцевая, остальная – матовая, светодиодные лампочки зеленые. Масса устройства – 200 г. Габариты – 17,2×11,1×2,5 см. На боковых гранях имеются специальные отверстия, через которые циркулирует воздух, охлаждая электронные компоненты.
На лицевой стороне прибора напечатан крупными буквами логотип производителя. Под ним выведены десять индикаторов, каждый из которых имеет свое обозначение. Благодаря определенному наклону верхней крышки, эти лампочки хорошо просматриваются.
К задней части корпуса прикреплены две антенны. Они несъемные, но вращаются на 180°. Мощность каждой по 5 dBi. Между антеннами расположена панель с портами LAN (4 штуки) и один WAN (подключение кабеля провайдера). Здесь же имеются разъем для шнура 220V и клавиша сброса настроек (Reset). Последняя также используется для активации опции WPS.
На нижней стороне расположены четыре прорезиненные ножки. Под ними располагаются винты. Отверстия для крепления на стену отсутствуют.

Характеристики
| Производитель | Tenda |
| Тип устройства | роутер |
| Тип связи | Wi-Fi |
| Стандарт Wi-Fi | 802.11n |
| Частотный диапазон устройств Wi-Fi | 2.4 ГГц |
| Макс. скорость беспроводного соединения | 600 Мбит/с |
| Метод шифрования данных WEP | есть |
| Метод шифрования данных WPA | есть |
| Метод шифрования данных WPA2 | есть |
| Мощность передатчика | 21 dBM |
| Скорость портов | 100 Мбит/сек |
| Режим репитера (повторителя) | есть |
| DHCP-сервер | есть |
| Демилитаризованная зона (DMZ) | есть |
| Поддержка Dynamic DNS | есть |
| Количество внешних антенн | |
| Тип внешней антенны | несъемная |
| Коэффициент усиления внешней антенны | 6 dBi |
| Web-интерфейс | есть |
| Ширина | 171 мм |
| Высота | 36 мм |
| Глубина | 171 мм |
Рейтинг ТОП-8 Wi-Fi роутеров Tenda 2021 года: обзор лучших моделей по отзывам, их плюсы и минусы
Wi-Fi роутер — устройство, которое должно быть в каждом доме. Как выбрать девайс от бренда Tenda, подскажет статья.
Китайская компания Tenda получила известность в качестве надежного разработчика полнофункционального сетевого оборудования для офисов и домашнего использования.
Производитель создал множество высокотехнологичных моделей маршрутизаторов, которые превосходно справляются со своими прямыми обязанностями и обеспечивают стабильную передачу данных.
Широкий ассортимент устройств позволяет выбрать лучший девайс для своего дома — переплачивать точно не придется.
Навигация по странице:
F9-how to setup Universal Repeater
The computer can be connected to the router through the network, if the notebook also can be connected to the router through the wireless, as follows:
1. Open the browser, enter » tendawifi.com » or » 192.168.0.1 » log in to the router settings page in the address bar. (the factory without login password)
3. The page will prompt for successful storage. If you are connected to a wireless signal, you need to reconnect the signal after you have set the password.
1. Open ” Internet Settings ”, Select “ Universal Repeater ”, and then select the signal source that needs to be amplified.
2. Enter the password for the wireless signal that needs to be extended , click » connect «, and then the router will restart.
3. Use » tendawifi.com » to log into the router page after the restart, check the network status display » Connection success «, and you can surf the internet.
Была ли эта статья полезна?
Решения для дома и малого офиса Wi-Fi для дома Маршрутизаторы 4G LTE Wi-Fi маршрутизаторы / шлюзы Расширение сети Решения для умного дома Адаптеры Решения для бизнеса Switches Gateway Optical Access Контроллеры точек доступа Wi-Fi точки доступа (AP) CPE и базовая станция Видеонаблюдение IP-камеры Комплект видеонаблюдения Сетевые видеорегистраторы Техническая поддержка Служба сервиса Загрузки Видео Симулятор —> Политика конфиденциальности Правила снятия продукции с продажи Гарантийное обслуживание и сервисные центры О компании О Компании Контакты Кочевые даты Новости компании —> 7(800)250-23-44 support.russia@tenda.cn Tenda Россия, Россия, 143441, Московская обл., Красногорский р-н, п/о Путилково, 72-й км МКАД, Бизнес-парк «Гринвуд», стр. 3, 5 этаж. Телефон
- О Компании
- Контакты
- Новости компании
- Кочевые даты
- Видео
Tenda Россия, Россия, 143441, Московская обл., Красногорский р-н, п/о Путилково, 72-й км МКАД, Бизнес-парк «Гринвуд», стр. 3, 5 этаж. Телефон
Настройка Tenda F9
Я считаю, что то у Tenda один из самых простых веб-интерфейсов, и просто идеально сделан процесс быстрой настройки маршрутизатора. Когда мы первый раз подключаем роутер и заходим в его настройки. Так же в комплекте идет очень подробное руководство со скриншотами.
Подключите питание к маршрутизатору. Затем, в WAN порт подключите интернет. Если у вас есть компьютер, или ноутбук, то лучше для настройки подключится к маршрутизатору по кабелю.

Или подключитесь к незащищенной Wi-Fi сети, которая будет доступна после включения Tenda F9. Имя этой сети (SSID) указано снизу самого маршрутизатора.
Когда ваше устройство будет подключено (по кабелю, или Wi-Fi) к маршрутизатору, то открываем любой браузер и заходим в настройки. Достаточно перейти по адресу http://tendawifi.com, или 192.168.0.1.
Если этот роутер еще не настраивали, то должно появится окно с мастером быстрой настройки. Как у меня на скриншоте ниже. Если нет, то можете сделать сброс настроек к заводским и заново зайти в настройки. Или задать все параметры в соответствующих разделах веб-интерфейса.
Чтобы сбросить настройки Tenda F9, нужно секунд на 10-15 зажать кнопку «RST».
Смотрите на индикаторы. По ним вы поймете, когда маршрутизатор сбросил настройки и можно отпускать кнопку.
Основные настройки, это: тип подключения к интернету (и данные для подключения, если необходимо), имя Wi-Fi сети и пароль.
Важно! Вы должны правильно указать тип подключения и все необходимые параметры. Их выдает провайдер. Иначе, маршрутизатор не сможет подключится к интернету.
Иначе, маршрутизатор не сможет подключится к интернету.
У меня, например, тип подключения Динамический IP. Если у вас, например, PPPoE, то нужно указать еще имя пользователя и пароль.
Там же меняем имя Wi-Fi сети и задаем пароль для защиты этой сети.
Если все хорошо, то после нажатия на кнопку «Ok» должна появится панель управления и статус подключения к интернету должен быть таким: «Подключен. Получен доступ к Интернету» (зеленый). Если вы настраивали по Wi-Fi, то нужно заново подключится к сети уже с новым именем и паролем.
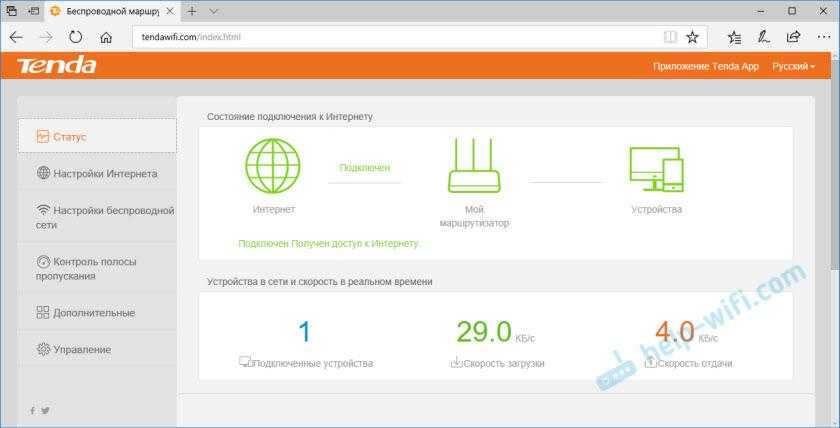
Если маршрутизатор не смог подключится к интернету, то нужно проверить параметры и при необходимости сменить их. Это можно сделать в разделе «Настройки интернета». Если вы не знаете, что там выбрать и какие параметры указывать, то можете уточнить эту информацию у своего провайдера.

Сменить (клонировать MAC-адрес) можно в разделе «Управление». Некоторые провайдеры делают привязку по MAC-адресу. И без этой процедуры интернет через роутер работать не будет.
Точно так же с настройками Wi-Fi сети. Их можно сменить в разделе «Настройки беспроводной сети».
Не забывайте нажимать на кнопку «Ok» для сохранения настроек.
Пароль учетной записи роутера Tenda
Если интернет через роутер уже работает, Wi-Fi сеть вы настроили, то советую еще защитить панель управления с помощью пароля.
Зайдите в раздел «Управление». Придумайте и установите пароль. Нажмите кнопку «Ok».
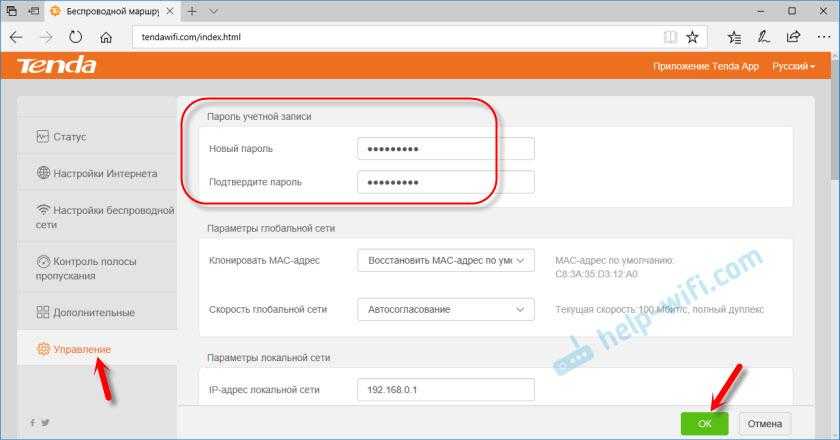
Теперь, при попытке войти в настройки, нужно будет вводить установленный пароль.
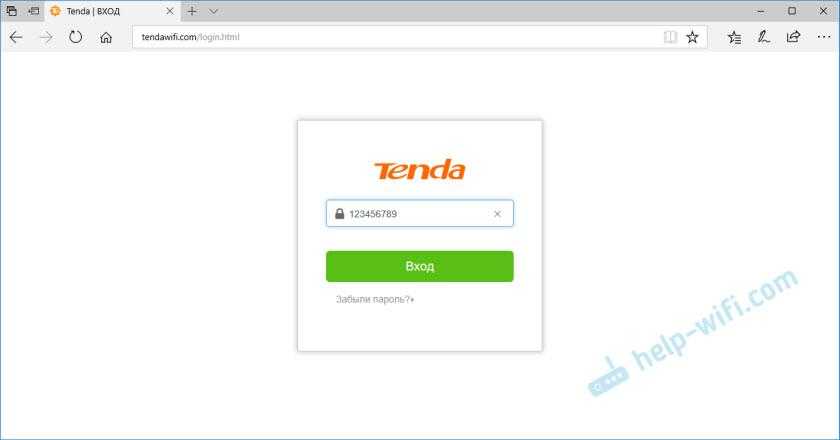
Постарайтесь не забыть его. Если забудете – делайте сброс настроек.
17
Сергей
Tenda
Особенности роутеров Тенда
Роутер Тенда — это классический представитель эконом-класса. Китайский производитель смог плотно занять нишу не дорогих, но мощных беспроводных маршрутизаторов.

Ассортимент продукции достаточно обширен, есть двухдиапазонные модемы, а есть и стандартные, работающие на частоте 2,4 ГГц. Из ключевых особенностей можно выделить следующие:
- стабильная передача данных на скорости до 300 Мбит/сек;
- каждый роутер оснащен функцией родительского контроля;
- все бюджетные модели оснащены усилителем сигнала, что позволяет использовать устройство в загородном доме;
- современные протоколы шифрования персональной информации;
- встроенный брандмауэр, чтобы защититься от вирусных угроз;
- фильтрация с помощью MAC-адреса;
- возможность подключения IPTV;
- быстрая настройка прямо из веб-интерфейса;
- интуитивно понятный интерфейс, что облегчает настройки параметров;
- некоторые бюджетные модели оснащены опцией настройки локальной сети.
Наша инструкция по настройке модема Tenda будет актуальна для самого популярного модельного ряда — W300. Роутеры модельного сегмента W300 отлично подходят для небольших квартир, загородных домов и офисов. К устройству можно без особых технических сложностей подключить мобильный телефон, ноутбук, планшет. Кроме этого, пользователю не требуется устанавливать на персональный компьютер драйвера или вспомогательное программное обеспечение, настройка роутера Tenda выполняется с помощью веб-интерфейса через браузер.

Настройка роутера Tenda N300
После всего этого подключаемся к WiFi, или если вы соединили ПК с машрутизатором по кабелю, сразу открываем браузер и заходим в роутер Тенда по адресу http://192.168.0.1 — это айпишник роутера по умолчанию. Он указан на наклейке на нижней части корпуса.
Логин для авторизации будет уже введен, пароль — «admin».
Попадаем в быструю настройку маршрутизатора Тенда. Здесь сразу предлагается выбрать из двух основных типов подключения к интернету — его вы должны узнать у провайдера. Он обычно указан в договоре, либо позвоните в его техподдержку.
Если же вашего типа тут нет, то нам нужен раздел «Основные настройки > Настройка подключения WAN». Здесь уже есть возможность выбрать из всех существующих на сегодняшний день — PPPoE, DHCP, L2TP и т.д. — выбираете свой и вводите необходимые данные для коннекта — все из договора.
Ваше мнение — WiFi вреден?
Да 22.56%
Нет 77.44%
Проголосовало: 51425
Далее идем в меню «Беспроводной режим». Ставим флажок на «Включить WiFi» (если его не было), задаем имя основной сети и гостевой, если таковая нужна — из нее не будет доступа к внутренним ресурсам вашей основной беспроводной локальной сети.
Беспроводной режим — ставим на «Беспроводная точка доступа».
В режиме «Беспроводного моста» роутер будет работать в качестве повторителя, то есть принимать беспроводной сигнал от другой точки доступа, и передавать его дальше также по WiFi.
Если нужен именно этот режим работы, то при его активации выпадет список доступных сетей, к которым можно подключиться.
После этого переходим в подраздел «Защита беспроводного режима» и задаем следующие настройки:
- SSID — название сети (основная или гостевая), для которой надо задать пароль
- Тип шифрования — WPA2-PSK
- Алгоритм — AES или TKIP — без разницы
- Ключ безопасности — от 8 символов
Галочку WPS лучше поставить на отключение — это функция автоматического коннекта к другим устройствам и через нее могут взломать всю сеть. Если понадобится — лучше включить сразу перед тем, как нужно будет ее использовать.
Вот и все — теперь роутер Tenda N300 настроен и можно пользоваться WiFi и интернетом.
Настройка WI-FI
В такой ситуации необходимо выполнить простые манипуляции со сменой названия Wifi и изменением пароля. Для этого требуется сделать следующие действия:
- Зайти в раздел, посвященный беспроводному режиму;
- Слева кликнуть по графе, посвященной основным настройкам Wifi;
- В разделе имя сети стереть данные и вписать имя собственной сети Wifi;
- Сохранить настройки и подтвердить собственное действие, нажав на кнопку подтверждения.
Обратите внимание! Если есть желание, можно оставить действующий адрес, заданный автоматически системой. После этого нужно выполнить следующие манипуляции:
После этого нужно выполнить следующие манипуляции:
- Слева выбрать графу с защитой беспроводного режима;
- В графе версия выбрать Mixed WPA/WPA2;
- У фразы с паролем указать пароль для запоминания или записи;
- Сохранить настройки, подтвердив действие.
При желании, также может быть оставлен действующий адрес. После этого маршрутизатор может быть использован по назначению. Если все действия были выполнены правильно, сбоев в работе не будет.
























