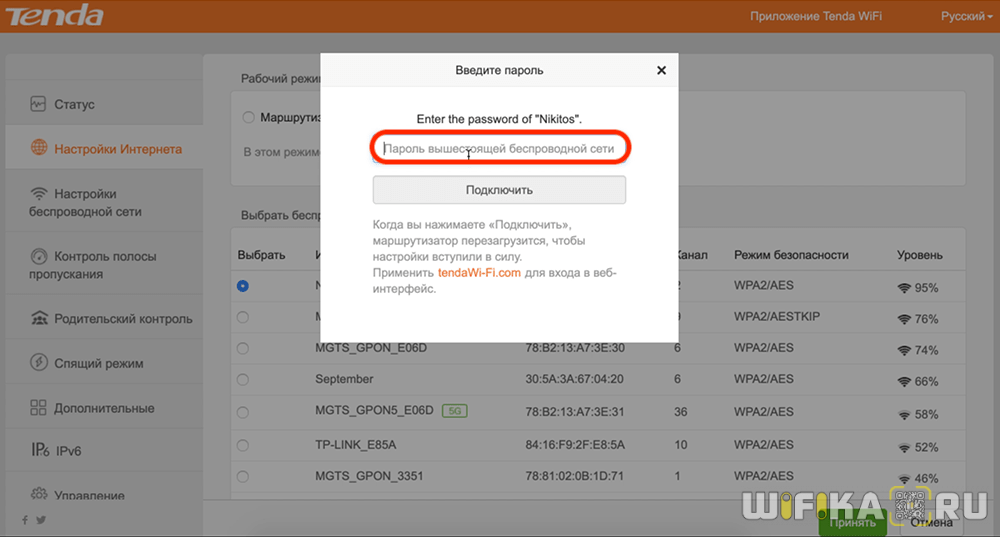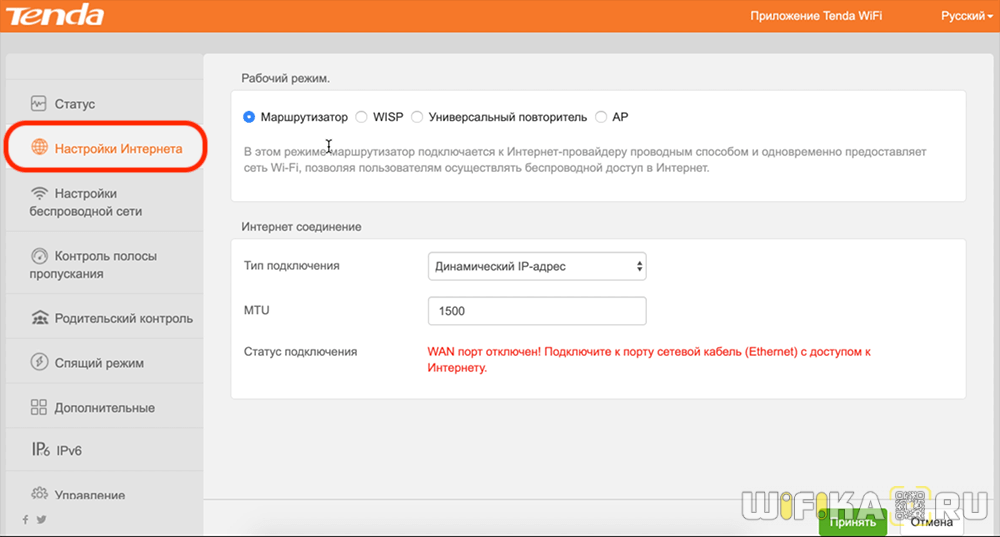Настройка точки доступа Asus Wl-320gE как повторителя
Точка доступа в нашей сети будет иметь адрес 192.168.1.2. Как уже было сказано выше, DHCP-сервер на этой точке доступа должен быть выключен.
- Меню IP Config -> LAN: IP: 192.168.1.2 Mask: 255.255.255.0 Gateway: 192.168.1.1
- Меню Wireless -> Interface: SSID: yourNetworkName Wireless Mode: Auto (галочка на 54g Protection почему-то не установлена) Auth. mode: WPA-PSK/WPA2-PSK WPA/WPA2-Encryption: TKIP … Network Key Rotation Interval: 0
- Меню Wireless -> Advanced: Hide SSID: No Set AP Isolated: No … Mode: URE Настройки URE: SSID: yourNetworkName Auth. mode: WPA/WPA2-PSK WPA/WPA2-Encryption: TKIP Network Key Rotation Interval: 0
Интернет по кабельным сетям на Tenda F300
Интернет по кабелю, будь это ADSL- или (G)PON-доступ (второе есть не что иное, как «оптика в дом/квартиру»), использует последние достижения, включая VPN-шифрование трафика по технологии PPTP/L2TP.
PPPoE-подключение на Tenda F300
PPPoE — высокоскоростной протокол, использующий идентификацию пользователя по логину и паролю. Без авторизации по паролю выхода в Сеть попросту не будет.
- Дайте команду «Основные настройки — Настройка подключения WAN» и выберите протокол PPPoE.
Назначьте все параметры, следуя рекомендациям провайдера для PPPoE-связи
Tenda F300 выйдет в Сеть, используя протокол PPPoE.
Конфигурация PPTP на Tenda F300
PPTP-протокол — это шифрование VPN, применяемое в любых незащищённых сетях. Шифрование необходимо, когда, например, используются файлообменные и пиринговые сети — в частности, BitTorrent, DirectConnect++, eDonkey и другие сервисы.
Для примера взят обобщённый веб-интерфейс роутеров Tenda. Как и конкуренты, компания Tenda объединяет общие для определённых моделей роутеров типовые настройки.
- Войдите в уже знакомое подменю WAN-подключений и выберите шифрование PPTP.
Следуйте указаниям вашего провайдера, чтобы настроить PPTP-доступ
Роутер F300 выйдет в интернет по PPTP-каналу.
Настройка L2TP на Tenda F300
L2TP — это новая версия шифрования VPN, следующая за PPTP. Сегодня любой провайдер поддерживает PPTP/L2TP-шифрование. Вернитесь в подменю настройки WAN-связи и выберите протокол L2TP.
Укажите протокол, имя сервера, логин и пароль из договора
Доступ в Сеть на F300 со статичными IP
Статичные IP-адреса — то, без чего не было бы интернета. Каждый сервер имеет свой статичный IP (шлюз). Услуга «Статический IP» также полезна, когда нужно организовать быстрый доступ к вашей локальной сети извне, например, удалённый доступ к объектам из любой точки Земли, на которых имеется видеонаблюдение.
- Перейдите в уже знакомое подменю WAN-настроек и выберите протокол со статичным IP-доступом.
Назначьте IP, включая адреса DNS, полученные от провайдера
Проверка по логину и паролю со статичным IP выполняется провайдером лишь в исключительных случаях. Tenda F300 выйдет в Сеть, используя фиксированные IP-значения.
Проброс портов на Tenda F300
Проброс портов нужен, когда, например, в игровом зале интернет-кафе имеется игровой сервер с доступом в Сеть (многопользовательские игры для людей из разных городов).
- Дайте команду «Приложения — Групповой проброс портов».
Назначьте серверы и диапазоны портов, которые вам нужно открыть
Роутер N301 приступит к работе с портами для указанного сервера в соответствии с настройкой проброса портов. Войдите с любого ПК или гаджета на сервер, до которого открыты порты, и введите в адресной строке браузера IP-адрес и порт, например, 192.168.0.11:301 (если, например, до сервера 192.168.0.11 были открыты порты 300–400).
Tenda F9 – обзор и настройка маршрутизатора
Я заметил, что при выборе маршрутизатора, практически все интересуются радиусом покрытия Wi-Fi сети, чтобы стены хорошо «пробивал», и скоростью соединения по Wi-Fi, даже при подключении большого количества устройств. Все правильно, от маршрутизатора в первую очередь требуется стабильная работа, хорошая скорость и максимальный радиус покрытия. Чтобы беспроводная сеть была по всему дому, или офису. Ну и чтобы не очень дорого
Tenda F9 хорошо подходит под все эти запросы. Новая модель (на момент написания статьи)
, которая, насколько я понял, массово появится в продаже только в начале 2018 года. И среди огромного количества маршрутизаторов, которые есть сейчас на рынке, Tenda F9 выделяется не только дизайном. Стоимость этой модели примерно 25 долларов. А это очень хорошая цена за роутер с такими характеристиками и простым веб-интерфейсом.
- Максимальная скорость Wi-Fi сети – 600 Мбит/с. Это в диапазоне 2.4 ГГц.
- 4 несъемные антенны, мощностью 6дБ. Покрытие Wi-Fi сети действительно хорошее. Они на 20% мощнее, по сравнению с антеннами на 5дБ. По крайней мере, так сообщает производитель.
- Есть технология Beamforming. Это когда маршрутизатор не просто «распыляет» сигнал вокруг себя, а направляет его в сторону подключенных устройств.
- Можно управлять маршрутизатором через приложение Tenda WiFi. Его можно скачать для iOS и Android. Ищите в App Store и Google Play.
- Простая панель управления. Это относится ко всем устройствам от Tenda.
Сделаем сейчас еще небольшой обзор, для тех кто рассматривает эту модель к покупке, и преступим к настройке Tenda F9 – для тех, кто уже приобрел.
Применение настроек и завершение процесса
После того, как вы настроили роутер Tenda в качестве репитера, необходимо применить все изменения и завершить процесс.
Для этого, перейдите в раздел «Применить» или «Сохранить» в настройках роутера. Нажмите на кнопку «Применить» или «Сохранить», чтобы сохранить все введенные настройки.
Роутер Tenda перезагрузится и начнет работу в качестве репитера. Это может занять несколько минут, так что будьте терпеливы.
После перезагрузки роутера, проверьте подключение к интернету на вашем компьютере или устройстве. Убедитесь, что вы можете получить доступ к интернету через роутер Tenda в качестве репитера.
Если у вас возникли проблемы или вы не получили доступ к интернету, перепроверьте все настройки и убедитесь, что вы правильно выполните все предыдущие шаги.
Поздравляю! Теперь вы настроили роутер Tenda в качестве репитера и можете использовать его для расширения сети Wi-Fi в вашем доме или офисе. Удачного использования!
Подключение роутера к компьютеру
При объединении нескольких точек доступа WiFi в одну сеть может возникнуть конфликт по IP-адресам, из-за чего сначала необходимо варьировать IP-адрес устройства WiFi, которое в будущем будет функционировать как «репитер».
Для этого подключаем по «витой паре» точку доступа к компьютеру или ноутбуку. Хоть можно и через WiFi соединение изменить настройки роутера, но может быть, что ваше устройство не поддерживает таких возможностей. Еще нюансом, в старых моделях роутеров, может быть и то, что LAN-кабель придется подключить к порту с номером 1 на роутере, для того чтобы настроить его.
Кстати питание подсоединяется к роутеру напрямую блоком питания или благодаря POE инжектору. Все зависит от определенной модели.
Таблица характеристик
Общие характеристики:
- тип устройства — Wi-Fi роутер;
- связь — 802.11a/b/g/n/ac, частота — 2.4/ 5 ГГц;
- защита — WEP, WPA, WPA2;
- межсетевой экран FireWall;
- NAT и сервер DHCP;
- поддержка Dynamic;
- статистическая маршрутизация;
- доступ через коммутатор 4-LAN, скорость портов 1000 Мбит/сек;
- режимы моста и повторения;
- гостевая сеть;
- поддержка VPN: pass through, туннели и PPTP;
- максимальная скорость соединения — 1167 Мбит/сек;
- разъем USB 2.0 Type A;
- расширенный функционал в виде файлового и FTP-серверов;
- Web-интерфейс для мониторинга и конфигурирования;
- оперативная память — 128 Мб;
- размеры — 226x180x77 мм;
- масса — 420 г;
- 2 внешние несъемные антенны 2 x 3 dBi.
Установка и изменение пароля
Обезопасить настройки маршрутизатора — необходимая мера, особенно когда к роутеру подключено несколько пользователей. Чтобы обеспечить безопасность, нужно установить пароль. Для этого следует войти через хостнейм tendawifi.com или ай пи адрес — 192.168.0.1 на вкладку с настройками роутера. С нее переход на «Основные настройки», дальше на вкладку «Системные настройки», где расположена опция «Изменение пароля».
Если это первая настройка с заводской, то поле «Старый пароль» пропускается. В него вводятся данные, только в случае смены существующего пароля. В поля «Новый пароль» и «Повторить пароль», вбивается сложное сочетание латинских букв и цифр, дальше кнопка «ОК».
Важно! Все пароли должны представлять собою сложный набор цифр и букв, такой шифр обеспечит безопасность маршрутизатора.
Установить пароль требуется и на сеть Wi-Fi. Изначально он отсутствует, а это большой риск подключения к роутеру незнакомых гаджетов, которые будут «съедать» его скорость.
Как поставить пароль на вай-фай роутер Тенда? Его установка проходит по тому же принципу, что для любого другого маршрутизатора:
- Зайдя на админ вкладку, нужно перейти на «Основные настройки».
- Дальше переход на «Беспроводной режим».
- Следом открывается вкладка «Основные настройки Wi-Fi», где в строку «Имя сети» необходимо написать латинскими буквами и цифрами свое, уникальное имя сети.
- Далее, поставить обозначение напротив строки «Беспроводная точка доступа».
- «Сетевой режим» — ставить значение «11b/g/n смешанный режим».
- Включить «Пропускную способность» SSID и отключить поле «AP Изоляция».
- На функцию «Канал» устанавливается значение «Авто».
- Завершить настройку кнопкой «ОК». Теперь сеть Wi-Fi имеет свое, индивидуальное имя.
Имя вай-фай соединения
Следом устанавливается пароль. Не выходя из вкладки «Беспроводной режим», необходимо перейти в «Защиту беспроводного режима». Потом отключить «Настройки WPS». В меню поля «Версия» необходимо выбрать «WPA2-PSK». Строка «Шифрование» переключается в положение «TKIP/AES». Следом нужно придумать уникальный пароль, он должен содержать более восьми цифр и букв в латинской раскладке, вписывается в поле «Пароль Wi-Fi» и кнопка «Ок». После этого сеть Тенда вай-фай имеет свой личный пароль.
Важно знать! Если пароль утерян, чтобы его поменять потребуется сброс всех настроек, выполняется кнопкой WPS.
Пароль вай-фай задается в отдельном поле
Как настроить режим усилителя на маршрутизаторе Tenda AC8?
Для перевода роутера Tenda AC в режим усилителя wifi сигнала (репитера) необходимо также авторизоваться под учетной записью администратора.
После этого заходим в меню «Настройки интернета»
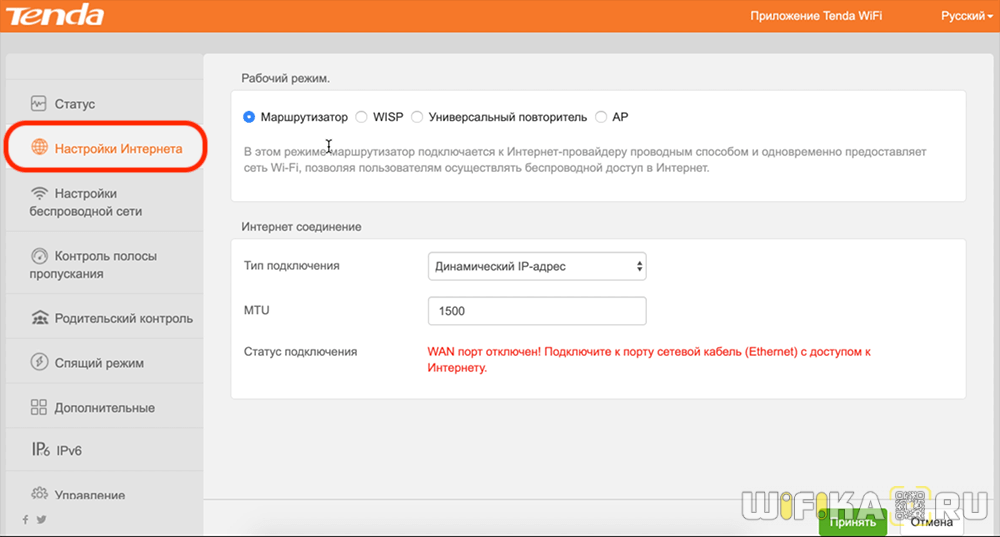
Здесь по умолчанию активен режим «Маршрутизатор», который является основным. Нам необходимо поставить выбор на «Усилитель Wi-Fi». После чего на странице отобразится список со всеми окружающими беспроводными сетями, доступными для подключения. Сети в диапазоне частот 5 ГГц дополнительно отмечены значком «5G»

Нужно выбрать из них wifi от своего роутера, который необходимо усилить. И ввести от него пароль.
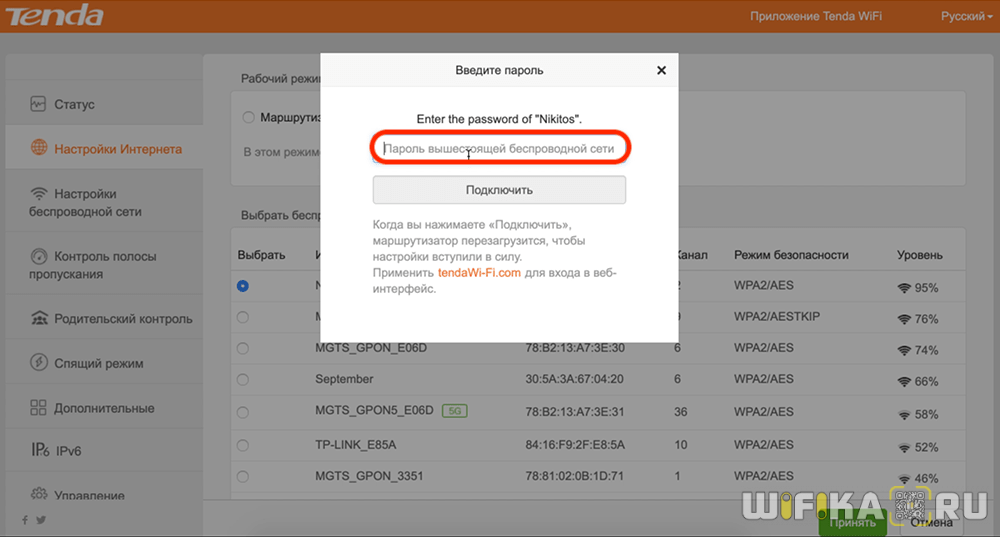
В модели роутера Tenda AC8 не требуется задавать отдельное имя для сигнала, который будет ретранслироваться от роутера в роли повторителя. SSID и все настройки безопасности будут полностью скопированы с основного маршрутизатора. Однако в других моделях такая настройка может присутствовать.

После применения изменений Тенда перезагрузится и начнет усиливать беспроводной сигнал. При этом сеть будет иметь одно название как от основного роутера, так и от устройства в режиме репитера.
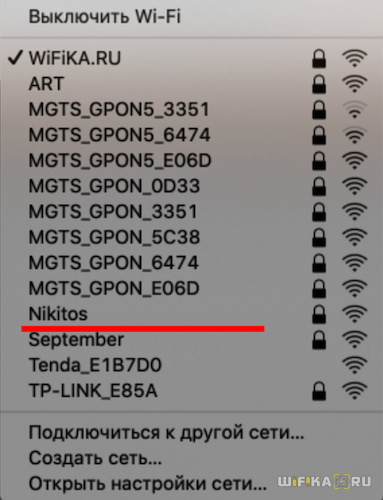
Тесты и сравнения
В рамках лабораторных тестов эксперты сравнивали этот прибор с другими подобными устройствами по различным показателям. Специалисты сделали вывод, что рассматриваемый роутер является отличным решением для организации высокоскоростного Wi-Fi подключения. Маршрутизатор отлично подойдет как для квартиры, так и частного дома. К главным достоинствам относятся:
- поддержка гигабитного подключения LAN;
- интуитивно понятные настройки;
- поддержка необходимых протоколов и технологий;
- наличие принт-сервера;
- высокое качество сетевого покрытия.
Проблем и неполадок во время проверки не было выявлено.
Недостатки и объективные аргументированные минусы модели
Выше уже говорилось о том, что роутер выполняет практически все задачи, необходимые человеку при беспроводном подключении к сети. Однако он все-таки имеет некоторые объективные недостатки. Для одного пользователя они окажутся существенными. Другой же не обратит на них большого внимания.
Читать также
Обзор беспроводного роутера Xiaomi ZMI MF855
Недостатки:
- Неудобная и быстрая регистрация в приложении. Она может получиться только со второго раза.
- Русскоязычная прошивка из коробки отсутствует. Автоматическое обновление не решает проблему. Выход из ситуации следующий: скачать на официальном сайте русскую прошивку и залить со стационарного компьютера.
- Иногда скорость бывает ниже средней. Возможно, это связано с настройками. Узнать более точную информацию можно, обратившись в службу поддержки.
- У модели порты располагаются сзади. Маршрутизатор не удастся установить на стену.
Настройка сети на роутере
Необходимо проверить предварительные установки на сетевом устройстве, подключенного к домашнему компьютеру. Зайти на первичный через браузер, используя адрес, указанный на оборотной стороне. Как правило, это: 192.168.0.1 либо 192.168.1.1. Логин для входа – admin, пароль по умолчанию – admin. Откроется главная страница, где будет указана основная информация о сетевом устройстве. Запомнить пункт, где указано текущее значение канала — Channel:
В данном примере это цифра 7. Далее перейти в настройки DHCP-сервера:
Следующая вкладка, необходимая для конфигурирования репитера из роутера (дополнительного) — это Wireless, или «Беспроводная связь». Перейти в «Установки» и выбрать пункт Settings — «Настройки». Выставить в параметре Channel – «Канал» — значение, указанное на главной странице первичного сетевого устройства. В данном примере выставить значение на «семерку»:
Настройка сети на компьютере, если не удалось зайти в настройки с роутера
В случае если при выполнении действий из раздела выше, пользователь не смог зайти в конфигурацию сетевого устройства, следует провести предварительную настройку на домашнем компьютере, а потом вернуться к разделу «Настройка сети на роутере». В «Панели управления» выбрать раздел «Центр управления сетями и общим доступом» и «Подключение по локальной сети»:
Перейти в «Свойства», параметр «IP версии 4». В разных версиях Windows он имеет разные наименования:
Открыть его меню путем нажатия на кнопку «Свойства». Выставить параметры:
После этого закрыть все рабочие окна кнопкой Ok, попытаться подключиться к сетевому устройству еще раз.
Настройка роутера в режим репитера
Рассмотрим, как настроить второй роутер как репитер. Первым делом подготовить рабочую станцию для работы. Зайти в «Панель управления», далее — «Центр управления сетями и общим доступом».
Щелчок левой кнопкой мыши на «Ethernet 3» открывает необходимое меню, затем — «Свойства»:
Выбрать пункт «IP версии 4», также активировать его свойства:
Для того чтобы использовать второй wi-fi роутер в качестве повторителя, необходимо получить к нему доступ. Выставить значения IP-адреса и DNS-сервера вручную. Это необходимо, поскольку DHCP-сервер будет выключен, пока из второго роутера не сделают репитер. В данном случае настройки выставляются так:
Теперь необходимо перевести второй роутер в специальный режим репитера. Первым шагом подключить его к компьютеру физически, как было указано выше, зайти через любой браузер в меню администрирования. Отключить режим на вкладке WPS:
Небольшое пояснение. Так как из второго роутера будет сделан усилитель сигнала wi-fi, опции WPS и DHCP-сервера будут у него отключены. Проверить DHCP-сервер: статус «Отключить»:
Далее перейти в конфигурирование адреса роутера для использования в режиме репитера, запомнить либо записать его.
Итак, предварительная конфигурация для активации режима повторителя на роутере завершена. Чтобы все внесенные изменения сохранились, перезагрузить сетевое оборудование. Пункт «Системные инструменты», «Перезагрузка»:
Через 2-3 минуты завершится процесс перезагрузки, далее продолжать конфигурирование wi-fi роутера как репитера. Перейти в параметры Wireless Settings (беспроводной связи) и включить функцию WDS. Откроется дополнительное меню, в котором нажать кнопку «Поиск»:
Пройдет процесс сканирования близлежащего пространства, отобразится список устройств, доступных для подключения:
Внимательно посмотреть на полученный перечень, выбрать необходимое, щелкнув на ссылку Connect рядом с устройством. Откроется дополнительное окно, где нужно провести следующие настройки.
Стоит обратить внимание на такой факт. Тип шифрования и пароль к сети wi-fi должен полностью совпадать с настройками в основном маршрутизаторе, а SSID будут отличаться
Таким образом, получаются две отличительные друг от друга wi-fi локальные сети с разными идентификаторами, но находящиеся в одной местной подсети. Сохранить внесенные изменения кнопкой Save. Рекомендуется выполнить перезагрузку после всех операций.
Настройка беспроводного моста (WDS)
В том, чтобы включить мост, нет ничего сложного. Таблица показывает, что нужно предпринять.
| Шаг 1 | На странице настроек слева выбрать вкладку «Беспроводные соединения» (Wireless). |
| Шаг 2 | Отыскать строчку Network Name. Здесь нужно указать имя новой сети. |
| Шаг 3 | В строке Channel потребуется указать тот же номер канала, что и на основном устройстве. |
| Совет: если нужно выбрать роутер, который стабильно дает мощный сигнал, лучше отдать предпочтение двухдиапазонному варианту. | |
| Шаг 4 | Активировать режим моста WDS. Для этого пользователю понадобится поставить галочку напротив строки Enable WDS Bridging и запустить поиск доступных девайсов с помощью кнопки «Survey». |
| Шаг 5 | В списке доступных вариантов необходимо кликнуть на сеть главного роутера и подтвердить выбор. |
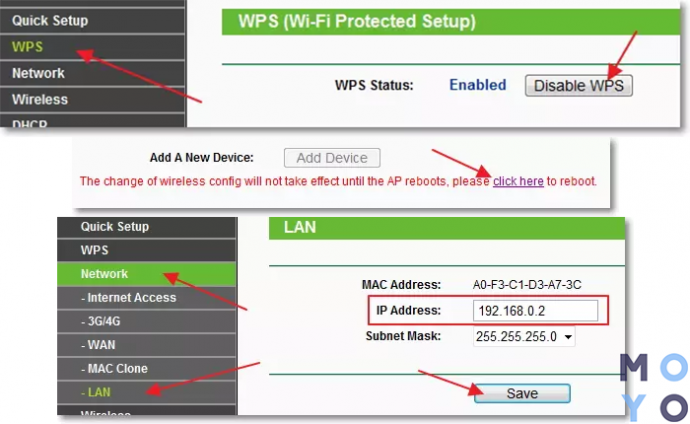
Интересно: с RT-AC86U настраивать второй роутер как репитер не придется. Модель поддерживает AiMesh — технологию, с помощью которой можно быстро объединить все аппараты марки в единую мощную сеть.
Строчки SSID и BSSID заполнять не надо: там все автоматически пропишется. Если сеть ведущего аппарата запаролена, то следует отыскать Key type и обозначить, какое используется шифрование. Разумеется, в соответствующую строчку понадобится вписать данные для входа.
Проверить, вышло ли сделать мост между аппаратами, можно так: если статус WDS показывает Run — все налажено.
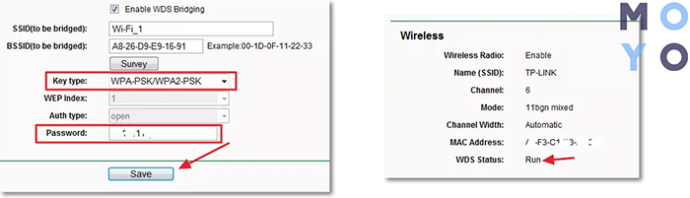
Подготовка маршрутизатора
Tenda – китайский бренд, известный, прежде всего, как производитель бюджетных модемов и роутеров. Продукция этой компании, несмотря на невысокую стоимость, характеризуется высоким качеством.
Особенности:
- Высокая скорость передачи данных – до 300 Мбит/с.
- Встроенный брандмауэр и родительский контроль в каждой модели.
- Шифрование данных для защиты от перехвата.
- Фильтрация MAC-адресов.
- Понятный интерфейс и быстрая настройка.
Назначение индикаторов и разъемов
Перед настройкой уделите внимание корпусу модема. Рассмотрите световые индикаторы – они помогут определить текущее состояние аппарата и выявить неисправность

Стандартный набор индикаторов на Tenda:
- SYS. Отражает текущее состояние аппарата. В норме индикатор мигает. Если лампочка не горит – системная ошибка. Если горит, но не мерцает – аппарат настраивается.
- Wi-Fi (WLAN). Индикатор беспроводного режима. Если не горит – ВайФай не работает. Если мигает – модем соединяется с устройством.
- LAN. В роутерах Tenda несколько портов LAN для подключения по кабелю. Состояние каждого разъема отражается индикатором. Если он горит – к порту что-то подключено, а если мигает – идет обмен данными.
- WAN. Индикатор подключения к интернету. Если на роутере не горит этот значок – доступа к сети нет. При подключении к интернету лампочка светится.
- T. Отражает передачу данных. Если не горит – аппарат ничего не передает.
- WPS. Мигает, если устройство подключается к роутеру по WPS и горит при успешном соединении.

На задней поверхности порты и элементы управления. Рассмотрим их подробнее, так как это потребуется при подключении и настройке.
- Порт WAN. Используется для подключения модема к интернету.
- Разъемы LAN. Для подключения устройств к маршрутизатору через кабель. Понадобится, если Вы не планируете использовать беспроводной режим.
- Кнопка WPS/Reset. Отвечает за безопасное подключение устройств и сброс параметров маршрутизатора.
- Разъем Power. Используется для подключения блока питания.
Подключения кабелей питания и сети
Если внимательно осмотрели заднюю панель маршрутизатора, то у Вас не возникнет трудностей с подключением. Кабель Ethernet, через который провайдер поставляет интернет, нужно вставить в порт WAN. Коннектор блока питания вставьте в разъем Power.
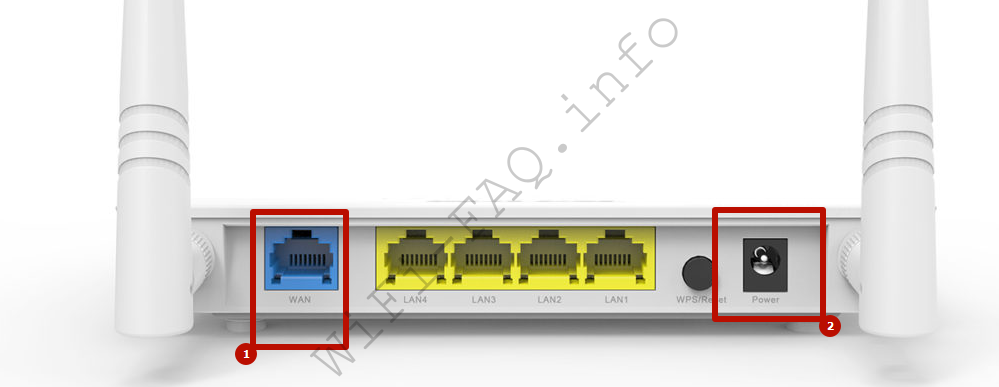
Соединение с ПК шнуром Ethernet
Кабель обычно поставляют в комплекте с маршрутизатором. При необходимости его Вы можете купить отдельно. Один конец кабеля вставьте в порт LAN на корпусе модема. Другой – в разъем Ethernet на компьютере или ноутбуке. После этого появится интернет и доступ к админ-панели.
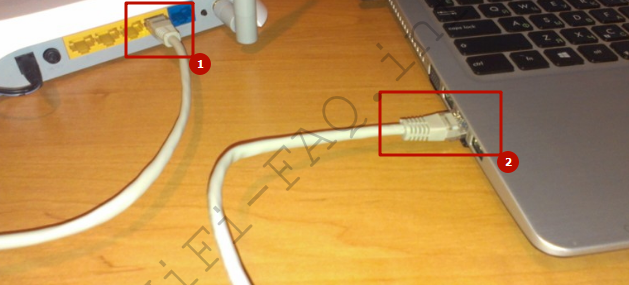
Настройка сетевого адаптера
Чтобы использовать WiFi, настройте сетевой адаптер на компьютере или ноутбуке. Это можно сделать через параметры Windows. Откройте «Пуск» и кликните значок шестеренки.

Затем:
- Перейдите в раздел «Сеть и интернет».
- Во вкладке «Состояние» нажмите на «Настройка параметров адаптера».
- Найдите сеть, обеспечивающую доступ к интернету на ПК. Нажмите правую кнопку мыши, вызовите «Свойства».
- Найдите в списке компонентов «IP версии 4». Нажмите по этой строке левой кнопкой мыши. В открывшемся окне включите получение IP-адреса и DNS-сервер автоматически. Подтвердите, нажав «Ок».
Роутер tp-link как репитер
1) Настраиваем первый маршрутизатор под своего провайдера интернета. Задаем параметры беспроводной сети, например, назовем её WiFi-1. Далее нужно вставить кабель провайдера в wan-порт. Если ваш роутер уже настроен и работает — настраивать в нем вообще ничего не нужно. Нужно только узнать его локальный ip-адрес, это понадобится в дальнейшем. Обычно это 192.168.0.1, но чтобы узнать точно — перейдите по адресу tplinklogin.net, затем в левом меню перейдите в раздел «Сеть»(Network), далее выберите «Локальная сеть»(LAN), далее вы увидите строку «ip-адрес» и в ней будет то, что нам нужно. Итак, если интернет у вас работает и локальный ip-адрес роутера вы узнали — отлично! Вставляем один конец кабеля в один из 4 lan-портов.
2) Второй конец кабеля во второй роутер пока не вставляем! Если первый и второй роутер имеют одинаковый локальный ip-адрес, (192.168.0.1, к примеру) вы рискуете через второй роутер попасть на первый и, в итоге, запутаться. Wan-порт на втором роутере так же не используется и останется пустым.
Переходим непосредственно к настройке второго роутера в качестве репитера, он будет работать как дополнительная точка WiFi. Нужно зайти в настройки устройства по тому же адресу tplinklogin.net, предварительно подключив его к компьютеру так же в порт LAN. Первым делом нужно настроить беспроводную сеть. Я назову ее WIFI-2. Жмём «Сохранить»
4) Теперь установите пароль на свою сеть. Жмем «Сохранить». Может потребоваться перезагрузка, соглашаемся.
5) В левом меню перейдите в раздел «Сеть»(Network), далее выберите «Локальная сеть»(LAN), вы увидите поле «ip-адрес» и в нем будет то, что нам нужно. Локальный ip-адрес нужно изменить, чтобы он отличался от ip в первом роутере. Проще говоря, если в первом роутере у нас 192.168.0.1, то на втором роутере пропишите 192.168.0.2 и сохраните. Если попросит перезагрузить — перезагрузите.
6) Теперь самое важное. Идём в настройки DHCP, и выключаем его
Этим действием фактически мы превращаем второй роутер в простой свитч с WIFI. Соответственно, все компьютеры и устройства, подключенные к нему будут получать локальные IP-адреса от первого маршрутизатора (главного).
ВСТАВЛЯЕМ ВТОРОЙ КОНЕЦ КАБЕЛЯ, идущего с первого роутера в один из 4 лап-портов второго! Именно в LAN, wan оставляем пустым. Тем самым мы подаём на него интернет и наша собранная схема начинает работать.
Преимущества такого решения:
- Отключив DHCP-сервер на втором роутере, вы не утрачиваете к нему доступ, ведь вы назначили ему собственный локальный ip.
- С любого компьютера вы можете войти в настройки первого роутера по адресу 192.168.0.1, и в настройки второго по адресу 192.168.0.2
- Поскольку в сети вещает только один DHCP-сервер на первом роутере, раздающий ip-адреса — у вас два роутера, но сеть общая, единая, в которой каждый компьютер видит соседний компьютер.
- Нет потерь в скорости, как по wifi, так и по кабелю.
- Не требуется перепрошивать роутер на альтернативные прошивки.
На этом настройка закончена! Подобная схема, несмотря на свою простоту, показала себя с хорошей стороны. За несколько месяцев тестирования связки из двух роутереов TP-LINK TL-WR740N не было никаких нареканий, ни по стабильности связи, ни по скорости. Всё хорошо.
Дополнение: многие современные роутеры, включая tplink, поддерживают так называемый «бесшовный роуминг». Вы можете на первом и втором роутере назвать точку wifi одинаковый именем и поставить одинаковый пароль. В итоге, у вас будет обнаруживаться одна wifi-сеть, но точек доступа будет две! И в зависимости от местоположения, ваш телефон/планшет/ноутбук будет автоматически подключаться к той точке доступа, сигнал с которой мощнее. Но поскольку в некоторых случаях реализация бесшовного роуминга выполнена криво и автопереключение не работает должным образом, в статье описан классический пример, в котором вы видите 2 сети, подключаетесь к нужной.
Аналогичным образом можно реализовать связку и из других моделей маршрутизаторов, настройка будет аналогична. Некоторые маршрутизаторы штатно имеют возможность настройки в режиме Repeater, если она есть — пользуемся ей. Если нет, то мой вариант должен вам помочь. Успехов!
Обеспечить стабильный, сильный сигнал Wi-Fi в большом доме с помощью одного роутера довольно трудно. Помочь в этом вопросе могут репитеры (повторители), которые способны соединяться на расстоянии с основным оборудованием, повторять и усиливать сигнал. Если на руках у вас роутер от производителя TP-Link, из статьи вы узнаете о настройке репитера для этих моделей.
Настройка роутера Tenda AC6 в режиме репитера wifi сигнала
В качестве наглядного примера покажу, как производятся настройки режима репитера на wifi роутерах Tenda AC6 и Tenda AC8. Несмотря на схожесть функционала, у них есть отличия во внешнем оформлении личного кабинета. Поэтому целесообразно разобрать их отдельно.
Для того, чтобы активировать передачу сигнала от другого роутера заходим в админку по адресу http://192.168.0.1
и открываем раздел «Настройки WiFi — Беспроводная ретрансляция»
Активируем режим репитера — открываются две возможности передачи сигнала роутером Tenda
- WISP, или беспроводной мост — это режим, при котором роутер получает сигнал WiFi и ретранслирует его дальше так же беспроводным способом, то есть это классический репитер wifi. Его удобно использовать, когда нужно расширить зону приема WiFi от основного роутера.
- Клиент + Точка доступа — это так называемый режим клиента, когда роутер выступает в роли wifi адаптера. То есть мы подключаем его по кабелю к компьютеру, и он принимает беспроводной сигнал от другого источника и передает его на комп через сетевой кабель. Эту функцию имеет смысл задействовать, когда необходимо подключить к беспроводному интернету устройство, у которого нет собственного wifi модуля — например, стационарный ПК или телевизор. Плюс также в этом режиме Тенда создаст новую собственную локальную беспроводную сеть, которая никак не будет связана с локалкой от главного маршрутизатора.
И в том, и в другом случае нужно будет выбрать название основной сети, сигнал который мы будем передавать дальше
Далее вводим от нее пароль и сохраняем. После этого маршрутизатор Tenda перезагрузится и заработает в качестве повторителя WiFi.
Ваше мнение — WiFi вреден?
Да 22.56%
Нет 77.44%
Проголосовало: 51411
Настройка режима ретранслятора Wi-Fi сети на роутере Tenda
Настройки главного маршрутизатора (к которому будем подключаться) мы вообще не трогаем.
Чтобы потом вернуть роутер в нормальный режим работы, можно просто сменить его в панели управления (отключить режим ретрансляции), или сделать сброс настроек к заводским.
Сразу открываем раздел «Настройки WiFi» – «Wi-Fi ретрансляция».
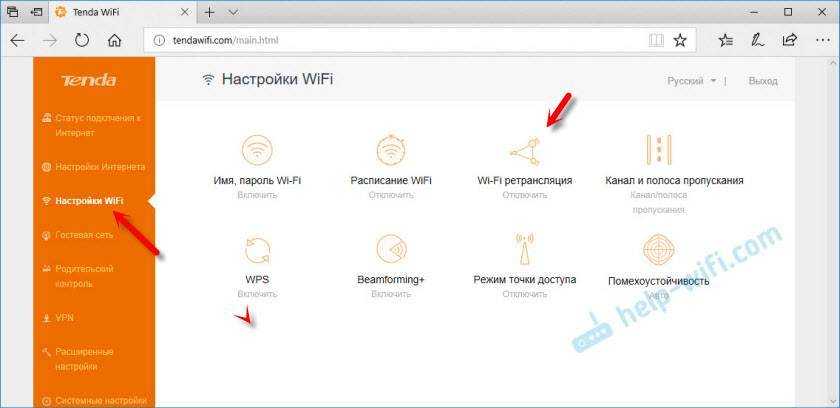
Включаем функцию ретранслятора. Из списка выбираем свою Wi-Fi сеть. В поле «Пароль беспроводной сети. » вводим пароль от этой сети. Там есть еще два варианта работы: «WISP» и «Клиент+AP». Я настраивал в WISP, все работало. Если у вас будут проблемы, то попробуйте в другом режиме. Или сразу ставьте «Клиент+AP». Я почему-то не проверил этот режим.
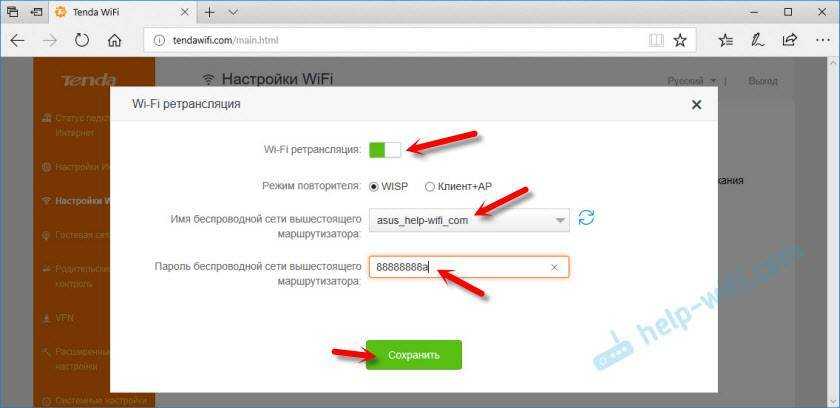
Роутер сохранит все настройки, перезагрузиться, и подключится к нашей Wi-Fi сети.
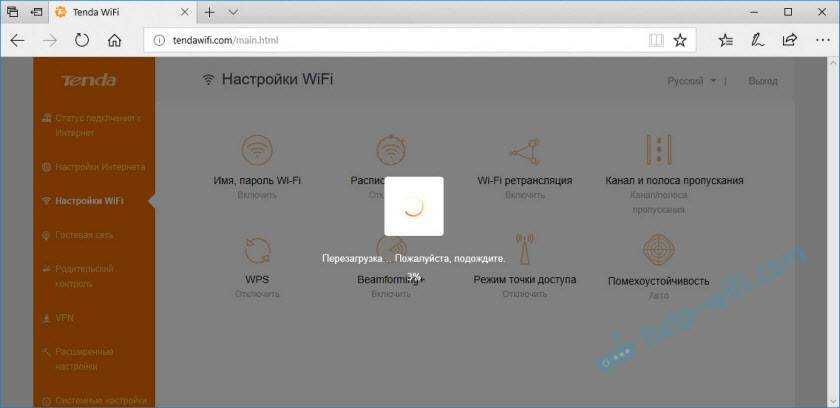
И если снова зайти в панель управления, то мы увидим, что наш роутер подключен к другому «вышестоящему» роутеру.
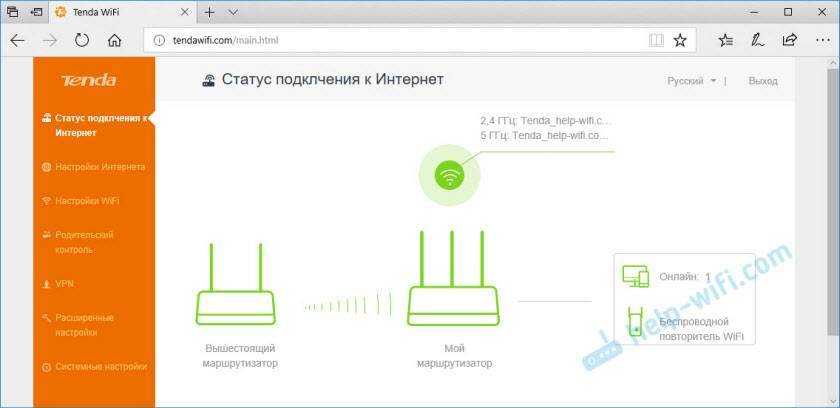
Основные факторы, препятствующие работе прибора
Существуют несколько факторов, что могут препятствовать успешной связи, даже если предыдущие действия принесли положительный результат и появилась надпись «Connection»:
- Между маршрутизатором (точкой доступа) и клиентами (приемниками сигнала) не должно быть толстых стен и нескольких комнат: даже самые мощные из сетевиков распространяют сигнал максимум на две-три комнаты, но не на большой офис. Если покрытие сети слишком мало для нужд человека, следует увеличить количество приборов в цепочке;
- Если в непосредственной близости точки доступа находится крупногабаритная аппаратура, что создает большие радиопомехи, придется перемещать либо аппаратуру, либо репитер, иначе это может вызвать помехи в работе обоих устройств;
- Для больших помещений стоит покупать мощные сетевые аппараты, что станут хорошими репитерами после: чем сильнее сигнал, излучаемый ретранслятором изначально, тем более вероятно, что и распространяться будет так же широко, покрывая нужную площадь;
- Вместо стандартной частоты в 2,5 ГГц лучше использовать другую, в 5 ГГц: на ней работает много меньшее количество устройств, соответственно, запросы принимаются быстрее, обрабатываются достаточно скоро, и пропорционально этому увеличивается объем проделанной работы.
Если действия верны, а также нет препятствий в виде физических проблем, то есть толстых стен или маломощности принимающего устройства, пользователь без проблем сможет настроить его так, как ему нужно, и получить новый ретранслятор для дома или офиса.
Приемник Wi-Fi из маршрутизатора TP-LINK
Особенно, часто спрашивают как переделать в приемник такие популярные подели как TP-LINK TL-WR740N, TL-WR841N и т. д.
На таких устройствах придется использовать режим моста, он же WDS.
Так как в режиме репитера, эти маршрутизаторы не работают (писал об этом здесь). Вот только ничего не могу пока сказать по поводу новых маршрутизаторов от TP-LINK. Возможно, там уже есть поддержка разных режимов работы. Знаю, что только точки доступа от TP-LINK умеют работать в режиме повторителя. А режима адаптера, насколько я знаю нет.
По настройке режима WDS на TP-LINK так же есть отдельная инструкция: https://help-wifi.com/tp-link/nastrojka-routera-tp-link-v-rezhime-mosta-wds-soedinyaem-dva-routera-po-wi-fi/
Могу с уверенностью сказать, что в режиме моста интернет от роутера TP-LINK по сетевому кабелю работает. Было много вопросов по этому поводу, я спрашивал у поддержки TP-LINK, все работает. Нужно просто отключать DHCP. В статье по ссылке выше есть вся необходимая информация.
Маршрутизатор D-Link в качестве приемника
Не могу точно ответить по всем моделям маршрутизаторов D-Link, но исходя из собственного опыта, могу сказать, что для использования этих маршрутизатор в качестве адаптера, их можно настраивать в режиме беспроводного клиента. Проверял на DIR-615, DIR-300.
Нужно признать, что такой режим работы роутера D-Link отлично подходит для раздачи интернета по кабелю. К тому же, есть возможность отключить беспроводную сеть, а это очень полезно.
Более подробную инструкцию по настройке режима клиента на устройствах D-Link смотрите здесь: https://help-wifi.com/sovety-po-nastrojke/nastrojka-dvux-routerov-v-odnoj-seti-soedinyaem-dva-routera-po-wi-fi-i-po-kabelyu/. Смотрите после заголовка «Подключение роутера D-Link к другому роутеру по Wi-Fi (режим клиента)». Там все подробно расписано. Возможно, позже подготовлю отдельную инструкцию.
Режим адаптера (клиента) на роутерах Netis
Если у вас есть маршрутизатор Netis, и вы хотите использовать его для подключения устройств к интернету по сетевому кабелю, то лучше всего настроить его в режиме «Клиент». Можно без проблем так же использовать режим «Повторитель» на Netis. Проверял, все работает.
Настройка роутера в режиме «Клиент»
Все очень просто. В настройках, в которые можно зайти по адресу netis.cc переходим в расширенные настройки нажав на большую кнопку Advanced и сразу переходим на вкладку «Беспроводной режим» – «Настройки Wi-Fi». В выпадающем меню «Режим радио» выберите «Клиент». Нажмите на кнопку «AP Scan».
Появится список доступных сетей, с которыми можно установить соединение. Напротив своей сети установите переключатель «Подключ.». Нажмите на кнопку «Подключится».
Затем задайте пароль от основной Wi-Fi сети, и нажмите на кнопку «Сохранить».
После этих действий у меня роутер перезагрузился, и интернет сразу заработал по кабелю.
Важный момент: в режиме клиента роутер Netis не транслирует Wi-Fi сеть, что очень хорошо. Если вам нужен интернет по кабелю и по Wi-Fi, тогда настраивайте его в режиме повторителя (ссылка на инструкцию есть выше).
Послесловие
Позже постараюсь добавить информацию по другим производителям: Tenda, Linksys и т. д.
Практически любой маршрутизатор можно превратить в приемник. У многих, я думаю, есть старый роутер, который уже просто пылится на полке, и только место занимает. А он еще может пригодится. И заменить адаптер для стационарного компьютера, телевизора, игровой приставки и других устройств. Что бы не тянуть сетевой кабель через весь дом.
115
358174
Сергей
Советы по настройке роутеров (общие)