Особенности и технические характеристики
Основная деталь, которая сразу разделяет двух братьев Арчер, — это наличие у TP-Link Archer C5 V4 технологий Agile Config и TR-069.
Agile Config позволяет провайдеру пользователя управлять кастомизацией роутера, TR-069 — настраивать его удалённо. Если ранее оператор ТП по телефону играл в «угадай, какой у меня роутер», с Archer C5 V4 он сможет, не сходя с места, удалённо помогать пользователям в настройках.
Что же касается основных характеристик, то особой разницы между моделями нет.
- Оба Wi-Fi роутера поддерживают стандарт 802.11ас;
- 2 диапазона беспроводной связи (2.4,5 ГГц);
- гигабитные порты;
- полнофункциональный USB 2.0.
Как и у других моделей TP-Link, Archer C5 имеет кнопку питания, слегка вогнутый дизайн, закруглённый пластик.
Как у новых моделей бренда, у C5 (AC1200) четыре несъемные антенны (2 по бокам, 2 сзади). В отличие от более старых вариаций, в оформлении использован белый цвет с отдельными элементами серого оттенка.
По программной начинке маршрутизатор тоже не отстаёт:
- встроенный DHCP-сервер — возможность автоматического получения устройством всего необходимого при выходе в сеть;
- поддержка всех стандартов связи, используемыми провайдерами в РФ;
- возможность настройки постоянных IP посредством No-ip и DynDNS — возможность работы в торрент-сетях;
- перенаправление портов и фиксация адреса;
- IGMP — поддержка IPTV;
- конечно, полная защита и аутентификация в сетях WPA2 (чтоб не дарить Wi-Fi соседу);
- полный комплекс настроек для USB 2.0 (только у V4. У первой версии только под HDD).
Отдельно можно упомянуть, что в возможностях Archer C5 присутствуют функция родительского контроля, доступа по расписанию, настройки разнообразных правил.
Рейтинг
Радиус действия
6
Цена
9
Надёжность
7
Дополнительные опции
7
Удобство и простота настройки
8
Итого 7.4
Установка и подключение роутера
Для настройки маршрутизатора следует подключить роутер к компьютеру
и запустить любой интернет-браузер. Для входа в web-интерфейс маршрутизатора используется адрес «http://tplinkwifi.net», а при запросе логина и пароля необходимо ввести – «admin».
Начиная с аппаратной версии V2, интерфейс роутера выполнен в бело-синем цвете и имеет три основные вкладки: «Quick Setup» (Быстрая настройка), «Basic» (Основные настройки) и «Advanced» (Расширенные настройки).
В более ранних V1 и V1.20 версиях прошивки оформление интерфейса несколько отличается. Основные разделы меню для данных версий представлены на следующих иллюстрациях:
Подробно разбирать первые две вкладки не стоит, поскольку они не дают полного представления о структуре самой сети, поэтому основное внимание необходимо уделить вкладке «Advanced». Однако с основными этапами быстрой настройки «Quick Setup» можно ознакомиться на иллюстрациях:
Однако с основными этапами быстрой настройки «Quick Setup» можно ознакомиться на иллюстрациях:
А так осуществляется основная настройка «Basic»
Итак, перейдем к расширенной настройке интернета и локальной сети на роутере TP-Link AC1200.
Тестируем Archer AX50 и силу Wi-Fi 6
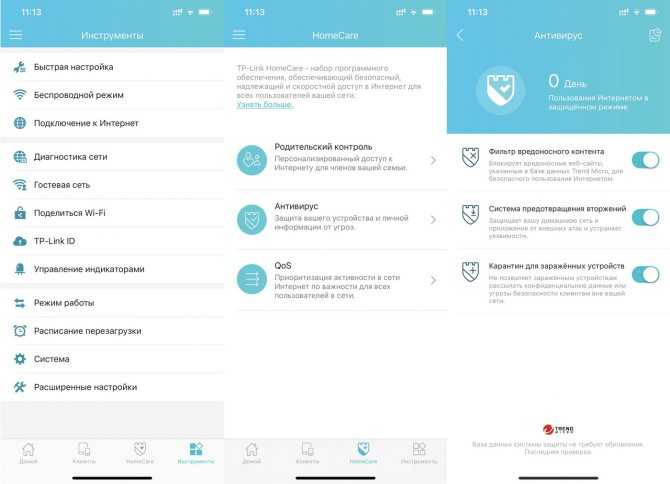
Все настройки доступны и в приложении
После настройки роутер предельно дружелюбен к пользователю: можно создавать раздельные сетевые беспроводные подключения для каждого диапазона или оставить «единое» с правиом роутера самостоятельно выбирать частоту подключения для каждого устройства.
Все корректно, быстро. Но оценить Archer AX50 можно только при настоящих нагрузках и скорости провайдера до гигабита. Именно с таким мы и провели основные тесты, используя iPad Pro 2021 в качестве подключаемого потребителя Wi-Fi 6.
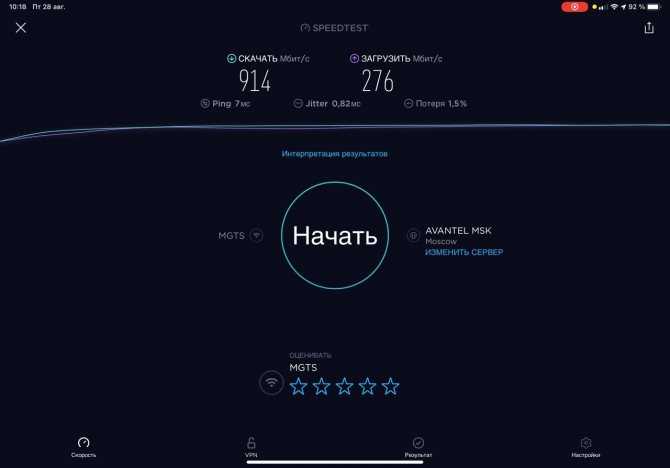
Скорость в метре от роутера Archer AX50
Кроме явного преимущества по скорости (наконец-то можно почувствовать силу гигабита!) подключение выполняется чуть быстрее, чем обычно. А на совместимых с Wi-Fi 6 устройствах — почти без задержек.
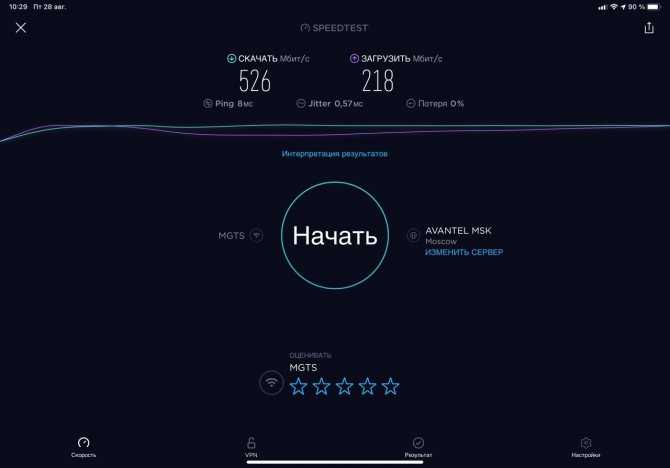
Скорость в 10 метрах от роутера Archer AX50
Лаги не наблюдаются даже при избытке потребителей в виде десятка подключенных активных потребителей (смартфоны, ПК с потоковым видео). Более ранние стандарты Wi-Fi с таким сценарием справляются плохо.
Попробовали в тесте и совсем уж невероятный случай, установив рядом с AX50 другой активный роутер. В таком случае при использовании подключения 801.11ax скорость падает почти вдвое. А вот задержки и пинг не увеличиваются, так что пользователь падение скорости не заметит.
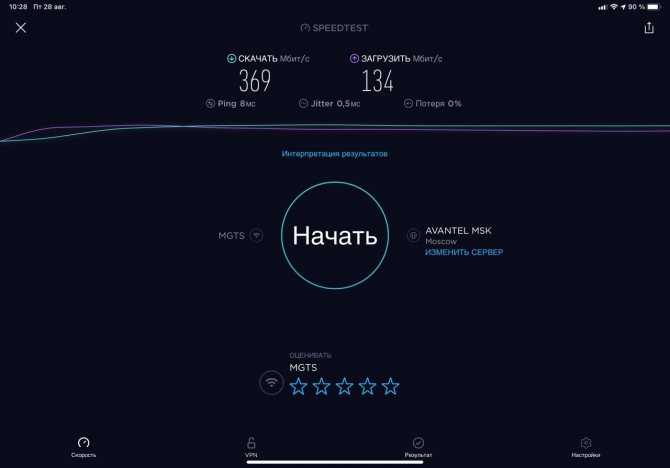
Скорость в 3 метрах от роутера Archer AX50 при наличии второго роутера
Использование подключения 801.11ac ухудшает цифры: на канале 2,4 ГГц падение станет восьмикратным от пика по скорости, а задержки и пинг увеличатся в 7-10 раз; на канале 5 ГГц вдвое меньше от них. Но если подключить тестовый планшет ко второму роутеру, все становится куда хуже.
Маршрутизаторы, находящиеся за железобетонными перекрытиями от Archer AX50, практически не влияют на качество сигнала и скорость подключения при использовании Wi-Fi 6.
Быстрая настройка
- Нажимаем по кнопке «Быстрая настройка» (Quick Setup) и «Далее» (Next).
- Я вам буду показывать на примере обычной настройки – неавтоматической.
- Теперь вам нужно выбрать один из типов подключений – эта информация должна быть указана в договоре.
С листа вводим: IP, Маску, шлюз и два DNS.
Здесь достаточно будет ввести «Логин» и два раза «Пароль».
- Чаще всего клонировать MAC-адрес не нужно, и выбираем значение «НЕТ». Даже если привязка есть – вам проще позвонить в техническую поддержку и указать MAC-адрес вашего роутера (МАК-указан на этикетке).
- Если вы подключили 3G/4G модем, то тут также можно настроить мобильный интернет. Просто устанавливаем галочку «Включить 3G/4G в качестве резервного подключения к Интернет». Далее нужно указать «Регион» и «Поставщика услуг мобильного Интернета». Также можно указать данные для подключения вручную.
- Вот мы и добрались до настройки вай-фай подключения. Здесь можно указать, какие сети у вас будут работать. Можно, например, отключить сеть 5 ГГц или 2,4 ГГц. Можно отключить вообще все беспроводные сети.
- Указываем «Имя беспроводной сети» (Wireless Network Name) и «Пароль» (Password). Вы также можете убрать ключ, выбрав пункт «Отключить защиту».
- Тоже самое проделываем и для сети 5 ГГц.
- В самом конце нажимаем «Сохранить» и «Завершить».
ТОП-6 роутеров TP-LINK
Роутеры TP-LINK абсолютно заслуженно пользуются у потребителей высоким спросом. При доступной цене они обладают расширенным функционалом. Кроме стандартного набора опций, во многих моделях есть гостевой доступ и родительский контроль, а также встроенная защита от взлома.
Выбрать качественный прибор данного бренда помогут технические характеристики и детальное описание лучших моделей, приведенные ниже.
TP-LINK TL-WR840N
Недорогой маршрутизатор для домашнего и офисного использования. При стоимости менее тысячи рублей прибор оснащен надежной защитой от взлома через протокол WPA.
Скорость передачи данных составляет 300 Мбит/сек, а две встроенные антенны обеспечивают покрытие в радиусе до 50 кв. м. Для настройки оборудования достаточно запустить диск, идущий в комплекте с устройством, и следовать пошаговым инструкциям.
Плюсы:
- мощность передачи 20 dBi;
- высокая скорость;
- есть поддержка VPN;
- надежная защита.
Единственный недостаток устройства в отсутствии USB-портов.
Цена: 870 рублей.
TP-LINK Archer C20(RU)
Wi-Fi роутер с тремя внешними антеннами и необычным дизайном. Кроме стильного вида, устройство обладает и другими преимуществами: максимальная скорость беспроводного соединения 733 Мбит/сек, мощность передачи 20 dBi.
В устройстве реализованы современные протоколы защиты данных пользователя WEP, WPA и WPA2. Четыре LAN-порта в корпусе позволяют подключать несколько элементов оборудования одновременно.
Плюсы:
- три внешние антенны обеспечивают хороший радиус действия сети (90 кв. м);
- 4 LAN-порта;
- есть режим моста и гостевая сеть;
- высокая скорость передачи.
Минусы:
- на корпусе нет резиновых ножек, поэтому маршрутизатор может сдвигаться с места;
- при одновременной работе в диапазоне 2,4 и 5 ГГц прибор начинает пищать.
Цена: 1600 рублей.
TP-LINK TL-WR841N
Несмотря на компактные габариты (ширина 173 и высота 33 мм) это устройство создает качественную беспроводную сеть.
На корпусе расположена кнопка WPS для запуска шифрования данных. Две несъемные антенны обеспечивают радиус действия до 60 кв. м. При этом скорость передачи данных достигает 300 Мбит/сек. Также предусмотрена функция родительского контроля для ограничения доступа к определенным сайтам.
Плюсы:
- небольшие габариты;
- высокая скорость передачи данных;
- протоколы защиты WEP, WPA и WPA2;
- технология MIMO обеспечивает качественную передачу данных на большие расстояния.
Минусы:
- при большой загрузке зависает каждые полтора-два часа;
- нет автоматической установки и обновления прошивки.
Цена: 980 рублей.
TP-LINK Archer C6
Мощный Wi-Fi роутер подойдет для домашнего и офисного использования. Максимальная скорость соединения достигает 1167 Мбит/сек при мощности передатчика 23 dBi.
Такие высокие показатели обеспечиваются четырьмя внешними несъемными и одной внутренней антеннами. Дополнительно в устройстве предусмотрен FireWall, DHCP-сервер и флэш-память.
Плюсы:
- простая настройка оборудования через приложение;
- высокая скорость передачи данных;
- радиус действия достигает 90 кв. м;
- одновременная работа в диапазоне 2,4 и 5 ГГц.
Недостатки пользователями не обнаружены.
Цена: 2 500 рублей.
TP-LINK TL-WR940N 450M V6
Это Wi-Fi роутер, работающий по стандарту беспроводной связи 802.11n на частоте 2,4 ГГц. Скорость передачи данных составляет 450 Мбит/сек, а мощность – 20 dBi.
В устройстве есть 4 LAN-порта и три внешние антенны по 5 dBi каждая. Устройство поддерживает современные протоколы WEP, WPA и WPA2 для защиты данных пользователя от взлома.
Плюсы:
- простая установка и настройка оборудования;
- три антенны дают качественный стабильный сигнал;
- невысокая стоимость.
Недостатки пользователями не обнаружены.
Цена: 1 160 рублей.
TP-LINK Archer C1200
Одна из самых современных моделей роутера по стандарту 802.11а. Устройство может одновременно работать в диапазоне 2,4 и 5 ГГц. Защиту данных обеспечивают современные протоколы безопасности WEP, WPA и WPA2.
Кроме четырех LAN-портов прибор поддерживает работу 4G-модема и VPN. В корпусе есть USB-разъем для подключения дополнительного оборудования.
Плюсы:
- работает без сбоев на любой частоте;
- стильный дизайн;
- простая настройка через приложение;
- радиус действия до 90 кв.м.
Пользователи отмечают, что единственный недостаток устройства в длительном запуске после перезагрузки.
Цена: 3 500 рублей.
Настройка подключения к интернету
Вкладка «Advanced» состоит из 19 основных разделов меню:
Для создания нового интернет-соединения откройте раздел «Network», далее подраздел «WAN».
Здесь и далее для настройки интернет-соединения потребуются данные, которые указаны в договоре с вашим провайдером.
Первая строка «WAN Connection Type» — для создания и получения интернет-соединения в зависимости от предоставленного провайдером типа соединения выберите один из вариантов:
«Dynamic IP»
Для данного типа соединения с интернетом указывать ничего не требуется: если ниже указаны значения для «IP address», «Subnet Mask» (Маска подсети) и «Default Gateway» (Основной шлюз) — соединение установлено.
«Static IP»
При данном выборе потребуется вписать вручную три вышеупомянутых параметра и указать адрес DNS-сервера
в строке «Primary DNS»
«PPPoE/Russia PPPoE»
Введите логин и пароль для авторизации в сети провайдера (указанные в договоре с поставщиком интернет-услуг) в строки «User name» и «Password» (повторить в «Confirm password»).
При наличии вторичного соединения выберите один из вариантов в «Secondary Connection».
«Wan Connection Mode» (Режим WAN соединения)
Можно задать один из сценариев запуска соединения: «Connect on Demand» (Подключение по требованию), «Connect Automatically» (Подключаться автоматически) – установлено по умолчанию, «Time-based Connecting» (Подключение по времени) и «Connect Manually» (Подключаться вручную).
«L2TP/Russia L2TP» или «PPTP/Russia PPTP»
- В строке «VPN Server IP/Domain Name» введите адрес VPN-сервера в виде ip или url.
- Заполните имя пользователя и пароль (дважды).
- Выберите вариант получения IP-адреса: «Dynamic IP» или «Static IP».
В завершении настроек роутера TP-Link AC1200 нажмите на кнопку «SAVE» (Сохранить).
Настройка роутеров на примере TP-LINK TL-WR340GD
Рассмотрим настройку наиболее типичного способа подключения к сети Битл с использованием популярной модели роутера производства TP-LINK на примере модели TP-LINK TL-WR340GD.
Данная инструкция включает в себя настройку только основных необходимых параметров — доступа в Интернет на основе PPPoE соединения и настройку беспроводной точки доступа, встроенной в эту модель. Больше информации о всех настройках конкретно вашей модели можно получить в инструкции пользователя или на сайте производителя.
Подключение роутера
Типичный роутер всегда оснащен двумя типами ethernet-портов — WAN и LAN.
- Первый тип порта (WAN) синий — используется для подключения к глобальной сети (wide area network) — в нашем случае этот порт используется для подключения входящего от провайдера кабеля. Подключите к нему кабель, который входит в квартиру от коммутауционного ящика Битл. Обычно такой порт всего один.
- Второй тип порта (LAN) желтые — используется для подключения к встроенному свичу роутера компьютеров, находящихся у вас в квартире. Таких портов обычно несколько, в рассматриваемом случае — 4. Подключите к ним с помощью обычных сетевых кабелей (патч-кордов) компьютеры, которые должны получить доступ в Интернет.
Вход в роутер
Рассматриваемый роутер, как и все новые роутеры имеет встроенный административный интерфейс для настройки, попросту говоря — специальную веб страничку, зайдя на которую, роутер можно настроить. Для этого необходимо использовать любой компьютер, подключенный к порту LAN на роутере.
Обратите внимание — новый роутер после подключения к сети автоматически назначает всем подключенным к LAN-портам компьютерам набор сетевых настроек, поэтому проверьте, чтобы в настройках сетевой карты не было указано никаких IP-адресов, все значения должны быть установлены в положение «получать автоматически». Параметры нового роутера по умолчанию в моделях TP-LINK обычно указаны на специальной наклейке внизу корпуса – обычно это IP – 192.168.1.1, логин – admin, пароль – admin, однако могут быть и другие значения
Уточните эти параметры на наклейке или в инструкции пользователя
Если ваш роутер не новый и уже был кем то использован – найдите в инструкции пункт о процедуре сброса параметров к заводским настройкам, обычно для этого используется специальная утопленная кнопка «reset» на тыльной стороне корпуса, которую нужно нажать чем-нибудь острым и держать несколько секунд
Уточните эти параметры на наклейке или в инструкции пользователя. Если ваш роутер не новый и уже был кем то использован – найдите в инструкции пункт о процедуре сброса параметров к заводским настройкам, обычно для этого используется специальная утопленная кнопка «reset» на тыльной стороне корпуса, которую нужно нажать чем-нибудь острым и держать несколько секунд
Параметры нового роутера по умолчанию в моделях TP-LINK обычно указаны на специальной наклейке внизу корпуса – обычно это IP – 192.168.1.1, логин – admin, пароль – admin, однако могут быть и другие значения. Уточните эти параметры на наклейке или в инструкции пользователя. Если ваш роутер не новый и уже был кем то использован – найдите в инструкции пункт о процедуре сброса параметров к заводским настройкам, обычно для этого используется специальная утопленная кнопка «reset» на тыльной стороне корпуса, которую нужно нажать чем-нибудь острым и держать несколько секунд.
После того как вы узнали параметры своего роутера (IP-адрес, логин и пароль) – запускайте любой браузер и вводите в адресную строку IP-адрес. Если все правильно – перед вами появится приглашения на авторизацию – вводите логин и пароль (см. рис).
После авторизации попадаем на главную страницу настроек роутера, после чего выбираем меню Network/MAC Clone. В данном разделе клонируем физический адрес сетевой платы Вашего компьютера, который уже был подключен к сети, нажав кнопку «Clone MAC Address To». Как показано на рисунке значение поля WAN MAC Address должно стать идентичным «Your PC s MAC Address». Сохранить изменения.
Потребуется перезагрузка, жмем ОК.
Дальше снова авторизируемся и заходим в раздел Network/LAN. Здесь меняем ip адрес LAN внутренней сети роутера на 10.10.1.1 и сохраняем.
Дальше заходим на роутер под новым адресом 10.10.1.1
Раздел Network/WAN. Настраиваем PPPoE соединение, выбрав тип соединения Dual Access/Russia PPPoE. указав свои логин и пароль, которые указаны в договоре, дальше как на рисунке и сохраняем. Дальше для проверки соединения жмем Connect.
Перейдем к настройкам беспроводной сети Wireless Settings. Делаем все как указано на рисунке. К названию SSID Вашей беспроводной сети можете добавить № квартиры.
Технические характеристики
Wi-Fi роутер AC1200 двухдиапазонный 4G LTE обладает следующими техническими характеристиками:
- Устройство поддерживает стандарты IEEE 802.11ac (Wi-Fi 5GHz).
- Следить за работой и управлять точкой доступа можно удаленно, используя приложение от производителей TPLink — Tether.
- Максимальная скорость передачи данных: на частоте 5 ГГц — 867 Мбит/с, на частоте 2,4 ГГц — не более 300 Мбит/с.
- Модем оснащен новой панелью управления.
- Стандарт USB-порта позволяет подключать к роутеру внешние жесткие диски, принтеры, флешки.
- На каждом из диапазонов имеется можно настраивать гостевую Вай-Фай сеть.
- Гигабитные LAN и WAN порты. Способны работать на скорости около 1000 Мбит/с.

Комплектация маршрутизатора не имеет принципиальных отличий. В коробке при покупке лежит непосредственно роутер, блок питания, сетевой кабель, инструкция по эксплуатации.
Технические характеристики
- Стандарты беспроводных сетей: IEEE 802.11 ac/n/a/k/v/r 5 ГГц, IEEE 802.11 b/g/n k/v/r 2,4 ГГц;
- Диапазон частот (приём и передача): 2400-2483,5 МГц, 5150-5350 МГц;
- Скорость передачи: 300 Мбит/с на 2,4 ГГц, 867 Мбит/с на 5 ГГц;
- EIRP (мощность беспроводного сигнала): 2 устойчивой Wi-Fi связью на высокой скорости. Способен одновременно работать в двух диапазонах и обеспечивать многопотоковую передачу данных (MIMO).
В отличии от традиционных повторителей сети нет падения скорости беспроводного соединения между последовательно подключенными устройствами. Также мы получаем бесшовное покрытие.
Зато имеется возможность расширения сети за счет любых моделей серии Deco.
- Доступная цена для комплекта из двух модулей;
- Стильный внешний вид;
- Качественная сборка;
- Одновременная работа в двух диапазонах;
- Многопотоковая передача данных;
- Комплект обеспечивает покрытие площади до 260 кв.м.;
- Настройка с помощью функционального мобильного приложения;
- Беспроводной backhaul;
- Два режима: роутер и точка доступа;
- Два порта WAN/LAN;
- Создание гостевой сети;
- Совместимость со всеми моделями Deco;
- Поддержка голосового управления Alex;
- Адекватная служба поддержки.
- 100 Мбит/с порт WAN;
- Нет возможности настенного крепления;
- Нет выделенного магистрального канала;
- Отсутствует веб-интерфейс.
Настроить маршрутизатор tp link archer c5
Подключите интернет кабель (провайдера) в WAN-порт маршрутизатора. Так же подключите к роутеру устройство, с которого вы будете выполнять настройку. Лучше всего для этого дела подходит стационарный компьютер, или ноутбук. Если у вас он есть, то соедините его с роутером с помощью сетевого кабеля.
Если у вас нет компьютера, или на нем нет/не работает сетевая карта, то можно подключится с любого устройства по Wi-Fi. Откройте список доступных Wi-Fi сетей на вашем устройстве и подключитесь к беспроводной сети, которую транслирует ваш TP-Link Archer C5. Заводское имя сети (SSID) и пароль беспроводной сети (PIN) указаны на наклейке, которая находится снизу маршрутизатора.
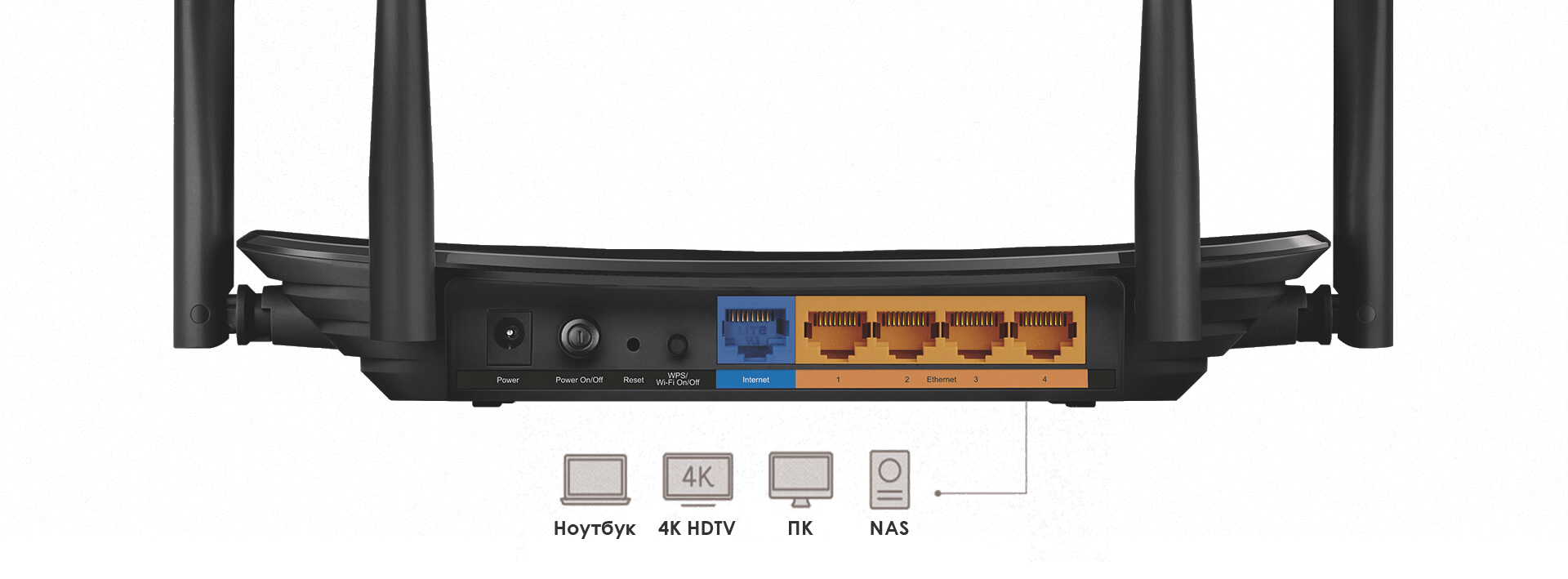
Быстрая настройка
Чтобы настроить роутер для подключения к интернету и задать параметры Wi-Fi сети, вам необходимо получить доступ к веб-интерфейсу. Сделать это можно запустив любой браузер и в нем перейти по адресу http://tplinkwifi.net или по адресу http://192.168.0.1 Стандартная учетная запись в роутере: логин – admin, пароль – admin
Если маршрутизатор уже был настроен, то он попросит вас ввести пароль, который был установлен. Вы всегда можете сделать сброс настроек роутера кнопкой Reset. Нужно нажать на нее острым предметом и подержать, пока не загорятся и погаснут все индикаторы.
Если же он еще не настраивался, то появится окно, в котором нужно придумать и указать пароль. Этот пароль в дальнейшем будет использоваться для авторизации в настройках TP-Link Archer C5, нажмите Приступить к работе
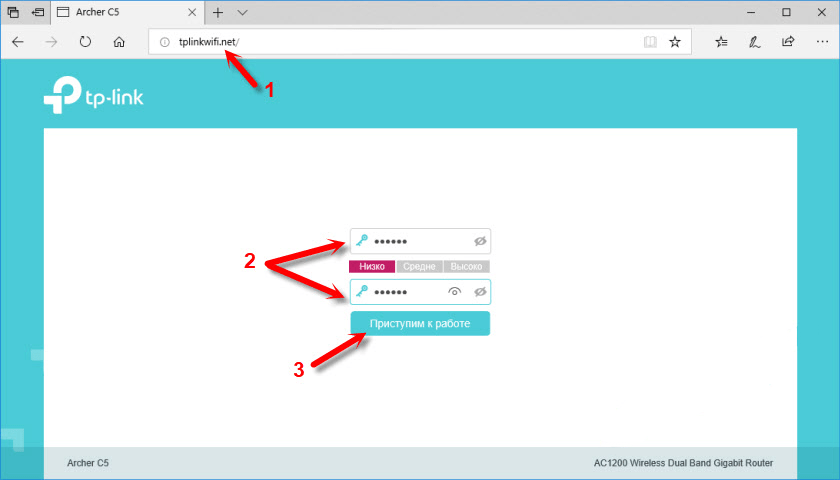
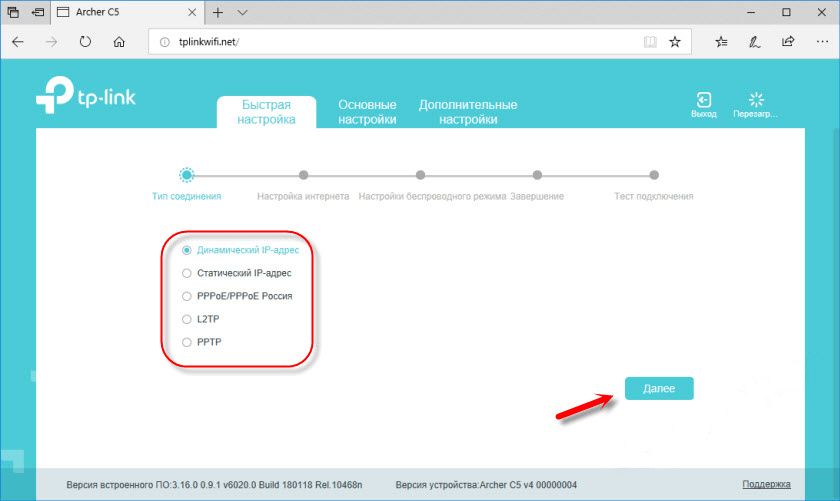
После этого сразу появится мастер быстрой настройки. С помощью которого можно быстро задать все необходимые параметры.
1. Необходимо выбрать тип подключения к интернету – Динамический IP, нажать Далее
Обращаем ваше внимание, что на нашей сети действует привязка по MAC адресу. Для обновления привязки необходимо связаться со Службой Технической поддержки
2. На следующем шаге необходимо настроить Wi-Fi сеть, которую будет раздавать ваш роутер. Нужно сменить имя Wi-Fi сети (SSID) и пароль к ней (для каждого диапазона отдельно) и нажать Далее
Пошаговая инструкция по смене пароля
Шаг 1. Подключите роутер к компьютеру
- Подсоедините кабель от роутера к вашему компьютеру или ноутбуку, как показано на фото ниже или просто зайдите в любой браузер через Wi-Fi, но первый вариант является более надежным.
Подсоединяем кабель от роутера к вашему компьютеру или ноутбуку
- Возьмите роутер и найдите IP-адрес (192.168.1.1/192.168.0.1 – в большинстве случаев). IP-адрес, имя пользователя и пароль легко найти, взглянув на обратную сторону устройства, а также в инструкции к устройству.
Находим IP-адрес, логин и пароль на обратной стороне роутера
- Если пароль уже был изменен вами, но вы не можете его вспомнить, необходимо сбросить настройки, чтобы вернуться к базовым. Для этого найдите «Reset» на устройстве и удерживайте в течение некоторого времени (секунд 10). Если не помним пароль, находим кнопку «Reset» на устройстве и удерживаем в течение 10 секунд
- Если с поиском IP-адреса возникли проблемы, нажмите на меню «Пуск». Введите в строке поиска «cmd» и кликните Enter. В меню «Пуск» в поиске вводим команду cmd, нажимаем Enter
- В командную строку введите слово «ipconfig», затем появится строчка «основной шлюз», где и появится IP-адрес. Вводим слово «ipconfig», нажимаем Enter
- Войдите в браузер (Google Chrome, Яндекс, Opera или любой другой браузер, установленный на вашем компьютере), введите эти цифры в адресную строку и нажмите Enter. В адресной строке браузера вводим следующий адрес 192.168.1.1
Шаг 2. Войдите в «Настройки» роутера
Появится окно, в которое нужно ввести логин и пароль (если вы воспользовались первым способом поиска IP-адреса, то вы уже знаете эти данные). Если до этого вы не меняли пароль, то необходимо набрать «admin» в оба поля, т.е. стандартные параметры. Если пароль уже был изменен вами, то введите свой вариант (если вы его не помните, то вернитесь к шагу 1 и сбросьте настройки).
Вводим пароль и логин, нажимаем «ОК»
Шаг 3. Смените пароль
Далее, в зависимости от прошивки вашего устройства:
- кликните на иконку «Настроить вручную», «Расширенные настройки» или «Manul Setup»; Кликаем на иконку «Настроить вручную»
- кликните на словосочетание «Беспроводная сеть», а затем во всплывшем окне на «Настройки безопасности»;
- теперь, ищите слова (названия могут быть разные, так как у каждого прозводителя роутер настроен на разный тип сети): «WPA/WPA2», «WPA2-PSK», «WPA/WAPI», куда и будем вводить новый пароль; В поле «Ключ шифрования PSK» вводим новый пароль
- в строчке со словом «Пароль» введите новую комбинацию и нажмите «сохранить».
Рекомендуется перезагрузить роутер (выключить и включить), чтобы все ваши действия были сохранены. Чтобы не забыть новый пароль, запишите его на бумагу или в заметки в телефоне.
Помните, что для полной безопасности вашего компьютера пароль следует менять время от времени (лучше раз в 1-2 месяца), при этом не забывайте записывать новый пароль.
Также вы можете посмотреть видео, что тщательнее изучить процесс смены пароля.
Видео — Как изменить пароль от Wi-Fi
Wi-Fi роутер обеспечивает устройства (смартфоны, ноутбуки, компьютеры) подключенные к нему локальной сетью и Интернетом. Если после установки роутера вы не установили на свою Wi-Fi сеть пароль, то сеть является общедоступной и подключиться к ней сможет любой желающий находящийся в радиусе действия сети. Таким образом ваши соседи или сотрудники соседних офисов по работе могут подключаться к вашей сети и использовать её, что приведет к потерям в скорости Интернета.
Если у вас уже стоит пароль, но кто-то узнал его, то вам не остается ничего, кроме как поменять пароль на Wi-Fi роутере, чтобы остановить халявную раздачу вашего Интернета. В этой статье вы узнаете как поменять пароль на всех популярных Wi-Fi роутерах.
Все эти случаи указывают лишь на одно – к WiFi смог подключиться кто-то неизвестный, угадав или взломав пароль. Если же пароль на установлен, то даже и угадывать нет необходимости.
Выходом из этой ситуации является смену пароля на более сложную комбинацию. При этом отметим, что взломать пароль от сети WiFi довольно сложно. Поэтому часто причина проблем это человеческий фактор – кто-то из знакомых, когда был у вас дома, попросил пароль для подключения своего устройства, а затем рассказал о нем другим (стоит помнить, что все устройства сохраняют пароли от сетей WiFi). Как поменять пароль на роутере и как сделать сеть более защищенной?
При рассмотрении вопроса смены пароля от WiFi, к примеру, провайдера Ростелеком, следует понимать, что провайдеры не проводят производства сетевых маршрутизаторов, а только заключают соглашение на их поставку своим клиентам с различными производителями. Установить новый пароль можно на всех сетевых маршрутизаторах, однако процесс смены зависит именно от особенностей самого роутера.
























