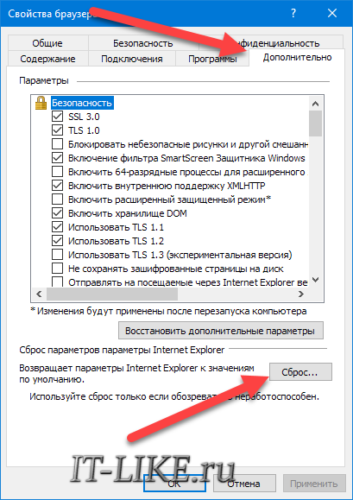Windows не удалось обнаружить параметры прокси сети — что делать?
При подключении к интернету в компьютерах с Windows возникает множество самых разных проблем. Большинство сбоев устраняется благодаря автоматической диагностике и исправлению неисправностей интернета, которые предусмотрены в Windows. Для запуска этой функции достаточно навести курсор мыши на значок подключения, расположенный в трее, и выбрать пункт «Диагностика неполадок». Windows произведет проверку текущего подключения и попытается сам решить возникшие неполадки.
Если Windows не удалось решить возникшую проблему, пользователь получит сообщение с указанием характера ошибки. Одна из них: Windows не удалось обнаружить параметры прокси сети. Что это значит и что можно сделать при возникновении такой проблемы? Рассмотрим основные варианты.
Самые надежные прокси для вашего бизнеса
Резидентские прокси
Домашний прокси-сервер — это IP-адрес, принадлежащий пользователю домашнего Wi-Fi и / или
кабельный интернет. Эти прокси принадлежат интернет-провайдерам, которые предоставляют их домовладельцам.
Как работают резидентные IP-адреса и в чем разница между ними и
традиционные прокси для центров обработки данных?
Другими словами, группа, например, пользователи Facebook / Google Ads Manager,
будут оставлять тот же IP-адрес на целевых веб-сайтах. Для веб-сайта блокировка
IP — это как выстрел себе в ногу, потому что таким образом он блокирует большую часть своего
собственная аудитория.В отличие от прокси-серверов для центров обработки данных, домашние прокси-серверы имеют высокую степень
доверия, потому что за ними стоит много пользователей.
Чаще всего ротация резидентных прокси выполняется в пуле провайдера. если ты
отследить домашний интернет IP-адреса пользователя WiFi примерно за неделю, вы его увидите
менять несколько раз. Однако каждый новый будет принадлежать тому же интернет-провайдеру и будет
находится в том же городе.
Резидентные IP-адреса
AstroProxy идеально подходят для работы с несколькими учетными записями, парсинга,
рекламные и другие цели, благодаря своим уникальным характеристикам, описанным выше.
Вы можете попробовать и проверить это бесплатно.
Наша служба поддержки всегда рада помочь вам в популярных мессенджерах, а также
вы можете прочитать наиболее часто задаваемые вопросы на странице часто задаваемых вопросов.
.Протокол HTTP
Исправлено: удаленное устройство или ресурс не принимает соединение
Ошибка «удаленное устройство или ресурс не принимает соединение» часто возникает, когда на вашем компьютере есть неправильная конфигурация сетевых настроек. Возможно, у вас включен прокси-шлюз или настройки IE могут быть неправильно настроены.
Эта ошибка очень распространена и обычно возникает, когда вы пытаетесь получить доступ к Интернету с помощью любого браузера. Есть несколько быстрых способов решения этой проблемы. Взглянуть.
Решение 1. Отключение настроек прокси
Если вы используете настройки прокси для работы или университета, возможно, это является причиной проблемы. Настройки прокси предоставляют еще один путь для работы в Интернете. Эта реализация в основном осуществляется в учреждениях или на рабочих местах, которые не позволяют полный доступ в Интернет или не контролируют его. Вы можете попробовать отключить прокси-сервер, получить рабочее интернет-соединение без прокси и проверить, решает ли это наш случай.
- Нажмите Windows + S, чтобы открыть панель поиска в начале. Введите « прокси » в диалоговом окне и выберите первый полученный результат.
- Нажмите кнопку настроек LAN в ближнем конце окна.
- Снимите флажок « Использовать прокси-сервер для вашей локальной сети ». Нажмите ОК, чтобы сохранить изменения и выйти.
- Теперь проверьте, решена ли проблема.
Решение 2. Сброс настроек IE
Еще одно решение, которое сработало для многих, — сброс настроек IE. Возможно, настройки Internet Explorer настроены неправильно, и это может быть причиной проблемы. Сделайте резервную копию ваших закладок и других настроек, поскольку они могут быть потеряны в этом решении.
- Теперь произойдет сброс настроек Internet Explorer, чтобы убедиться, что проблема не возникает из-за неправильной конфигурации. Нажмите Windows + R , введите « inetcpl.cpl »и нажмите Enter.
- Оказавшись в настройках Интернета, перейдите на вкладку «Дополнительно» . Нажмите « Сброс » в нижней части экрана.
- Отметьте опцию « Удалить личные настройки », когда появится новое окно. Щелкните « Сброс ».
Примечание. Это действие сбросит Internet Explorer. Все ваши надстройки будут отключены, а все ваши домашние страницы будут сброшены. Действуйте на свой страх и риск.
- Теперь перезагрузите компьютер и проверьте, изменилось ли это.
Решение 3. Отключение антивирусного ПО, брандмауэра и блокировщиков контента
Мы можем попробовать отключить ваш брандмауэр и проверить, решена ли проблема. Брандмауэр Windows отслеживает ваши входящие и исходящие интернет-данные и пакеты. Он также блокирует установку некоторых подключений или приложений, если они не соответствуют его критериям. Вам также следует отключить все антивирусные программы, которые включены на вашем компьютере. Кроме того, отключите блокировщики контента любого типа . Многочисленные сообщения указывали, что они тоже были источником проблемы.
- Нажмите кнопку Windows + R , чтобы открыть приложение «Выполнить». В диалоговом окне введите « панель управления ». Это откроет перед вами панель управления вашим компьютером.
- В правом верхнем углу будет диалоговое окно для поиска. Напишите брандмауэр и выберите первый вариант, который появится в результате.
- Теперь с левой стороны выберите параметр « Включить брандмауэр Windows или выключить ». Благодаря этому вы можете легко отключить брандмауэр.
- Выберите параметр « Отключить брандмауэр Windows » на обеих вкладках «Общедоступные» и «Частные сети». Сохранить изменения и выйти. Перезагрузите компьютер и проверьте, решена ли проблема.
Решение 4. Использование командной строки
Если вы пытаетесь получить доступ к серверу в определенном домене, вы можете столкнуться с этой ошибкой. В этом случае это означает, что удаленное соединение с целевым адресом не удалось. Мы можем попробовать выполнить команду с повышенными правами и проверить, решает ли это что-нибудь.
Как исправить ошибку подключения?
Способ 1: отключаем прокси-сервер
Наиболее распространенной причиной этой проблемы являются неправильные настройки прокси-сервера. Скорее всего, вы не собирались использовать прокси-сервер, но он был случайно активирован после установки какого-либо программного обеспечения. Отключить его снова будет наиболее правильным решением.
Что вам нужно сделать:
- Нажмите Win + R, введите inetcpl.cpl и нажмите Enter.
- Перейдите на вкладку «Подключения», а там нажмите на кнопку «Параметры сети».
- Убедитесь, что опция «Использовать прокси для локальных подключений» снята или удалена.
Способ 2: проверяем настройки прокси
Мы рекомендуем оставить опцию «Определять настройки автоматически» для прокси-соединения в Windows 10. В большинстве случаев она работает стабильно и не вызывает проблем. Однако эта ошибка может возникнуть из-за того, что функция отключена.
Как это исправить:
- Нажмите Win + I и перейдите в раздел «Сеть и Интернет».
- Откройте страницу «Proxy» и активируйте первую опцию «Определять параметры автоматически».
Способ 3: настраиваем DNS
Лучше всего установить опцию, позволяющую Windows автоматически искать параметры DNS или получать их от провайдера. Вручную установленные значения несут риск неработоспособности DNS, а также самого интернета в некоторых случаях.
Как настроить автоматическое получение DNS:
- Нажмите Win + R и запустите программу ncpa.cpl.
- Щелкните правой кнопкой мыши на соединении и перейдите в «Свойства».
- Дважды щелкните, чтобы открыть «IP версии 4».
- Активируйте опцию «Получить адрес DNS-сервера автоматически».
Способ 4: перезагружаем сетевой адаптер
Все компьютеры имеют собственную сетевую карту, необходимую для подключения к сети. Перезагрузка может устранить различные проблемы с подключением к Интернету. Для этого выполните первый шаг в разделе выше, затем щелкните активное соединение и выберите ‘Disconnect’. Через минуту или около того он должен снова включиться.
Способ 5: сканируем ПК на предмет рекламных вирусов
Нередко рекламные программы, также известные как вредоносные, автоматически включают прокси-сервер для отображения баннеров в браузерах и на рабочем столе. Возможны и другие изменения параметров соединения. Поэтому одним из обязательных действий для устранения ошибки будет очистка системы от вирусов. Для этого просканируйте систему Windows с помощью одного из наиболее эффективных инструментов анализа операционной системы. Он хорошо работает и распространяется бесплатно.
Способ 6: устанавливаем или обновляет сетевой драйвер
В Windows 10 в 95% случаев можно обойтись без ручной установки драйверов для нового оборудования, но зачастую без специального программного обеспечения для сетевой карты все равно не обойтись. Самый простой способ добиться этого — скачать драйвер с официального сайта производителя сетевого оборудования и установить его в системе.
Однако иногда необходимо дополнительно удалить предыдущее программное обеспечение. Это можно сделать через «Диспетчер устройств» (можно найти через Пуск) в разделе «Сетевые адаптеры». Здесь мы также можем вручную переустановить драйвер, нажав на нужное оборудование и выбрав «Обновить».
Способ 7: сбрасываем настройки Internet Exporer
Встроенный браузер напрямую подключен к Интернету на вашем компьютере. Достаточно эффективным способом устранения ошибки является выполнение сброса соединения. Это исправит различные проблемы в настройках Интернета и не вызовет нежелательных последствий.
Инструкции:
- Нажмите Win + R, введите inetcpl.cpl и нажмите enter.
- Перейдите на вкладку «Дополнения» и нажмите «Сброс».
- Снова нажмите «Сброс» и перезагрузите компьютер.
Способ 8: временно выключаем антивирус, брандмауэр, VPN
Если перед сбоем было установлено программное обеспечение, контролирующее параметры подключения, это может быть причиной сбоя. Это также может быть связано с изменением режима его работы. Вам следует на время отключить все антивирусы, брандмауэры и VPN, а затем посмотреть, сможете ли вы подключиться к Интернету.
В качестве альтернативы можно просто войти в безопасный режим и попытаться подключиться к сети. При обнаружении проблемного инструмента следует изменить его режим, создать исключение или просто заменить его другой программой.
Способ 9: сбрасываем TCP / IP
Мы можем сбросить настройки TCP / IP с помощью двух консольных команд, которые должны быть запущены одна за другой. Сначала netsh int ip reset, затем netsh int ipv4 reset.
Способ 10: запускаем средство устранения неполадок
Самый простой способ включить его — щелкнуть правой кнопкой мыши на ярлыке, символизирующем подключение к Интернету. Одним из вариантов может быть «Устранение неполадок».
Ошибка «Windows не удалось автоматически обнаружить параметры прокси этой сети» — Решено
Интернет подключение работает в некоторых браузерах, но сайты не открываются в Internet Explorer, Microsoft Edge и Google Chrome подобных, работает Skype и пингуются IP-адреса, но не работает обновление Windows 7/8.1/10, и некоторые программы не видят сеть. При запуске средства диагностики сетей Windows получаем ошибку «Windows не удалось автоматически обнаружить параметры прокси этой сети» :
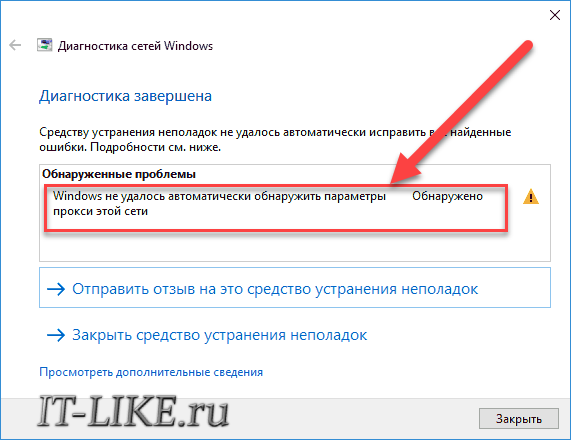
Windows только сообщает о наличии такой проблемы, но не решает её и не предлагает варианты, что очень странно, т.к. всё делается очень легко. Сообщение об ошибке означает, что заданы настройки выхода в интернет через промежуточный, так называемый, прокси-сервер, но он недоступен. Может быть, его у вас и нет, но кто-то или что-то, например, вирус, изменило параметры сети, и их нужно вернуть назад.
Свойства браузера Internet Explorer
Настройки подключения стандартного браузера Windows используются системой глобально. Поэтому, из-за отсутствия интернета во встроенном обозревателе, не будут загружаться обновления Windows и не смогут работать с сетью некоторые программы и браузеры.
- Заходим в «Панель управления -> Сеть и интернет -> Свойства браузера» , либо прямо в браузере IE заходим в «Меню -> Свойства браузера»
- Переходим на вкладку «Подключения»
- Нажимаем самую нижнюю кнопку «Настройка сети»
- Снимаем все галочки: «Использовать прокси-сервер» , «Использовать сценарий автоматической настройки» и даже «Автоматическое определение параметров»
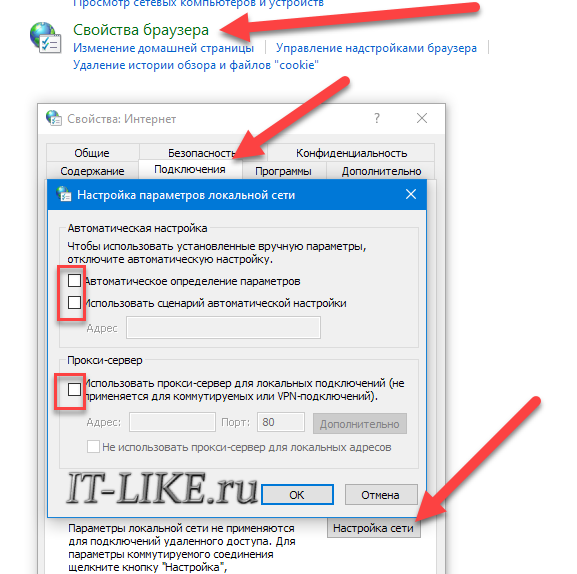
Если интернет не заработал сразу, то для применения настроек понадобится отключить и подключить сеть, или, проще всего, перезагрузить компьютер/ноутбук. В большинстве случаев, этого простого способа будет достаточно для того, чтобы ошибка «Windows не удалось автоматически обнаружить параметры прокси этой сети» больше не появлялась, а работоспособность Интернета наладилась.
Параметры Windows 10
Для Windows 10 вышеуказанная инструкция тоже подходит. Но в десяточке многие параметры дублируются через приложение «Параметры»:
- Нажимаем правой кнопкой по меню «Пуск» , открываем «Параметры»
- Заходим в «Сеть и интернет»
- Слева выбираем «Прокси сервер»
- Выключаем переключатели: «Определять параметры автоматически» , «Использовать сценарий настройки» и «Использовать прокси-сервер»
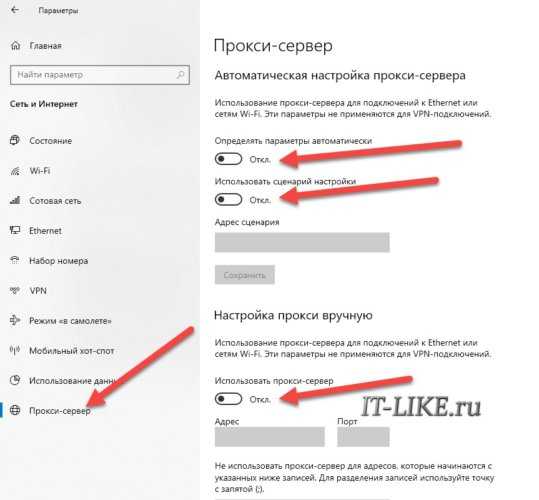
Сброс сети в Windows 10
Начиная с релиза Windows 10 v1607, появилась возможность быстрого сброса всех сетевых настроек и адаптеров до параметров по умолчанию. Рекомендуется применять только если знаете, что делаете. После сброса сети будут удалены такие данные:
- Параметры прокси-сервера
- Ручные настройки для подключения к интернету
- Логины/пароли для доступа к сети, в т.ч. пароль от Wi-Fi придётся вспомнить и ввести заново
- Драйвера сетевых карт будут переустановлены. Стоит учесть, если их установка была сопряжена с дополнительными ручными действиями
- Нажимаем правой кнопкой по меню «Пуск» , открываем «Параметры»
- Заходим в «Сеть и интернет»
- Слева кликаем «Состояние»
- Спускаемся вниз и нажимаем «Сброс сети»
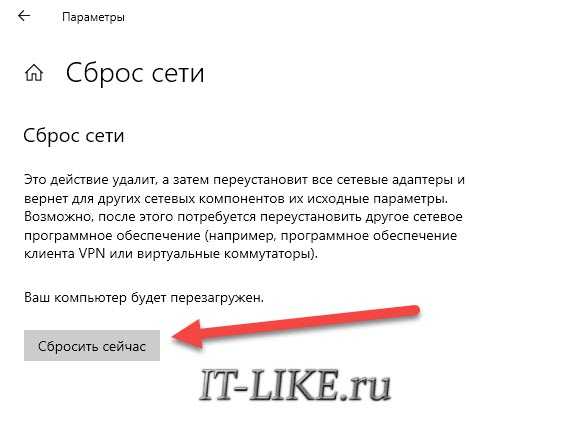
В Windows 7/8 есть можно попробовать сбросить настройки браузера по умолчанию. Откройте «Свойства браузера» Internet Explorer и перейдите на вкладку «Дополнительно» , затем нажмите кнопку «Сброс…» . Для вступления новых настроек в силу, лучше перезапустить систему.
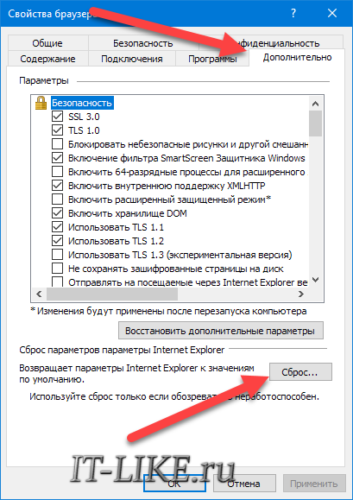
Если ничего не помогло
Установите бесплатную программу-антивирус Malwarebytes Adwcleaner.
Запустите и выставьте следующие настройки:
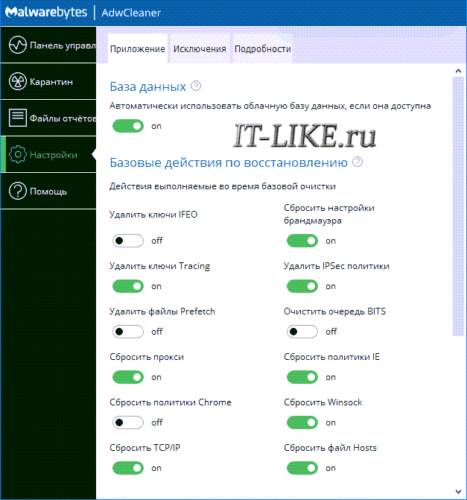
Кроме параметров прокси-сервера, будут сброшены:
- Ключи Tracing
- Параметры TCP/IP
- Настройки брандмауэра
- IPSec политики
- Политики IE
- Параметры WinSock
- Очистится файл «hosts»
Проделываемые действия будут полезны для решения проблем с сайтами, но я рекомендую сначала создать точку восстановления системы. Теперь перезагрузитесь и проверьте, не ушла ли ошибка прокси сети Windows. Если нет, то прогоните компьютер антивирусом Adwcleaner.
При невозможности скачать программу, может быть достаточно последовательного выполнения трёх команд из командной строки с правами администратора:
netsh winsock reset
netsh int ipv4 reset
Если проблема так и не решилась, то стоит обратиться к вашему интернет-провайдеру.
Отключите сторонний антивирус
Если у вас на ПК установлен сторонний антивирус, попробуйте его отключить и проверить, изменит ли это ситуацию в вашу пользу. Антивредоносное ПО, особенно некачественное, иногда может приводить к определенным конфликтам в сети. Если после отключения антивируса все работает нормально, возможно, вы нашли проблему. Если вы все еще хотите использовать антивирус для лучшей защиты от различных угроз в Интернете, следует подумать о другой, менее конфликтной альтернативе. Наш совет — MalwareBytes — доверенная и талантливая группа экспертов, постоянно поддерживающая свое программное обеспечение для борьбы как с незначительными, так и глобальными угрозами. Теперь он доступен и для Windows 11. Вы можете загрузить его прямо сейчас, используя ссылку ниже, и попробовать 14-дневную пробную версию полноценной защиты от вредоносных программ бесплатно.
Проверка параметров прокси в Windows
Параметры прокси являются важной частью настроек сети в операционной системе Windows. Если Windows не удалось автоматически обнаружить параметры прокси этой сети, возможно, потребуется выполнить ручную проверку и настройку параметров
Для начала, можно проверить настройки прокси в разделе «Интернет-опции» в Панели управления. Здесь можно увидеть, активирована ли опция «Использовать прокси-сервер для локальной сети». Если эта опция включена, необходимо убедиться, что указан правильный адрес прокси-сервера и порт.
Также можно проверить настройки прокси в браузере, который используется для доступа в Интернет. В настройках браузера нужно найти раздел «Прокси-сервер» и убедиться, что указаны правильные параметры прокси. Некоторые браузеры также позволяют автоматически обнаруживать параметры прокси, поэтому стоит проверить эту опцию.
Если все настройки прокси выглядят правильно, возможно, проблема связана с сетевым оборудованием или настройками маршрутизатора. В этом случае, можно обратиться к администратору сети или провайдеру интернет-услуг для получения дополнительной помощи.
В некоторых случаях, проблемы с параметрами прокси могут быть вызваны вредоносным программным обеспечением или настройками безопасности. В таких случаях, рекомендуется запустить антивирусное программное обеспечение для проверки системы на наличие вредоносных программ и выполнить обновление программ безопасности.
В общем, проверка параметров прокси в Windows требует ручной настройки и проверки, чтобы убедиться, что указаны правильные настройки прокси-сервера. Если проблема не удается решить самостоятельно, рекомендуется обратиться за помощью к специалистам или провайдеру интернет-услуг.
Не удается подключиться к прокси-серверу
Что делать если у Вас вдруг ни с того, ни с сего перестали открываться страницы в браузере? Притом интернет вроде как есть, т.к. и скайп работает и торрент и раздается по Wi-Fi даже, но вот именно одна страница (а может быть такое, что все страницы) не открывается и выскакивает ошибка Не удается подключиться к прокси-серверу (время ожидания истекло, err_connection_timed_out, err_connection_failed, или ошибка подключения к DNS серверу). К тому же она может появиться не только на одном браузере, а сразу на всех (Google Chrome, Яндекс браузер, Internet Explorer, Mozilla Firefox, Opera и т.д.) и на любой версии Windows XP, 7, 8, 8.1, 10, т.к. прокси-серверу без разницы на операционную систему и браузер.
Не стоит впадать в панику и переустанавливать браузер или всю систему сразу. Читаем статью и Вы сможете обойтись без потерь, так же как и посетитель группы Вконтакте, которому я помог и он сподвиг на написание данной статьи.Перейдем сразу к исправлению ошибки и не будем останавливаться на объяснении что такое прокси-сервер и почему так вышло.1) Возвращаем автоматическое определение прокси в браузерах.В Google Chrome и ему подобных (Яндекс браузер, Iron, Амиго, Comodo и т.п.) браузерах на основе движка Хрома нужно зайти в НастройкиЕсли показаны не все настройки, то нажмите на ссылочку внизу и затем ищите в блоке Сеть кнопку Изменить настройки прокси-сервера…Далее откроется окошко настройки интернета. На вкладке Подключения жмем кнопку Настройка сетиИ ставим лишь одну галочку, чтобы было автоматическое определение параметровТеперь сохраняем это дело кнопками ОК и Применить и пробуем подключиться к сайтам.В браузере Mozila Firefox нужно так же зайти в Настройки. У разных версий зайти можно по разному, но в конечном счете должна быть вкладка Дополнительно и кнопка Настроить… либо так:либо так:Здесь выберите лучше пункт «Без прокси»Сохраняем и пробуем.В браузере Opera настройки прокси находятся на вкладке Расширенные и Сеть:Ставим автоматические:и проверяем.2) Возвращаем автоматическое определение прокси в WindowsИдём по пути Пуск -> Панель управления -> Свойства браузера (при условии что Просмотр стоит по Крупным значкам):
и попадаем в знакомое уже окошко где были настройки от Гугл Хрома:где ставим как надо:далее проверяем работает или нет.3) Проверяем настройки интернета.Заходим в Панель управления -> Центр управления сетями и общим доступом, выбираем пункт «Изменение параметров адаптера» и делаем правый клик по Вашему подключению выбрав Свойства:В новом окне выбираем «Протокол Интернета версии 4 (TCP/IPv4)» и жмем кнопку Свойства:теперь здесь смотрим чтобы не было никаких адресов, особенно DNS. В идеале всё должно стоять автоматически:Можете запустить командную строку от имени администратора и выполнить командуipconfig /flushdnsно это не обязательно.4) Возвращаем настройки интернета после сбоя.Может быть такое, что сбились настройки интернета после проверки антивирусом или наоборот вирус их испортил. Тогда рекомендую скачать бесплатную программу AVZ (официальная страница загрузки) и запустить её. У неё есть одна интересная опция (не основное назначение).Переходим в ней в Файл –> Восстановление системы и ставим галочки как на скрине:жмём кнопку Выполнить отмеченные операции и пробуем снова подключиться к интернет сайтам.5) Очищаем от вирусов.Вполне может быть что вирус, который испортил систему, до сих пор находится в ней. Поэтому проверьте антивирусами разными.Можно воспользоваться Malwarebytes Antimalware или Kaspersky Virus Removal Tool или Dr.Web CureIt! , т.е. какими-нибудь разными, бесплатными и на один раз чтобы.6) Очищаем реестр.Последний вариант почему не удается подключиться к прокси-серверу, это просмотреть реестр на наличие ошибок.Итак, переходим в реестре https://vindavoz.ru/poleznoe/251-chto-takoe-reestr.html в веткуHKEY_LOCAL_MACHINE\SOFTWARE\Microsoft\WindowsNT\CurrentVersion\Windows\и смотрим есть ли там параметр Appinit_DLLs который должен быть в идеале пустым:если это не так и в нём содержится какая-то ссылка, то измените содержимое и очистите.
21.06.2014  windows | интернет
В этой инструкции подробно о том, как исправить ошибку, когда при открытии сайта браузер пишет, что не удается подключиться к прокси-серверу. Такое сообщение вы можете увидеть в Google Chrome, Яндекс браузере и в Опере
Не важно, используете ли вы Windows 7 или Windows 8.1
Сначала о том, какая именно настройка вызывает появление данного сообщения и как это исправить. А затем — про то, почему даже после исправления ошибка с подключением к прокси серверу появляется снова.
Причины и решения
Данное сообщение пользователю предоставляется после применения штатных диагностирующих инструментов под названием «Диагностика сетей Windows»
Обуславливается применение подобных действий отсутствие доступа к сети, при активном подключение, то есть фактическое соединение с сетью есть, а самого важного (Интернета) нет
Сразу стоит отметить, что каких-то конкретных причин появления рассматриваемой ошибки нет, так как сбои в работе интернет-соединения могут носить различный характер, в том числе виновником может быть и засоренность операционной системы.
Но несмотря на данное обстоятельство, в большинстве случаев, решается она достаточно просто лишь путём осуществления следующих манипуляций:
Ошибка «Windows не удалось автоматически обнаружить параметры прокси этой сети» — Решено
Интернет подключение работает в некоторых браузерах, но сайты не открываются в Internet Explorer, Microsoft Edge и Google Chrome подобных, работает Skype и пингуются IP-адреса, но не работает обновление Windows 7/8.1/10, и некоторые программы не видят сеть. При запуске средства диагностики сетей Windows получаем ошибку :
Windows только сообщает о наличии такой проблемы, но не решает её и не предлагает варианты, что очень странно, т.к. всё делается очень легко. Сообщение об ошибке означает, что заданы настройки выхода в интернет через промежуточный, так называемый, прокси-сервер, но он недоступен. Может быть, его у вас и нет, но кто-то или что-то, например, вирус, изменило параметры сети, и их нужно вернуть назад.
Свойства браузера Internet Explorer
Настройки подключения стандартного браузера Windows используются системой глобально. Поэтому, из-за отсутствия интернета во встроенном обозревателе, не будут загружаться обновления Windows и не смогут работать с сетью некоторые программы и браузеры.
- Заходим в , либо прямо в браузере IE заходим в
- Переходим на вкладку
- Нажимаем самую нижнюю кнопку
- Снимаем все галочки: , и даже
Если интернет не заработал сразу, то для применения настроек понадобится отключить и подключить сеть, или, проще всего, перезагрузить компьютер/ноутбук. В большинстве случаев, этого простого способа будет достаточно для того, чтобы ошибка больше не появлялась, а работоспособность Интернета наладилась.
Параметры Windows 10
Для Windows 10 вышеуказанная инструкция тоже подходит. Но в десяточке многие параметры дублируются через приложение «Параметры»:
- Нажимаем правой кнопкой по меню , открываем
- Заходим в
- Слева выбираем
- Выключаем переключатели: , и
Сброс сети в Windows 10
Начиная с релиза Windows 10 v1607, появилась возможность быстрого сброса всех сетевых настроек и адаптеров до параметров по умолчанию. Рекомендуется применять только если знаете, что делаете. После сброса сети будут удалены такие данные:
- Параметры прокси-сервера
- Ручные настройки для подключения к интернету
- Логины/пароли для доступа к сети, в т.ч. пароль от Wi-Fi придётся вспомнить и ввести заново
- Драйвера сетевых карт будут переустановлены. Стоит учесть, если их установка была сопряжена с дополнительными ручными действиями
В любом случае, рекомендую создать точку восстановления Windows перед сбросом. Далее:
- Нажимаем правой кнопкой по меню , открываем
- Заходим в
- Слева кликаем
- Спускаемся вниз и нажимаем
В Windows 7/8 есть можно попробовать сбросить настройки браузера по умолчанию. Откройте Internet Explorer и перейдите на вкладку , затем нажмите кнопку . Для вступления новых настроек в силу, лучше перезапустить систему.
Если ничего не помогло
Установите бесплатную программу-антивирус Malwarebytes Adwcleaner.
Скачать Adwcleaner
Запустите и выставьте следующие настройки:
Кроме параметров прокси-сервера, будут сброшены:
- Ключи Tracing
- Параметры TCP/IP
- Настройки брандмауэра
- IPSec политики
- Политики IE
- Параметры WinSock
- Очистится файл
Проделываемые действия будут полезны для решения проблем с сайтами, но я рекомендую сначала создать точку восстановления системы. Теперь перезагрузитесь и проверьте, не ушла ли ошибка прокси сети Windows. Если нет, то прогоните компьютер антивирусом Adwcleaner.
При невозможности скачать программу, может быть достаточно последовательного выполнения трёх команд из командной строки с правами администратора:
route -f
netsh winsock reset
netsh int ipv4 reset
Если проблема так и не решилась, то стоит обратиться к вашему интернет-провайдеру.
Другие способы, если не получается справиться с проблемой
Дополнительный метод:
- Выбрать «Пуск».
- Ввести «Панель управления» и нажать Enter.
- Выбрать «Интернет и сеть».
- Щелкнуть по «Параметрам интернета».
- Перейти на «Подключения», кликнуть по соединению, а потом по «Настройкам».
- Убедиться, что опции «Автоматически обнаруживать опции» и «Применить прокси-сервер для локальной сети» отключены.
- Нажать «ОК», обновить страницу.
Или установить обновления на Windows, если они доступны:
- Пересмотреть системные файлы: нажать Win+R, ввести команду «sfc/scannow» и кликнуть по Enter.
- Проверить диск на ошибки: набрать Win+R, ввести «chkdsk C:/f/r» (заменить «C» на букву своего диска, если это не C:) и нажать Enter.
- При запросе подтверждения выбрать Y и кликнуть по Enter.
- Перезагрузить компьютер и дождаться завершения проверки.
Если эти шаги сделать не удалось – связаться с интернет-провайдером.
Убедитесь, что все службы связанные с прокси включены
Проверьте наличие службы «Прокси-сервер»
Для того чтобы проверить наличие службы «Прокси-сервер», выполните следующие действия:
- Нажмите сочетание клавиш «Win + R».
- В появившемся окошке введите команду «services.msc» и нажмите «Enter».
- Найдите службу «Прокси-сервер» в списке и проверьте ее статус. Если статус службы «Прокси-сервер» не «Запущено», то щелкните на ней правой кнопкой мыши и выберите в контекстном меню пункт «Запустить».
- Также убедитесь, что тип запуска службы «Прокси-сервер» установлен на «Автоматически» и служба запускается вместе с операционной системой.
Проверьте наличие службы «WinHTTP Web Proxy Auto-Discovery Service»
Если вы используете автоопределение прокси, то проверьте наличие службы «WinHTTP Web Proxy Auto-Discovery Service». Для этого выполните следующие действия:
- Нажмите сочетание клавиш «Win + R».
- В появившемся окошке введите команду «services.msc» и нажмите «Enter».
- Найдите службу «WinHTTP Web Proxy Auto-Discovery Service» в списке и проверьте ее статус. Если статус службы не «Запущено», то щелкните на ней правой кнопкой мыши и выберите в контекстном меню пункт «Запустить».
- Также убедитесь, что тип запуска службы «WinHTTP Web Proxy Auto-Discovery Service» установлен на «Автоматически» и служба запускается вместе с операционной системой.
Проверьте настройки прокси в реестре Windows
Если проблема не решена, то проверьте наличие и правильность настроек прокси в реестре Windows. Для этого выполните следующие действия:
- Нажмите сочетание клавиш «Win + R».
- В появившемся окошке введите команду «regedit» и нажмите «Enter».
- Перейдите к ветке реестра «HKEY_CURRENT_USER\Software\Microsoft\Windows\CurrentVersion\Internet Settings».
- Проверьте значение параметра «ProxyEnable». Если это значение установлено в «0», то измените его на «1».
- Также проверьте значение параметра «ProxyServer». Если это значение установлено некорректно, то измените его на правильное значение вашего прокси-сервера.
- Перезагрузите компьютер и проверьте работу прокси-сервера.
Дополнительные методы исправления
Помимо вышеописанного метода, если он не помог, попробуйте такие варианты:
- Выполните сброс сетевых настроек Windows 10 (если у вас эта версия системы).
- Используйте AdwCleaner для проверки на наличие вредоносных программ и сброса сетевых настроек. Для того, чтобы был выполнен сброс сетевых параметров, перед сканированием установите следующие настройки (см. скриншот).
Также могут помочь следующие две команды для сброса WinSock и протокола IPv4 (следует запускать в командной строке от имени администратора):
Думаю, один из вариантов должен помочь, при условии, что проблема не вызвана какими-то сбоями со стороны вашего Интернет-провайдера.
А вдруг и это будет интересно:
Почему бы не подписаться?
06.06.2019 в 09:08
Еще 100% вариант решения этой проблемы это прописать IP статический Узнать его можно у провайдера либо если у вас wifi то в роутере ВСЕГДА есть IP, маска и прочее
Примечание: после отправки комментария он не появляется на странице сразу. Всё в порядке — ваше сообщение получено. Ответы на комментарии и их публикация выполняются ежедневно днём, иногда чаще. Возвращайтесь.
remontka.pro