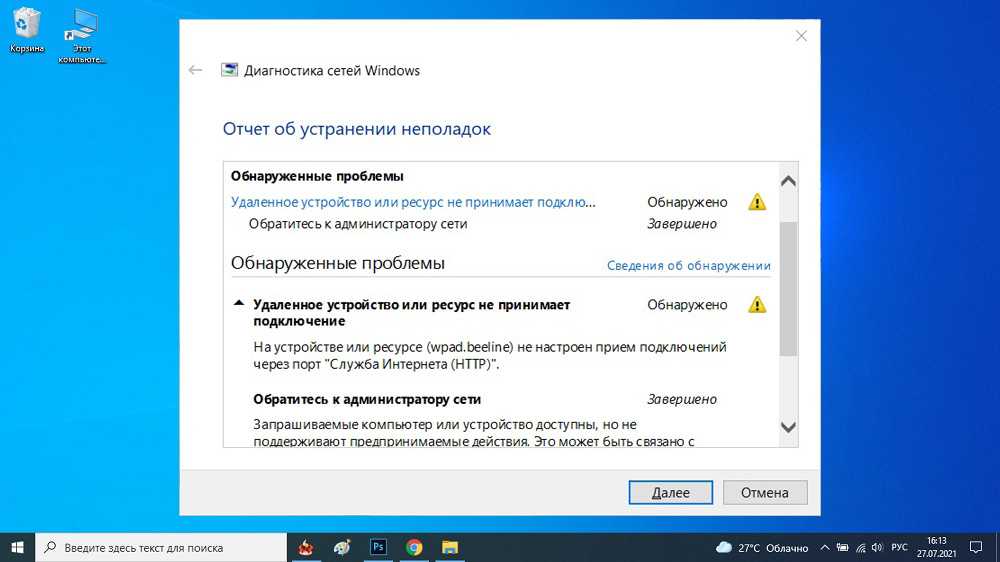Причины проблем с удалённым доступом
Ошибка, о которой мы говорим, представлена на скриншоте ниже.
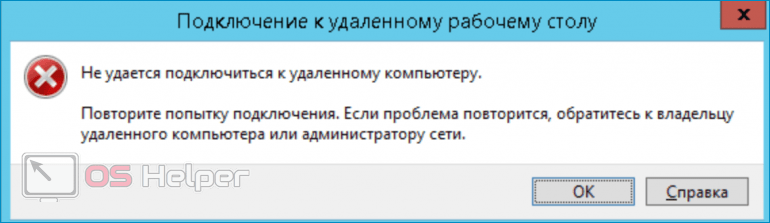
Разберём основные причины подобной ошибки.
Удалённое управление отключено
Системный администратор или пользователь компьютера, к которому вы пытаетесь получить удалённый доступ, можно отключить такую возможность. Обычно это делается для того, чтобы обеспечить повышенную безопасность. Для включения удалённого доступа придётся активировать все опции, которые были отключены вручную.
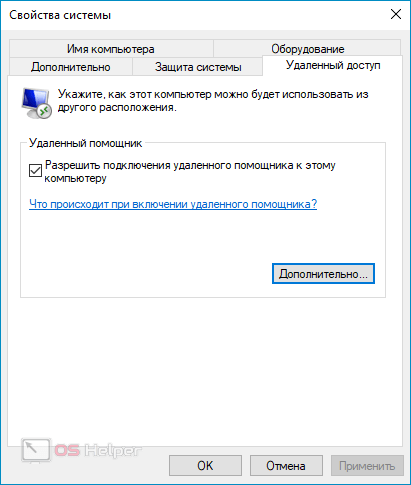
Также на обоих устройствах необходимо проверить, не был ли отключен RDP в параметрах локальной групповой политики. Функция присутствует в корпоративном, профессиональном и максимальном выпуске Windows 10 (а также на серверных версиях):
- Прожимаем комбинацию клавиш Win+R и вставляем в появившееся окно команду «gpedit.msc». Запускаем её нажатием на «ОК».
- Раскрываем вкладку «Конфигурация», переходим в «Административные шаблоны», открываем «Компоненты Windows».
- Поочерёдно разворачиваем папки «Службы удалённых…» и «Узел сеансов…», а затем кликаем по папке с параметрами.
- В графе «Состояние» нажимаем на пункт, который подразумевает открытие доступа к удалённым рабочим столам.
- Выставляем значение «Включить», применяем изменения.
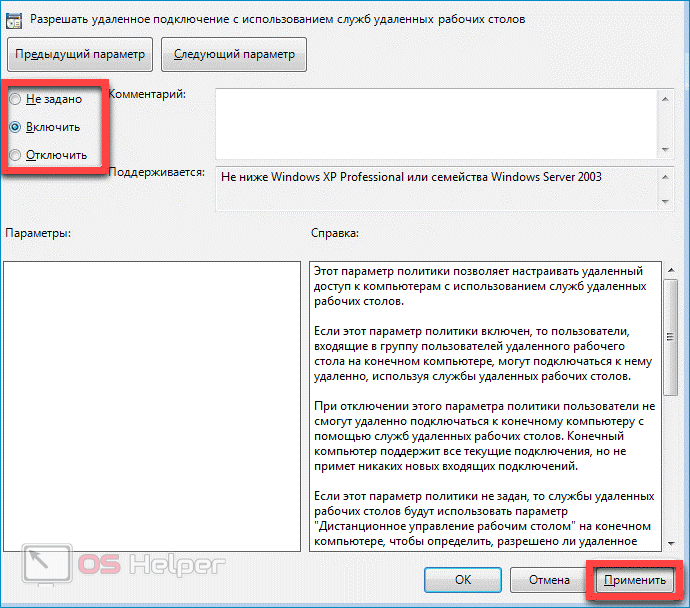
После перезагрузки ПК нужно вновь попробовать воспользоваться удалённым доступом.
Отсутствие пароля
Если на целевом компьютере, а точнее, на учетной записи того пользователя, по которым мы входим в удаленную систему, не установлена защита по паролю, то подключение выполнить не удастся. Для того чтобы исправить ситуацию, необходимо создать пароль.
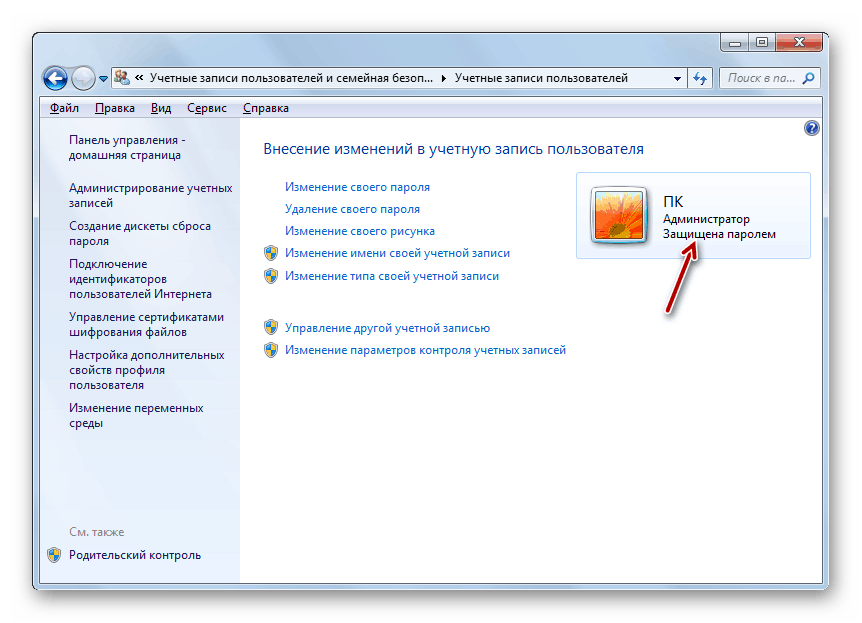
Спящий режим
Спящий режим, включенный на удаленном ПК, может воспрепятствовать нормальному соединению. Решение здесь простое: необходимо отключить данный режим.
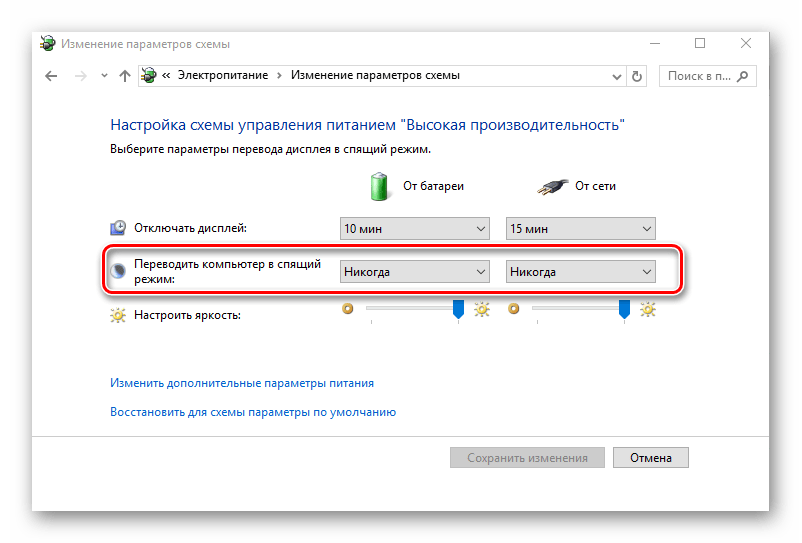
Антивирус
Еще одной причиной невозможности подключения может стать антивирусное программное обеспечение и входящий в его состав брандмауэр (файервол). Если такой софт установлен на целевом ПК, то его необходимо временно отключить.
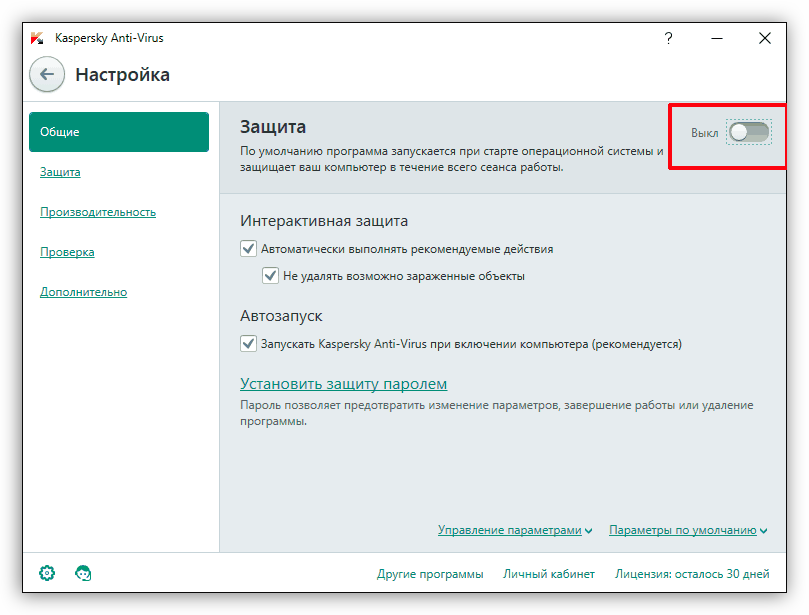
Обновление безопасности
Данное обновление под номером KB2992611 призвано закрыть одну из уязвимостей Windows, связанную с шифрованием. Варианта исправления ситуации два:
- Полное обновление системы.
- Удаление этого апдейта.
Подробнее:Как обновить систему Windows 10, Windows 8, Windows 7, Windows XP Как удалить обновление в Windows 10, Windows 7
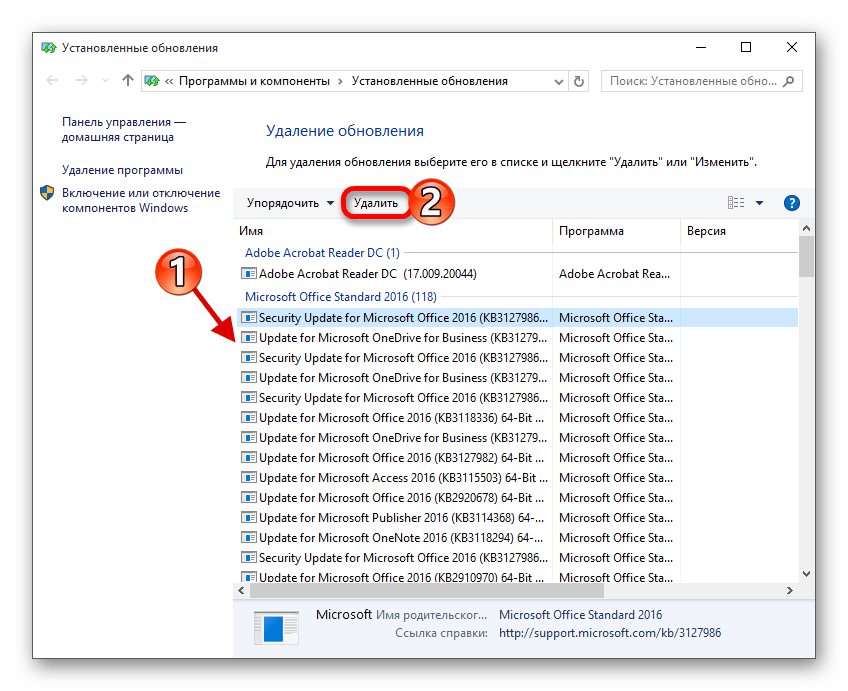
Сторонние программы для шифрования
Некоторые программы, такие, как, например, КриптоПро, могут стать причиной возникновения ошибки удаленного подключения. Если вы пользуетесь подобным софтом, то его необходимо удалить с компьютера. Для этого лучше использовать Revo Uninstaller, так как кроме простого удаления нам еще придется почистить систему от оставшихся файлов и параметров реестра.
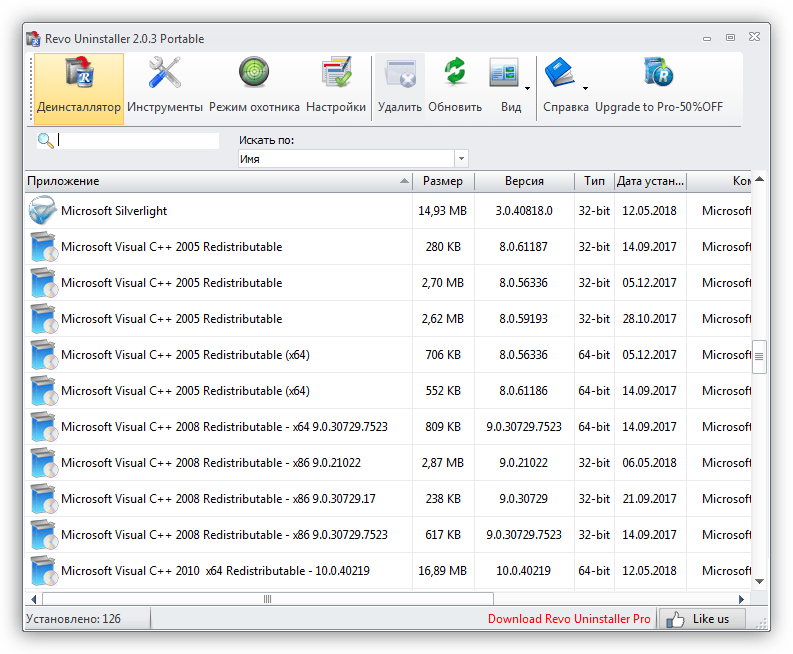
Если без использования криптографического софта обойтись нельзя, то после удаления установите самую последнюю версию. Обычно такой подход помогает решить проблему.
Чистка системы от ненужных файлов при неправильном подключении
Часто пользователям помогает устранить ошибку с подключением простой процесс чистки файлов на компьютере, а также чистка системного реестра. Дополнительно необходимо еще и почистить данные браузера, с которого вы подключаетесь к интернету.
Для этого:
- Запустите проводник (WIN+E) ОС и выберите системный диск (на котором установлена Windows) ПКМ. Затем выберите «Свойства»;
- Под изображением диска найдите кнопку «Очистить»;
- Система соберет данные о файлах, от которых нужно избавиться и предоставит вам на выбор несколько типов данных для удаления. Вы можете выбрать все пункты галочкой и продолжить их удаление;
- Почистите другие локальные диски.
Для более тщательного сканирования вашей системы на ненужные файлы можно выбрать специальное ПО. Неплохой программой для этой цели является CCleaner, которую вы сможете найти на официальной странице https://www.ccleaner.com/ru-ru. После её запуска выберите способ очистки слева в панели инструментов и проведите оптимизацию вашего жесткого диска. Затем снова в меню выберите чистку реестра Windows. Запустите эту функцию и удалите ненужные файлы.
Теперь перейдем к чистке веб-обозревателя. Сделаем это на одном из самых популярных браузеров — Google Chrome.
Порядок действий для исправления ошибки, когда удаленное устройство не принимает подключение:
- Запустите его и вверху выберите три точки, которые отображают меню программы.
- Среди пунктов найдите внизу «Настройки»;
- Опустите окно вниз и найдите кнопку «Дополнительные». Нажмите её и снова переместите окно вниз;
- Для чистки нам нужен пункт «Очистить историю» найдите его и нажмите;
- В окне вы увидите галочкой отмечены типы данных браузера, которые будут удалены;
- Нажмите вверху кнопку «Последний час» и выберите значение «За все время»;
- Внизу подтвердите свои настройки и нажмите синюю кнопку «Удалить данные»;
- Перезагрузите браузер и попробуйте открыть один из своих сайтов.
Если вам не помогла и эта инструкция, попробуйте найти в своей системе Windows точку восстановления для возврата предыдущей, стабильно работающей версии ОС. Найти её можно в панели управления в разделе «Центр безопасности и обслуживания». В нем есть функция восстановления, где вы сможете определить, создала ли система такую точку по умолчанию. После восстановления снова запустите браузер. Проверьте, появляется ли ошибка, при которой удаленное устройство или ресурс не принимает подключение, и удалось ли вам ее исправить.
Локальная сеть
Если компьютеры, на экранах которых отображается сообщение об ошибке соединены в локальную сеть — вероятно, неправильно настроен «ведущий» ПК. Речь о компьютере, через который другие устройства получают доступ к интернету. Если сбой в офисной сети — своими руками ничего делать нельзя. Нужно обратиться к системному администратору.
Не исключено, что в настройках другим девайсам попросту запрещен доступ. Вероятнее — вход в Сеть заблокирован антивирусом или межсетевым экраном. Решением в таком случае становится последовательное отключение антивирусных программ на основном ПК локальной сети.
Отключили — пробуем открыть веб-ресурс. Получилось — причина найдена. Остается лишь покопаться в настройках антивируса или другого ПО, предназначенного для обеспечения информационной безопасности. Софт различается, поэтому с каждой программой придется работать отдельно. Как вариант — отказаться от использования приложения. В данном случае рекомендации дать невозможно. Каждый пользователь сам определяет необходимый уровень защиты своих устройств и степень доверия софту.
Удаленное устройство или ресурс не примет соединение
Если вы используете Windows 10 и пытаетесь исправить . Удаленное устройство или ресурс не принимает сбой подключения , проверьте информацию ниже.
В зависимости от каждой ситуации мы можем выделить несколько причин, которые могут включать:
- Настройка прокси-сервера была включена в Windows 10
- Некоторые изменения были внесены в веб-браузер Microsoft Edge.
- Настройки антивирусной программы по умолчанию могли измениться
- Настройки брандмауэра установлены неправильно
- Возникли проблемы с вашей конфигурацией IP.
Скорее всего, произойдет следующий сценарий: вы пытаетесь получить доступ к определенной веб-странице и получаете сообщение об ошибке, в котором говорится, что веб-страница не может быть отображена.
Затем вы запускаете диагностическую последовательность, указанную вашим браузером, и видите следующее приглашение: Удаленное устройство или ресурс не принимает соединение .
Примечание : не имеет значения, какой веб-браузер вы используете, поскольку эта ошибка может возникать в Microsoft Edge, Google Chrome и т. Д.
1. Отключите настройки прокси.
- Щелкните значок « Поиск» — он находится рядом с кнопкой «Пуск» в Windows и аналогичен клавише действия Кортаны. Или вы можете нажать кнопки клавиатуры Win + R , чтобы открыть окно поиска.
- В поле поиска введите inetcpl.cpl и нажмите Enter.
- Эта команда откроет Свойства Интернета .
- В открывшемся окне перейдите на вкладку Подключения .
- Затем выберите поле настроек LAN .
- В окне « Параметры локальной сети» снимите флажок « Использовать прокси-сервер для вашей локальной сети» . Тем не менее, автоматическое определение настроек все же необходимо проверить.
- Примените эти изменения.
- Перезагрузите веб-браузер и попробуйте подключиться, поскольку действия, указанные выше, должны были исправить . Удаленное устройство или ресурс не примет проблему с подключением .
Если проблема все еще существует, попробуйте применить методы, описанные ниже.
Если прокси-сервер не может быть отключен, мы подготовили простое руководство по его устранению.
2. Сбросьте Microsoft Edge до заводских настроек.
- В меню « Пуск» выберите « Свойства обозревателя» .
- Перейдите на вкладку Advanced .
- Внизу этого окна нажмите кнопку « Сброс» .
- Нажмите «ОК», если появится предупреждение, и выберите « Сброс» в окне.
3. Сбросьте IP-адрес шлюза.
- Примените все шаги, описанные во время первого исправления этого руководства.
- После этого откройте поле поиска и введите cmd. Щелкните правой кнопкой мыши первый результат и выберите Запуск от имени администратора, чтобы открыть командную строку с правами администратора.
- В окне cmd введите ipconfig / release и нажмите Enter.
- Подождите, пока команда выполнится; затем введите ipconfig / Renew и нажмите Enter.
- Закройте окно cmd в конце и попробуйте подключиться.
Если у вас возникли проблемы с доступом к командной строке от имени администратора, вам лучше ознакомиться с этим руководством.
Шлюз по умолчанию недоступен в Windows 10? Положитесь на нас, чтобы решить проблему.
4. Отключите антивирусную защиту и отключите брандмауэр.
Иногда вы можете столкнуться с ошибкой сетевого подключения в Windows 10, если антивирусное программное обеспечение установлено неправильно. Лучший способ проверить, вызвана ли проблема антивирусной программой, — это временно отключить ее.
Также следует временно отключить защиту брандмауэра. После этого попробуйте подключиться и, если все работает без проблем, соответственно измените настройки антивируса.
Вы хотите проверить, не блокирует ли брандмауэр определенный порт или функцию? Чтобы узнать, следуйте простым инструкциям из этого руководства.
Знаете ли вы, что ваш антивирус может блокировать интернет-соединение? Ознакомьтесь с этим руководством, чтобы узнать больше.
FAQ: Хотите узнать больше об антивирусной защите?
Что такое антивирус и какие бывают антивирусы?
Антивирусное или антивирусное программное обеспечение предназначено для обнаружения, предотвращения и принятия мер по деактивации или удалению вредоносного программного обеспечения с вашего ПК, такого как вирусы, черви и троянские кони. Он также предотвратит или удалит нежелательное шпионское, рекламное ПО и другие типы вредоносных программ.
Как выбрать антивирусную защиту?
При выборе антивирусного решения есть несколько наиболее полезных функций: сканирование электронной почты, защита загрузки, сканирование на шпионское / вредоносное ПО, совместимость, политика конфиденциальности, бесплатная пробная версия.
Примечание редактора : этот пост был первоначально опубликован в сентябре 2017 года, с тех пор он был переработан и обновлен в марте 2020 года для обеспечения свежести, точности и полноты.
Как решить проблему «Удаленное устройство или ресурс не принимает соединение»?
Сброс веб-браузера
Если у вас возникли проблемы с доступом к веб-сайтам в веб-браузере, проблема может быть в вашем браузере. В этом случае вы можете сбросить настройки браузера и посмотреть, решит ли это проблему «Удаленное устройство не принимает соединение».
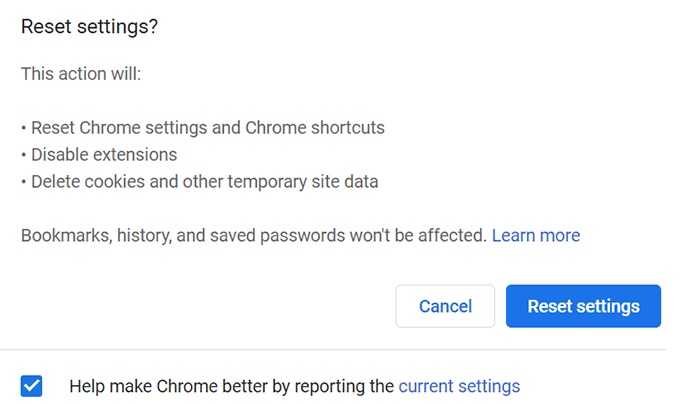
Google Chrome:
- Запустите Chrome на вашем компьютере.
- Выберите меню с тремя точками в правом верхнем углу и выберите «Настройки».
- На левой боковой панели выберите «Дополнительно».
- В меню «Дополнительно» выберите «Система».
- Справа выберите «Сбросить настройки до исходных значений по умолчанию».
- При появлении запроса выберите Сбросить настройки.
Internet Explorer:
- Откройте Internet Explorer на своем компьютере.
- Выберите значок настроек в правом верхнем углу, затем выберите «Свойства обозревателя».
- Выберите вкладку «Дополнительно», а затем параметр «Сброс» внизу.
- Включите параметр «Очистить личные настройки» и выберите «Сбросить».
Microsoft Edge:
- Запустите Microsoft Edge.
- Выберите меню с тремя точками в правом верхнем углу и выберите «Настройки».
- На левой боковой панели выберите «Сбросить настройки».
- Выберите параметр «Восстановить значения по умолчанию» на правой боковой панели.
- При появлении запроса выберите Сброс.
Отключите брандмауэр Windows
Windows 10 предлагает встроенный брандмауэр, который помогает защитить ваше устройство от хакеров и вредоносных программ. По умолчанию брандмауэр включен, но могут быть случаи, когда вам нужно его отключить. Вот как:
- Откройте панель управления.
- Щелкните Система и безопасность.
- Щелкните Брандмауэр Windows.
- Нажмите «Включить или отключить брандмауэр Windows» на левой боковой панели.
- Выберите параметр «Выкл.» для общедоступных и частных сетей, затем нажмите «ОК», чтобы сохранить изменения.
После выполнения этих шагов брандмауэр Windows будет отключен, и ваше устройство станет уязвимым для атак. Не забудьте снова включить брандмауэр как можно скорее, чтобы защитить свое устройство.
Отключить антивирус
- Нажмите кнопку «Пуск», затем нажмите значок «Настройки».
- В окне настроек нажмите «Обновление и безопасность».
- В левой части окна «Обновление и безопасность» нажмите «Безопасность Windows».
- Щелкните значок Защита от вирусов и угроз.
- В правой части окна в разделе «Параметры защиты от вирусов и угроз» нажмите «Управление параметрами».
- В разделе «Защита в режиме реального времени» выключите переключатель рядом с пунктом Включить защиту в режиме реального времени (рекомендуется).
- Чтобы подтвердить, что вы хотите отключить постоянную защиту, нажмите Да.
- Теперь ваше антивирусное программное обеспечение отключено.
Имейте в виду, что ваш компьютер более уязвим для вирусов и вредоносных программ, если у вас нет антивирусной программы, работающей в фоновом режиме.
Удалить IP-адрес и обновить его
- Наведите указатель мыши на значок Wi-Fi в правом нижнем углу экрана, затем нажмите «Настройки сети».
- В окне настроек «Сеть и Интернет» нажмите «Изменить параметры адаптера».
- Щелкните правой кнопкой мыши активный сетевой адаптер и выберите «Свойства».
- В окне «Свойства» выберите «Протокол Интернета версии 4 (TCP/IPv4)» и нажмите «Свойства».
- В окне «Свойства IPv4» выберите «Получить IP-адрес автоматически» и «Получить адрес DNS-сервера автоматически», затем нажмите «ОК».
- Закройте окно свойств сетевого адаптера и окно сетевых подключений.
- Перезагрузите компьютер, чтобы обновить свой IP-адрес.
Отключить настройки прокси
Отключить настройки прокси в Windows 10 можно за несколько простых шагов.
- Для начала откройте приложение «Настройки», нажав клавишу Windows + I на клавиатуре.
- Затем нажмите на категорию «Сеть и Интернет».
- Затем в левой части экрана выберите Прокси.
- Наконец, в правой части экрана переключите переключатель «Выкл.» в разделе «Настройка прокси-сервера».
Выполнив следующие действия, вы можете убедиться, что ваш компьютер с Windows 10 не отправляет ваш трафик через прокси-сервер. В результате вы сможете получить доступ к веб-сайтам и приложениям, которые в противном случае могли бы быть заблокированы.
Методы устранения ошибки «Удалённое устройство или ресурс не принимает подключение» в Windows 10
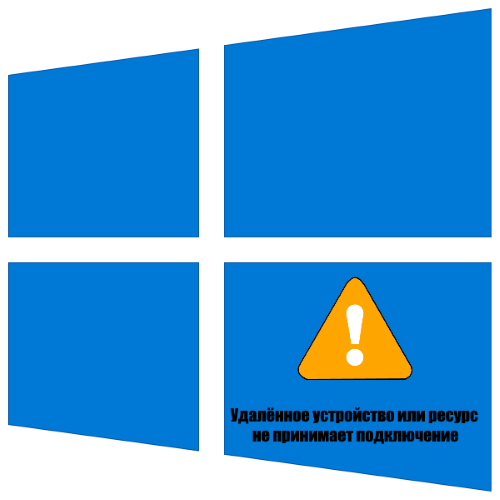
- Вызовите «Параметры» – например, с помощью сочетания клавиш Win+I, и выберите в них пункт «Сеть и Интернет».
- Перейдите посредством бокового меню к разделу «Прокси-сервер», затем прокрутите страницу до блока «Настройка прокси вручную» и взгляните на переключатель «Использовать прокси-сервер»: если он находится в активном положении, щёлкните по нему левой кнопкой мыши один раз для отключения.
- Примените изменения нажатием на кнопку «Сохранить», затем проверьте работу удалённых подключений – теперь всё должно функционировать нормально.
Способ 2: Сброс настроек системного браузера
Все веб-обозреватели в Windows так или иначе используют параметры Internet Explorer, поэтому из-за сбоев с ними может возникать и ошибка удалённого подключения. К счастью, разработчики предусмотрели подобную вероятность, так что настройки получится сбросить.
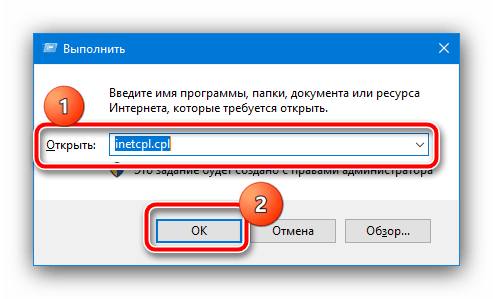
- Нажмите комбинацию клавиш Win+R – появится окно «Выполнить», в котором введите запрос inetcpl.cpl и кликните «ОК».
Способ 3: Настройка брандмауэра
Иногда появление рассматриваемой проблемы могут вызывать правила блокирования в брандмауэре Windows: возможно, отсутствует разрешение на удалённый доступ. Проверить его и устранить некорректные настройки можно следующим образом:
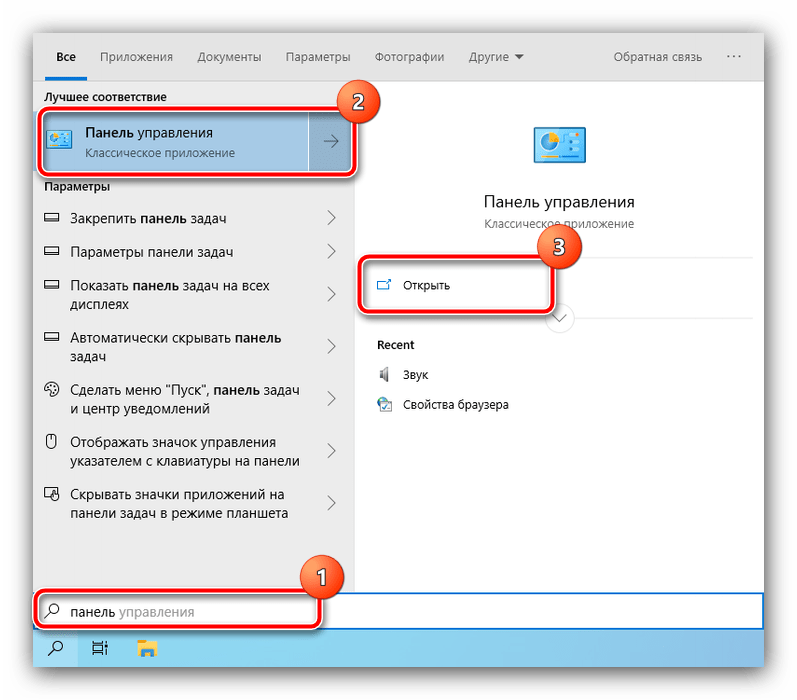
- Для начала попробуем отключить файрвол, что делается через «Панель управления». Для её открытия задействуйте «Поиск»: щёлкните по кнопке или строке, введите в неё слово панель и воспользуйтесь подходящим результатом.
Также не стоит забывать, что во многие антивирусы встроено собственное средство интернет-защиты, которое нередко мешает нормальной работе удалённого соединения. В этом случае сработает только его временное отключение.
Способ 4: Перезапуск служб
В некоторых случаях рассматриваемую ошибку вызывают заглючившие сетевые службы Виндовс. Проблему может решить их перезапуск, который делается следующим образом:
- Менеджер служб можно запустить через окно «Выполнить»: повторите действия шага 1 второго способа, но введите запрос services.msc .
- В интерфейсе средства управления найдите позицию с наименованием «DHCP-клиент», кликните по ней ПКМ и выберите опцию «Перезапустить».
- Повторите предыдущие действия для пункта «DNS-клиент».
Способ 5: Сброс сетевых параметров
Также для решения рассматриваемой проблемы можно выполнить сброс настроек сетей с помощью команд. Обычно этот метод эффективнее, чем задействование графического интерфейса.
- Для выполнения операций «Командную строку» следует запустить от имени администратора. В этом нам поможет уже упомянутый выше «Поиск»: наберите в нём название оснастки, затем воспользуйтесь необходимым параметром в панели запуска.
Попробуйте установить удалённое подключение – теперь оно должно работать без сбоев.
Способ 6: Откат системы
Это крайний случай, который должен помочь. Возможно, есть поломка в системных файлах и можно попробовать их восстановить восстановлением системы. Запускаем «Панель управления» через поиск, находим там раздел «Восстановления».
Выбираем «Запуск восстановления системы». Далее вам нужно просто действовать согласно представленным инструкциям. На определенном шаге нужно будет выбрать самую раннюю точку восстановления. Процесс может занять некоторое время, и компьютер будет один раз перезагружен.
«Блог системного администратора» рассмотрел ряд подходов. В зависимости от причины велика вероятность, что один из них окажется полезен.
Данная ошибка препятствует пользователю в получении доступа к интернету. Порождается ошибками ПО компьютера, в том числе обозревателя веб-страниц или операционной системы.
Прежде чем переходить к исправлению, попробуйте ввести URL веб-страницы в адресной строке браузера Firefox, если установлен. Отличается движок. Если сайт открылся успешно, с немалой вероятностью, причина в параметрах браузера.
Чистка системы от ненужных файлов при неправильном подключении
Часто пользователям помогает устранить ошибку с подключением простой процесс чистки файлов на компьютере, а также чистка системного реестра. Дополнительно необходимо еще и почистить данные браузера, с которого вы подключаетесь к интернету.
Для этого:
- Запустите проводник (WIN+E) ОС и выберите системный диск (на котором установлена Windows) ПКМ. Затем выберите «Свойства»;
- Под изображением диска найдите кнопку «Очистить»;
- Система соберет данные о файлах, от которых нужно избавиться и предоставит вам на выбор несколько типов данных для удаления. Вы можете выбрать все пункты галочкой и продолжить их удаление;
- Почистите другие локальные диски.
Для более тщательного сканирования вашей системы на ненужные файлы можно выбрать специальное ПО. Неплохой программой для этой цели является CCleaner, которую вы сможете найти на официальной странице https://www.ccleaner.com/ru-ru. После её запуска выберите способ очистки слева в панели инструментов и проведите оптимизацию вашего жесткого диска. Затем снова в меню выберите чистку реестра Windows. Запустите эту функцию и удалите ненужные файлы.
Теперь перейдем к чистке веб-обозревателя. Сделаем это на одном из самых популярных браузеров — Google Chrome.
Порядок действий для исправления ошибки, когда удаленное устройство не принимает подключение:
- Запустите его и вверху выберите три точки, которые отображают меню программы.
- Среди пунктов найдите внизу «Настройки»;
- Опустите окно вниз и найдите кнопку «Дополнительные». Нажмите её и снова переместите окно вниз;
- Для чистки нам нужен пункт «Очистить историю» найдите его и нажмите;
- В окне вы увидите галочкой отмечены типы данных браузера, которые будут удалены;
- Нажмите вверху кнопку «Последний час» и выберите значение «За все время»;
- Внизу подтвердите свои настройки и нажмите синюю кнопку «Удалить данные»;
- Перезагрузите браузер и попробуйте открыть один из своих сайтов.
What does The remote device or resource won’t accept the connection error mean?
The error message indicates a problem with the network settings, which, in turn, prevents the connection. Users generally reported The remote device won’t accept the connection error on Windows 10 Wi-Fi.
Here are a few common reasons behind it:
- Misconfigured proxy settings – If your computer has a proxy set up, it’s likely to lead to the error.
- Conflicting third-party apps – Certain antivirus and third-party firewalls can affect how the connection is set up, and are one of the most common reasons behind the problem.
- Bug in the installed version of the OS – For many users, the message in the troubleshooter showed up after updating the OS, which likely points to a bug in the installed version.
- Issues with the drivers – Frequently, incompatible, corrupt, or outdated drivers could lead to errors.
Снимите запрет на удаленный доступ
Порой причина в том, что брэндмауэром ОС удаленный доступ попросту запрещен. Снимите в случае, если являетесь администратором данного ПК. Недопустимо на офисном компьютере. В этом случае обратитесь к сисадмину или специалисту, его заменяющему. Вероятно были причины заблкировать доступ.
Введите «панель управления» в строке поиска на Панели задач. Откройте приложение, предназначенное для расширенных настроек ОС. Переведите окно панели в режим просмотра «Крупные значки».
Необходимый пункт — «Брандмауэр Защитника Windows».
В левой части окна располагается перечень доступных опций. В их числе — «Включение или отключение брандмауэра Windows».
Выбрал «Отключить брандмауэр Windows» для сетей всех типов. Подтвердил принятое решение (к рекомендованным не относится) нажатием кнопки «OK».
Мера временная. Никому и никогда не посоветую оставлять ПК в незащищенном состоянии. Далее нужно проверить — заработало ли подключение. Если результат положительный — причина в настройках брэндмауэра. Предстоит детально изучить их, чтобы понять, какое правило мешает нормальной работе подключений.
Способы устранения ошибки «Удалённое устройство или ресурс не принимает подключение»
Большинство из нас не единожды сталкивались с пропаданием доступа к сети Интернет. Примерно в половине случаев это происходит по вине провайдера и связано с возникновением технических проблем с сетевым оборудованием. Обычно Windows незамедлительно реагирует на разрыв интернет-соединения, предлагая использовать встроенное средство диагностики сетевых проблем. К сожалению, информативность этой системной утилиты не слишком высока, а зачастую она ограничивается малозначимыми общими фразами. В их числе нередко оказывается и сообщение «удалённое устройство или ресурс не принимает подключение». Сегодня мы попытаемся разобраться, что оно означает и как с этим бороться.
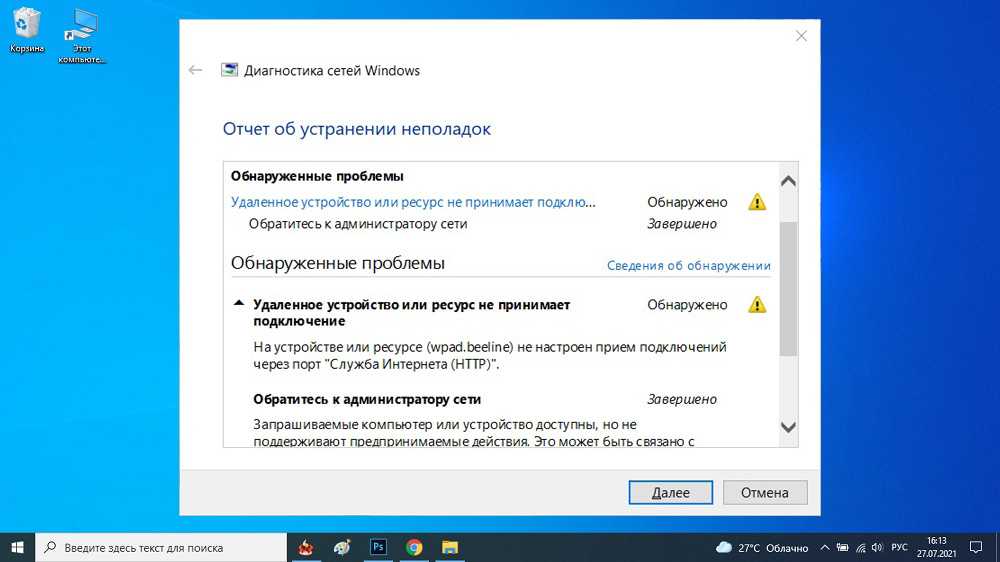









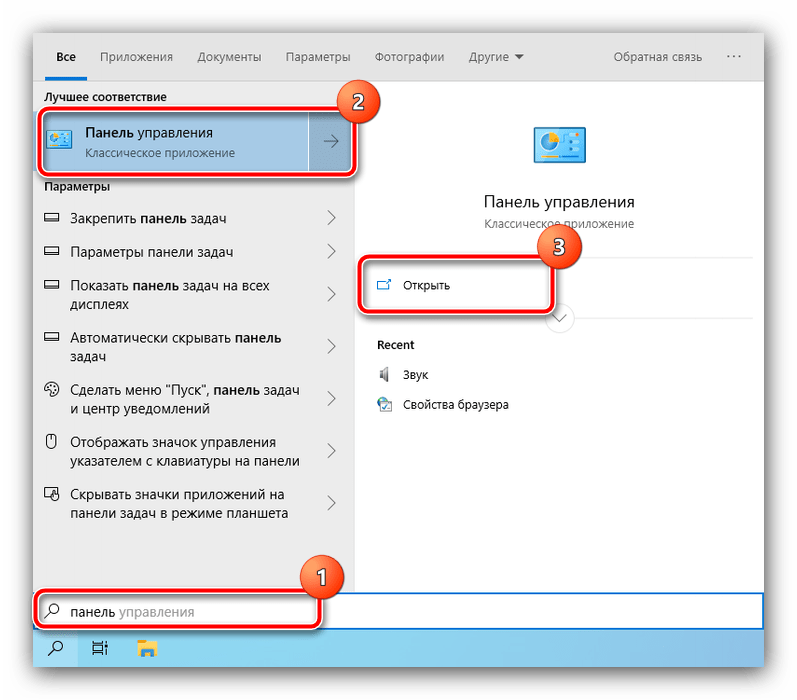


![Удаленное устройство или ресурс не примет ошибку соединения [быстрые шаги] - gadgetshelp,com](http://rwvt.ru/wp-content/uploads/2/2/2/2224fb0cbbe6afb2ebe7d391c1def329.png)