Понимание проблемы Connection failed after 10 retries
Connection failed after 10 retries — распространенная ошибка, которая возникает при попытке подключения к серверу игры Left 4 Dead 2. Это означает, что ваше подключение к серверу было неудачным. В большинстве случаев это связано с сетевыми проблемами, такими как отключение интернета или плохое качество подключения.
Когда вы играете в многопользовательскую игру, ваш компьютер должен подключиться к серверу, чтобы начать игру. По мере того, как вы играете, ваш компьютер будет отправлять и принимать данные с сервера. Ошибка Connection failed after 10 retries говорит о том, что ваш компьютер не смог подключиться к серверу. Это может быть вызвано множеством причин, от слишком высокой нагрузки на сервер до проблем с вашим сетевым подключением.
Чтобы исправить проблему Connection failed after 10 retries, вам необходимо проверить свое сетевое подключение. Вы можете попробовать перезагрузить роутер или модем, чтобы убедиться, что ваше подключение к интернету работает корректно. Также стоит убедиться, что на вашем компьютере нет программ, которые занимают большую часть вашего интернет-трафика. Это может помочь уменьшить нагрузку на ваше сетевое подключение и улучшить вашу связь с сервером.
Если вы все еще сталкиваетесь с ошибкой Connection failed after 10 retries, попробуйте выбрать другой сервер или перезагрузите игру. Если проблема не исчезает, обратитесь к службе поддержки игры для получения дополнительной помощи.
connection filed after 4 retries
проблема такая: после выбора сервера КСС начинается коннект и ступорится на 2-й ступеньке, через 10 сек контра выводит сообщение «connection filed after 4 retries». Раньше всё норм было, потом инэт отключил и через пару месяцев снова подключился и такая фигня. Переустанавливал касперского потом снёс. Фаервола нет. Лицензия. Читал форум, видел подобную тему, но там у парня всё само собой прошло, а у меня эта фигня не проходит=( Кстати подобная фигня и в других играх. В сталкере вообще невозможно подключится к главному серверу, в battlefield2 меня сервак посылает, в hl2 dm такая же фигня, как и с контрой, батлнэт тока пашет без проблем, инэт ночью пашет отлично, скорость скачки от 70 кб/с, что делать, я уже собираюсь винду переустанавливать, стоит ли?
maxplayers set to 32Heap: 256.00 MbParsed 352 text messagesCouldn’t find custom font file ‘resource/HL2EP2.ttf’Couldn’t find custom font file ‘materials/vgui/fonts/buttons_32.vbf’execing config.cfgCan’t use cheat cvar cl_upspeed in multiplayer, unless the server has sv_cheats set to 1.Can’t use cheat cvar cl_forwardspeed in multiplayer, unless the server has sv_cheats set to 1.Can’t use cheat cvar cl_backspeed in multiplayer, unless the server has sv_cheats set to 1.Can’t use cheat cvar dsp_dist_max in multiplayer, unless the server has sv_cheats set to 1.Can’t use cheat cvar dsp_dist_min in multiplayer, unless the server has sv_cheats set to 1.2 CPUs (1 physical), Frequency: 3.2 Ghz, Features: GenuineIntel SSE SSE2 MMX RDTSC CMOV FCMOVexecing valve.rcNetwork: IP 192.168.1.38, mode MP, dedicated No, ports 27015 SV / 27005 CLConnecting to 89.207.176.130:27015. Retrying 89.207.176.130:27015. Retrying 89.207.176.130:27015. Retrying 89.207.176.130:27015. Connection failed after 4 retries.
Connecting to 89.175.25.130:27015. Retrying 89.175.25.130:27015. Retrying 89.175.25.130:27015. Retrying 89.175.25.130:27015. Connection failed after 4 retries.
и так со всеми серваками. я так понял не хватает каких то файлов, но я игру переустанавливал, та же фигня. до установки инэта я делал восстановление системы на заднее число, может с этим связано? хотя с ботами всё норм работает.
Помогите плиз, винду переустанавливать не хочется!
Connection Failed After 4 Retries TF2: причины + 3 способа исправления
Мультяшный стиль, крупные баталии на поле боя, невероятная атмосфера – все это получают игроки Team Fortress 2. Но в конце 2020 года многие начали сталкиваться с ошибками во время запуска. Пользователи начали массово получать ошибку «Отключен. Connection Failed After 4 Retries». Даже сегодня многие сталкиваются с этой проблемой, но ее можно решить самостоятельно, без помощи профессионалов.
Причины ошибки в Team Fortress 2
Следует сразу отметить тот факт, что эта игра является многопользовательским онлайн шутером. Это говорит о том, что есть сервер компании, к которому подключается большое количество людей, чтобы вместе получать удовольствие. Возникающая ошибка Connection Failed After 4 Retries TF2, говорит именно о проблемах соединения. Суть данного сбоя заключается в том, что клиенту не удалось подключиться к серверу после 4 попыток. В данный момент эксперты выделяют только 2 возможные причины возникновения ошибки:
- Проблемы на стороне сервера. Во время его обновлений, профилактики или при замене серверного оборудование могут происходить такие сбои. В этом случае часть из них отключаются, а те, что остаются работать не способны справиться с наплывом игроков.
- Лагботы. Не все пользователи заходят в игру для того, чтобы получить удовольствие, насладиться графикой, весело провести время. Есть также и те, кто просто атакует сервера разработчика бесконечными командами, которые заполняют весь трафик, загружают его по полной и заставляют отключиться. Если в момент нападения таких ботов вы пытаетесь зайти в игру и получаете ошибку, то эту проблему можно решить нескольким способами ниже.
Как исправить Connection Failed After 4 Retries TF2?
Каждое решение имеет право на жизнь, пользователь может выбрать то, что ему больше подходит, что для него проще всего реализовать.
Решение 1: выставляем порты в Steam
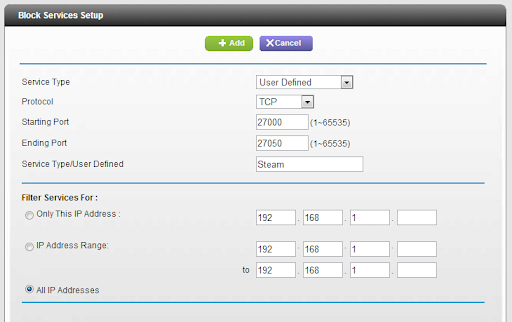
Чтобы решить проблему с подключением, можно выставить для игры определенный порт и наладить стабильное соединение. В стандартном режиме Steam самостоятельно выбирает свободный протокол, но там могут быть лагботы, которые не дадут нормально играть. Чтобы выставить порты вручную, необходимо выполнить такие действия:
- Запускаем свой Steam и находим там игру Team Fortress 2.
- Кликаем по ней правой кнопкой мыши и выбираем «Свойства».
- На вкладке «Общие» видим пункт «Установить параметры запуска» и запускаем его.
- В появившемся поле необходимо задать порты для подключения. В данный момент самыми стабильными считаются значения с 27006 по 27014, поэтому вводим в строку значение «+ clientport 27006-27014».
- Пробуем подключиться к игре, ошибок не должно быть.
Есть вероятность, что ошибка не только появлялась по причине нестабильной работы портов, могут быть повреждены некоторые файлы. Поэтому есть смысл в том, чтобы открыть также вкладку «Локальные файлы» в свойствах игры, после чего выбрать пункт «Проверить целостность файлов», это может решить много проблем.
Решение 2: открываем порты через Брандмауэр Windows
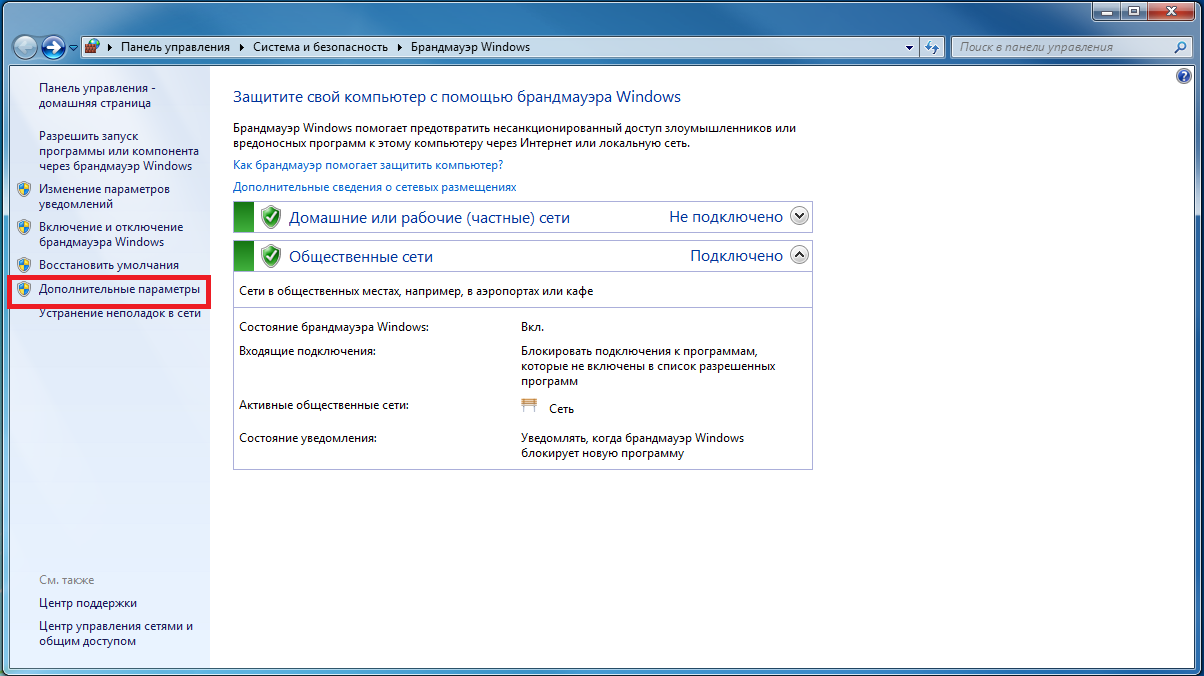
В каждой ОС есть свой брандмауэр, он нужен для того, чтобы гарантировать сетевую безопасность для пользователей. Весь трафик на компьютере, в том числе и игровой, проходит через него. Открыв порты в данной системе безопасности, можно решить проблему.
Для этого выполните следующее:
- Пройдите такой путь: Пуск>Панель управления>Система и безопасность>Брандмауэр Windows.
- Выберите пункт «Дополнительные параметры».
- Далее перейдите в «Правила для входящих подключений» и кликните там «Создать правило».
- Вам необходимо будет выбрать тип правила, здесь это «Порт».
- далее кликаем «Протокол UPD».
- Здесь указываем порт, например 27009.
- Далее появится пункт «Разрешить подключение», выбираем его.
- Указываем имя нашего нового правила и сохраняем его, в описании можно ничего не вписывать.
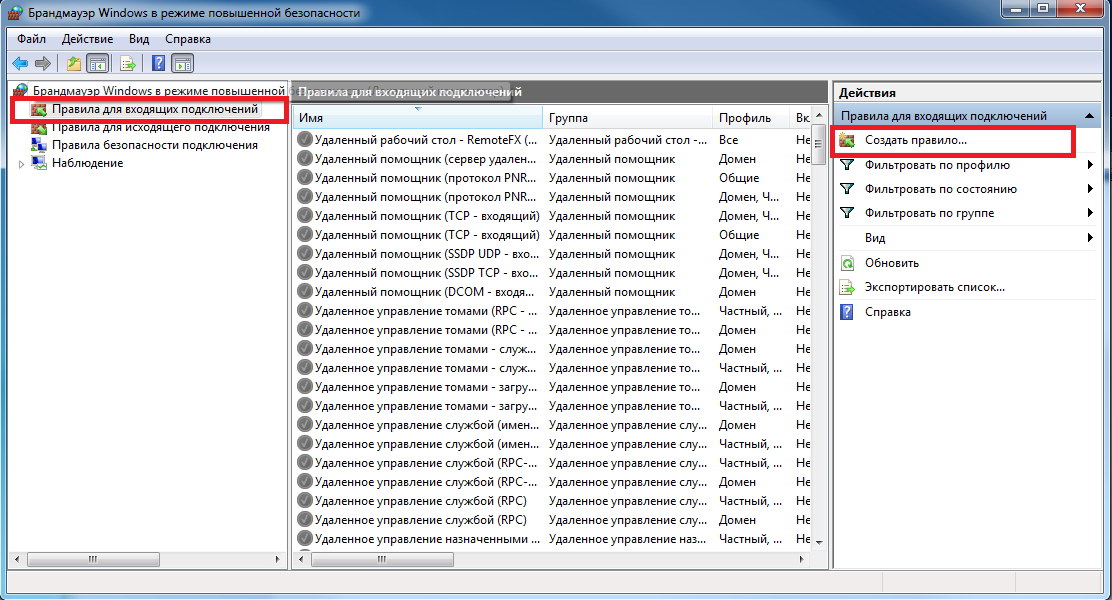
Теперь выбранный порт будет свободно работать через брандмауэр. Рекомендуется создать такое правило для всех протоколов с 27006 по 27014, которые считаются самыми безопасными и стабильными.
Решение 3: редактируем конфиг своего сервера
Вы можете самостоятельно выполнить конфигурацию своего сервера и тем самым решить ошибку с подключением. У каждого пользователя есть возможность играть на «неофициальных» серверах, там меньше лагботов и проблема проявляется намного реже.
Различные вопросы
Я не могу подключиться ни к одному серверу, и весь текст начинается с #TF!
Убедитесь в правильности структуры папок. Внутри вашей папки , должна быть папка , которая должна содержать файл . Если это не так, значит, вы извлекли файл неправильно. Если ваш путь выглядит как или если все ваши файлы свободно сбрасываются в , это приведет к такой проблеме.
Программа запуска сообщает мне, что SDK2013 не установлен, но он установлен!
Это может произойти, если Source SDK Base 2013 Multiplayer установлен на отдельный диск от клиента Steam. Правильный диск почти всегда будет . Любые другие диски кроме дисков C: приведут к проблемам. Вы можете переместить его, как показано ниже:
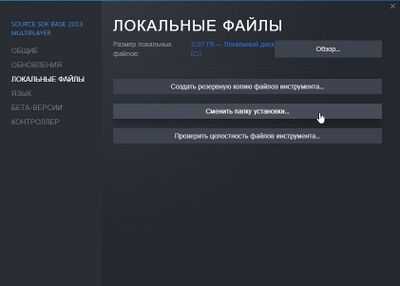
Для опытных пользователей есть возможность создать символическая ссылку из предполагаемого местоположения в общей папке на диске в реальное местоположение на другом диске. Смотрите инструкцию о том, как создать такую ссылку.
Программа запуска говорит, что SDK2013 необходимо обновить, но это так!
Вам следует попробовать запустить SDK2013 из Steam. Даже если Steam утверждает, что он полностью установлен, он может требовать проверки или другой работы, которую Steam выполнит только при попытке его запуска. После запуска и повторного закрытия перезапустите программу запуска.
Лаунчер не работает!
Если у вас возникли какие-либо проблемы с лаунчером, вы можете полностью игнорировать её. Игра должна появиться в вашей библиотеке Steam, если она была установлена правильно, и вы можете запустить ее через неё.
Моя игра не отображается в моей библиотеке Steam!
Сначала полностью перезапустите Steam, если вы этого не сделали после установки игры. Щелкните правой кнопкой мыши по Steam в системном трее (стрелка вверх рядом с уведомлениями и панелью задач), затем нажмите «Выход» в появившемся меню. Или нажмите на кнопку Steam в левом верхнем углу окна и выберите «Выход» из выпадающего меню. Затем снова запустите Steam и посмотрите, появится ли он.
Если это не сработало, убедитесь, что структура папок правильная. Внутри вашей папки , должна быть папка , которая должна содержать файл . Если все это не так, значит, вы извлекли файл неправильно. Если ваш путь выглядит как или если все ваши файлы свободно сбрасываются в , это приведет к тому, что файл не будет обнаружен.
Эта проблема также может возникнуть, если Steam и TF2 Classic установлены на разных дисках (например, Steam на диске , а TF2 Classic на диске ). Решение заключается в создании «символичной ссылки» — в папке с Steam, которая перенаправляет на папку во внешнем диске. Этапы для этого зависят от вашей системы.
Создание символичной ссылки в Windows
- Найдите свою папку . Если вы не можете найти его, вы можете выполнить в Командной строке, чтобы увидеть путь.
- Удалите папку , иначе Символическая ссылка не сможет быть создана. Если какие-либо моды все еще находятся там, перенесите их в новое место.
- Откройте Командную строку от имени администратора.
- Введите эту команду:
Замените на путь Steam , например:
Замените на любой путь, который вам нужен, например:
Создание символичной ссылки в Linux
- Удалите папку Steam , которая обычно находится по пути
- Откройте терминал и запустите
Как и в Windows, замените на полный путь к папке, которую вы хотите использовать на внешнем диске.
(Linux) Моя игра не может подключиться к серверам!/Мой внутриигровой оверлей не работает!
В Linux для правильной работы TF2C требуется специальный параметр запуска. Щелкните правой кнопкой мыши по игре в библиотеке Steam, нажмите «Свойства», затем вставьте это в поле «Параметры запуска»:
Это исправит оверлей и позволит вам подключаться к игровым серверам.
«На сервере, к которому вы пытаетесь подключиться, установлена старая версия игры».
Эта ошибка частично ложная. Чаще всего старая версия игры установлена не на сервере, а у вас. Если вы сами скачали старую версию игры, то при подключении к официальным серверам вы получите эту ошибку. Следовательно, вам необходимо переустановить игру из архива, используя последнюю версию игры.
Игроки невидимы в моей игре!
Обычно это происходит, если сеть ненадежна или игра тормозит. Можно выполнить команду, чтобы исправить это, хотя вам придется выполнять эту команду каждый раз, когда это будет происходить.
- Включите консоль разработчиков в настройках игры.
- Нажмите клавишу ~ (тильда, или Ё на русской раскладке) на клавиатуре, чтобы открыть консоль.
- Запустите
Решением является снижение графических настроек до тех пор, пока проблема не исчезнет.
Ошибка 0xc0000142 / 0xe06d7363 / 0xc0000906
Отключите антивирусную программу
лучше программу не просто отключить, а временно удалить
- Полностью удаляете приложение, чтобы не осталось никаких папок и остаточных файлов.
- Отключаете или лучше удаляете в системе антивирусную программу.
- Теперь снова приступаете к установке приложения.
Отключите «Защитник Windows»
он тоже запросто может быть причиной появления этих ошибок
- Открыть «Центр безопасности Защитника Windows» выбрать настройки
нажать на раздел «Защита от вирусов и угроз». - После нужно нажать на «Управление настройки» в открывшемся разделе
спуститься до пункта «Параметры защиты от вирусов и других угроз». - В новом окне отключаете «Защиту в режиме реального времени» и следом «Облачную защиту» чуть позже система вновь включить защитник, но у вас будет время
проверить игру на наличие ошибки. - И если окажется, что проблема действительно заключается в «Защитнике Windows», тогда необходимо добавить
exe-файл игры в список исключений этой программы.
Воспользуйтесь чистой загрузкой
- Открываете в Windows 10 окно «Параметры», используя меню
Пуск
или
сочетание клавишWin
+
I
.
- Далее открываете раздел под названием «Приложения» переключаетесь
на вкладку «Автозагрузка», где необходимо проблемный exe-файл и отключить его.
Проверьте целостность файлов
возможно, ошибка возникает из-за того что была повреждена целостность
системных файлов
- Откройте «Командную строку» от имени администратора (для этого в поиске просто введите «Командная
строка). - И как только откроется соответствующее, окно введите команду sfc /scannow после чего нажмите
Enter
все найденные ошибки будут автоматически исправлены.
Измените значение в реестре
редактирование в нём иногда помогает избавиться от
ошибок
- Используя сочетание клавиш
Win
+
R
в окне «Выполнить» введите команду regedit нажмите
OK
после чего в окне «Редактор
реестра» отыщите раздел, представленный ниже. - И если он присутствует, тогда необходимо следом отыскать параметр LoadAppinit_DLLs – далее в нём нужно
изменить значение опции с 1 на 0 после необходимо применить
настройки и перезагрузить систему.
Другие способы
- В обязательном порядке попробуйте вручную установить драйверы для графического процессора. Причём это
касается не только интегрированной видеокарты, но и дискретной. - Проверьте наличие всех актуальных распространяемых пакетов «Visual C++», поскольку это программное
обеспечение влияет на многие процессы. - И, наконец, иногда причина этих ошибок заключается в службе «Microsoft Office Click-to-Run» – специальная
технология Microsoft, которая сокращает время, необходимое для установки Office. Поэтому рекомендуем удалить эту
программу и проверить игру на наличие ошибок.
Откуда берется неполадка при подключении к серверам Steam?
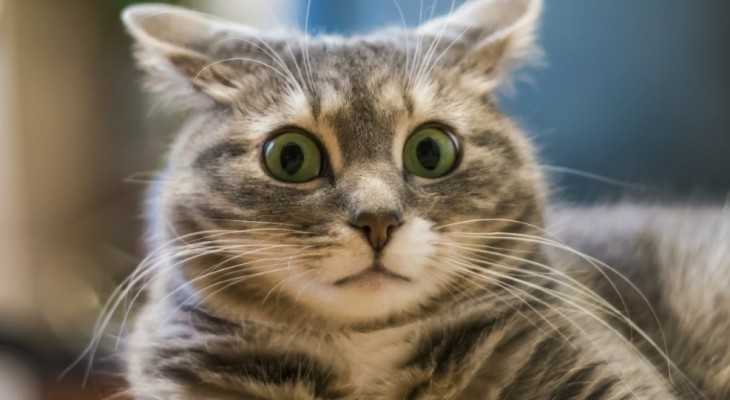
Неполадка при подключении к серверам Steam – трудность, от которой никто не застрахован. Мы поможем решить проблему – рассмотрим основные причины возникновения и найдем способы устранения. Будет интересно и полезно: присоединяйтесь.
Это важно знать
Такие проблемы бывают у всех – не нужно расстраиваться, если обнаружилась неполадка при подключении к серверам Стим
Лучше примемся за дело и попробуем устранить ошибку самостоятельно! Первое, на что необходимо обратить внимание – масштаб проблемы. Зайдите на тематические форумы, погуглите или спросите друзей, пользующихся игровой платформой
Не лишним будет проверить работоспособность сервиса через сайт issteamdown.com, где в режиме онлайн отражается актуальное состояние. Альтернативный ресурс – https://store.steampowered.com/stats/, здесь вы найдете график сбоев.
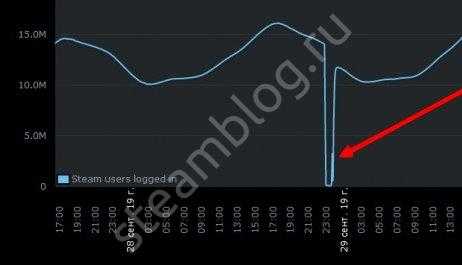
Зачем это делать? Если трудности возникли у огромного количества пользователей – переживать не надо, это техническая ошибка, которую устранят без вашего вмешательства. Остается немного подождать, пока разработчики не справятся с перегрузкой и не вернут рабочее состояние.
Что делать, если Стим пишет неполадки при подключении к серверам Steam, как нормализовать ситуацию? Об этом подробно поговорим ниже.
Редактируем ярлык
Потратим несколько минут времени, чтобы внести изменения в работу программы – для этого необходимо найти ярлычок на рабочем столе.
Скопируйте его – и оставьте оригинальный без изменений, будем работать с копией;
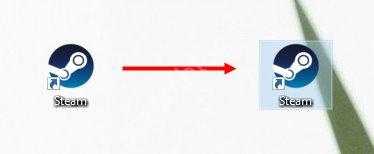
Кликните правой кнопкой мышки по иконке и выберите пункт меню «Свойства» ;
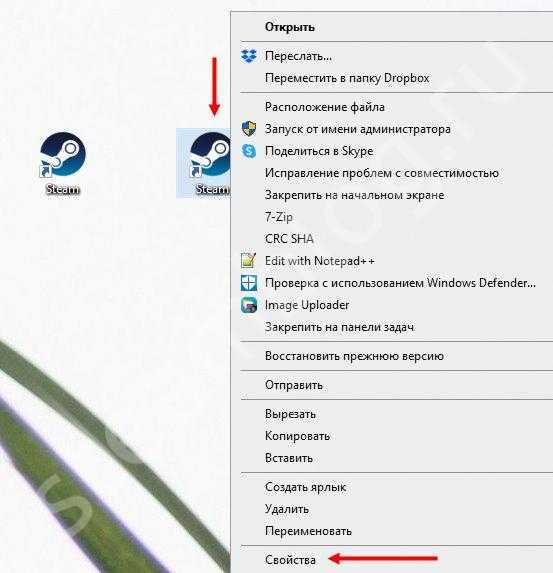
Во вкладке Ярлык найдите поле «Объект» и добавьте в самом конце значение « -tcp » (без кавычек) и обязательно через пробел;
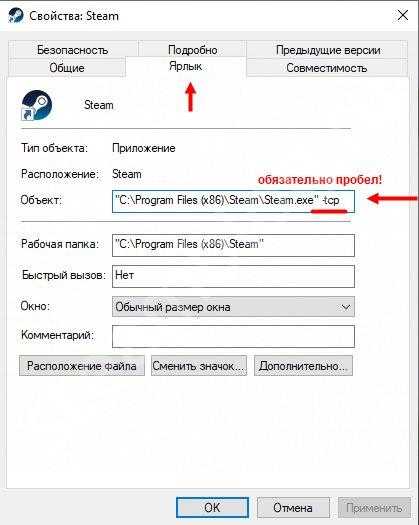
Готово, неполадка при подключении к серверам Steam в Windows 10 устранена! Если этот способ не сработал, переходим к следующему.
Командная строка
Поработаем с внутренними процессами программы – мы можем помочь, поиграв с определенными настройками. Давайте запустим нужный алгоритм вместе!
- Зажмите клавиши Win+R одновременно, чтобы запустить командную строку;
- Впишите в открывшееся окно « steam://flushconfig » (без кавычек);
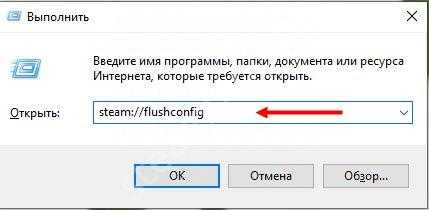
- Автоматически запустится игровая платформа – вы увидите сообщение о сбросе настроек;
- Нажмите на кнопку «Да» и перезагрузите устройство.
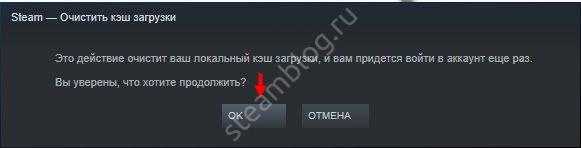
Это не все доступные действия для командной строки! Попробуем второй вариант, он помог множеству людей:
- Откройте командную строку описанным выше способом;
- Введите в появившееся поле текст « netsh winsock reset » (без кавычек);

Закройте окно и перезагрузите компьютер полностью.
Понимаете, что делать, если пишет неполадка при подключении к серверам Steam? Есть и другие действенные меры, которые нельзя оставить без внимания.
Что еще можно сделать
Неполадка при подключении к серверам Steam на Windows 7 – 10 может быть решена простейшими методами. Не будем забывать об элементарных действиях, которые помогают решить огромное количество проблем за пару минут:
Последний ответ на вопрос, что делать, если неполадка при подключении к серверам Steam возникает постоянно – проверить работу фаерволла и антивируса. Люди пользуются разными программами, поэтому привести единую инструкцию сложно. Мы рекомендуем добавить игровую платформу в список исключений антивируса. Затем проверьте фаерволл на наличие блокировок записей:
- steaminstall.exe;
- steam.exe;
- hl.exe;
- hl2.exe;
- steamTmp.exe.
Если это не помогло, можно попробовать отключить фаерволл на короткое время.
Последний ответ на вопрос, что делать при неполадках при подключении к серверам Steam таков. Убедитесь в наличии стабильного интернет-подключения:
- На счету должно лежать достаточно средств;
- Все интернет-опции подключены, а гигабайты трафика израсходованы не полностью.
При необходимости вы можете подключиться к другой беспроводной или мобильной сети, на несколько секунд войти в авиарежим или обратиться в службу поддержки провайдера.
Что значит неполадка при подключении к серверам Стим – разобрались! Поздравляем, вы смогли восстановить работоспособность любимого сервиса: сотни игр, общение и интересные задачи ждут вас. Приступайте, наслаждайтесь, отдыхайте! А что делать, если не открывается Стим, вы узнаете в следующей статье!
Причины ошибки «Connection failed after 4 retries»
Отсутствие соединения с сервером
Одной из основных причин возникновения ошибки «Connection failed after 4 retries» является отсутствие соединения с сервером. Это может произойти по нескольким причинам, например, неполадкам на стороне интернет-провайдера или сервера, а также из-за проблем с Wi-Fi или кабелем Ethernet.
Плохое качество связи
Если у вас есть соединение с сервером, но вы все еще получаете ошибку «Connection failed after 4 retries», то причина может быть в плохом качестве связи. Это может произойти, если вы находитесь слишком далеко от роутера, если сигнал Wi-Fi слабый или если другие устройства на вашей сети испытывают нагрузку на вашей сети.
Проблемы с маршрутизатором
Еще одной причиной ошибки «Connection failed after 4 retries» может быть связана с проблемами маршрутизатора. Это может быть вызвано, например, неподдержкой маршрутизатором определенных типов трафика, неправильной конфигурацией маршрутизатора или неполадками в самом маршрутизаторе.
Проблемы с настройками Garry’s Mod
Наконец, ошибка «Connection failed after 4 retries» может быть вызвана проблемами с настройками Garry’s Mod на вашем компьютере. Это может быть вызвано, например, неправильной конфигурацией настроек сети в Garry’s Mod, установкой устаревших драйверов сетевой карты или неправильной конфигурацией самого приложения.
- Для решения проблемы с отсутствием соединения проверьте ваше подключение к интернету и серверу.
- Если причина в плохом качестве связи, попробуйте приблизиться к роутеру или отключить другие устройства.
- Если причина в проблемах с маршрутизатором, попробуйте перезагрузить его или проверьте его настройки.
- Если причина в проблемах с настройками Garry’s Mod, попробуйте обновить приложение, настроить настройки сети и проверить драйверы сетевой карты.
Задержка в Counter-Strike 2. Понижаем ping в игре
Проблема с пингом и большими задержками давно известна. При подключении к игре, сервера определяют регион и присоединяют пользователя к самым близким доступным.
Понизить PING можно благодаря проверки компьютера на блокирующие соединения программы. Из основных причинных ПО, разработчики выделяют следующие:
- Работающий в момент игры VPN
- Активные скачивания или раздачи через торрент
- Действия антивируса или фаервола по фильтрации трафика
- Использование программ по типу OBS, Discord и т.п.
- Некачественное интернет-соединение.
Попробуйте разобраться с данными причинами и наверняка ping придет в норму.
Изменение настроек маршрутизатора
Шаг 1: Вход в настройки маршрутизатора
Для начала необходимо войти в настройки маршрутизатора. Для этого откройте браузер и введите в адресной строке IP-адрес маршрутизатора. Обычно этот адрес выглядит как 192.168.0.1 или 192.168.1.1.
После того, как вы ввели адрес, вы должны увидеть страницу входа в настройки маршрутизатора. Введите свои учетные данные (обычно это имя пользователя и пароль, которые указаны на задней панели маршрутизатора).
Шаг 2: Настройка портов
После входа в настройки маршрутизатора найдите раздел «Порты» или «Port Forwarding». В этом разделе вам нужно добавить порт, который используется в Garry’s Mod.
Обычно это порт 27015, но для уточнения информации лучше обратиться к документации игры или разработчику.
Добавьте новый порт, указав его номер и протокол (обычно это TCP или UDP). Установите открытый доступ для данного порта.
Шаг 3: Сохранение настроек
После добавления и настройки нужных портов необходимо сохранить настройки маршрутизатора. Обычно это можно сделать, нажав на кнопку «Save» или «Сохранить». После сохранения настроек маршрутизатора перезагрузите его, чтобы изменения вступили в силу.
После выполнения всех этих шагов, попробуйте подключиться к игре снова. Если все настроено правильно, вы должны успешно присоединиться к серверу Garry’s Mod.
Решение 4. Закройте ненужные фоновые программы
Если одновременно запущено слишком много фоновых программ, это может замедлить работу вашего компьютера и привести к сбою Team Fortress 2. Итак, вам следует закрыть ненужные программы во время игры. Следуйте инструкциям ниже:
-
Открыть » Запустить» Команда нажатием « Windows + R»Затем введите» Taskmgr ”В нем и нажмите Входить.
Image
-
В окне диспетчера задач попробуйте выполнить все процессы, которые могут конфликтовать с игрой или потреблять ресурсы. Щелкните правой кнопкой мыши о процессе и выберите Завершить задачу.
Image
- Повторите этот процесс для любых других ресурсоемких или конфликтующих процессов. Повторяйте процесс до тех пор, пока ни один из процессов не станет ресурсоемким или противоречит игре.
- Теперь снова запустите Team Fortress 2 и посмотрите, решена ли проблема.
Если проблема не решена, а сбои по-прежнему возникают, тогда
- Открой диспетчер задач очередной раз.
- Перейдите на вкладку Подробности в окне диспетчера задач.
-
Теперь узнай Team Fortress 2 в показанном списке щелкните его правой кнопкой мыши и выберите «Установить приоритет»> «В реальном времени / высокий».
Image
- Запустите Team Fortress еще раз и посмотрите, решена ли проблема.
Не закрывайте программы, которые вы не знаете, так как они могут иметь решающее значение для работы вашего компьютера, и не ищите в Интернете их влияние на систему.
А теперь еще раз запустите » Team Fortress 2″ чтобы убедиться, что он работает нормально. Если проблема не решена, пора переходить к следующему решению.
Отсутствует DLL-файл или ошибка DLL
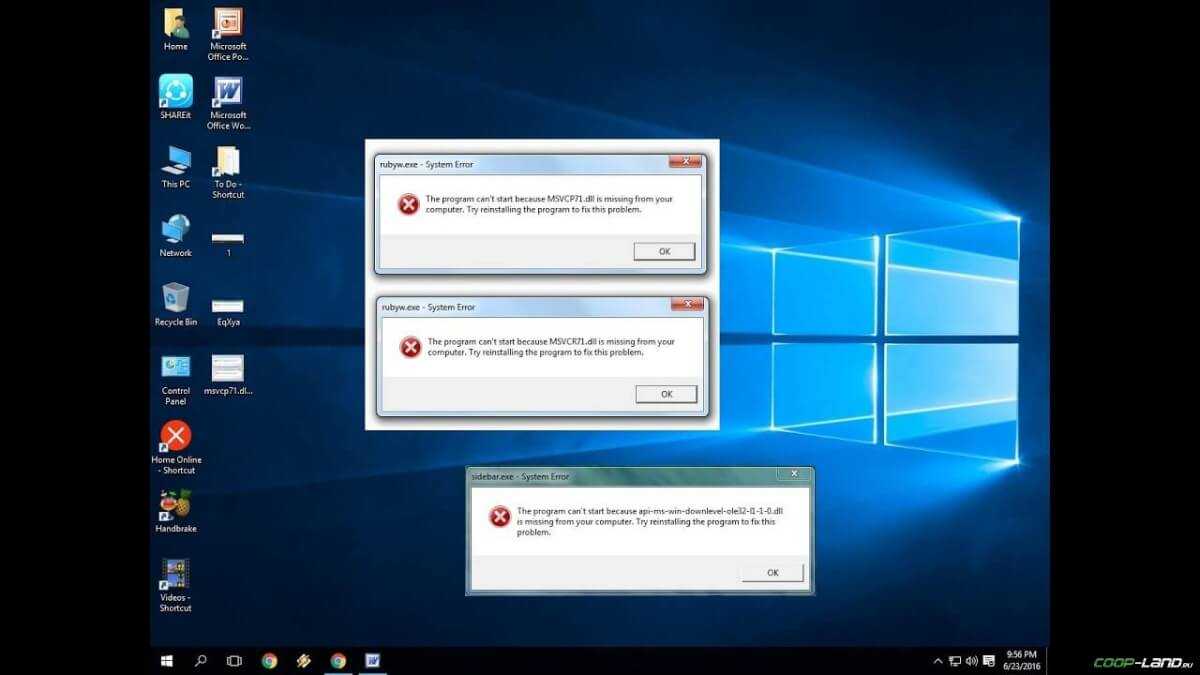
«DLL»
DLL-fixer
Ошибка d3dx9_43.dll, xinput1_2.dll,
x3daudio1_7.dll, xrsound.dll и др.
Все ошибки, в названии которых можно увидеть
«d3dx»
,
«xinput»
,
«dxgi»
,
«d3dcompiler»
и
«x3daudio»
лечатся одним и тем
же способом – воспользуйтесь
веб-установщиком исполняемых библиотек DirectX
.
Ошибка
MSVCR120.dll, VCRUNTIME140.dll, runtime-x32.dll и др.
Ошибки с названием
«MSVCR»
или
«RUNTIME»
лечатся установкой
библиотек Microsoft Visual C++ (узнать, какая именно библиотека нужна можно в системных
требованиях).
Избавляемся от ошибки MSVCR140.dll / msvcr120.dll / MSVCR110.dll и
других DLL раз и навсегда
Очень часто стал замечать, что люди плачут об ошибках «запуск программы невозможен, так как
на компьютере отсутствует MSVCR120.dll». Это встречается…
Шаг 5: Оптимизация и настройка конфига
После установки конфига в Team Fortress 2 необходимо настроить его для оптимальной работы. Это включает в себя изменение ключевых параметров и настройку оптимальных значений.
Во-первых, стоит обратить внимание на настройку видео. Настройка разрешения экрана, аспектного соотношения, настройки графики и других параметров могут повысить производительность игры и обеспечить плавный геймплей
Рекомендуется установить наименьшее разрешение, которое позволяет использовать монитор с максимальным качеством изображения.
Во-вторых, рекомендуется настроить параметры сети. Некорректные или неправильные настройки могут вызывать задержки и пинг в игре. Включите опцию «использовать выделенный сервер» и установите максимальное значение для скорости сети.
Также, необходимо настроить звуковые параметры. Регулировка уровня громкости, установка оптимальных значений для звуковых эффектов и музыки помогут создать приятную атмосферу и не отвлекать вас от процесса игры.
Не забывайте, что каждый игрок имеет свои предпочтения, поэтому будет полезно экспериментировать с разными настройками и выбирать те, которые лучше всего подходят вам и вашему стилю игры.
Изменение настроек брандмауэра
Шаг 1. Откройте настройки брандмауэра
Для начала работы с настройками брандмауэра в Windows, необходимо зайти в «Панель управления». Далее, выберите раздел «Система и безопасность» и нажмите на «Брандмауэр Windows».
Шаг 2. Измените настройки брандмауэра
В открывшемся меню выберите «Настроить настройки брандмауэра». Появится окно с возможностью разрешить или запретить соединения для программ и служб. Можно изменить настройки на основе доменов, типов сетевых соединений, а также создать настраиваемые правила для конкретных приложений.
Шаг 3. Добавьте исключение для игровой программы
Чтобы разрешить подключение к серверу игры, необходимо создать исключение для программы. Нажмите на «Разрешить другую программу» и найдите исполняемый файл игры. Добавьте его в список и нажмите «Добавить». После этого игровая программа будет разрешена для подключений к Интернету.
Что вызывает Team Fortress 2 (TF2) в аварию?
После тщательного изучения отчетов пользователей и анализа игры на наших компьютерах, мы можем сделать вывод, что сбой может произойти по нескольким различным причинам, и некоторые из причин, которые мы смогли найти:
- Системные Требования: Для того, чтобы играть в игру, ваша система должна соответствовать минимальным системным требованиям Team Fortress 2. И чтобы получить от нее максимальную отдачу, ваша система должна соответствовать рекомендуемым требованиям Team Fortress 2.
- Пыльная система: Бывают случаи, когда запыленная система и плохой воздушный поток приводили к ее перегреву.
- Антивирус и брандмауэр: Некоторые антивирусы и брандмауэры вызвали сбой Team Fortress во время нашего тестирования.
- Система перегрева: Если процессоры и графические процессоры используются в режиме разгона, существует большая вероятность перегрева системы и предотвращения повреждения системы, отказоустойчивый механизм вызывает сбой системы / игры.
- Фоновые процессы: Могут быть фоновые приложения / процессы, которые могут либо конфликтовать с Team Fortress 2, либо конкурировать за системные ресурсы, в результате чего Team Fortress 2 либо вылетает, либо зависает в случайном порядке.
- Поврежденные / устаревшие графические драйверы: Графические карты управляются графическим драйвером, который передает информацию между графической картой и ОС. Если графические драйверы каким-то образом повреждены / устарели, Team Fortress 2 может столкнуться с многочисленными проблемами, включая сбой.
- Отсутствуют файлы игры: Некоторые файлы Team Fortress 2 могут быть повреждены или повреждены. Если есть файл или файлы, которые отсутствуют или повреждены, игра зависнет и вылетит.
- Варианты питания: Если параметры питания системы не на высоком уровне, это может привести к сбою Team Fortress.
- Проблемы совместимости: Иногда, когда ваша система обновляется недавно, возникают проблемы совместимости между обновленной версией необходимых файлов и Team Fortress.
- Пользовательский контент: Многие пользователи сообщили, что они использовали нестандартное содержимое, а несовместимость Team Fortress и нестандартный контент приводили к сбою игры.
- Скачать кеш: Если вы недавно загрузили Team Fortress или он обновляется и не запускается, то многие пользователи сообщили, что очистка кеша загрузки Steam помогла решить их проблему.
- Проблема с конфигурацией Steam: Иногда проблемы с конфигурацией Steam могут вызывать сбой Team Fortress.
- Поврежденная установка Team Fortress 2: Несколько раз установка Team Fortress 2 была повреждена, и ее переустановка решала проблему.
- Поврежденная установка Steam: Если никакой другой причины найти не удалось, значит, осталась единственная, и это коррумпированная установка самого Steam.
Прежде чем двигаться дальше, войдите в систему как администратор и убедитесь, что у вас есть активный интернет-соединение. Не забудьте сохранить прогресс в облаке, так как в игре будет много манипуляций.










![[исправлено] неустранимая ошибка: не удалось подключиться к локальному клиенту steam](http://rwvt.ru/wp-content/uploads/0/4/7/0473b99464ebc4b71d6e62a88150ac28.jpeg)


















![[исправлено] неустранимая ошибка: не удалось подключиться к локальному клиенту steam](http://rwvt.ru/wp-content/uploads/f/f/2/ff2fa9f1ec84f3452202a665f6af8561.jpeg)
