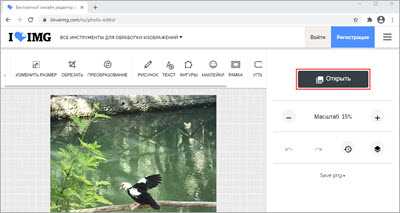Как вставить шаблон подписи в редакторе Paint
Рис. 1. Шаблон подписи в Paint.
Следует открыть Paint и создать там ту подпись, которая затем будет использоваться в качестве шаблона. Обязательно нужно сохранить этот шаблон на своем устройстве. Когда шаблон готов, можно переходить к тому, чтобы поместить его на фото или картинки.
Открываем свое фото, в которое надо вставить шаблон с подписью.
Рис. 2. Команда «Вставить из» в редакторе Paint для вставки подписи на фото или на картинку.
В Paint в строке с меню есть команда «Вставить». Нажимаем на маленький черный треугольник, который есть под командой «Вставить». Он обведен на рисунке 2 в красную рамку. Появится меню, в котором выберите «Вставить из».
Рис. 3. Поиск шаблона на компьютере для вставки на фото или на картинку.
Находим на своем компьютере шаблон, который нужно вставить в Paint. На рисунке 3 шаблон находится в папке Загрузки. На самом деле, шаблон может находиться в любой папке.
Нужно щелкнуть по шаблону, а затем нажать кнопку «Открыть». Эти действия показаны с помощью красных цифр 1, 2, 3 на рисунке 3. После этого шаблон будет вставлен в Paint, точнее, он будет помещен сверху на фотографию или на картинку (рис. 4).
Рис. 4. Шаблон выделен, его можно перемещать по рисунку.
Сразу после того, как шаблон вставлен, он будет выделен пунктирной линией (показано на рис. 4). Подводим мышку к выделенному шаблону. Она примет форму с четырьмя стрелками. Нажимаем на левую кнопку мыши и, не отпуская ее, перемещаем шаблон в нужное место на фото. Когда шаблон будет помещен по месту назначения, отпускаем левую кнопку мыши.
Может ли шаблон стать прозрачным после вставки
Создание шаблона и вставка его на фото является несложной процедурой. К сожалению, в редакторе Paint нет возможности сделать так, чтобы шаблон был прозрачным, без белого фона (рис. 4).
Фон на шаблоне можно сделать цветным, то есть, не белым, но не получится сделать его прозрачным. Для этого придется использовать другие программы (не Paint). Либо нужно вручную делать подписи на фотографиях, не используя шаблон. В этом случае подпись на фото будет прозрачной.
Видео: Как создать шаблон подписи в Paint и вставить его на фотографию или на картинку
Отвечаю на вопрос читателя: «Как поставить, штамп, клеймо, имя, я не знаю, как это точно называется, на фото?» В качестве образца он приводит картинку с белой подписью, чтобы наглядно показать, какой результат нужно получить.
Некоторые пользователи используют современный графический редактор Photoshop. Но устанавливать (лицензионный Photoshop, естественно, платный) и осваивать этот редактор только ради подписи под фото? Овчинка выделки не стоит.
К тому же, бывают ситуации, когда Фотошопа нет, а есть фото, на котором нужно быстро поставить подпись под фото.
Самым простым решением вопроса с подписью под фото я считаю простой графический редактор – Paint. Стандартный графический редактор Paint входит в состав Windows 10, 8, 7 и XP.
Как вставить картинку в HTML
<img src=”images/quokka.jpg” alt=”Семейка квокки” title=”Квокка или короткохвостый кенгуру – единственный представитель рода Setonix семейства кенгуровых.”/>
<img>
Для добавления изображения на страницу воспользуйтесь элементом <img>. Он является пустым (то есть без закрывающего тега). Для него должны быть указаны следующие два атрибута.
src
Данный атрибут сообщает браузеру расположение нужного изображения. Как правило, его значением будет относительный URL- адрес, указывающий на изображение, хранящееся в директориях вашего собственного сайта. (В данном примере все изображения расположены в подпапке images)
alt
Данный атрибут предоставляет текстовое описание изображения, выводимое на экран в случае, если нет возможности показать само изображение.
Текст, указываемый в значении атрибута alt, часто называют замещающим текстом. Он должен представлять собой точное описание изображения, чтобы оно могло быть распознано программным обеспечением экранного доступа (используемым людьми с нарушением зрения) и поисковыми системами.
Если вы используете изображение лишь как декорацию для улучшения оформления сайта (и оно не несет никакой смысловой нагрузки, как, например, графический разделитель — горизонтальная линия), используйте атрибут alt с пустым значением (между кавычек не должно быть никакого текста).
title
С элементом <img> вы также можете использовать атрибут title для сообщения дополнительной информации об изображении. Большинство браузеров отобразят содержимое этого атрибута в качестве всплывающей подсказки при наведении указателя мыши на изображение.
Альтернативный способ загрузки фотографий на личную страницу
Не все альбомы в социальной сети «ВКонтакте» добавляются вручную: часть контента социальная сеть автоматически распределяет по «папкам» и при необходимости скрывает от посторонних глаз.
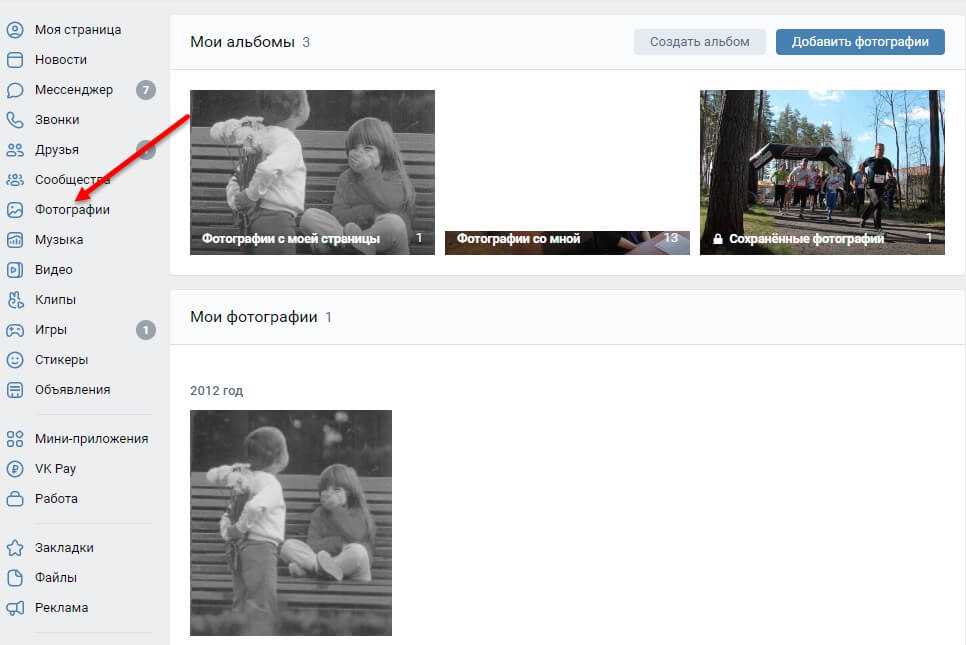
Тот же альбом «Фотографии со мной» нельзя ни редактировать, ни переносить, ни скрывать. Но кроме изображений с отметками в VK предусмотрены и альтернативные альбомы с необычными правилами поведения.
Альбом «Мои фотографии» располагается в нижней части раздела «Фотографии» и содержит контент, опубликованный на стене или загруженный лично с помощью кнопки «Добавить фотографии», но нераспределенный по альбомам.
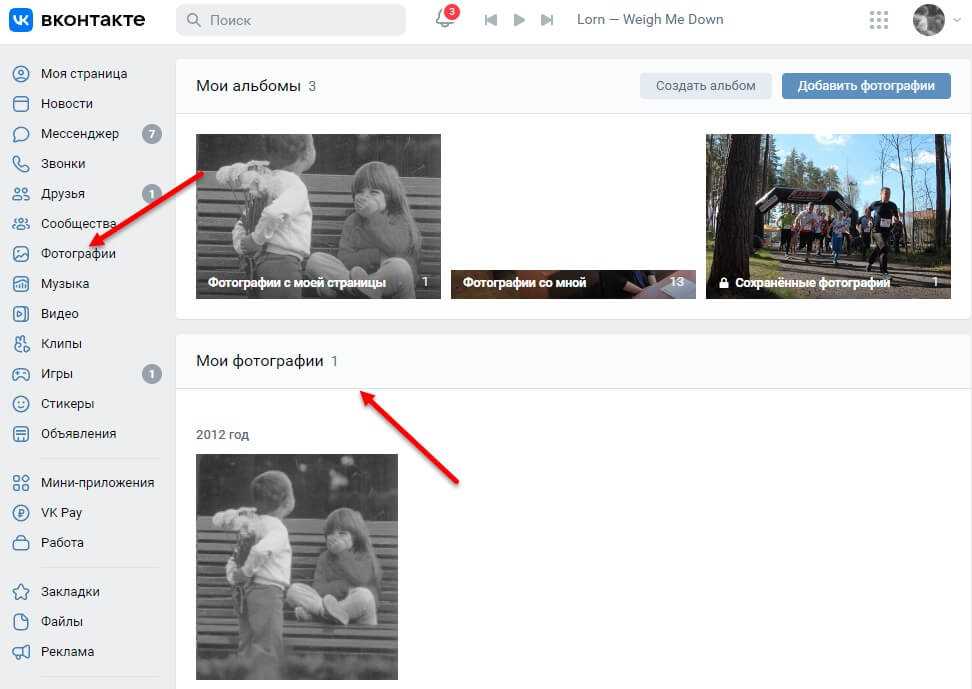
Закрепленные без категорий изображения доступны для просмотра и частичного редактирования, содержат подробную статистику о лайках и комментариях, и поддерживают нестандартное редактирование.
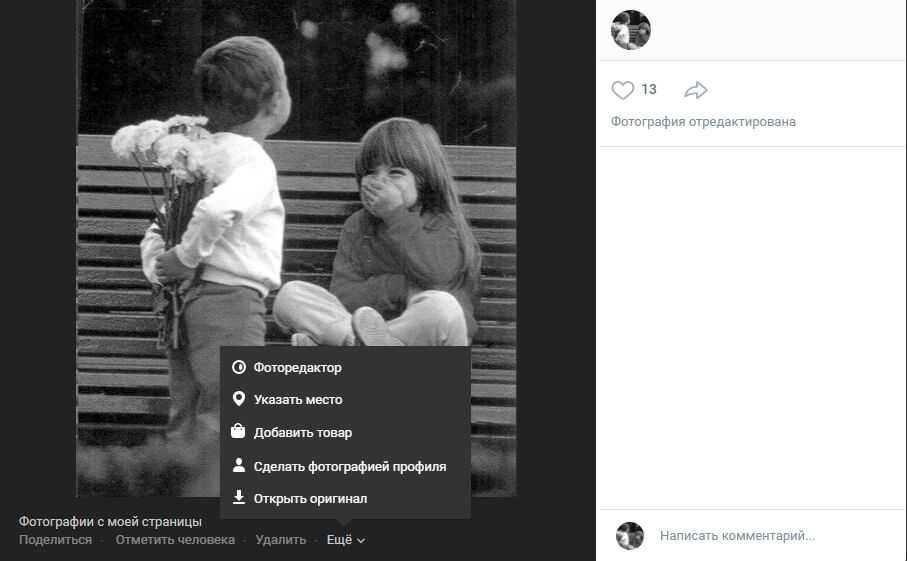
Например, VK разрешает превратить иллюстрации в «Товар» или дополнить информацией о географическом местоположении с помощью предложения «Указать место». Если же нажать на кнопку «Удалить», то фотография пропадет и из альбома, и из профиля.
Рисунки
Технологически рисунки как на Web-сервере, так и на локальном диске содержатся в отдельных файлах. В настоящее время большое количество форматов рисунков отличается многообразием, к ним можно отнести: BMP, TIFF, TGA, EPS, RAS. Поскольку скорость передачи данных в сети Интернет невелика, то для размещения в сети рекомендуют экономичные по объему форматы рисунков: gif, jpg, png. Все они являются растровыми, рисунок в них состоит из точек.
Формат GIF используют для хранения маленьких рисунков, формат JPEG – для хранения средних и больших.
В последние годы большую популярность приобрел формат PNG, позволяющий хорошо сжимать рисунки без потери информации, как JPEG, и не связан с разбирательствами по поводу авторских прав, как GIF. Однако браузеры более ранних версий (до 4) не способны с ним работать, и это является препятствием для его повсеместного распространения. Форматы GIF и JPEG все-таки остаются наиболее популярными.
Для определения формата рисунка, а также его размеров в точках и объема в байтах необходимо по щелчку правой кнопкой мыши на область рисунка выбрать в контекстном меню команду Свойства. Здесь же будет указано имя файла (URL) рисунка, которое введем в адресной строке обозревателя и просмотрим рисунок отдельно от Web-страницы.
Замечание 1
Желательно, чтобы рисунки не занимали много места. Прежде чем добавить их к Web-странице, нужно максимально уменьшить размер их файлов. Очень большие рисунки замедляют загрузку страниц так, что посетители не могут дождаться завершения процесса и покидают сайт.
Обрабатывают рисунки, как правило, с помощью специальных программ для работы с Web-графикой (Photoshop, DeBabelizer или Fireworks). Начинают обработку с удаления с рисунка всей лишней информации.
Замечание 2
Наиболее важен в процессе сжатия файлов способ, используемый для этого. При сжатии формата GIF происходит уменьшение количества цветов в рисунке. При достаточно сильном сжатии формата JPEG нужно следить тем, чтобы внешний вид рисунка сохранился приемлемым.
На размеры файлов очень влияет количество цветов в рисунках, которое называется глубиной цвета. Более 40 цветов зарезервировано для операционной системы компьютера, форматом GIF используется палитра из 216 цветов, которая называется Web-палитрой. Процесс преобразования изображений с высоким разрешением в изображения с Web-палитрой называют индексированием, или отображением рисунка. Подобное название связано с тем, что цветовая информация для каждого пикселя изображений хранится в отдельной ячейке памяти, имеющей определенный индекс.
Преобразовать рисунок, состоящий из нескольких миллионов цветов, в рисунок, содержащий несколько сотен цветов, можно, но поэтапно. Для этого необходимо найти компромиссное решение между минимально допустимой глубиной битов и приемлемым качеством изображения, это достигается путем экспериментирования с графическими программами и многократным сохранением рисунка с разными глубинами битов.
Не рекомендуют уменьшать глубину битов для фотографий, так как в формате GIF фотографические изображения выглядят нечетко. В подобных случаях используется формат JPEG, который применяет абсолютно иной метод сжатия. Используя программу FrontPage можно увеличить или уменьшить размер файла формата JPEG. Единственной проблемой при работе с этим форматом является плохое качество сжатия прозрачных цветов (рисунки словно повреждены).
Если в результате сжатия размер рисунка остался большим, можно использовать функцию эскиза программы FrontPage.
Форматы файлов
Широкое распространение для веб-графики получили два формата — PNG и JPEG. Их многофункциональность, универсальность, небольшой объём исходных файлов при достаточном для сайта качестве, сослужили им положительную службу, фактически определив их как стандарт веб-изображений. Кроме них на сайтах применяются форматы GIF и SVG.
Формат PNG-8
PNG-8 (Portable Network Graphics, переносимая сетевая графика) — свободный формат созданный для замены GIF, в котором долгое время использовались проприетарные алгоритмы.
Пример рисунка в формате PNG-8
Особенности
- Использует 8-битную палитру (256 цветов) в изображении, за что и получил в своем названии цифру восемь. При этом можно выбирать, сколько цветов будет сохраняться в файле — от 2 до 256.
- В отличие от GIF, не отображает анимацию.
Текст, логотипы, иллюстрации с чёткими краями.
Формат PNG-24
PNG-24 — формат, аналогичный PNG-8, но использующий 24-битную палитру цвета Подобно формату JPEG, сохраняет яркость и оттенки цветов в фотографиях. Подобно GIF и формату PNG-8, сохраняет детали изображения, как, например, в линейных рисунках, логотипах или иллюстрациях.
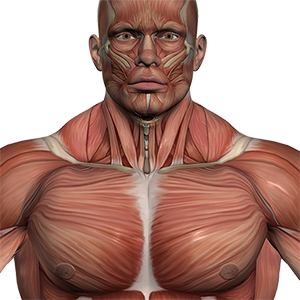
Пример изображения в формате PNG-24
Особенности
- Использует примерно 16,7 млн. цветов в файле, из-за чего этот формат применяется для полноцветных изображений.
- Поддерживает многоуровневую прозрачность, это позволяет создавать плавный переход от прозрачной области изображения к цветной.
- Из-за того, что используемый алгоритм сжатия сохраняет все цвета и пиксели в изображении неизменными, если сравнивать с другими форматами, то у PNG-24 конечный объём графического файла получается наибольшим.
Фотографии, рисунки, содержащие прозрачные и полупрозрачные участки, рисунки с большим количеством цветов и чёткими краями изображений.
Формат JPEG
JPEG (Joint Photographic Experts Group, объединённая группа экспертов-фотографов) — популярный формат графических файлов, широко применяемый при создании сайтов и для хранения фотографий. JPEG поддерживает 24-битный цвет и сохраняет яркость и оттенки цветов в фотографиях неизменными. Данный формат называют сжатием с потерями, поскольку алгоритм JPEG выборочно отвергает данные. Метод сжатия может внести искажения в изображение, особенно содержащий текст, мелкие детали или чёткие края. Формат JPEG не поддерживает прозрачность. Когда вы сохраняете фотографию в этом формате, прозрачные пиксели заполняются указанным цветом.

Пример фотографии в формате JPEG
Особенности
- Количество цветов в изображении — примерно 16,7 миллионов, что вполне достаточно для сохранения фотографического качества изображения.
- Основная характеристика формата — «качество», позволяющее управлять конечным размером файла. Качество измеряется от 0 до 100, чем выше значение, тем лучше получается картинка, но и увеличивается объём файла.
- Поддерживает технологию, так называемый прогрессивный JPEG, в котором версия рисунка с низким разрешением появляется в окне просмотра до полной загрузки самого изображения.
Используется преимущественно для фотографий. Не очень подходит для рисунков содержащих прозрачные участки, мелкие детали или текст.
Формат GIF
GIF (Graphics Interchange Format, формат для обмена изображениями) — формат графических файлов, широко применяемый при создании анимированных изображений. GIF использует 8-битный цвет и эффективно сжимает сплошные цветные области, при этом сохраняя детали изображения.
Пример анимации в формате GIF
Особенности
- Количество цветов в изображении может быть от 2 до 256, но это могут быть любые цвета из 24-битной палитры.
Файл в формате GIF может содержать прозрачные участки. Если используется отличный от белого цвета фон, он будет проглядывать сквозь «дыры» в изображении. - Поддерживает покадровую смену изображений, что делает формат популярным для создания простой анимации.
- Использует свободный от потерь метод сжатия
Текст, логотипы, иллюстрации с чёткими краями, анимированные рисунки, изображения с прозрачными участками, баннеры.
Формат SVG
SVG (Scalable Vector Graphics, масштабируемая векторная графика) — векторный формат, изображение в котором состоит не из пикселей, а из объектов и кривых. По этой причине не годится для растровых фотографий, состоящих из точек, но прекрасно подходит для иллюстраций, содержащих отчётливые контуры.
Пример изображения в формате SVG
Особенности
- Изображения в формате SVG можно сколь угодно масштабировать без потери качества картинки.
- Объём файла получается обычно небольшим.
- Поддерживает анимацию и интерактивность.
Варианты размещения графических объектов в документе
Первым делом, давайте рассмотрим на примерах как вообще рисунок может размещаться в документе. В ворде этот параметр называется «обтекание текстом изображения»:
| Название | Иконка | Описание и назначение |
| В тексте | Вариант размещения по умолчанию. Данный вид привязывается к самому тексту, при необходимости разрывает его и перемещается вместе с ним. | |
| Квадрат | При выборе данного варианта текст будет огибать объект по его прямоугольной рамке, полностью огибая его фигуру. | |
| По контуру | Аналогичный предыдущему параметр, но с отличием в том, что огибание будет осуществляться непосредственно по контуру размещенного изображения, будь это хоть круг, хоть треугольник. | |
| Сквозное | Очень похожий параметр с предыдущим. При данном режиме текст будет располагаться вокруг накладываемого рисунка. Перемещать можно картинку в нужное место. | |
| Сверху и снизу | Рисунок будет располагаться между предложений, не разрывая его как в первом случае, чтобы не мешать тексту. | |
| За текстом | Позволит поставить рисунок на задний план. Слова будут как бы наложены на него. | |
| Перед текстом | Рисунок будет располагаться как бы поверх слов. |
Все эти параметры присутствуют в обеих версиях офиса, хоть иконки и немного отличаются, но смысл остается абсолютно тем же.
Давайте рассмотрим на реальных примерах в каждой версии офиса и начнем по классике с 2003 издания.
Настройки изображения
В Figma у любого изображения можно изменить свойства заливки и сделать минимальную коррекцию цвета. Чтобы открыть эти настройки, выделите любую иллюстрацию на макете, затем в блоке Fill нажмите на её миниатюру.
Свойства заливки:
Fill — изображение полностью заполняет собой доступное пространство, в котором находится.

Fit — изображение заполняет пространство так, чтобы его было видно целиком.
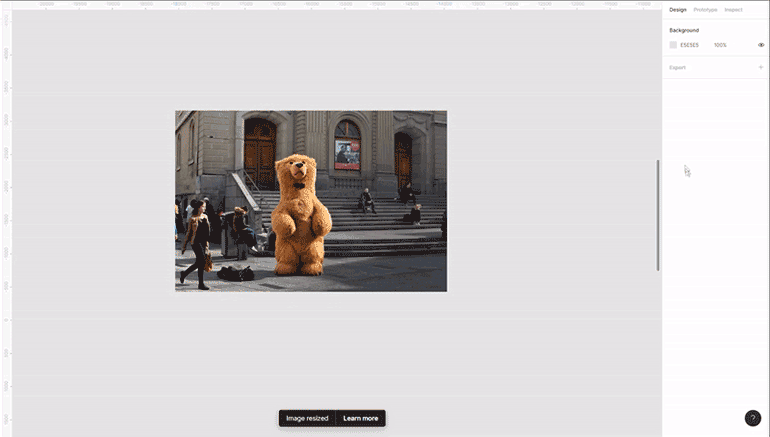
Crop — обрезает изображение и фиксирует его видимую часть. При изменении размера оно может растянуться.
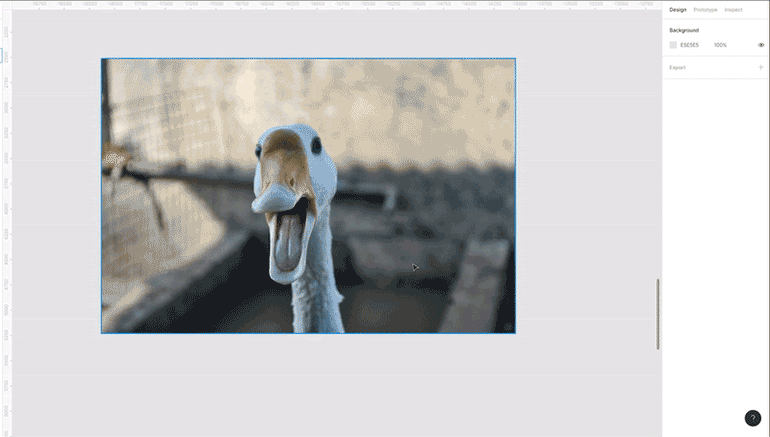
Tile — всё свободное пространство заполняется копиями изображения. Это свойство очень удобно использовать с паттернами.
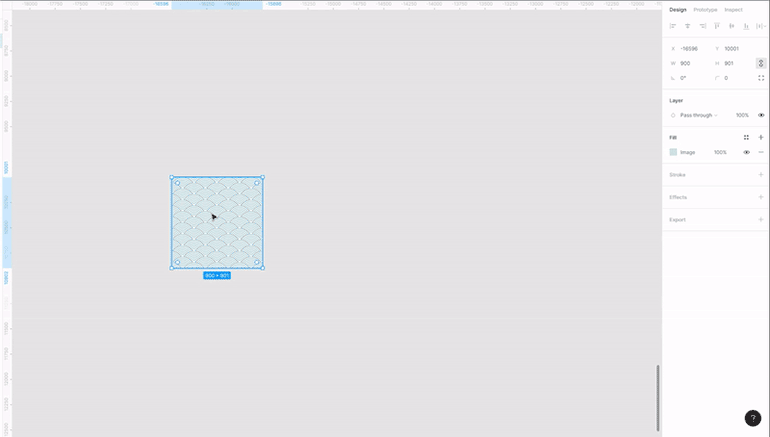
Хотя в Figma можно сделать минимальную цветокоррекцию, качественно отредактировать фотографию не получится — для этого лучше идти в Photoshop.
Настройки цветокоррекции в Figma:
- Exposure — экспозиция.
- Contrast — контраст.
- Saturation — насыщенность.
- Temperature — температура.
- Tint — оттенок.
- Highlights — интенсивность света.
- Shadows — интенсивность тени.
Параметры, применяемые к изображениям в HTML
Для того чтобы проводить небольшие манипуляции с изображениями, в HTML используются определенные параметры для картинок. Например:
Вообще, браузер автоматический определяет ширину с высотой и отображает картинку в оригинальном размере, подгоняя под блок, если картинка больше. Если мы выставляем ширину в %, то считаются проценты от родительского блока, если выставляем в пикселях то отображается просто в пикселях. Давайте попробуем использовать вышеобозначенные атрибуты на практике. Например:
<img src=»https://blogwork.ru/wp-content/themes/newstheme/images/blogwork.jpg» alt=»» width=»30%» height=»30%» />
При несоответствии оригинального размера и указанного в атрибутах, браузер принудительно отображает то, что вы указали. Если вы указываете пропорции отличающиеся от пропорций оригинала, браузер будет искажать картинку. Например:
<img src=»https://blogwork.ru/wp-content/themes/newstheme/images/blogwork.jpg» alt=»» width=»200px» height=»60px» />
Для решения этой проблемы (например если лень высчитывать пропорции и смотреть оригинальное разрешение), можно указать один параметр по которому браузер и будет высчитывать пропорции. Кстати, не обязательно писать «20px», можно просто написать «20». Идем дальше, на очереди параметр alt.
Несмотря на то что эра медленного интернета прошла и картинки никто не отключает, по этому тегу дополнительно ориентируются поисковые системы ранжируя результаты в поиске по картинкам, а также определяя тематику веб-страницы. Содержание параметра alt не показывается при наведении мышкой на картинку.
Пример HTML-кода:
<img src=»https://blogwork.ru/wp-content/themes/newstheme/images/blogwork.jpg» alt=»Логотип сайта blogwork.ru» />
Результат:
Подсвечивается при наведении пользователем мышки на картинку и также используется в поисковой оптимизации.
Пример HTML-кода:
<img title=»Вставляем заголовок для картинки» src=»https://blogwork.ru/wp-content/themes/newstheme/images/blogwork.jpg» alt=»» />
Результат:
Следующие атрибуты это vspace, hspace и border.
Пример HTML-кода:
<img src=»https://blogwork.ru/wp-content/themes/newstheme/images/blogwork.jpg» alt=»» border=»10″ hspace=»20″ vspace=»5″ />
Результат:
Код:
<img src=»https://blogwork.ru/wp-content/themes/newstheme/images/blogwork.jpg» alt=»» align=»right» />
Результат:
Помимо этого можно использовать обычный атрибут style, если вам так хочется:
<img style=»padding: 20px; opacity: 0.5;» src=»https://blogwork.ru/wp-content/themes/newstheme/images/blogwork.jpg» alt=»» />
Вот что получится:
Сайты иногда присваивают картинкам классы в эстетических целях, чтобы все картинки имели одинаковый стиль обрамления (например, какие-нибудь красивые border). В .css файле задается общий параметр для одного класса, например, pic. Затем он указывается в HTML:
<img class=»pic» src=»https://blogwork.ru/wp-content/themes/newstheme/images/blogwork.jpg» alt=»» />
На этом базовая часть теории закончена, перейдем к дополнительным возможностям.
Proper captions using HTML5
Another new addition to HTML5 is an element for containing figure captions. Previously this was done using or some other not-wholly-appropriate element, but now we have the element. Nested inside a , it says “this is the caption to go along with the contents of this figure.” For example:
Note that the contents of the figure caption do not necessarily act as a replacement for the contents of the attribute or the attribute: it depends on whether the caption accurately describes everything in the image, or provides the same supplementary information that the attribute does. In this case, we need an attribute as well, as sighted users can see what is in the image by looking at it. The attribute says exactly what the image contains for the benefit of users who can’t see it, while the caption gives some more context.
HTML5: ИЛЛЮСТРАЦИИ И ПОДПИСИ
<figure> <img src=”images/otters.jpg” alt=”Фотография двух выдр, держащихся за лапки”/> <br /> <figcaption>Во время сна выдры держат друг друга за лапки, чтобы их не разнесло течением.</figcaption> </figure>
<figure>
Зачастую изображения сопровождаются подписями.
В спецификации HTMLS появился новый элемент <figure>, объединяющий изображение и подпись к нему, таким образом текст и рисунок оказываются связанными друг с другом.
В один элемент <figure> можно включить несколько изображений, в случае если для них используется одна подпись.
<figcaption>
Элемент <figcaption> был включен в язык HTMLS, чтобы позволить веб-дизайнерам добавлять подписи к публикуемым изображениям.
До введения этих двух элементов связать изображение <img> с текстом было невозможно.
Устаревшие версии браузеров не распознают элементы языка HTMLS и просто отображают их содержимое на странице.
В приведенном примере логотип — это изображение в формате GIF (оно содержит однотонные участки), а фотографии сохранены в формате JPEG. Основная фотография помещена в элемент <figure> языка HTML5 и у нее есть подпись.
Атрибут alt каждого из изображений предоставляет описание того, что можно видеть на рисунке, для посетителей сайта, использующих программы экранного доступа. Атрибут title содержит дополнительную информацию, выводимую во всплывающей подсказке.
Как вставить картинку в HTML: РАЗМЕРЫ ИЗОБРАЖЕНИЯ
Изображения, сохраняемые в папках сайта, должны обладать теми же самыми значениями высоты и ширины, что вы указали в коде страницы.
Например, если вы создали веб-страницу, которая включает изображение 150 пикселов в ширину и 300 в высоту, то вам нужно использовать изображение с размерами 150 х 300 пикселов. Для кадрирования или изменения размеров имеющегося изображения вы можете воспользоваться графическим редактором
При создании изображений для сайта очень важно понимать то, как можно изменять их размеры. Давайте представим, что вы создали веб-страницу, на которой нужно разместить изображение шириной 300 и высотой 150 пикселов
- УМЕНЬШЕНИЕ РАЗМЕРА ИЗОБРАЖЕНИЯ
Вы можете уменьшить размер исходного изображения для создания его миниатюры.
Пример. Если ширина вашего изображения 600 пикселов, а высота — 300, то вы можете уменьшить размер изображения на 50%.
Результат. Это приведет к созданию изображения, скорость загрузки которого выше, чем исходного.
- УВЕЛИЧЕНИЕ РАЗМЕРА ИЗОБРАЖЕНИЯ
Значительное увеличение размера фотографии без потери качества рисунка невозможно.
Пример. Увеличение размеров изображения 100 пикселов в ширину и 50 в высоту на 300% приведет к ухудшению его качества.
Результат. Изображение станет размытым или пикселизированным.
- КАДРИРОВАНИЕ ИЗОБРАЖЕНИЯ
Не все изображения можно кадрировать без потери важной графической информации. Пример
Если изображение представляет собой квадрат со стороной 300 пикселов, то вы можете обрезать какую-либо его часть, однако при этом вы рискуете потерять важную графическую информацию
Пример. Если изображение представляет собой квадрат со стороной 300 пикселов, то вы можете обрезать какую-либо его часть, однако при этом вы рискуете потерять важную графическую информацию.
Результат. Не все изображения можно кадрировать так, чтобы они не потеряли своей значимости.
Способ 1: онлайн сервисы
I LOVE IMG
1. Кликните по кнопке «Выбрать изображение» и загрузите основную картинку.
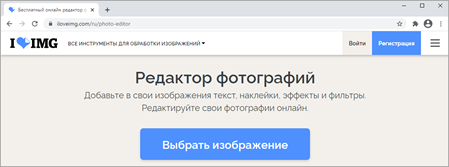
2. Щелкните по «Открыть» и загрузите снимок, который нужно наложить.
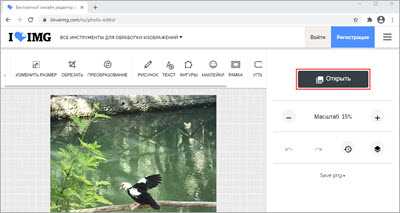
3. Потянув за ползунки, можно менять масштаб и перемещать картинку.
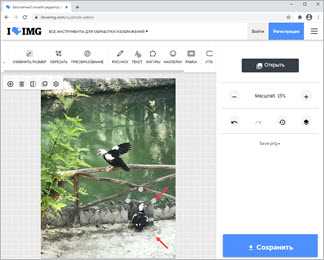
Для сохранения результата щелкните по кнопке «Сохранить».
PhotoDraw
1. Кликните по кнопке «Загрузите с вашего устройства», выберите фото.
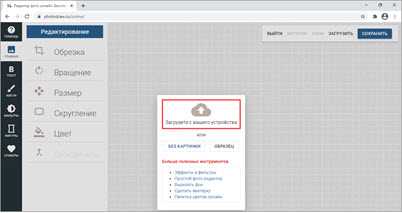
2. Щелкните по «Загрузить» и добавьте следующее изображение.
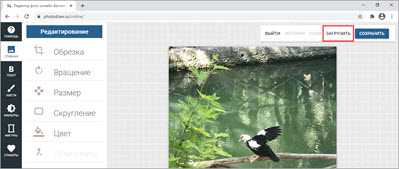
3. Разместите рисунок в нужном месте и поменяйте его размер, двигая за края.
Таким образом можно наложить несколько фотографий друг на друга.
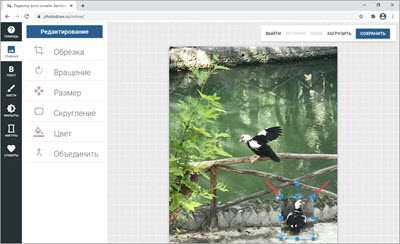
4. Кликните по кнопке «Сохранить» для скачивания результата.
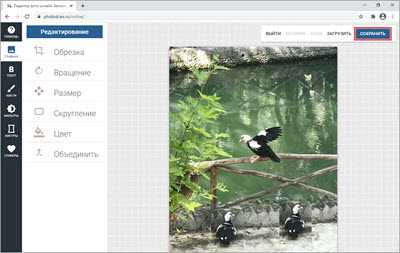
IMGonline
1. В первой вкладке загрузите две картинки через кнопку «Обзор».
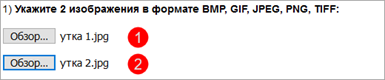
2. Во второй вкладке выберите параметры наложения.
Если нужно сделать картинку прозрачной, установите соответствующее значение в %. Если необходимо просто выполнить наложение, установите 0.
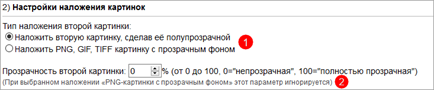
3. Подгоните размер картинок.

4. Настройте положение второго снимка относительно первого.

5. В последней вкладке можно настроить качество и формат изображения на выходе.

6. Щелкните по кнопке «ОК» для запуска процесса наложения.
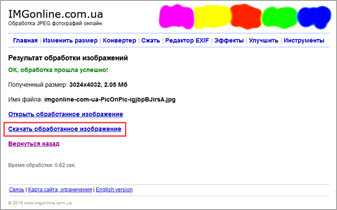
Для сохранения результата кликните по пункту «Скачать обработанное изображение».