Почему не отображаются картинки в Браузере Яндекс
Самый очевидный вариант – слишком медленное интернет-соединение, которое не способно загрузить изображения на сайте. Но такое бывает очень редко, и здесь все зависит от ситуации:
- Медиафайлы недоступны на определенной странице.
- Картинки не загружаются везде.
В первом случае проблема может быть в самом сайте, например, на его сервере наблюдаются неполадки, или в доступе к нему. Доступ может быть заблокирован интернет-провайдером, тогда картинки начнут загружаться после включения ВПН.
Во втором случае дело, скорее всего, лежит в самом браузере, компьютере или интернет-соединении. Разберемся со всем чуть более подробно.
Как работает поиск по фото в Гугле?
Для того, чтобы начать поиск по картинке, переходим в раздел картинки на сайте поисковика.
Далее жмем на вот такую кнопку фотоаппарата, которая находится справа в строке поиска:
Перед нами откроется два варианта для дальнейших действий: вставка URL-ссылки на изображение из интернета, либо загрузить изображение с компьютера.
В первом случае необходимо выбрать интересующее нас изображение и скопировать его адрес.
В случае загрузки своего изображения жмем на соответствующую вкладку и выбираем нужный нам файл в проводнике.
Существует еще более простой способ поиска по изображениям, он доступен для тех, кто использует браузер Google Chrome. Для поиска изображения достаточно нажать правой кнопкой мыши на изображение и выбрать опцию «Найти картинку (Google)» или «Найти это изображение в Google».
Так как мы использовали для поиска картину, найдя изображения на сайтах, Google автоматически дал название предмету нашего интереса. Результатами поиска стали похожие изображения различного качества и разрешения, ссылки на различные сайты, где дается описание картины. Все тоже самое, как и при поиске словами, только в этом случае вы использовали изображение, к примеру если вам понадобится та же картина, но в более высоком разрешение, Вам просто нужно нажать на ссылку «Большие» либо «Похожие изображения» и перед Вами появится то, что Вы ищете.
Что делать, если Яндекс браузер не показывает картинки на веб-страницах
Начнём решение проблемы с наиболее эффективных и простых в реализации способов. Напоследок, если ничего не помогает, можем сбросить настройки Яндекс веб-обозревателя к изначальному состоянию или переустановить его.
![]()
Рекомендуем:
Как увеличить масштаб страницы в Яндекс браузере
Очистка временных файлов
Если исчезли картинки в браузере Яндекс без каких-либо изменений настроек и установки расширений, скорее всего причина в куки и кэш. Данные файлы скапливаются в больших количествах и негативно влияют на работоспособность браузера.
Чистим куки и кэш Яндекс браузера:
- Открываем окно веб-обозревателя и нажимаем сочетание Ctrl + Shift + Del.
- Выделяем пункты «Файлы, сохранённые в кэше» и «Файлы cookie…».
- В строке сверху выбираем «За всё время».
- Кликаем на кнопку «Очистить историю».
Уже сейчас могут вернуться фото, скрины, инфографика и прочее в браузер.
Проверка расширений
Традиционно принято считать, что расширения расширяют возможности браузера. Обычно так и есть, но порой дополнения могут и блокировать отдельные функции веб-обозревателя Яндекс. Одной из таких функций является загрузка картинок.
Какие расширения отвечают за то, что не прогружаются картинки на веб-страницах:
- VPN-плагины. Сервера, пропускающие через себя наш трафик, могут иметь различные параметры фильтрации. Некоторые из них блокируют загрузку изображений. Это сделано с целью снижения нагрузки на сервера. Подобная фильтрация устанавливается на некачественных VPN-серверах или является временной мерой, которую включают в час пик;
- Блокировщики рекламы. Вследствие сбоя или ручной настройки расширений, они могут начать воспринимать любые картинки в качестве рекламы. Подобная ситуация порой встречается на сайтах, где после наведения курсора на изображение, оно заменяется рекламой. Блокировщик просто блокирует рекламу вместе с картинкой;
- Расширения для блокировки JavaScript. Плагины вроде NoScript отключают JavaScript, а соответственно и обработку всех скриптов. Многие разработчики веб-ресурсов загружают и добавляют изображения через JS, так как это снижает время загрузки страниц. Нам не приходится ждать до момента загрузки всего сайта, картинки подгружаются постепенно;
- Специальные дополнения для блокировки картинок. Если не загружаются картинки в браузере Яндекс, есть вероятность, что установлено одно из подобных расширений. Пример, «Блокировщик изображений».
Итак, мы разобрались какие расширения могут вызывать сбои. Теперь рассмотрим, что нам нужно сделать, чтобы вернуть картинки.
Отключаем расширения:
- Нажимаем на кнопку в виде трёх полос, расположенную в правом верхнем углу, и выбираем «Дополнения».
- Листаем страницу и отключаем все расширения из группы «Из других источников».
- Проверяем, загружаются фотографии сейчас или нет. Если появились картинки, переходим на следующий шаг. Если изображения по-прежнему не появляются, проблема кроется за пределами расширений.
- Поочерёдно включаем дополнения, каждый раз проверяя наличие картинок на сайте.
- Вычисляем плагин, блокирующий изображения, и убираем его или меняем настройки.
Причина 2: Переполнение или ошибки кеша и cookie
Нередко проблемы с отображением картинок на некоторых сайтах вызывает кеш, реже — cookie. Узнать развернуто о предназначении этих составляющих можете по ссылкам ниже.
Подробнее: Что такое кеш и cookie в браузере
Когда картинки не отображаются на одном сайте или отображаются некорректно, достаточно просто обновить страницу, игнорируя уже сохраненный на компьютере кеш. Для этого нажмите клавиши Ctrl + F5 и дождитесь загрузки страницы. В случае исправления проблемы дальнейших действий предпринимать не нужно. Запомните эту горячую клавишу и используйте ее в будущем, когда на каком-нибудь сайте снова встретите такую неполадку (не обязательно с изображениями, она может исправить некоторые нерабочие кнопки и стили, если это было вызвано ошибками кеширования).
Теперь рассмотрим ситуацию, когда картинки не отображаются на нескольких URL сразу. Проверить, действительно ли виноваты кеш и куки, можно очень просто, не прибегая к их очистке.
- Запустите режим инкогнито через меню или клавишами Ctrl + Shift + N.
- Под плитками с закладками убедитесь, что включен параметр «Блокировать файлы cookie с других сайтов».
- Теперь откройте тот сайт, на котором у вас не отображаются картинки. Если сейчас вы их видите, значит, с большей степенью вероятности причина либо в кеше/куках, либо в расширениях, о которых мы поговорим чуть ниже. Сперва лучше очистить кеш, так как его удаление ни на что не влияет и положительно сказывается на свободном пространстве жесткого диска. Подробнее: Очистка кеша Яндекс.Браузера
- А если это не помогло, удалите уже куки. Учитывайте, что после этого вам придется входить на все сайты с личным аккаунтом заново! Подробнее: Удаление cookie в Яндекс.Браузере
- Перезапустите браузер или обновите страницы, на которых не видны картинки.
Кэш и cookie переполнены
При работе с браузером постоянно скапливаются файлы, которые при нехватке места на компьютере могут приводить к тому, что обозреватель будет работать неправильно. Чтобы устранить проблему, достаточно очистить кэш. В различных программах это делается по разному, но принцип у всех похож.
Когда Яндекс.Браузер или Google Chrome не отображает картинки на странице, необходимо произвести очистку кеша. Нужно выполнить несколько простых действий:
- нажать сочетание клавиш Ctrl+H или же зайти в настройки и найти строку «история»;
- следует выбрать, за какое время будет произведено удаление файлов;
- затем следует поставить галочки напротив пунктов «очистить кэш» и «cookie»;
- остается нажать кнопку «очистить».
Если нужно очистить файлы в обозревателе Mozilla Firefox, необходимо открыть новую вкладку, найти значок шестеренки.
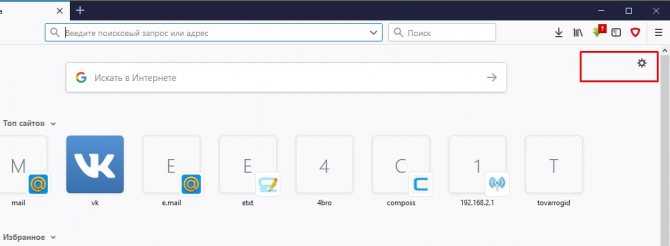
Найти строку «приватность и защита», а затем нажать кнопку «удалить историю».
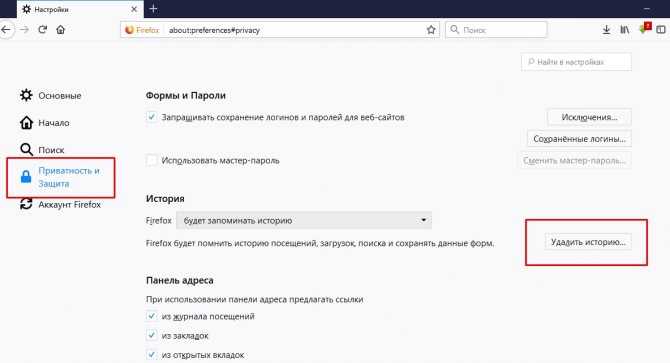
При этом также можно выбирать период, за который произойдет удаление файлов. Рекомендуется производить очистку за весь период работы с определенным обозревателем
Важно учитывать, что после таких действий на сайтах придется заново вводить логин и пароль
Что делать если отсутствует файл d3dx9 43 dll
В случае, когда используется Microsoft Edge очистка происходит практически так же, как и в браузерах Chromium. Сначала нужно нажать сочетание клавиш Ctrl+H, а затем щелкнуть «очистить журнал». Выбрав пункт «очистить кэш», остается только завершить удаление.
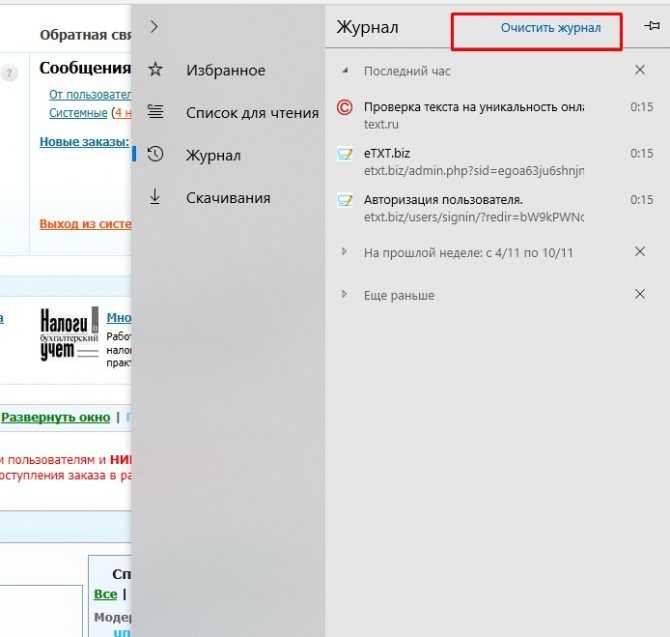
Проверьте блокировку контента
Если на сайте отсутствуют изображения, прежде чем паниковать, нужно проверить, не заблокирован ли контент. Блокировка контента – это функция, которую могут использовать некоторые браузеры, чтобы защитить пользователя от нежелательных изображений, рекламы и других элементов на сайте.
Чтобы проверить, отключена ли у вас блокировка изображений, следует проверить настройки своего браузера. Если вы используете Google Chrome, то нужно перейти в раздел «Настройки», затем в «Дополнительно», далее в «Конфиденциальность и безопасность» и проверить, включен ли блокировщик рекламы. Если блокировка включена, можно отключить ее, чтобы увидеть картинки на сайте.
Если вы используете Mozilla Firefox, то нужно перейти в «Настройки», затем в «Конфиденциальность и безопасность» и проверить, включен ли блокировщик контента. Если блокировка включена, можно ее временно отключить или добавить исключение для конкретного сайта.
Также может помочь использование другого браузера или проверка наличия браузерных расширений, которые блокируют контент на сайте.
Почему не отображаются картинки в браузере

Порой у пользователей может возникать проблема, когда в веб-браузере перестали показываться изображения. То есть, на странице есть текст, но отсутствуют картинки. Далее мы рассмотрим, как включить изображения в обозревателе.
Включение картинок в браузере
Причин тому, что пропали картинки, много, например, это может быть связано с установленными расширениями, изменениями настроек в браузере, проблемами на самом сайте и т.д. Давайте узнаем, что можно сделать в данной ситуации.
Способ 1: очистка куки и кэша
Проблемы загрузки сайтов могут быть решены благодаря чистке куки и кэш-файлов. Следующие статьи помогут Вам очистить ненужный мусор.
Способ 2: проверка разрешения на загрузку изображений
Многие популярные обозреватели позволяют запретить загрузку изображений для сайтов, чтобы ускорить загрузку веб-страницы. Давайте посмотрим, как снова включить показ картинок.
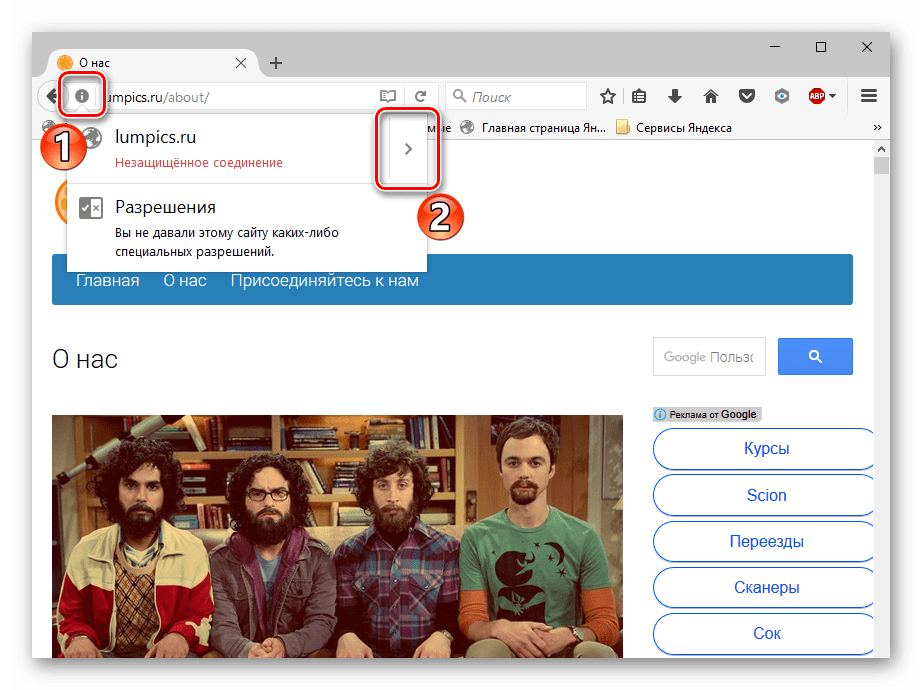
- Открываем Mozilla Firefox на определённом сайте и слева от его адреса кликаем «Показать информацию» и жмём на стрелку.
Похожие действия необходимо сделать в Google Chrome.
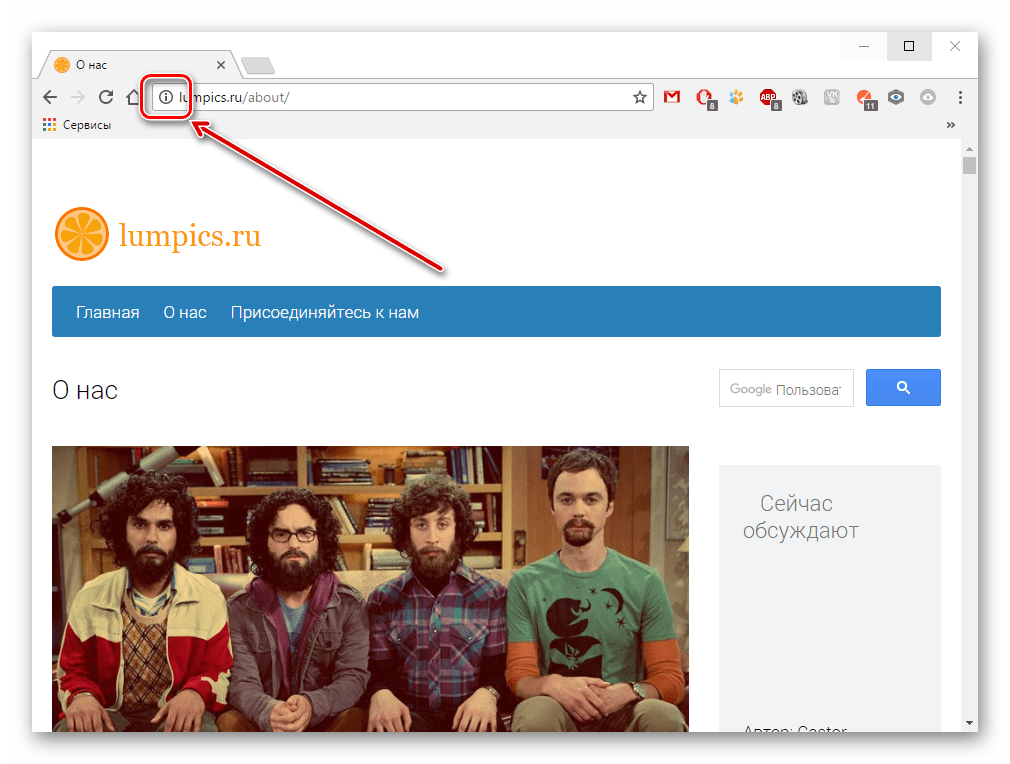
- Запускаем Гугл Хром на каком-либо сайте и возле его адреса жмём на значок «Сведения о сайте».
а в открывшейся вкладке ищем раздел «Картинки».
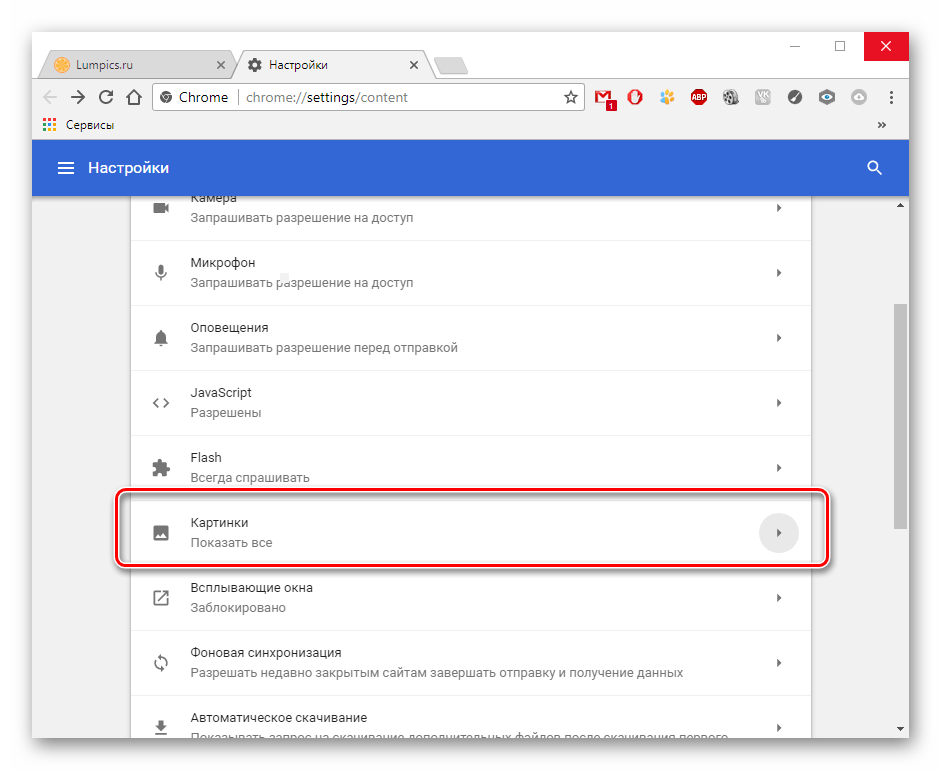
В веб-браузере Opera действия проводятся немного по-другому.
- Кликаем «Меню» — «Настройки».
- Переходим в раздел «Сайты» и в пункте «Изображения» отмечаем галочкой вариант – «Показывать».
В Яндекс.Браузере инструкция будет похожа на предыдущие.
- Открываем какой-либо сайт и возле его адреса жмём на значок «Соединение».
- В появившейся рамке жмём «Подробнее».
- Ищем пункт «Картинки» и выбираем вариант «По умолчанию (разрешить)».
Способ 3: проверка расширений
Расширение – программа, которая увеличивает функциональность обозревателя. Бывает, что в функции расширений входит блокировка некоторых элементов, нужных для нормальной работы сайтов. Вот несколько расширений, которые можно отключить: Adblock (Adblock Plus), NoScript и т.п. Если вышеприведённые плагины не активированы в обозревателе, но проблема всё равно есть, желательно отключить все дополнения и поочерёдно их включать, чтобы выявить, какой именно вызывает ошибку. Вы можете подробнее узнать о том, как удалить расширения в наиболее распространенных веб-обозревателях – Google Chrome, Яндекс.Браузере, Opera. А дальше рассмотрим инструкцию по удалению дополнений в Mozilla Firefox.
- Открываем обозреватель и жмём «Меню» — «Дополнения».
- Возле установленного расширения есть кнопка «Удалить».
Способ 4: включение JavaScript
Чтобы многие функции в обозревателе работали правильно, нужно подключить JavaScript. Данный скриптовый язык делает интернет-страницы ещё функциональнее, но если он отключён, то содержание страниц будет ограничено. В следующем уроке подробно рассказано, как подключить JavaScript.
В Яндекс.Браузере, например, производятся следующие действия:
- На основной странице веб-браузера открываем «Дополнения», а далее «Настройки».
- В конце страницы нажимаем на ссылку «Дополнительно».
- В пункте «Личные данные» кликаем «Настройка».
- В строке JavaScript отмечаем пункт «Разрешить». В конце нажимаем «Готово» и обновляем страницу, чтобы изменения вступили в силу.
Вот вы и узнали, что нужно делать, если изображения в веб-обозревателе не показываются.
Используются необычные форматы изображений
Если в WordPress не отображаются картинки, то это может быть из-за их необычного формата. Несмотря на то, что WordPress поддерживает большое количество форматов изображений, использовать рекомендуется только картинки в JPG и PNG. С другими форматами, которые являются менее популярными, часто возникают те или иные проблемы, и картинки могут при некоторых условиях не отображаться.
Если вы загрузили на сайт изображение не в JPG или PNG, и оно не отображается в WordPress, то удалите его и загрузите заново, но в нужном формате. Изменить формат картинки можно с помощью разнообразных конвертеров.
Что нужно сделать в первую очередь
Если у вас включен любой VPN или прокси-сервер, то в первую очередь отключите его и проверьте, стало ли все работать нормально. Далее, мы предлагаем зайти в настройки браузера и проверить отображение картинок. Для этого:
- В окне Яндекс.Браузера кликните по отмеченным пунктам, чтобы перейти на страницу «Настройки».
- С помощью бокового меню посетите раздел «Сайты».
- Кликните по надписи «Расширенные настройки сайтов».
- Удостоверьтесь, что для параметра «Отображение картинок» выбрано значение «Разрешено». В случае чего смените его.
- Теперь кликните по надписи «Настройки сайтов».
- Удалите все сайты из раздела «Запрещено».
Теперь перезагрузите браузер и проверьте, решилась ли проблема. Если предложенный метод не помог, то идем дальше.
Другие решения проблемы в браузере Яндекс
Поочередно выполняйте предложенные шаги, чтобы восстановить работоспособность Яндекс.Браузера.
Отключение лишних расширений
Сторонние расширения могут конфликтовать с браузером или друг с другом, из-за чего картинки и фотографии перестали грузиться. Лучшее решение – отключить лишние расширения. Для этого:
- Перейдите на страницу «Дополнения» из главного меню, кликнув по соответствующему пункту.
- Пролистайте ее практически в самый низ, пока не увидите подзаголовок «Из других источников».
- Просмотрите каждое из установленных расширений и отключите лишние.
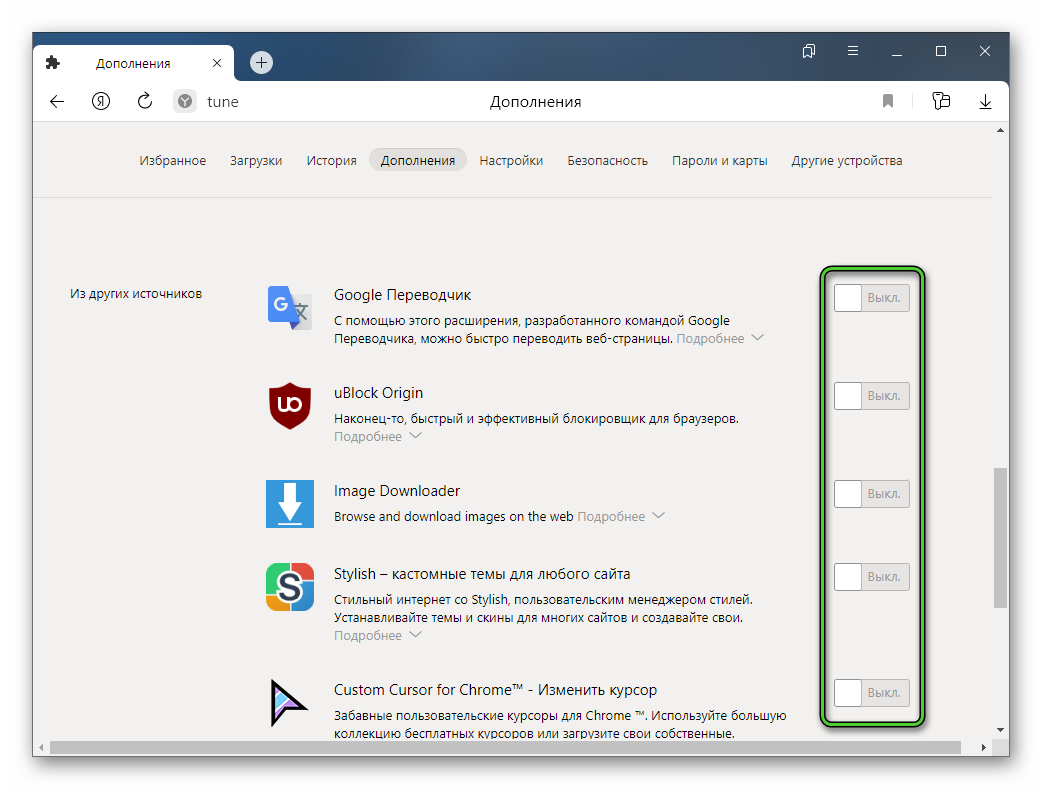 Перезапустите браузер и проверьте его работоспособность. Если это помогло, то сразу же удалите отключенные плагины. Если не помогло, то попробуйте отключить их все. Дальше есть два варианта:
Перезапустите браузер и проверьте его работоспособность. Если это помогло, то сразу же удалите отключенные плагины. Если не помогло, то попробуйте отключить их все. Дальше есть два варианта:
- Проблема была решена. В таком случае по очереди включайте каждое из расширений, чтобы найти «проблемное», а затем удалите его.
- Проблема не была решена. А значит, все отключенные расширения следует заново активировать.
Чистка временных файлов в браузере
С течением времени на компьютере сохраняются все загруженные медиафайлы и другие данные, которые называются кэшем. Избыток кэша и временных файлов – достаточно частая причина неполадки, когда не загружаются картинки в браузере Яндекс. А значит, чистка окажется достаточно эффективным решением.
Пошаговая инструкция:
- Опять откройте настройки через главное меню.
- Но теперь пролистайте страницу в самый низ.
- Активируйте функцию «Очистить историю».
- В качестве временного промежутка выберите вариант «За все время».
- Включите пункт «Файлы, сохраненные в кеше».
- Остальные пункты обязательно отключите.
- Нажмите на кнопку зеленого цвета.
Стоит дополнительно отметить, что чистка кэша – отличный способ освобождения места на компьютере и ноутбуке. Но внимательно следите за тем, чтобы не удалить пароли, историю просмотров и другие важные данные.
Отключение антивирусной защиты
Антивирусы стараются максимально защитить систему от вирусов. По этой причине они могут вмешиваться в работу других программ и частично или полностью блокировать им доступ в Интернет. Антивирус даже может нарушить работу браузера, что приведет к проблемам с загрузкой фонов.
Лучшее решение – временно отключить такую защиту. Современные антивирусы можно приостановить из Трея Windows, кликнув по значку программы правой кнопкой мыши и выбрав соответствующий пункт.
В случае с антивирусом Kaspersky нужный пункт выглядит так: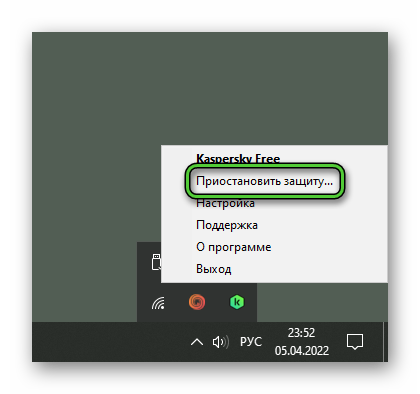
Полное сканирование ПК на наличие вирусов
Даже при наличии надежного современного антивируса ваш компьютер все равно рискует быть зараженным. Некоторые вредоносные программы могут мешать функционированию Яндекс.Браузера. И раз ни одно из предложенных ранее решений не помогло, имеет смысл выполнить полное сканирование системы.
Если у вас уже есть антивирус, то сначала запустите проверку с его помощью, а затем воспользуйтесь утилитой Dr.Web CureIt, отлично справляющейся с задачей. Если антивируса нет, то сразу же переходите к ее использованию.
Инструкция для утилиты Dr.Web CureIt:
Попробуйте разные DNS-серверы.
И последнее, что вы можете попробовать, – это проверить подключение к Интернету с помощью разных DNS-серверов. Когда веб-страница пытается загрузить изображения, она использует URL-ссылку на эти изображения. Если сайт, который вы посещаете, использует службу сети доставки контента (CDN) (которая обслуживает изображения с разных серверов по всему миру), DNS сервер вы используете вопросы.
Если ваши текущие DNS-серверы имеют неправильный IP-адрес для ваших локальных серверов CDN, ваш браузер не будет загружать изображения.
Чтобы проверить, является ли это проблемой, попробуйте изменить свои DNS-серверы на DNS-серверы Google.
- Откройте панель управления Windows и выберите «Просмотр состояния сети и задач» в разделе «Сеть и Интернет».
2. В левом навигационном меню выберите Изменить настройки адаптера.
3. Вы увидите список всех сетевых адаптеров. Щелкните правой кнопкой мыши активный сетевой адаптер, который вы используете, и выберите в меню «Свойства».
4. В окне свойств Wi-Fi выберите Протокол Интернета версии 4 (TCP / IPv4) в разделе Это соединение использует следующие элементы. Нажмите кнопку «Свойства» под этим.
5. Выберите Использовать следующий адрес DNS-сервера. Введите 8.8.8.8 для предпочтительного DNS-сервера и 8.8.4.4 для альтернативного DNS-сервера.
Выберите ОК. Перезагрузите компьютер, чтобы эти настройки вступили в силу. Затем перезапустите Chrome и снова проверьте веб-страницу.
Отключение расширений
Расширения или дополнения к браузеру могут работать криво, неправильно и в результате картинки не отображаются. Поэтому давайте отключим все расширения. В адресной строке введите:
- Chrome – chrome://extensions/
- Opera – opera://extensions/
- Yandex – browser://extensions/
- Firefox – about:addons
Далее отключаем все дополнения, если они есть. Если же проблема решится, то вам нужно поочередно включать обновления и проверять результат, чтобы найти виновника. Когда поломанное дополнение будет найдено, его останется удалить и установить заново.
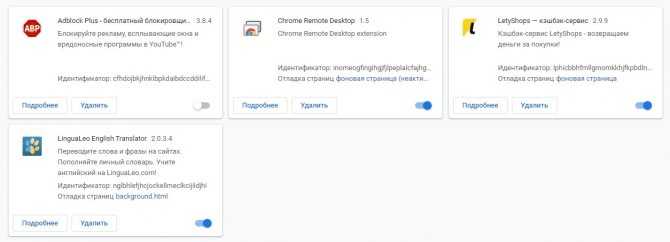
Настройка отображения изображения
В настройках браузера есть возможность отключить отображение картинок на всех или только определенных сайтах. Возможно данная надстройка у вас активна. Давайте это проверим.
Google Chrome
- Нажимаем на три точки и переходим в «Настройки».
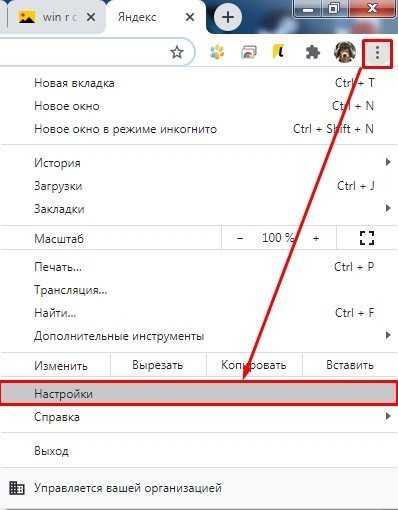
- Слева в меню переходим в раздел «Конфиденциальность и безопасность» и далее заходим в «Настройки сайта».
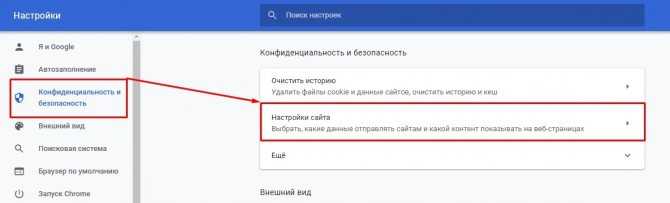
- Находим «Картинки».
- Убедитесь, что бегунок включен, а в разделе «Блокировать» нет ни одного сайта.
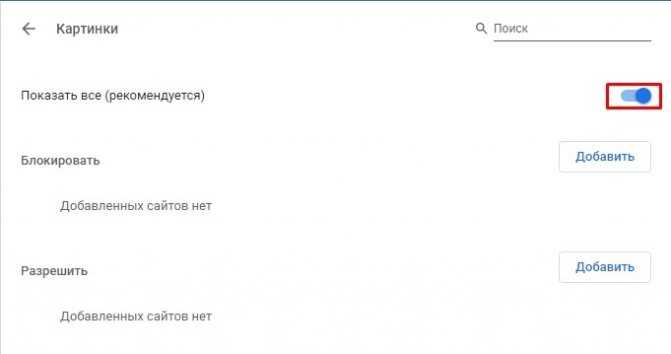
Opera
- Красная буква «О» – нажимаем на «Настройки».
- Пролистываем до раздела безопасности и заходим в настройки сайта.
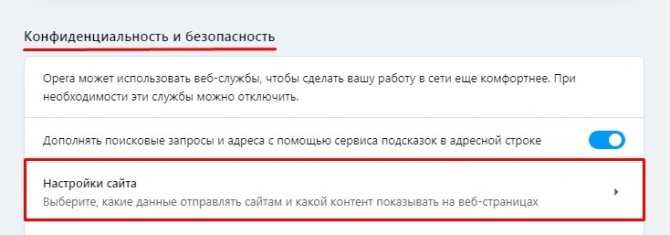
- Нужный раздел называем «Изображения».
- Смотрите чтобы конфигурация была как на картинке ниже.
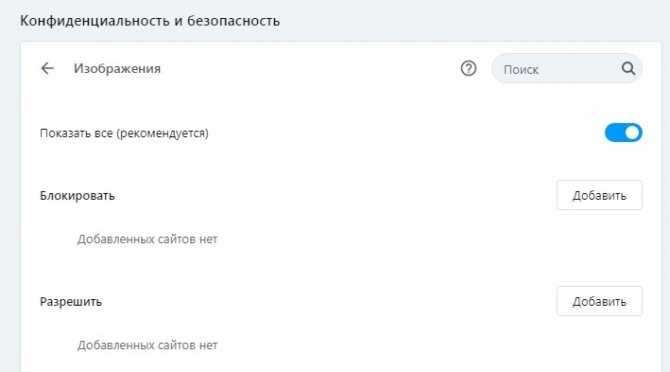
Yandex
Если не загружаются картинки или фото в браузере Яндекс, делаем следующее:
- Нажимаем на три точки и далее заходим в конфигурацию браузера.
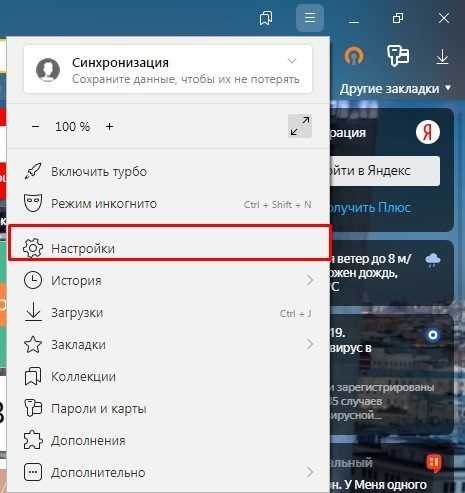
- В разделе «Производительность» убедитесь, что выключен параметр «Оптимизации изображения для экономии оперативной памяти».

- Зайдите в раздел «Сайты» и там в самом низу нажмите по ссылку «Расширенные настройки сайтов».
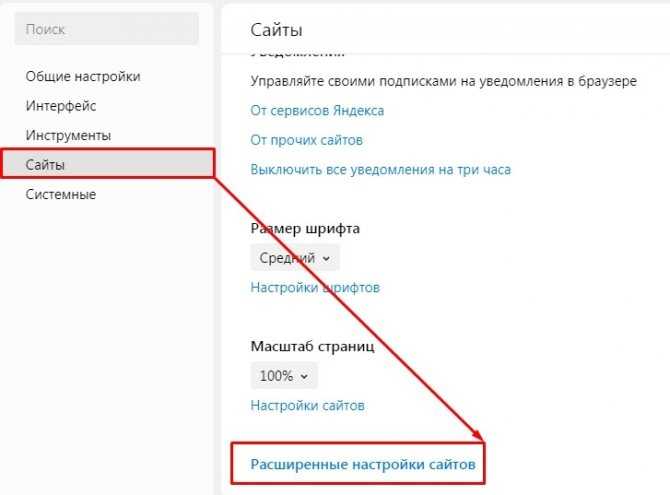
- Убедитесь, что стоит надстройка «Разрешено», также перейдите в «Настройки сайтов» и во вкладке «Заблокировано» удалите все, что есть.

Mozilla Firefox
- В строке адреса вводим:
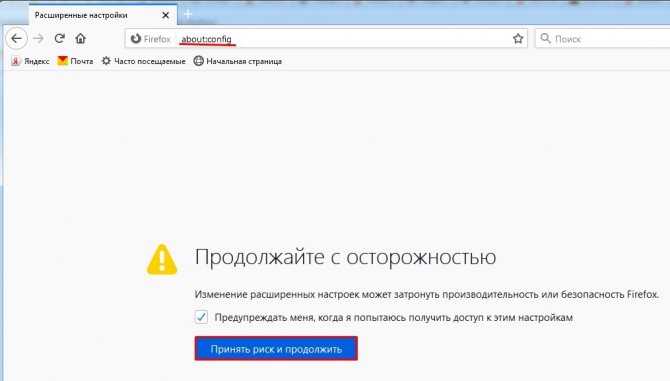
- Далее в поисковой строке вводим параметр:

- Если стоит значение 2 (не показывать картинки), то установите 1 (показывать изображения).
Почему не загружаются картинки в браузере Internet Explorer
Internet Explorer является стандартным браузером, который устанавливается вместе с любой операционной системой. И если в данном браузере не отображаются картинки, необходимо провести следующие действия.В окне браузера, в верхней правой его части нажимаем «Настройки» и переходим в «Свойства браузера».
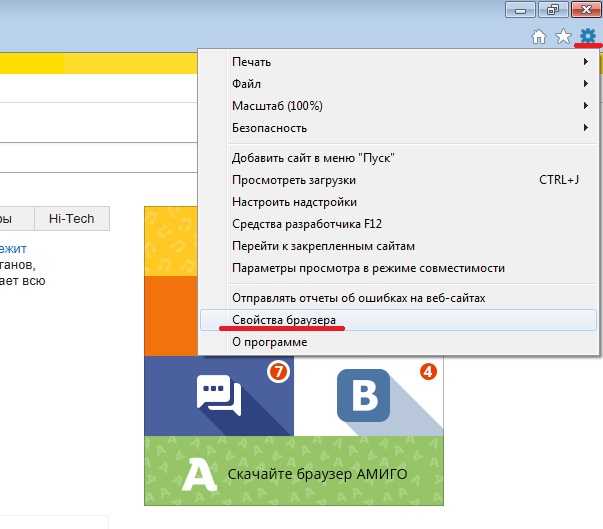
Далее необходимо будет перейти во вкладку «Дополнительно» и в разделе «Мультимедиа» отметить птичкой пункт «Показывать изображения» и нажать «ОК».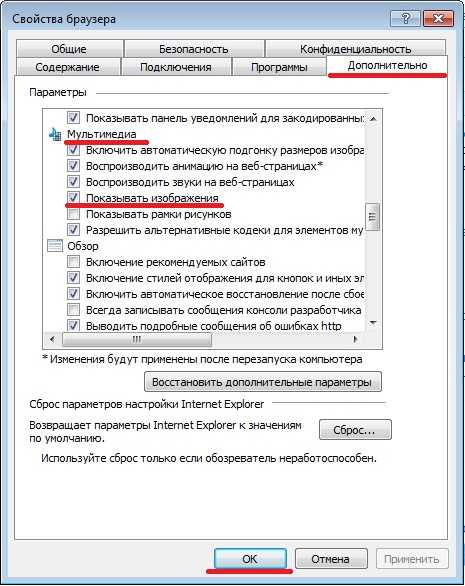 Как видите, для решения проблемы отображения графических изображений и картинок не надо обладать специальными навыками и знаниями, и даже при использовании того или иного браузера все делается легко и просто. Искренне надеемся, что данная статья помогла вам в решении проблемы отображения картинок.
Как видите, для решения проблемы отображения графических изображений и картинок не надо обладать специальными навыками и знаниями, и даже при использовании того или иного браузера все делается легко и просто. Искренне надеемся, что данная статья помогла вам в решении проблемы отображения картинок.
Давно я уже не писал ничего для новичков, в основном, пишу уже для достаточно опытных специалистов. Поэтому чтобы исправить это положение, я решил написать статью по теме наиболее частого вопроса, который я постоянно получаю: «». В этой статье я постараюсь разобрать все причины, почему изображение не появляется на сайте
на основании того, что я видел у своих учеников.
Не будем тянуть резину, а сразу перейдём к делу.
Первая ошибка
Тот, кто уже хорошо знает HTML
, мгновенно найдёт в данном коде ошибку. А ошибка здесь синтаксическая, так как атрибута «scr
» не существует, а правильно писать «src
«. Ошибка очень распространена, поэтому я решил её поставить первой.
Вторая ошибка
Здесь никаких ошибок в коде не имеется, однако, если копнуть глубже, то название картинки, скорее всего, указано неправильно. Очень часто в ОС отключён показ расширений файлов
, как следствие, image.jpg
— это только имя файла, без расширения. Для решения проблемы надо включить показ расширений файлов в свойстве папок
, далее увидеть, что файл называется, например, так: «image.jpg.png
«, и это имя прописать в src
.
Третья ошибка
Снова код правильный, однако, картинка всё равно не отображается. Если не помог предыдущий пункт, то, скорее всего, в браузере просто отключён показ картинок
. Включите показ картинок в браузере, и Ваше изображение должно будет появиться.
Четвёртая ошибка
Очень часто ошибка состоит в том, что путь написан с ошибкой
. А этот путь они просто откуда-то сдирают (с моего сайта, с книг, с моих курсов или ещё откуда-нибудь), не подумав о том, что это только путь, а не сама картинка. И по нему должна находиться само изображение. В большинстве случаев, её и близко нет. Иногда картинка имеется, но путь написан неправильно. Здесь надо просто уметь писать относительные пути
. Начинается всё от каталога, в котором находится данная страница, далее пишем каталог, в котором находится картинка, а затем через слеш пишем название картинки. Если есть ещё один каталог на пути к картинке, то пишем и его (например, так: «images/photo/user1.jpg
«). Если сама страница находится во внутреннем каталоге, также как и картинка, то нужно использовать «» (например, так: «../images/image.jpg
«). Всё просто, но вот возникают почему-то проблемы.
Я разобрал все ошибки, которые мне удалось вспомнить в своей практике. Если у Вас не отображается картинка на сайте
, то 99.9%
того, что решение Вы найдёте здесь, поэтому внимательно просмотрите всю статью и подумайте, что у Вас не так. И всегда помните, что ошибка может быть комплексной
. Например, синтаксическая ошибка, путь указан неверно, да и имя неправильно написано. Такое тоже бывает, поэтому проверяйте себя на каждой ошибке, и после их исправления картинка обязательно появится на Вашем сайте.
На днях в ноутбуке перестали отображаться эскизы картинок в папках. То есть я открываю «Мои документы» -> «Изображения», а там…
Впрочем, такое творится не только в одной директории, а по всему диску! Поскольку ситуация является не безвыходной и решается всего за менее чем минуту, больше всего я задумался о ее происхождении. Соответственно, первым делом я не только вернул нормальный вид файлов, (как я это сделал, я опишу далее), но и проверил компьютер на ошибки и вирусы . Откат системы делать не стал, поскольку решил, что если данная проблема была вызвана случайно, — обычный человеческий фактор, то страшного ничего нет. А если будут обнаружены вирусы и серьезные сбои, тогда прибегну к восстановлению.
Благо все обошлось, — антивирус не обнаружил вредного ПО, а тест показал, что система в порядке.
Почему картинки не отображаются в браузере
Существует две категории причин, по которым картинки не отображаются в обозревателе: внутренние и внешние.
Под внешними подразумевают всё то, что не связано конкретно с компьютером пользователя:
- проблемы с интернет-соединением;
- заблокированные провайдером или госучреждениями хостинги;
- перегрузка сервера сайта;
- ошибки разработчиков внутри файловой системы ресурса и другое.
Во всех этих случаях исправить ситуацию пользователь бессилен. Однако стоит отметить, что внешние проблемы не влияют на все сайты сразу: баги с отображением картинок могут наблюдаться только на отдельных ресурсах. Если же изображения пропали тотально на всех веб-страницах, причину нужно искать внутри браузера или компьютера.
Внутренних причин также может быть довольно много:
- параметры браузера, вшитых расширений и блокировщиков рекламы;
- DNS;
- файлы кэша и cookie;
- разные режимы ускорения и разблокировки доступов к сайтам;
- вирусы и антивирусы;
- исключения в отображении элементов страниц;
- собственные файлы браузера (при повреждении данных программы могут выдавать самые разные результаты работы).
Насколько я могу судить по своему опыту, основными внутренними причинами того, что браузер некорректно показывает картинки, являются настройки отображения элементов страниц или переполненный кэш. Во втором случае очень часто «тормозит» сам обозреватель, а вся операционная система начинает работать со сбоями.





























