Монитор

Все знают, что такое телевизор. Все его смотрели. Компьютерный монитор – это не совсем телевизор, но он выполняет ту же самую функцию, то есть функцию вывода информации на экран. Если в случае с телевизором такая информация передается через антенну или телевизионный кабель (аналоговый сигнал), то на компьютерный монитор информация передается из системного блока. Еще точнее, сигнал исходит от видеокарты, которая расположена в системном блоке, о чем мы узнали выше.
Мониторы имеют различные размеры, что определяется, например, длинной диагонали экрана и измеряется в дюймах. Качество картинки не зависит от размеров экрана. За качество изображения отвечает такой параметр, как разрешение экрана. То есть количество пикселей (электронных точек) на квадратный дюйм. Из этих точек на экране и состоит изображение. Соответственно, чем больше точек (больше разрешение экрана) тем качественнее, четче и живее картинка.
Причины перегрева
Перед рассмотрением вопроса о том, как улучшить систему охлаждения ноутбука, сначала нужно разобраться, по каким причинам данная проблема вообще может возникать. Основных причин несколько:
- Внутри ноутбука компоненты расположены излишне плотно друг к другу. Производители стараются сделать устройство максимально компактным, ввиду чего внутри него отсутствует место для движения воздушных масс, охлаждающих компоненты системы.
- Большое количество пыли, шерсти и волос внутри корпуса не позволяют охлаждаться ноутбуку. Поскольку полости кулера засоряются, его работоспособность сильно уменьшается.

- Сам вентилятор вышел из строя и не может полноценно выполнять свою работу.
- Устройство эксплуатируется не на твердой поверхности, а, скажем, на кровати. Таким образом, охлаждение ноутбука также сильно снижается.
- Устройство используется для выполнения задач, к которым не готово. Например, некоторые люди пытаются использовать ноутбук для майнинга – его система охлаждения не рассчитана на подобные нагрузки.
- Высохшая термопаста. За счет этого тепло от процессора к кулеру передается хуже.

Самостоятельная установка программ на ноутбук
Изначальная «начинка» ноутбука, естественно, не устроит ни одного пользователя. Почти всегда на только приобретенном «ноуте» ничего нет, кроме набора стандартных программ. Все остальное придется инсталлировать самостоятельно.
Есть 3 основных совета, как правильно нужно устанавливать сторонние программы:
- При запуске инсталлятора следует читать внимательно все, что написано. Да, очень часто бывает, что при установке какого-либо софта вместе с ним на ноутбук загружается куча ненужных программ. В таком случае в процессе работы мастера установки нужно отключать опции дополнительных загрузок.
- Следует разборчиво относиться к сайтам, с которых скачиваются программы. Устанавливая ПО из неизвестных источников, есть риск заразить вирусами ноутбук. Обучение для начинающих по установке программ начинается именно с аспектов антивирусной борьбы, а также поиска проверенных сайтов.
- Необходимо экономить свободное место на жестком диске. Если полностью заполнить винчестер данными, то существует вероятность, что производительность и скорость работы ноутбука упадут в несколько раз.
Не пользуйтесь ноутбуком в транспорте
Ноутбуку крайне нежелательны любые вибрации, удары и встряски. Поэтому лучше не пользоваться ноутбуком в транспорте и не переносить его включенным. Дело в том, что большую часть ноутбуков оснащают HDD-винчестерами. Их еще называют жесткими дисками. В них вращаются металлические диски, на которые с высочайшей точностью специальной магнитной головкой записывается и считывается информация. Даже небольшие встряски могут вызвать механические повреждения этих магнитных дисков. После этого жесткий диск вряд ли удастся восстановить.
Исключение составляют ноутбуки с SSD-накопителями. Работа этих твердотельных винчестеров основана на флеш-технологии, а потому они устойчивы к всевозможным встряскам и вибрациям. Но моделей ноутбуков с SSD-накопителями очень мало, что связано с дороговизной такого решения. Поэтому это скорее исключение из правила.
В идеале поддерживать от 20 до 80%
Те, кто разряжает АКБ «в ноль» и те, кто постоянно ее заряжает, одинаково ошибаются. Оптимальный уровень заряда — 20-80%: он увеличивает срок работы аккумулятора в три-четыре раза до 1100-1400 циклов полной разрядки-зарядки. Как правило, устройство обычно разряжают до 20%, но не меньше.
Проследить, как быстро ноутбук разрядится со 100 процентов до нужного уровня, можно опытным путем. Для начала настройте на компьютере уведомление о низком заряде.
На Windows 7: «Панель управления» → «Оборудование и звук» → «Электропитание». Напротив действующей схемы выберите «Настройка схемы электропитания», затем «Изменить дополнительные параметры питания». В открывшемся окне разверните список «Батарея», в нем — «Уровень низкого разряда» и «Уведомление о низком заряде». В первом пункте «От батареи» установите на «20%», во втором проверьте, что уведомление от батареи включено.
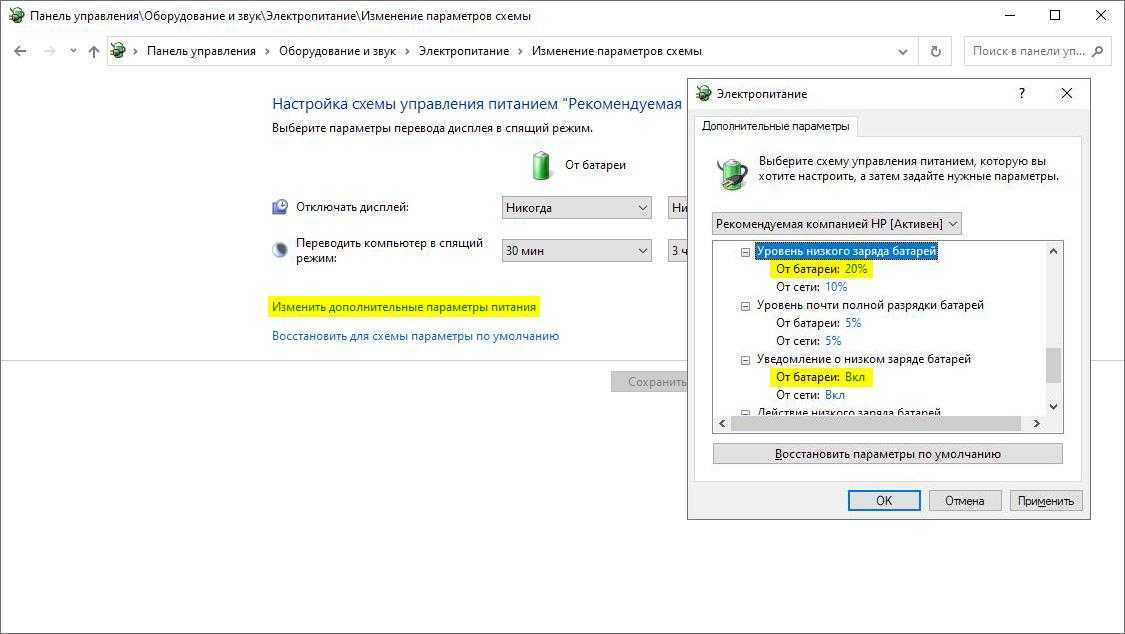
На Windows 10 попасть в окно «Энергопитание» чуть сложнее. «Параметры» → «Система» → «Питание и спящий режим» → «Дополнительные параметры питания», дальше см. выше.
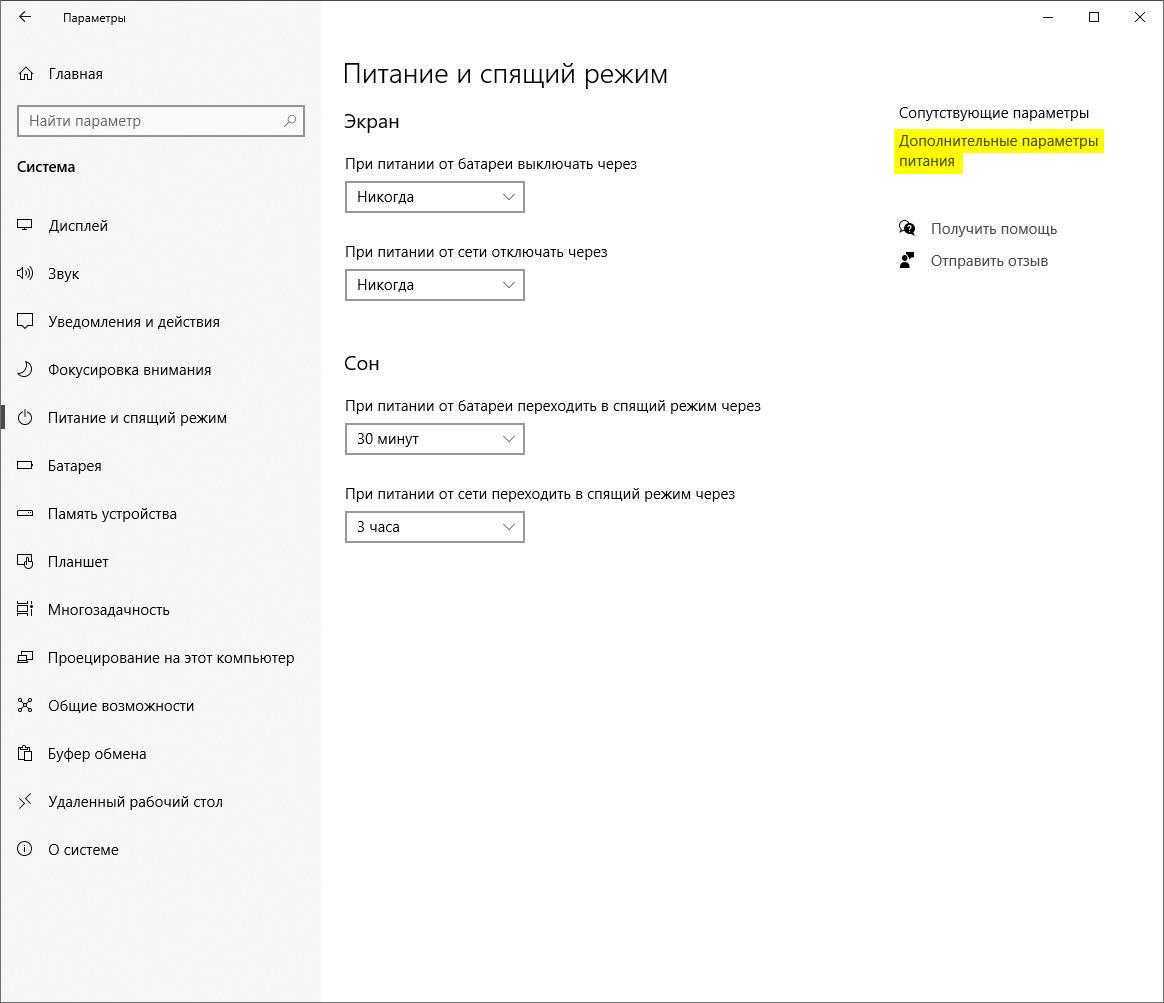
Отследить отметку 80% сложнее, если устройство заряжается в выключенном виде или ночью. Можно засечь время разрядки по таймеру — но оно не совпадет со временем, которое понадобится на зарядку гаджета.
Для более точных замеров ноутбук запускают в режиме калибровки аккумулятора — сначала полная зарядка, потом разрядка до 2–3%. Это можно делать вручную или через специальные программы — например, Battery Eater, BatteryCare или Battery Optimizer (все три бесплатные). Калибровать батарею нужно не чаще, чем раз в два-три месяца: если чаще, аккумулятор испортится.
Мне помогло!7
Заполняем пробелы – расширяем горизонты!
Известно, что ремонтировать ноутбуки намного сложнее и ощутимо дороже, чем обычные стационарные компьютеры
Если Вы желаете, чтобы ваш мобильный персональный компьютер (то есть, ноутбук) работал как можно дольше и без всяких проблем, то для этого важно соблюдать несколько несложных, но значимых нюансов. Далее Вы узнаете о том, как правильно обращаться с ноутбуком, чтобы обеспечить максимально долгий срок его работы
Не будем останавливаться на том, что техника и программное обеспечение со временем морально устаревают, а в последнее время это происходит все быстрее и только ускоряется. Надо только отметить, что ноутбук – это готовое законченное изделие и тем самым существенно отличается от стационарного компьютера с системным блоком.
Говорят, что вся сила в деталях. Применительно к названной теме это означает следующее: при эксплуатации ноутбука есть малозаметные моменты, которые в то же время сильно влияют на продолжительность его бесперебойной работы. Итак, рассмотрим подробнее 12 пунктов, перечисленных выше в «Содержании».
Какие могут быть последствия перегрева
Правильное охлаждение ноутбука – вещь крайне важная, поскольку частые перегревы приводят к ряду негативных последствий:
- Снижение производительности устройства. Как следствие, на выполнение привычных задач начинает уходить все больше времени.
- Конденсаторы при повышенных температурах довольно быстро начинают деградировать, провоцируя появление пульсаций токов.

- Процессоры также постепенно деградируют.
- Возможно повреждение жесткого диска ввиду появления плохих секторов. Таким образом, человек рискует потерять часть информации.
- Шарики припоев у отдельных чипов могут отвалиться.
Как узнать, что ноутбук перегрелся?
Сейчас мы узнаем, какие симптомы бывают при перегреве.
Перечень проблем вызванных перегревом:
- Ноутбук отключается без вашего вмешательства.
- Подтормаживает или зависать.
- Во время игры происходят зависания или микроподтормаживания.
Это происходит из-за того, что автоматически срабатывает защита от перегрева. Автоматическая защита срабатывает за счёт того, что на современных процессорах, чипсетах и видеокартах имеется термодатчик, который после обнаружения перегрева понижает свою частоту и напряжение, за счёт чего он пытается бороться с перегревом. Кроме того, ноутбук может просто завистнуть или отключится. Если происходит перегрев видеокарты, то на экране могут появиться квадратики, точки, линии и другие дефекты. Если перегрет процессор, то ноутбук либо зависнет, либо отключится с характерным звуковым дефектом. Для того, чтобы полностью быть уверенным в том, что ноутбук перегрет достаточно просто замерить температуру. Сейчас я вам расскажу, как это делать.
Системный блок

Как выглядит системный блок?
Итак, системный блок – мозг компьютера
Чтобы понять, почему системный блок является такой важной составляющей ПК, необходимо просто изучить то, что находится у него внутри
Внутри системного блока находится материнская плата – это своего рода огромная микросхема, в которую, собственно, и встраиваются абсолютно все элементы компьютера: процессор, оперативная память, видеокарта, звуковая карта, дисковод, а также все разъемы (к которым подключается монитор, клавиатура, мышка, сетевой кабель и все остальное).
К системному блоку можно подключать также и Wi-Fi устройство, и ТВ тюнер, и игровые приставки. Это уже дело вкуса и потребностей. При покупке вы сами заказываете, какой компьютер вам нужен: для игр, для просмотра видео или просто для выхода в Интернет. На основе этого и собирается системный блок со всеми его составляющими элементами.
На системном блоке имеются, как минимум, две кнопки: включение компьютера и перезагрузка:

Кнопка включения на системном блоке
Под системный блок уже подбираются все остальные важные части ПК, такие как монитор, мышка, клавиатура и колонки. То есть при покупке компьютера начинать нужно с системного блока, а потом подбирать к нему все остальное. Кстати, вы свободно можете менять монитор или клавиатуру, если они вышли из строя либо перестали отвечать вашим требованиям. Но вот с ноутбуком такой номер уже не пройдет.
. Дополнительно можно подключить клавиатуру, мышь, монитор
Если Вы хотите, чтобы встроенное устройство для ввода данных (клавиатура) вашего мобильного компьютера прослужило как можно дольше, подключите к нему дополнительную клавиатуру через USB-порт. Так, та же случайно пролитая на ноутбук чашка кофе или сладкого чая будет стоить вам уже 400, а не 4000 рублей.
А вообще, для удобства дома из ноутбука можно сделать системный блок, к которому подключается монитор, дополнительные мышь и клавиатура.
В ноутбуке самыми уязвимыми и зачастую весьма удобными для пользователя являются его функциональные клавиши c F1 по F12. Удобный функционал таких клавиш производители каждой модели зашивают в ноутбук. Это и хорошо, и плохо, ибо при переустановке родной операционной системы, которая была при покупке ноутбука, на неродную систему практически навсегда исчезает функционал этих клавиш.
Обновление драйверов ноутбука
Это один из наиболее важных и ответственных моментов, позволяющих понять, как пользоваться ноутбуком для начинающих в полную силу. По сути, пользователь, научившийся самостоятельно обновлять свою технику, переходит из разряда начинающих в любители. Образно, конечно.

Итак, обновление драйверов лучше выполнять с помощью дополнительного софта, который сам сканирует систему и определяет, какие драйверы нуждаются в обновлении. Лучшим представителем этой категории является DriverPack Solution. Там пользователь в несколько кликов сможет установить нужные обновления.
Некоторое оборудование ноутбука (видеокарта, материнская плата) обновляется автоматически, так как оборудовано собственным загрузчиком.
Возможные проблемы в работе ноутбука
Далеко не всегда ноутбук работает идеально. Периодически возникают неполадки, бывает, что мелкие и незаметные, но бывают глобальные.

Неофициальная инструкция по работе с ноутбуком для начинающих имеет перечень основных неполадок в работе техники:
- Перегрев устройства. Возникает по причине запыленности, а также из-за попадания мусора внутрь.
- Замедление работы. Здесь варианта всего два. Перегрев оборудования или наличие вирусов. Решается как самостоятельно, так и с помощью мастеров.
- Нерабочее оборудование. Те пользователи, что не знают, вместо чего в ноутбуках используют тачпад, приобретают компьютерную мышь, для удобства. Но бывает, что тачпад и не работает из-за ненастроенных драйверов. Да и не только это оборудование, аналогично может не работать и видеокарта, и звук, и сетевой адаптер. Поэтому нужно следить за актуальными версиями драйверов и периодически их обновлять.
Главное, о чем следует помнить – к технике нужно относиться бережно и знать меру в ее эксплуатации.
Простейшие правила эксплуатации: 12 рекомендаций, как правильно обращаться с ноутбуком
Известно, что ремонтировать ноутбуки намного сложнее и ощутимо дороже, чем обычные стационарные компьютеры
Если Вы желаете, чтобы ваш мобильный персональный компьютер (то есть, ноутбук) работал как можно дольше и без всяких проблем, то для этого важно соблюдать несколько несложных, но значимых нюансов. Далее Вы узнаете о том, как правильно обращаться с ноутбуком, чтобы обеспечить максимально долгий срок его работы
Не будем останавливаться на том, что техника и программное обеспечение со временем морально устаревают, а в последнее время это происходит все быстрее и только ускоряется. Надо только отметить, что ноутбук – это готовое законченное изделие и тем самым существенно отличается от стационарного компьютера с системным блоком.
Говорят, что вся сила в деталях. Применительно к названной теме это означает следующее: при эксплуатации ноутбука есть малозаметные моменты, которые в то же время сильно влияют на продолжительность его бесперебойной работы. Итак, рассмотрим подробнее 12 пунктов, перечисленных выше в «Содержании».
Как включить компьютер без кнопки включения
Что делать, если сломалась кнопка включения компьютера? Наверняка многие пользователи будут в недоумении, как включить компьютер без кнопки включения. Материнская плата – это не только основа для «навешивания» комплектующих компьютера, но также и средство общения между модулями.
Она также содержит некоторые очень важные детали в себе, такие как BIOS – надстройка над всей операционной системой и физическими средствами, батарейка, которая служит питанием для памяти CMOS в компьютере и многое другое.
Далеко не каждый пользователь знает все функции и возможности модулей и материнской платы.
Включить компьютер при помощи контактов на материнской плате
Включаем компьютер без кнопки включения «Power»
Кнопка Power обычно сделана из пластмассы, внутри основная конструкция, которая ее поддерживает также выполняется из пластмассы. Часто упор в этой конструкции может сломаться от сильного нажатия, таким образом у нас не будет возможности включить компьютер обычным путем, кнопкой включения. Но есть несколько вариантов сделать это без специальной кнопки, хотя и не так удобно.
Чтобы это сделать необходимо открыть смотровую крышку вашего системного блока.
Первое время, пока вы не решите отнести системный блок в ремонт, можно пользоваться этим способом. Также можно переставить местами кнопки или контакты, если это позволяет сделать форма и расположение корпуса.
Включаем ПК при помощи мыши или клавиатуры
Наверняка практически никто не знает, что компьютер можно запускать прямо из клавиатуры (без клавиши «Power» на ней) или компьютерной мыши. Чтобы это сделать, зайдите в BIOS, нажимая и удерживая необходимую кнопку, которая зависит от версии BIOS. Обычно это клавиша DEL.
- В окне, которое откроется нам нужен раздел «Power Management Setup».
- Теперь найдите пункт «Power on by PS2», где нужно указать способ запуска компьютера.
- Чтобы выбрать определенную клавишу для включения питания компьютера, найдите пункт «Any key».
- Далее, чтобы параметры, которые вы установили сохранились, нажимаем F10 и подтверждаем выход с сохранением настроек.
- Теперь вы можете испытать заданную клавишу на клавиатуре.
Такой способ включения компьютера без кнопки Power кажется очень удобным. Чтобы предотвратить случайное включение компьютера, например, если в доме есть маленькие дети, которые везде лезут, можно задать несколько клавиш для включения. В этом случае вместо пункта «Any key» найдите «Hot key» после чего внизу монитора вы увидите «Ctrl-F1». Нажмите на нее и можете задать свои клавиши для включения компьютера.
Пункт BIOS «Power on by mouse»
Чтобы компьютер включался от нажатия на одну из кнопок на мышке, зайдите в «Power on by mouse» и кликните правую или левую кнопку для того, чтобы задать ее кнопкой для включения питания.
Проверить на исправность блок питания компьютера
Иногда кнопка включения ПК может не работать по причине нерабочего блока питания, который обеспечивает все компоненты компьютера электропитанием.
Чтобы проверить работоспособность блока питания, следуйте следующим шагам:
- Нужно отсоединить все провода, которые выходят из блока питания: от видеокарты, жестких дисков, материнской платы и т.д.
- Следующим шагом нужно замкнуть 2 провода на самом широком пучке проводов, которые подходят к материнской плате. Этот провод – питание материнской платы. Замкнуть необходимо зеленый с любым проводом. Сделать это можно также любым металлическим предметов, подойдет даже скрепка.
- Если все включено, блок питания – в сеть 220 вольт, сам блок питания также включен на задней панели, контакты в коннекторе соединены правильно, как на картинке, а сам блок питания не заработал (вентилятор должен запуститься), то в этом случае можно с точностью сказать, что ваш блок питания не работает. В другом случае если вы заметили, что вентиляторы заработали – значит с БП все в порядке. Причину неисправности стоит искать в другом месте.
Как правильно обращаться с ноутбуком
Запомните, как нужно обращаться с аккумулятором. Как правило, батареи ноутбуков «живут» не долго, поэтому заявленный производителем срок службы аккумулятора не соответствует реальному. Долговечность батареи уменьшается при каждой зарядке, поэтому при любой возможности подключайте ноутбук к электророзетке, чтобы он работал от электросети, а не на аккумуляторе.
СОВЕТ СПЕЦИАЛИСТА
Знайте, на что обратить внимание, при попытке понять, все ли в порядке с батареей. Если вы заметили, что корпус ноутбука начал деформироваться, возможно, все дело в расширении аккумулятора
В этом случае его нужно заменить как можно скорее. Если вы слышите жужжащий звук, исходящий от компьютера, или заметили, что он нагревается, все это признаки неполадок с батареей.
Причины перегрева ноутбуков
Следует сказать, что проблема перегрева довольно часто встречается у ноутбуков.
Для начала следует понять, почему идёт перегрев ноутбука.
Причины тут могут быть следующие:
1. Система охлаждения плохо спроектирована. Все знают, что ноутбуки все разные и собраны по-разному. И разумеется у них разные системы охлаждения. У одних система охлаждения спроектирована отлично и имеет запас, у других ноутбуков нет. Как следствия одни ноутбуки работают стабильно и не перегреваются, а другие из-за перегрева доставляют неудобства в работе.
2. Оседание пыли и другого мусора в системе охлаждения. Такое случается довольно часто. Пыль оседает перед радиатором со стороны вентилятора и может достигать толщины в 5-10 мм. Разумеется, из-за пыли тепло задерживается, и система охлаждения не справляется, как следствие идёт перегрев ноутбука.
3. Нарушение контакта между поверхностью чипа и пластиной теплосъемника. Подобные случаи тоже встречаются. Чем больше компьютер работает тем более затвердевает термопаста, которая находится между чипом и пластиной. Разумеется затвердевание приводит к ухудшению её свойств, а так же в случае удара или какого-либо сотрясания она может попросту отвалится, а это приведёт к образованию воздушного промежутка, который достаточно сильно усложнит теплопередачу, что приведёт к перегреву чипа.
4. Неправильная эксплуатация ноутбука. У многих ноутбуков теплоотвод осуществляется через отверстия, которые расположены внизу ноутбука. Таким образом, если ноутбук положить на мягкую поверхность отверстия перекроются, и из-за этого ноутбук начнёт нагреваться. Тоже самое происходит, когда ноутбук работает с закрытой крышкой. Отверстия из-за крышки перекрываются и ноутбук перегревается.
Безопасная эксплуатация ноутбука
Чтобы предотвратить поломку техники, рекомендуется выполнять несколько действий. Ведь если знать, как пользоваться ноутбуком, для начинающих со временем все действия будут отточены до автоматизма, и в дальнейшем не понадобится никаких инструкций и рекомендаций.
Действие № 1. Ноутбук нуждается в регулярном притоке воздуха, чтобы исправно функционировала система охлаждения. Поэтому не стоит перекрывать специальные вентиляционные отверстия, расположенные на днище ноутбука, а также сбоку нижней крышки. Перегрев «ноута» чреват выходом из строя оборудования и замедлением его работы.

Действие № 2. Заряжать батарею нужно ограниченное количество времени, т. е. до полного заряда с небольшим запасом. Если держать ноутбук все время на питании от сети, то может сработать обратный процесс – разрядка аккумулятора.
Действие № 3. Для полноценной работы ноутбука рекомендуется периодически чистить его от пыли. Ведь именно пыль при оседании на элементах «ноута» вызывает перегрев всей системы, и может быть непонятно, как пользоваться ноутбуком дальше в нормальном режиме. Для начинающих процедура самостоятельно очистки может оказаться не под силу, так что на первых порах лучше обращаться в сервисные центры.
Действие № 4. Рекомендуется держать подальше от ноутбука всякие жидкости и мусор – чай, кофе, напитки, крошки и т. д. Загрязнение клавиатуры приведет к окислению микросхем и неполадкам в работе.
Грамотное открытие и закрытие крышки
Во время поднятия крышки ноутбука держитесь за ее центральную часть.
Если резко открыть мобильный компьютер за правую или левую сторону крышки, то это может привести к перегибу корпуса, поломке направляющих элементов и даже порче матрицы.
Постарайтесь не оставлять в области клавиатуры различные небольшие предметы (флешка, зажигалка, карандаш и т.д.). Случайно позабыв об оставленном предмете, Вы можете закрыть крышку компьютера и повредить матрицу, в результате не избежать серьезного дорогостоящего ремонта.
Если по окончании работы нет необходимости закрывать крышку ноутбука, не делайте этого. Во многих моделях используются достаточно хрупкие петли (Samsung, Sony, Fujitsu-Siemens и большинство русских производителей), имеющие непродолжительный срок эксплуатации.
По статистике наиболее уязвимыми и часто ломающимися являются именно крышки ноутбуков. Их ремонт или замена зачастую нецелесообразен. Иногда дешевле может обойтись приобретение нового устройства.
Не держите ноутбук постоянно включенным
Если вы работает за ноутбук не больше нескольких часов в день, тогда не стоит оставлять его включенным после завершения работы. При постоянной работе устройства первым делом изнашивается система охлаждения и жесткий диск.
Даже в том случае если вы не работает за компьютером система все равно продолжает выполнять процессы для поддержания активности системы, в следствии чего процессор, жесткий диск и память постоянно работают и соответственно расходуют свои ресурсы.
Так же стоит понимать, что батарея имеет ограниченное количество циклов, и при постоянной работе разряд и заряд батареи будет учащаться, что ускорит износ батареи и в скором времени приведет к востребованию её замены.
Блокировка ноутбука
Еще один аспект – защита «ноута» от стороннего проникновения. Ну да, бывают ситуации, когда человек на работе оставляет ноутбук включенным, а во время его отсутствия кто-то покопался в его данных или испортил чего.

Поэтому есть способ, чтобы защитить ноутбук от таких действий – блокировка. Системой Windows предусмотрена политика учетных данных, по которым пользователь создает свою запись, с логином и паролем. В меню пуск есть опция «Блокировать». После ее нажатия войти обратно в систему возможно, только если ввести пароль от учетной записи.
Создать такую запись очень легко. В Панели управления есть меню «Учетные записи пользователей», с помощью которой и ставится защита на ноутбук.
Заключение
Вообще, умение работать на компьютерной технике – это своего рода искусство. И стоит признать, очень ценное на сегодняшний день, так как сейчас большая часть процессов и услуг компьютеризирована.
Можно, конечно, воспользоваться интернет-услугами, чтобы учиться работать на ноутбуке, постигать основы, так сказать. Можно даже скачать самоучитель работы на ноутбуке – это нужно и полезно. Но смотреть, как это делает кто-то другой – это одно, а вот выполнить аналогичную процедуру самостоятельно – совсем другое. Зато и ошибок при работе с ноутбуком будет намного меньше.
- https://it.wikireading.ru/39505
- https://kompy.guru/notebook/kak-polzovatsya-noutbukom
- https://fb.ru/article/450424/kak-polzovatsya-noutbukom-dlya-nachinayuschih-samouchitel-rabotyi-na-noutbuke



![Как правильно заряжать ноутбук: [аккумулятор ноутбука]?](http://rwvt.ru/wp-content/uploads/d/5/5/d5588d9a347d3d3f533ddd9912bfe938.jpeg)

















![Как включить новый ноутбук - новый компьютер [инструкция]](http://rwvt.ru/wp-content/uploads/7/9/2/7925c5d8552552f310c4f6411550a3d3.jpeg)





![Как правильно заряжать ноутбук: [аккумулятор ноутбука]?](http://rwvt.ru/wp-content/uploads/0/d/c/0dc9900b9b9a49c44673db31416f9dbe.jpeg)

