Уменьшить размер страницы
Еще один простой и стандартный прием сфотографировать весь сайт целиком – это уменьшить ее так, чтобы она влезла в обычный экран. Этот метод также не требует специальных знаний, а снимок можно сделать за пару кликов. Но подходит он только для небольших страниц, которые умещаются в 1,5-2 экрана. Для более длинных сайтов они не подойдут, так как уменьшить экран потребуется слишком сильно.
- Преимущества способа – простота и быстрота использования. Не требуется дополнительных действий со снимками.
- Недостатки способа – подходит только для небольших сайтов, где расположены преимущественно картинки. Для страниц с большим количеством текста этот способ не подойдет, так как на скриншоте будет сложно что-то разобрать.
Способ 2. Через встроенный функционал браузера
Сделать в Опере скриншот страницы можно и без дополнительных приложений. Разработчики оснастили браузер возможностью создать снимок выделенной области и всего сайта.
Чтобы попасть в режим создания скринов, откроем главное меню браузера. Кликнем по иконке Настройка и управление Opera (верхний левый угол), нажмем Снимок.
Если требуется сделать полный снимок фрагмента страницы, на котором мы находимся, кликаем по варианту Захват всего экрана
Обратим внимание, что курсор, панель задач и элементы интерфейса браузера не попадают в обозрение.
Чтобы сохранить только часть сайта, вместо нажатия Захват всего экрана обозначим рамку при помощи мыши. Параметры рамки допускается менять, перетаскивая выделенную область за кружочки по углам, центру каждой стороны.
После выделения области можно нажать Копировать и закрыть
Тогда картинка переместится в буфер обмена, из которого ее можно вставить в практически любой мессенджер или графический редактор (работает с Paint и Paint.Net).
Если кликнуть Захват, откроется небольшое отдельное окошко. В нем позволяется добавить к картинке эмодзи, пометки карандашом, текстовые комментарии, стрелочки, выделения рамкой. Когда редактирование закончено, жмем Копировать и закрыть или Сохранить изображение. Во втором случае программа предложит выбрать директорию сохранения.
Если требуется произвести длинный снимок, на котором будет запечатлен весь сайт, воспользуемся вариантом Сохранить страницу как PDF. Выбираем директорию, куда будет сохранен документ, после чего открываем файл любым удобным обозревателем. PDF-файлы можно просматривать с помощью Adobe Acrobat Reader, браузеров Opera, Google Chrome.
![]()
PDF-документ со скрином целого сайта, открытый в браузере Opera
Варианты действий
Теперь переходим к действиям. Если в Гугл Хроме при помощи встроенных функций сделать снимок экрана нельзя, то тогда как? Ниже представлены основные способы, каким образом вы сможете сохранить фото экрана браузера.
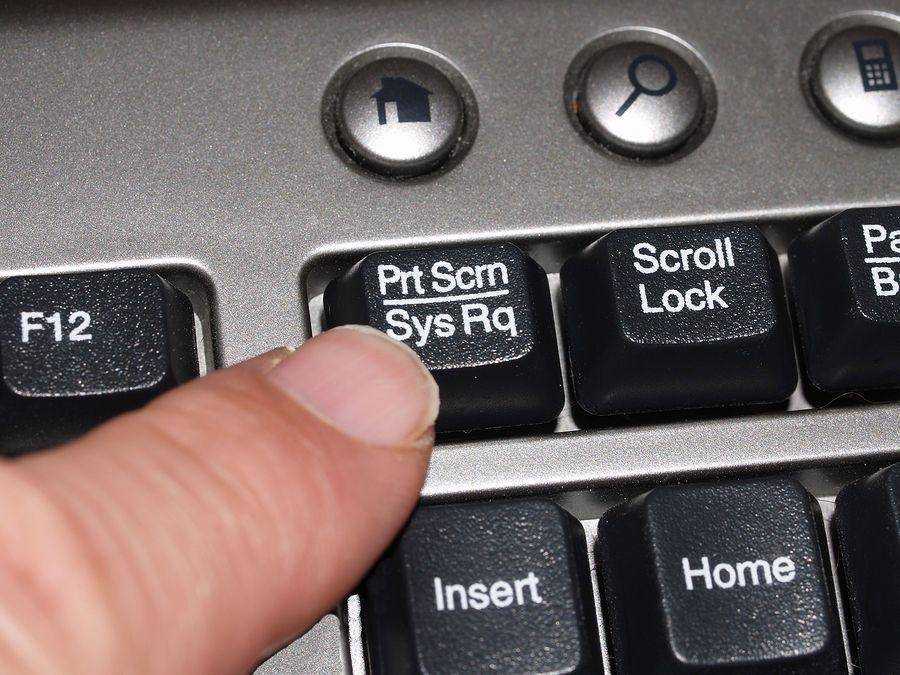 Системные инструменты Google Chrome
Системные инструменты Google Chrome
Системные инструменты
Если вы используете Гугл Хром на компьютере с операционной системой Windows, то в инструментарий платформы уже встроена кнопка, которая позволяет делать снимки экрана. Эту кнопку вы сможете найти на клавиатуре, в самой первой строчке слева от «Delete», называется она «Print Screen». Суть ее заключается в том, что вы сможете сфотографировать экран не только при работе в браузере, но и любое другое окно на компьютере. Как это работает:
- Запускаете Гугл Хром.
- Открываете нужный сайт или страницу.
- Нажимаете «Print Screen».
- Снимок сохраняется в буфер.
- Теперь открываете документ, графический редактор или новое сообщение в социальной сети.
- Ставите курсор мышки и нажимаете «Ctrl+V» или «Вставить», через функционал правой кнопки мыши.
- Через секунду снимок отобразится.
Реализовать данный способ очень легко, однако у него есть свои недостатки, а именно, вы не сможете сохранить скриншот в виде фотографии на компьютере, только после того, как вставите в документ или графический редактор, а после пересохраните. В редакторе вы сможете обрезать фото или добавить прочие элементы. Сохранить скриншот вы можете через соответствующую кнопку или через горячие клавиши «Ctrl + S».
Есть еще один способ, который позволит воспользоваться инструментами самого браузера, однако рассчитаны они только для режима разработчиков, но вы тоже можете попробовать воспользоваться этой хитростью:
Запускаете Гугл Хром.
Открываете страницу, снимок которой вы хотите сделать.
Нажимаете на три вертикальные точки справа вверху.
Выбираете «Дополнительные инструменты», далее «Инструменты разработчика».
В новой вкладке загрузится консоль с исходным кодом страницы и модулями для редактирования.
Вызываете командную строку через комбинацию клавиш: Ctrl+Shift+P.
Обращаете внимание на фиолетовую секцию под названием «Screenshot».
Здесь представлено 4 доступных функции. Для снимка всего экрана выбираете вторую «Capture full size screenshot» или «Capture area screenshot» — для выделенной области.. Остальные две функции в разделе «Screenshot» обозначают «Capture node screenshot» — выбор конкретного элемента для копирования и «Capture screenshot» — фото только видимой части экрана
Вы тоже можете ими воспользоваться при необходимости. Как только вы выберите одну из перечисленных функций для получения скриншота, браузер сразу предложит место, куда сохранить снимок. Скриншот сохраняется на компьютер в формате png
Остальные две функции в разделе «Screenshot» обозначают «Capture node screenshot» — выбор конкретного элемента для копирования и «Capture screenshot» — фото только видимой части экрана. Вы тоже можете ими воспользоваться при необходимости. Как только вы выберите одну из перечисленных функций для получения скриншота, браузер сразу предложит место, куда сохранить снимок. Скриншот сохраняется на компьютер в формате png.
Сторонние плагины
Для браузера Google Chrome доступно большое количество расширений. В них вы можете найти все необходимые для вас функции и заменить использование целых программ. Подобное касается и скриншотов. Если вы регулярно делаете снимок экрана при работе в интернете, то удобнее всего для этих целей использовать специальное расширение. Одним из самых популярных является утилита – Lightshot. Она не единственная, есть и другие, однако здесь представлен большой функционал, а также возможность сразу редактировать скриншоты и добавлять новые элементы.
Итак, чтобы установить в браузер Хром расширение для скриншотов, выполните такие действия:
После установки значок расширения появится справа на панели в браузере. Если вы скачали Lightshot, то иконка будет выглядеть в виде сиреневого перышка. Для того чтобы сделать скриншот, нужно перейти на страницу, далее нажать на значок расширения и выбрать подходящую для себя функцию. Вы сможете сделать как снимок всего экрана, так и отдельных его фрагментов. А когда скриншот будет сделан, приложение предоставит вам сбоку панель с инструментами, благодаря чему появляется возможность обрезать фото, добавлять новые элементы, надписи и другие графические детали на снимок.
3. Расширение Full Page Screen Capture для Google Chrome
Для создания скриншотов веб-страниц со скроллом в окне Google Chrome и прочих браузеров на базе его платформы и с поддержкой контента из его магазина можно установить расширение Full Page Screen Capture. Оно реализует на панели инструментов кнопку в виде фотоаппарата.
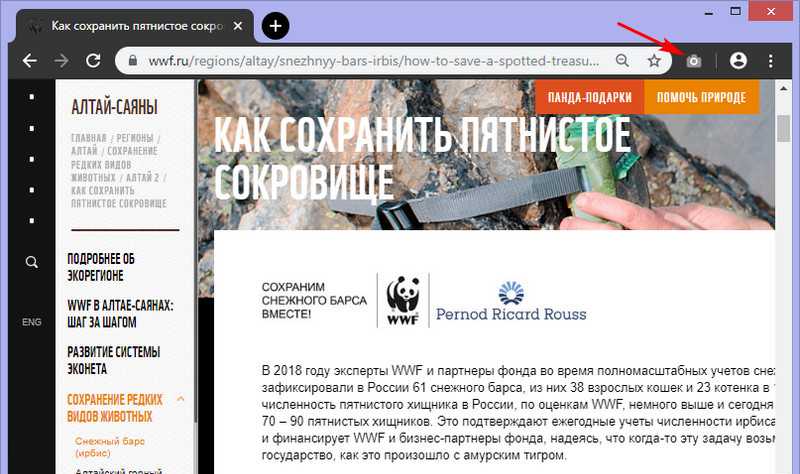
При её запуске окно браузера будет автоматически прокручено и зафиксировано в снимке. Если веб-страница длинная, и для её прокрутки нужно время, в окне расширения будем видеть прогресс операции.
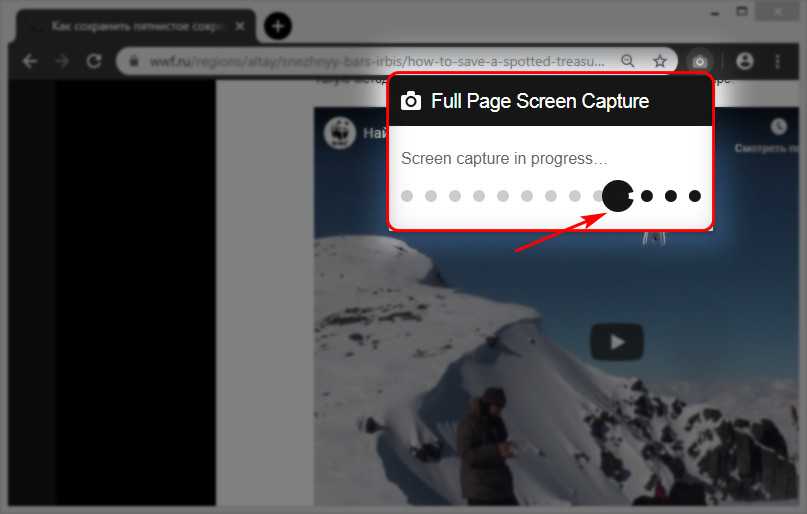
Отснятый скриншот откроется в новой вкладке, где сможем сохранить его как документ PDF, рисунок формата PNG или JPEG. При необходимости снимок можем отредактировать, нажав кнопку «Edit».
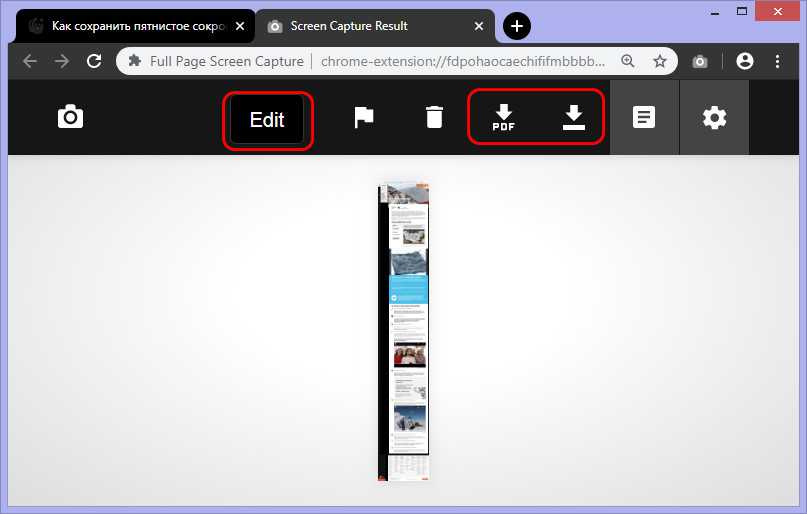
В числе возможностей редактора расширения – обрезка, наложение пометок и стикеров.
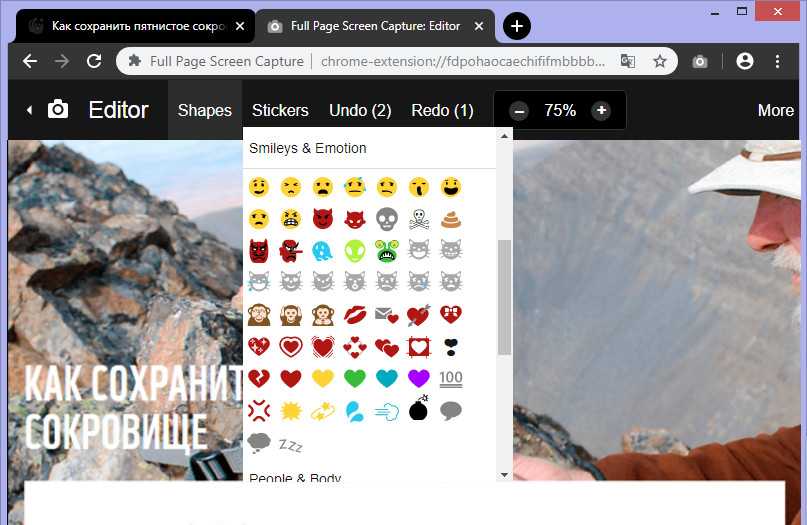
В параметрах расширения можем указать нужный формат и настроить загрузку созданных снимков, минуя их открытие в новой вкладке.
Скриншот с прокруткой в Chrome: как сделать снимок целой страницы в браузере – инструкция
Часто случается, что нужно сделать полный скриншот вебстраницы в браузере с текстом и изображениями, однако стандартный способ позволяет скопировать только содержание, отраженное в пределах дисплея. Рассказываем, как сделать длинный скриншот на ПК с прокруткой в нашем материале.
Конечно можно сделать несколько скриншотов страницы и слепить их вместе в любом редакторе изображений, однако проще сразу захватить нужную область страницы или сделать длинный скриншот с прокруткой. Как это сделать с помощью сторонних программ и встроенных инструментов Chrome рассказываем в материале 24 канала.
Как сделать длинный скриншот с прокруткой в Chrome
Вообще есть три простых способа сделать длинный скриншот с прокруткой в браузере Google Chrome:
- стороннее приложение;
- расширение для браузера;
- в меню разработчика.
Первые два варианта проще, однако они предполагают манипуляции по установке стороннего приложения или расширения для Chrome в то время, как последний способ доступен благодаря предусмотренным возможностям самого браузера.
Приложения для создания скриншотов
Преимуществом установки отдельного приложения является то, что обычно такие программы намного функциональнее. С их помощью можно сделать длинный скриншот не только в браузере, но и в любой другой программе. Кроме того, некоторые программы позволяют «на ходу» редактировать изображения, подчеркивать и выделять важные места или объекты на изображении, дописывать примечания и отправлять готовый файл на почту или выгружать на сервер.
PicPick
Это надежная программа для захвата экрана и редактирования изображений. Лучше всего в PicPick – это то, что он бесплатный для личного использования и содержит некоторые интересные функции, которые вы не найдете даже в платных программах.
Что касается захвата экрана, PicPick предлагает ряд режимов захвата:
- полный экран;
- активное окно;
- управление окном;
- окно прокрутки;
- область;
- фиксированная область;
- FreeHand.
Каждый из этих режимов подходит для различных сценариев и может помочь вам настроить скриншоты как угодно. Например, режим «Область» поможет изолировать и захватить диалоговое окно без лишних частей экрана.
Режим «Фиксированная область» поможет установить желаемую длину и ширину скриншота с точки зрения количества пикселей, что помогает сохранить одинаковый размер всех скриншотов.
И самое главное, этот режим поможет благодаря окну прокрутки захватить скриншот целой веб-страницы или документа всего несколькими щелчками мыши.
Чтобы захватить окно прокрутки нужно выполнить следующее:
- Нажмите и удерживайте Ctrl + Alt вместе, затем нажмите PRTSC. Появится прямоугольное поле, выделенное красным.
- Несколько раз нажмите левую кнопку мыши, перетащите мышь в окне прокрутки, чтобы выбрать область.
- Отпустите кнопку мыши, и автопрокрутка происходить медленно. После этого все ваше окно будет захвачено всего за несколько секунд.
PicPick также имеет линейку пикселей, которую можно использовать для измерения размера изображений, отображаемых на вашем экране.
Расширение GoFullPage
Скриншот страницы сайта целиком в Chrome можно сделать с использованием расширения. Для этого в магазине приложений Chrome Store нужно установить соответствующее приложение, например GoFullPage.
После установки запустите браузер Chrome, откройте необходимую страницу сайта и на панели выберите расширение Full page simple screen capture, выберите «Скриншот всей страницы», чтобы создать скриншот с прокруткой в Chrome.
Расширение сделает скриншот полной страницы, который можно загрузить на компьютер
Панель разработчика Chrome
Если устанавливать программу или расширение для браузера нет желания, можно обойтись встроенными средствами Google Chrome.
Сначала нужно перейти на страницу, скриншот которой вы хотите сохранить. Затем необходимо нажать комбинацию клавиш CTRL + Shift + I для пользователей Windows и Linux, Option + Shift + I для macOS, после чего активируется панель разработчика.
На панели нужно нажать расширенное меню (три точки) и выбрать вариант размещения панели снизу.
Разместите панель разработчика внизу страницы
Теперь нажмите другую комбинацию клавиш – CTRL + Shift + P (CMD + Shift + P для Мак) и напишите «screenshot» выберите из списка «Capture full size screenshot». После чего сразу будет создан скриншот всей страницы сайта.
Создание скриншота с прокруткой в Chrome через панель разработчика
Этот способ создания длинных скриншотов подойдет тем, кто делает их не особенно часто, но если вы собираетесь сделать много снимков, то лучше воспользоваться специальной программой или расширением.
Как сделать скриншот через Яндекс. Диск
О компании Яндекс и её продуктах можно говорить долго
Разработчики программного обеспечения постарались объять своим вниманием все возможные потребности пользователей ПК. Один из популярнейших продуктов компании является Яндекс.Диск
Он не только освобождает «территорию» компьютера, предоставляя свои «площади» для хранения важной информации, но и предоставляет пользователю возможность создания скриншотов – всего экрана или его фрагментов. Данная функция проста в использовании и удобна ещё и тем, что автоматически загружает созданные изображения на Яндекс.Диск, чтобы всё всегда было под рукой, где бы человек физически не находился в данный момент
В этой статье пойдёт речь о том, как сделать скриншот через Яндекс Диск.
Скриншот всей рабочей области экрана выполняется традиционным нажатием клавиши PrtScr или при помощи специальной программы скриншотера Lightshot. Для «фотосессии» выделенных областей необходимо использовать специальный инструмент под названием «Редактор скриншотов». Он запускается через ярлык, созданный при установке Яндекс.Диска, либо с помощью горячих клавиш Alt (Alt+PrtScr).
Для того, чтобы сделать снимок экрана необходимо кликнуть на значок Яндекс.Диска. Затем в мню выбрать пункт «Скриншоты» и дальше «Сделать скриншот…» в зависимости от объекта.
Применение «горячих» клавиш
В случае, когда пользователю приходится часто делать скриншоты, ему лучше использовать «горячие» клавиши, которые позволяют минимизировать время на данную операцию. В редакторе предусмотрены следующие сочетания «горячих» клавиш:
- Shift+Ctrl+1 – для запуска функции создания скриншота области,
- Shift+Ctrl+2 – для получения публичной ссылки на данный скрин в Яндекс.Диске,
- Shift+Ctrl+3 – для создания снимка всей рабочей области экрана,
- Shift+Ctrl+4 – для создания снимка активного окна на экране.
Использование пользователем «горячих» клавиш повышает его производительность работы, при частом использовании комбинации кнопок легко запоминаются.
Работа в редакторе скриншотов
Очень часто созданные скриншоты нуждаются в редактировании. Пользователь может нанести на изображение какие-то надписи, вставить стрелки, отметить фрагменты маркером, использовать дополнительные фигуры и их заливку, затереть какой-то текст и многое другое. Для этих целей используется редактор скриншотов. Он открывается автоматически в момент создания скриншота. Причём сам скриншот сразу же помещается в рабочую область редактора. Панель инструментов редактора содержит все необходимые инструменты и функционально мало чем отличается от аналогичных утилит. Даже новичок легко «узнает» каждый из них без проблем сможет им воспользоваться.
Нижняя часть экрана содержит шкалу регулирования масштаба, а также быстрые кнопки для копирования полученного изображения в буфер обмена, сохранения файла на Яндекс.Диске, а также доступ к копированию публичной ссылки на файл для пересылки своим контактам.
В редакторе скриншотов у пользователя также имеется возможность добавить к скриншоту любое изображение и отредактировать его как «родное». Добавление изображений производится перетаскиванием.
После сохранения скриншота на Яндекс.Диске у пользователя есть возможность его отредактировать. Для этого нужно перейти в трей Яндекс.Диска, в загруженном меню выбрать пункт «Скриншоты», затем в подменю «Открыть файл в редакторе».
После этого откроется проводник, в котором слева надо выбрать «Яндекс. Диск» и в нём папку «Скриншоты», затем списке скриншотов кликнуть по нужному файлу мышью и нажать на кнопку «Открыть».
Файл откроется в редакторе, его можно редактировать. Работа с загруженным в редактор файлом та же, что и с первично созданным скриншотом.
Настройки редактора
По умолчанию все снимки экрана сохраняются в формате png. Для изменения формата сохранения необходимо заглянуть в трее запустить Яндекс.Диск и нажать на иконку настроек.
В окне настроек перейти на вкладку «Скриншоты» и в поле «Формат» выбрать нужный формат из предложенного списка:
Работать с функционалом создания скриншотов в Яндекс.Диске просто и приятно. Файлы автоматически подгружаются на сервер, ими можно поделиться со своими контактами. Надеюсь, что данная статья помогла вам разобраться с тем, как сделать скриншот через Яндекс Диск.
Десктоп приложения
Рассматриваемые утилиты также способы решить поставленную задачу.
FastStone Capture
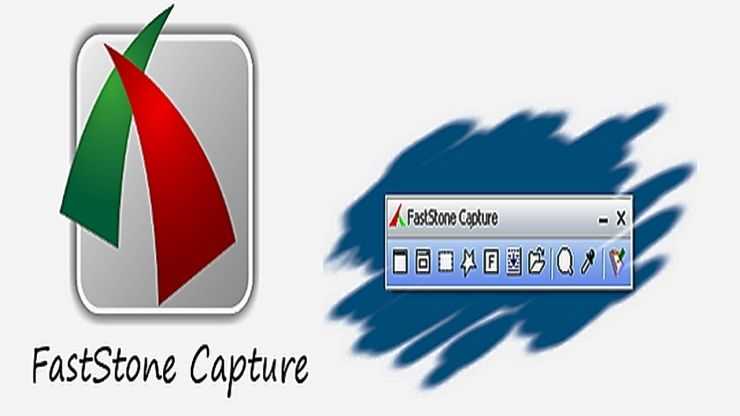
Простая, но достаточно функциональная программа с множеством инструментов для ручного захвата страницы. Дополнительные возможности – запись видео с экрана, а также неплохой графический редактор, позволяющий обрезать, переворачивать, корректировать размер и качество цвета картинки. Возможны различные операции с одним участком изображения.
Быстрый скриншот – возможность использования горячих клавиш, сочетания которых задаются пользователем. Производится «копирование» выделяемого участка, а также активного окна.
Программа сделает длинный скриншот экрана с сохранением параметров страницы – шрифта, размеров встроенных картинок, границ. Дополнительные возможности:
- добавление пояснительных надписей на изображение;
- нанесение стрелок, разнообразных фигур;
- внедрение водяных знаков.
Конечные файлы можно сохранить в разнообразных форматах: bmp, jpeg, pcx, pdf, gif, tiff. Сохраненные скриншоты отправляются по электронной почте с помощью специальных функций. Пользователи также могут загружать созданные медиафайлы на собственный сервер, импортировать в документы Word или презентации PowerPoint.
Ashampoo Snap 10
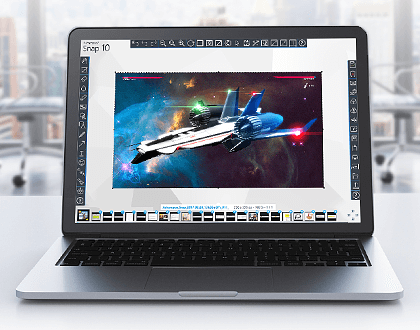
Мощная утилита, позволяющая сделать скриншот длинной страницы с использованием разнообразного инструментария для удобного захвата изображения. Скрины, получаемые с помощью данного софта, отличаются отличным качеством – разрешением, цветовыми схемами. Гибкость и точность в работе обеспечивается вспомогательными функциями:
- таймеры;
- система умного распознавания текстов;
- множественные сочетания горячих клавиш;
- корректировка с помощью графического редактора с богатым функционалом.
Помимо создания скриншота страницы, Ashampoo Snap собирает всю информацию о веб-портале, с которым работал пользователь. Помимо самой картинки, утилита хранит ссылку на исходный ресурс на случай, если владелец захочет поделиться сделанным снимком с друзьями.
Утилита порадует владельцев системой хранения. Имеются функции для быстрой отправки в облачное хранилище (DropBox, OneDrive, Google Drive). Приложение самостоятельно откорректирует размеры скриншота перед отправкой.
SnagIt
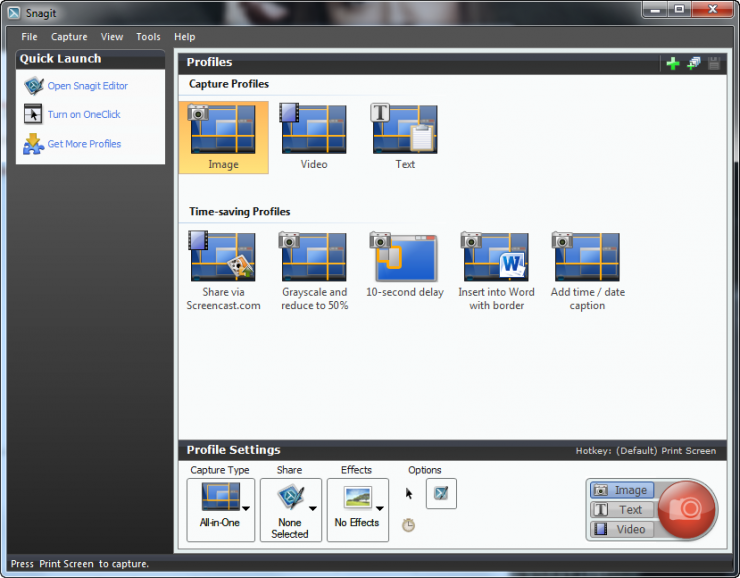
Упрощенная программа для создания снимков с браузера и полноэкранных приложений. Утилита имеет упрощенный интерфейс, а также множество инструментов для выборочного захвата. Пользователи могут сделать на компьютере длинный скриншот с использованием вспомогательных надписей и указательных фигур. SnagIt умеет распознавать текст и преобразовывать его в исходный вид, что позволит редактировать его с помощью соответствующего софта.
Утилита адаптирована к работе с внешними устройствами – принтерами, сканерами, фото- и видеокамерами. Имеется интерфейс для мгновенной отправки картинок на удаленный сервер. Среди дополнений ярко выделяется инструментарий для записи видео. Утилита способна сохранять видеоклипы с полноэкранных приложений, работающих на Direct X, 3D, Draw.
Как сделать полноразмерный скриншот веб-страницы в Google Chrome
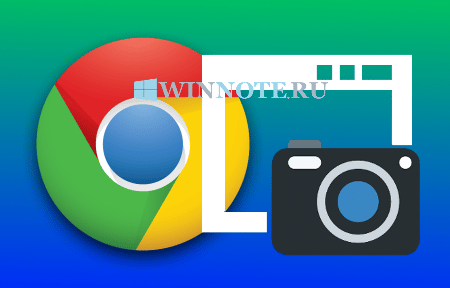
В данной статье показаны действия, с помощью которых можно сделать полноразмерный скриншот всей веб-страницы в браузере Google Chrome без использования расширений.
Google Chrome имеет скрытую функцию, спрятанную внутри инструментов разработчика, которая позволяет делать полноразмерные скриншоты любой веб-страницы. Эта функция захватывает всю страницу, подобно скриншоту с прокруткой, без использования стороннего расширения.
С помощью Дополнительных инструментов браузера
В браузере Chrome откройте веб-страницу, скриншот которой необходимо сделать. Затем в правом верхнем углу окна браузера нажмите на значок Настройка и управление Google Chrome и в открывшемся меню последовательно выберите Дополнительные инструменты > Инструменты разработчика или нажмите сочетание клавиш Ctrl + Shift + I.
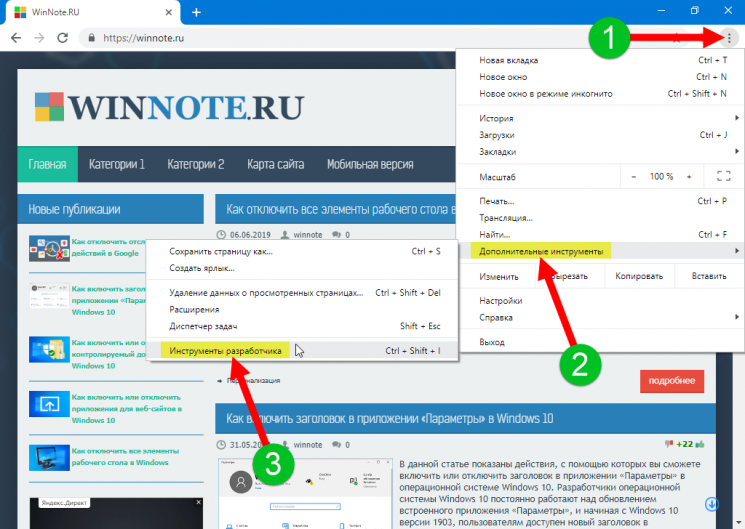
В панели инструментов разработчика нажмите на значок Customize and control DevTools и выберите пункт Run Command .
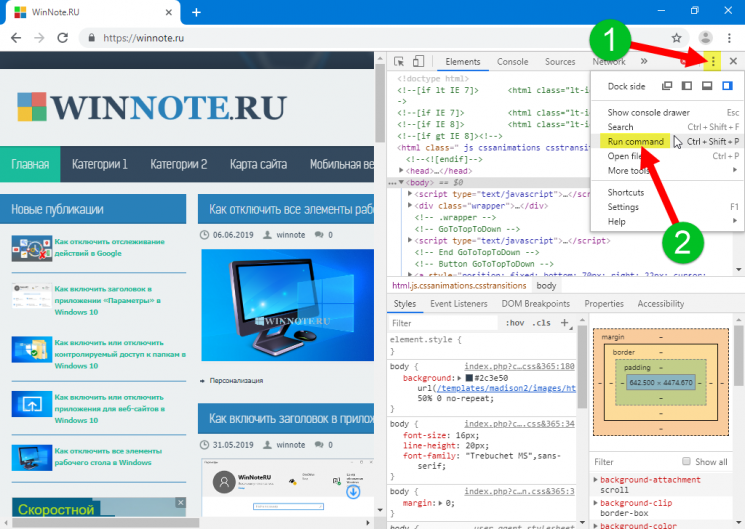
Затем в открывшемся окне выберите команду Screenshot Capture full size screenshot
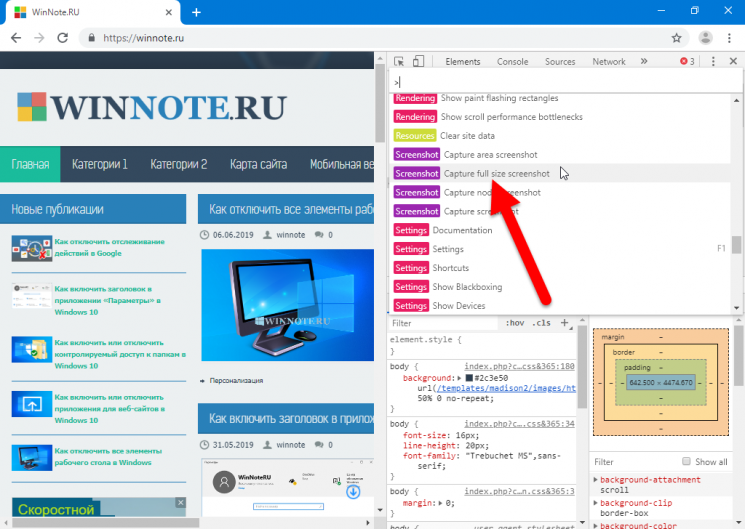
Изображение должно сохраняться автоматически, но если вам будет предложено сохранить снимок экрана, выберите папку для сохранения на вашем компьютере и нажмите кнопку Сохранить.
После сохранения скриншота его можно открыть с помощью редактора изображений, добавить аннотации или обрезать до нужного вам размера.
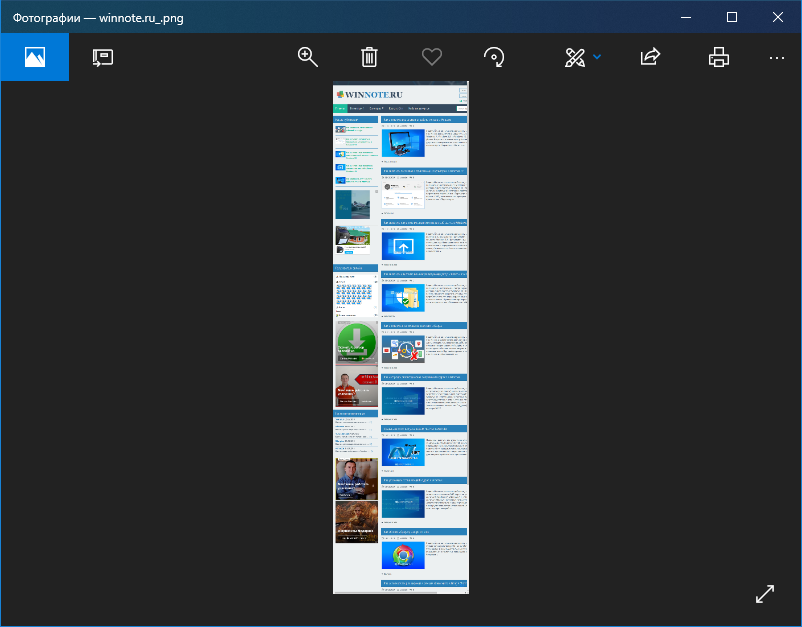
Сделать полноразмерный скриншот можно при помощи специальных расширений. Например, удобный инструмент, который можно установить в магазине Chrome — GoFullPage — Full Page Screen Capture.
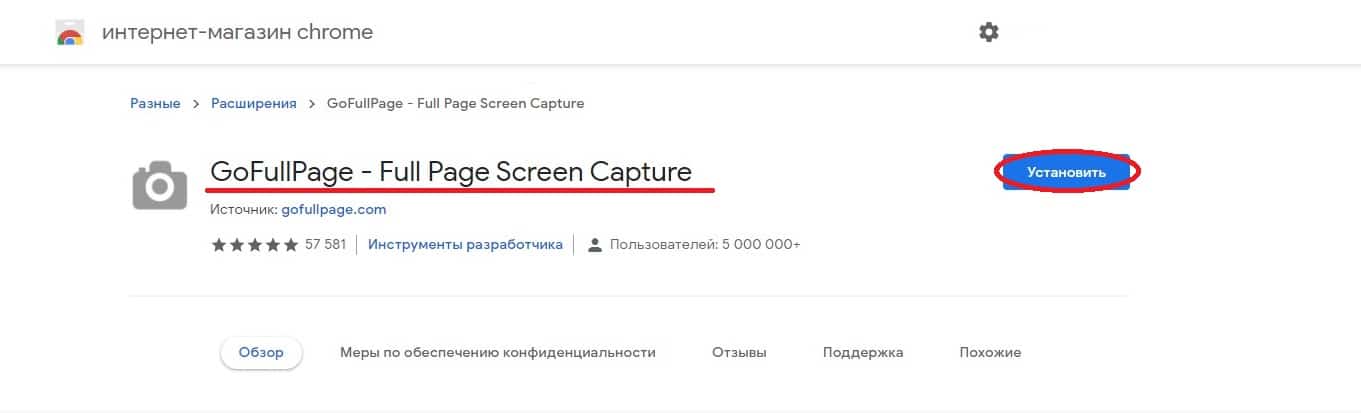
Нажмите кнопку Установить → в открывшемся окне подтвердите установку.
Откройте веб-страницу, скриншот которой нужно сделать → на клавиатуре нажмите комбинацию из клавиш Alt+Shift+P . В правом верхнем углу отобразится окно прогресса.
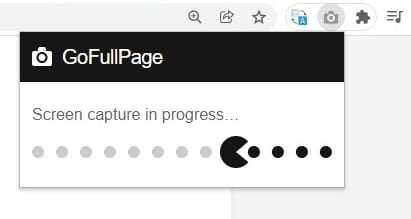
По завершении в отдельном окне будет открыт скриншот и предложено сохранить изображение в формате PDF, PNG или удалить его.
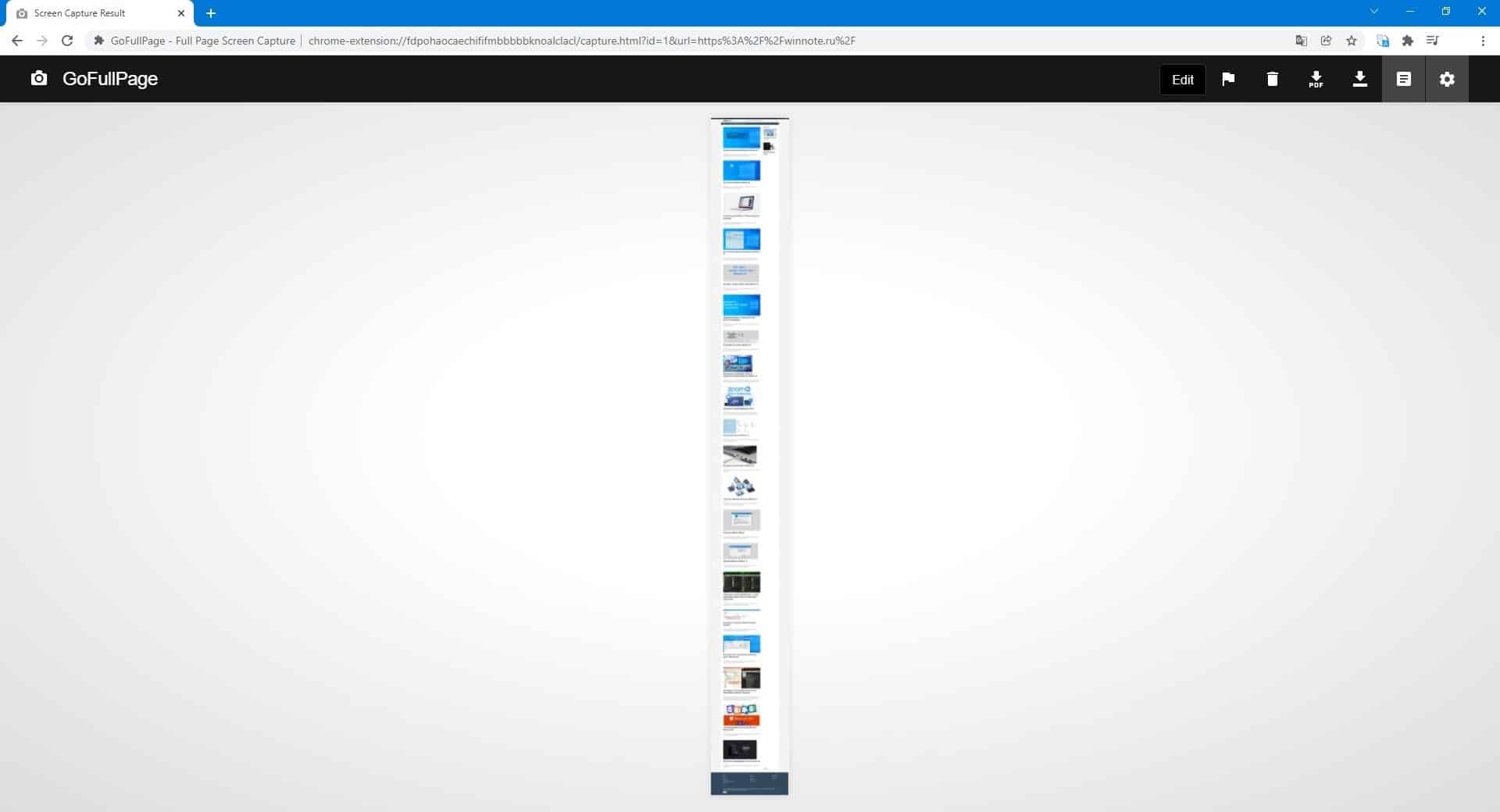
После сохранения, используйте любые другие редакторы изображений для работы со скриншотом.
Лучшие расширения для создания скриншотов в Гугл Хром
Теперь обратимся к ещё более функциональным методам, которые требуют использование дополнительных модулей. Сейчас в магазине Google можем найти десятки подобных плагинов, но не все из них хороши. Здесь же собраны лучшие.
Lightshot
Один из самых удобных модулей для создания снимков экрана в браузере Гугл. В нем есть все необходимые возможности по генерированию и обработке скринов.
Как работает:
- Устанавливаем расширение ссылка.
- Нажимаем на изображение пера в панели расширений (область справа от строки поиска).
- Выделяем нужный фрагмент, удерживая курсор мыши.
- Выбираем одно из действий в панели снизу: загрузить на сервер, скопировать в буфер обмена, сохранить или отправить на печать.
Плюсы:
- можно выделять любой фрагмент для снимка, перемещая активную область мышью;
- есть инструменты редактирования: маркер, стрелки, полоски и простые фигуры;
- присутствует быстрая отправка снимка на печать;
- всего за один клик изображение загружается на сервер, им можно делиться с помощью ссылки;
- быстрое добавление текста;
- простое копирование и сохранение на компьютер;
- минимальная задержка в работе.
Минусы:
- после обновления браузера часто перестает работать;
- не всегда корректно добавляет изображение в буфер.
Joxi
Еще одно расширение, позволяющее снять скриншот экрана в Google Chrome. Оно быстро работает и обладает всеми необходимыми функциями. Если бы не маленькие ограничения, расширение было бы идеальным (подробности в недостатках). Ссылка на страницу дополнения.
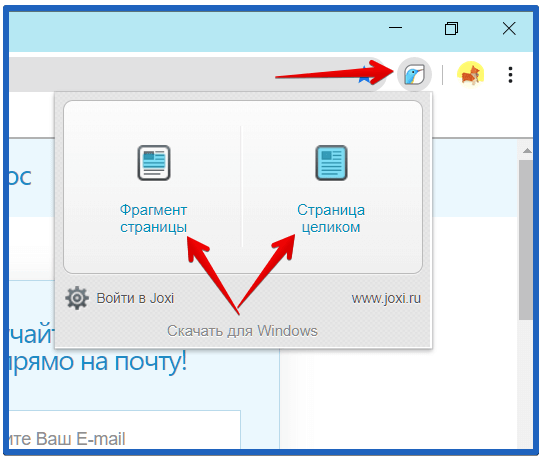
Плюсы:
- быстро работает;
- позволяет сразу выбирать: сохранять страницу или только фрагмент;
- сразу после выделения области открывает вкладку со скриншотом;
- есть инструменты редактирования: кадрирование, текст, стрелка и т.п.;
- полезная функция «Размытие», позволяющая сразу скрыть часть данных со скриншота.
Минусы:
- не позволяет снять страницу магазина Google, настройки или табло браузера;
- часто не срабатывает вход через социальные сети;
- неаккуратная склейка при создании скриншотов всего экрана.
Nimbus
Это приложение позволяет выполнить снимок разных частей документа: от того фрагмента, что захватывает экран до всей страницы с ее прокруткой вниз. Еще есть интересная функция «Отложенный скриншот», которая позволяет выполнять снимок тех действий, что требуют постоянное удержание элементов мышью и подобных. Рекомендуем устанавливать отсюда.
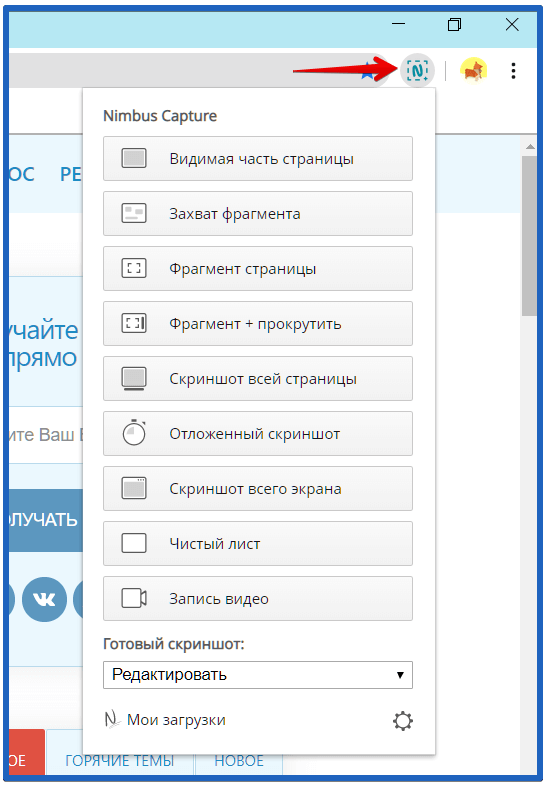
Плюсы:
- много режимов работы;
- поддерживает создание скриншота с прокруткой страницы;
- позволяет записывать видео;
- есть встроенный редактор;
- может работать без интернета.
Минусы:
- иногда начинает работать медленно или не хочет загружать скрины на сервер;
- при использовании горячих клавиш периодически лагает.
FireShot
Приложение обладает базовым функционалом по захвату экрана и созданию скриншотов. Распространяется бесплатно, но есть и платные опции. Аддон работает довольно стабильно, из-за чего и попал в рейтинг. Вот ссылка на него.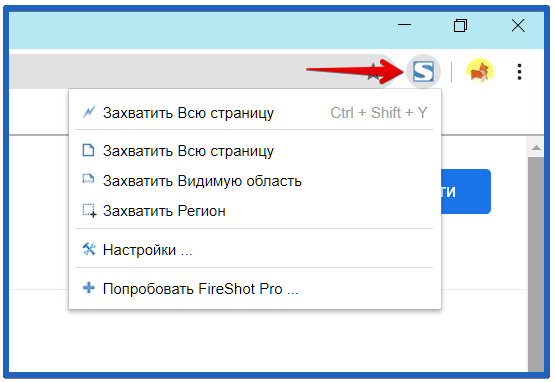
Плюсы:
- поддерживает создание скриншота на всю страницу (с прокруткой);
- позволяет сохранять в формате PDF;
- простой интерфейс;
- можно сразу распечатать;
- поддерживает копирование изображения в буфер обмена.
Минусы:
- редактор доступен только в Pro-версии;
- для отправки по сети нужен премиум режим;
- в Windows XP некорректно работает.
Screenshot Extension
Полное название утилиты – «Расширение Web страницы — Screenshot Extension». Это неплохое приложение для создания скринов, которое в браузере Google позволяет запечатлеть как всю страницу с прокруткой, так и только видимый участок или отдельный фрагмент.
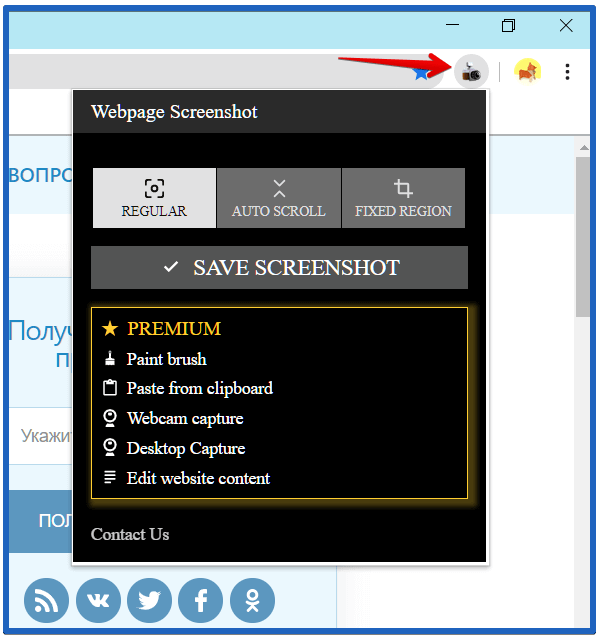
Плюсы:
- делает скрин моментально;
- можно пользоваться редактором;
- позволяет сохранить и скопировать отредактированный скриншот;
- есть кнопка «Поделиться», для отправки скрина другим пользователям;
- исправно функционирует в разных версиях веб-обозревателя.
Минусы:
- не совсем интуитивное меню;
- большая часть функций платные.
Это все лучшие способы, позволяющие сфотографировать экран и сделать качественный снимок. Здесь описаны самые качественные расширения для создания скриншотов в браузере Chrome от Google, которые справляются практически со всеми задачами пользователей.



![Как сделать скриншот с прокруткой на windows и mac [решено]](http://rwvt.ru/wp-content/uploads/e/6/8/e6846da24bc660587e7dedc6e0ca3ad2.jpeg)

























