Введение
Веб-формы являются неотъемлемой частью многих веб-сайтов. Они позволяют пользователю ввести те или иные данные, которые затем отправляются на сервер или обрабатываются на стороне клиента, например, для изменения интерфейса.
Веб-формы также часто называют HTML-формами . Их проектирование осуществляется с помощью элементов управления форм (текстовых полей, выпадающих списков, кнопок, чекбоксов и т.д.) и некоторых дополнительных элементов, которые используются для придание форме определённой структуры.
Стилизация формы выполняется через CSS. В этом руководстве остановимся и подробно рассмотрим различные варианты оформления её текстовых полей .
Исходные коды примеров расположены на GitHub в папке text-field проекта «ui-components».
Отключаем выделение объектов синей рамкой
Как я и догадывался, функцией это оказался «Экранный диктор», кстати на сайте я уже упоминал этот инструмент и даже привел несколько примеров его отключения, данную статью вы сможете найти вот по это ссылке «Как отключить экранный диктор».
Экранный диктор – это инструмент, предназначенный для чтения информации с экрана, ну а рамка, как раз, обозначает ту область, из которой диктор и будет производить чтение.
Для того что бы избавится от синей рамки достаточно нажать на сочетание « CapsLook+ Esc », после чего выделение объектов пропадает, и Вы возвращаетесь к обычному режиму работы операционной системы.
А вот активируется данная функция нажатием на « Ctrl+Win+Enter » и если честно даже не представляю как мне удалось, случайно нажать на эти три клавиши.
Если зайти в « Пуск » — « Параметры » — « Специальные возможности » — « Экранный диктор », то там можно его отключить или убрать его активацию с помощью сочетания клавиш.
В принципе на этом данную статью можно и завершать, да, она вышла не очень большой, но от этого уровень её полезности не уменьшился.
Возможно Вы заметили по скриншотам, что пример был приведён на Windows 10, но, если у Вас более ранняя версия ОС Windows, в которых не срабатывает « CapsLook+ Esc », тогда для отключения синей рамки можно ещё попробовать вот такие сочетание « Ctrl+Win+Enter » или просто « Win+Enter ».
Ну или на крайне случай все-таки отлучить его в «Параметрах» системы.
Убрать автоматически добавляемую рамку вокруг изображений-ссылок.
Решение
Пример 1. Убираем рамку
HTML5 CSS 2.1 IE Cr Op Sa Fx
В данном примере используется контекстный селектор a img , который указывает использовать стиль только для изображений, расположенных внутри тега .
| Internet Explorer | Chrome | Opera | Safari | Firefox | Android | iOS |
| 1.0+ | 1.0+ | 1.0+ | 1.0+ |
Решение
В браузерах Safari и Chrome вокруг текстового поля при получении фокуса наблюдается характерное свечение, которое указывает активное поле (рис. 1). Если по дизайну свечение не требуется, его можно убрать, добавив свойство outline со значением none к селектору input:focus . Псевдокласс :focus говорит о том, что стиль применяется к элементу получившим фокус.
Рис. 1. Свечение вокруг текстового поля в Safari
HTML5 CSS 2.1 IE Cr Op Sa Fx
Поскольку в других браузерах не возникает свечения вокруг полей формы при получении фокуса, приведенный стиль никак в них себя не проявит.
Подскажите, как убрать эту рамку как на изображении после клика мыши? Focus border none пробовал
Волшебная комбинация
Волшебная комбинация позволяет пользователям получать отклик, когда они наводят, фокусируются или взаимодействуют с элементом. Вот код, который вам нужен:
- Когда пользователь наводит на элемент, меняется background-color (и/или color ). Происходит отклик.
- Когда пользователь кликает на элемент, показывается обводка фокуса. Происходит отклик.
Для пользователей клавиатуры:
- Когда пользователь выбирает элемент кнопкой Tab, показывается обводка фокуса. Происходит отклик.
- Когда они взаимодействуют с элементом, меняется background-color (и/или color ). Происходит отклик.
- Я не проверял тщательно магическую комбинацию.Это лишь аргумент в пользу этой концепции концепции. Буду признателен, если вы поможете мне проверить её и дадите знать о возможных проблемах.
- Если будете проверять, не используйте Codepen. Состояние фокуса для ссылок в Codepen ведёт себя очень странно. Если навести курсор на ссылку, обводка фокуса удалится. Почему? Я не знаю. Порой мне кажется, что лучше всего проверять подобные вещи без использования дополнительных инструментов. Просто старые добрые HTML, CSS, JS.
How to Remove and Style the Border Around Text Input Boxes in Google Chrome
So, in the example above, it is much more difficult for the user to fill the form when they don’t clearly see which input field is active at the moment.
That’s why it is recommended to remove the default outline and add your preferred style to the box to indicate that it is active when clicking on it.
Remove the outline and add a border style using the :focus and :active pseudo-classes with the field. Also, you can remove the default borders on certain sides by setting them to «transparent».
Example of removing input highlighting:
Note that the «outline» property is important for accessibility because it indicates to users who navigate using the keyboard where the focus is. If you remove it completely, it may make your website less accessible. If you do decide to style the outline, make sure it is still visible and meets accessibility guidelines.
Как убрать выделение границы на элементе ввода текста
Когда элемент HTML «сфокусирован» (в данный момент выбран / вставлен вкладкой), многие браузеры (по крайней мере, Safari и Chrome) будут помещать вокруг него синюю рамку.
В макете, над которым я работаю, это отвлекает и выглядит некорректно.
Firefox, похоже, не делает этого или, по крайней мере, позволяет мне контролировать это с помощью:
Если бы кто-нибудь мог сказать мне, как работает IE, мне было бы любопытно.
Было бы неплохо заставить Safari удалить эту небольшую засветку.
19 ответов
В вашем случае попробуйте:
Или вообще, чтобы повлиять на все основные элементы формы:
Хотя я бы не рекомендовал это для полноты картины, вы всегда можете отключить контур фокуса для всего следующим образом:
Имейте в виду, что контур фокуса — это функция доступности и удобства использования; он подсказывает пользователю, какой элемент в данный момент сфокусирован.
Чтобы удалить его со всех входов
Это старый поток, но для справки важно отметить, что отключение контура элемента ввода не рекомендуется, поскольку это затрудняет доступность. Свойство контура существует не просто так — оно дает пользователям четкое указание на фокус клавиатуры
Дополнительную информацию и дополнительные источники по этой теме можно найти на странице http://outlinenone.com/
Свойство контура существует не просто так — оно дает пользователям четкое указание на фокус клавиатуры. Дополнительную информацию и дополнительные источники по этой теме можно найти на странице http://outlinenone.com/.
Это сбивало меня с толку в течение некоторого времени, пока я не обнаружил, что линия не была ни границей, ни контуром, это была тень. Итак, чтобы удалить его, мне пришлось использовать это:
Это общая проблема.
схема по умолчанию, отображаемая браузерами, ужасна.
Смотрите это, например:
Наиболее распространенное «исправление», которое мы рекомендуем, — это outline:none , которое при неправильном использовании является катастрофой для доступности.
Итак . в любом случае, какая польза от наброска?
Я нашел очень сухой веб-сайт, который хорошо все объясняет.
Хорошо, давайте попробуем тот же пример, что и выше, теперь используйте клавишу TAB для навигации.
Обратите внимание, как вы можете определить, где находится фокус, даже не щелкнув поле ввода?
А теперь давайте попробуем outline:none на нашем надежном <input>
Итак, еще раз, используйте клавишу TAB для навигации после щелчка по тексту и посмотрите, что произойдет.
Видите, как сложнее понять, где находится фокус? Единственный отличительный признак — мигание курсора. Мой пример выше слишком упрощен. В реальных ситуациях у вас не будет только одного элемента на странице. Что-то еще в этом роде.
Теперь сравните это с тем же шаблоном, если мы сохраним схему:
Итак, мы установили следующие
- Очертания уродливые
- Удаление их усложняет жизнь.
Итак, каков ответ?
Удалите уродливые очертания и добавьте собственные визуальные подсказки, указывающие на фокус.
Вот очень простой пример того, что я имею в виду.
Я удаляю контур и добавляю нижнюю границу на : focus и : active. Я также удаляю границы по умолчанию на верхней, левой и правой сторонах, установив их прозрачными на : focus и : active (личные предпочтения )
Итак, мы пробуем описанный выше подход на нашем «реальном» примере из более раннего:
Это можно расширить с помощью внешних библиотек, которые основаны на идее изменения «схемы», а не полного ее удаления, как Materialize
Вы можете получить что-то не уродливое и работающее с очень небольшими усилиями.
Единственное решение, которое сработало для меня
Граница на самом деле является тенью. Чтобы скрыть это, мне пришлось сделать следующее:
Я перепробовал все ответы и все еще не мог заставить свой работать на Mobile , пока не нашел -webkit-tap-highlight-color .
Итак, у меня сработало .
Удаление всех стилей фокуса плохо для специальных возможностей и пользователей клавиатуры в целом. Но контуры уродливы, и создание настраиваемого сфокусированного стиля для каждого отдельного интерактивного элемента может быть настоящей проблемой.
Итак, лучший компромисс, который я нашел, — это показывать стили контура только тогда, когда мы обнаруживаем, что пользователь использует клавиатуру для навигации. По сути, если пользователь нажимает TAB, мы показываем контуры, а если он использует мышь, мы их скрываем.
Это не мешает вам писать собственные стили фокуса для некоторых элементов, но, по крайней мере, обеспечивает хорошее значение по умолчанию.
Вот как я это делаю:
Вы можете использовать CSS, чтобы отключить это! Это код, который я использую для отключения синей границы:
FAQs:
Показывать цвет на панели вкладок – это то же самое, что и тонирование веб-сайта?
Да «Показать цвет на панели вкладок» – это то же самое, что «Тонирование веб-сайта». В iOS 14 у пользователей не было тонирования веб-сайтов, но у них была такая же функциональность в виде «Показать цвет на панели вкладок». Поскольку он был скрыт в Accessibility, обычным пользователям было намного труднее найти. Включив тонирование веб-сайтов в меню Safari, Apple значительно упростила поиск.
Доступна ли тонировка веб-сайтов в других браузерах?
Нет, тонирование веб-сайтов доступно исключительно в веб-браузере Safari с расширенной версией iOS 15. Даже если у вас есть другой браузер на вашем устройстве iOS 15, тонирование веб-сайтов не будет работать в нем, поскольку это эксклюзивная функция браузера Safari.
Стоит ли использовать тонировку веб-сайта?
Для тех, кто ищет более захватывающий опыт, тонирование веб-сайтов определенно лучший способ. Однако, если вы не являетесь большим поклонником изменений и предпочитаете использовать проверенные и проверенные полупрозрачные фоны Safari, лучше не использовать тонировку веб-сайта. Кроме того, если вам не нравится цветовая схема конкретного веб-сайта, включение тонирования веб-сайта практически ухудшит ваше восприятие.
СВЯЗАННЫЕ С
Программы для Windows, мобильные приложения, игры — ВСЁ БЕСПЛАТНО, в нашем закрытом телеграмм канале — Подписывайтесь:)
Как убрать границы фигуры в ворде?
Как удалить фигуры в ворде?
Щелкните границу фигуры, которую вы хотите удалить. Нажмите клавишу DELETE.…Примечания:
- Чтобы удалить фигуру, необходимо щелкнуть ее границу. …
- При попытке удалить фигуру, которая вместе с другими фигурами входит в состав большой фигуры (связанную фигуру), будет удален только текст в ней.
Как изменить контур фигуры в ворде?
Добавление контура, тени, отражения или светящегося текста
- Выберите текст или объект WordArt.
- Нажмите Главная > Текстовые эффекты.
- Выберите нужный эффект. Чтобы просмотреть дополнительные варианты, наведите указатель на пункт Контур, Тень, Отражение или Свечение и выберите необходимый эффект.
Как убрать границы картинки в ворде?
Удаление границы рисунка
- Выберите рисунок, границу которого требуется удалить.
- На вкладке Разметка страницы в группе фон страницы нажмите кнопку границы страниц.
- Откройте вкладку Границы.
- В разделе Параметрывыберите пункт нет.
Как убрать рамки вокруг текста в ворде?
Удаление обрамления страницы
- На вкладке Конструктор нажмите кнопку Границы страниц.
- В диалоговом окне Границы и заливка в списке Применить к выберите страницы, с которых нужно удалить границу.
- В разделе Тип щелкните Нет.
- Нажмите кнопку ОК.
Как удалить часть схемы в ворде?
Удаление разделов из схемы документа в ms Word 2007
- В схеме документа выделите левой кнопкой мыши тот элемент, который необходимо удалить. …
- В тексте документа выделите фрагмент текста, соответствующий удаляемому элементу. …
- Форматирование выделенного элемента может нарушиться.
Как убрать надпись на полях в ворде?
Щелкните границу надписи, которую вы хотите удалить, и нажмите клавишу DELETE. Примечание: Убедитесь, что указатель находится на границе надписи, а не внутри ее. В противном случае удалится текст, а не надпись.
Как сделать тень у фигуры в ворде?
Добавление тени к фигуре
- Щелкните фигуру. Совет: Чтобы добавить тень к нескольким фигурам, щелкните первую фигуру, а затем, удерживая нажатой клавишу CTRL, щелкните остальные фигуры.
- На вкладке средства рисования | формат нажмите кнопку эффекты фигуры > тени, а затем выберите нужную тень.
Как сделать контур в шрифте?
В Ворде 2010 Шрифт / Текстовые эффекты / Контур текста.…Добавление эффектов, производится следующим образом:
- Выделите интересующий фрагмент документа.
- Перейдите во вкладку «Главная».
- В блоке «Шрифт», активируйте команду «Текстовые эффекты и оформление».
- Выберите из выпадающего списка, интересующий эффект.
Как обвести что то в ворде?
меню «границы и заливка» – вкладка «граница» – «рамка» – «применить к *тексту* – ок. . тогда вставка – фигуры – круг. ну и в контекстном меню выберите пункт «порядок» – «поместить за текстом».
Как убрать линию в ворде если она не выделяется?
Для того чтобы убрать невесть откуда взявшиеся линии, появившиеся в следствии неправильного форматирования — нужно найти в меню Word-а пункт «Границы и заливка» и на закладках этого «Граница» и «Страница» выбрать параметр «Тип» — «нет» (без рамки).
Как убрать стиль рисунка в ворде?
Выберите рисунок, для которого вы хотите удалить эффект. В разделе Работа с рисункамина вкладке Формат в группе Стили рисунков нажмите кнопку эффекты для рисунка. Выберите категорию эффектов для рисунков , которую вы хотите удалить. В появившемся меню первый вариант не имя эффекта (например, без тени или отражения).
Как убрать пунктирную рамку вокруг текста в ворде?
Откройте любой документ Ворд или просто пустой, кликните по вкладке разметка, в подразделе «фон страницы», кликните по функции (кнопке) «границы страниц». Откроется диалоговое окно «границы и заливка». В подразделе «страница», кликните по верхнему рисунку под надписью «тип», где рядом с ним написано «нет». «ОК».
Как убрать выделение с текста в ворде?
Удаление выделения из части документа или из всего документа
- Выделите текст, из него нужно удалить выделение, или нажмите CTRL+A, чтобы выделить весь текст.
- Перейдите на главная и выберите стрелку рядом с цветом выделения текста.
- Выберите Нет цвета.
Как установить границы текста?
Добавление границы для текста
- Выделите слово, строку или абзац.
- Перейдите на вкладку главная > границыи откройте меню с помощью вариантов границы.
- Выберите нужный тип границы.
Базовый вариант оформления input
Для удобного добавления к элементам стилей создадим следующую HTML-разметку:
Т.е. добавим к с type=»text» класс text-field__input , к – text-field__label , а затем обернём их в элемент
Теперь напишем стили для этих элементов. А также сразу включим в них стили для нормализации, чтобы не добавлять их отдельно:
Примененные CSS свойства к элементу , и то, что они делают:
- display: block – устанавливает блочное отображение;
- width: 100% – занимает всю доступную ширину;
- height: calc(2.25rem + 2px) – высота элемента определяется путём сложения 2.25rem ( font-size * line-height + padding-top + padding-bottom ) и 2px (ширина верхней и нижней границы);
- margin: 0 – убирает margin отступы;
- padding: 0.375rem 0.75rem – внутренние поля: сверху и снизу – 0.375rem, а слева и справа – 0.75rem;
- font-family: inherit – чтобы шрифт был такой как у родительского элемента, а не тот который браузер по умолчанию назначает для ;
- font-size: 1rem – устанавливает явный размер шрифта, иначе будет браться из стилей браузера для ;
- font-weight: 400 – задаёт начертание шрифта;
- line-height: 1.5 – высота строки (1.5 * размер шрифта);
- color: #212529 – цвет шрифта;
- background-color: #fff – цвет фона;
- background-clip: padding-box – указывает, что фон (фоновое изображение) нужно рисовать только до внешнего края отступа (под границей не выводить);
- border: 1px solid #bdbdbd – устанавливает границу, у которой: 1px (толщина), solid (тип линии) и #bdbdbd (цвет);
- border-radius: 0.25rem – радиус скругления углов;
- transition: border-color 0.15s ease-in-out, box-shadow 0.15s ease-in-out – выполняет изменение значений свойств border-color и box-shadow с анимацией длительностью 0.15 секунд посредством временной функцией ease-in-out .
В результате получили следующее оформление:
Стилизуем плейсхолдер . По умолчанию плейсхолдер отображается полупрозрачным или светло-серым цветом. Получить его можно с помощью ::placeholder . Оформим его следующим образом:
Стили для в состоянии фокуса (получить это состояние можно с помощью псевдокласса :focus ):
Оформление , когда он находится в состоянии disabled и readonly :
Этот набор стилей будет у нас отправной точкой для создания других.
Стилизация фокуса (:focus)
:focus срабатывает, когда элемент получает фокус. Это достигается двумя способами:
- при выборе элемента кнопкой «Tab»
- при щелчке на элемент мышью
К фокусным элементам относятся:
и т.д)
Элементы с атрибутом tabindex
Следует помнить о некоторых важных моментах:
Когда пользователи нажимают «Tab», они не знают, к какому элементу перейдет фокус, а могут лишь предполагать
Вот почему нам нужно заметное изменение состояния — чтобы привлечь внимание пользователя на сфокусированный элемент
В большинстве случаев оформление фокуса по умолчанию вполне подходит. Если вы хотите стилизовать его по-своему, помните об этих четырёх моментах:
- Добавление обводки (outline)
- Создание анимаций
- Изменение background-color
- Изменение color
Поскольку изменение свойств background-color и color часто производится при :hover , имеет смысл состояние :focus оформлять с помощью обводки или анимации.
Вы можете использовать комбинации свойств outline , border и box-shadow для создания интересных стилей фокуса. Как это можно сделать, я описал в статье «Creating a custom focus style».
Всё ещё ищете ответ? Посмотрите другие вопросы с метками html css или задайте свой вопрос.
Похожие
Для подписки на ленту скопируйте и вставьте эту ссылку в вашу программу для чтения RSS.
дизайн сайта / логотип 2019 Stack Exchange Inc; пользовательское содержимое попадает под действие лицензии cc by-sa 4.0 с указанием ссылки на источник. rev 2019.11.15.35459
Microsoft начала развертывание Microsoft Edge версии 98 с рядом улучшений и новых функций. Одной из новых функций в последней версии является Microsoft Edge Bar, которая представляет собой плавающую боковую панель, позволяющую с легкостью выполнять несколько задач одновременно.
Веб-виджет Microsoft Edge был экспериментальной функцией, теперь переименованной в Edge Bar, которая представляет собой боковую панель в правой части экрана, которая позволяет пользователям проверять погоду, просматривать заголовки новостей, а также посещать свои любимые веб-сайты прямо с рабочего стола.
В этом руководстве мы увидим, что такое панель Edge от Microsoft, как ее включить/отключить и как ее использовать.
9 ответов 9
Этот же приём убирает обводку пунктиром вокруг нажатой ссылки и вокруг любого из элементов формы.
Универсальное решение, которое убирает подсветку во всех браузерах и не только на input , но и на других элементах, в том числе select , button , a :
Попробуйте поставить box-shadow: none; У меня была такая проблема. Я просто сделал так при использовании Bootstrap

У меня была такая проблема. Я просто сделал так:
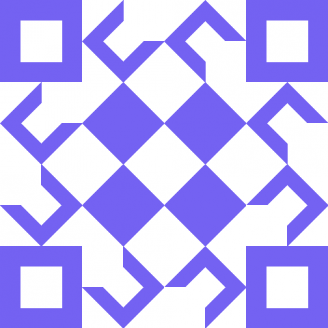
Примените свойство outline:none
Конкретно для input и конкретно при фокусе на нем:

Если используете Bootstrap, то, возможно, используется box-shadow .
Попробуйте поставить box-shadow: none;

Допишите также onFocus=»this.blur()»
Физически обводку убрать никак нельзя, браузер сам ее рисует. Фактически ее можно свернуть в точку, если у элемента A будет стиль не display:block , а display:inline . При этом на активную область это не повлияет, но это плохой вариант.
Лучше всего сделать элемент A поверх всей надписи, тогда заслонять надпись ничего не будет и выглядеть будет отлично.
Как удалить синюю коробку на Mac? Для выбранного окна
Многие пользователи Mac могут спросить, почему вокруг моего экрана есть синяя рамка. Эта аномалия появляется, когда вы включаете полный доступ с клавиатуры. Несмотря на то, что синяя рамка является незначительным недостатком, полный доступ с клавиатуры — это фантастическая функция. При включенном полном доступе с клавиатуры вы можете просматривать любой компонент пользовательского интерфейса на дисплее и получать доступ к своему Mac, используя клавишу Tab и другие клавиши, а не мышь или сенсорную панель.
Программы для Windows, мобильные приложения, игры — ВСЁ БЕСПЛАТНО, в нашем закрытом телеграмм канале — Подписывайтесь:)
Итак, чтобы убрать синее поле на Mac, отключите полный доступ по ключевому слову. Это простой процесс, и следующие шаги облегчат его.
Вот как отключить полный доступ к клавиатуре на вашем Mac
1. На главном экране Mac вы увидите логотип Apple в левом верхнем углу экрана. Нажмите на логотип Apple.
2. Появится раскрывающееся меню с несколькими вариантами. Выберите «Системные настройки» в меню.
снять отметку с включения полного доступа к клавиатуре на Mac
3. В окне «Системные настройки» вы найдете значок специальных возможностей. Откройте окно специальных возможностей, щелкнув по нему.
настройки доступности для полного доступа к клавиатуре
4. Оказавшись в окне «Специальные возможности», вы найдете параметр «Клавиатура» слева. Выбрав его, вы увидите настройки клавиатуры справа.
5. В настройках клавиатуры вверху вы увидите три вкладки: «Навигация», «Оборудование» и «Просмотр». Перейдите на вкладку «Навигация».
выключить-включить-полный доступ к клавиатуре-на-mac
6. На вкладке «Навигация» вы увидите флажок, а затем «Включить полный доступ с клавиатуры». Снимите флажок, чтобы отключить Включить полный доступ с клавиатуры.
И вот как убрать синюю рамку на Mac.
Однако аномалия синего ящика — это не только проблема Mac; Пользователи iPad также сталкиваются с этой проблемой, особенно во время набора текста. Итак, мы увидим, как убрать синюю рамку с вашего iPad, когда вы печатаете.
Как избавиться от синей рамки при наборе текста на iPad?
Почему при наборе текста на iPad вокруг моего экрана появляется синяя рамка? Что ж, виновником снова является полный доступ к клавиатуре. Однако, как и в случае с Mac, отключить клавиатуру полного доступа на iPad также легко.
Вот как избавиться от синего поля при наборе текста на iPad:
1. Начните с перехода в настройки вашего iPad.
2. Когда вы войдете, выберите «Доступность» в меню слева.
клавиатура-настройки-в-ipad-доступность
3. В меню «Специальные возможности» выберите «Клавиатура» в меню справа.
отключить полный доступ к клавиатуре на iPad
4. Далее вам нужно отключить полный доступ с клавиатуры. Найдите Полный доступ к клавиатуре, переместите ползунок перед ним, чтобы отключить его.
отключить полный доступ к клавиатуре, чтобы остановить синюю линию в тексте или ссылку
Это должно помочь вам убрать синее поле при наборе текста на iPad. Далее давайте посмотрим, как решить эти проблемы для пользователей Windows.
Как перестать показывать синюю рамку вокруг выбранного окна или ссылки в Windows?
Прежде чем мы углубимся в решение, давайте сначала посмотрим, почему вокруг моего экрана в Windows есть синяя рамка. Причина может заключаться в том, что диктор включен!
Экранный диктор — это встроенный инструмент для чтения заданного текста вслух. Это предустановленная функция специальных возможностей. Он может читать вслух тексты на ПК, файлы, параметры и действия, которые происходят на ПК.
Например, когда вы отключаете звук или нажимаете клавишу, озвучивается дополнительная информация об этом. Это полезно для людей с проблемами зрения и может помочь им в использовании ПК.
Если вы случайно нажмете Win + Ctrl + Enter, вы можете активировать экранный диктор. Чтобы убрать синюю рамку, нужно отключить экранный диктор. Чтобы отключить экранный диктор, вы можете использовать сочетание клавиш CapLock + Esc.
Ниже приведены некоторые шаги, которые вы можете предпринять:
1. Перейдите на рабочий стол.
2. Нажмите кнопку CapLock на клавиатуре.
3. Загорится индикатор CapLock.
4. Затем нажмите клавишу Esc.
Вот и все! Синяя рамка исчезнет!
На этом статья заканчивается. Мы надеемся, что это окажется полезным для избавления от синей рамки вокруг выбранного окна/ссылки на Mac и ПК.
Программы для Windows, мобильные приложения, игры — ВСЁ БЕСПЛАТНО, в нашем закрытом телеграмм канале — Подписывайтесь:)
Почему вы должны использовать Inspect Element?
Inspect Element — отличный инструмент, если вы начинающий веб-разработчик. Вы можете буквально увидеть код, запускающий ваш любимый веб-сайт, и изменить его по своему вкусу в реальной среде. Есть много забавных идей, которые вы можете получить, используя Inspect Element.
Например, владелец бизнеса может просмотреть ключевые слова, включенные в конкурирующий веб-сайт, или дизайнер может использовать Inspect Element, чтобы выбрать шрифт, который он считает привлекательным, или быстро протестировать другую цветовую схему на своем веб-сайте.
Сейчас мы сосредоточимся на редактировании основ веб-страницы с помощью Inspect Element. Проверять Как использовать инструмент «Проверить элемент» в Firefox для сканирования любого веб-сайта.






























