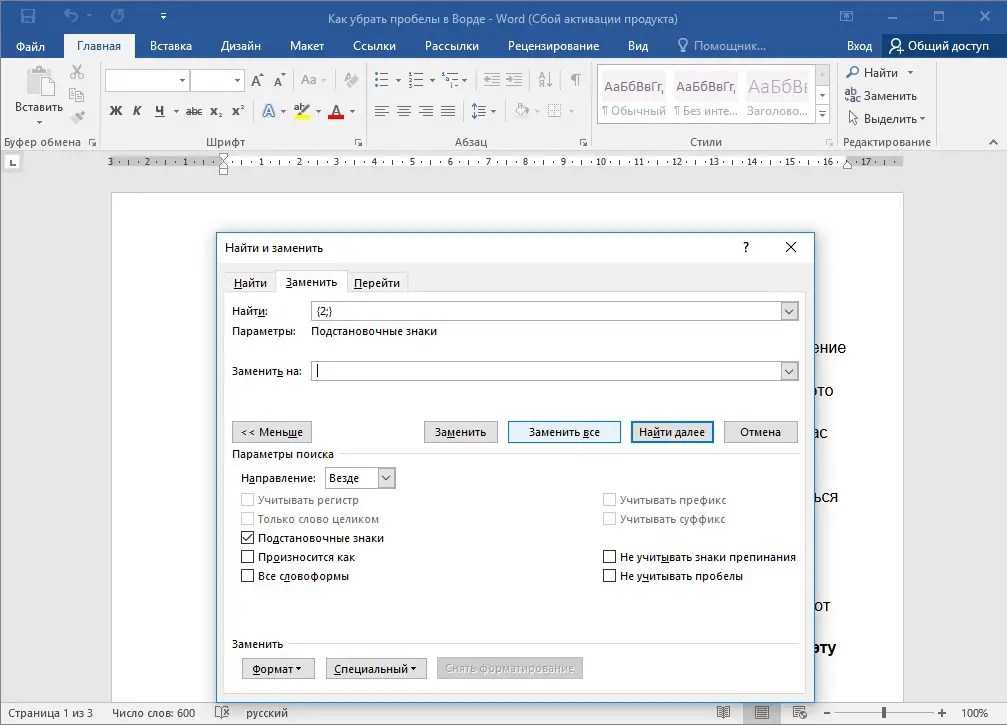Удаление абзацев в Microsoft Word
В программе MS Word по умолчанию установлен определенный отступ между абзацами, а также позиция табуляции (эдакая красная строка). Необходимо это в первую очередь для того, чтобы визуально разграничивать фрагменты текста между собой. Кроме того, определенные условия диктуются требованиями к оформлению документов.
Говоря о правильном оформлении текстовых документов, стоит понимать, что наличие отступов между абзацами, а также небольшого отступа в начале первой строки абзаца во многих случаях необходимо. Однако, иногда требуется убрать эти самые отступы, например, чтобы “сплотить» текст, уменьшить занимаемое им место на странице или страницах.
Убираем большой пробел между словами в Ворде — сменить выравнивание или шрифт
Текстовый редактор Microsoft Office Word обладает широкими возможностями по форматированию текста — встроенные средства программы позволяют менять свойства шрифта, его размер, цвет и наклон, настраивать отступы между словами и строками, а также добавлять в документ таблицы, изображения и ссылки.

Microsoft Word позволяет выравнивать текст по краям, центру или ширине страницы. В некоторых случаях, при использовании средств форматирования, между словами появляется большой отступ, мешающий визуальному восприятию текста. Убрать большой пробел между словами в Ворде можно, изменив настройки форматирования и более подробно разобравшись в них.
Выравнивание текста
Большой отступ между словами чаще всего появляется при использовании выравнивания текста по ширине. Чтобы сменить тип выравнивания текста необходимо:
- Запустить редактор Microsoft Word;
- Открыть нужный документ;
- Выделить весь текст, используя комбинацию клавиш «Ctrl» + «A» или на вкладке «Главная» в правой части панели инструментов выбрать пункт «Выделить» -> «Выделить всё»;
- В разделе «Абзац» вкладки «Главная» выровнять текст по левому краю, используя соответствующую кнопку;
- Снять выделение со всего текста кликом левой кнопки мыши по любой области экрана;
- Отредактировать отдельные части документа, выровняв по центру заголовки и сделав отступы там, где это нужно.
Настройки шрифта
Большой отступ между словами и отдельными символами может возникнуть из-за особенностей используемого шрифта и его настроек. Для того чтобы сменить шрифт и отступ между символами, необходимо:
- Открыть нужный документ в программе Microsoft Word;
- Выделить текст командой «Ctrl» + «A» или с помощью функции «Выделить» в правой части вкладки «Главная»;
- В разделе «Шрифт» выбрать один из стандартных шрифтов Windows, например «Calibri» или «Segoe UI». Следует проигнорировать этот пункт и перейти к следующему в том случае, если использовать другой шрифт в документе недопустимо;
- Щелкнуть по кнопке в нижнем правом углу блока «Шрифт»;
- Перейти на вкладку «Интервал» в открывшемся окне;
- Установить параметр «Интервал» в значение «Обычный» или «Уплотнённый» для уменьшения отступа между символами.
Как в Ворде убрать интервал между абзацами
В программе Microsoft Word, как и в большинстве текстовых редакторов, задан определенный отступ (интервал) между абзацами. Это расстояние превышает расстояние между строками в тексте непосредственно внутри каждого абзаца, а необходимо оно для лучшей читабельности документа и удобства навигации. Кроме того, определенное расстояние между абзацами является необходимым требованием при оформлении документов, рефератов, дипломных работ и прочих не менее важных бумаг.
Для работы, как и в случаях, когда документ создается не только для личного пользования, эти отступы, конечно, нужны. Однако, в некоторых ситуациях может возникнуть необходимость уменьшить, а то и вовсе убрать установленное расстояние между абзацами в Ворде. О том, как это сделать, мы расскажем ниже.
Урок: Как в Word изменить междустрочный интервал
Удаляем интервал между абзацами
1. Выделите текст, интервал между абзацами в котором вам нужно изменить. Если это фрагмент текста из документа, используйте мышку. Если же это все текстовое содержимое документа, используйте клавиши “Ctrl+A”.
2. В группе “Абзац”, которая расположена во вкладке “Главная”, найдите кнопку “Интервал” и нажмите на небольшой треугольничек, расположенный справа от нее, чтобы развернуть меню данного инструмента.
3. В появившемся окошке выполните необходимо действие, выбрав одних из двух нижних пунктов или оба (это зависит от ранее установленных параметров и того, что вам необходимо в результате):
Удалить интервал перед абзацем;
Удалить интервал после абзаца.
4. Интервал между абзацами будет удален.
Изменяем и выполняем точную настройку интервалов между абзацами
Метод, который мы рассмотрели выше, позволяет быстро переключаться между стандартными значениями интервалов между абзацами и их отсутствием (опять же, стандартным значением, установленным в Ворд по умолчанию). Если же вам нужно выполнить точную настройку этого расстояния, задать какое-то свое значение, чтобы оно, к примеру, было минимальным, но все же заметным, проделайте следующие действия:
1. С помощью мышки или кнопок на клавиатуре выделите текст или фрагмент, расстояние между абзацами в котором необходимо изменить.
2. Вызовите диалоговое окно группы “Абзац”, нажав на маленькую стрелочку, которая расположена в правом нижнем углу этой группы.
3. В диалоговом окне “Абзац”, которое откроется перед вами, в разделе “Интервал” задайте необходимые значения “Перед” и “После”.
- Совет: Если это необходимо, не покидая диалогового окна “Абзац”, вы можете отключить добавление интервалов между абзацами, написанными в одном стиле. Для этого установите галочку напротив соответствующего пункта.
- Совет 2: Если вам не нужны интервалы между абзацами вообще, для интервалов “Перед” и “После” задайте значения “0 пт”. Если интервалы нужны, хоть и минимальные, задайте значение больше .
4. Интервалы между абзацами изменятся или исчезнут, в зависимости от заданных вами значений.
- Совет: Если это необходимо, вы всегда можете установить заданные вручную значения интервалов в качестве параметров по умолчанию. Для этого достаточно в диалоговом окне “Абзац” нажать на соответствующую кнопку, которая расположена в его нижней части.
Аналогичные действия (вызов диалогового окна “Абзац”) можно проделать и через контекстное меню.
1. Выделите текст, параметры интервалов между абзацами в котором требуется изменить.
2. Кликните правой кнопкой мышки по тексту и выберите пункт “Абзац”.
3. Задайте необходимые значения, чтобы изменить расстояние между абзацами.
Урок: Как сделать отступы в MS Word
На этом мы можем закончить, ведь теперь вы знаете, как в Ворде изменить, уменьшить или удалить интервалы между абзацами. Желаем вам успехов в дальнейшем освоение возможностей многофункционального текстового редактора от компании Microsoft.
Мы рады, что смогли помочь Вам в решении проблемы.
Как изменить интервал между строками в Ворде 2003-2016
Для этого существует несколько методов:
специализированная пиктограмма, расположенная в разделе «Главная». Предусмотрена возможность менять расстояние от одиночного до тройного, с предустановленным шагом,
Данное спецменю можно вызвать правым кликом мышки, это позволить отрегулировать дистанцию от одной строчки до другой в обширном диапазоне величин.
Какие бывают значения?
Данное расстояние является интервалом между гипотетическими линиями, которые проходят через серединку букв в строках и по умолчанию равны размеру выбранного написания. Обычно по умолчанию в Ворде 2013 и прочих, используются 1, 1,15, 1,5, 2 и 3 значения.
С помощью открывающегося списка в разделе «Абзац», можно использовать в тексте виды межстрочной дистанции, отличающиеся от вышеуказанных. Помимо стандартного набора тут можно найти:
- Минимум – дистанция не меньше одинарного для выбранного шрифтового набора, можно лишь увеличивать,
- Точно – есть возможность задать параметр. Сначала он равняется размеру используемого шрифта. Можно уменьшать и увеличивать,
- Множитель – можете ставить значения, отличающиеся от предустановленного. Изменять можно с шагом в половинку одинарного.
Определение ползунков на линейке
Итак, как включить линейку, теперь стало ясно, но мало кто знает, как ей пользоваться. Для того чтобы правильно делать абзацы в «Ворде», следует подробно определить каждый ползунок на ней.
Как несложно догадаться, пользоваться необходимо линейкой, которая расположена сверху. На ней всего 4 ползунка — 1 слева, 3 справа. Нас интересуют те ползунки, что располагаются с правой стороны. Их можно увидеть на снимке снизу.
Начнем снизу. Ползунок в виде маленького прямоугольника влияет на отступ всего текста от левого края. Рекомендуется прямо сейчас самостоятельно его проверить, подвигав влево или вправо. Только при этом не забудьте выделить весь текст или необходимую часть текста.
Средний ползунок отвечает за выступ. Это означает, что если сместить его вправо, все строки, кроме первой, в абзаце будут смещены. Это также можно проверить самостоятельно.
Выборочные настройки
При открытии какого-либо файла, ширина пространства между линиями текста будет соответствовать параметрам форматирования, применённым именно в этом документе. То же самое относится и к форматированному тексту, вставляемому из другого источника. Чтобы удалить все дополнительные расстояния между параграфами, нужно выделить весь текст нажатием клавиш “CTRL+A”. Или с помощью мыши, если требуется настроить только часть документа. Далее можно пойти двумя путями:
- Нажмите на значок “Междустрочный интервал”. Она находится во втором ряду (в середине), в разделе “Абзац” на ленте (вкладка “Главная”). Удалите интервалы “перед” и “после” параграфов, последовательно нажав на две самые нижние строчки в раскрывшемся списке.
- Щёлкните по стрелке в разделе “Абзац” (внизу справа). Измените опции, как в пункте 3 предыдущей главы.
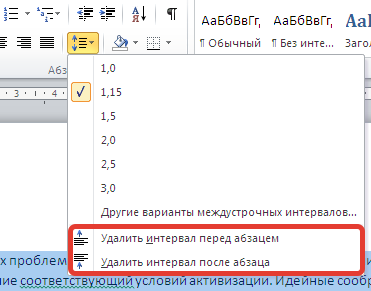
В случае когда необходимо уменьшить интервалы только до и (или) после конкретного абзаца (заголовки тоже к ним относятся), используются тоже несколько способов. Для начала, щёлкните мышью в любой строке нужного параграфа. Далее используйте один из вариантов действий:
- Воспользуйтесь кнопкой на ленте, описанной в пункте 1 данной главы.
- Щёлкните правой клавишей мыши по светящемуся окошечку в “Экспресс-коллекции стилей” на ленте и нажмите “Изменить”. Нажмите кнопку “Формат” и выберите “Абзац”. Далее настройте расстояние, как описано выше (в 3 пункте “Настройки по умолчанию”).
- Если нужного элемента нет в “Экспресс-коллекции” на ленте, произведите те же действия с помощью панели “Стили”. Такой метод используется и в версии редактора “2003”.
Как правильно делать заголовки?
- Пообещайте читателю что-то конкретное
- Используйте устойчивые выражения
- Используйте цифры
- Задавайте вопросы
- Ставьте главную мысль в начало заголовка
- Пишите длинные заголовки
- Поставьте ключевое слово в начало
Как правильно оформлять заголовок?
Заголовки пишут с заглавной буквы. Заголовки нужно располагать по центру, а подзаголовки — на уровне абзаца. Заголовок из двух предложений следует разделить точкой. Переносы в заголовках не допускаются.
Как настроить заголовки?
- Выделите текст, который хотите использовать в качестве заголовка.
- На вкладке Главная наводите указатель мыши на разные виды заголовков в коллекции стилей. Чтобы увидеть, как будет выглядеть стиль заголовка в документе, задержите на нем указатель. Выберите понравившийся вариант.
Как регламентируются расстояния между заголовками и текстом для типографского исполнения печатного документа?
Расстояние между заголовком и последующим текстом, а также между заголовками раздела и подраздела должно быть равно: при выполнении документа машинописным способом — двум интервалам; при выполнении рукописным способом — 10 мм; при выполнении машинным способом — не менее трёх высот шрифта.
Какой межстрочный интервал по госту?
Шаг письма и межстрочный интервал устанавливаются по ГОСТ 6.10.5-87: 2,6 мм — шаг письма (размер печатного знака); 4,25 мм — межстрочный интервал. Допускается использовать: шаг письма — 2,54 мм, межстрочный интервал — 4,24 мм.
Сколько отступ абзаца по госту?
Отступы и интервалы. Абзацный отступ — 1,25 см. Заголовки разделов — с таким же абзацным отступом слева или по центру. Вот требования к интервалам: Для текста — 1—1,5 межстрочных интервала.
Нужно ли ставить точки после заголовков?
В конце заголовков точка не ставится. Если заголовок состоит из нескольких предложений, то точка ставится в конце каждого предложения кроме последнего. Другие знаки препинания в конце заголовков не опускаются (вопросительные и восклицательные знаки, многоточие).
Какой размер должен быть у заголовка?
Заголовки должны быть достаточно короткими (желательно не длиннее 60 символов, максимум 100) и они должны выражать суть материала коротко и понятно. Здесь речь идёт про заголовки, которые озаглавливают сам текст, а не его отдельные части. Эти же заголовки часто используют на других страницах для ссылок на полный текст.
Обтекание картинок
Когда текст обтекает картинки, может случиться ситуация, при которой длинные слова не помещаются в оставшееся для текста простанство и переносятся под картинку, создавая неприятный разрыв.
Зададим параграфу псевдо-элемент с минимальной шириной. Если оставшееся свободное место меньше этой минимальной ширины, псевдо-элемент вытолкнет абзац под картинку.
Применим этот трюк к абзацам и спискам. Но так как списки могут использоваться в навигации и других местах, выбирать будем только списки, у которых нет класса.
Пусть минимальная ширина псевдоэлемента равна 10em. Высота псевдо-элемента равна нулю, так как он блочный.
Настройки по умолчанию
Для изменения параметров, следуйте инструкции:
1. В запущенном без файла “Ворде” (кроме 2003), откройте окно управления стилями. Для этого щёлкните по стрелочке в правом нижнем углу раздела “Стили”, и по крайнему справа значку (внизу, левее надписи “Параметры”) в открывшейся панели.
1.1. Чтобы в будущем вызывать окно управления было легче, можно установить на панель быстрого доступа специальную кнопку-команду. Для этого нажмите на треугольник справа от панели, и нажмите строчку “Другие команды”. В раскрывающемся списке “Выбрать команды”, щёлкните по надписи “Команды не на ленте” или “Все команды”. Теперь найдите строчку “Управление стилями” в списке, появившемся ниже, и щёлкните по кнопке “Добавить”. 2. В “Управлении стилями” зайдите в раздел “По умолчанию”. 3. В подразделе “Интервал” введите нулевые значения в строках “перед” и “после”. Эти параметры удалят лишнюю дистанцию между параграфами.
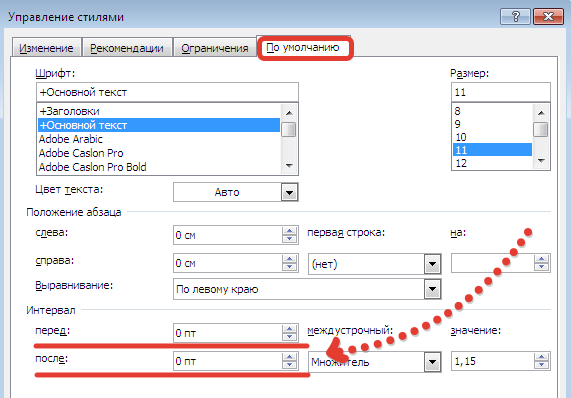
3.1. Сделайте заодно межстрочный интервал одинарным, то есть равным 1 (а не 1,15). 3.2. И настройте отступ первой строки в подразделе, находящемся чуть выше. 4. В самой нижней части окна, пометка не должна стоять рядом со словами “Только в этом документе”. Пометить нужно соседнее значение. 5. Нажмите кнопку “ОК”.
В версии WORD 2003 эти значения необходимо изменять для каждого стиля отдельно.
Иллюстрированный самоучитель по Microsoft Word 2003
Некоторые пользователи зачастую дважды нажимают Enter после завершения абзаца. Это такая же дурная привычка, как двойной пробел после точки – атавизм, совершенно бессмысленный в эпоху современных текстовых процессоров.
Если вы хотите, чтобы расстояние между абзацами было побольше, следует всего лишь приказать Word добавить в текст такое «пространства» (т.е. выполнить то, что вы сами проделывали со своими чересчур краткими рефератами: пошире поля, покрупнее буквы… Ну и, конечно, побольше расстояние между абзацами). В Word эта проблема решается следующим образом.
- Установите курсор в любой части абзаца, выше или ниже которой вы хотите добавить пустое пространство (можно выделить несколько абзацев, если необходимо увеличить промежуток между ними). Увеличить пустое пространство можно и выше, и ниже абзаца.
- Выберите команду Формат › Абзац. Появится диалоговое окно Абзац, показанное на рис. 12.2. Активизируйте вкладку Отступы и интервалы. Если вы не можете ее найти, щелкните на ее ярлыке или нажмите комбинацию клавиш ALT + I. Теперь вам предстоит сосредоточиться на той области вкладки, которая называется Отступы и интервалы.
- Чтобы увеличить промежуток перед абзацем, введите выбранное вами значение в поле Перед.
- Чтобы увеличить промежуток после абзаца, введите необходимое значение в поле После.
- Щелкните на кнопке ОК.
Ваш абзац (или абзацы, если вы выделили несколько абзацев) изменит свой облик.
Лично я чаще всего пользуюсь кнопками со стрелками, направленными вверх и вниз. Например, чтобы увеличить пробел после каждого абзаца (как бы два раза нажать Enter), я возле поля После дважды щелкаю на кнопке со стрелкой, направленной вверх. Значение 12 ПТ означает, что абзацы будут отделены пустым пространством, шириной примерно в одну строку.
Хотите увидеть, как будет выглядеть текст с другим интервалом между абзацами? Обратите внимание на расположенную в нижней части диалогового окна Абзац область Образец.
Ширина интервала задается для текущего шрифта. Например, если строки текста введены шрифтом 12 пунктов, то и интервал в 12 пунктов должен быть задан для этого шрифта
Если вы измените шрифт, то и интервал может стать другим. Поэтому сначала определите шрифт и только после этого – интервал между абзацами.
Итак, какое поле вы изменили: Перед или После? Мой вам совет: меняйте значение в поле После, увеличивая тем самым расстояние между текущим абзацем и следующим. Поле Перед я использую редко.
Увеличение интервала перед или после абзаца не вводит двойной интервал в текст абзаца. Говоря точнее, изменение расстояния между абзацами никак не влияет на межстрочный интервал.
Что такое пт?
Пространство, которое устанавливает Word между абзацами, измеряется в пунктах. Это придумали полиграфисты. (В пунктах измеряется также размер шрифта – помните?).
Если вы уже сталкивались с понятием размер шрифта (читайте главу 11, «Форматирование символов, шрифтов и текста»), то уже имеете представление о пунктах, хотя в списке Размер диалогового окна Шрифт аббревиатура пт не использовалась.
В одном дюйме – 72 пункта. Если вы работаете с 12-пунктовым шрифтом и установили промежуток между абзацами в 12 пунктов, тп думается как раз одна пустая строка между абзацами; следовательно, 6 пунктов (6 пт) – это полстроки.
Поля, в которых вводятся значения в пунктах, снабжены «колесиками» прокрутки. Щелкая на стрелках, направленных вверх или вниз, вы увеличиваете или уменьшаете межстрочный интервал с шагом в 6 пунктов. Если } необходимо задать иное значение, введите его вручную непосредственно в поле. (Правда, лично мне всегда хватало интервалов в 6.12 и 18 пт.)
Изменяем в пару кликов мыши (первый способ)
Необходимо сразу отметить то, что пользуясь предыдущим способом, вы могли осуществить самую гибкую настройку интервала между абзацами. Ну а сейчас мы поговорим о том, как в «Ворде» убрать пробелы между абзацами так, чтобы их не было вообще.
Делается это довольно просто, всего-навсего необходимо найти нужную кнопку на панели инструментов. Находится она, как обычно, на вкладке «Главная», а ее точное расположение вы можете увидеть на картинке.
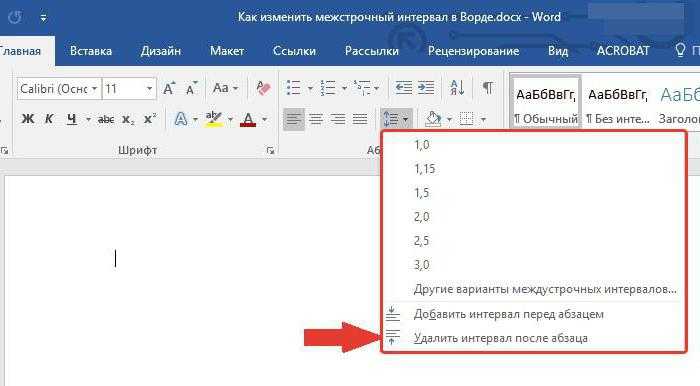
Нажмите на нее, чтобы открылось выпадающее меню. В нем нас интересует всего одна строка — «Удалить интервал после абзаца». Конечно, вы можете здесь и добавить интервал перед абзацем, а также задать межстрочный интервал, но это делается уже по желанию.
Это был не последний способ, как в «Ворде» убрать пробелы между абзацами, есть еще один, к которому мы сейчас и перейдем.
Зачем нужны интервалы и как они влияют на восприятие текста
Интервалы между заголовком и текстом — это не просто декоративный элемент, а важный инструмент для повышения читабельности и понимания содержания текста.
Если текст плотно набит без интервалов, то восприятие становится затруднительным, особенно при чтении на экране. Глазу сложно перемещаться по тексту, необходимо напрягаться для понимания, что усложняет процесс чтения и утомляет.
Интервалы помогают глазу легче скользить по тексту, отделяя каждый абзац друг от друга, разбивая текст на более удобные части
Кроме того, увеличение интервала между заголовком и текстом свидетельствует о наличии еще одного важного элемента — структуры текста. Это позволяет читателю быстрее и легче ориентироваться в тексте, находить необходимые разделы и понимать основную мысль текста
- Интервалы улучшают читабельность
- Уменьшают усталость глаз
- Помогают создавать структуру текста
Таким образом, использование интервалов между заголовком и текстом на сайте является необходимым элементом дизайна, который помогает улучшить понимание текста и упростить процесс чтения.
Внутренний отступ с помощью CSS-свойства «padding»
Чтобы вы понимали всю логику вещей, возьмем для примера следующий фрагмент верстки:
Hello, world!
Hello, world!
со своими стилями:
Test_div {
width: 250px;
border: 1px solid;
}
Визуальный вариант получается таким:
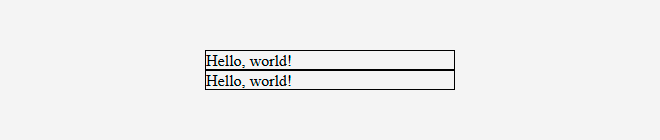
Что из себя представляет свойство «padding
»? Оно помогает организовать внутренний отступ в указанных элементах. Добавим к нашей верстке внутренний отступ, равный 10px:
Test_div {
width: 250px;
border: 1px solid;
padding: 10px; // Внутренний отступ 10px
}
Визуально это получается так:
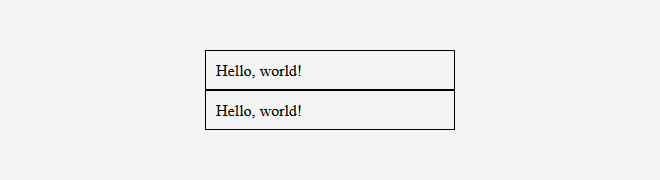
Число 10 в свойстве говорит о том, что внутри указанных элементов с каждой из их четырех сторон необходимо добавить отступ, равный 10px. Пиксели (px) могут быть заменены на проценты или другую поддерживаемую в CSS величину.
Всего существует два варианта
указания сторон, с которых необходимо сделать отступы.
Первый
– это с явным указанием сторон:
Padding-top: 10px; // Внутренний отступ 10px сверху
padding-right: 10px; // Внутренний отступ 10px справа
padding-bottom: 10px; // Внутренний отступ 10px снизу
padding-left: 10px; // Внутренний отступ 10px слева
В таком случае для каждой стороны используется свое свойство. И второй
:
Padding: 10px 0 0 0; // Внутренний отступ 10px сверху, все остальное — 0px
padding: 10px 0; // Внутренний отступ 10px сверху и снизу, а по бокам — 0px
padding: 0 10px; // Внутренний отступ 0px сверху и сниз, а по бокам — 10px
Здесь идет простое перечисление значений, каждое из которых соответствует своей стороне. Стороны задаются так
: первое значение – верх, второе – право, третье – низ и четвертое – лево, то есть все по часовой стрелке.
Если значения два (верх и право), то это значит, что зеркально эти же значения уходят вниз и влево и только так. Вроде бы все понятно. Если для какой-то из сторон вам не нужно задавать отступ – значение для этой стороны выставляете «0». Этот вариант мне нравится больше, так как он более компактный, но в своих начинаниях я использовал именно первый вариант.
Этот тип отступов хорошо подходит для разделения текста, содержания ячеек таблиц и прочей текстовой информации. Для разделения же самих элементов, подобных тем, что в примере выше, существует другое свойство.
Лишние абзацы
Первым делом, перед разговором о том, как убрать большие пробелы между абзацами в «Ворде», стоит поговорить про немного иную проблему. Порой виной таких разрывов становится небрежность и невнимательность самого пользователя. Он может вместо одного раза, нажать два раза на клавишу ENTER. Таким образом, сделав два абзаца. Сейчас мы разберемся, как в «Ворде» убрать пробелы между абзацами, если они вызваны по вине двойного нажатия ENTER.
Конечно же, визуально количество поставленных абзацев вы не увидите, только если не активируете специальную опцию в «Ворде». О ней мы сейчас и поговорим.
Для начала нужно визуализировать непечатаемые символы. Делается это путем нажатия соответствующей кнопки на панели инструментов. Ее расположение вы запросто можете наблюдать на картинке ниже.
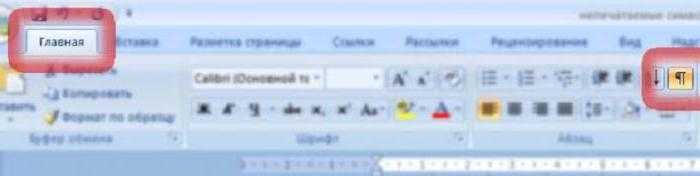
После нажатия кнопки, в статье станут видимы все непечатаемые знаки. Нас интересует лишь один — абзац. Его знак такой же, как и на кнопке, что мы нажимали — «¶».
Теперь, все что вам остается сделать, это просмотреть весь текст на наличие двойных абзацев. И в случае обнаружения таких, один из них просто удалить.























![Какое расстояние должно быть между заголовком и текстом? [лучшее решение]](http://rwvt.ru/wp-content/uploads/8/e/3/8e3d0de56a71c64d72b607c61c07fbd2.jpeg)