Из-за нехватки памяти страница была перезагружена
Многие используют для интернет-серфинга браузер от Yandex. В процессе работы присутствует риск появления программного сбоя с текстом «Из-за нехватки памяти страница была перезагружена». Что это за ошибка? Из-за чего она появилась? Как нормализовать работу браузера? Именно на эти вопросы сейчас и попытаемся ответить.
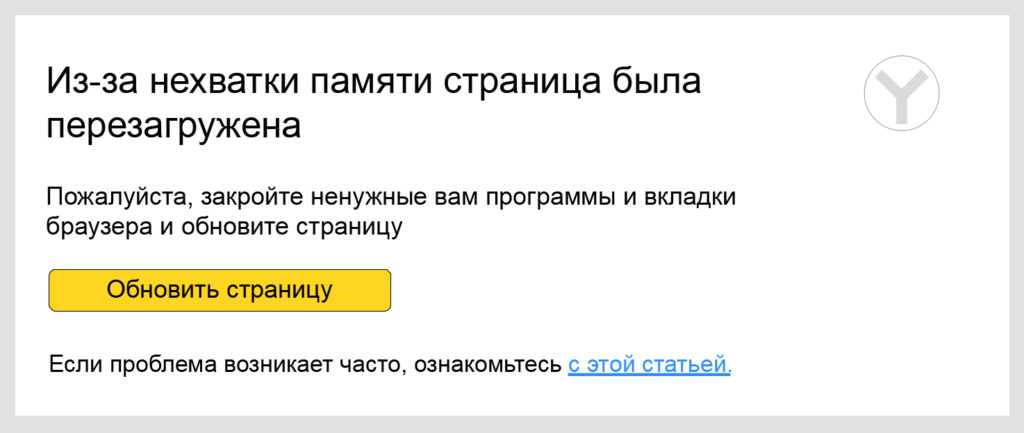
из за нехватки памяти страница была перезагружена
Что стало причиной появления ошибки?
Сбой появляется спонтанно. Преимущественно проблема проявляется в процессе осуществления ресурсоемких действий. Например, ошибка иногда возникает в результате просмотра фильма или TV-передачи в формате HD. Такой контент в основном публикуется на web-страницах с огромным числом различных flash-баннеров и всевозможной рекламы, которые перегружают браузер.
Индикатор неработоспособности браузера – появление следующего оповещения «Из-за нехватки памяти страница была перезагружена». Этот текст появляется непосредственно в браузере. Программа предлагает «Обновить страницу». кликнув кнопку, пользователь временно восстановит корректную работу браузера.
Невзирая на оповещение о нехватке памяти, рассматриваемое уведомление возникает даже на ноутбуках и компьютерах с приличным запасом свободного места на жестком диске. Поэтому связывать появление ошибки исключительно с нехваткой памяти все-таки не стоит.
Основные причины проявления программного сбоя:
- некорректно обновлен браузер от Yandex;
- на компьютере или ноутбуке слишком мало оперативной памяти;
- одновременно открыто чрезмерное число web-страниц;
- наличие вирусов, зараженных файлов, вредоносных программ;
- некорректно работают браузерные дополнения и расширения, которые были установлены непосредственно вами.
С причинами появления проблемы разобрались. Теперь самое время поговорить о способах устранения ошибки.
Основные способы решения проблемы
Начать нужно с проверки мощности компьютера или ноутбука. Например, если объем оперативной памяти составляет менее 4 гигабайт, тогда просто установите дополнительную микросхему ОЗУ. Ошибка будет навсегда устранена, а также увеличится производительность PC.
Это очень простой, но действенный метод. Что делать, если ошибка не исчезла? Воспользуйтесь альтернативными решениями.
Закройте лишние диалоговые окна и web-страницы в браузере Yandex
Частично мы уже говорили об этом ранее. Большое количество открытых одновременно вкладок может привести к некорректной работе Яндекс браузера, поэтому закройте их, чтобы устранить проблему.
Очистите cash и cookies
- Откройте браузер.
- Зажмите кнопки Ctrl+Shift+Del.
- В запустившемся окне, задайте период очистки, поставьте галочки напротив «Файлы cash» и «Файлы cookies».
- Нажмите на клавишу «Очистить историю».
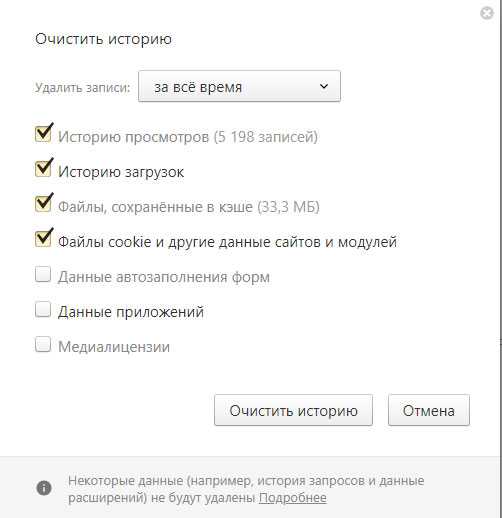
Чистим cash и cookies
Отключение/удаление пользовательских дополнений, расширений
Практически все пользователи устанавливают дополнительные расширения: блокировщики рекламы, online переводчики, VPN сервисы и т.д. Деактивируйте установленные расширения.Или удалите, если вы ими не пользуетесь.
Откройте браузер, а потом кликните по клавише настроек (иконка с тремя горизонтальными линиями). Перейдите на вкладку «Дополнения», переведите флажок в состояния отключения или вовсе удалите дополнения.
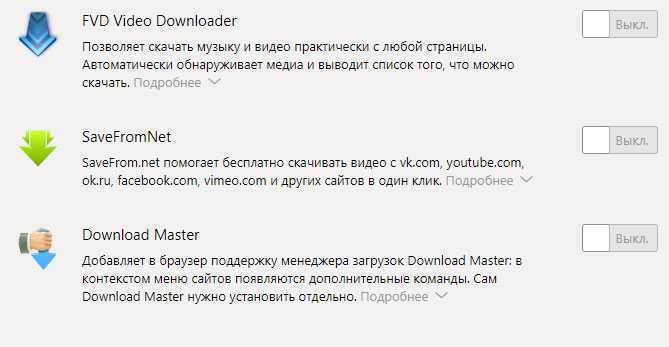
Увеличение файла подкачки
Следуйте пошаговой инструкции:
- Зажмите на клавиатуре комбинацию Win+R.
- В появившемся окне вводим команду sysdm.cpl и кликаем «ОК».
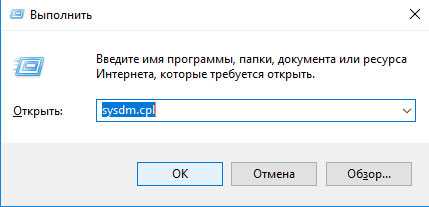
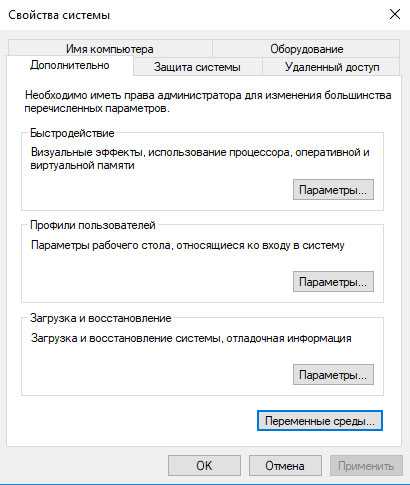
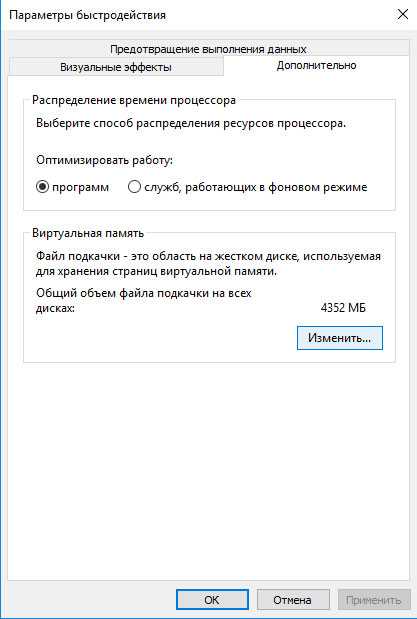

задаем файл подкачки
Сканирование операционной системы на вирусы и вредоносные программы
Шпионские программы также могут стать причиной появления проблем в процессе интернет-серфинга. Удалить вирусы можно общеизвестными инструментами: Dr.Web, ADWCleaner и т.д. Подобные сервисы оперативно определят, а затем и удалят вирусы.
Переустановите Yandex браузер
Если не один из перечисленных выше советов не помог, тогда просто переустановите браузер. Разумеется, что сначала нужно сохранить все пароли и закладки, а затем можно деинсталлировать программу через меню «Установка и удаление программ».
Перезагрузите компьютер. Скачайте последнюю версию браузера с официального сайта Yandex. Не исключено, что именно этот способ позволит избавиться от ошибки.
Это все советы, направленные на нормализацию работы браузера Yandex. Для решения появления ошибки такой как «Из-за нехватки памяти страница была перезагружена» начните с банального закрытия лишних вкладок и диалоговых окон, если это не помогло очистите cash и cookies, отключите расширения или даже удалите ненужные. В некоторых случаях помогает увеличения файла подкачки, так же возможна данная ошибка из-за вирусов или программ шпионов. В противном случае попробуйте переустановить браузер.
Чистка временных файлов
Еще одна причина, по которой браузер от Яндекса потребляет лишнюю ОЗУ – большой объем кэша – специального хранилища, где сохраняются данные посещенных сайтов, что способствует более быстрой их загрузке. Со временем его размер увеличивается, в результате чего свободной «оперативки» становится все меньше.
Чтобы очистить кэш, нужно сделать следующее:
- запустить программу;
- открыть параметры – кнопка с тремя горизонтальными линиями;
- из меню выбрать пункт «История»;
- на следующем шаге – кнопка с такой же надписью;
- «Очистить историю»;
- в новом окне о, «Файлы кэша», «Файлы cookie» и «Данные приложений», после чего подтвердить очистку соответствующей кнопкой.
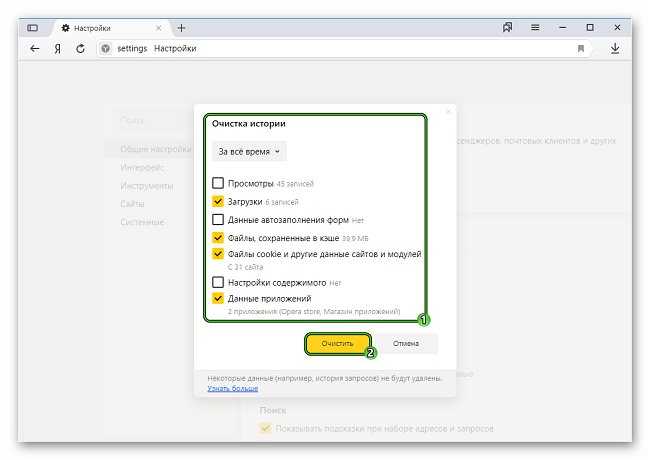
Для выполнения такого процесса потребуется несколько секунд, после этого обязательно потребуется перезапустить браузер, в результате чего при работе он не будет занимать лишнюю «оперативку». Если полностью проблему это не решило – перейти к следующему способу.
Причины ошибки
Приложения из офисного пакета Microsoft Office могут указывать на отсутствие требуемого места на диске или в памяти по следующим причинам:
- Поврежден файл Normal.dotm, который, в частности, вызывает именно эту ошибку. Сбой возникает в Word, когда стили шрифтов по умолчанию не могут быть загружены. В этом случае нужно заставить Office создать новый шаблон *.dotm.
- Неполная или повреждена установка Office, например, в результате проверки компьютера на вирусы. Для возобновления работы требуется запустить восстановление офисного пакета.
- Для папки шрифтов установлено недостаточно разрешений.
- Повреждены шрифты, используемые документом, который пытаетесь открыть.
- Установлена надстройка, которая вызывает этот тип ошибки.
Исправления Windows — Не удается открыть файл из-за проблем с его содержимым
Сообщение об ошибке «Не удается открыть файл из-за проблем с его содержимым» — довольно частое явление, когда вы пытаетесь открыть офисные документы, такие как файлы .docx или .xml. На этой странице мы создали три решения, в том числе стороннюю программу для восстановления Word файла вам в помощь! Итак, вы можете выбрать любое решение.
Исправление 1. Используйте функцию Открыть и восстановить
Встроенная в Word функция «Открыть и восстановить», вероятно, может решить проблему повреждения, обнаруженного в документе.
Шаг 1. Запустите Word.
Шаг 2. В меню «Файл» («File») Microsoft Office нажмите кнопку «Открыть» («Open»).
Шаг 3. В диалоговом окне открытия выберите пустой Word файл.
Шаг 4. Щелкните стрелку вниз на кнопке «Открыть» («Open»), а затем нажмите «Открыть и восстановить» («Open and Repair»).
Исправление 2. Используйте Google Docs
Шаг 1. Отправьте поврежденный Word файл в ваш Gmail аккаунт.
Шаг 2. Щелкните на вложение, чтобы открыть его в средстве предварительного просмотра Документов Google.
Шаг 3. Нажмите на «Открыть в Google Docs» («Open With Google Docs»). Документ должен открыться и быть доступным для просмотра.
Шаг 4. Нажмите «Файл» > «Скачать как» > «Microsoft Word (.docx)».
Шаг 5. Используйте Microsoft Word, чтобы открыть только что загруженный документ.
Исправление 3. Используйте программу восстановления Word
Если два указанных выше решения не работают и проблема все еще существует, когда вы открываете документ Word, вы можете продолжить устранение неполадок с помощью EaseUS disk data recovery для восстановления и исправления поврежденных файлов DOCX MS Office 2019/2016/2013/2010/2007. Настоятельно рекомендуется для избавления от ошибки «Не удается открыть файл из-за проблем с его содержимым» в вашем документе Word. Это приложение устраняет все типы сообщений об ошибках, которые отображаются в файле Word при просмотре его содержимого.
EaseUS Data Recovery Wizard
- Эффективно восстанавливает потерянные или удаленные файлы, документы, фотографии, аудио, музыку, электронную почту
- Восстанавливает файлы с SD-карты, очищенной корзины, карты памяти, флэш-накопителя, цифровой камеры и видеокамеры
- Поддерживает восстановление файлов, таких как восстановление Word, восстановление Excel, восстановление PNG, восстановление GIF, JPG, JPEG и восстановление видео.
1. Загрузите и установите на свой компьютер EaseUS Data Recovery Wizard.
2. Используйте установленную программу для поиска и восстановления потерянных данных. Выберите раздел диска или папку, из которой «пропали» ваши данные. Затем нажмите кнопку «Сканировать».
3. Когда сканирование будет завершено, найдите в списке результатов нужные вам файлы и папки.
Выберите их и нажмите кнопку «Восстановить». При выборе места для сохранения восстановленных данных не следует использовать тот же диск, который вы сканировали!
За исключением восстановления файлов, программа для восстановления данных EaseUS способна восстанавливать потерянные файлы с отформатированного диска/раздела, опустошенной корзины, потерянного раздела, поврежденного/поврежденного жесткого диска и т. д.
Не пропустите: Как восстановить несохраненные документы Word в Windows 10
Как восстановить утраченные данные после ошибки
Для восстановления утраченных файлов можно воспользоваться программами по восстановлению. Одной из самых простых и качественных считается Recuva. Но такое восстановление имеет своим минусы. Главный из которых – фактор времени. Работа программы может занять несколько часов. А значит, она бесполезна, если файл нужно восстановить срочно.
В таком случае, можно попробовать еще один способ. Нужно открыть файл архиваторов и выбрать document.xml. Все правки в document.xml проводятся в любом редакторе текстовых файлов. Дальнейшие инструкции очень подробно приведены в этом руководстве. Оно будет полезно пользователям, которые разбираются, что такое тэги, и как с ними работать.
Часто источником возникновения такой ошибки становятся формулы, которые пользователь пытается добавить в документ. Основной путь решения проблемы, Название конечного тега элемента должно быть идентичным с начальным тегом.
Чтобы подобное не происходило с документами, рекомендуется регулярно делать резервную копию (backup) важных файлов. Для этого можно воспользоваться, как платными, так и бесплатными программами. Среди бесплатных программ бесспорным лидером считается Handy Backup. Также рекомендуется хранить хотя бы одну копию на съемном носителе (usbflash или usbhdd).
Кроме того, необходимо регулярно обновлять ПО компьютера, и проверять его на отсутствие вирусов. Только так можно обезопасить себя и свои документы таких ошибок, как «Не удается открыть файл из-за проблем с его содержимым».
К сожалению, даже новейшие версии «Офиса» периодически работают некорректно. Ошибка при открытии Word-файла может возникнуть в самый неожиданный момент, даже если всего пару минут назад вы спокойно работали с документом. И всё бы ничего, но что, если в нём содержится важная и ценная информация? Рассмотрим возможные причины проблемы и способы восстановить такие файлы.
Переименование файла Normal.dotm
Во многих случаях ошибку, которая сообщает о недостаточном месте на диске или в памяти, удается решить путем переименования Normal.dotm. В результате Word или Excel создаст «обычный» шаблон заново при следующем запуске программы.
Как известно, Normal.dotm открывается при каждом запуске Word. Он включает стили по умолчанию и настройки, которые определяют внешний вид документа. При повреждении именно он вызывает ошибку «недостаточно памяти или места на диске».
Закройте все приложения, принадлежащие Microsoft Office.
В Проводнике перейдите в папку C:Пользователи*Имя_пользователя*AppDataRoamingMicrosoftTemplates (Шаблоны)
Если папка AppData не отображается, в верхнем меню Проводника перейдите на вкладку Вид и отметьте флажком опцию «Скрытые элементы».
В папке Templates снова откройте меню Вид и установите флажок на опции, связанной с расширением имен файлов.
Найдите Normal.dotm, щелкните по нему правой кнопкой мыши и выберите «Переименовать». Допишите «.bak» после расширения и сохранения изменения. В результате при следующем запуске, когда Word не обнаружит «обычный» шаблон, создаст его заново.
Имейте в виду, что переименование файла предпочтительнее удаления, поскольку его можно будет восстановить, если возникнет необходимость.
Удаление надстройки
Иногда документу Word или Excel недостаточно ресурсов для запуска, в частности, памяти и физического места на диске, из-за одной из надстроек. В большинстве случаев ошибку вызывают «контакты мгновенного обмена сообщениями».
Откройте программу Word или Excel, но не сам файл. Просто дважды кликните на исполняемом файле и перейдите в меню Файл – Параметры.
В левой панели перейдите на вкладку Надстройки. Прокрутите страницу вниз, в выпадающем списке «Управление» выберите «Надстройки Word (Excel)» нажмите на кнопку «Перейти».
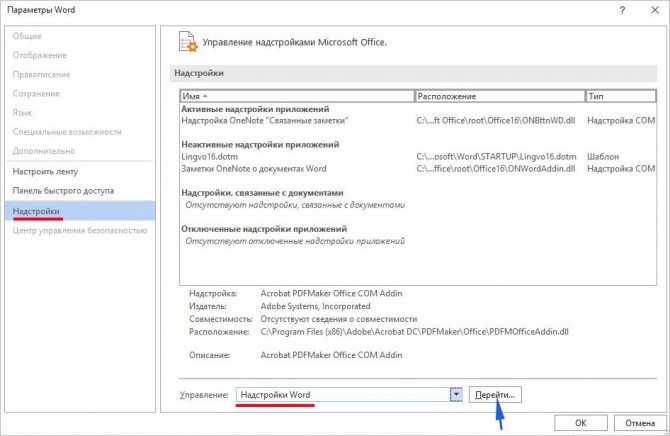
Снимите все флажки с надстроек и щелкните на «ОК».
Затем вернитесь на предыдущий экран. Теперь выберите в списке Управление надстройки COM и кликните на кнопку «Перейти». Снимите все флажки и сохраните изменения.
Перезагрузите Word или Excel и попробуйте запустить файл, которому было недостаточно физического места на диске или в памяти.
Если ошибку удалось решить этим способом, по очереди включайте каждую надстройку, пока опять с ней не столкнетесь. Если обнаружите проблемную, удалите ее.
Другие методы устранения ошибки с памятью
Если снова вы видите перед собой сообщение «Не достаточно памяти для работы, браузер перезагрузил старицу», то возможно причина вовсе не в памяти. Попробуйте просканировать свой компьютер антивирусным программным обеспечением. Возможно это проявление вируса, ведь для работы любой, даже шпионской программы нужны ресурсы компьютера. Если и антивирус не решил вашу проблему, в таком случае вам необходимо приобрести и установить дополнительный модуль оперативной памяти.
Нет необходимости покупать модуль с большим количеством памяти. Для работы 32-битной версии компьютера достаточно 4 Гб. Даже если вы установите больше, система ее не распознает и будет продолжать использовать только 4 Гб. Это свойственно всем x32 операционным системам. Проверить разрядность своей Windows можно, нажав WIN+PAUSE.
Summary
Article Name
Из-за нехватки памяти страница была перезагружена — как исправить
Description
Часто пользователи при продолжительной работе в браузере получают сообщение при аварийном сбое: «Из-за нехватки памяти страница была перегружена». Как ее исправить и что делать, чтобы продолжить работу без сбоев, начинающий пользователь скорее всего не знает. Подобное сообщение возникает в Яндекс Браузере, реже в остальных навигаторах. В этой статье вы найдете ответ на все вопросы, связанные с данной ошибкой.
Author
Publisher Name
Игорь
Publisher Logo
Из-за нехватки памяти страница была перезагружена — как исправить
Часто пользователи при продолжительной работе в браузере получают сообщение при аварийном сбое: «Из-за нехватки памяти страница была перезагружена». Как ее исправить и что делать, чтобы продолжить работу без сбоев, начинающий пользователь скорее всего не знает. Подобное сообщение возникает в Яндекс Браузере, реже в остальных навигаторах. В этой статье вы найдете ответ на все вопросы, связанные с данной ошибкой.
Ошибка нехватки оперативной памяти в браузере компьютера
Причины нехватки оперативной памяти
Из текста ошибки можно определить, что браузеру не хватает памяти. Каждый браузер использует оперативную память компьютера. Из этого следует, что вы нагрузили свой компьютер большим количеством процессов. Или в браузере открыто слишком много вкладок, а количества оперативной памяти недостаточно в компьютере. Скорее всего на компьютере установлено менее 2 Гб.
Опытным пользователям известно, что Яндекс Браузер и Google Chrome отличаются «прожорливостью». Они рассчитаны на более новые модели компьютеров, поэтому такую ошибку на слабых конфигурациях ПК можно встретить чаще. Причиной могут выступать и сами сайты, которые пользователь посещает. Они имеют большое количество скриптов, flash-баннеров, которые и перегружают компьютер.
Как устранить ошибку при нехватке памяти
CCleaner — инструмент для очистки и оптимизации операционных систем Microsoft Windows
У нее простой и удобный интерфейс, разобраться будет достаточно легко. Запустите и выберите слева в панели инструментов «Сервис». Откроется вкладка с автозагрузкой. Здесь отображаются все программы, которые запускаются вместе со стартом операционной системы. После этого они работают в фоновом режиме, но ресурсы, пусть и небольшое количество, потребляют. Выберите программы, которые не должны запускаться с Windows и нажмите справа кнопку «Выключить» или «Удалить».
После этого нажмите вкладку «Очистка» и запустите процесс. По его завершению перейдите на вкладку «Реестр» и запустите оптимизацию реестра. Когда оптимизация жесткого диска будет завершена, откройте браузер.
- Нажмите на кнопку меню в панели вверху и выберите вкладку «История». В Яндекс Браузере нажмите горячие клавиши CTRL+H. Они вызывают историю браузера.
- Выберите здесь все пункт и нажмите кнопку «Очистить».
- Затем выберите в меню «Дополнения» и отключите все ненужные дополнения, их работа также может влиять на появление сообщения о сбое «Страница была перезагружена из-за недостаточного количества памяти».
- Вы можете установить плагин для браузера AdGuard, который будет блокировать нежелательную рекламу, а также рекламные баннеры. Большинство из них построены на Javascript, поэтому они занимают относительно много памяти.
Увеличиваем параметры файла подкачки в Виндовс
При увеличении файла подкачки в Windows мы увеличиваем объем оперативной памяти, который система отвела для работы браузера. Обычно, файл подкачки автоматически увеличивается, если выделенной памяти не хватает. Но в некоторых ситуациях, как мы видим, это не срабатывает. Если предыдущие методы не дали никаких результатов, то этот способ устранить ошибку «Из-за нехватки оперативной памяти браузер перезагрузил страницу» и исправит положение.
- Нажмите сочетание клавиш WIN+PAUSE.
- Слева в меню выберите «Дополнительные параметры системы».
- Нажмите вкладку «Дополнительно», затем выберите «Параметры».
- Здесь найдите блок «Виртуальная память» и нажмите «Изменить».
- По умолчанию во всех версиях Windows этот параметр установлено в значение «Автоматически». Выберите ниже чекбокс «Указать размер» и введите любое значение от 2 Гб, если у вас достаточно для этого памяти. Ниже нажмите кнопку «Задать».
Закройте окна и перезагрузите свой компьютер. Теперь попробуйте открыть браузер и продолжить работу.
Другие методы устранения ошибки с памятью
Если снова вы видите перед собой сообщение «Не достаточно памяти для работы, браузер перезагрузил старицу», то возможно причина вовсе не в памяти. Попробуйте просканировать свой компьютер антивирусным программным обеспечением. Возможно это проявление вируса, ведь для работы любой, даже шпионской программы нужны ресурсы компьютера. Если и антивирус не решил вашу проблему, в таком случае вам необходимо приобрести и установить дополнительный модуль оперативной памяти.
Нет необходимости покупать модуль с большим количеством памяти. Для работы 32-битной версии компьютера достаточно 4 Гб. Даже если вы установите больше, система ее не распознает и будет продолжать использовать только 4 Гб. Это свойственно всем x32 операционным системам. Проверить разрядность своей Windows можно, нажав WIN+PAUSE.
ИСПРАВЛЕНИЕ: Microsoft Excel ошибки нехватки памяти
Чтобы исправить различные проблемы с ПК, мы рекомендуем DriverFix: это программное обеспечение будет поддерживать ваши драйверы в рабочем состоянии, тем самым защищая вас от распространенных компьютерных ошибок и сбоев оборудования. Проверьте все свои драйверы сейчас за 3 простых шага:
- Загрузите DriverFix (проверенный файл загрузки).
- Нажмите «Начать сканирование», чтобы найти все проблемные драйверы.
- Нажмите «Обновить драйверы», чтобы получить новые версии и избежать сбоев в работе системы.
DriverFix в этом месяце скачали 502 786 читателей.
Если вы работаете в организации, на вашем компьютере, скорее всего, установлена последняя версия пакета Microsoft Office или Office 365. Даже если вы этого не сделаете, маловероятно, что вы никогда раньше не слышали о Microsoft Excel.
Однако это не делает Excel защищенным от случайных ошибок. Так будет в случае сообщения об ошибке, о котором сообщают пользователи, которое выглядит примерно так: Недостаточно памяти. Недостаточно системных ресурсов для полного отображения.
Ищем и удаляем вирусы, майнеры
Вирусной атаке подвержены все компьютеры, даже если пользователь не посещал сомнительных сайтов с низкой репутацией. Чужая флэшка, случайно открытое письмо от неизвестного «доброжелателя» и другие с виду безобидные действия могут дать доступ вредоносной программе к вашей системе и файлам. Отдельным бичем последних лет стали «майнеры» — ПО для незаметной добычи криптовалюты на чужих устройствах, вызывающее сильные просадки производительности и чрезмерный расход электроэнергии. От всей этой напасти спасет антивирусная утилита Dr.Web CureIt!, которая с высокой долей вероятности обнаружит и удалит незваного «гостя».
Чтобы запустить антивирус:
- Скачиваем его на официальном сайте https://free.drweb.ru/cureit/;
- Соглашаемся с условиями распространения ПО и загружаем утилиту на компьютер;
- Указываем свои данные и адрес электронной почты, даем согласие на их обработку и жмем «Отправить» (это делается для исключения пиратства среди пользователей);
- На указанную почту придет ссылка на скачивание, перейдя по которой загружаем дистрибутив утилиты;
- Выбираем объекты для проверки, отмечая все имеющиеся источники на компьютере;
- Запускаем проверку одноименной кнопкой;
- Об отсутствии вирусов и других потенциальных угроз программа сообщит уведомлением.
В противном случае юзеру будет предложено устранить угрозу вручную. Это занимает не больше минуты, но максимальный эффект обеспечен. Очистку от вирусов и назойливого рекламного ПО можно сравнить со снятием гири на ноге или выключением ручника автомобиля на ходу. Компьютер начнет работать в штатном режиме с нормальной производительностью.
Способ 3. Очистить временные файлы
Шаг 1. Нажмите одновременно клавиши Windows + E на клавиатуре, чтобы открыть проводник. Щелкните ярлык Этот компьютер в левой части окна, а в правой части щелкните, чтобы открыть диск C.
Шаг 2. Теперь скопируйте и вставьте указанный ниже путь в проводник и нажмите клавишу ввода.
Шаг 3. Теперь одновременно нажмите клавиши Ctrl + A на клавиатуре, чтобы выбрать все временные файлы в папке, и нажмите Удалить.
*Примечание. Если вы не видите папку AppData, перейдите на вкладку «Вид» в верхней части папки. Нажмите «Показать/скрыть» и установите флажок «Скрытые элементы».
Это сделает все скрытые файлы и папки видимыми.
Это все. Теперь попробуйте открыть файл Excel, и он должен открыться без ошибок.
Возможно, вы много раз замечали, что есть лист Excel, который вы получаете от другого пользователя, или когда вы пытаетесь загрузить электронную таблицу с веб-сайта и, как только вы с нетерпением ждете ее открытия, появляется сообщение об ошибке. Сообщение об ошибке, в котором говорится,
«Microsoft Excel закрыт или не может сохранить какие-либо документы из-за нехватки места или памяти.
Чтобы освободить место для свободной памяти, закройте все рабочие книги или программы, которые не используются. Кроме того, удалите неиспользуемые и ненужные файлы, чтобы освободить место на диске.»
Не беспокойтесь; проблема не в компьютере/системе!
Проблема связана с предупреждением системы безопасности, относящимся к определенному типу файлов. Это не позволяет пользователю открывать и использовать файл Excel по определенным причинам. Хотя эти предупреждения предназначены исключительно для загруженных файлов, они также могут относиться не ко всем файлам.
Итак, что дальше? Попробуем решить проблему.
Изменение настроек защищённого просмотра
Рассмотрим ещё один вариант. Он может сработать, если программа не открывает файл Word, который был загружен из Интернета. Система автоматически блокирует запуск документов, которые считает потенциально опасными. Отключить защиту можно следующим способом:
- Запустите «Ворд» и перейдите в меню «Файл» > «Параметры».
- В появившемся окне слева расположены основные вкладки. Нам нужен раздел «Центр управления безопасностью».
- В «Центре» перейдите на вкладку «Защищённый просмотр».
- Снимите флажки со всех пунктов, отвечающих за открытие документов в ограниченном режиме.
- Сохраните изменения, перезапустите программу и попробуйте ещё раз открыть файл.
Использовать этот способ нужно с осторожностью, и только в том случае, если вы на 100% уверены в безопасности файла
How do I fix Excel not enough memory?
Pre-checks: Check the contents of the spreadsheet
These are the main things that cause the out-of-memory error messages:
- Inserting a row or column
- Performing calculations
- Copy and pasting
- Sorting
- Opening or closing the workbook
- Running VBA
If you are doing any of the actions mentioned above and you receive the error, check what exactly is wrong. If that is the case, try doing the following:
- Recheck the formulas
- Recheck the calculations
- Avoid using excess shapes
- Avoid using complex PivotTables
- Try not to use macros and complex charts with many data points
1. Check your Excel Add-ins
If you believe an Excel add-in is responsible for Excel out of memory error, try disabling it and then check if the error appears again. Check the steps below for the support.
1. Click on the File option.
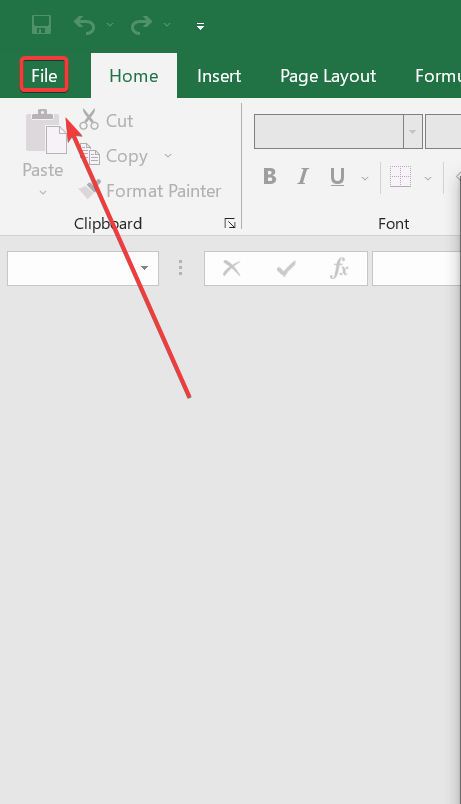
2. Go to Options.
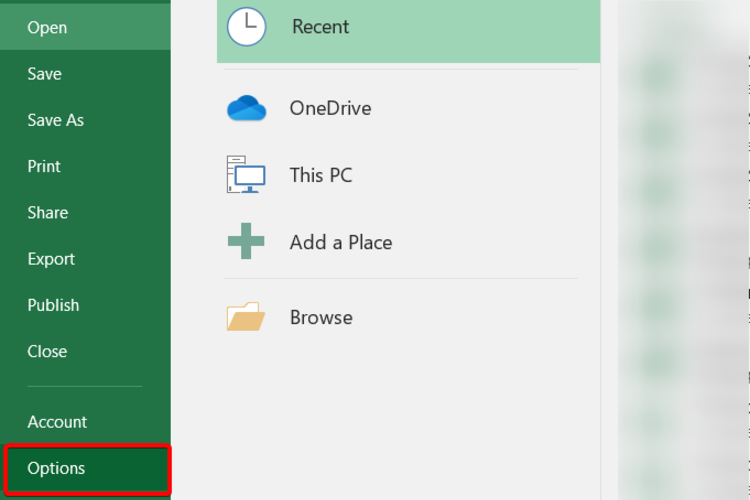
3. Select Add-ins.
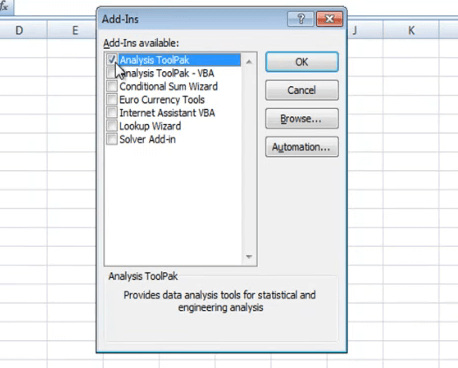
4. Click the Go button.
Outdated drivers are the main reason for errors & system issues. If some of your drivers are missing or needs updating, an automated tool like OutByte Driver Updater can solve these problems in just a couple of clicks. Plus, it’s also lightweight on your system!
5. Select the add-ins you want to disable or remove.
6. Uncheck the box in front of the respective add-in.
7. Click OK and Save.
2. Verify Excel or install the latest updates
- Right-click the Start button
- Select Apps and Features on the pop-up menu.
- Select Microsoft Excel, and select Modify
Depending on whether your copy of Office is Click-to-run or MSI-based install, the next steps will vary a little.
2.1. Click-to-run
A window called How would you like to repair your Office Programs will appear
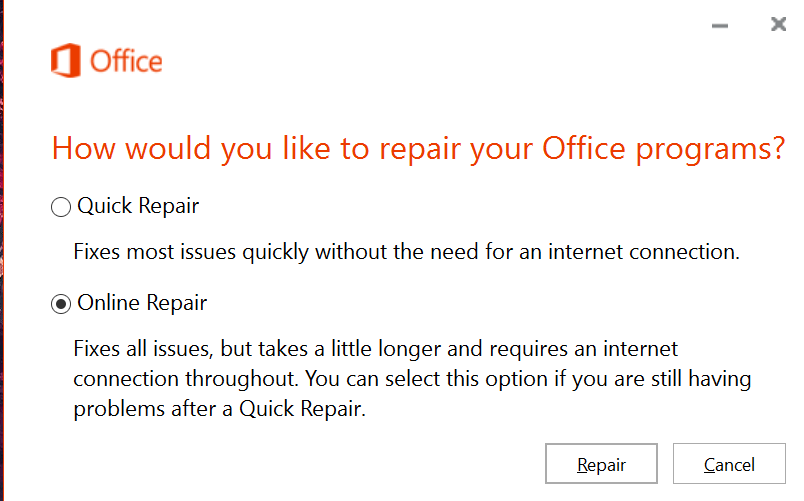
- Select Online Repair
- Choose Repair
The Quick Repair option is faster but it only detects and then replaces corrupted files
to make sure everything gets fixed
2.2. MSI-based
- In Change your installation, select Repair
- Click Continue
- Follow the given instruction to complete the process
3. Disable your Antivirus
Antivirus software will usually run in the background scanning your Excel file as you make it. This will usually make Excel run out of memory and thus trigger the error message.
Disable your antivirus program and see if Excel still encounters this error. Remember that each antivirus program is disabled in a different way, so check the documentation on the developer’s website for more info.
4. Use the 64-bit version of Excel
The 32-bit version of Microsoft Excel has a is 2 GB limitation. So, if the processes require more than 2 GB, Microsoft excel will run out of memory and the error message will appear.
Moving to the Microsoft Excel 64-bit version provides more space and will thus solve any memory-related issues you may have with the application.
5. Completely reinstall Microsoft Excel
Sometimes we have no choice but to start from scratch. Such would be the case if all the above-mentioned solutions fail to solve your problem.
- Remove your old Microsoft Office completely
- Go to the Microsoft Office product page
- Buy the Office package of your choice
- Log in using your Microsoft account credentials
- SelectInstall Nowto save the installation file on your PC
- Double-click on the downloaded file and follow the on-screen instructions
Did our guide help you in getting rid of the memory-related error in Excel? Let us know in the comments section below.
Still experiencing troubles? Fix them with this tool:
SPONSORED
Some driver-related issues can be solved faster by using a tailored driver solution. If you’re still having problems with your drivers, simply install OutByte Driver Updater and get it up and running immediately. Thus, let it update all drivers and fix other PC issues in no time!
Обновление за сентябрь 2023 г .:
Теперь вы можете предотвратить проблемы с ПК с помощью этого инструмента, например, защитить вас от потери файлов и вредоносных программ. Кроме того, это отличный способ оптимизировать ваш компьютер для достижения максимальной производительности. Программа с легкостью исправляет типичные ошибки, которые могут возникнуть в системах Windows — нет необходимости часами искать и устранять неполадки, если у вас под рукой есть идеальное решение:
- Шаг 1: (Windows 10, 8, 7, XP, Vista — Microsoft Gold Certified).
- Шаг 2: Нажмите «Начать сканирование”, Чтобы найти проблемы реестра Windows, которые могут вызывать проблемы с ПК.
- Шаг 3: Нажмите «Починить все», Чтобы исправить все проблемы.
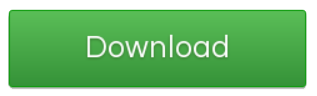






![Недостаточно памяти или системных ресурсов [verified solution]](http://rwvt.ru/wp-content/uploads/f/0/d/f0d71d8253c3c30e79c3392d2ce0ca86.jpeg)




![Недостаточно памяти или системных ресурсов [verified solution] - triu](http://rwvt.ru/wp-content/uploads/f/9/d/f9d0fa477f8dcec559707840b8cc3db2.jpeg)
















