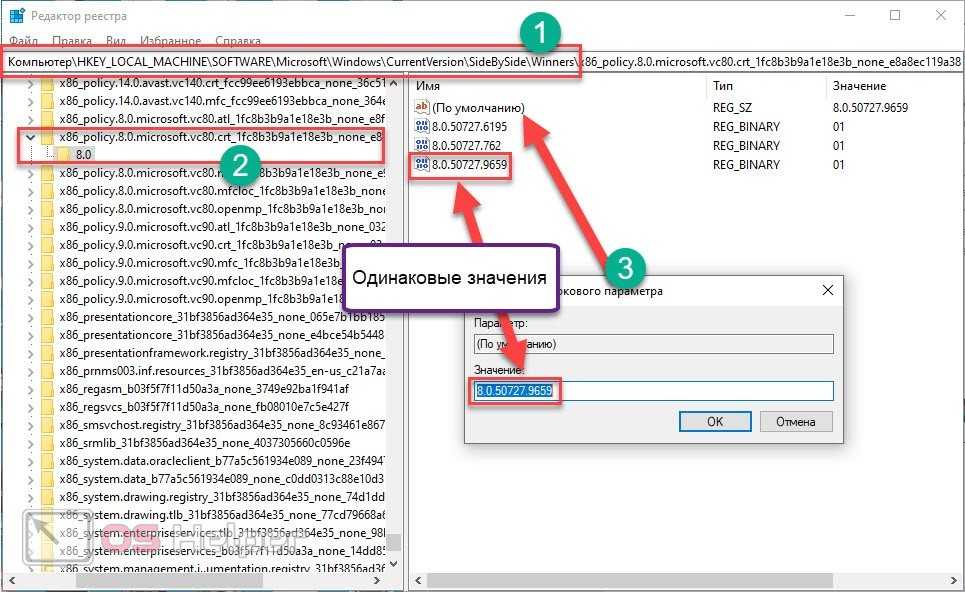Редактирование записей в реестре
Еще один способ починки связан с редактированием реестра. Данную процедуру нужно выполнять внимательно и строго по инструкции, чтобы не нарушить системные параметры. Сначала запустите редактор с администраторскими правами. Для этого введите в поиске запрос regedit и запустите утилиту в нужном режиме через контекстное меню.
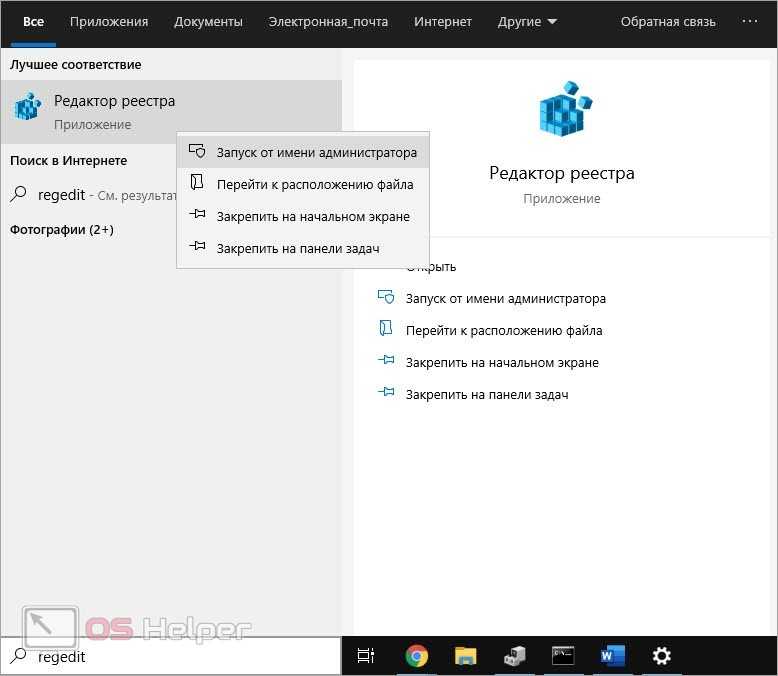
Теперь с помощью каталога разделов откройте ветку, которая указана на скриншоте ниже. Зайдите в указанную папку и откройте 8.0. Значение параметра «По умолчанию» должно совпадать с названием последнего параметра в списке. Если цифры отличаются, выполните редактирование.
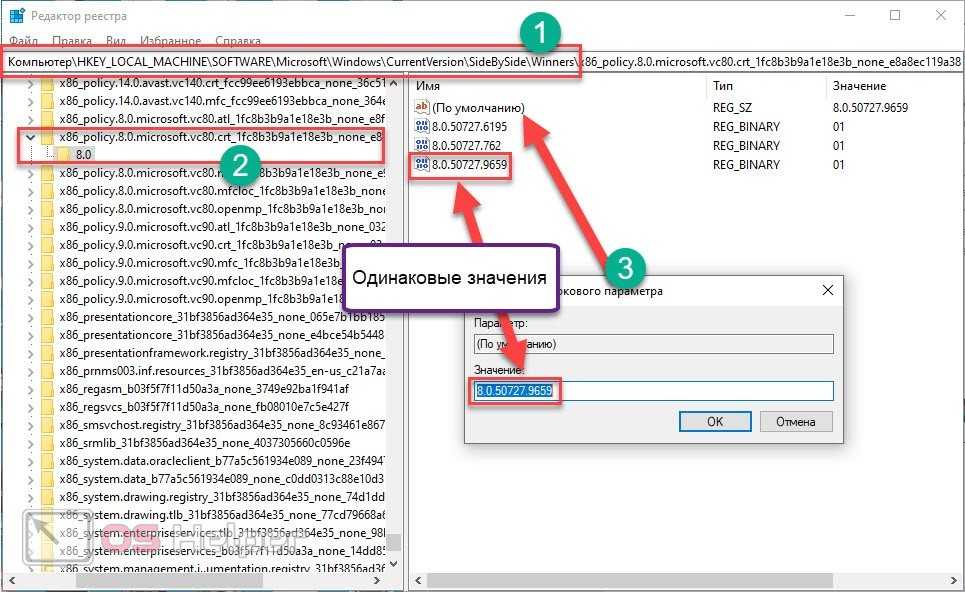
Теперь найдите похожую ветку, в названии которой указано 9.0, а не 8.0. Выполните ту же самую процедуру редактирования. Перезагрузите компьютер.
Очистить систему от вирусов
Следующей причиной, по которой Яндекс.Браузер «вылетает» или перестает запускаться на ноутбуке и ПК, может быть наличие вирусов, троянских и шпионских программ в системе или корневом каталоге самого браузера. Особенно это касается тех случаев, когда в системе отсутствует антивирус либо пользователь скачивает файлы и программы с различных ресурсов, а также, возможно, открывает фото, полученные по электронной почте. Для устранения этой причины следует установить антивирус, например, хорошо зарекомендовавшие себя на сегодняшний день AVAST, ESET NOD32, AVZ, Dr.Web CureIt! или любой другой антивирус, который выберете самостоятельно. Настоятельно рекомендуем и в дальнейшем использовать антивирус на постоянной основе, это поможет спокойно работать в сети и держать ваши данные и систему в безопасности.
Что значит ошибка «Сервер обновлений недоступен»
Во время процесса обновления пользователи могут столкнуться с ещё одной ошибкой. Процедура обновления заблокирована, так как сервер недоступен.
Чаще всего проблема возникает в следующих случаях.
- Обновления загружены, но установлены некорректно. В этом случае необходимо перезагрузить устройство. Затем открыть «Диспетчер задач» в разделе «Процессы» посмотрите отображаются ли файлы или . Если да, то вновь выполните установку обновлений.
- Ошибка соединения с сервером обновлений Яндекс. В данном случае необходимо убедиться, что браузер не имеет в настройках пункт «Запуск, с правками администратора». Для этого нажмите Ctrl + Alt + Del. Затем во вкладке «Подробности» выберите правой кнопкой мыши процесс Яндекса. Кликните по пункту «Выбрать столбцы». Если напротив строки «С повышенными правами» стоит галочка, её надо убрать.
- Невозможность обновления Яндекс в текущем каталоге. Сперва проверьте используемую версию обозревателя, а точнее номер: «Меню» (три горизонтальные полосы) / «Дополнительно» / «О браузере». Если в левом верхнем углу будет указано всего лишь Yandex. Это говорит о том, что файл мог быть удален. При таком раскладе обновление недоступно. Если название выглядит странно. Например, Yandexium, то здесь все очевидно. Лишь сервис Яндекс поддерживает функцию апдейта.
Если все вышеперечисленные способы не помогают избавиться от ошибки. Всегда можно произвести откат системы или переустановку веб-обозревателя.
Как убрать баг полной переустановкой
Большинству пользователей удалось устранить ошибку профиля обозревателя Яндекс после того, как они удалили программу и всю принадлежащую ей папку локального кэша. Но не пугайтесь, так как удаление локального кэша вашего обозревателя не приведёт к потере пользовательских настроек, закладок или любых других пользовательских данных. Все ваши данные надёжно хранятся в вашей учётной записи Яндекс, и вы получите их обратно, как только войдёте в систему. Следуйте приведённым ниже инструкциям, чтобы удалить программу и связанную кешированную папку, чтобы устранить неполадки:
- Убедитесь, что Yandex Browser полностью закрыт (включая агент панели задач).
- Нажмите клавишу Windows+R, чтобы открыть команду «Выполнить». Затем введите «appwiz.cpl» и нажмите Enter, чтобы открыть окно «Программы и компоненты».
- Прокрутите список приложений, щёлкните правой кнопкой мыши Яндекс и выберите «Удалить». Затем следуйте инструкциям на экране, чтобы удалить обозреватель из вашей системы.
- После удаления программы перезагрузите компьютер.
- При следующем запуске, откройте диалог Run, нажав клавишу Windows+R. Затем введите «%localappdata%» и нажмите Enter, чтобы открыть локальную папку, связанную с вашей активной учётной записью Microsoft.
- Затем откройте папку Яндекс, щёлкните правой кнопкой мыши YandexBrowser и удалите весь каталог вместе со всеми его дочерними папками.
- Как только локальные данные Яндекс будут удалены, пришло время переустановить обозреватель. Для этого откройте браузер по умолчанию и загрузите последнюю доступную версию браузера Яндекс.
- Откройте только что загруженный исполняемый файл и следуйте инструкциям на экране для завершения установки.
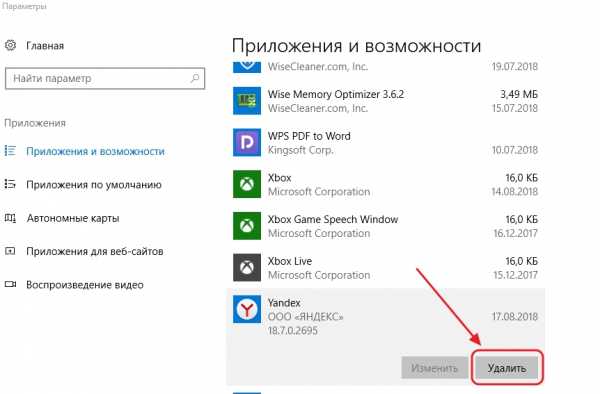
Теперь, когда Yandex Browser был переустановлен, вы больше не должны сталкиваться с ошибкой «Произошла ошибка профиля».
Очистить файл hosts
Зачастую вредоносные скрипты и программы изменяют содержимое важного системного файла hosts, к которому система обращается при сопоставлении буквенного и числового адреса того или иного сайта. Таким способом злоумышленники пытаются перенаправить пользователя на вредоносный ресурс или заблокировать доступ к необходимому сайту
Чтобы проверить состояние файла hosts вашей системы и, в случае его нежелательной модификации, восстановить доступ к сайтам и нормальной работе Яндекс.Браузера, необходимо открыть Проводник Windows и проследовать по адресу C:\Windows\System32\drivers\etc, где расположен файл hosts. Открыть его нужно с помощью блокнота (от имени Администратора, при необходимости) и удалить все строки ниже 127.0.0.1 localhost. После чего сохранить изменения и перезагрузить систему. Данные действия, как правило, восстанавливают работоспособность и доступ ко всем ресурсам браузера Yandex.
Не удалось запустить приложение, так как его параллельная конфигурация неправильна
Пользователи различных приложений (особенно игровых) могут столкнуться с невозможностью запуска нужного приложения и сообщением «Не удалось запустить приложение, так как его параллельная конфигурация неправильна». В этом материале я расскажу, что значит сообщение параллельная конфигурация неправильная (side-by-side configuration is incorrect), почему возникает данная ошибка и как её исправить.
Типичное сообщение об ошибке «Не удалось запустить приложение»
Что за ошибка параллельная конфигурация неправильна
Прежде всего, стоит определиться, что значит параллельная конфигурация неправильна и в чём суть данной ошибки. Обычно она возникает в ситуации конфликта между программами, использующими в своей работе файлы библиотек C++. Эти файлы задействованы в работе операционной системы Windows и используются, в частности, для инсталляции или обновления продуктов Microsoft и других разработчиков.
При этом ошибка «Не удалось запустить приложение, так как его параллельная конфигурация неправильна» может возникнуть и в ситуации отсутствия каких-либо библиотек Microsoft Visual C++ 2008 на компьютере пользователя, как и ошибки 0xe06d7363, Bluescreen код языка 1049 и отсутствие файла msvcr110.dll.
Visual C++
Чтобы исправить ошибку параллельная конфигурация неправильна необходимо выполнить действия, о которых я расскажу чуть ниже.
Как исправить ошибку «Не удалось запустить приложение»
Чтобы пофиксить проблему параллельная конфигурация неправильна, выполните следующие действия:
- Перезагрузите ваш компьютер, возможно проблема имеет стохастический характер и не повторится при следующем запуске приложения;
- Запустите вашу программу от имени администратора (кликните на её ярлык правой клавишей мыши и выберите запуск от имени администратора);
Запускаем программу от имени администратора
- Деинсталлируйте имеющиеся на вашем ПК инструменты Microsoft Visual C++, а затем установите их вновь. Зайдите в «Установка и удаление программ», и удалите там все программы Microsoft Visual C++, затем перезагрузите ваш компьютер.
После выполнения перезагрузки установите каждое из нижеуказанных приложений, после установки каждого из них перезагружайте ваш компьютер:
Для 32-битных машин:
Visual C++ 2012 (x86/x64/ARM);
Visual C++ 2013 (x86/x64/ARM);
Для 64-битных машин (не забывайте о перезагрузке после каждой установки):
Visual C++ 2012 (x86/x64/ARM);
Visual C++ 2013 (x86/x64/ARM).
- Удалите, а затем установите Microsoft Net Framework. Зайдите в удаление программ, деинсталлируйте данное приложение, а потом установите его отсюда.
Microsoft NET Framework
- Переустановите проблемное приложение, это может помочь в вопросе, как решить проблему «Не удалось запустить приложение, так как его параллельная конфигурация неправильна»;
- Если вы используете взломанную версию программы, попробуйте поискать альтернативный взлом к ней;
- Проверьте ваш компьютер на наличие вирусных программ (используйте испытанные антивирусные инструменты Web CureIt!, Kaspersky Removal Tool, Trojan Remover и др.);
- Проверьте целостность системных файлов операционных систем. Запустите командную строку от имени администратора (нажмите на Пуск, в строке поиска наберите «командная строка», кликните правой клавишей мыши на полученный вверху однотипный результат и в меню выберите «запуск от имени администратора»);
- После запуска командной строки наберите в ней sfc /scannow и нажмите ввод;
Выполняем проверку целостности системных файлов
- Воспользуйтесь точкой восстановления, сделав откат системы на ту точку, на которой проблем не наблюдалось.
Заключение
Выше мною были рассмотрены причины и варианты решения проблемы «не удалось запустить приложение, поскольку его параллельная конфигурация неправильна». Обычно самой популярной причиной описываемой дисфункции является конфликт программ, использующих в своей работе библиотеки Visual C++. Наиболее эффективным решением в данной ситуации будет полная деинсталляция всех продуктов Visual C++, а затем и их полная установка как описано выше. Это позволит избавиться от ошибки side-by-side configuration is incorrect и далее наслаждаться стабильной и надёжной работой вашего ПК.
«Произошла ошибка — Яндекс.Браузер не может продолжить работу» — что делать
Сбои в работе браузера возникают не только из-за неисправности программы, но и при наличии вирусов, различных проблем с ОС и так далее. Сегодня вы узнаете, что делать, если в Яндекс.Браузере произошла ошибка и он не может продолжить работу.
Перезапуск ПК и браузера
Сначала не торопитесь сразу переустанавливать программу. Часто проблема связана с временными неполадками. Попробуйте закрыть браузер и запустить его заново. Если закрыть утилиту не получается из-за зависания, воспользуйтесь «Диспетчером задач» и уничтожьте процесс Yandex.
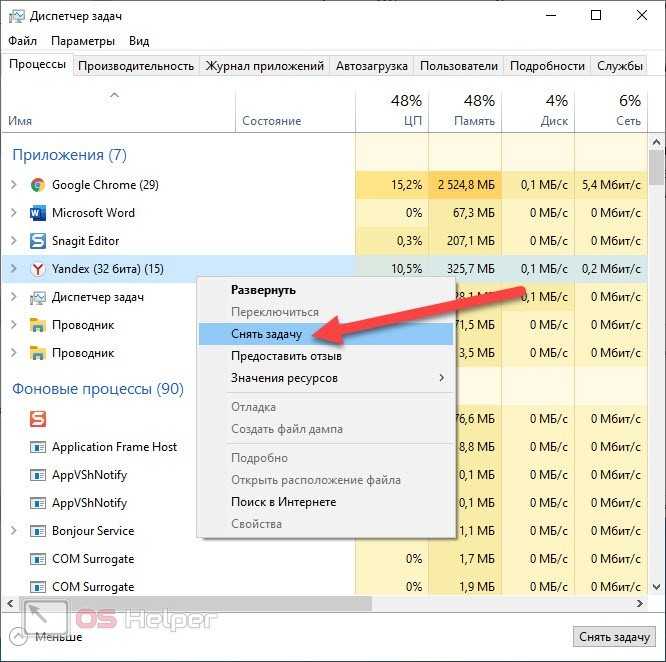
Также рекомендуется выполнить перезагрузку ПК. Нужно именно перезагрузить компьютер, а не выключить и включить его заново. Если проблема связана с временными сбоями, то после перезагрузки ошибка больше не появится.
Отключение плагинов
Некорректную работу браузера может вызвать большое количество активных расширений. Особенно в тех случаях, когда речь идет о сомнительных плагинах с низким рейтингом, вносящих изменения в функционал программы. Вам нужно отключить все расширения сразу через настройки Yandex.Browser.
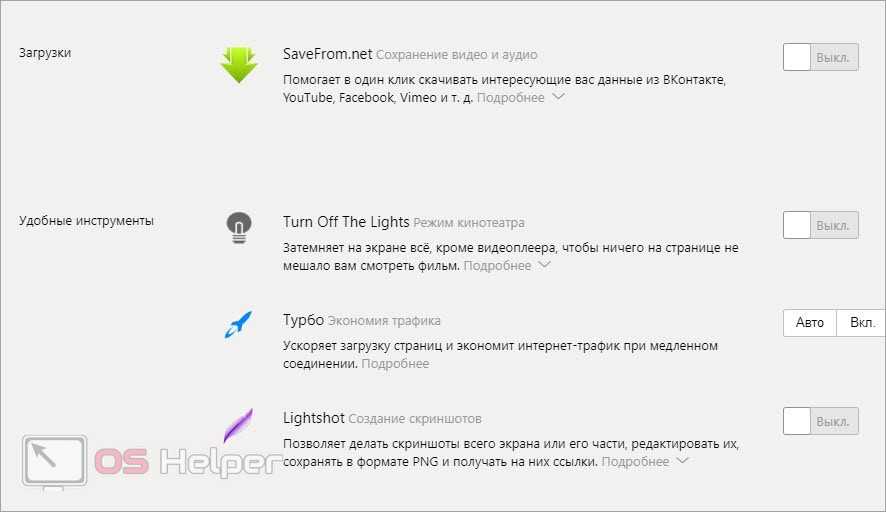
После этого включите только самые важные плагины. Если с ними браузер работает стабильно, то по одному активируйте остальные дополнения и проверяйте, как ведет себя программа. Так вы сможете найти проблемный компонент.
Плагины, вызывающие ошибки и зависания браузера, лучше всего полностью удалить. Вы всегда можете найти аналоги в бесплатном каталоге расширений, если вам крайне необходим данный функционал.
Очистка от «мусора»
Следующий шаг – удаление временных файлов. Выполнить очистку можно штатными инструментами Yandex.Browser. Для этого нажмите клавиши Ctrl+H. На открывшейся странице кликните по кнопке «Очистить историю». Оставьте все параметры по умолчанию и запустите процедуру.
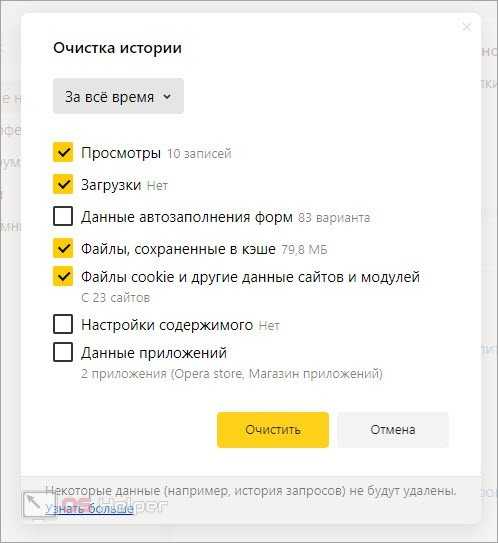
Убедитесь, что в пункте «Данные автозаполнения форм» не стоит галочка. Если включить данный параметр, удалятся все сохраненные пароли и логины.
Также можно выполнить очистку с помощью программы CCleaner. Сначала запустите процедуру в разделе «Очистка», а затем во вкладке «Реестр». После удаления «мусора» перезапустите компьютер.
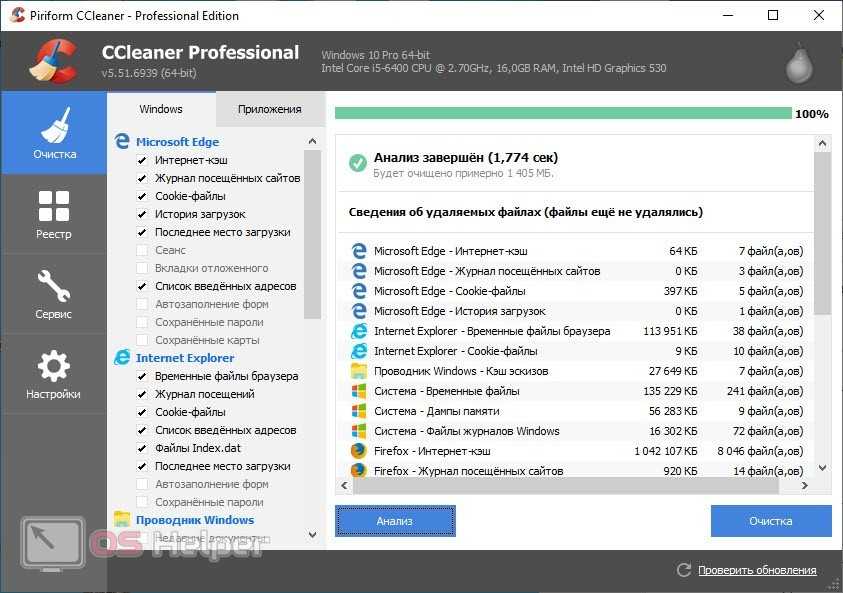
Сброс настроек
Если очистка не помогла, выполните сброс браузера до заводских настроек. Откройте параметры программы и пролистайте список до подраздела «Системные». В самом низу будет ряд кнопок. Нажмите на «Сбросить все настройки». Затем подтвердите процедуру и дождитесь окончания сброса. В результате вы получите новый браузер, каким он был сразу после инсталляции на компьютер.
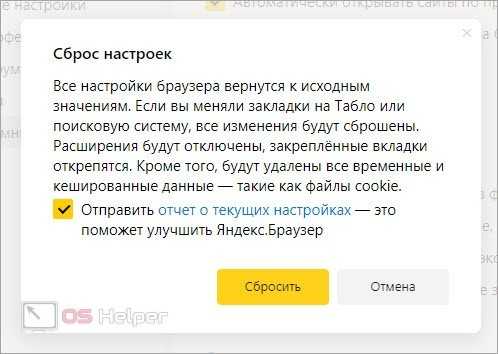
Обновление или переустановка браузера
Следующим действием является обновление браузера до актуальной версии. Обозреватель должен автоматически обнаруживать новые апдейты и устанавливать их перед запуском. Однако эта функция может давать сбои, поэтому вам необходимо вручную проверить текущую версию. Для этого откройте меню и в разделе «Дополнительно» выберите пункт «О браузере». На открывшейся странице появится информация о программе. Если установлена старая версия, то вы увидите кнопку «Обновить».
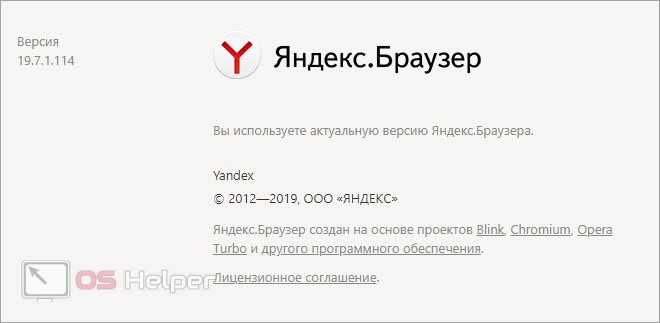
Более радикальный вариант – полная переустановка. Сначала удалите браузер штатными средствами или через CCleaner, и перезапустите компьютер. Затем скачайте установщик с официального сайта и инсталлируйте обозреватель заново.
Исправление ошибок Windows
- проверьте компьютер на наличие вирусов обычным защитным ПО и специальным средством AdwCleaner.
- выполните восстановление до контрольной точки. Выберите событие по дате и времени, которое предшествовало сбоям Yandex.Browser.
- установите компоненты Microsoft .NET Framework и Visual C++.
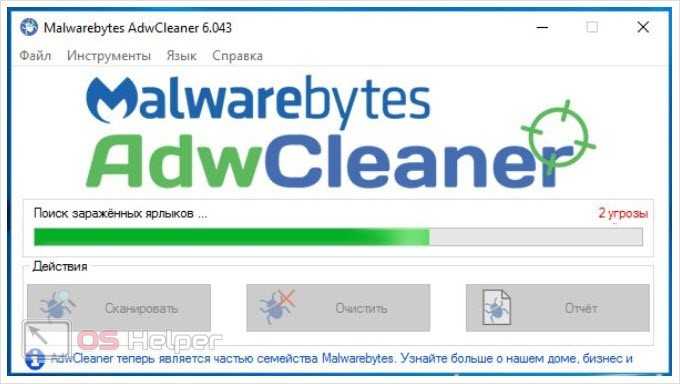
Видеоинструкция
Прикрепленный видеоролик подробно объясняет и показывает все этапы исправления ошибки. Посмотрите его полностью, а затем применяйте советы на практике.
Заключение
Теперь вы знаете обо всех способах устранения ошибки при зависании браузера Yandex. Среди описанных рекомендаций вы обязательно найдете вариант, который решит проблему в вашей ситуации!
Очистка старых файлов кэша
Данное решение предполагает удаления всех кэш-файлов на компьютере, так как Яндекс браузер может обращаться к старым кэш-файлам на которых произошла ошибка, и это может мешать корректному запуску браузера. Можете воспользоваться программами для чистки системы, но в данном случае опишу способ удаления кэш-файлов без обращения к сторонним программам.
Первым делом открываем панель управления, выбираем параметр просмотра «Мелкие значки»
После выбора вида панели управления открываем «Параметры папок», после чего переходим во вкладку «Вид», перемещаем бегунок в низ и устанавливаем галку «Показывать скрытые файлы».
После этого жмём кнопку «Применить», после этого закрываем все окна.
Для того что бы удалить кэш-файлы закройте все запущенные программы, откройте диск С (диск на котором установлена Windows) и перейдите в папку «temp» по следующему пути C:WindowsTemp. Выделяем всё что содержится в папке «temp» (комбинация клавиш Ctrl+A) и удаляем их комбинацией клавиш Shift+Delete.
После удаления файлов перезагружаем компьютер и запускаем Яндекс браузер.
Sxstrace exe ошибка с Яндекс браузером как исправить
Перед нами встаёт выбор: искать или не искать. Да, не удивляйтесь, ошибку можно исправить двумя способами:
- Переустановить браузер (игру, программу);
- Заняться поиском и удалением ошибки.
Если вы не слишком опытный пользователь, то советую не тратить своё время и нервы на поиск ошибок. Просто скачайте Яндекс браузер с официального сайта и установите его на компьютер.
Установщик перезапишет системные файлы, тем самым устранив возникающую ошибку. Как правило, после переустановки ошибка больше не возникает.
Утилита Sxstrace exe
Однако, если проблема всё таки осталась, то можно отыскать и удалить ошибку с помощью служебной утилиты Виндовс.
Второй способ заключается в том, чтобы при помощи командной строки получить доступ к утилите Sxstrace.exe.
Затем, с её помощью запустить диагностику и выявить ошибку.
Прежде всего, следует открыть командную строку от имени администратора. Есть много способов запустить строку, я опишу простейший:
- В левом нижнем углу кликаем правой кнопкой мыши на иконку Виндовс (меню пуск).
- В предложенном списке жмём – «Командная строка(администратор)».
На рабочем столе откроется чёрный экран командной строки.
- Скопируйте и вставьте – sxstrace trace /logfile:sxstrace.etl
- Не закрывая командной строки, запускайте Яндекс браузер (или ту программу, запуск которой вызывает ошибку).
- Дождитесь когда возникнет сообщение об ошибке. Это окошко, где сказано о неправильной параллельной конфигурации можно закрыть.
- Скопируйте и вставьте в командную строку – sxstrace parse /logfile:sxstrace.etl /outfile:sxstrace.txt
- Жмём Энтер.
Проделав данные действия, вы увидите текстовый файл sxstrace.txt, который следует открыть ПКМ – открыть с помощью (выбрать из списка).
Текстовые файлы открывают при помощи обычного блокнота или похожих программ.
Например я часто их открываю в программе Notepad++. В данном файле отображаются все найденные ошибки (Error).
Теперь все неисправные манифесты, необходимо заменить на рабочие.
Рекомендация
Если вы находитесь в стадии “Чайника” и не уверены в своих действиях, то лучший способ исправления ошибок – откат системы.
Если до этого момента программа запускалась без ошибок, то укажите нужную дату и откатите систему до рабочего состояния.
Ещё могу посоветовать скачать и обновить программу Microsoft Visual C++ (от 2008 до 2015). Часто причина кроется именно в ней.
Sxstrace exe ошибка с Яндекс браузером, видео
Полезно знать:
Как удалить баннеры в браузере без переустановки Windows
Как запустить гта 5 на слабом ПК, советы, рекомендации
Что делать, если компьютер тормозит и зависает Windows 7
Как открыть автозапуск программ Windows 7
Как убрать лаги в ГТА 4, способы оптимизации
- https://softikbox.com/ne-udalos-zapustit-prilozhenie-poskolku-ego-parallelnaya-konfiguratsiya-nepravilna-v-windows-10-21830.html
- https://gamesqa.ru/kompyutery/kak-ispravit-oshibku-sxstrace-exe-9364/
- https://ingenerhvostov.ru/kompyuter-i-internet/sxstrace-exe-oshibka-s-yandeks-brauzerom-kak-ispravit.html
Другие ошибки при обновлении Яндекс.Браузера
При возникновении любой ошибки апдейта в Яндекс.Браузере убедитесь, что пользователь не использует прокси-сервер или фаервол. Если да, отключите их. Также на процесс может повлиять антивирусная программа. На время обновления рекомендуется её выключить.
«Не удалось проверить обновления»
При возникновении данной ошибки проделайте ряд действий.
- Перезагрузите обозреватель.
- Затем перейдите в «Меню».
- Выберите раздел «Дополнительно».
- Затем пункт «О браузере».
На странице система автоматически запустит поиск новых патчей, если вы используете устаревшую сборку на экране отобразится кнопка «Обновить». Нажимаем на неё и дожидаемся окончания процедуры.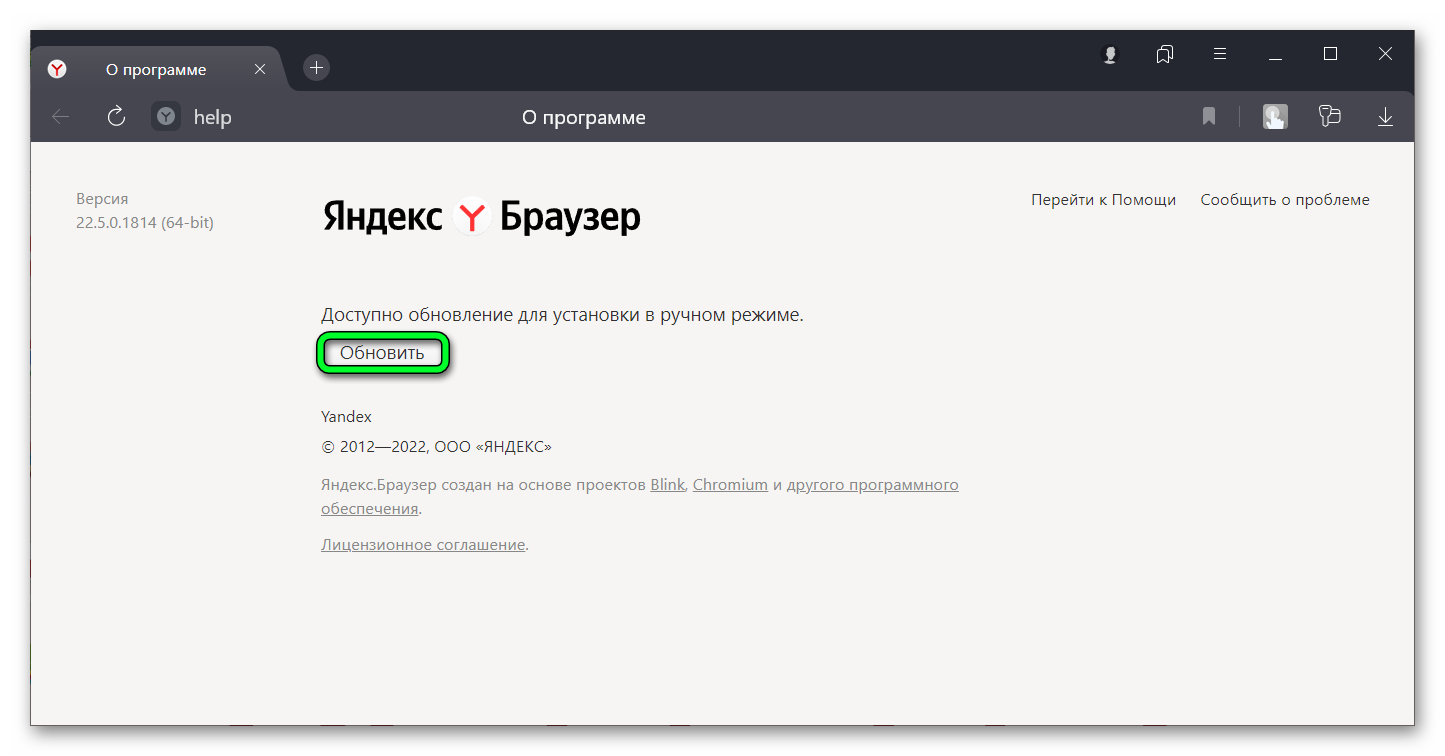
Если данная манипуляция не помогла решить проблему. Установите новую программу поверх действующей версии.
Несоответствие требований
Большинство пользователей заблуждаются, когда думают, что обозреватели не обладают конкретными требованиями. Несоответствие может привести к появлению ошибки.
Итак, минимальные требования Яндекс.Браузера:
- операционная система не ниже Windows 7;
- оперативная память не менее 512 МБ;
- свободное место не менее 600 МБ;
- процессор – Intel Pentium 4 и выше.
Если одно из требований не соблюдено, получить новую версию веб-обозревателя не получится.
Переустановка компонентов
После проверки надо установить правильные программные компоненты. Чаще всего это Microsoft Visual C++. Для обновления следует:
-
Во вкладке Программы в Панели управления выделить нужную и удалить ее;
- Перезапустить компьютер;
- Установить новые компоненты, скачав их по ссылкам: 2008 SP1 32-бит (x86);
- 2008 SP1 64-бит;
- 2010 SP1 (x86);
- 2010 SP1 (x64).
Кроме этой программы может потребоваться переустановка NET Framework:
-
В разделе Программы в Панели управления выбрать программу и удалить ее;
- Перезапустить Windows;
- Скачать программу заново:
- 5 Service Pack 1;
- ;
- ;
- 5.2;
- 6.2;
- 7.1.
Для Десятки следует также проверить готовность всей системы к обновлениям:
-
Кликнуть на Центр уведомлений – Все параметры;
-
Выбрать «Обновление и безопасность»;
Кликнуть «Проверка обновлений».
Что делать, если запуск программы невозможен — отсутствует библиотека vcomp110 dll
После всех проделанных манипуляций, нужное приложение должно сразу же запуститься.
Другие способы
Возможно, причина проблемы в том, что система не может самостоятельно скачивать и устанавливать обновления. Для решения этой проблемы следует скачать «Средство устранения неполадок» для ОС. После установки достаточно его запустить, и она сама устранит неполадки.
Кроме этого есть еще несколько методов решения ошибки №14001.
Команда SFC
Использование SFC Scan позволит найти и исправить поврежденные файлы. Для этого:
- В командной строчке прописать задание для установленной ОС:
- 8, 8.1, 10 — DISM.exe /Online /Cleanup-image /Restorehealth;
- 7 и Vista — sfc /scannow;
- Команда проверит все файлы системы и поменяет поврежденные на копии из кэша.
Если появится сообщение “Windows Resource Protection” это значит, что есть повреждения, но программа не может их устранить. Исправить это можно повторив процедуру в безопасном режиме. Для этого в десятой, и восьмых версиях ОС надо сделать перезагрузку ПК с зажатой клавишей «Shift». В более ранних версиях – просто перезапустить систему и во время перезапуска зажать клавишу F8.
Восстановление системы
К более радикальным мерам относиться откат ОС до более ранней версии. Для этого:
- В Панели управления открыть вкладку Система и выбрать пункт «Защита»;
- Выбрать — Восстановить – Далее – Нужная точка.
Этот вариант возможен только если в системе было включено и настроено сохранение точек восстановления.
Удаление компонентов Windows Live
Windows Live – это ряд приложений и программ от корпорации Microsoft, которые встроены в систему. Иногда они являются причиной многих ошибок и тогда от них лучше избавиться:
- Открыть Программы и компоненты;
- Выбрать «Основные компоненты» — Удалить;
- Выбрать необходимые компоненты и удалить их.
После удаление следует перезапустить компьютер и продолжить работу.
Возврат к заводским настройкам
Самое радикальное средство в Windows 10 – это возврат к изначальным заводским настройкам. Для этого нужно:
- Открыть Пуск — Параметры – Обновление — Восстановление;
- Открыть «Восстановление до исходного состояния» и кликнуть «Начать»;
- Выбрать нужное действие;
- Начать восстановление.
Применять метод стоит только в случае бесполезности всех прочих методов по восстановлению.
Выявление конфликтного компонента
Кроме грубого удаления и переустановки компонентов Microsoft Visual C++, можно решить проблему более тонко, выявив конфликтный компонент и переустановив только его. С помощью утилиты Sxstrace.exe обнаруживается ошибка конфигурации, и далее её уже можно исправить. Для запуска необходимо открыть командную строку и прописать в ней: sxstrace trace — logfile : D :/ sxsTrace . etl
Стоит воспользоваться командой «Sxstrace parse —logfile:D:/sxsTrace.etl —outfile:D:/sxsTrace.log», чтобы преобразовать образовавшийся документ в формат .txt, позволяющий читать его при помощи блокнота.
Открыв итоговый файл, необходимо найти строки с элементами «Error» или «ошибка».
Далее необходимо найти строчку, начинающуюся со слова INFO, в которой будет указано, какая версия Microsoft Visual C++ требуется для работы программы. В случае отсутствия нужной версии в программах и компонентах, её необходимо скачать с официального сайта Microsoft и установить.
Если операции с Microsoft Visual C++ не возымели должного эффекта, то может помочь удаление и переустановка пакетов NET Framework.
Исправление через реестр
В других случаях причиной проблемы может стать сбой в работе реестра.
Исправление через реестр является достаточно распространённым методом, применяемым также для решения некоторых других ошибок, например:
- Ошибка 14001.
- EExportException (Ошибки экспорта в MSExcel).
можно будет воспользоваться кнопкой «Импорт»
В папке 8.0 в графе «Значение по умолчанию» должна стоять версия последнего параметра. Если не так, то это нужно исправить, для чего нажать правую кнопку мыши и «Изменить», затем ввести нужное значение.
Аналогичную процедуру необходимо проделать в папке 9.0. Закрыть редактор и провести перезагрузку ПК, после чего попробовать заново запустить проблемную программу.
Другие способы решения проблемы
Если из-за неправильной параллельной конфигурации не удаётся запустить приложение, а традиционные способы восстановления не помогли, есть ещё несколько возможных вариантов решения проблемы:
- Сделать откат, воспользовавшись точкой восстановления системы.
- В качестве крайней меры можно переустановить операционную систему, желательно с полным форматированием жестокого диска. Рекомендуется использовать лицензионную версию системы во избежание проблем с драйверами, шрифтами и различными программными продуктами.
Переустановка пакетов MSVC
Это самый приемлемый способ, чтобы исправить неправильную параллельную конфигурацию. Большинство пользователей отмечают, что после этих действий удалось запустить ПО. Прежде всего, запишите, какие версии у вас присутствуют, чтобы не забыть скачать нужную. Для 64-битных ПК нужны x86 и x64, а для 32-битных – только x86. Вам необходимы именно показатели х№№ и год. Деинсталляция выполняется просто: в окне программ и компонентов нажмите ПКМ на строчке приложения и выберите «Удалить». Или нажмите кнопку сверху, на панели инструментов.
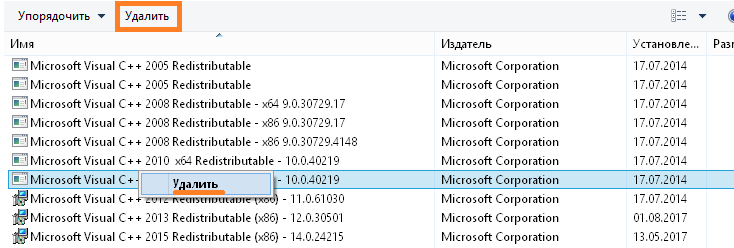
Перезагрузите ПК. Ничего запускать не стоит – большая часть ваших программ уже не будет работать, так как ничего еще не удалось исправить. Далее вам следует последовательно скачать и установить удаленные версии. Вы можете найти их на официальном сайте Microsoft:
- Microsoft Visual C++ 2015 Redistributable Package
- Microsoft Visual C++ 2013 Redistributable Package
- Microsoft Visual C++ 2012 Redistributable Package
- Microsoft Visual C++ 2010 Redistributable Package (x86)
- Microsoft Visual C++ 2008 Redistributable Package (x86)
- Microsoft Visual C++ 2005 Redistributable Package (x86)
- Microsoft Visual C++ 2008 SP1 32-бит (x86)
- Microsoft Visual C++ 2008 SP1 64-бит
- Microsoft Visual C++ 2010 SP1 (x86)
- Microsoft Visual C++ 2010 SP1 (x64)
Выбирайте «Скачать» или «Download». Файл установщика появится в панели загрузок браузера (внизу). Нажимайте на него и следуйте инструкциям.
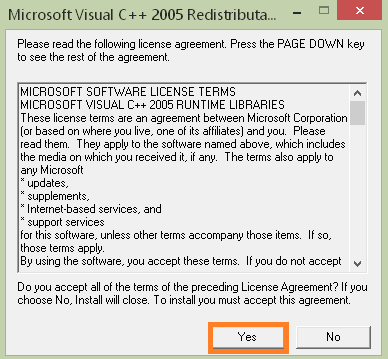
После всех установок запустите ОС заново, перезагрузив компьютер. Если приложение по-прежнему не удалось запустить – переустановите его еще раз. Возможно, вам удалось исправить неправильную параллельную конфигурацию.
Также, чтобы удалось исправить неправильную параллельную конфигурацию, следует переустановить и сам пакет .NET Framework. Адреса для скачивания:
- Microsoft .NET Framework 3.5 Service Pack 1
- Microsoft .NET Framework 4.0 – если не установлена 4.5.2
- Microsoft .NET Framework 4.5.2
- Microsoft .NET Framework 4.6.1
Вам может быть интересно: Как убрать надпись пробная версия
Анализ неисправности
Для определения проблемного компонента и модуля следует использовать Sxstrace exe. Для этого надо:
- В строке «Выполнить» (win+r) прописать cmd;
- Ввести sxstrace trace -logfile:sxstrace.etl;
- Начнется проверка файлов, а результат будет сохранен в формате «etl»;
- После прописывания «sxstrace parce -logfile:d:sxsTrace.etl -outfile:d:sxsTrace.txt» он будет конвертирован в простой документ;
- Открыть папку и сохраненный документ;
- Найти нужную строку, если трассировщик нашел ошибку он о ней напишет.
Следует сравнить требуемую версию приложения с имеющейся, если они не совпадают в этом и проблема. Проблема решается установкой нужной версии программы.
Объект воздействия
Ошибки конфигурации могут возникнуть в любом приложении, однако наиболее уязвимыми для взломщиков являются те, которые расположены в системных файлах Windows, установленном на серверах софте, в iTunes, программных продуктах 1С и других, использующих многоуровневые инженерные расчеты и гиперссылки.
Основные причины возникновения ошибок:
- Устаревшие версии компонентов ОС; можно установить актуальные модификации через центр обновления Windows или скачать их вручную с официального сайта.
- Несовместимость отдельных компонентов с элементами пакета Visual C++, который входит в базовую комплектацию многих игр и других приложений. Решается удалением устаревших версий и установкой актуальных для данной ОС, вкачанных с официального сайта Microsoft.
- Неверная параллельная конфигурация из-за некорректных ключей и записей в реестре возникает в случае несовпадения версий заданных по умолчанию системой библиотек с последними обновлениями. Для исправления необходимо привести соответствующие записи реестра к значениям по умолчанию, перед началом редактирования рекомендуется создать точку восстановления.
- Несовместимость разрядности устанавливаемого софта и ОС.
Почему параллельная конфигурация неправильна
Природу ошибки можно предположить зная, что разработка приложений осуществляется в определенной среде с использованием набора инструментов. Чаще всего она кроется в повреждении файлов библиотек С++ (Microsoft Visual C++ redistributable).
Для решения задачи запуска приложения воспользуемся предложенной программой диагностики конфигурации приложения — . Программа командной строки находит проблемный манифест. Задача пользователя заключается в том, чтобы восстановить испорченные манифесты (компоненты системы).
Команды программы:
Sxstrace trace
sxstrace parce
В полученных логах по слову «Ошибка» или «Error» найдем поврежденный компонент. Наша задача восстановить его.
Анализ манифеста
Чтобы не переустанавливать все версии MSVC, можно воспользоваться встроенной консольной утилитой sxstrace.exe
, позволяющей проанализировать манифесты и выяснить, какой именно компонент вызывает конфликт. Для этого запустите от имени администратора командную строку и выполните в ней такую команду:
sxstrace trace -logfile:D:/sxsTrace.etl

В результате произведённой трассировки данные будут сохранены в файл sxsTrace.etl
в корень диска D. Теперь преобразуем полученный файл в удобочитаемый текстовый документ. Для этого тут же выполняем следующую команду:
sxstrace
parse —
logfile:
D:/
sxsTrace.
etl —
outfile:
D:/
sxsTrace.
log

Откройте полученный текстовый документ и найдите в нём строку с элементами «Ошибка» или «ERROR».
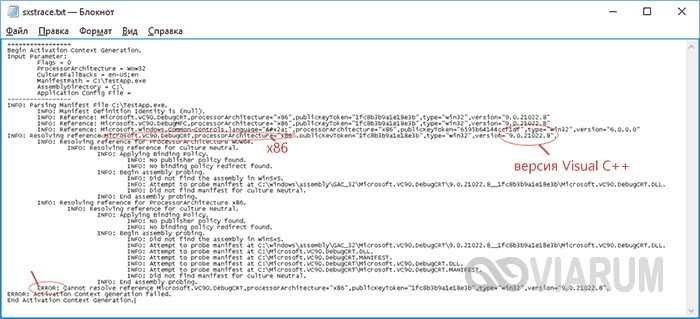
Выше в блоке с результатами поиска отыщите строку, начинающуюся с «INFO». В ней будет указана версия Microsoft Visual C++, которая нужна для работы вашей программы. Если указанная в файле трассировки версия в программах и компонентах отсутствует, скачайте и установите её.
Некорректная настройка программного обеспечения (прав доступа, открытые порты, интерфесы) в результате чего компьютерная система или данные могут быть скомпрометированы . Важнейшим этапом написания любого софта является его конфигурирование под определенные платформы для корректной работы с ними.
Отдельные личности или группы злоумышленников используют подобные нестыковки в собственных целях.
Независимо от характера, любой сбой приводит к ослаблению встроенных защитных механизмов и делает машину уязвимой перед хакерскими атаками.
Установка пакетов Microsoft Visual
Если предыдущий метод не помог, то с большой долей вероятности проблема заключается в отсутствии нужных библиотек Microsoft Visual C++ и .NET Framework. Сначала необходимо удалить текущие версии с компьютера. Для этого откройте «Приложения» в параметрах системы и поочередно избавьтесь от всех пакетов. Затем перезапустите компьютер.
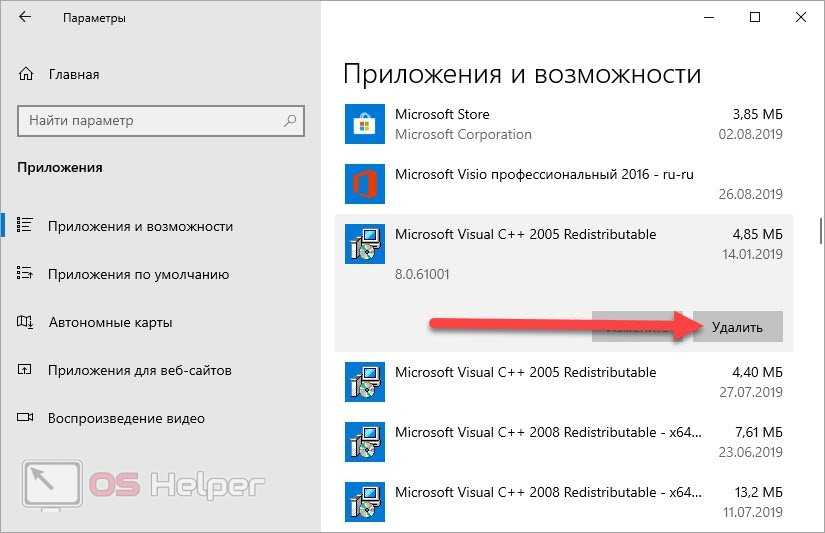
Затем зайти на соответствующую страницу из поисковой выдачи и кликнуть по кнопке «Скачать». После этого запустите инсталлятор и дождитесь окончания установки. Перезагружайте компьютер после распаковки каждого набора Visual C++.
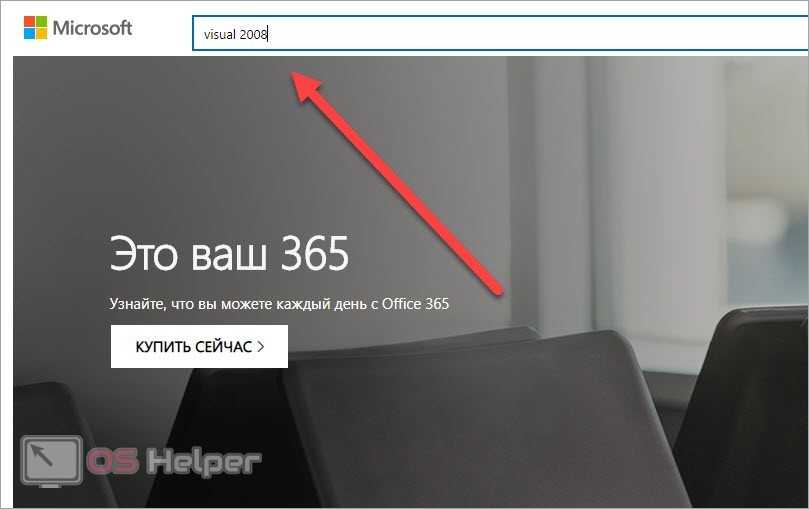
Теперь те же самые действия необходимо выполнить с системными утилитами .NET Framework. После этого работоспособность браузера Яндекс должна восстановиться.
Исправляем ошибку sxstrace.exe
Итак, сейчас мы покажем вам, как узнать причину появления этой проблемы с помощью программы Sxstrace.exe. Для начала вам потребуется открыть Командную строку с привилегиями Администратора. Нажмите ПКМ на Пуск и выберите «Командная строка(администратор)».
Далее, как только перед вами появится черное окно Командной строки, введите в нее команду sxstrace trace /logfile:sxstrace.etl. Данная команда запустит процесс отслеживания(или трассировки). Не закрывая Командной строки, запустите программу, во время выполнения которой возникает ошибка Sxstrace.exe.
Закройте диалоговое окно ошибки, как только оно появится перед вами. Во все еще открытую Командную строку, впишите sxstrace parse /logfile:sxstrace.etl /outfile:sxstrace.txt и нажмите Enter. Теперь просто открываем файл sxstrace.txt и смотрим на найденные сбоящие элементы в системе. Чтобы решить проблему с ошибкой Sxstrace.exe, вам придется отталкиваться от этих элементов.
Нашли опечатку? Выделите текст и нажмите Ctrl + Enter
Не все интернет-пользователи понимают, что означает Sxstrace exe ошибка с Яндекс браузером и как её исправить. То есть, при попытке запустить Яндекс браузер появляется окно с ошибкой.
О чём нам говорит данное сообщение, давайте переведём его на понятный язык. В сообщении говорится, что при запуске браузера произошла ошибка.
А для того, чтобы отыскать ошибку, нужно просмотреть журнал событий приложений. Кроме того, можно воспользоваться командной строкой и утилитой Sxstrace.exe которая выполняет поиск ошибок.
Ещё хочу уточнить, что ошибки возникают не только при запуске Яндекс браузера.Такое же сообщение возможно при запуске любого приложения, будь то программа, игра, утилита и так далее.
Полная переустановка браузера
В некоторых ситуациях проблема связана не с системными библиотеками, а с повреждениями самой программы. Поскольку включить браузер и сбросить/обновить его не получится, необходимо выполнить переустановку. Данная процедура выполняется в несколько этапов.
Сначала следует полностью избавиться от текущей версии программы. Для этого откройте раздел «Приложения» через параметры и найдите программу Яндекс. Кликните по кнопке «Удалить» и подождите завершения процедуры.
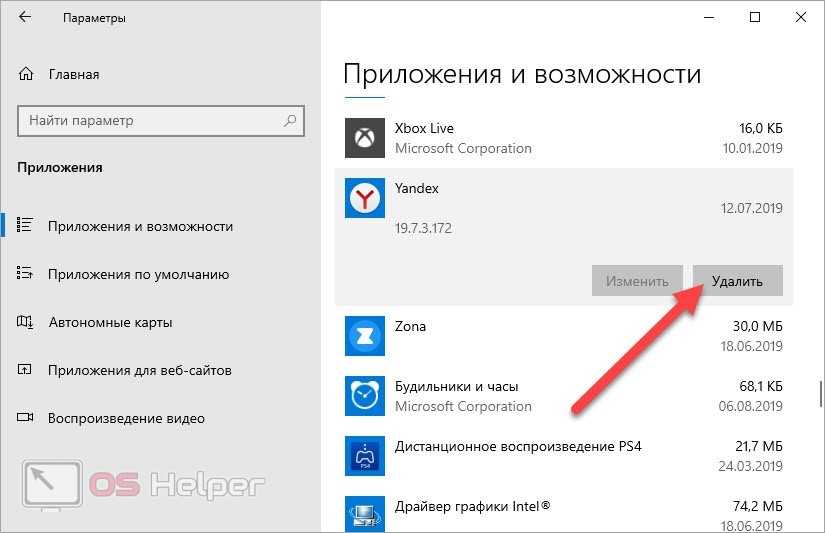
Теперь необходимо выполнить очистку компьютера с помощью утилиты CCleaner. Она позволяет избавиться от временных файлов и ошибок реестра, которые связаны с Yandex.Browser. Поочередно выполните удаление данных с помощью раздела «Очистка», а затем исправьте ошибки во вкладке «Реестр».
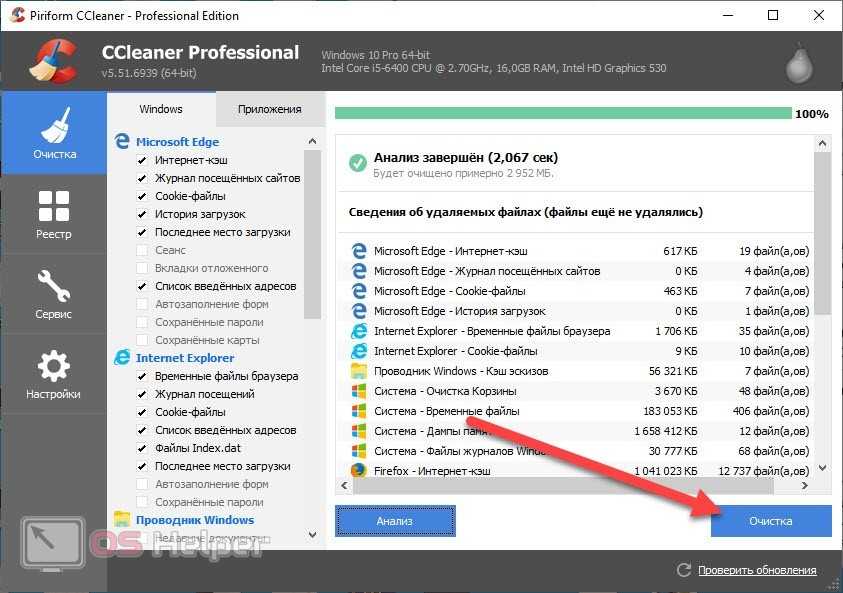
Также с помощью CCleaner можно деинсталлировать браузер. Это исключает использование штатных средств Windows.

Остается подождать окончания инсталляции и запустить браузер. Теперь ошибка должна исчезнуть, если сбой был связан с повреждениями файлов программы или некорректной установкой обновлений.