Способ 1: Мгновенный скриншот экрана с помощью Print Screen (PrtScn)
Кнопка “Print Screen” на клавиатуре позволяет сделать скриншот на компьютере и сохранить результат в файл, получить изображение экрана без сохранения изображения в файл и даже получить снимок активного приложения (а не всего экрана). Надписи на этой кнопке могут отличаться в зависимости от клавиатуры. Вместо “Print Screen” это может быть “PrtScn”, “PrntScrn”, “Print Scr” или что-то еще похожее. Обычно эта кнопка расположена в самом верхнем ряду правее F12, но левее “Scroll Lock”. Чтобы с помощью этой кнопки сделать скриншот экрана на ноутбуке может потребоваться одновременно нажать “Fn” (или “Function”) и кнопку, выполняющую функции Print Screen.
После нажатия на “Print Screen” вы можете подумать, что ничего не произошло. Но, на самом деле, скриншот экрана уже сделан и сохранен в буфере обмена.
Делаем скриншот и сохраняем его в файл на компьютере
На ноутбуке или стационарном компьютере нажмите одновременно кнопку с логотипом Windows и “PrtScn”. Если вы пользуетесь планшетом с установленной Windows 10, то одновременно нажмите кнопку с логотипом Windows и кнопку снижения громкости. На некоторых ноутбуках, трансформерах и других мобильных устройствах может понадобиться более экзотическое сочетание клавиш: “Windows + Ctrl + PrtScn” или “Windows + Fn + PrtScn”. Для получения более точной информации просмотрите руководство к своей модели ноутбука или планшета.
Если вы использовали верное сочетания клавиш, экран ненадолго станет чуть темнее, а в папке пользователя “Изображения” появится подпапка “Снимки экрана” (если ее не было до этого), а в ней вы найдете только что сделанный снимок экрана. Имена файлов будут автоматически нумероваться.
Замечание
: Экран будет слегка меркнуть только в том случае, если на компьютере активирована функция “Анаимация окон при свертывании и развертывании”. Чтобы включить этот визуальный эффект надо ввести в поиске Windows 10 “Настройка представления и производительности системы” и открыть соответствующее окно настроек. На вкладке “Визуальные эффекты” надо включить пункт “Анаимация окон при свертывании и развертывании”.
Делаем скриншот без сохранения файла
Нажмите клавишу “PrtScn”. Снимок всей области экрана окажется в буфере обмена. Теперь откройте свою любимую программу для работы с изображениями, Word или любое другое приложение в которое можно вставлять картинки. В меню выберите “Редактирование” > “Вставить” или попробуйте сочетание клавиш “Ctrl + V”. Размеры вставленного изображения будут точно такими же, как и разрешение экрана. Замечание
: На некоторых ноутбуках и других устройствах вам может потребоваться нажать сочетание клавиш “Alt + Fn + PrtScn”. Для получения более точной информации просмотрите руководство к своей модели ноутбука.
Как быстро сделать скриншот только одной программы
Кликните по окну программы, снимок которой вы хотите получить. Нажмите “Alt + PrtScn”. Скриншот активного окна окажется в буфере обмена. Поступать с ним можно точно так же, как я описывал в предыдущем пункте. Вставьте его в свой любимый редактор изображений или редактор документов. Замечание
: На некоторых ноутбуках и других устройствах вам может потребоваться нажать сочетание клавиш “Alt + Fn + PrtScn”. Для получения более точной информации просмотрите руководство к своей модели ноутбука.
Как сделать сриншот определенной части экрана на компьютере с Windows 10
Используйте сочетание клавиш “Windows + Shift + S”. Экран компьютера или ноутбука посереет, а указатель мыши изменится. Нажмите левую кнопку мыши в верхнем левом углу области, изображение которой хотите получить, и не отпуская кнопку потяните ее к нижнему правому углу области. Так вы выделите ту часть экрана, которую хотите сфотографировать. Отпустите кнопку мыши. Снимок выделенной области экрана окажется в буфере обмена. Теперь его можно вставить в любое приложение, позволяющее работать с изображениями из буфера обмена. Воспользуйтесь пунктом меню “Редактирование” > “Вставить” или сочетания клавиш “Ctrl + V”.
Этот прием работает только при установке Windows 10 Creators Update. В старых версиях Windows сочетание клавиш для скриншота выбранной области экрана работало только в программе Microsoft OneNote. После обновления Creators Update, Microsoft интегрировала данную функцию в саму операционной систему Windows 10.
Как скачать ножницы для Windows 7?
Как скачать ножницы для Windows 7? Америку я не открою, если скажу, что данную программу, как и многие другие можно найти во всемирной сети. Но сами Ножницы идут сразу с Windows, поэтому во всемирной паутине можно скачать аналогичные программы, такие как Skitch. Вот ссылка на загрузку Skitch с сайта разработчика . После того как вы нашли Skitch сделайте следующее:
- Скачайте архив программы.
- Разархивируйте файл.
- В папке с архивом найдите загрузочный файл и запустите его.
- Выполняйте все по инструкции программы.
Экранные ножницы — небольшая бесплатная (для некоммерческого использования) программа, предназначенная для быстрого снятия скриншотов с экрана компьютера, не требующая установки на компьютер (портативная). Для того, чтобы воспользоваться программой, нужно всего лишь запустить исполняемый exe-файл. Приложение работает из системного лотка Windows (трей), там же находятся все функции и настройки программы.
Сделать скриншот в программе Экранные ножницы можно несколькими способами. Самый быстрый и удобный — использовать комбинацию горячих клавиш (по умолчанию CTRL + P). Также можно кликнуть на значок программы в трее левой клавишей мыши. Кроме того, можно использовать правую кнопку манипулятора, чтобы в главном меню приложения в трее вызвать функцию «Сделать скриншот» с дополнительными опциями. Далее пользователь сможет выделить и трансформировать нужную для создания снимка область экрана. При создании скриншота программа позволяет рисовать. Удерживая нажатой клавишу SHIFT и управляя мышью, пользователь сможет нанести на снимок простейшие значки, символы или буквы. Стереть неудачно нарисованное можно также с помощью мыши, удерживая при этом клавишу CTRL. Чтобы сохранить готовый снимок, необходимо нажать Enter, а для отмены операции — Esc. Программа умеет сохранять скриншоты на жестком диске компьютера, в буфер обмена операционной системы и на сервер разработчиков программы с предоставлением пользователю прямой ссылки на файл. Однако, необходимо учитывать, что скриншоты на удаленном сервере хранятся не более 72 часов. Снять ограничение на время хранения файлов можно, купив отдельную лицензию.
Приложение Экранные ножницы имеет гибкую систему настроек, позволяющую указать в каком формате и в какой директории будут сохраняться снимки, настроить под себя горячие клавши и отображение подсказок, установить запуск программы вместе с системой и другое. Все сохраненные настройки приложения хранятся в папке с программой в специальном файле Settings.ini. Его можно сохранить отдельно, чтобы при использовании новой версии не приходилось каждый раз перенастраивать программу.
Ножницы для Windows 7 и Ножницы для Windows 8 – это программные ножницы, которые позволяют любому пользователю выделить нужную часть на экране и потом эту часть сфотографировать, то есть, сделать для нее скриншот.
Но прежде чем переходить к Ножницам, нельзя не сказать об одной универсальной чудо-кнопке на клавиатуре для создания скриншотов.
Несмотря на то, что для создания скриншотов сегодня предусмотрено огромное множество различных программ, нередко бывают случаи, например, когда Вы за компьютером чужого человека и Вам необходимо срочно сделать скриншот того, что происходит на экране монитора.
Это легко сделать, нажав на клавиатуре клавишу Print Screen и вставив содержимое из буфера обмена в такую стандартную программу Windows, как графический редактор Paint. Здесь же изображение можно отредактировать, дорисовав какие-то отметки и сделав необходимые выделения, подробнее об этом .
Но в операционной системе Windows 7 компания Microsoft реализовала куда более удобный инструмент для мгновенного создания скриншотов – это штатное мини-приложение «Ножницы», которое по наследству достались Windows 8 и ее откорректированной редакции Windows 8.1.
– это встроенная в Windows программа, которую не надо дополнительно скачивать и устанавливать. Она есть в таких , как Домашняя расширенная, Профессиональная, Максимальная, Корпоративная. К сожалению, нет Ножниц в Базовой версии Windows 7. О том, как узнать версию своей операционной системы, можно прочитать .
Итак, «Ножницы» – это минималистичный, простейший штатный инструмент в Windows 7 и 8, тем не менее обладающий некоторыми опциями для съемки экрана монитора в различных формах и со встроенным мини-редактором созданных скриншотов.
Преимущества и недостатки программы
Положительные свойства скриншотера:
- Относительно малый размер интерфейса.
- Наличие справки для ознакомления с элементами.
- Возможность отправки созданного скриншота по электронной почте.
- Наличие горячих клавиш, значительно ускоряющих работу.
- Имеется интегрированный графический редактор.
- Задержка создания фрагментов при снимках всплывающих окон.
- Скриншотер включен в пакет приложений Windows, начиная с версии Vista.
Несмотря на большое количество преимуществ, имеются и недостатки встроенной утилиты:
- Всего 3 элемента для обработки изображения. Для расширения возможностей придется использовать внешний графический редактор (Microsoft Paint и др.).
- Только 3 основных формата сохранения в виде изображения на выбор.
- Использование средств редактирования может доставить неудобства пользователям (особенно тем, кто работает на ноутбуке с тачпадом).
Можно ли скачать ножницы для windows7 ?
Приложение ножницы устанавливается вместе с операционной системой windows7. Если по каким-то причинам программа перестала работать или была случайно удалена, то скачать ее официально с сайта Майкрософт не удастся. Но можно скачать ножницы с установочного диска windows7. Или же по запросу «программа ножницы для windows7 скачать»
найти сайты для скачивания. Такие сайты есть, но здесь уже вы будете скачивать ножницы на свой страх и риск.
В таком случае лучше скачать программу ножницы с интернета, проверить на с ОС windows 7. И только потом уже устанавливать на основную операционную систему.
Многие пользователи знают как создать скриншот (если нет, то читаем статью ?) и для чего он нужен. Его можно сделать как с помощью стандартных средств операционной системы Windows, так и с использованием сторонних утилит и программ от разработчиков.Но что если нужно создать скриншот какой-то определенной области (например окно программы или часть вкладки в браузере), при этом не скачивая другие программы, а использование Paint немного трудоёмко? Ведь если использовать стандарт, то весь процесс создания происходит следующим образом: показываем на экране что нужно «заскриншотить», нажимаем кнопку Print Screen, запускаем Paint, вставляем, выделяем нужный фрагмент, создаем там же в «Паинте» новый документ, вставляем что выделили и сохраняем.Согласитесь что слишком много действий для того, чтобы сохранить лишь определенную часть скриншота в файл?Вот для этого Microsoft и создали ещё одну утилиту для создания быстрых скриншотов и она присутствует во всех версиях операционной системы.
Инструмент Ножницы
можно найти либо в Пуске (Все программы — Стандартные)либо нажав Win
+ R
и ввести SnippingTool.exe
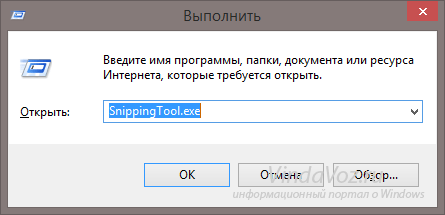
Пуске Windowsначальном экранеНожницы
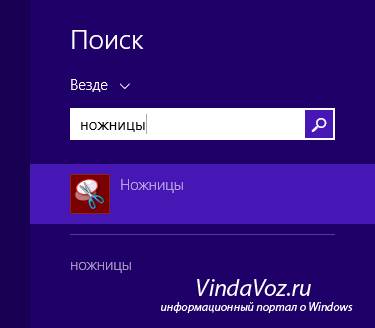
Как создать скриншот в Windows с помощью Ножниц.
Главное окно Ножниц представляет собой следующий вид:

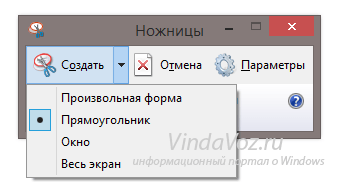
После создания, откроется окно редактора:
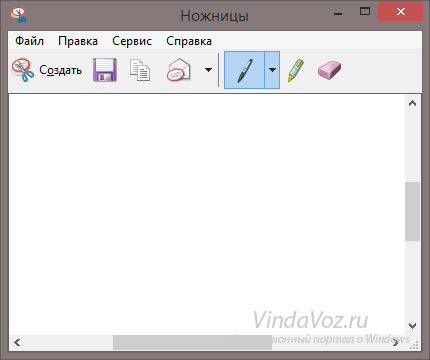
новый скриншотразных цветов
Окно параметров не нуждается в комментировании:
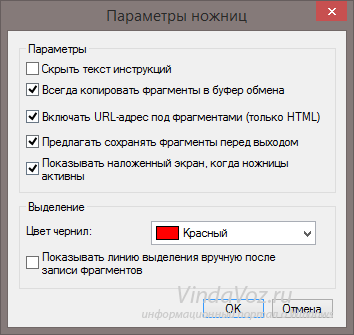
Некоторые пояснения:
В редакциях Windows Home Basic (Домашняя Базовая) или Starter (Начальная) Ножниц нет (хотя некоторые утверждают что через Выполнить и через поиск по программ (Snipping Tool.exe) её можно найти и там).
Можно набрать в адресной строке проводника %windir%\system32\SnippingTool.exe
и убедится что они там есть.
Ножницы появились лишь в версия Home Premium (Домашняя Расширенная) и выше.
В Windows 10 есть ещё параметр «Задержать», который позволяет дать Вам время в секундах, чтобы Вы успели открыть нужное окно для создания скриншота.
Ножницы (Snipping Tool) — приложение, входящее в состав операционной системы Windows, предназначенное для захвата экрана компьютера, позволяющее сделать снимок экрана, а затем сохранить его на компьютер. Программа Ножницы позволит пользователю выполнить основные операции по созданию скриншота, без помощи других дополнительных программ.
Снимок экрана или скриншот — захват всего экрана или отдельной области на экране монитора (окна открытого приложения, произвольной области и т. п.). Многие пользователи делают снимки экрана, а затем сохраняют на компьютер полученные изображения, которые используют для работы, для демонстрации полученных изображений другим пользователям в интернете и т. п. В процессе создания снимка экрана можно захватить любые объекты в открытых приложениях на экране монитора.
Программа Ножницы входит в состав операционных систем Windows 10, Windows 8.1, Windows 8, Windows 7, Windows Vista, поэтому пользователь может использовать данный инструмент бесплатно.
Приложение Ножницы имеет следующие функциональные возможности:
- Выбор параметров создания снимка экрана
- Сохранение снимка экрана в графическом формате
- Приложение имеет встроенные инструменты для редактирования
Где находятся Ножницы? Ножницы — приложение Windows, оно расположено в стандартных программах Windows, в которые можно попасть из меню «Пуск». Другой способ вызова программы: в строке поиска Виндовс введите слово «ножницы» (без кавычек).
Для более удобного использования, программу Ножницы можно закрепить на Панели задач или на начальном экране (в меню «Пуск»).
Использование программы
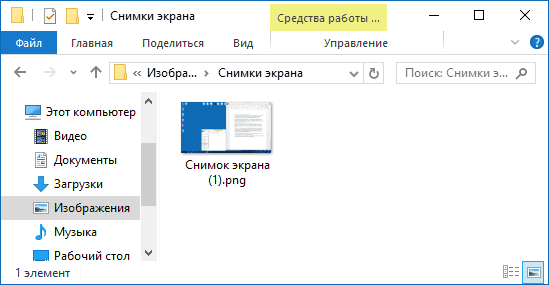
Для быстрого создания скриншота нужно знать пошаговый порядок действий с Ножницами, приведенный ниже.
Создаем
- Запустить приложение, используя ранее описанные методы.
- Выбрать вид скриншота, нажав на стрелочку рядом с кнопкой создания (для примера указана прямоугольная форма захвата).
- Открыть необходимые сведения, текст на сайте или другую информацию.
- Кликнуть «Создать» и выбрать интересующую область, удерживая левую клавишу мыши (ЛКМ).
Редактируем
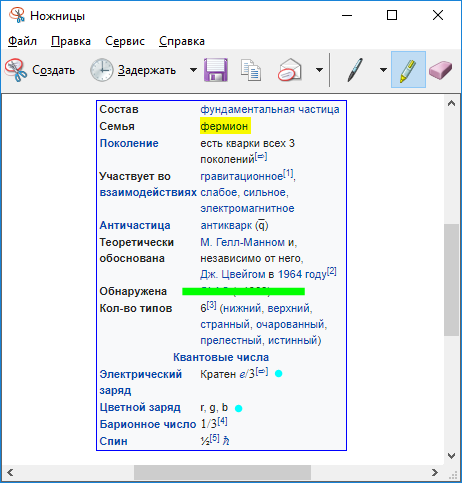
- Используя встроенные возможности графического редактора, нанести соответствующие метки на изображение.
- Если проведенная линия получилась с неровностями, ее несложно удалить при помощи «Резинки», кликнув по ней левой кнопкой мыши.
- Релевантная текстовая информация выделяется инструментом «Маркер» путем проведения по ней курсором с зажатой ЛКМ.
- Перо позволит нарисовать что-либо или зачеркнуть элемент.
Сохраняем
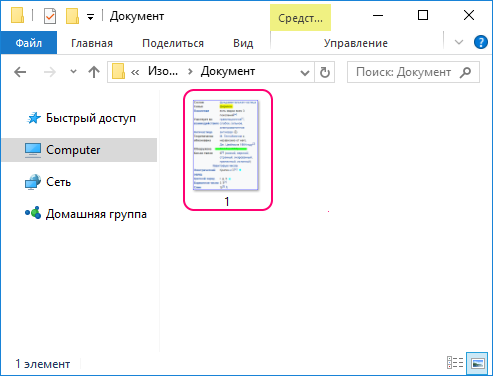
- Самый простой вид экспорта осуществляется кнопкой с иконкой дискеты. Нажав на нее, пользователь выбирает удобную для него директорию. Дополнительно вводится название файла, а также его тип, т.е. расширение. Затем следует нажать «сохранить».
- Изображение также можно отправить в нужную папку путем нажатия на кнопку со значком бланков, расположенную справа от сохранения. В таком случае картинка скопируется в буфер обмена. Чтобы взаимодействовать с ней, нужно произвести выгрузку в любое стороннее приложение (к примеру, использовать графический редактор).
Создание скриншотов с помощью приложения Snipping Tool
Использование Snipping Tool напрямую — лучший способ сделать постоянные снимки экрана, так как сочетание клавиш копирует только фрагменты в буфер обмена. С помощью приложения вы можете сохранять снимки экрана с произвольным именем, делать снимки с задержкой и даже комментировать фрагменты, рисуя поверх них.
- Сначала откройте меню «Пуск». Будут отображаться значки важных приложений вместе с панелью поиска.
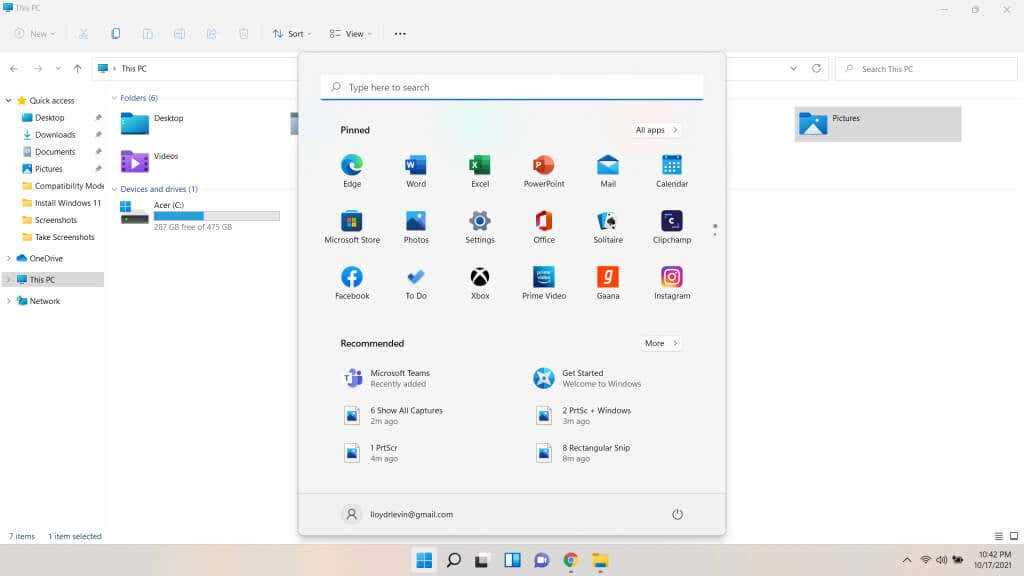
- Найдите инструмент «Ножницы» на панели, чтобы найти приложение. Нажмите Enter, чтобы открыть его.
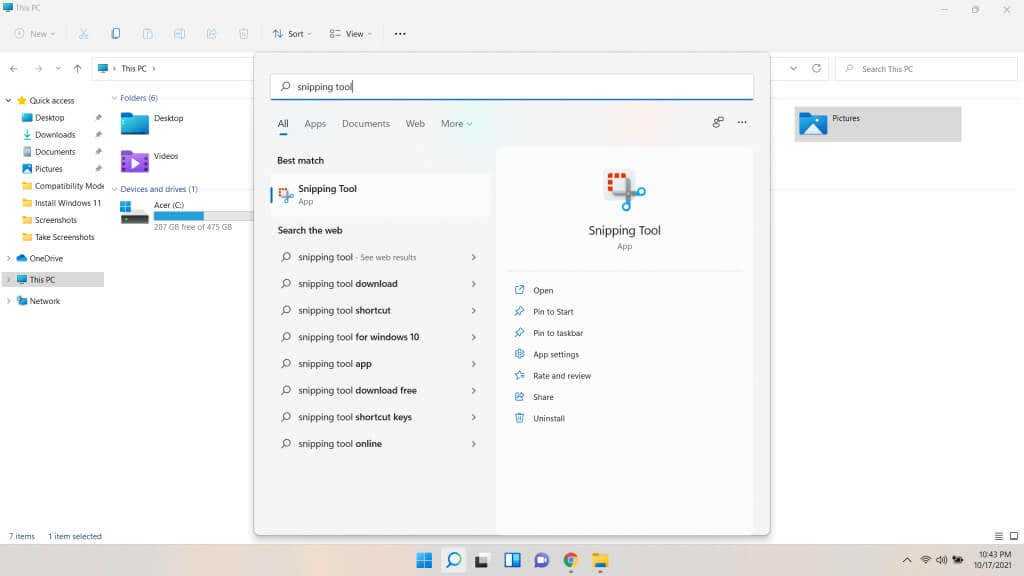
- Интерфейс инструмента «Ножницы» был переработан по сравнению с предыдущей итерацией. Пользователи Windows 10 отметят отсутствие большинства ненужных опций, загромождающих пользовательский интерфейс, в пользу минималистического окна, занимающего очень мало места на экране.
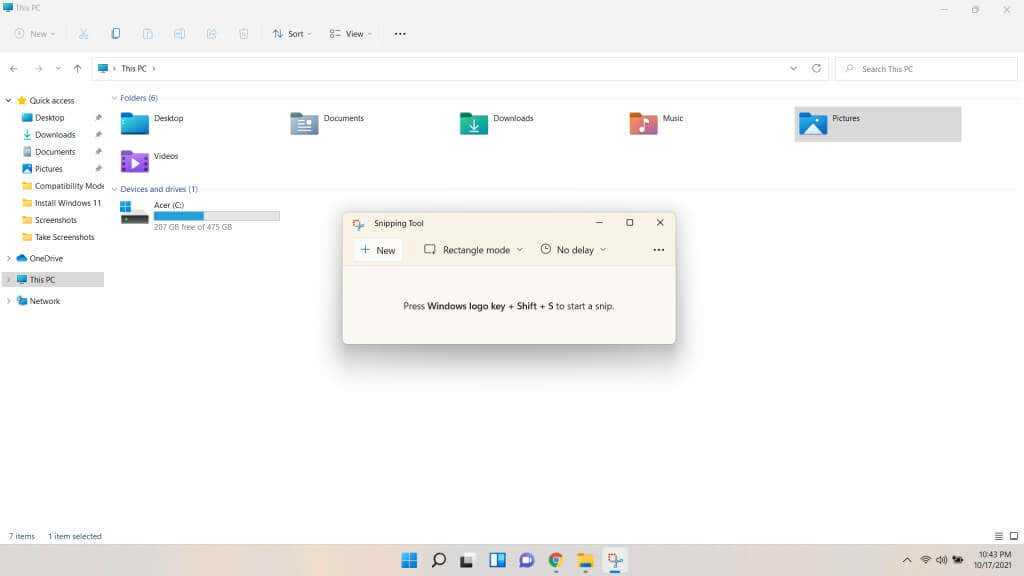
- Вам предоставляется доступ к трем типам опций. Новое, конечно же, для снятия скриншота. Вторая кнопка предназначена для выбора режима. Режим «Прямоугольник» включен по умолчанию, как и сочетание клавиш. Вы можете изменить его на оконный режим чтобы сделать снимок активного окна или в полноэкранном режиме чтобы просто сделать скриншот всего дисплея. Режим произвольной формы также можно использовать для рисования произвольной формы и ее вырезания.
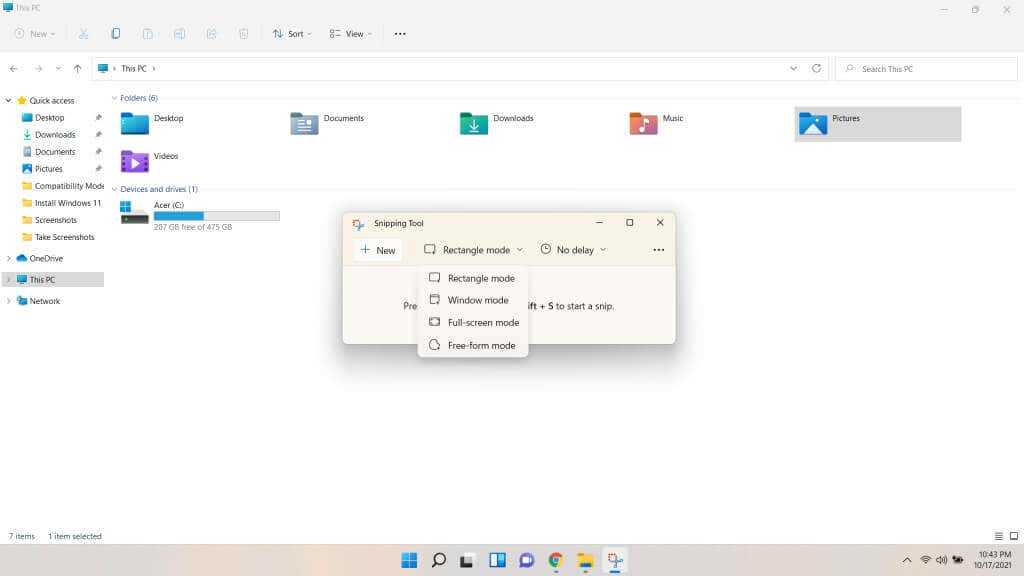
- Третий и самый мощный вариант — установить задержку. С помощью этой опции можно настроить скриншоты на несколько секунд вперед. Это может позволить вам делать фрагменты таких вещей, как раскрывающиеся меню или выделенные записи, что в противном случае невозможно. И, в отличие от ярлыка, вы также можете сохранить эти фрагменты с произвольными именами.
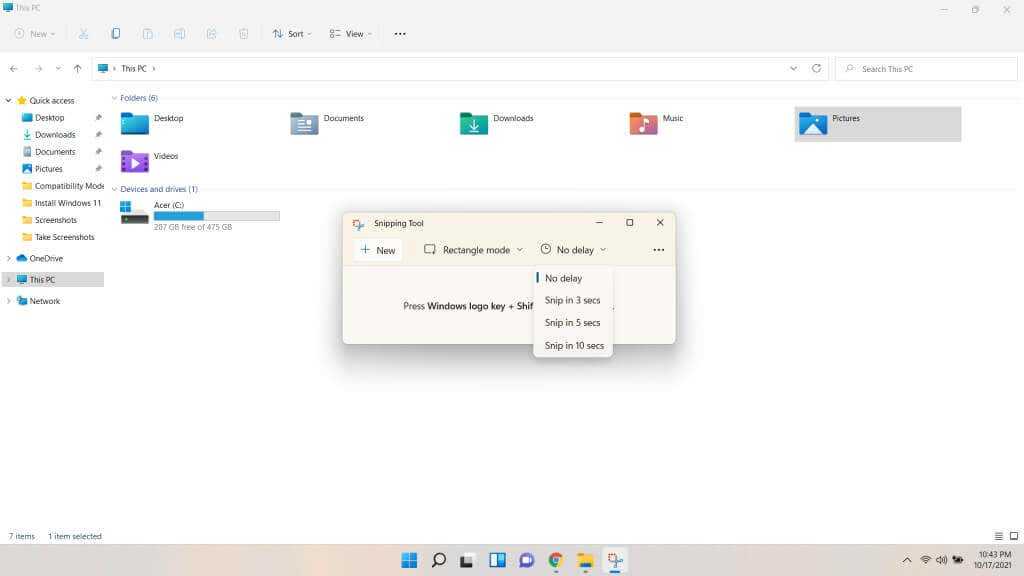
- После настройки параметров используйте кнопку «Создать», чтобы начать создание снимка экрана. В зависимости от того, какую задержку вы установили, экран погаснет либо сразу, либо через несколько секунд. Эффект идентичен тому, что вы получаете, используя сочетание клавиш, поэтому метод должен быть вам знаком. Вы можете изменить форму выделения с помощью кнопок на верхней панели.
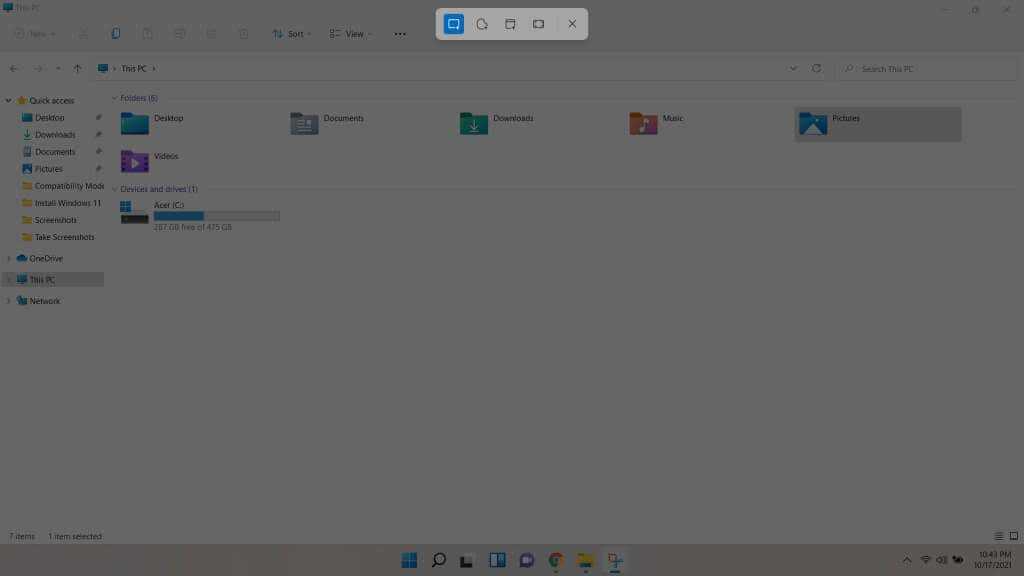
- После того, как вы сделали фрагмент, вы вернетесь к инструменту, где сможете просмотреть снимок экрана и внести необходимые изменения. Вы можете использовать инструмент «Перо» или маркер, чтобы делать аннотации, или линейку, чтобы измерить и обрезать изображение.
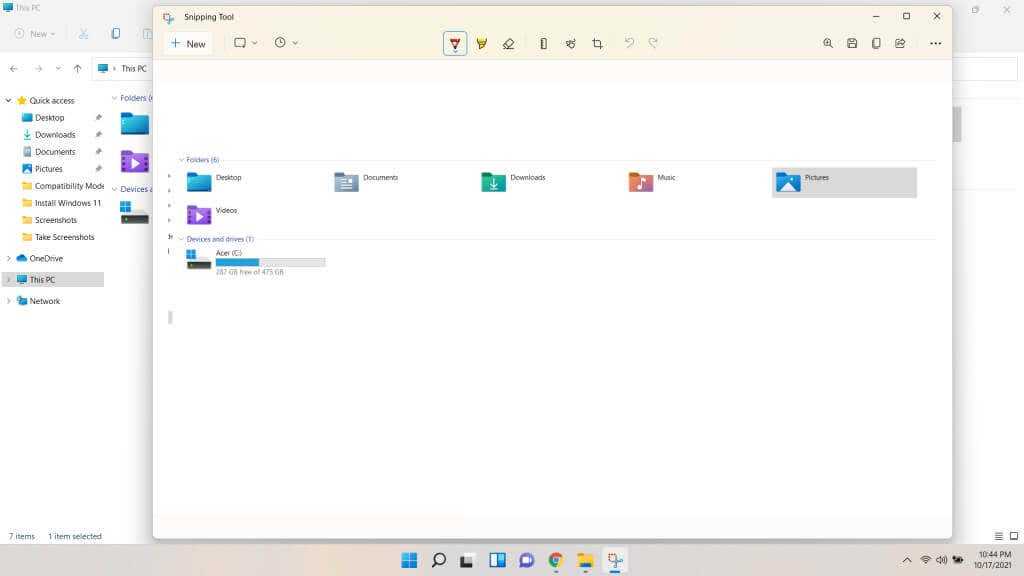
- С помощью ручки или маркера вы также можете выбрать цвет. Ластик можно использовать для стирания штрихов — не волнуйтесь, сам скриншот он не сотрет. Этот режим можно использовать с планшетом для рисования, чтобы рисовать плавные штрихи или писать на фрагменте.
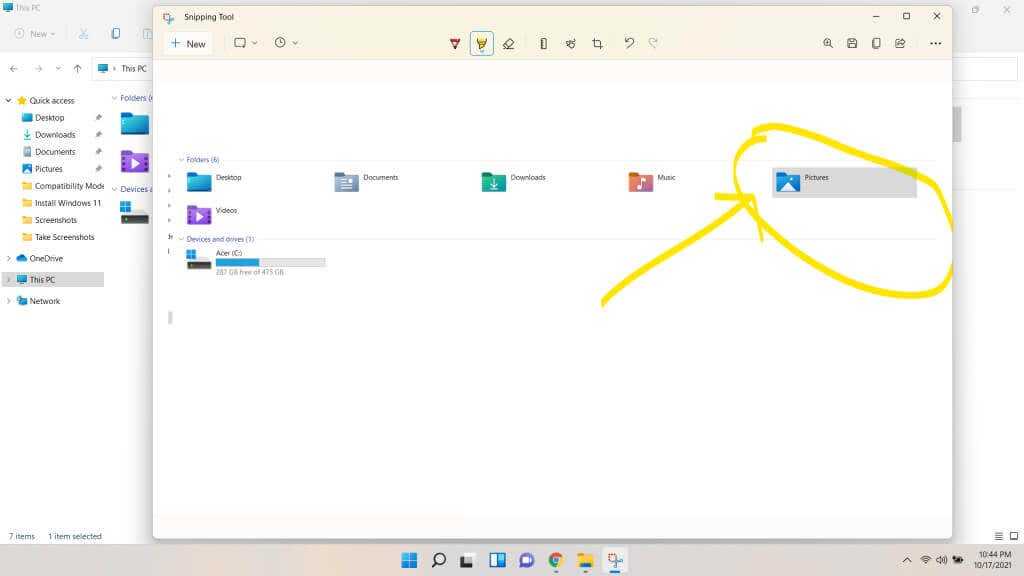
- Чтобы сохранить свою работу, нажмите Ctrl + S или используйте кнопку дискеты в правом верхнем углу. Вам будет предложено выбрать место для сохранения изображения. По умолчанию он будет называться по дате и времени, хотя вы можете изменить его, чтобы ввести все, что захотите.
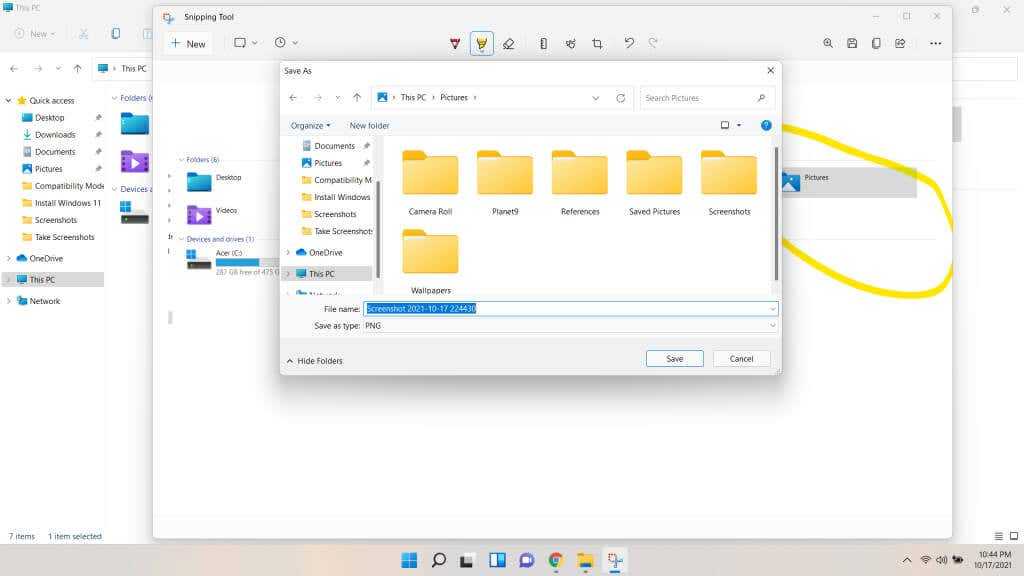
СОЗДАЕМ СКРИНШОТЫ С ПОМОЩЬЮ ИНСТРУМЕНТА «НОЖНИЦЫ»
Примечание: программа «Ножницы» присутствует только в редакциях Windows
7 «Домашняя расширенная» и выше. В редакциях «Стартовая» и «Домашняя
базовая» ее, к сожалению, нет. В таком случае нужно использовать
какие-то сторонние программы для создания скриншотов, например, Clip2net.
Не раз в отзывах к моему известному уроку о создании скриншотов
(снимков экрана) некоторые пользователи справедливо замечали, что
в Windows 7 существует специальная программка для этой цели под названием «Ножницы».
С ее помощью делать скриншоты быстрее и удобнее нежели с помощью
кнопки «Print Screen». В частности, потому, что не нужно вставлять
скопированное изображение в графический редактор (например, стандартный
Paint). «Ножницы» сами умеют отображать и сохранять полученную картинку.
Но есть у этой программы и недостатки. Из графических инструментов,
позволяющих делать пометки на картинке, там есть только перо, которое
рисует произвольные линии, и полупрозрачный маркер для выделения
текста. Таких полезных для выделения инструментов как прямоугольники,
овалы, стрелки, а также текстовые надписи, в «Ножницах», к сожалению,
нет.
Конечно, прямоугольники и стрелки можно «накарябать» и с помощью
пера, но они будут выглядеть не так красиво.
Так или иначе, во многих случаях эта программка позволяет сделать
создание скриншотов проще.
1. Запустите программу, для чего выберите «Пуск
— Все программы — Стандартные — Ножницы» (если будете пользоваться
часто, имеет смысл создать ярлык программы на рабочем столе):

2. В маленьком окошке программы нажмите стрелочку вниз, чтобы раскрыть
список возможных областей для снятия скриншота:
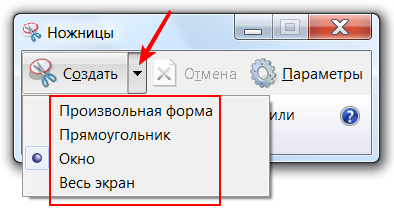
Произвольная форма позволяет «вырезать» ножницами участок экрана
любой формы.
Прямоугольник — понятно.
Окно — если кликнуть ножницами на заголовок какого-либо из открытых
окон, то будет сделан снимок только этого окна.
Весь экран — понятно.
3. Выбрав подходящий вам вариант, нажмите кнопку «Создать».
Если был выбран «Весь экран», то готовый снимок сразу
будет отображен в окне программы. В противном случае вам нужно будет
либо обвести ножницами произвольную или прямоугольную область, либо
кликнуть на заголовок желаемого окна.
4. Допустим, вы вырезали прямоугольную область
экрана. В результате вырезанный фрагмент открывается в простеньком
графическом редакторе программы «Ножницы»:
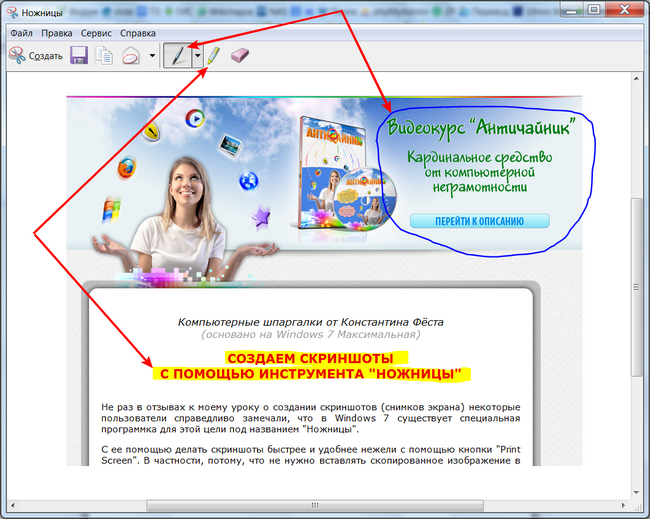
Стрелками показано соответствие инструментов рисования тому, что
с их помощью можно нарисовать: пером обвести различные области изображения,
а маркером — выделить текст.
Если вы выберите инструмент «Резинка» (самая правая иконка,
больше похожая на кирпич), то сможете с ее помощью удалять нарисованные
раньше линии и выделения.
5. После того как вы все нарисовали, что хотели, готовый скриншот
нужно либо сохранить на диск (иконка с дискеткой), либо скопировать
в буфер обмена, чтобы вставить, например, в документ Word:
Если вы будете сохранять картинку на диск, рекомендую делать это
в формате PNG:
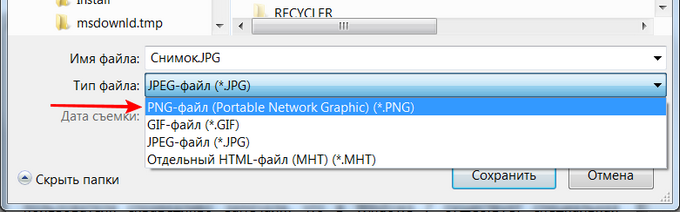
Так файл будет несколько больше по размеру, зато качество изображения
не ухудшится.
6. Теперь, если вы хотите продолжать делать скриншоты,
нажмите кнопку
«Создать» и программа вновь вернется к первоначальному
состоянию, т.е. будет готова сделать снимок той области, которую
вы ей укажете.
Функционал экранных ножниц Windows
Windows 7 ножницы довольно функциональный инструмент. С помощью них можно сделать следующие типы фотографирования изображения:
- Произвольная форма;
- Прямоугольная форма;
- Окно;
- Весь экран.
Произвольная форма экранных ножниц
В принципе все интуитивно понятно. Произвольная форма это когда ведешь мышкой и будет сделан скриншот обведенной области. На «Рисунок 1» я привел пример как происходит процесс выделения, а на «Рисунок 2» видно результат данного выделения:
|
Рисунок 1 |
Рисунок 2 |
|---|
Прямоугольная форма
Из названия понятно, но тем не менее. Это выделение нужной области прямоугольной формой. Очень удобно когда надо выделить какие-то окна.
Окно
Это копирование картинки окна по которому щелкнешь. Удобно когда необходимо сделать скриншот целого окна, но прямоугольная форма не подходит по причине того что окно очень большое.
Весь экран
Из названия понятно, что делается снимок всего экрана. Аналог нажатию кнопки Print Screen на клавиатуре.
Также ножницы в виндовс 7 позволяют на сделанном скриншоте сделать пометки. Это очень удобно, не надо использовать Paint или какой-то другой графический редактор. На сделанном скриншоте можно выделить что-то желтым «Маркер» либо что-то написать «Перо», ошибочные пометки можно стереть при помощи инструмента «Резинка». Пример:
Инструмент «Перо» можно настроить, указать толщину, форму и цвет. Делается это через меню «Сервис-Перо-Настроить», после того как настроили перо, необходимо выбрать эту настройку — «Сервис-Перо-Настраиваемое перо».
В программе экранные ножницы для windows 7 есть следующие дополнительные параметры «Сервис-Параметры»:

- Скрыть текст инструкций — если включен данный пункт, то при работе программы в режиме выделения не будет следующего текста: «проведите указателем вокруг области, которую вы хотите записать.» ;
- Всегда копировать фрагменты в буфер обмена — обозначает, что после выделения нужной области, картинка сразу попадет в буфер обмена и можно будет вставить в нужное место;
- Включать URL-адрес под фрагментами (только HTML) — если включен данный пункт, то при сохранении скриншота в формате MHT, ниже скриншота будет ссылка откуда сделан данный скриншот. Работает только с Internet Explorer;
- Предлагать сохранять фрагменты перед выходом — тут все из названия понятно, если сделанный фрагмент не сохранен, а вы закрываете ножницы, программа предложит вам сохранить текущий фрагмент;
- Показывать наложенный экран когда ножницы активны — данная опция при создании скриншота делает задний фон осветленным, на этом фоне выделяемая область четче видна;
- Показывать линию выделения вручную после записи фрагментов — эта опция показывает выделенную область уже после создания фрагмента в окне ножницы.
Да, экранные ножницы для windows 7 очень удобный инструмент, кстати на своем блоге я использую только этот инструмент. Его функционала мне хватает с лихвой. Очень жаль, что данного инструмента нет в Windows XP, ведь еще не все перешли на семерку или на windows 8. Но эта проблема решаем, как скачать ножницы для Windows XP читаем ниже.
Функционал Ножниц
Знакомиться с функционалом «Ножниц» достаточно просто, он одинаковый для Windows 7 b 8. Все достаточно очевидно со старта запуска этого мини-приложения.
Создаем скриншот
В кнопке «Создать» после клика по маленькому треугольнику справа от слова “Создать” появляется выпадающий список (цифра 1 на рис. 5), в котором можно выбрать одну из возможных форм снимков экрана:
- произвольная,
- прямоугольник,
- активное окно,
- весь экран целиком (обозначены цифрами 7, 8, 9 и 10 на рис. 6).
Кликаем по кнопке «Создать» (рис. 5), и тем самым мы запускаем фотографирование экрана. Причем, после нажатия кнопки «Создать» все объекты, находящиеся на экране, будут затемнены. Вам нужно провести по экрану указателем, удерживая левую кнопку мыши, чтобы выделить объекты, которые нужно заснять на скриншоте. После того, как Вы отпустите кнопку мыши, появится новое окно со скриншотом.
Если сделанный скриншот Вам не понравился, можно попробовать еще раз. Для этого достаточно повторно нажать на кнопку «Создать» в «Ножницах» и заново выделить нужный объект. Теперь скриншот можно подредактировать, а затем обязательно сохранить.
Рис. 5 Приложение Ножницы открыто, Жмем на треугольник с цифрой 1, выбираем область для выделения скриншота.Кликаем по кнопке Создать для создания скриншота
Редактируем скриншот
После создания снимка последний сразу открывается в отдельном простом редакторе «Ножниц». Возможности этого редактора ограничены, если сравнивать с тем же Paint, но сделать те или иные пометки на скриншоте все же можно – линией пера и маркером различных цветов (обозначены цифрами 4 и 5 на рис. 6).
Рисованные линии стираются ластиком (цифра 6 на рис. 6).
Для пера и маркера можно настроить тип и толщину линии с помощью опции «Настроить», обозначенной цифрой 11 на рис. 6.
Рис. 6 Редактор Ножниц
С помощью кнопки «Копировать» (цифра 2 на рис. 6) редактора «Ножниц» сделанный снимок экрана попадет в буфер обмена, откуда его затем можно вставить в любую другую программу – текстовый редактор, фоторедактор и т.п. Для этого в этой программе надо щелкнуть по опции «Вставить», либо нажать на горячие клавиши Ctrl+V.
Сохраняем скриншот – самое главное!
Можно также кликнуть в верхнем меню по опции “Файл”, и в открывшемся окне – по команде “Сохранить как”. Здесь все то же самое, что и при клике по значку дискеты (цифра 1 на рис. 6).
Получайте актуальные статьи по компьютерной грамотности прямо на ваш почтовый ящик. Уже более 3.000 подписчиков
Экранные ножницы – небольшая программа, которая по умолчанию есть в стандартном наборе ОС Виндовс. Несмотря на это, сейчас есть более продвинутые и даже портативные ее версии. Можно скачать Ножницы бесплатно и начать пользоваться сразу после установки. Утилита работает с системным треем и буфером обмена; таким образом, готовые файлы без сохранения на диске можно отправить сразу по сети. Ее уникальная особенность в малом потреблении ресурсов, выделенная часть экрана сохраняется всего за секунду. В параметрах можно настроить исходное качество и выбрать формат: jpeg или bmp. Эти файлы весят очень мало, а качество снимка высокое.
Если нет программы в стандартном наборе, тогда Ножницы Windows скачать можно отдельно (заменить текущую версию или обновить ее до последней; в любом случае, актуальная и стабильная работа будет гарантирована). Чем удобен функционал? Внешне рабочая среда Ножниц ничем не отличается от стандартных приложений, что позволяет быстрее с ними ознакомиться. Сначала, конечно, требуется Ножницы скачать или запустить с системы. Далее курсором мышки растянуть нужную для сохранения область. Теперь можно выделить рамкой нужную информацию, напечатать текст и т.д. Уже выделенная область поддается редактированию, т.е. ее можно сместить, выровнять и растянуть по желанию.
Когда все готово, текущую среду можно сохранить на компьютер как готовый скриншот, а можно отправить через сеть (в этом поможет буфер обмена) или загрузить фото на сервер. Теперь полученной ссылкой можно делиться без ограничений. Это в разы облегчает отправку подобных форматов, ведь не нужно каждому участнику заново загружать одно и то же фото. Гораздо удобнее скачать программу Ножницы, чем тратить время и ресурсы системы на другие аналоги. Интерфейс переведен на русский язык, имеет только нужные кнопки и логическую структуру, что облегчает его использование. Приложение совместимо со всеми версиями системы и не требуется установка дополнительного программного обеспечения.
Как редактировать скриншот
Программа «Ножницы» для Windows позволяет отредактировать готовый снимок. После создания скриншота открывается отдельное окно приложения. Не стоит сравнивать данный редактор с программой Paint, так как ее редактор обладает ограниченным набором функций. На скриншоте можно сделать определенные пометки. Для этого следует использовать маркер либо перо. Штрихи, создаваемые данными инструментами, могут быть любого цвета. Помимо оттенка, можно настроить толщину и тип линии.
Программа «Ножницы» позволяет скопировать отредактированный снимок и вставить его в окно другого приложения. Для этого необходимо нажать кнопку «Копировать». В данном случае рисунок будет сохранен в После этого можно поместить его в фоторедактор, текстовый редактор и прочие программы. Достаточно в необходимом приложении нажать клавишу «Вставить». Также можно использовать горячие клавиши. Для вставки объекта следует нажать Ctrl + V.
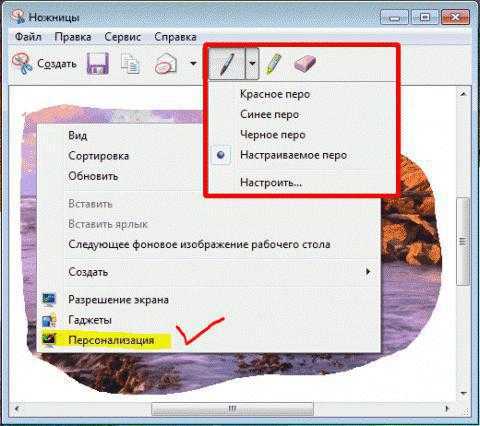
Заключение
Ножницы Windows — достаточно мощный инструмент для создания скриншотов как произвольной области, так и целого экрана. Кроме этого Ножницы включают элементарные средства редактирования графического контента.
Если вы легко управляетесь с комбинацией клавиатура-мышь, цените минимализм и вам нужен быстрый инструмент для создания снимков части экрана, вам поможет сторонняя программа Экранные ножницы.
Программа Ножницы в windows7
Программа ножницы для windows 7
(Snipping Tool) позволяет делать мгновенный снимок всего экрана (скриншот), любого объекта на рабочем столе, фотографии или раздела веб-сайта в браузере. Она также позволяет делать заметки, пояснения к снимку, отправить его по электронке, вставить в документ или просто сохранить на компьютере.
Все это на много быстрее, чем делать скриншоты в windows клавишей PrtScn.
В программе ножницы windows7 можно делать снимки следующих объектов рабочего стола (рис1):
Рис.1
Программа ножницы для windows7
Произвольная форма объекта
. В этом случае нужно будет очертить контур фигуры, снимок которой вы хотите делать. Делается это мышкой. Причем контур не обязательно должен быть замкнутым. Правда, если вы не соединили начальную и конечную точки, то программа ножницы
сама их соединит, но уже по кратчайшей прямой линии. Снимок будет сделан сразу же, как только вы отпустите кнопку мышки.
Прямоугольная форма
. Объект выделяется курсором методом перетаскивания. Нужно установить курсор в верней точке фрагмента, зажать левую клавишу мыши и, не отпуская ее, протянуть курсор по диагонали до нижней точки. Снимок делается автоматически, как только вы отпустите кнопку мышки.
Окно.
Это снимок окна на рабочем столе. Если на рабочем столе открыто несколько окон, а вы хотите сделать снимок неактивного на тот момент окна, нужно ее предварительно активировать, чтобы оно стало верхним. В противном случае будет сделан снимок по контуру выбранного окна и части верхнего перекрывающего. Снимок делается щелчком внутри нужного окна.
Весь экран.
Захватывает весь экран монитора. Снимок делается мгновенно, как только вы выберете параметр Весь экран
.
Меню.
Можно сделать снимок любого выпадающего меню (контекстное, Пуск и т.д.).
Снимок меню
делается так:
1.Открываем программу ножницы windows7
2. Щелкаем клавишу Esc
3. Открываем меню, которое нужно будет захватить
4. Нажимаем сочетание клавиш CTRL+PRINT SCREEN (PrtSc)
5. Щелкаем треугольник рядом с вкладкой Создать (рис.1), и в выпадающем меню выбираем нужный параметр для выделения
6. Выделяем открытое ранее меню. Снимок будет тут же сделан.
Захваченный объект экрана монитора автоматически копируется в буфер обмена и окно разметки программы ножницы (рис.2).
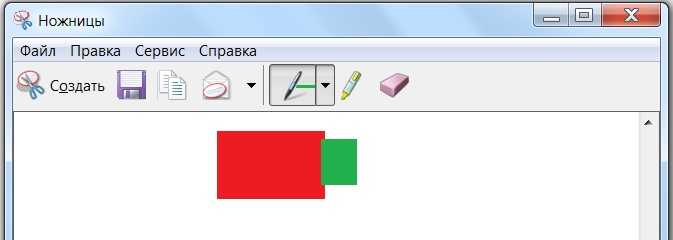
Рис.2
Окно разметки программы Ножницы (Snipping Tool) windows7
В окне разметки снимок можно дополнить пояснениями, сделать маркером какие-то подчеркивания, выделения и т.д., сохранить в файл, отправить его по электронной почте.
Снимки сохраняются в файлы формата HTML, PNG, GIF или JPEG.
Из буфера обмена можно вставить снимок в документ или графический редактор для дальнейшей работы.



![Как сделать скриншот на компьютере и ноутбуке [2023]](http://rwvt.ru/wp-content/uploads/6/8/c/68c320a5fd15b6a9517773bc6fe38d32.jpeg)



























