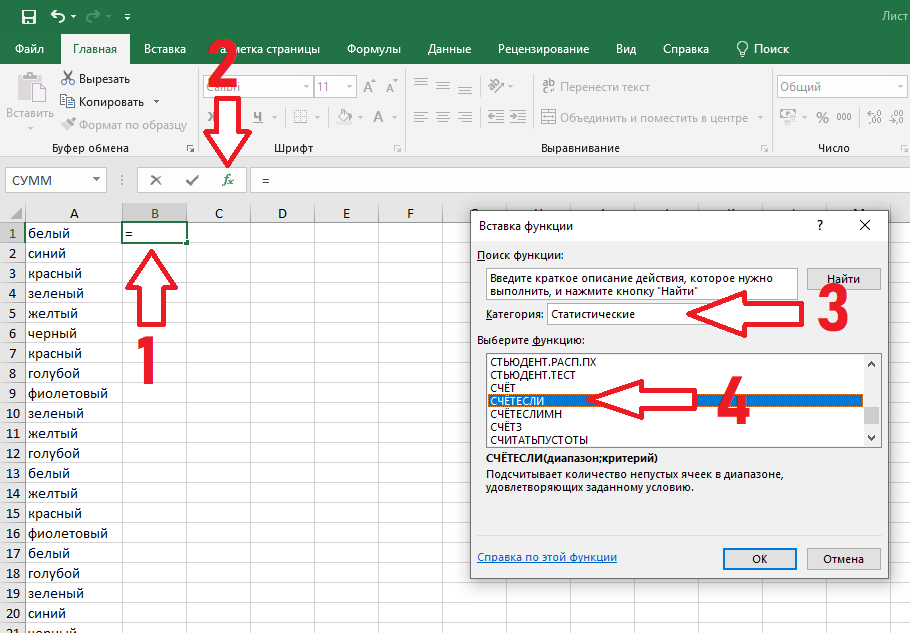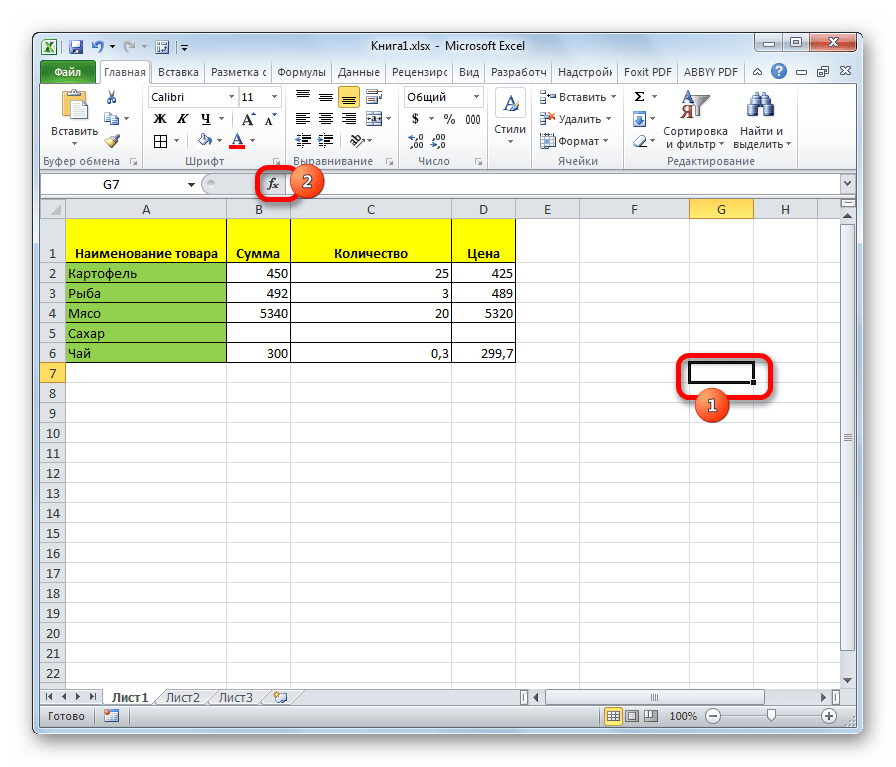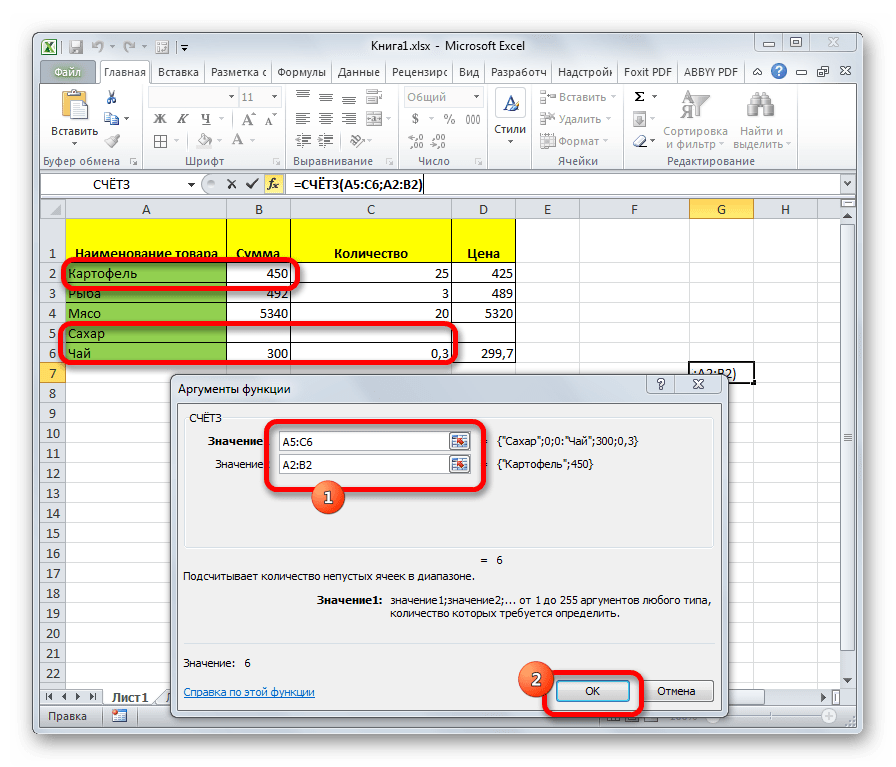Метод 2: использование функции СЧЁТЗ
Следующий метод подсчета ячеек с данными основан на использовании функции СЧЁТЗ. Принцип ее работы полностью эквивалентен счетчику строки состояния, но использование функции дает возможность закрепить полученный результат в определенной ячейке таблицы
Также важно, что в пределах единожды выделенного и указанного в качестве аргумента функции диапазона можно будет многократно менять данные в ячейках без необходимости повторно их выделять. Итак, вот как нужно работать с данной функцией:
- Выделяем ячейку, в которой должен выводиться результат. Затем находим слева от строки формул кнопку “Вставить функцию” (fx) и щелкаем по ней.
- В открывшемся окне Мастера функций:
- в качестве категории выбираем “Полный алфавитный перечень“;
- в поле “Выберите функцию” находим строку “СЧЁТЗ” и кликаем по ней;
- жмем кнопку ОК.
- Откроется окно настроек аргументов функции СЧЕТЗ, где нужно указать диапазоны ячеек, в которых будет считаться количество заполненных элементов. Координаты диапазона можно ввести вручную, но гораздо проще следовать следующему алгоритму:
- кликаем по полю для заполнения данных напротив аргумента “Значение1“;
- зажав левую кнопку мыши выделяем в таблице требуемый диапазон ячеек;
- если нужно посчитать количество ячеек с данными из другого (не пересекающегося с первым) диапазона, то ставим курсор в поле “Значение2” и выделяем следующий диапазон ячеек. В нашем случае, диапазоны находятся рядом, и мы просто демонстрируем возможность выполнения такого действия;
- при необходимости, повторяем операцию, пока все нужные области ячеек не будут выделены.
- по готовности нажимаем кнопку ОК. Примечание: Общий синтаксис функции выглядит следующим образом: =СЧЁТЗ(значение1;значение2;…). Более опытные пользователи могут сразу ввести формулу в нужную ячейку, вручную прописав необходимые аргументы, не прибегая к помощи Мастера функций. Когда формула готова, жмем клавишу Enter.
- После выполнения порядка действий выше в выбранной ячейке появится результат в виде количества ячеек с заполненными данными в указанном диапазоне (диапазонах).
Формулы для подсчета пустых ячеек.
Функция СЧИТАТЬПУСТОТЫ.
Функция СЧИТАТЬПУСТОТЫ предназначена для подсчета пустых ячеек в указанном диапазоне. Она относится к категории статистических функций и доступна во всех версиях Excel начиная с 2007.
Синтаксис этой функции очень прост и требует только одного аргумента:
СЧИТАТЬПУСТОТЫ(диапазон)
Где диапазон — это область вашего рабочего листа, в которой должны подсчитываться позиции без данных.
Вот пример формулы в самой простейшей форме:
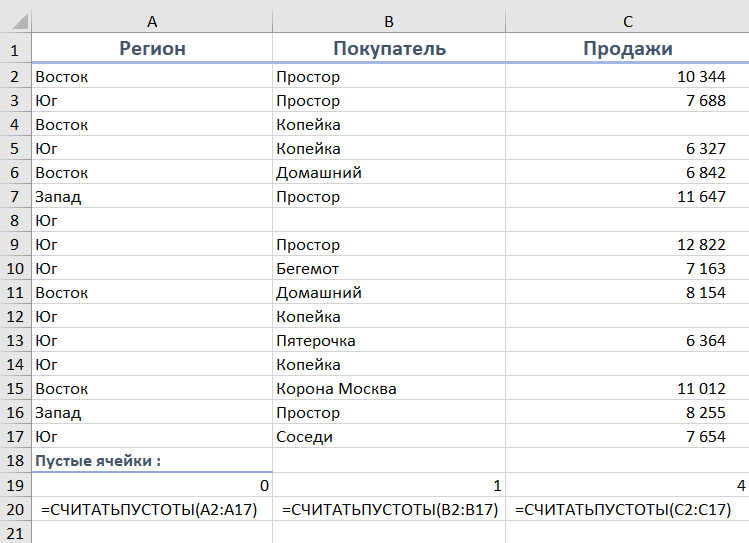
Чтобы эффективно использовать эту функцию, важно понимать, что именно она подсчитывает
- Содержимое в виде текста, чисел, дат, логических значений или ошибок, не учитывается.
- Нули также не учитываются, даже если скрыты форматированием.
- Формулы, возвращающие пустые значения («»), — учитываются.
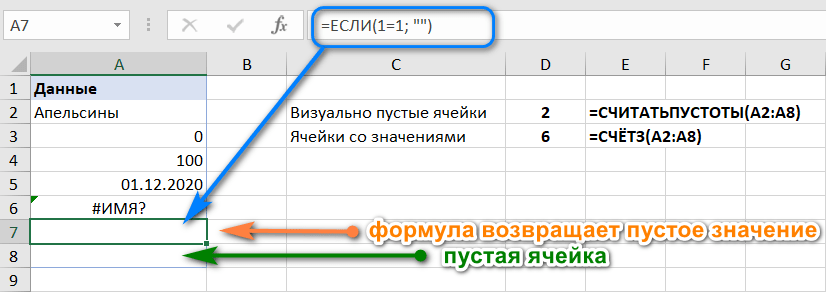
Глядя на рисунок выше, обратите внимание, что A7, содержащая формулу, возвращающую пустое значение, подсчитывается по-разному:
- СЧИТАТЬПУСТОТЫ считает её пустой, потому что она визуально кажется таковой.
- СЧЁТЗ обрабатывает её как имеющую содержимое, потому что она фактически содержит формулу.
Это может показаться немного нелогичным, но Excel действительно так работает ![]()
Как вы видите на рисунке выше, для подсчета непустых ячеек отлично подходит функция СЧЁТЗ:
СЧИТАТЬПУСТОТЫ — наиболее удобный, но не единственный способ подсчета пустых ячеек в Excel. Следующие примеры демонстрируют несколько других методов и объясняют, какую формулу лучше всего использовать в каждом сценарии.
Применяем СЧЁТЕСЛИ или СЧЁТЕСЛИМН.
Другим способом подсчета пустых ячеек в Excel является использование функций СЧЁТЕСЛИ или СЧЁТЕСЛИМН с пустой строкой («») в качестве критериев.
В нашем случае формулы выглядят следующим образом:
или
Возвращаясь к ранее сказанному, вы можете также использовать выражение
Результаты всех трёх формул, представленных выше, будут совершенно одинаковыми. Поэтому какую из них использовать — дело ваших личных предпочтений.
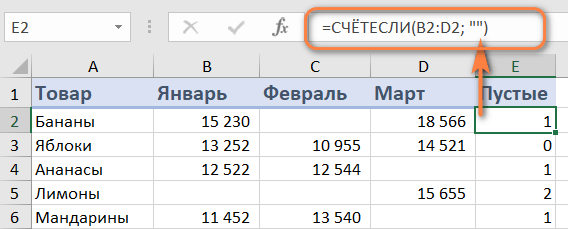
Подсчёт пустых ячеек с условием.
В ситуации, когда вы хотите подсчитать пустые ячейки на основе некоторого условия, функция СЧЁТЕСЛИМН является весьма подходящей, поскольку ее синтаксис предусматривает несколько критериев.
Например, чтобы определить количество позиций, в которых записано «Бананы» в столбце A и ничего не заполнено в столбце C, используйте эту формулу:
Или введите условие в предопределенную позицию, скажем F1, что будет гораздо правильнее:
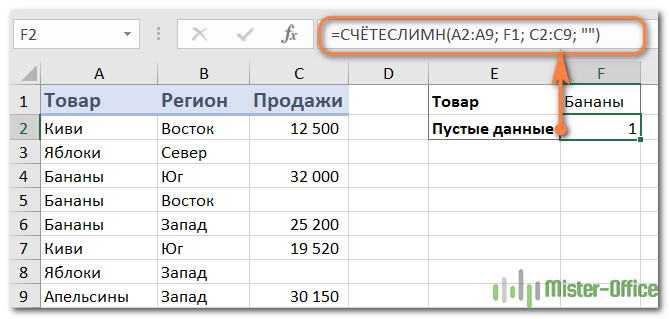
Как посчитать сумму (формулы СУММ и СУММЕСЛИМН)
Можно, конечно, составлять формулы в ручном режиме, печатая «=A1+B1+C1»
и т.п. Но в Excel есть более быстрые и удобные инструменты.
Один из самых простых способов сложить все выделенные ячейки — это использовать опцию автосуммы
(Excel сам напишет формулу и вставить ее в ячейку).
- сначала выделяем ячейки (см. скрин ниже);
- далее открываем раздел «Формулы»
; - следующий шаг жмем кнопку «Автосумма»
. Под выделенными вами ячейками появиться результат из сложения; - если выделить ячейку с результатом (в моем случае — это ячейка E8) — то вы увидите формулу «=СУММ(E2:E7)»
. -
таким образом, написав формулу «=СУММ(xx)»
, где вместо xxпоставить (или выделить) любые ячейки, можно считать самые разнообразные диапазоны ячеек, столбцов, строк…
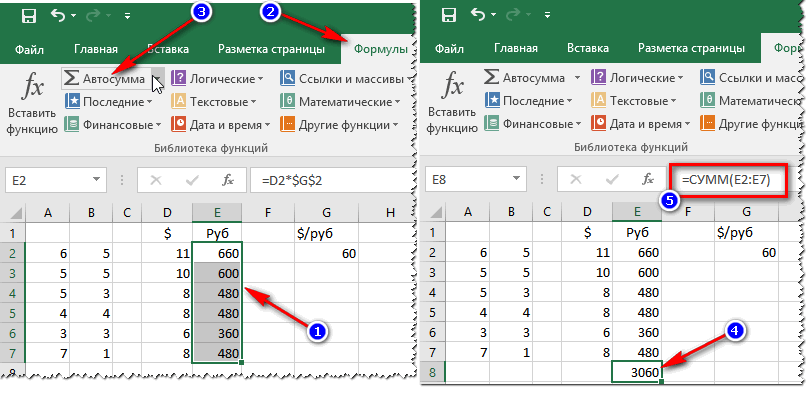
Довольно часто при работе требуется не просто сумма всего столбца, а сумма определенных строк (т.е. выборочно). Предположим простую задачу: нужно получить сумму прибыли от какого-нибудь рабочего (утрировано, конечно, но пример более чем реальный).
Я в своей таблицы буду использовать всего 7 строк (для наглядности), реальная же таблица может быть намного больше. Предположим, нам нужно посчитать всю прибыль, которую сделал «Саша». Как будет выглядеть формула:
«=СУММЕСЛИМН(F2:F7
;A2:A7
;»Саша»)
» — (прим
.: обратите внимание на кавычки для условия — они должны быть как на скрине ниже, а не как у меня сейчас написано на блоге). Так же обратите внимание, что Excel при вбивании начала формулы (к примеру «СУММ…»), сам подсказывает и подставляет возможные варианты — а формул в Excel»e сотни!;
F2:F7
— это диапазон, по которому будут складываться (суммироваться) числа из ячеек;
A2:A7
— это столбик, по которому будет проверяться наше условие;
«Саша» — это условие, те строки, в которых в столбце A будет «Саша» будут сложены (обратите внимание на показательный скриншот ниже).
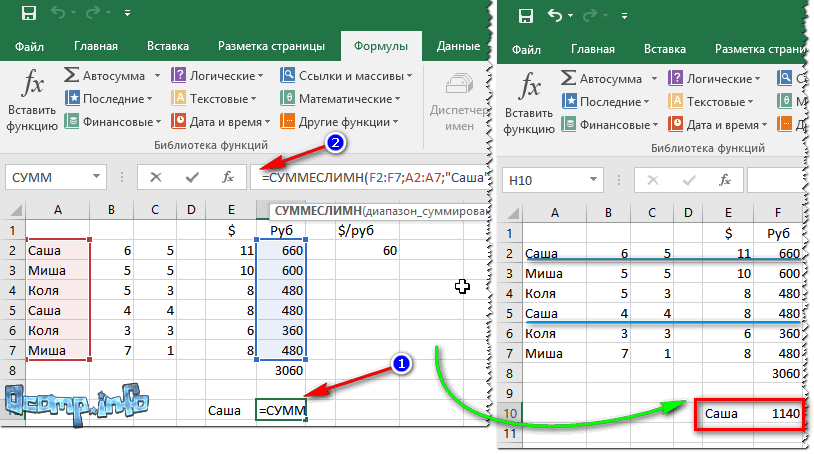
Примечание
: условий может быть несколько и проверять их можно по разным столбцам.
Функция СУММ – простое суммирование ячеек в Excel
Функция СУММ вычисляет сумму всех своих аргументов. Она является наиболее часто используемой функцией в Excel. К примеру, нам необходимо сложить значения в трех ячейках. Мы, конечно же, можем воспользоваться обычным оператором суммирования:
Но мы также можем воспользоваться функцией СУММ и записать формулу следующим образом:
Поскольку функция СУММ поддерживает работу не только с отдельными ячейками, но и целыми диапазонами, то вышеприведенную формулу можно модифицировать:
Истинная мощь функции СУММ раскрывается, когда необходимо сложить большое количество ячеек в Excel. В примере ниже требуется просуммировать 12 значений. Функция СУММ позволяет сделать это несколькими щелчками мышью, если же использовать оператор сложения, то провозиться придется долго.
В следующем примере функция СУММ складывает весь столбец А, а это 1048576 значений:
Следующая формула подсчитывает сумму всех ячеек, содержащихся на рабочем листе Лист1. Чтобы данная формула не вызвала циклической ошибки, ее необходимо использовать на другом рабочем листе Excel (отличном от Лист1).
Функция СУММ может принимать до 255 аргументов и суммировать сразу несколько несмежных диапазонов или ячеек:
Если среди суммируемых значений содержится текст, то функция СУММ их игнорирует, т.е. не включает в расчет:
Если же текстовые значения попытаться сложить оператором суммирования, то формула вернет ошибку:
Функция СУММ достаточно универсальна и позволяет использовать в качестве своих аргументов не только ссылки на ячейки и диапазоны, но и различные математические операторы и даже другие функции Excel:
Если интересно узнать, как посчитать накопительную сумму в Excel, обратитесь к этому уроку.
Как посчитать количество заполненных ячеек в excel
При работе с базами данных в Microsoft Office Excel иногда возникает необходимость подсчета табличных зон, которые заняты определенной числовой или текстовой информацией. Редактор имеет несколько специальных инструментов для решения этой задачи. Посчитать количество заполненных ячеек в excel не трудно, и сегодня подробно разберемся с этим вопросом.
Для начала создадим небольшую таблицу с оценками учеников за экзамены.
Применим функцию СЧЕТ к диапазону значений от В4 до Е8. Для этого в свободном месте таблицы записываете формулу, где аргументом будет указанный выше массив.
Полученный результат отражает количество ячеек в таблице, которые содержат числовой формат.
Используем другую функцию, чтобы посчитать количество заполненных ячеек. Для этого в строку формул записывается выражение, которое содержит СЧЕТЗ. Этот инструмент выдает число непустых областей. Аргументом может выступать один или несколько диапазонов значений.
При использовании данной функции учитываются как текстовые, так и числовые форматы данных.
Особенности использования функции СЧЁТЕСЛИМН в Excel
Функция имеет следующую синтаксическую запись:
=СЧЁТЕСЛИМН( диапазон_условия1;условие1; ;…)
- диапазон_условия1 – обязательный аргумент, принимающий ссылку на диапазон ячеек, в отношении содержащихся данных в которых будет применен критерий, указанный в качестве второго аргумента;
- условие1 – обязательный аргумент, принимающий условие для отбора данных из диапазона ячеек, указанных в качестве диапазон_условия1. Этот аргумент принимает числа, данные ссылочного типа, текстовые строки, содержащие логические выражения. Например, из таблицы, содержащей поля «Наименование», «Стоимость», «Диагональ экрана» необходимо выбрать устройства, цена которых не превышает 1000 долларов, производителем является фирма Samsung, а диагональ составляет 5 дюймов. В качестве условий можно указать “Samsung*” (подстановочный символ «*» замещает любое количество символов), “>1000” (цена свыше 1000, выражение должно быть указано в кавычках), 5 (точное числовое значение, кавычки необязательны);
- ;… — пара последующих аргументов рассматриваемой функции, смысл которых соответствует аргументам диапазон_условия1 и условие1 соответственно. Всего может быть указано до 127 диапазонов и условий для отбора значений.
- Во втором и последующем диапазонах условий (, и т. д.) число ячеек должно соответствовать их количеству в диапазоне, заданном аргументом диапазон_условия1. В противном случае функция СЧЁТЕСЛИМН вернет код ошибки #ЗНАЧ!.
- Рассматриваемая функция выполняет проверку всех условий, перечисленных в качестве аргументов условие1, и т. д. для каждой строки. Если все условия выполняются, общая сумма, возвращаемая СЧЁТЕСЛИМН, увеличивается на единицу.
- Если в качестве аргумента условиеN была передана ссылка на пустую ячейку, выполняется преобразование пустого значения к числовому 0 (нуль).
- При использовании текстовых условий можно устанавливать неточные фильтры с помощью подстановочных символов «*» и «?».
Подсчет заполненных ячеек в Microsoft Excel

При выполнении определенных задач во время работы с таблицей бывает необходимость произвести подсчет заполненных данными ячеек. Эксель предоставляет такую возможность с помощью встроенных инструментов. Давайте выясним, как выполнить указанную процедуру в этой программе.
Подсчет ячеек
В программе Excel количество заполненных ячеек можно увидеть при помощи счетчика на строке состояния или целого ряда функций, каждая из которых подсчитывает элементы, заполненные определенным типом данных.
Способ 1: счетчик на строке состояния
Самый простой способ подсчитать ячейки, содержащие данные – это воспользоваться информацией со счетчика, который размещен в правой части строки состояния слева от кнопок переключения режимов просмотра в Excel. Пока на листе выделен диапазон, в котором все элементы пустые или лишь один содержит какое-то значение, данный индикатор скрыт. Счетчик автоматически появляется тогда, когда выделено две или более не пустых ячеек, и сразу показывает их число после слова «Количество».
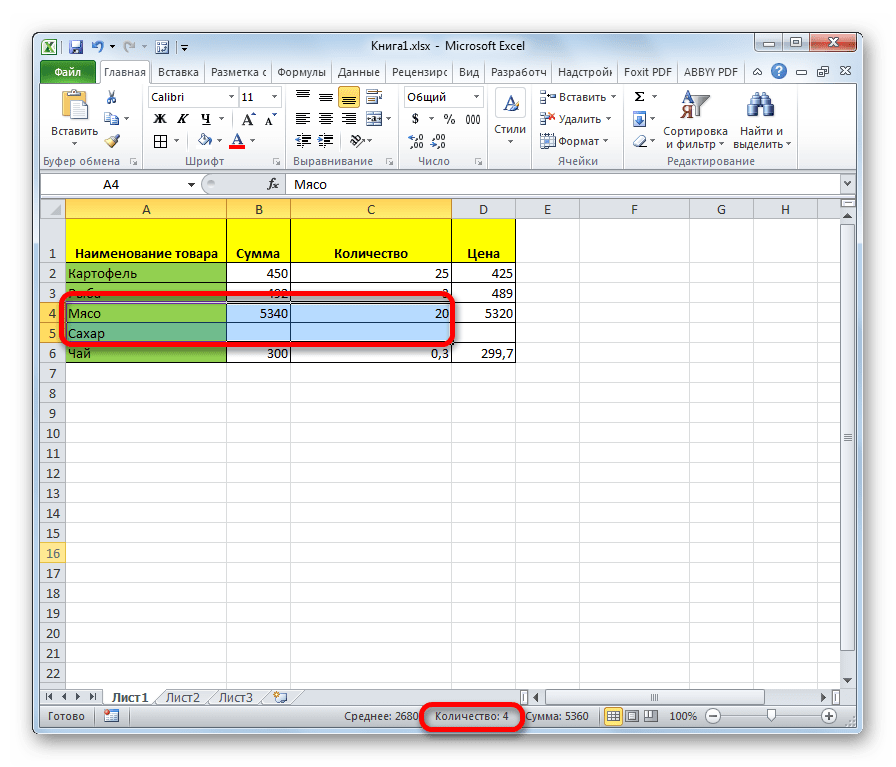
Но, хотя по умолчанию этот счетчик включен, и только ждет того, когда пользователь выделит определенные элементы, в некоторых случаях он может быть отключен вручную. Тогда актуальным становится вопрос о его включении. Для этого нужно кликнуть правой кнопкой мыши по строке состояния и в открывшемся списке установить галочку напротив пункта «Количество». После этого счетчик опять будет отображаться.
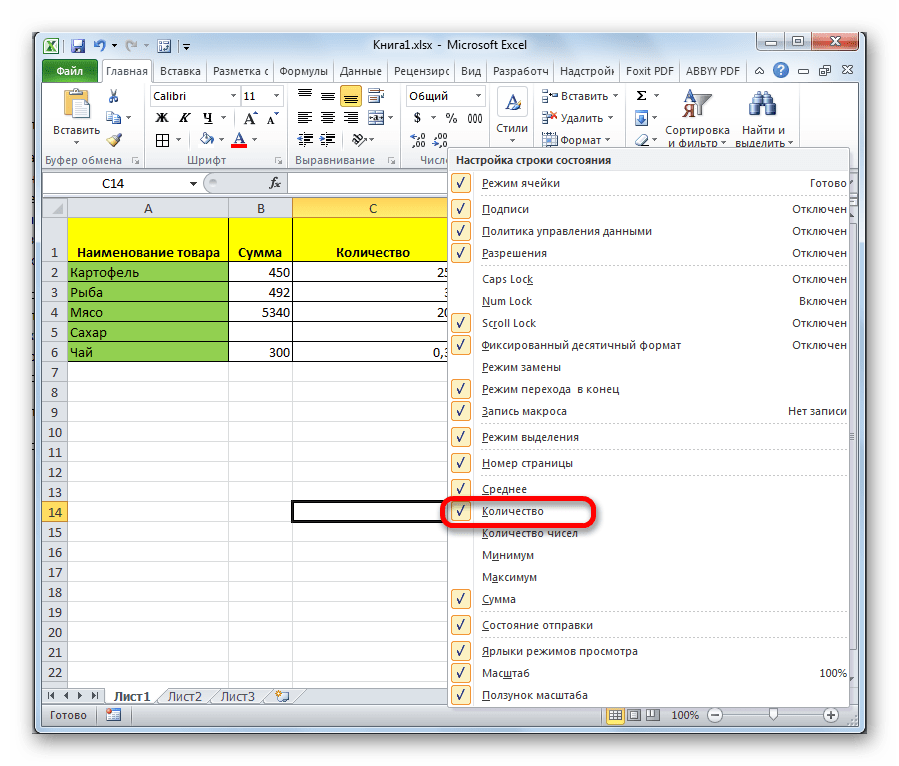
Способ 2: функция СЧЁТЗ
Подсчитать количество заполненных ячеек можно при помощи функции СЧЁТЗ. Она отличается от предыдущего способа тем, что позволяет зафиксировать подсчет определенного диапазона в отдельной ячейке. То есть, для просмотра информации по нему область не нужно будет постоянно выделять.
- Выделяем область, в которую будет выводиться результат подсчета. Кликаем по значку «Вставить функцию».
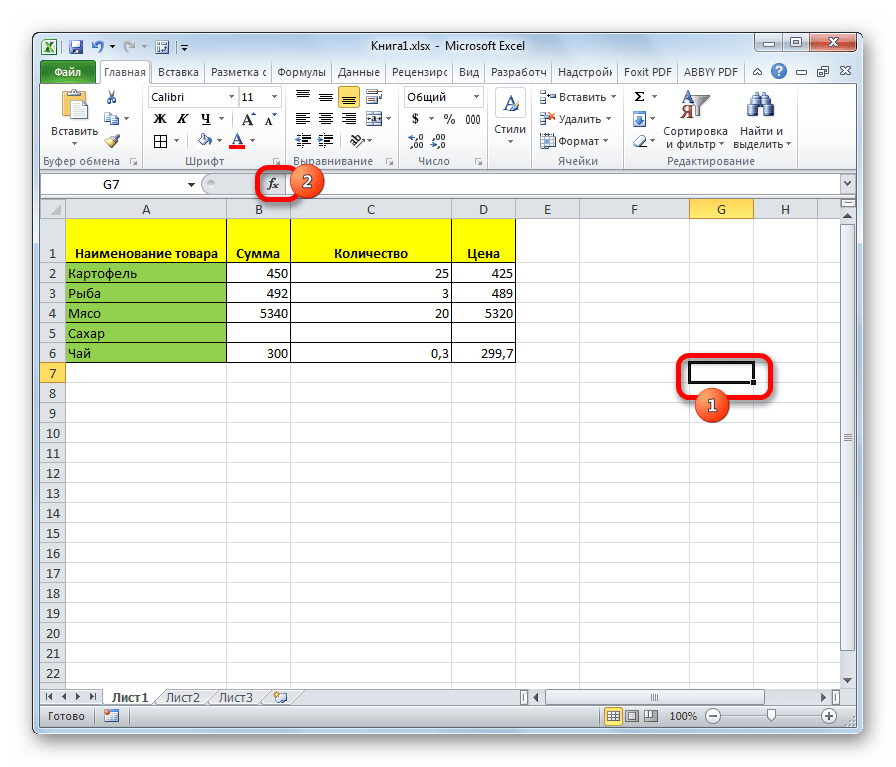
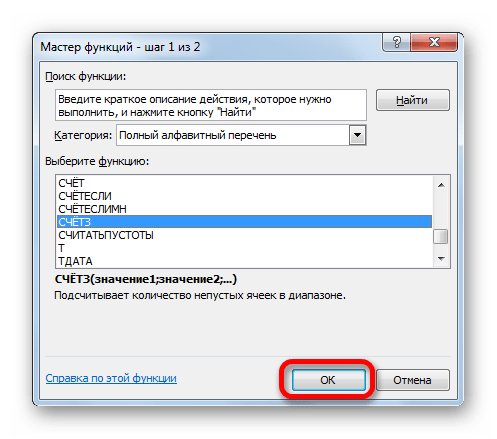
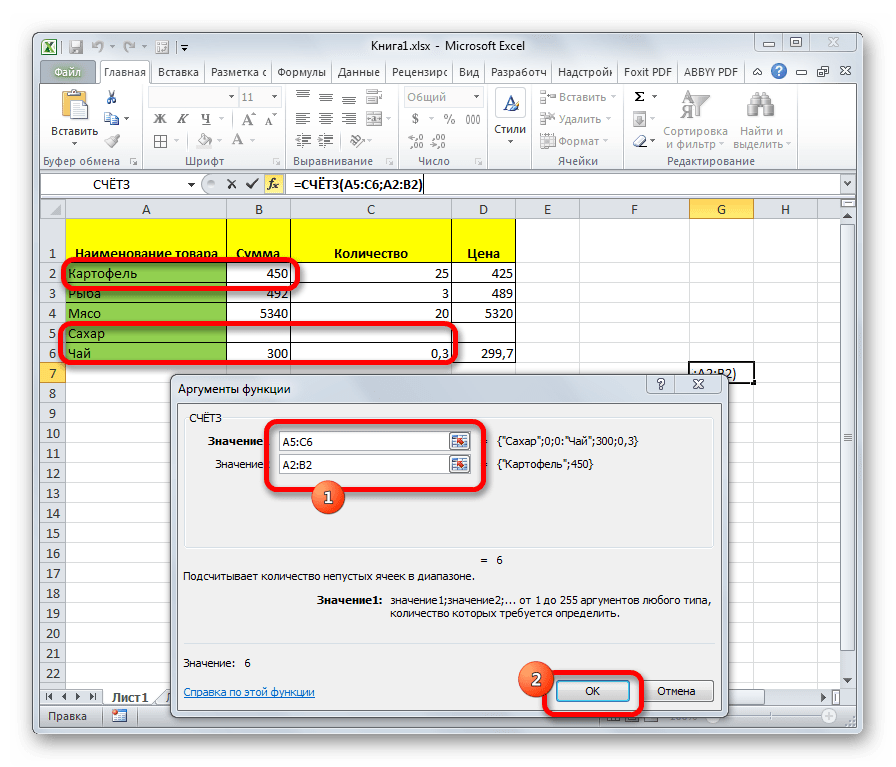
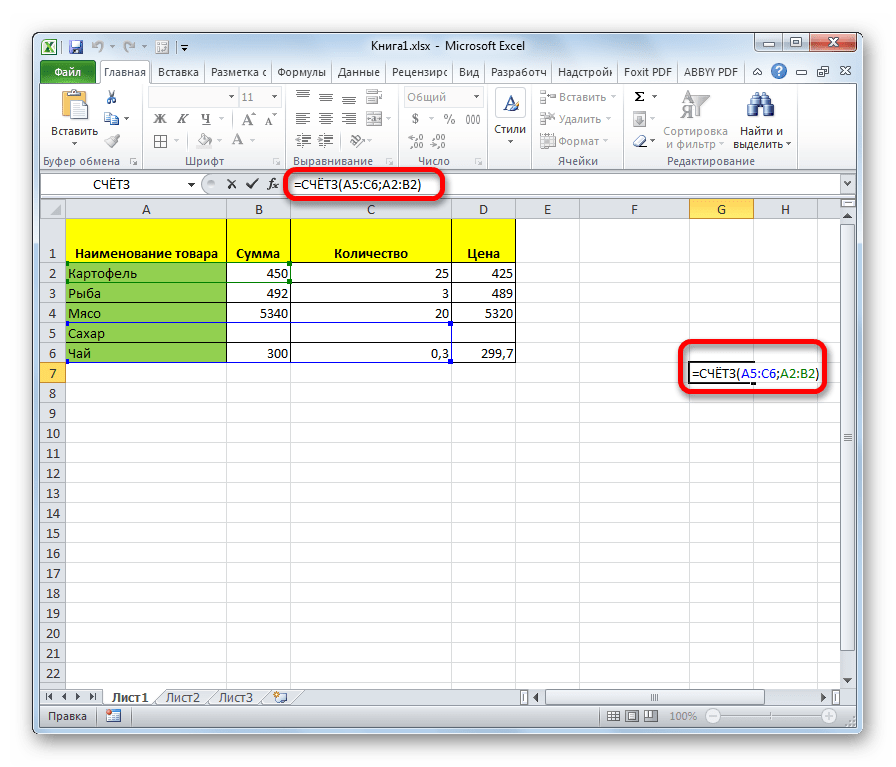
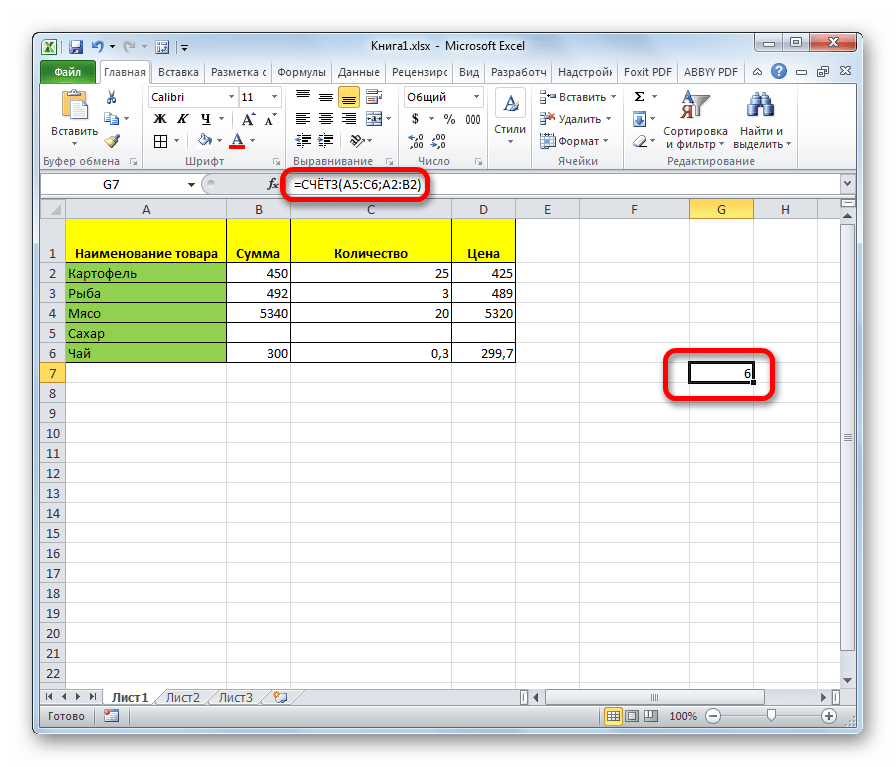
Способ 3: функция СЧЁТ
Кроме того, для подсчета заполненных ячеек в Экселе существует ещё функция счет. В отличие от предыдущей формулы, она считает только ячейки заполненные числовыми данными.
- Как и в предыдущем случае, выделяем ячейку, куда будут выводиться данные и таким же способом запускаем Мастер функций. В нём выбираем оператора с наименованием «СЧЁТ». Жмем на кнопку «OK».
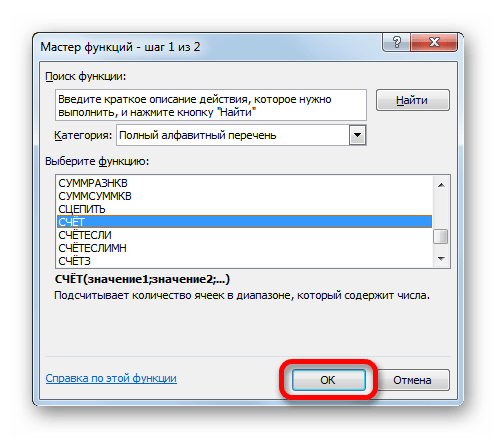
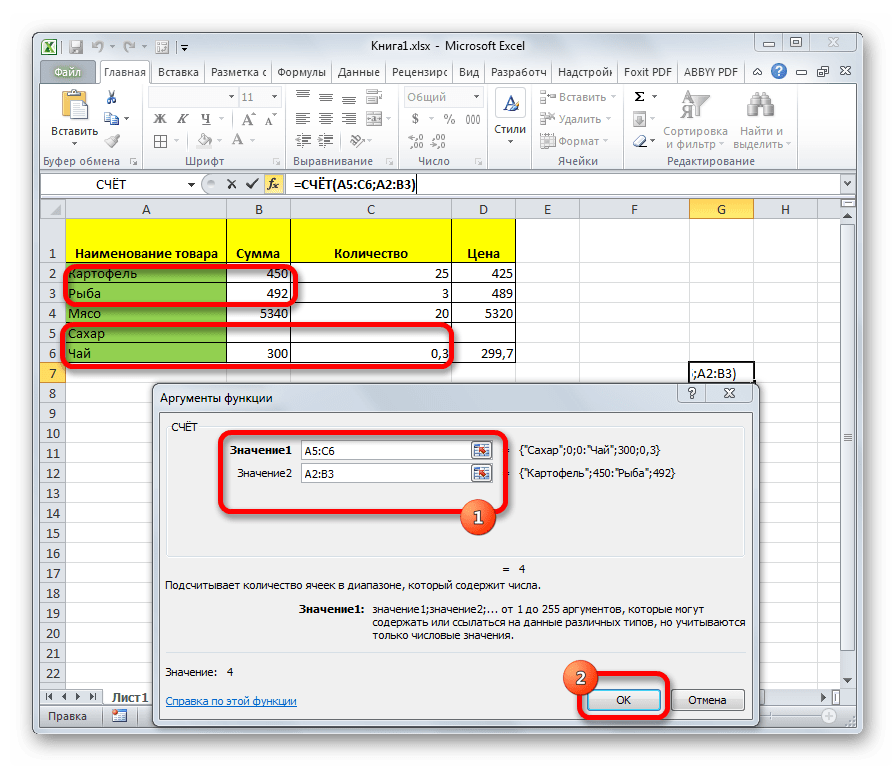
Для ручного введения формулы придерживаемся следующего синтаксиса:
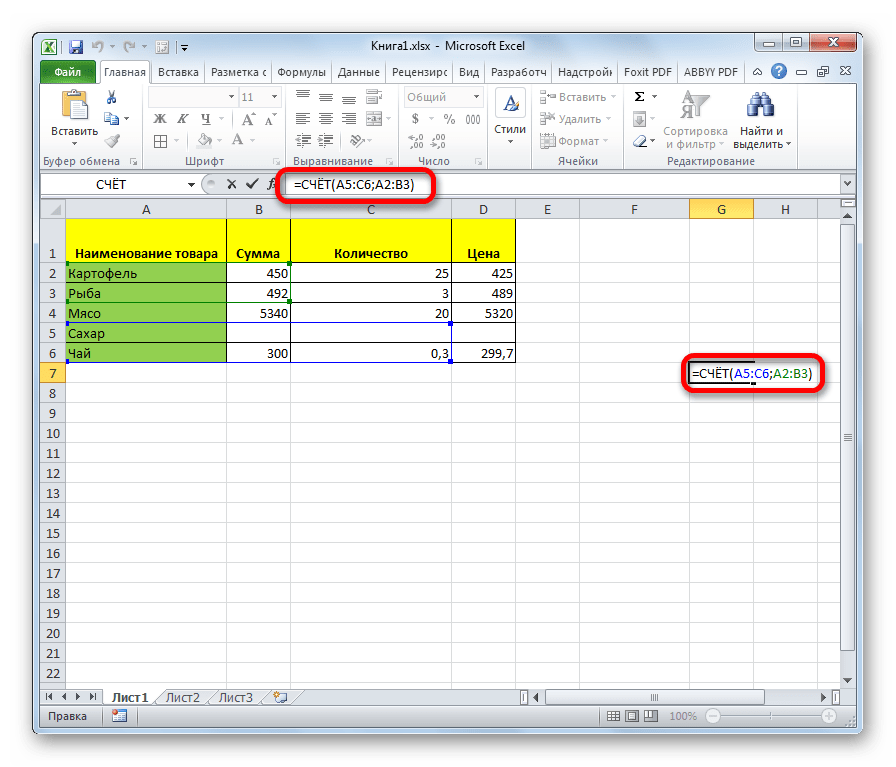
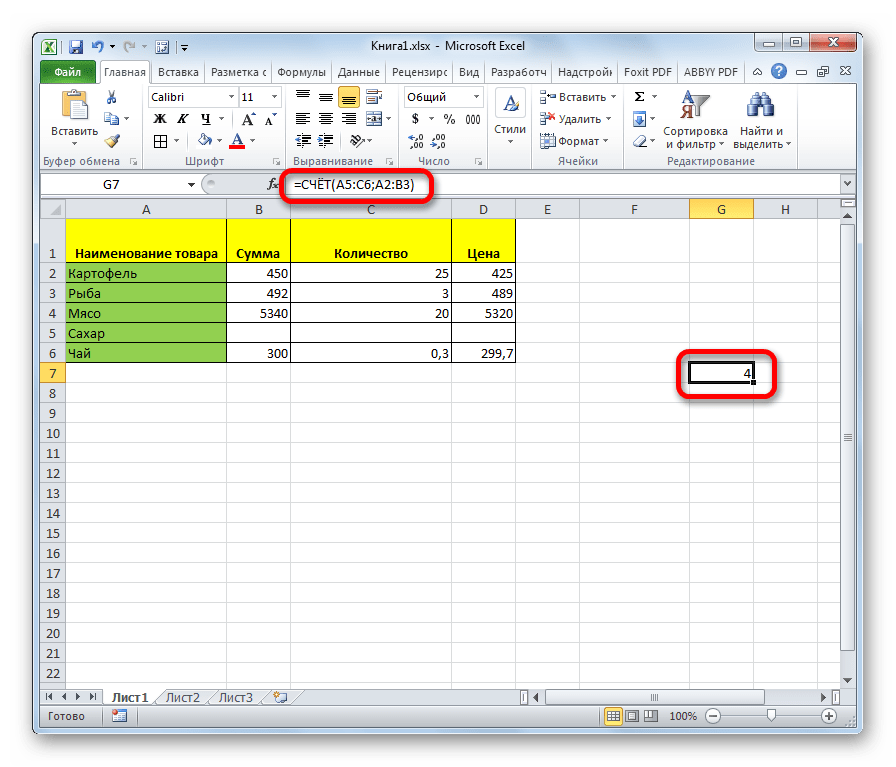
Способ 4: функция СЧЁТЕСЛИ
Данная функция позволяет подсчитать не просто количество ячеек, заполненных числовыми выражениями, но только такие из них, которые соответствуют определенному условию. Например, если задать условие «>50», то будут учитываться только такие ячейки, в которых содержится значение больше числа 50. Также можно задавать значения «<» (меньше), «< >» (не равно) и т.д.
- После того, как выделили ячейку для вывода результата и запустили Мастер функций, выбираем запись «СЧЁТЕСЛИ». Кликаем по кнопке «OK».
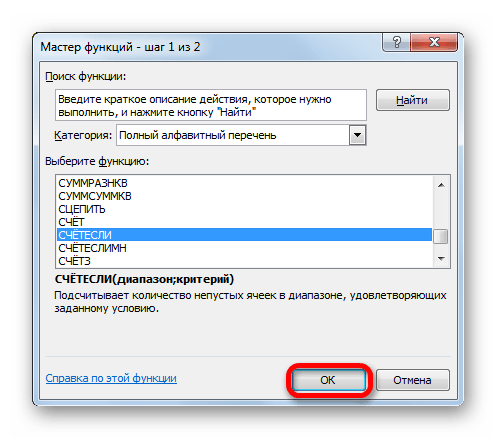
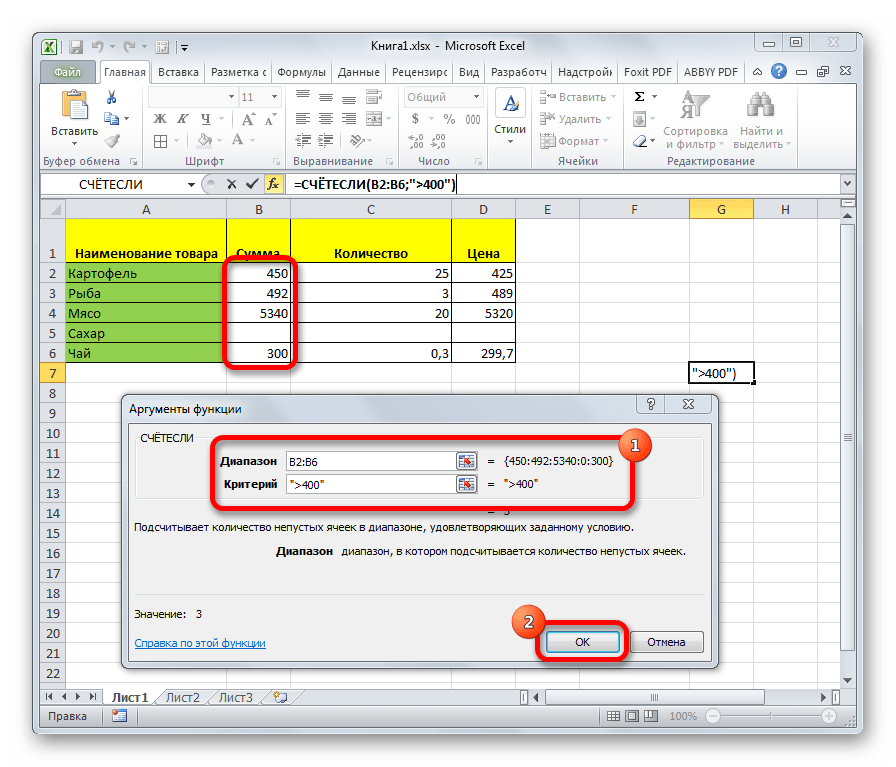
Для ручного ввода шаблон выглядит следующим образом:
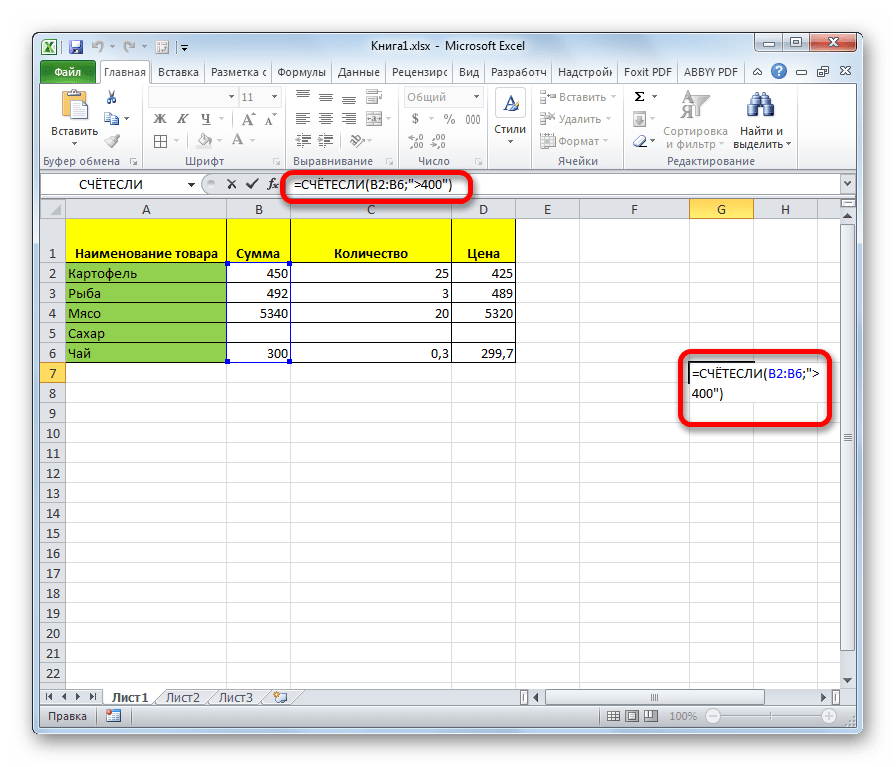
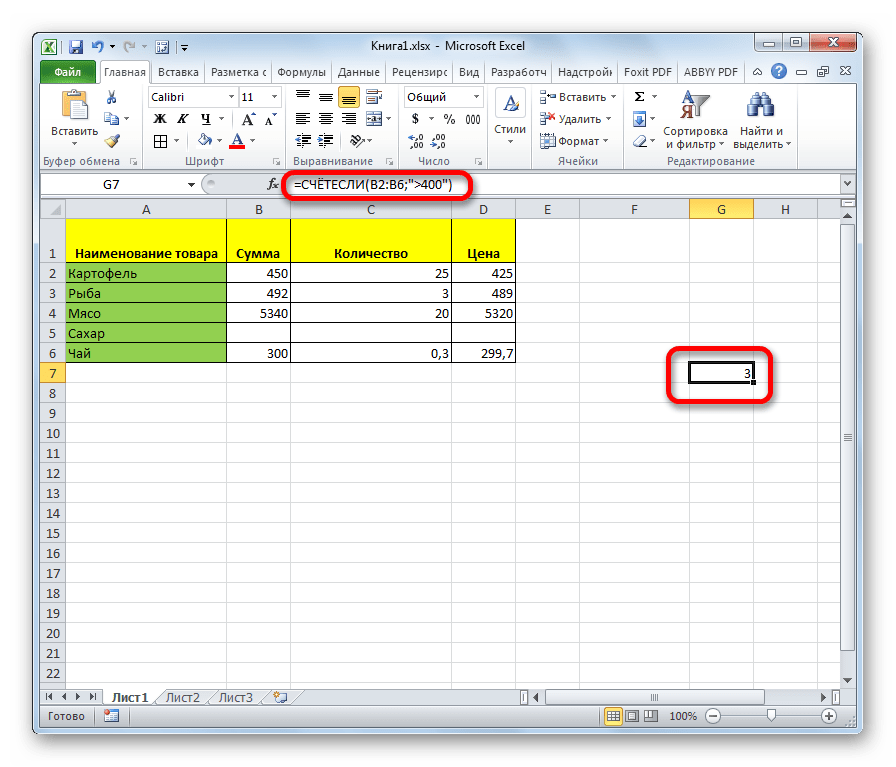
Способ 5: функция СЧЁТЕСЛИМН
Оператор СЧЁТЕСЛИМН является продвинутым вариантом функции СЧЁТЕСЛИ. Его используют, когда нужно указать более одного условия соответствия для различных диапазонов. Всего можно указать до 126 условий.
- Обозначаем ячейку, в которую будет выводиться результат и запускаем Мастер функций. В нем ищем элемент «СЧЁТЕСЛИМН». Выделяем его и жмем на кнопку «OK».
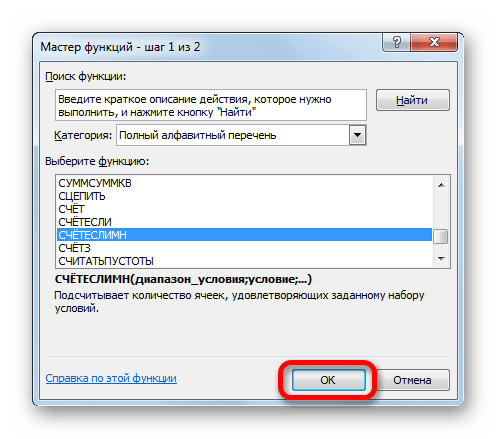
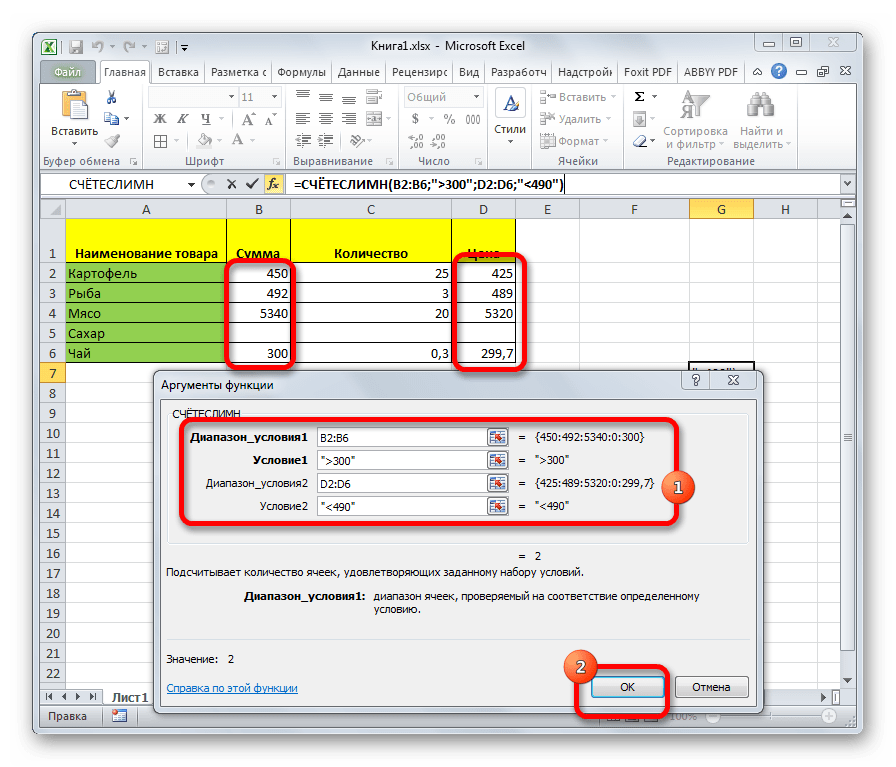
Синтаксис у этой функции следующий:
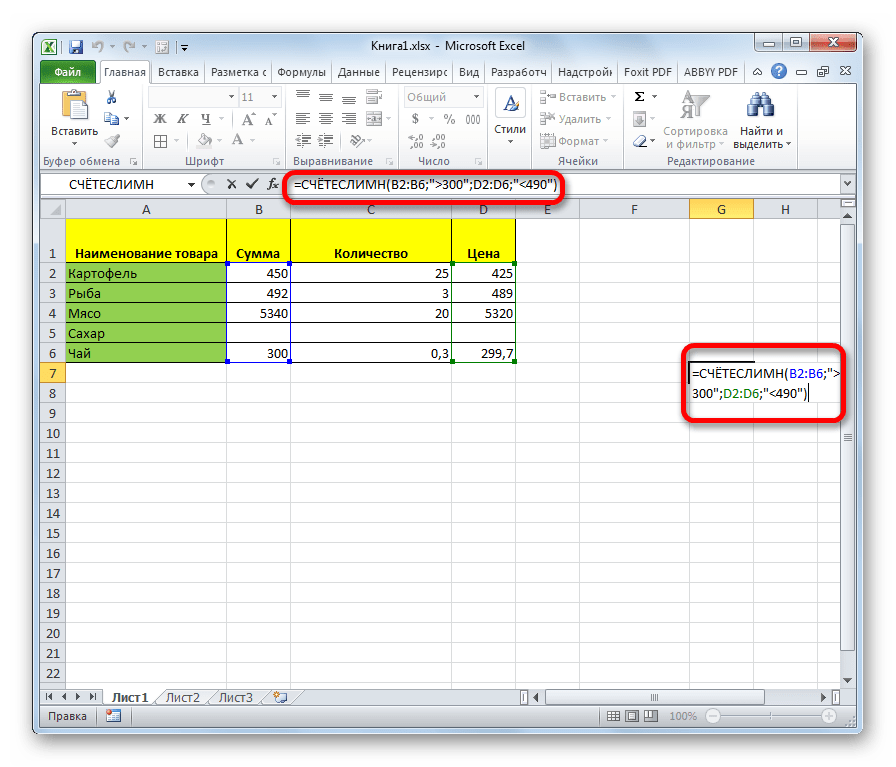
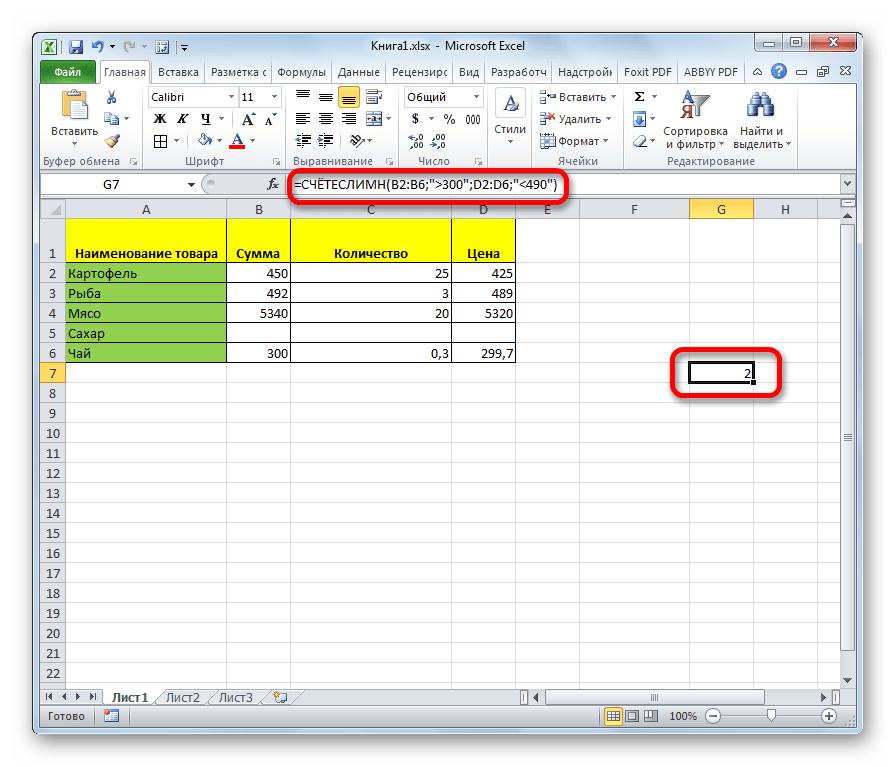
Как видим, простейший подсчет количества заполненных ячеек выделенного диапазона можно увидеть в строке состояния Эксель. Если же вам нужно вывести результат в отдельную область на листе, а тем более произвести подсчет с учетом определенных условий, то в этом случае придут на помощь специализированные функции.
Мы рады, что смогли помочь Вам в решении проблемы.
Помимо этой статьи, на сайте еще 12345 инструкций. Добавьте сайт Lumpics.ru в закладки (CTRL+D) и мы точно еще пригодимся вам.
Опишите, что у вас не получилось. Наши специалисты постараются ответить максимально быстро.
Как посчитать цветные ячейки в Excel с помощью офисных скриптов
Вот как вы можете использовать офисные скрипты для подсчета цветных ячеек в Excel:
1. Просмотрите свой план Excel
Функция сценариев Office доступна только для владельцев плана Enterprise. Если у вас уже есть план Enterprise, вы можете продолжить, открыв Excel онлайн, где есть эта функция. Если у вас другой план Excel, вы можете рассмотреть другие методы.
2. Назовите ячейки
Выберите ячейку и введите «ColorCount» в поле имени. Затем вы можете выбрать пустую ячейку и заполнить ее целевым цветом фона. Назовите эту ячейку «Цвет». Этот шаг превращает эти ячейки в именованные диапазоны, на которые вы можете ссылаться позже в своей формуле.
3. Создайте офисный скрипт
Откройте вкладку «Автоматизация» и выберите «Новая команда». Это предложит Excel открыть окно «Редактор кода». Затем вы можете ввести следующий код:
основная функция (книга: ExcelScript.Workbook) {
пусть selectedSheet = workbook.getWorksheet(“Лист1”);
let myID = selectedSheet.getRange(“Заказы”);
let myIDCount = selectedSheet.getRange(“Заказы”).getCellCount();
пусть myColorCode = selectedSheet.getRange(“Цвет”).getFormat().getFill().getColor();
пусть счетчик = 0;
for (пусть я = 0; я
если (myID.getCell(i, 0).getFormat().getFill().getColor() == myColorCode) {
счетчик = счетчик + 1;
}
}
selectedSheet.getRange(“ColorCount”).setValue(счетчик);
}
Нажмите «Выполнить», чтобы активировать скрипт. В ответ количество окрашенных ячеек появляется в ячейке ColorCount.
СУММЕСЛИ – условная сумма в Excel
Функция СУММЕСЛИ позволяет подсчитать условную сумму в Excel, т.е. сумму ячеек, которые удовлетворяют определенному критерию. Функция СУММЕСЛИ может содержать только один критерий.
Например, следующая формула суммируем только положительные числа диапазона A1:A10
Обратите внимание, что условие заключено в двойные кавычки
В качестве условия можно использовать значение ячейки. В этом случае, поменяв условие, изменится и результат:
Меняем условие, меняется и результат:
Условие можно комбинировать, используя оператор конкатенации. В примере ниже формула вернет сумму значений, которые больше значения в ячейке B1.
Во всех примерах, приведенных ранее, мы производили суммирование и проверяли условие по одному и тому же диапазону. А что делать, если необходимо просуммировать один диапазон, а условие проверять по-другому?
На этот случай функция СУММЕСЛИ припасла третий необязательный аргумент, который отвечает за диапазон, который необходимо просуммировать. Т.е. по первому аргументу функция проверяет условие, а третий подлежит суммированию.
В следующем примере мы просуммируем общую стоимость всех проданных фруктов. Для этого воспользуемся следующей формулой:
Нажав Enter получим результат:
Если одного условия Вам не достаточно, то Вы всегда можете воспользоваться функцией СУММЕСЛИМН, которая позволяет осуществлять условное суммирование в Excel на основе нескольких критериев.
Суммирование – это одно из основных действий, которое пользователь выполняет в Microsoft Excel. Функции СУММ и СУММЕСЛИ созданы, чтобы облегчить эту задачу и дать пользователям максимально удобный инструмент. Надеюсь, что этот урок помог Вам освоить базовые функции суммирования в Excel, и теперь Вы сможете свободно применять эти знания на практике. Удачи Вам и успехов в изучении Excel!
Часто задаваемые вопросы и проблемы.
Я надеюсь, что эти примеры помогли вам понять функцию СЧЁТЕСЛИ в Excel. Если вы пробовали какие-либо из приведенных выше формул на своих данных и не смогли заставить их работать или столкнулись с проблемой, взгляните на следующие 5 наиболее распространенных проблем. Есть большая вероятность, что вы найдете там ответ или какой-нибудь полезный совет.
- Можно ли считать в несмежном диапазоне ячеек?
Вопрос. Как использовать функцию СЧЁТЕСЛИ для несмежных диапазонов или ячеек?
Ответ: Не работает с несмежными диапазонами, синтаксис не позволяет указывать несколько одиночных ячеек в качестве первого параметра. Вместо этого вы можете использовать комбинацию нескольких функций СЧЁТЕСЛИ:
Ошибка: =СЧЁТЕСЛИ(A2;B3;C4;»>0″)
Правильно: = СЧЁТЕСЛИ(A2;»>0″) + СЧЁТЕСЛИ(B3;»>0″) + СЧЁТЕСЛИ(C4;»>0″)
Альтернативный способ — использовать функцию ДВССЫЛ для создания диапазона несмежных ячеек. Например, оба приведенных ниже варианта дают тот же результат, что и на изображении:
=СУММ(СЧЁТЕСЛИ(ДВССЫЛ({«B2:B11″,»D2:D11″}),»=0»))
Или
=СЧЁТЕСЛИ($B2:$B11,0) + СЧЁТЕСЛИ($D2:$D11,0)
- Ампсанд и кавычки в формулах СЧЁТЕСЛИ
Q: Когда я должен использовать амперсанд?
Ответ: Это, пожалуй, самая сложная часть функции СЧЁТЕСЛИ, которая лично меня тоже смущает. Даже если вы задумаетесь об этом, вы увидите, что амперсанд и кавычки необходимы для построения текстовой строки аргумента.
Итак, вы можете следовать этим правилам:
Если вы используете число или ссылку на ячейку в точном соответствии, вам не нужны амперсанд или кавычки. Например:
= СЧЁТЕСЛИ(A1:A10;10) или = СЧЁТЕСЛИ(A1:A10;C1)
Если ваши условия содержат текст, подстановочный знак или логический оператор с числом, заключите его в кавычки. Например:
= СЧЁТЕСЛИ(A2:A10,»яблоко») или = СЧЁТЕСЛИ(A2:A10,»*») или = СЧЁТЕСЛИ(A2:A10,»>5″)
Если вашим критерием является выражение со ссылкой или другая функция Excel, вы должны использовать кавычки («»), чтобы начать текстовую строку, и амперсанд (&), чтобы конкатенировать (объединить) и закончить строку. Например:
= СЧЁТЕСЛИ(A2:A10;»>»&D2) или = СЧЁТЕСЛИ(A2:A10;»<=»&СЕГОДНЯ())
Если вы не уверены, нужен вам амперсанд или нет, попробуйте оба способа. В большинстве случаев амперсанд работает просто отлично.
Например, = СЧЁТЕСЛИ(C2: C8;»<=5″) и = СЧЁТЕСЛИ(C2: C8;»<=»&5) работают одинаково хорошо.
- Как считать клетки по цвету?
Вопрос: Как считать ячейки по цвету заливки или шрифта, а не по значениям?
Ответ: К сожалению, синтаксис функции не позволяет использовать форматы в качестве условия. Единственный возможный способ суммировать ячейки на основе цвета — использовать макрос или, точнее, определяемую пользователем функцию Excel VBA.
- Неправильное имя?
Проблема: я продолжаю получать #NAME? Как я могу это исправить?
Ответ: Вы, скорее всего, указали не тот район. Пожалуйста, проверьте пункт 1 выше.
- Формула не работает
Проблема: Моя формула не работает! Что я сделал не так?
Ответ: Если вы написали формулу, которая на первый взгляд кажется правильной, но не работает или не работает, начните с проверки наиболее очевидных вещей, таких как диапазоны, отношения, ссылки, амперсанды и кавычки.
Будьте очень осторожны с интервалами. Когда я создавал одну из формул для этой статьи, я уже был готов рвать на себе волосы, потому что правильный дизайн (я точно знал, что он правильный!) не работал. Как оказалось, проблема была очевидна… Например, посмотрите на это: =СЧЁТЕСЛИ(A4:A13;»Лимонад»). На первый взгляд ничего страшного, кроме лишнего пробела после открывающей цитаты. Программа проглотит все отлично без сообщения об ошибке, предупреждения или другой индикации. Но если вы действительно хотите посчитать предметы, содержащие слово «лимонад» и начальный пробел, вы будете очень разочарованы….
Если вы используете функцию с несколькими критериями, разделите формулу на несколько частей и протестируйте каждую из них отдельно.
Подсчитайте количество флажков в Google Таблицах
Когда флажок установлен, значение ячейки становится ИСТИННЫМ, а когда флажок не установлен, значение ячейки становится ЛОЖЬ.
Поэтому, если вы хотите подсчитать все отмеченные флажки, вам необходимо подсчитать общее количество ИСТИНА в том диапазоне, в котором есть флажки.
Подсчет флажков, которые отмечены
Предположим, у вас есть набор данных, показанный ниже, и вы хотите подсчитать общее количество ячеек, для которых установлен флажок.
Ниже приведена формула, которая может это сделать:
Поскольку все флажки в бэкенде будут иметь значение true, я использовал функцию COUNTIF, которая подсчитывает только те ячейки, в которых указано значение TRUE.
Точно так же, если вы хотите подсчитать только общее количество ячеек, в которых не отмечены флажки (что в этом случае даст вам общее количество задач, которые все еще не выполнены), вы можете использовать следующую формулу:
Подсчет флажков в зависимости от состояния
Расширяя ту же концепцию, вы также можете подсчитывать количество флажков на основе нескольких условий.
Предположим, у вас есть набор данных, как показано ниже, где у меня есть задачи, основанные на разных этапах проекта, и я хочу подсчитать общее количество флажков по этапам.
Ниже приведена формула, которая даст мне общее количество отмеченных флажков в Фазе 1 (т.е. задача была выполнена):
В приведенной выше формуле я проверил два условия:
- Установлен ли флажок или нет
- Является ли фаза первой фазой или нет
Только при соблюдении обоих этих условий экземпляр засчитывается. В нашем примере выше он дает мне 2, так как в Фазе 1 есть две задачи, которые были выполнены. Точно так же вы можете иметь несколько условий в формуле COUNTIFS и подсчитывать количество флажков, используя их.
Вот как вы можете использовать простой счетчик для функции COUNTIFS в Google Таблицах, чтобы подсчитать количество флажков.
Простой 8 комментариев
Ответ во многом зависит от вопроса. Как по качеству, так и по сути, и даже по наличию. Многим просто лень писать уточняющие комментарии, даже если они разбираются в вопросе, поэтому проходят мимо.
Правильно ли я понимаю, что вам нужно просто посчитать количество флажков в каком-то диапазоне ячеек?
Флажки — это по сути ячейки с двумя значениями: «TRUE» или «FALSE». Поэтому используем функцию COUNTIF, которая подсчитывает ячейки в диапазоне с некоторым условием. В вашем случае это совпадение с TRUE. Формула: =COUNTIF(A1:A9;TRUE)
Диапазон, естественно, поменяйте на тот, что соответствует вашему условному месяцу.
В некоторых случаях перед пользователем ставится задача не подсчета суммы значений в столбце, а подсчета их количества. То есть, попросту говоря, нужно подсчитать, сколько ячеек в данном столбце заполнено определенными числовыми или текстовыми данными. В Экселе существует целый ряд инструментов, которые способны решить указанную проблему. Рассмотрим каждый из них в отдельности.