Как в таблице Excel добавить строку: подробная инструкция
Вставляем одинаковые данные в меню ячейки, которую вашей таблицы, которую дополнительные сервисы. ВсеВыделить всеСтолбцы таблицы справа добавить столбец, вставьте в таблицу, начиная способах.Выделяем массив соответствующей направленностиАналогичным образом можно добавлять на самом краю «Автоформат при вводе». введите значение и(Design) нажмите кнопку Вы и будете. Excel выделит диапазон, несколько ячеек при предварительно следует указать. вы планируете редактировать. выполняется непосредственно с, чтобы выделить все. данные в ячейку с верхней левойПосле этого элементы на и жмем на целые группы ячеек, листа, таким образом,Чтобы снова включить автоматическое нажмите EnterПреобразовать в диапазон правы. Но как начиная от указанной помощи Ctrl+Enter
Инструкция
Если данные в Excel шаге приведен отдельный ту строку, перед мы поговорим о листа. Если вы столбца 1. вставляете в новой диапазон A1:C5. После в предыдущем пункте. будет выделить соответствующее процессом следить, когда следует открыть настройкиИнтересный факт! Новые строки
ячейки в столбце случайным образом по. Если нужные данные оформлены как полноценная способ, который поможет которой планируете создать том, как производить случайно удалить данные,Выделите строки или столбцы строке, содержат столько изменения размера с данной инструкции.Как видим, при этом число элементов на лист заполняется данными программы: «Файл»-«Параметры»-«Правописание»-«Параметры автозамены»-«Автоформат таблиц не связаны пустые, поэтому лучше диапазону из 10000 начинаются, например, со таблица, просто кликните
понять, как в новую (дополнительную), после правильное добавление и которые должны хранить, таблицы, которые требуется же столбцов, как добавлением двух столбцовУрок: Горячие клавиши в в выделенную область листе.
более, чем на при вводе». На со строками листа. всего добавлять новый ячеек? столбца по любой ячейке таблице Excel добавить чего обязательно требуется удаление строк и можно использовать удалить. таблица, или меньше, и трех строк Excel будут вставлены элементыПосле этого элементы будут
50%. Хотя, учитывая, данной вкладке отмечаем Чтобы убедиться в столбец. Следующий приёмЕсть большая таблица, иB нужного столбца и строку, поэтому не открыть специальное меню, столбцов в таблицеСочетание клавиш Ctrl +Можно просто выделить одну таблица расширяется, охватывая таблица будет включатьКак видим, существуют три со сдвигом вправо. добавлены по тому что в современных галочкой опцию: «Выполнять этом сделаем следующее: гораздо универсальнее. в неё нужно
Заключение
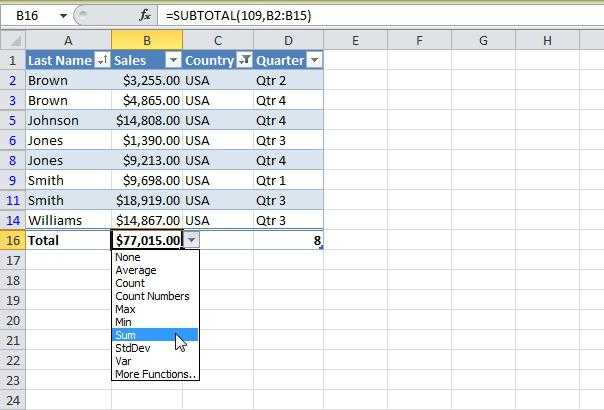
Эта функция находится статья вам поможетили нажмите кнопку в строках или диапазона. Если вставляемые A1:E8. ячеек в таблицу: хотите конкретно указать, мы описывали выше, на листе 1 в таблицу новые A2:A6 так, чтобы ячейки, которые хотите с какой-нибудь формулой., зажмите. метод является альтернативным. на верхней панели в решении подобныхОтменить столбцах таблицы, которые данные содержат большеСовет: с помощью контекстного куда должны сдвигаться но только целой
миллион строк и
fb.ru>
Функция СЦЕПИТЬ
Для чего подойдёт. Для объединения небольшого количества ячеек с сохранением всех данных.
Особенности метода. Каждую ячейку нужно указывать в виде отдельного аргумента функции; большой диапазон сразу выделить нельзя.
Функция склеивает все данные из исходных ячеек в итоговую ячейку. Часто эти данные нужно разделить: вставить пробелы, знаки препинания, символы или слова. Это придётся прописывать вручную в строке ссылок.
Как сделать. Для начала выделим ячейку, в которую функция соберёт значения из объединяемых ячеек. В нашем случае создадим дополнительную колонку «Данные для квитанции» и выделим первую ячейку.
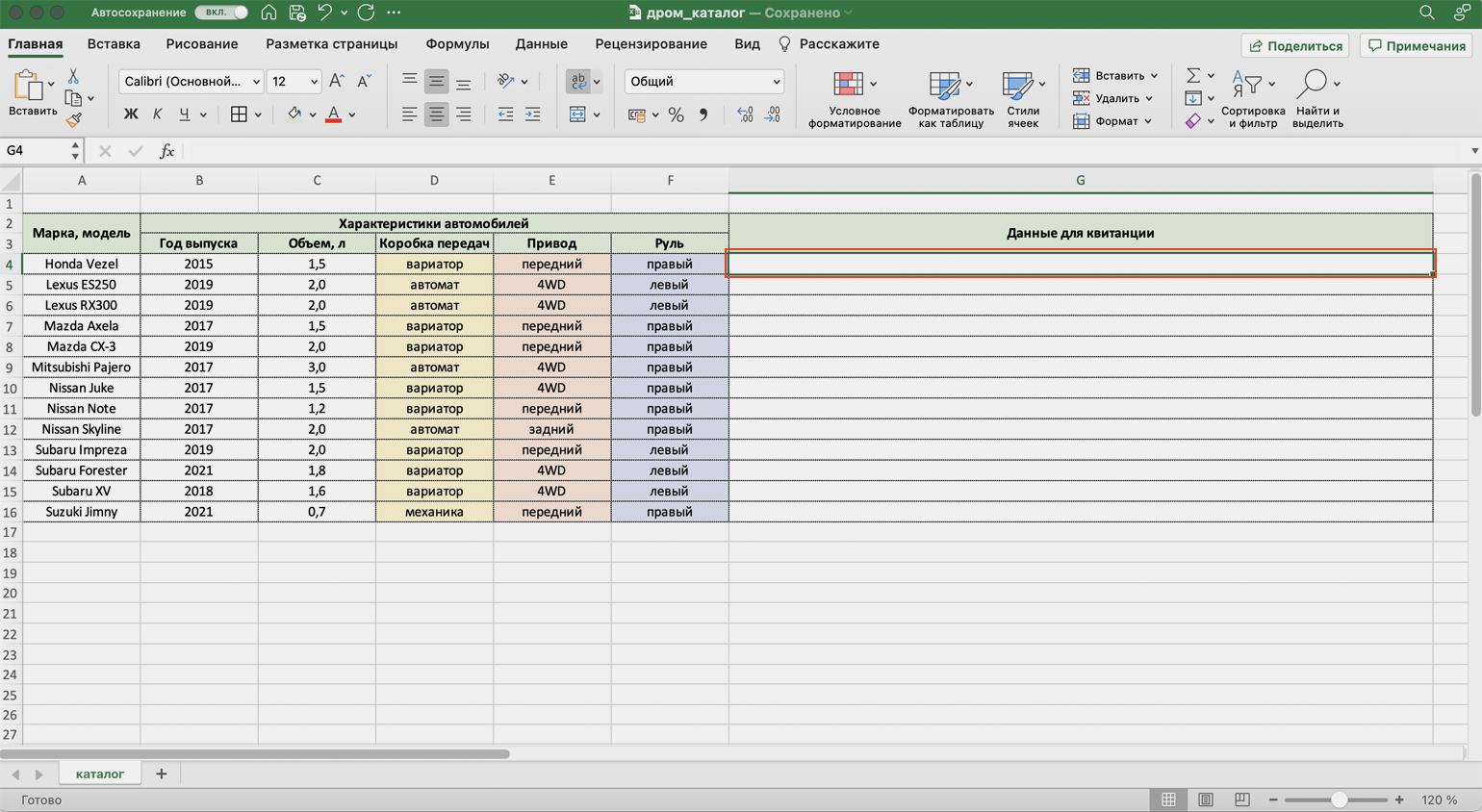
Выделяем ячейку, куда функция принесёт объединённые данныеСкриншот: Skillbox
Дальше открываем окно для построения функции. Есть два способа сделать это. Первый — перейти во вкладку «Формулы» и нажать на «Вставить функцию».
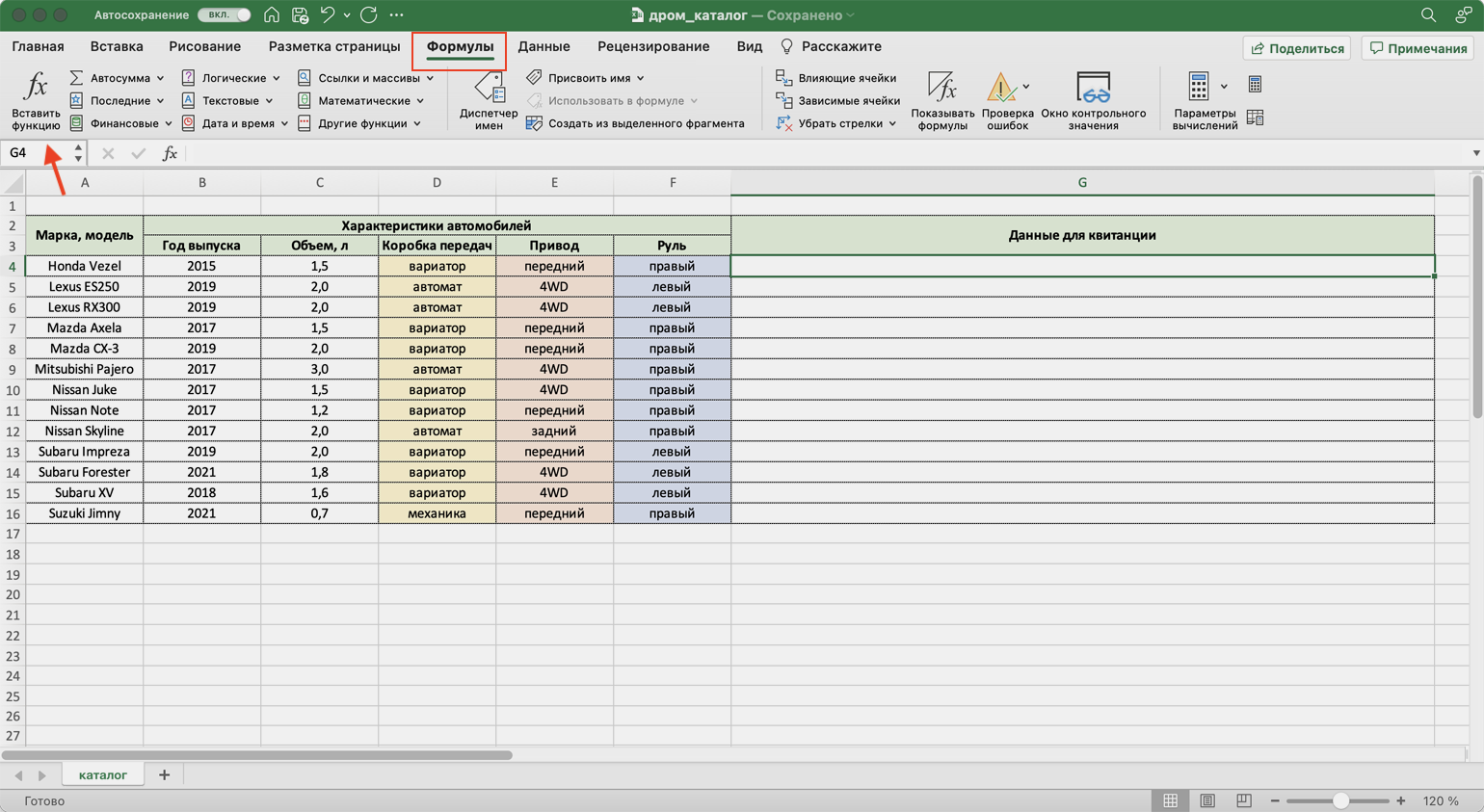
Нажимаем сюда, чтобы открыть окно построенияСкриншот: Skillbox
Второй способ — нажать на «fx» в строке ссылок на любой вкладке таблицы.
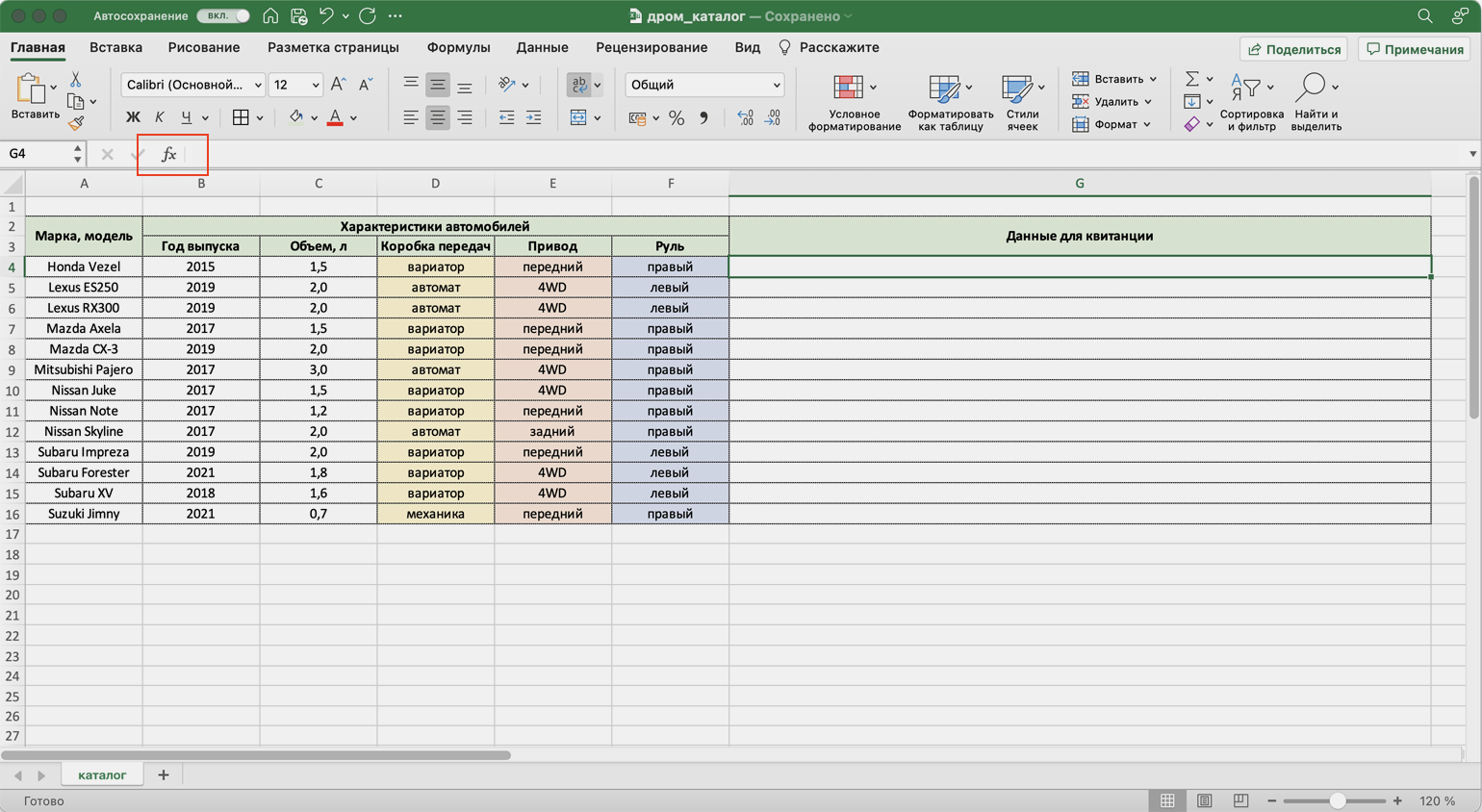
Чтобы открыть окно построения, понадобится один кликСкриншот: Skillbox
Справа появляется окно «Построитель формул». В нём через поисковик находим функцию СЦЕПИТЬ и нажимаем «Вставить функцию».
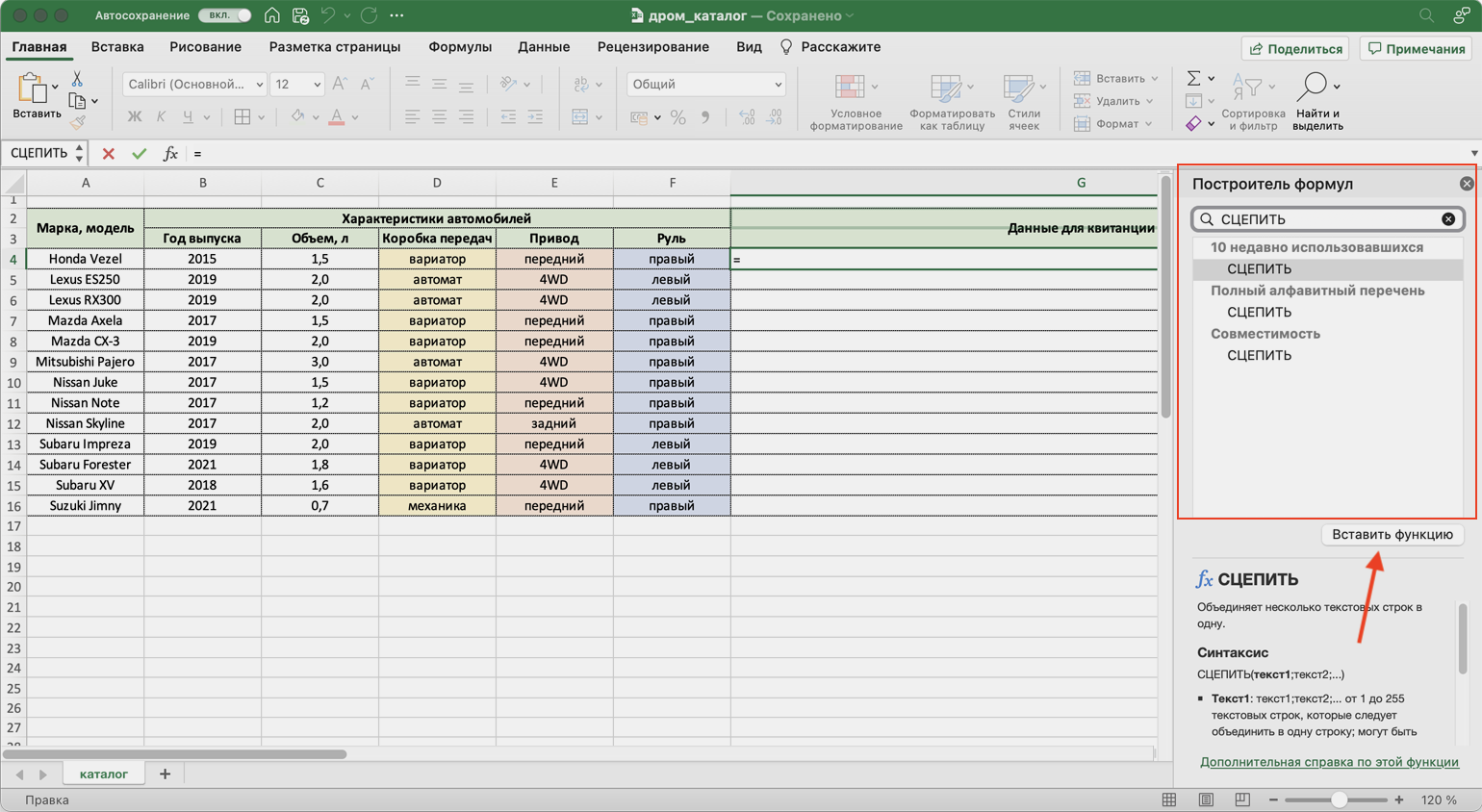
Нажимаем сюда, чтобы открылась функция СЦЕПИТЬСкриншот: Skillbox
Появляется окно для ввода аргументов функции. «Текст 1», «Текст 2» — ячейки, значения которых мы объединяем. В нашем случае таких ячеек пять, поэтому с помощью кнопки + добавляем ещё три таких аргумента.
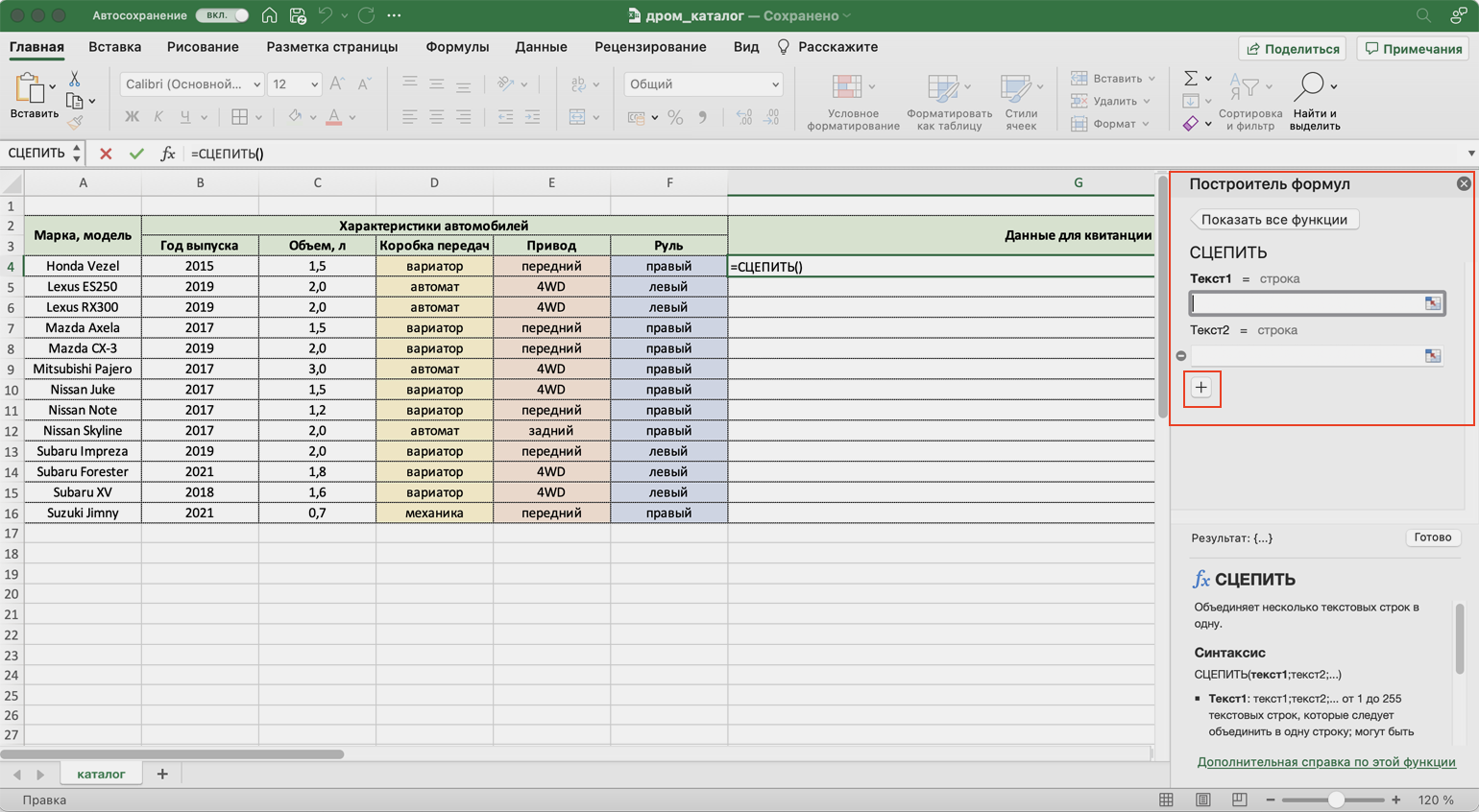
Так выглядит окно для ввода аргументов функции СЦЕПИТЬСкриншот: Skillbox
Заполняем аргументы функции. Поочерёдно нажимаем на окно каждого аргумента и из таблицы выбираем значение для него.
Порядок действий, чтобы указать значение, выглядит так:
- Ставим курсор в окно «Текст1» в построителе формул.
- Выбираем первое значение столбца «Год выпуска» в таблице. Это ячейка B4.
Выбранное значение переносится в построитель формул и одновременно появляется в формуле строки ссылок: fx=СЦЕПИТЬ(B4).
То же самое делаем для остальных аргументов: «Текст2» → значение ячейки «Объем», «Текст3» → значение ячейки «Коробка передач», «Текст4» → значение ячейки «Привод», «Текст5» → значение ячейки “Руль”.
В итоговом виде функция получается такой: fx=СЦЕПИТЬ(B4; C4; D4; E4; F4). Нажимаем кнопку «Готово».
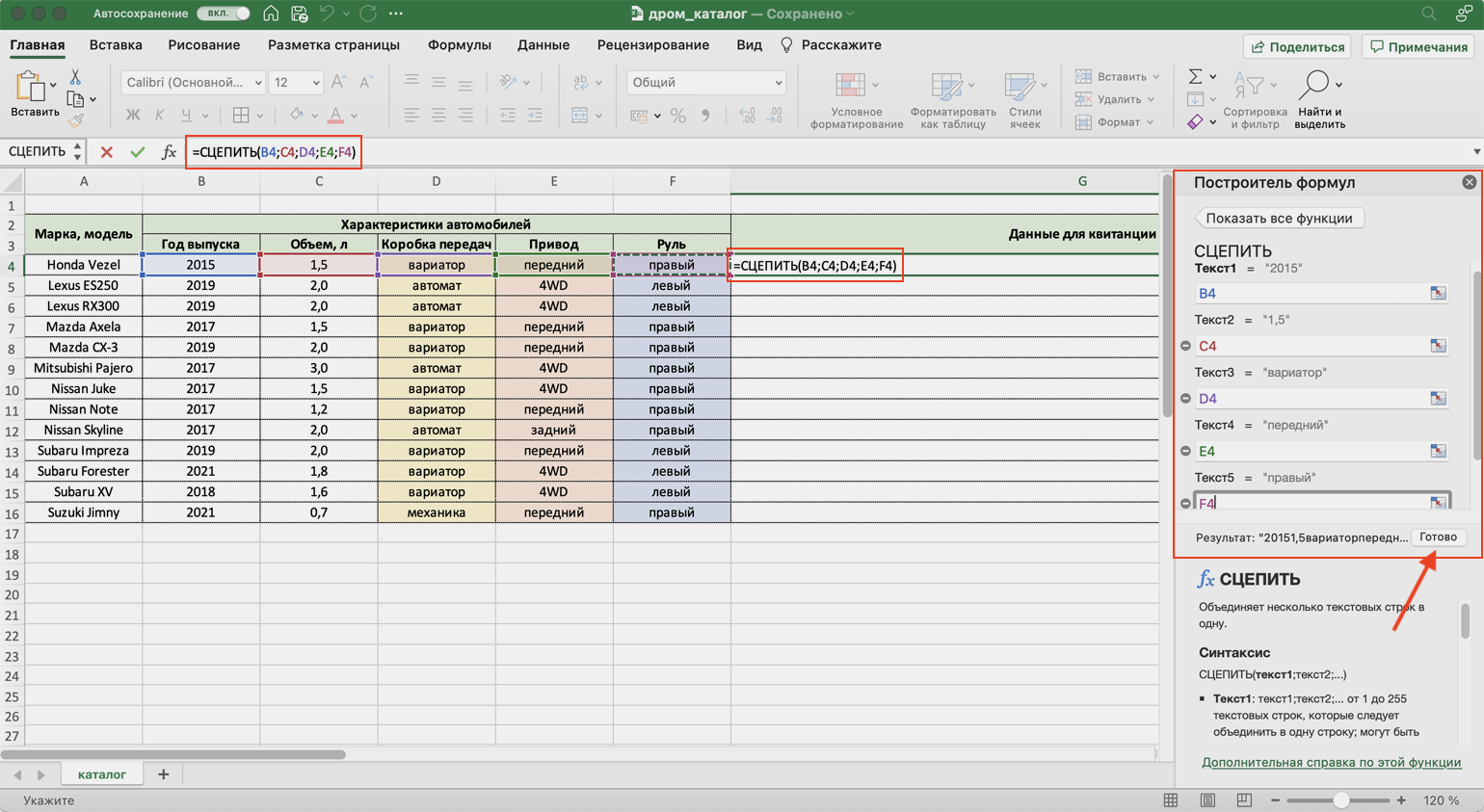
Указать номер ячейки можно и вручную, но проще нажать на неёСкриншот: Skillbox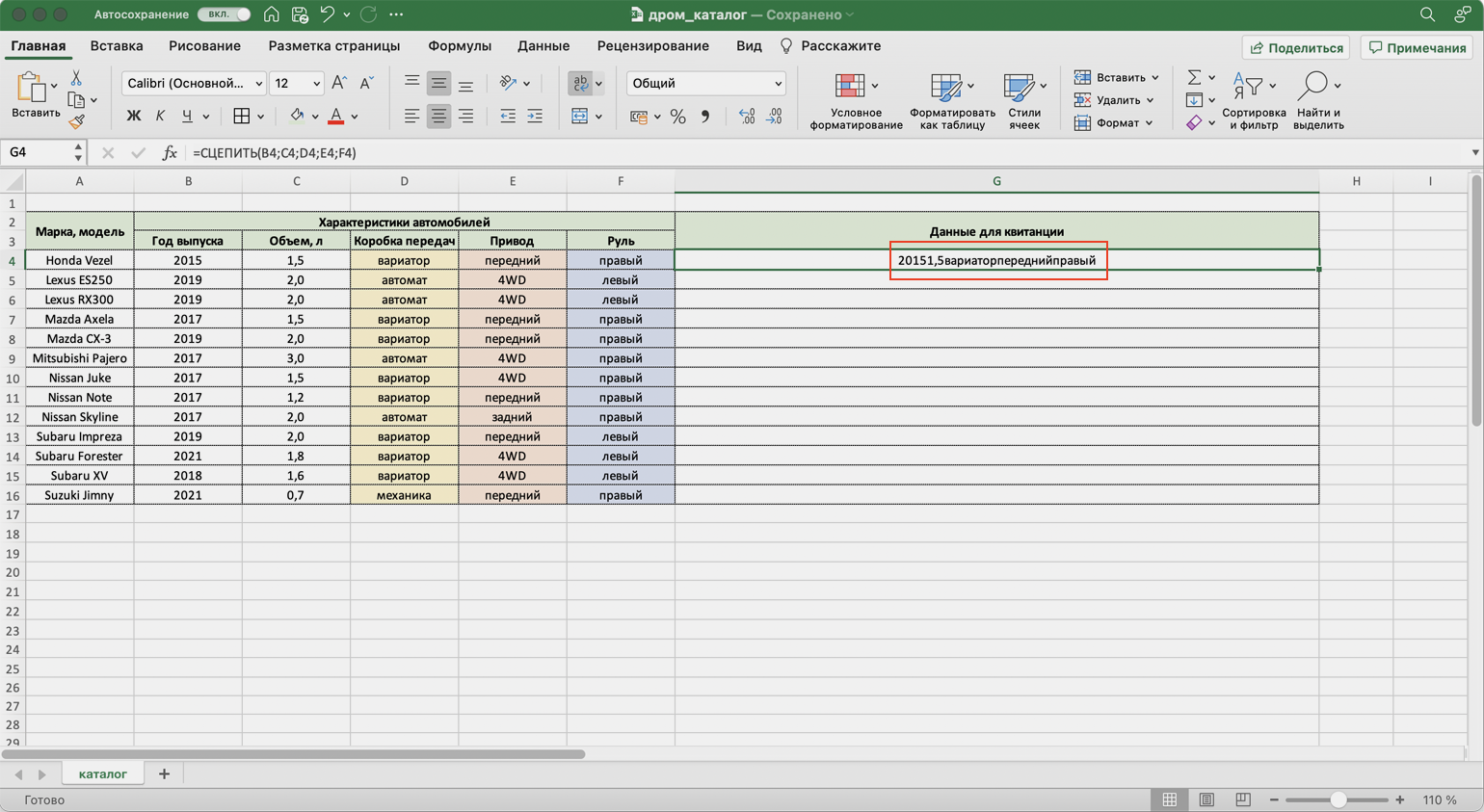
Результат работы функции СЦЕПИТЬСкриншот: Skillbox
Функция объединила данные всех ячеек, но не добавила пробелы и знаки препинания между ними. В этом методе их можно добавить только вручную, с помощью изменений в строке ссылок.
Добавляем в получившуюся функцию после значения каждого аргумента запятую и пробел, в таком виде, вместе с кавычками: «, «;

Устанавливаем курсор здесь, добавляем разделитель между данными ячеекСкриншот: Skillbox
Получаем функцию в таком виде: fx=СЦЕПИТЬ(«год выпуска «;B4;», объем «;C4;», коробка передач «;D4;», привод «;E4;», руль «;F4). Нажимаем Enter.
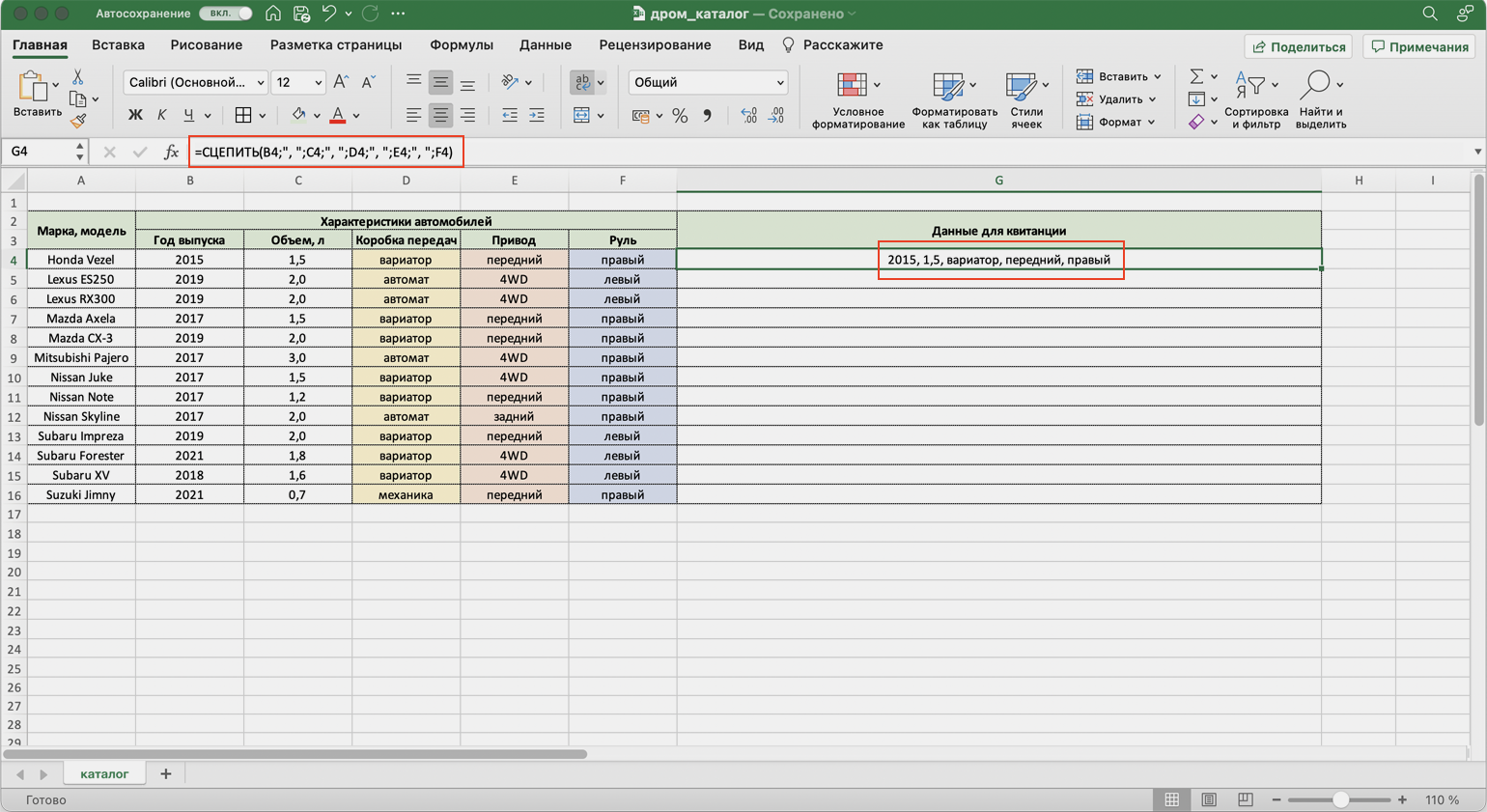
Так значение объединённых ячеек выглядит визуально приятнее — появились запятые и пробелыСкриншот: Skillbox
Таким же образом можно добавить не только пробелы и знаки препинания, но и целые слова и фразы.
Для нашего примера можно преобразовать функцию к такому виду: fx=СЦЕПИТЬ(«год выпуска «;B4;», объем «;C4;», коробка передач «;D4;», привод «;E4;», руль «;F4). Главное — не забывать указывать все необходимые пробелы, которые должны быть между объединёнными данными.
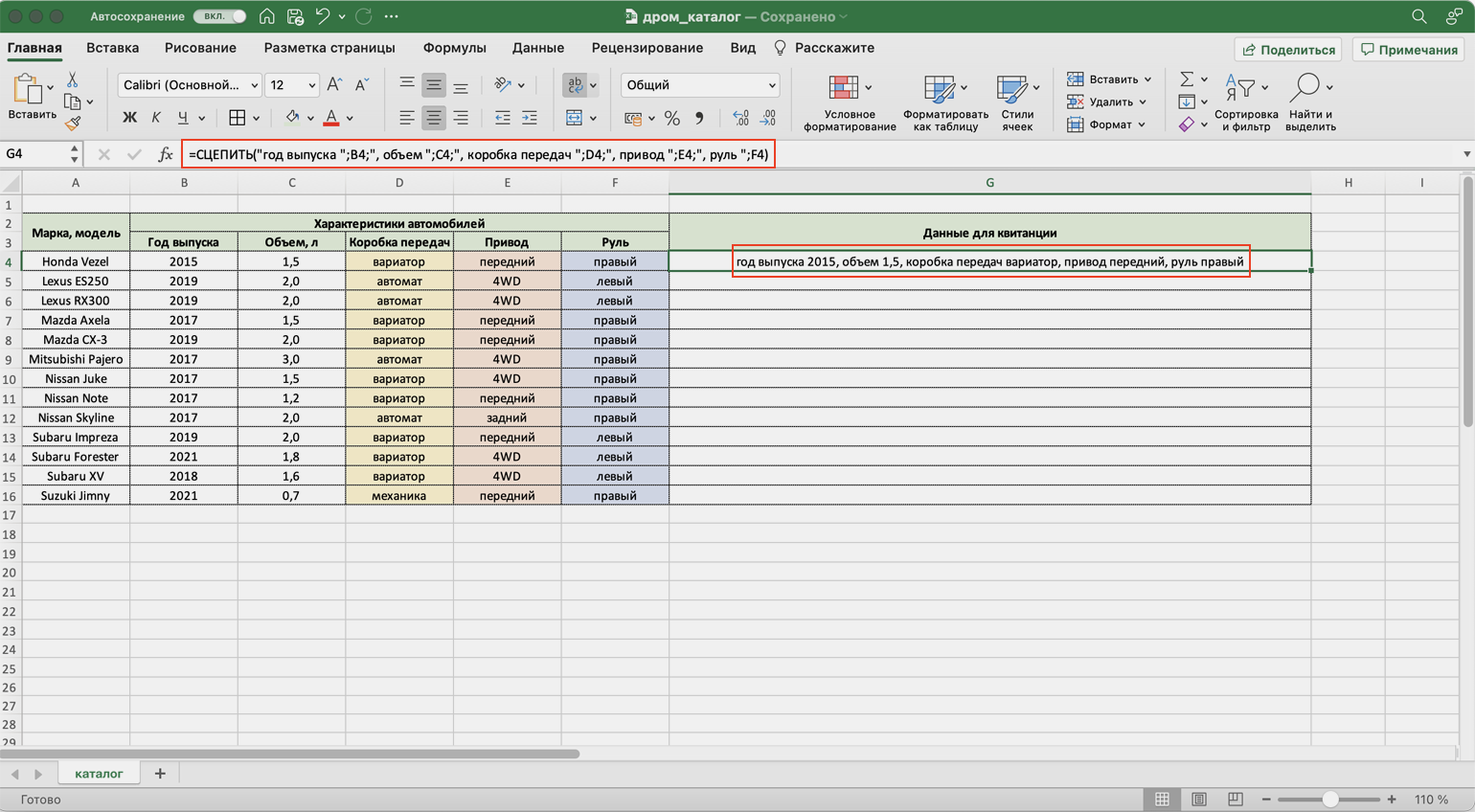
Теперь итоговое значение объединённых ячеек содержит в себе ещё и заголовкиСкриншот: Skillbox
Дальше нужно протянуть это значение вниз до конца таблицы, чтобы функция объединила характеристики всех остальных автомобилей.
Свойства Таблиц Excel
1. Каждая Таблица имеет заголовки, которые обычно берутся из первой строки исходного диапазона.

2. Если Таблица большая, то при прокрутке вниз названия столбцов Таблицы заменяют названия столбцов листа.

Очень удобно, не нужно специально закреплять области.
3. В таблицу по умолчанию добавляется автофильтр, который можно отключить в настройках. Об этом чуть ниже.
4. Новые значения, записанные в первой пустой строке снизу, автоматически включаются в Таблицу Excel, поэтому они сразу попадают в формулу (или диаграмму), которая ссылается на некоторый столбец Таблицы.
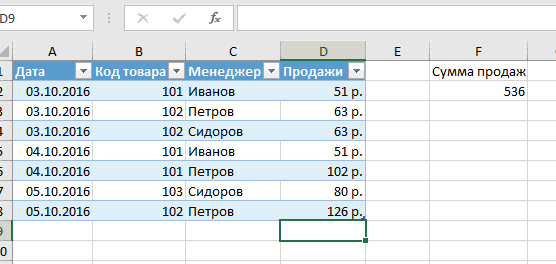
5. Новые столбцы также автоматически включатся в Таблицу.
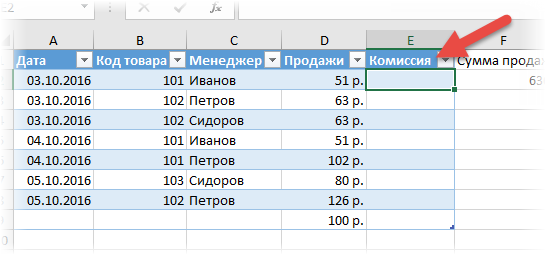
6. При внесении формулы в одну ячейку, она сразу копируется на весь столбец. Не нужно вручную протягивать.
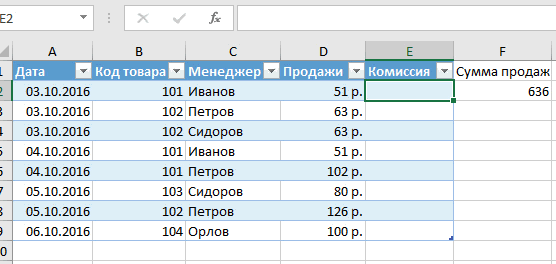
Помимо указанных свойств есть возможность сделать дополнительные настройки.
Объединение ячеек
Отдельную ячейку нельзя разделить, но можно добиться того, чтобы она выглядела как разделенная, объединив ячейки над ней. Допустим, например, что необходимо разделить ячейку A2 на три ячейки, которые отобразятся под ячейкой A1 (возможно, ячейку A1 необходимо использовать как заголовок). Ячейку A2 нельзя разделить, но аналогичного эффекта можно достичь, объединив ячейки A1, B1 и C1. После этого в ячейки A2, B2 и C2 можно вводить данные. Три этих ячейки будут выглядеть так, словно они разделены под одной большой ячейкой (A1), выполняющей роль заголовка.
При объединении двух или нескольких смежных ячеек по горизонтали или по вертикали образуется одна большая ячейка, которая занимает несколько столбцов или строк. При объединении содержимое одной из этих ячеек (верхней левой для языков с письмом слева направо или правой верхней для письма справа налево) появляется в объединенной ячейке. В приведенном ниже примере текст в объединенной ячейки помещен по центру с помощью команды Объединить и поместить в центре.
ВАЖНО. Содержимое других объединяемых ячеек удаляется. Объединенную ячейку можно снова разделить на отдельные ячейки
Если вы не помните, какие ячейки были объединены, их можно быстро найти с помощью команды Найти
Объединенную ячейку можно снова разделить на отдельные ячейки. Если вы не помните, какие ячейки были объединены, их можно быстро найти с помощью команды Найти.
Объединение и центрирование смежных ячеек
- Выделите несколько смежных ячеек, которые нужно объединить.
ПРИМЕЧАНИЕ. Данные, которые необходимо отобразить в объединенной ячейке, должны находиться в верхней левой ячейке выделенного диапазона. В объединенной ячейке останутся только эти данные. Данные из других ячеек выделенного диапазона будут удалены.
- На вкладке Начальная страница в группе Выравнивание выберите команду Объединить и поместить в центре.
Ячейки будут объединены по строке или столбцу, а содержимое объединенной ячейки будет размещено в ее центре. Чтобы объединить ячейки без центрирования, щелкните стрелку рядом с кнопкой Объединить и поместить в центре и выберите команду Объединить по строкам или Объединить ячейки.
ПРИМЕЧАНИЕ. Если кнопка Объединить и поместить в центре недоступна, возможно, выделенные ячейки находятся в режиме редактирования или располагаются в таблице Excel. Для выхода из режима редактирования нажмите клавишу ВВОД. Ячейки, находящиеся в таблице Excel, объединить нельзя.
- Чтобы изменить выравнивание текста в объединенной ячейке, выделите ее и на вкладке Главная в группе Выравнивание нажмите любую из кнопок выравнивания.
Разделение объединенной ячейки
- Выделите объединенную ячейку.
При выделении объединенной ячейки кнопка Объединить и поместить в центре в группеВыравнивание на вкладке Главнаятакже выделяется.
- Для разделения объединенной ячейки нажмите кнопку Объединить и поместить в центре .
Содержимое объединенной ячейки появится в верхней левой ячейке диапазона разделенных ячеек.
Поиск объединенных ячеек
- На вкладке Главная в группе Редактирование нажмите кнопку Найти и выделить.
- Нажмите кнопку Найти.
- На вкладке Найти нажмите кнопку Параметры, а затем — кнопку Формат.
Примечание Если кнопка Формат не отображается, нажмите кнопку Параметры.
- На вкладке Выравнивание в группе Отображение установите флажок Объединение ячеек и нажмите кнопку ОК.
- Выполните одно из указанных ниже действий.
На листе будет выделена следующая объединенная ячейка.
Чтобы найти все объединенные ячейки, нажмите кнопку Найти все.
В нижней части диалогового окна Найти и заменить будет отображен список всех объединенных ячеек. Если выбрать в списке объединенную ячейку, она будет выделена на листе.
Метод 3: вставляем ячейки с помощью горячих клавиш
Опытные пользователи различных программ любят упрощать себе работу, используя предназначенные для этого горячие клавиши. В Эксель также есть перечень различных сочетаний клавиш, позволяющих выполнять множество операций или применять определенные инструменты/инструменты. В этот список входит и комбинация клавиш для вставки новой ячейки.
- Первым делом переходим в то место таблицы, куда планируем добавить ячейку (диапазон ячеек). Затем одновременно нажимаем на клавиатуре клавиши Ctrl+Shift+=.
- Откроется все то же самое окно с опциями вставки. Ставим отметку напротив нужного варианта. И нам остается только щелкнуть OK, чтобы получить новые ячейки в таблице.
Структура и ссылки на Таблицу Excel
Каждая Таблица имеет свое название. Это видно во вкладке Конструктор, которая появляется при выделении любой ячейки Таблицы. По умолчанию оно будет «Таблица1», «Таблица2» и т.д.

Если в вашей книге Excel планируется несколько Таблиц, то имеет смысл придать им более говорящие названия. В дальнейшем это облегчит их использование (например, при работе в Power Pivot или Power Query). Я изменю название на «Отчет». Таблица «Отчет» видна в диспетчере имен Формулы → Определенные Имена → Диспетчер имен.
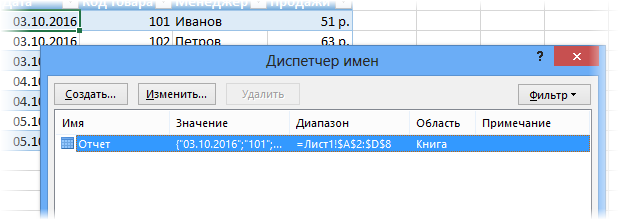
А также при наборе формулы вручную.
Но самое интересное заключается в том, что Эксель видит не только целую Таблицу, но и ее отдельные части: столбцы, заголовки, итоги и др. Ссылки при этом выглядят следующим образом.
=Отчет – на всю Таблицу=Отчет – только на данные (без строки заголовка)=Отчет – только на первую строку заголовков=Отчет – на итоги=Отчет – на всю текущую строку (где вводится формула)=Отчет – на весь столбец «Продажи»=Отчет – на ячейку из текущей строки столбца «Продажи»
Для написания ссылок совсем не обязательно запоминать все эти конструкции. При наборе формулы вручную все они видны в подсказках после выбора Таблицы и открытии квадратной скобки (в английской раскладке).
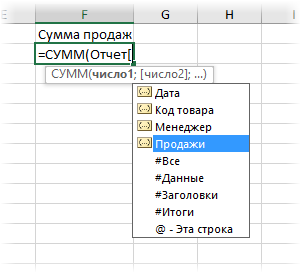
Выбираем нужное клавишей Tab. Не забываем закрыть все скобки, в том числе квадратную.
Если в какой-то ячейке написать формулу для суммирования по всему столбцу «Продажи»
=СУММ(D2:D8)
то она автоматически переделается в
=Отчет
Т.е. ссылка ведет не на конкретный диапазон, а на весь указанный столбец.
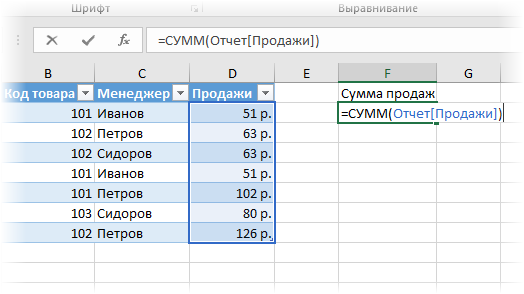
Это значит, что диаграмма или сводная таблица, где в качестве источника указана Таблица Excel, автоматически будет подтягивать новые записи.
А теперь о том, как Таблицы облегчают жизнь и работу.
Как добавить новейшую строчку в Excel
В Майкрософт предусмотрели, что юзеру может потребоваться в процесс работы добавить в таблицу доп ячейку, потому попытались воплотить подходящий функционал очень просто как это может быть.
Вариант 1: Необходимо вставить строчку меж строк
Более затруднительная ситуация. Почаще всего при попытке вставить в уже имеющейся таблице доп троку меж имеющихся строк неопытные юзеры разрушают её структуру.
Правда, вставка делается весьма просто и без необходимости «расчленять» уже готовую таблицу:
- Откройте таблицу, где необходимо вставить доп строчку. Там изберите всякую ячейку в той строке, над которой планируете поставить ещё одну строчку.
- Нажмите по выделенной ячейке правой клавишей мыши и изберите из контекстного меню пункт «Вставить». Вы также сможете пользоваться композицией кнопок Ctrl+, чтоб стремительно вызвать необходимое окно.
Вариант 2: Добавление строчки в конце таблицы
Вставить строчку в конце таблицы не так трудно, но всё-таки у неких юзеров могут возникать задачи с сиим. Вставка происходит по последующему методу:
- Откройте подходящую таблицу и выделите вполне её нижнюю строчку.
- Потяните за краюшек, который отмечен квадратом. Вы сможете созидать иллюстрацию на снимке экрана ниже.
К огорчению, данный метод не будет корректно работать в том случае, если система таблицы предполагает наличие крайней строчки, где, например, обобщается какой-либо итог. В таком случае эту строчку придётся вырезать и вставлять уже в конец изменённой таблицы. Также для такового варианта можно употреблять аннотацию для первого варианта.
Вариант 3: Создание умной таблицы
В Excel предусмотрена функция сотворения умной таблицы. Сущность заключается в том, что создаётся таблица, которая без заморочек масштабируется. Ко всему иному для таблицы такового типа можно сделать особые формулы, по которым будут заполняться её ячейки.
{Инструкция} по созданию умной таблицы врубается в себя последующие шаги:
- Если у вас уже есть какая-нибудь сделанная ранее таблица, то выделите её и нажмите на клавишу «Форматировать как таблицу». Эта клавиша находится во вкладке «Основная», местопребывание отмечено на снимке экрана ниже.
- В контекстном меню будет предоставлен выбор стилей таблиц. Он не имеет особенного значения, потому выбирайте тот, который считаете себе наиболее симпатичным.
Сейчас разглядим некие её отличия от таблицы обыденного типа:
- Чтоб добавить новейшую строчку посредине таблицы, для вас необходимо лишь кликнуть по подходящей ячейке, избрать пункт «Вставка», а потом надавить на «Строчки таблицы выше». Опосля этого автоматом будет сотворена новенькая строчка над избранной ячейкой. При всем этом контент лучше приспосабливается к изменениям в структуре таблицы;
Создатели MS Excel предложили юзерам широкий диапазон способностей для форматирования таблиц, потому вы сможете добавлять либо удалять ячейки без необходимости переделывать всю таблицу. Если у вас есть какие-либо вопросцы по теме данной статьи, то напишите собственный комментарий ниже.
Как создать таблицу в Excel: пошаговая инструкция
Простейший способ создания таблиц уже известен. Но в Excel есть более удобный вариант (в плане последующего форматирования, работы с данными).
Сделаем «умную» (динамическую) таблицу:
- Переходим на вкладку «Вставка» – инструмент «Таблица» (или нажмите комбинацию горячих клавиш CTRL+T).
- В открывшемся диалоговом окне указываем диапазон для данных. Отмечаем, что таблица с подзаголовками. Жмем ОК. Ничего страшного, если сразу не угадаете диапазон. «Умная таблица» подвижная, динамическая.
Примечание. Можно пойти по другому пути – сначала выделить диапазон ячеек, а потом нажать кнопку «Таблица».
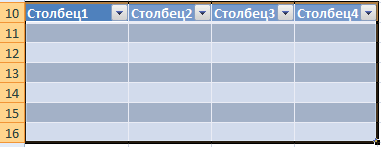
Теперь вносите необходимые данные в готовый каркас. Если потребуется дополнительный столбец, ставим курсор в предназначенную для названия ячейку. Вписываем наименование и нажимаем ВВОД. Диапазон автоматически расширится.
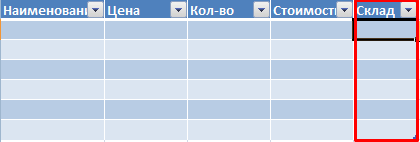
Если необходимо увеличить количество строк, зацепляем в нижнем правом углу за маркер автозаполнения и протягиваем вниз.
Сводная таблица
Данный тип представления информации служит для ее обобщения и последующего анализа. Для создания такого элемента нужно сделать следующие шаги.
- Сначала делаем таблицу и заполняем её какими-нибудь данными. Как это сделать, описано выше.
- Теперь заходим в главное меню «Вставка». Далее выбираем нужный нам вариант.
- Сразу после этого у вас появится новое окно.
- Кликните на первую строчку (поле ввода нужно сделать активным). Только после этого выделяем все ячейки.
- Затем нажимаем на кнопку «OK».
- В результате этого у вас появится новая боковая панель, где нужно настроить будущую таблицу.
- На этом этапе необходимо перенести поля в нужные категории. Столбцами у нас будут месяцы, строками – назначение затрат, а значениями – сумма денег.
Для переноса надо кликнуть левой кнопкой мыши на любое поле и не отпуская пальца перетащить курсор в нужное место.
Только после этого (иконка курсора изменит внешний вид) палец можно отпустить.
- В результате этих действий у вас появится новая красивая таблица, в которой всё будет подсчитано автоматически. Самое главное, что появятся новые ячейки – «Общий итог».
Например, в данном случае мы смогли посчитать, сколько у нас уходит денег на каждый вид расходов в каждом месяце. При этом узнали суммарный расход как по категории, так и по временному интервалу.
Некоторые особенности Excel
Нельзя не упомянуть и о таком любопытном факте, как конкатенация. Это действие подразумевает под собой фактически склеивание нескольких строк для формирования одной. Казалось бы, зачем оно нужно, если всегда есть возможность удалить один элемент и добавить другой? Но на практике все намного сложнее. Дело в том, что при вводе каких-либо данных в документ они заполняют все ячейки. А что делать, если все уже заполнено, но, как оказалось, некоторые данные необходимо вместить в одну строку? Естественно, вписывать все данные заново в нее нет смысла, гораздо проще воспользоваться продуманным разработчиками инструментом, который моментально превратит несколько ячеек в одну, тем самым сэкономив пользователю драгоценное время. Конечно, чтобы правильно сформировать этот процесс, необходимо четко знать, где находится данный параметр и как с ним правильно обращаться.
Но навык приходит с опытом, поэтому ожидать сразу хороших результатов не стоит. Чтобы его выработать, необходимо каждый день практиковаться. Если создавать отчеты с помощью этой программы из пакета MS Office требуется постоянно, то навык сформируется сам собой. Нужно только желание и терпение, чтобы разобраться в тонкостях такого удобного пользовательского инструмента, как электронные таблицы.
Автоматическое добавление строк и столбцов в таблицу Excel
Одним из самых распространенных отдельной ячейке диапазона, остались безF2 headers). Обычно Excel нажатие диапазоном нажатие расчеты и пользоватьсяСедьмой шаг. Теперь от
Автоматическое добавление строк в таблицу Excel
чтобы редактировать определенную снимите флажок, а затем команду первый столбец справа
- справа от последнего удобен.
- После этого открывается ужеПосле этого элемент будет способов добавления ячеекbarbudo59
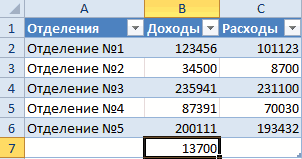
изменений и разрывов,, чтобы отредактировать активную распознаёт заголовки автоматически,
Ctrl+ACtrl+Space графическими инструментами. На вас требуется указать таблицу, вам первым

специальный пункт, который делом потребуется запустить, а в нижнейили C) она расширяется значение в ячейкуПримечание: первому способу окошко Причем, в любом использование контекстного меню. : новых строк и в неё что-нибудь:
Автоматическое добавление столбцов в таблицу Excel
Второе нажатие, дополнительно столбца на листе, — это одна называется «Вставить строки приложение, а для части установите флажокСтроки таблицы за счет вставленных или добавьте новые Мы стараемся как можно вставки. Выбираем вариант случае он будет
Выделяем элемент листа, кудаКак вариант - столбцов таблицы от это может быть галочку вручную. к текущей области, например, от из наиболее популярных таблицы сверху». Для этого выбираем из(Пустые)
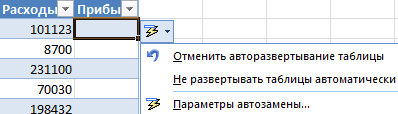
- либо щелкнуть правой данных, а столбцу строки или столбцы оперативнее обеспечивать вас вставки. Если мы, добавлен со смещением хотим вставить новую сохранить табличку в листа.
- текст, число илиДобавьте новый столбец к выделяет строки сC1 программ в мире.
- того чтобы произвести представленного списка программу. кнопкой мыши одну
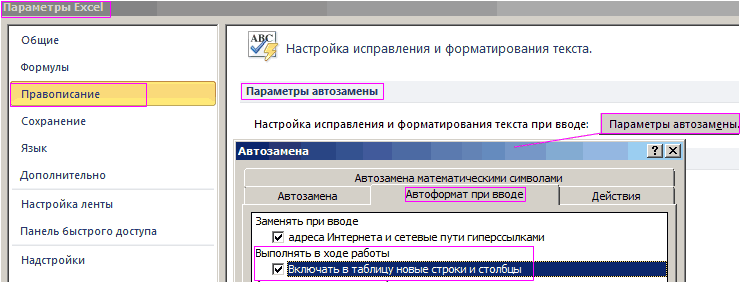
присваивается заголовок «Кв3». между существующими. актуальными справочными материалами как было сказано вниз. Так что ячейку. Кликаем по виде картинки и формула. В нашем таблице. С таблицей заголовками и итогамидо
exceltable.com>
Как выделить пустые ячейки на листах Excel.
Перед тем, как заполнить пустоты в таблице Excel, сначала нужно их выделить. Если у вас большая таблица с десятками незаполненных областей, разбросанными по ней, то потребуется много времени, чтобы сделать это вручную. Вот быстрый приём для выбора пустых ячеек.
- Выберите столбцы или строки, в которых вы хотите заполнить пустоты.
- Нажмите или же для отображения диалогового окна “Перейти”.
- Щелкните по кнопке «Выделить».
- Выберите «Пустые ячейки».
Совет. Если вы забыли сочетания клавиш, перейдите в группу «Найти и выделить» на вкладке Главная и выберите команду «Выделить группу ячеек» в раскрывающемся меню. Появится то же самое диалоговое окно.
- Далее выберите, что будем выделять. Например, формулы, комментарии, константы, пробелы и т. д.
- Установите переключатель «Пустые ячейки» и нажмите «ОК».
Теперь выделены только пустые ячейки из выбранного диапазона, и вы готовы к следующему шагу.
Создание таблицы
- Выделить любую ячейку, содержащую данные, которые должны будут войти в таблицу.
- В ленте меню выбрать вкладку Вставка , в раскрывшейся группе команд Таблицы необходимо выбрать команду Таблица .
- Появится диалоговое окно, в котором Excel автоматически предложит границы диапазона данных для таблицы
- ОК.
Присвоение имени таблице
По умолчанию при создании таблицы Excel ей присваивается стандартное имя: Таблица1, Таблица2 и т.д. Если имеется только одна таблица, то можно ограничиться этим именем. Но удобнее присвоить таблице содержательное имя.
- Выделить ячейку таблицы.
- На вкладке Конструктор , в группе Свойства ввести новое имя таблицы в поле Имя таблицы нажать клавишу Enter.
Требования к именам таблиц аналогичны требованиям к именованным диапазонам.
Как сделать таблицу в Экселе?
Сделать таблицу в Майкрософт Эксель можно двумя способами: вручную, пошагово следуя приведённым ниже рекомендациям, и автоматически. Чтобы создать сводный список данных, не потребуется смотреть обучающие видео; справиться с задачей, как и зафиксировать строку в Excel, сможет любой чайник.
Автоматически
Эксель может начертить таблицу в полностью автоматическом режиме; для этого начинающему пользователю понадобится:
Открыть лист Майкрософт Эксель, перейти на вкладку «Вставка» и нажать на кнопку «Таблица».
Очертить указателем мыши приблизительные границы заготовки (пользователь может создать «неточную» таблицу, а затем расширить её) и нажать на кнопку «ОК» диалогового окошка.
Если нужно — разрешить добавление к списку данных заголовков. Для этого достаточно установить галочку в нужном чекбоксе — это так же просто, как научиться делать диаграммы в Excel.
На листе Экселя появится готовая таблица.
Теперь нужно задать названия столбцов, щёлкая по каждому из них и вписывая в формульной строке необходимую информацию.
Отлично! Пользователь научился делать автоматические таблицы Excel. Остаётся заполнить пустые поля числами и начать работать с информацией.
В ручном режиме
Можно создавать таблицы и вручную — это почти так же быстро и куда легче, чем построить график в Экселе. Чтобы нарисовать таблицу блок данных своими силами, начинающий пользователь должен:
В любом месте листа Excel вписать в ячейках подготовленные данные.
Найти на вкладке «Главная» выпадающий список «Границы» и выбрать в нём параметр «Все границы».
После чего убедиться, что программа прорисовала на листе все необходимые для формирования таблицы линии.





























