Функция ПСТР
Очень полезная функция, она может извлекать из определенной ячейки, ту часть текста в том объёме символов, который вам нужен, начиная с нужного символа. То есть эта текстовая функция может вытянуть любые нужные нам данные, например, номенклатурный номер, название компании, требуемый код и многое другое.
Синтаксис функции:
= ПСТР(_текст_; _начальная_позиция_; _количество_знаков_), где:
- текст – текст или ссылка на текст который содержит текст;
- начальная позиция – указывается номер по порядку символа, с которого формула будет изымать содержимое;
- количество знаков – прописывается то количество символов, которые необходимо отобрать согласно аргументу «начальная позиция». Указывается целым натуральным числом.
Пример применения: Формулу можно усложнить, сделать ее более гибкой добавив интеграцию с функциями НАЙТИ и ДЛСТР. Более детально, с описаниями и сложными примерами этой функцией можно ознакомится в статье «Функция ПСТР в Excel».
Как преобразовать первые буквы в заглавные в Excel: шаг за шагом инструкция
Если вы работаете с таблицами в программе Excel, иногда может возникнуть необходимость преобразовать первые буквы в заглавные. Например, если у вас есть список имен, и вы хотите, чтобы каждое имя начиналось с большой буквы. В Excel есть простой способ сделать это автоматически. Далее, ниже мы рассмотрим, как преобразовать первые буквы в заглавные шаг за шагом.
Шаг 1: Выберите ячейку или столбец
Перед тем как начать, выберите ячейку или столбец, содержащий данные, которые вы хотите преобразовать. Вы можете выбрать отдельную ячейку или диапазон ячеек.
Шаг 2: Используйте формулу UPPER
Для преобразования первых букв в заглавные в Excel мы будем использовать функцию UPPER. Эта функция преобразует все буквы в верхний регистр. Чтобы применить функцию UPPER к ячейке или столбцу, введите следующую формулу в пустую ячейку:
| =UPPER( | ссылка на ячейку или диапазон ячеек | ) |
Замените ссылка на ячейку или диапазон ячеек на адрес ячейки или диапазона ячеек, который вы хотите преобразовать.
Шаг 3: Примените формулу
После ввода формулы, нажмите клавишу Enter, чтобы применить ее. Excel применит функцию UPPER ко всем ячейкам, содержащим данные, и преобразует первые буквы в заглавные.
Если вы выбрали столбец, будет применена формула ко всем ячейкам в столбце и результаты будут отображаться ниже столбца.
Шаг 4: Скопируйте результаты
После применения формулы к ячейкам, вы можете скопировать результаты и вставить их в другое место в таблице или в другую программу.
Вы также можете скопировать формулу в другие ячейки, чтобы применить ее к другим данным в таблице.
Это была шаг за шагом инструкция по преобразованию первых букв в заглавные в Excel. Теперь вы можете легко преобразовывать данные в таблице и делать их более читабельными и профессиональными.
Откройте документ в Excel.
Шаг 1: Откройте Excel
Первым шагом для выполнения задачи «Как в Excel сделать первые буквы заглавными» является открытие программы Excel на вашем компьютере. Вы можете найти ярлык Excel на рабочем столе или в меню «Пуск».
Шаг 2: Откройте документ
После запуска Excel вам необходимо открыть документ, в котором вы хотите сделать первые буквы заглавными. Для этого выберите пункт «Открыть» в меню «Файл» или использовать комбинацию клавиш «Ctrl+O».
В появившемся диалоговом окне выберите нужную папку и файл, а затем нажмите кнопку «Открыть».
Шаг 3: Выделите ячейки
Чтобы применить форматирование первых букв заглавными к тексту в ячейках, вам нужно выделить нужные ячейки. Щелкните мышью на первой ячейке и, не отпуская кнопку мыши, перетащите курсор до последней ячейки, которую вы хотите выделить. Отпустите кнопку мыши, когда все нужные ячейки будут выделены.
Шаг 4: Откройте диалоговое окно с форматированием
После того, как ячейки будут выделены, перейдите во вкладку «Главная» на панели инструментов Excel и найдите группу команд «Формат».
В группе «Формат» нажмите на кнопку «Формат ячеек», чтобы открыть соответствующее диалоговое окно.
Шаг 5: Примените форматирование
В открывшемся диалоговом окне «Формат ячеек» найдите вкладку «Предварительное форматирование» и выберите опцию «Текст».
Отметьте флажок «Первая заглавная буква слов» и нажмите кнопку «OK» для применения форматирования.
Теперь первые буквы каждого слова в выделенных ячейках будут заглавными.
Замена первой строчной буквы на заглавную в Excel
Довольно часто при работе с таблицами Эксель возникают ситуации, когда нужно заменить первую строчную букву слова на заглавную (прописную).
Конечно же, когда речь идет о нескольких ячейках, отредактировать их содержание не составляет никакого труда и не займет много времени. Но что делать, когда приходится иметь дело с большими таблицами? Не стоит сразу приниматься за ручную корректировку данных, которая может, к тому же, привести к опечаткам. Ведь, на этот случай в Excel предусмотрены специальные функции, позволяющие выполнить замену в автоматическом режиме. Давайте разберемся, как именно это делается.
Процесс замены первой строчной буквы на заглавную
На самом деле, в отличие от выполнения процедуры замены сразу всех строчных букв на заглавные (смотрите, как это это делать в нашей статье – “Как сделать все буквы заглавными в Эксель”), когда речь идет только про первую букву, специально предназначенной для этого отдельной функции в программе нет. Но благодаря одновременному использованию нескольких инструментов справиться с поставленной задаче, все же, можно.
Вариант 1: меняем первую букву слова на заглавную
Для реализации данного метода нам нужно будет использовать три оператора:
- ЗАМЕНИТЬ – с помощью данной функции можно заменить один символ или определенный фрагмент на указанное в аргументе функции значение.
- ЛЕВСИМВ – позволяет отсчитать определенное количество символов в указанной ячейке.
- ПРОПИСН – превращает строчные буквы в заглавные (прописные).
Благодаря использованию вышеперечисленных функций мы сможем сначала отобрать первую букву, после чего превратить ее в заглавную и вернуть на место.
В общем виде формула с использованием всех трех операторов выглядит следующим образом:
На первый взгляд может показаться, что выражение слегка перегружено и в нем сложно разобраться. Поэтому давай рассмотрим конкретный пример.
Допустим, у нас есть таблица, содержащая столбец с текстовыми данными, представленными в виде строчных букв. Соответственно, наша задача – все первые буквы сделать прописными (заглавными).
Алгоритм действий следующий:
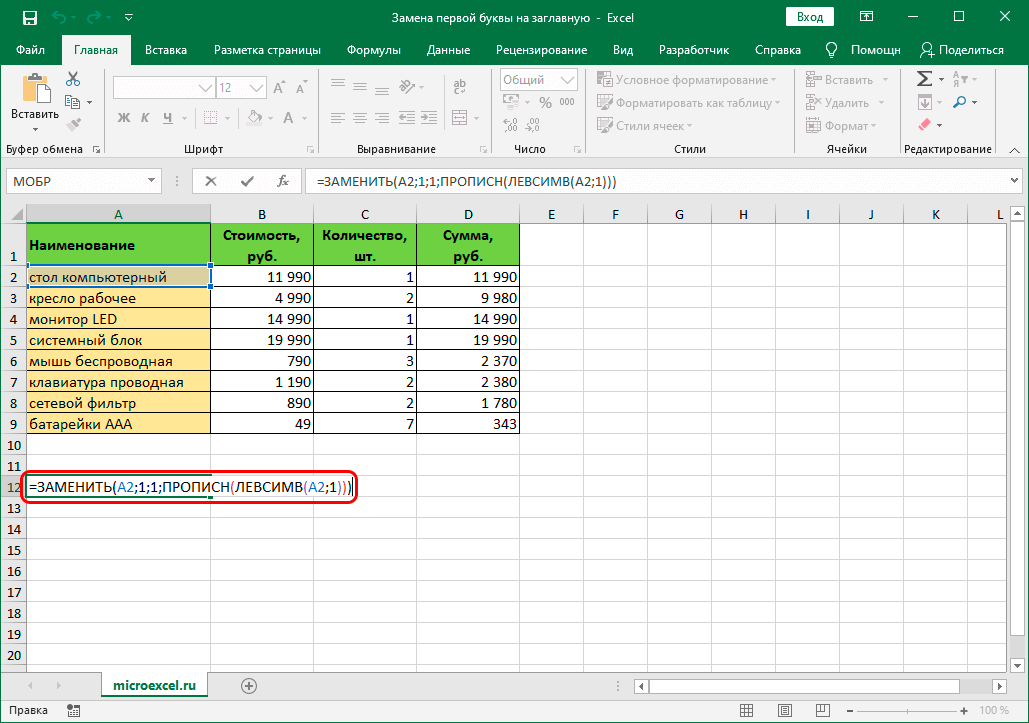
- Выбираем любую свободную ячейку на листе (можно даже на другом листе) и пишем в ней выражение для ячейки A2, начиная с которой нам нужно произвести замены: =ЗАМЕНИТЬ(A2;1;1;ПРОПИСН(ЛЕВСИМВ(A2;1)))
Вариант 2: меняем первую букву каждого слова на заглавную
В некоторых ситуациях требуется сделать заглавными первые буквы каждого слова в выбранных ячейках таблицы. На этот случай в Эксель предусмотрена специальная функция ПРОПНАЧ, использование которой значительно проще, нежели реализация метода, описанного выше.
Формула функции ПРОПНАЧ выглядит так:
Давайте посмотрим, как она работает на примере нашей таблицы.
- Встаем в любую свободную ячейку листа и нажимаем кнопку “Вставить функцию” (fx), находящуюся слева от строки формул.
- Откроется окно вставки функци, в котором выбираем оператор “ПРОПНАЧ” (категория “Текстовые”) и щелкаем OK.
- Заполняем единственный аргумент функции – “Текст”. Сделать это можно вручную, прописав с помощью клавиш клавиатуры координаты ячейки, содержимое которой нужно обработать. Или находясь курсором в поле для ввода данных просто кликнуть по нужной ячейке в самой таблице. По готовности нажимаем OK.
- В ячейке с функцией будет выведен требуемый результат.
- Воспользовавшись маркером заполнения копируем формулу ровно на столько строк, сколько содержится в исходном столбце, в ячейках которого мы хотим произвести замену букв. Как это делается – описано в первом методе (шаг 3).
- Выделяем и копируем полученный диапазон данных, например, нажав сочетание клавиш CTRL+C или воспользовавшись любым другим удобным способом (контекстное меню, кнопка на ленте программы).
- Скопированные данные вставляем в соответствующее место исходной таблицы (только “Значения”) предварительно выделив нужный диапазон или встав в ячейку, которая станет самым верхним левым элементом, начиная с которого будут вставлены скопированные данные.
- Промежуточные данные можно удалить, выбрав сначала в контекстном меню команду “Удалить”, затем в небольшом окошке, которое откроется следом – пункт “строку” или “со сдвигом влево” (если справа от выделенного диапазона будут пустые ячейки).
- Вот и все, что требовалось сделать для того, чтобы заменить первую букву каждого слова на прописную.
Заключение
Таким образом, программа Excel позволяет выполнить замену первой буквы на заглавную, причем это можно сделать как в отношении только первого слова, так и всех слов, содержащихся в ячейке (диапазоне ячеек). Приятным моментом является то, что процесс автоматизирован, а это значит, что ошибки из-за опечаток, возможных при ручной обработке данных, исключены.
Применение пользовательских функций (UDF)
Переходим в редактор Visual Basic (горячая клавиша Alt + F11), добавляем новый модуль и записываем код новой функции (напротив основных действий кода даются пояснения):
If TextType = 1 Or TextType = 2 Or TextType = 3 Then ‘Если тип данных 1, 2 или 3…
Mid$(Text, i, 1) = IIf(Mid$(Text, i, 1) = UCase(Mid$(Text, i, 1)), LCase(Mid$(Text, i, 1)), UCase(Mid$(Text, i, 1))) ‘Меняем регистр символа на противоположный
Mid$(Text, i, 1) = IIf(i Mod 2 = 0, LCase(Mid$(Text, i, 1)), UCase(Mid$(Text, i, 1))) ‘Чередуем регистр
Mid$(Text, i, 1) = IIf(Round(Rnd()) = 0, LCase(Mid$(Text, i, 1)), UCase(Mid$(Text, i, 1))) ‘Произвольный регистр
У данной функции всего 2 аргумента: ячейка с текстом и тип преобразования данных. Переходим обратно в Excel и в строке формул набираем функцию пользователя ChangeRegister (или находим ее в категории Определенные пользователем посредством мастера функций):
Небольшое замечание. При конвертировании по типу Как в предложениях, корректное преобразование происходит только для первого предложения фразы. В том случае, когда во фразе несколько предложений, то будет необходимо подкорректировать код пользовательской функции.
Ознакомиться с разобранными материалами можно скачав пример.
Удачи вам и до скорых встреч на страницах блога TutorExcel.Ru!
К сожалению, не все имена номинантов написаны с большой буквы, поэтому таблица выглядит не опрятно. Вы, конечно же, можете пройтись по всему столбцу и исправить имена вручную, но быстрее, легче и правильнее будет воспользоваться функцией ПРОПНАЧ.
В данном примере имена номинантов содержатся в столбце A, поэтому мы запишем формулу в столбец B. В ячейке B2 введем выражение, которое даст команду Excel взять слова из ячейки A2 и записать их с большой буквы. Формула будет выглядеть вот так:
Скорее всего Вы помните из урока по простым формулам нашего самоучителя по Excel 2013, что важно не забывать начинать все формулы со знака равенства (=). Когда формула будет введена, нажмите Enter
В ячейке B2 отобразится имя из ячейки A2, написанное с большой буквы: Thomas Lynley
Когда формула будет введена, нажмите Enter. В ячейке B2 отобразится имя из ячейки A2, написанное с большой буквы: Thomas Lynley.
Все, что нам осталось сделать, – скопировать формулу в остальные ячейки. Для этого выделите ячейку с формулой и, воспользовавшись маркером автозаполнения, скопируйте формулу до 14 строки. В столбце B появится список имен с верным написанием прописных букв:
Для этого выделите ячейки B2:B14 и нажмите команду Copy (Копировать), или используйте комбинацию клавиш Ctrl+C на клавиатуре. Кликните правой кнопкой мыши по ячейке, в которую требуется вставить скопированные значения и в появившемся контекстном меню выберите пункт Values (Значения).
Если Вы работаете в Google Sheets: кликните правой кнопкой мыши, выберите пункт Paste special (Специальная вставка), а затем Paste values only (Вставить только значения).
Теперь у нас есть столбец с правильно написанными именами и, к тому же, не зависящий от каких-либо формул или ссылок на ячейки. Это значит, что мы можем удалить наши вспомогательные столбцы (столбец A и B). В итоге получилась симпатичная и аккуратная таблица, в которой каждое имя номинанта написано с большой буквы.
Как изменить текст с Капслока на обычный в Эксель?
Как изменить регистр текста в Excel?
- Выделите текст (диапазон ячеек), в котором хотите изменить регистр
- Перейдите на вкладку меню VBA-Excel.
- В меню Работа с текстом найдите пункт Регистр и выберите нужный формат регистра
Как изменить регистр символов?
Самым удобным способом переключения регистра, который работает во всех версиях Microsoft Word, является использование комбинации клавиш Shift + F3. Чтобы изменить регистр, необходимо выделить нужный участок текста, нажать клавишу «Shift» и, не отпуская ее, нажать клавишу «F3».
Как поменять буквы с больших на маленькие?
1. Выделите текст, который должен быть напечатан большими буквами. 2. В группе “Шрифт”, расположенной во вкладке “Главная”, нажмите кнопку “Регистр”.…
- Выделите текст или фрагмент текста, который должен быть написан прописными буквами.
- Нажмите дважды “SHIFT+F3”.
- Все маленькие буквы станут большими.
Как изменить заглавные буквы на прописные?
В текстовом блокноте
- Ctrl+U — весь выделенный текст будет преобразован к строчным буквам;
- Alt+U — весь выделенный текст станет написан с заглавных букв;
- Ctrl+Shift+U — все буквы будут прописными и т. д.
Как в Экселе поменять шрифт на все заглавные?
ячейке B2 введите =ПРОПНАЧ(A2)и нажмите ввод. в регистр регистра. Чтобы преобразовать текст в нижний регистр, вместо этого введите =СТРОЧНАЯ(A2). Используйте =ВЕРХНИЙ(A2) в случаях, когда нужно преобразовать текст в верхний регистр, заменив A2 соответствующей ссылкой на ячейку.
Как в ворде заменить большие буквы на маленькие?
Выделите фрагмент, в котором вам нужно заменить прописные буквы на строчные, и нажмите горячие клавиши Shift+F3 (одновременно — клавишу Shif и клавишу F3). Все буквы стали строчными. Да вот беда — и те, что стоят в начале предложения тоже. Попробуем нажать на волшебные клавиши еще раз.
Как изменить шрифт на маленькие буквы?
В диалоговом окне Шрифт в разделе Видоизменение установите флажок малые прописные. Чтобы отменить изменение дела, нажмите CTRL+Z. Чтобы изменить регистр (нижний, верхний или каждое слово с большой буквы), выключив текст и нажимая клавиши SHIFT+F3, пока не будет применен нужный регистр.
Как перевести текст написанный Caps Lock?
— и теперь нажимаем комбинацию клавиш Shift+F3. Причем, если сделать это несколько раз, то сначала будут все буквы маленькими, затем большая только первая, затем опять заглавные. — выбираем что вам нужно; — готово!
Как перевести текст в верхний регистр?
Это поможет вам преобразовать нижний регистр в верхний или верхний регистр в нижний (заглавные буквы в прописные или прописные буквы в заглавные) в MS Word и MS PowerPoint.
Как перевести шрифт из заглавных букв в строчные?
Нажмите на клавиатуре Shift и удерживая эту клавишу нажмите F3. Весь выделенный текст теперь написан строчными буквами.
Как сделать текст заглавными буквами?
Самый простой способ, как сделать все буквы в тексте заглавными или строчными. Перенесите нужный отрывок текста в отдельный документ Word, после чего выделите комбинацией клавиш Ctrl+A весь текст и нажмите Shift+F3. Если текст напечатан заглавными буквами, они превратятся в строчные. Если строчными, то в заглавные.
Как в ворде сделать первые буквы заглавными?
- Самый простой способ, который будет работать в любой версии Word — это выделить ту часть текста, которую нужно сделать полностью прописной, после чего нажать комбинацию клавиш SHIFT+F3. …
- Ну а вообще, если уж вы надумали делать все символы прописными, то не забывайте перед печатанием нажимать волшебную клавишу Caps Lock.
Как в Экселе убрать заглавные буквы?
Функции Excel для изменения регистра текста
- Функция UPPER (ПРОПИСН) преобразовывает все символы нижнего регистра в верхний регистр.
- Функция LOWER (СТРОЧН) делает все прописные буквы строчными.
- Функция PROPER (ПРОПНАЧ) делает в каждом слове первую букву прописной, а все остальные – строчными.
Как заменить первую строчную букву заглавной
Одна из главных проблем программы Excel – отсутствие отдельной функции для замены выбранных символов из ячеек на другие. Простой вариант – сделать это вручную, однако повторение одной и той же процедуры займет слишком много времени, если заполненных ячеек много. Чтобы выполнить поставленную задачу как можно быстрее, необходимо комбинировать встроенные инструменты Excel между собой.
Способ изменения первой буквы одного слова заглавной
Чтобы заменить первые буквы исключительно в одном слове сектора или диапазона на прописные, необходимо воспользоваться тремя функциями:
- «ЗАМЕНИТЬ» – главная функция. Она нужна для смены цельного фрагмента из ячейки или отдельного символа на то, что будет указано в аргументе функции.
- «ПРОПИСН» – функция, относящаяся к первому порядку. Она нужна для замены строчных букв на прописные.
- «ЛЕВСИМВ» – функция, относящаяся ко второму порядку. С ее помощью можно отсчитать несколько символов из обозначенной ячейки.
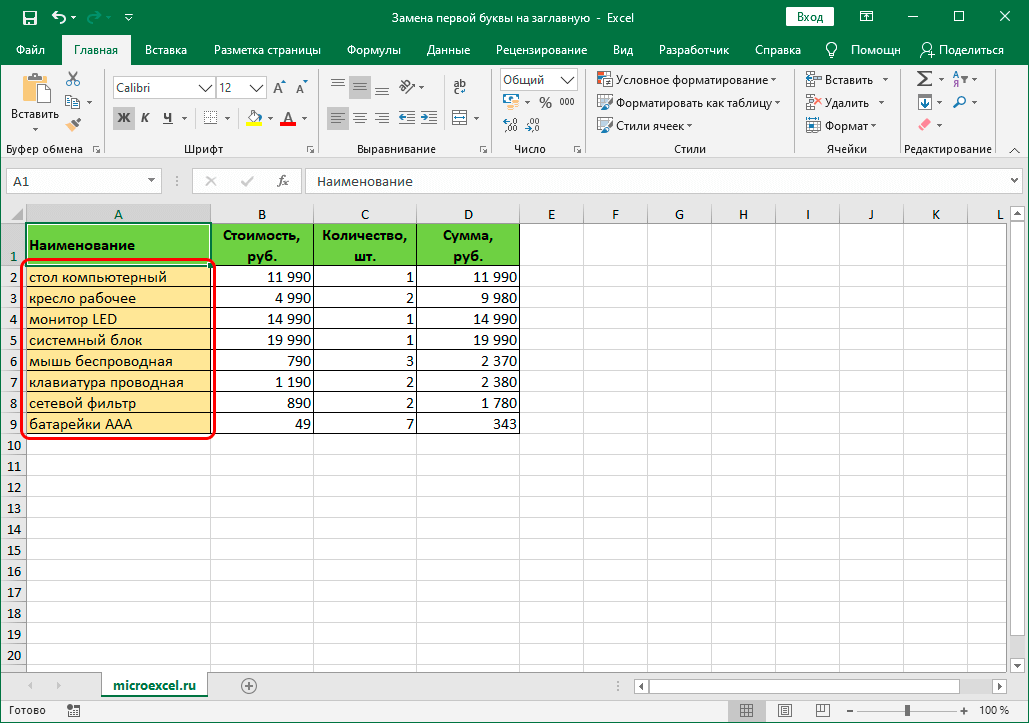 Пример таблицы для выполнения поставленной задачи
Пример таблицы для выполнения поставленной задачи
Разобраться с тем, как выполнить данную задачу, будет гораздо проще, если описать весь процесс пошагово. Порядок действий:
- Заранее заполнить таблицу требуемыми данными.
- Нажатием ЛКМ отметить свободную ячейку на нужном листе таблицы.
- В выбранной ячейке необходимо написать выражение для того места, где нужно выполнить замену одного символа другим. Выражение выглядит так: ЗАМЕНИТЬ(A(номер ячейки);1;1;ПРОПИСН(ЛЕВСИМВ(A(номер ячейки);1))).
- Когда формула будет подготовлена, нужно нажать кнопку «Enter», чтобы процедура была осуществлена. Если выражение было составлено правильно, в выбранной отдельно ячейке появится измененный вариант текста.
- Далее на измененный текст нужно навести курсором мыши, передвинуть его к правому нижнему углу. Должен появиться черный крестик.
- Необходимо зажать крестик ЛКМ, потянуть его вниз на столько строчек, сколько находится в рабочем столбце.
- Выполнив данное действие, появится новый столбец, где будут указаны все строчки рабочего столбика с измененными первыми буквами на заглавные.
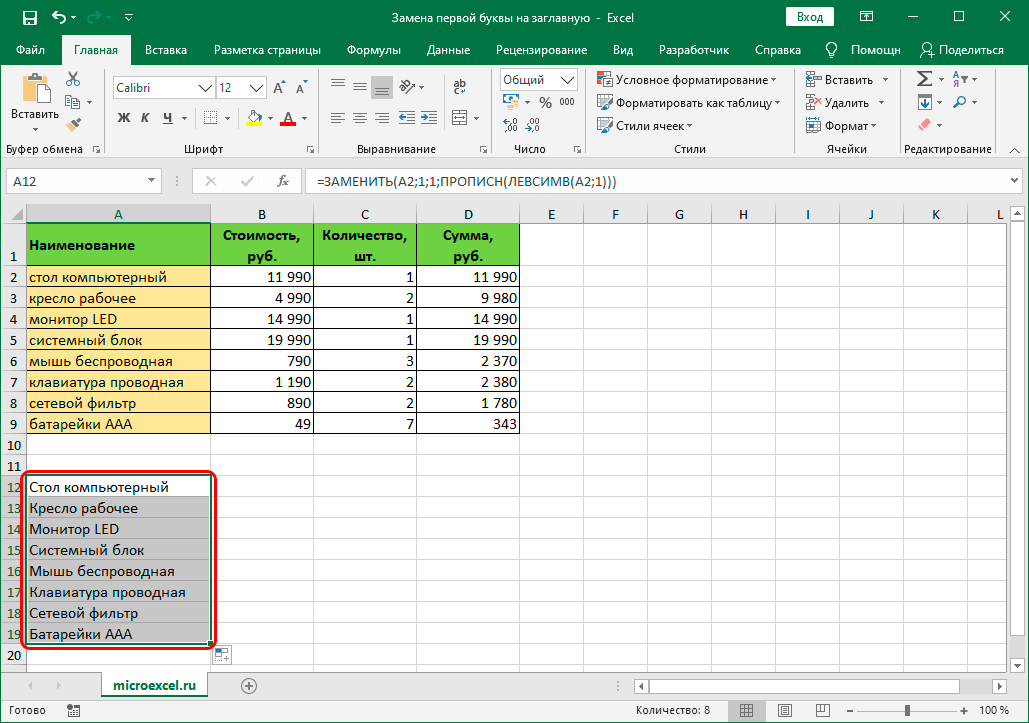 Дополнительный столбец с уже измененной информацией по формуле
Дополнительный столбец с уже измененной информацией по формуле
- Далее необходимо копировать полученные данные на место исходной информации. Для этого нужно выделить новый столбец, скопировать его через контекстное меню или строку с инструментами во вкладке «Главная».
- Выделить все строчки из исходного столбика, которые нужно заменить. Кликнуть ПКМ, в появившемся контекстном меню выбрать вторую функцию в группе «Параметры вставки», ее название – «Значения».
- Если все действия выполнены правильно, значения в отмеченных ячейках изменятся на те, которые были получены по формуле.
- Останется удалить сторонний столбец. Для этого нужно выделить все измененные ячейки, нажатием ПКМ вызвать контекстное меню, выбрать функцию «Удалить».
- Должно появиться окно с настройкой удаления ячеек из таблицы. Здесь необходимо выбрать, как будут удаляться выбранные элементы – целый столбец, отдельные строки, ячейки со сдвигом вверх, ячейки со сдвигом влево.
- Для заверения удаления нужно нажать кнопку «ОК».
Процедура замены первых букв всех слов прописными
Работая с таблицами Excel, иногда возникает необходимость в изменении первых букв во всех словах в определенных ячейках на заглавные. Для этого рекомендуется воспользоваться функцией «ПРОПНАЧ». Порядок действий:
- Выбрать чистую клетку таблицы нажатием ПКМ, добавить в нее исходное выражение с помощью кнопки «Вставить функцию» (находится в левой части от строки формул, обозначается «fx»).
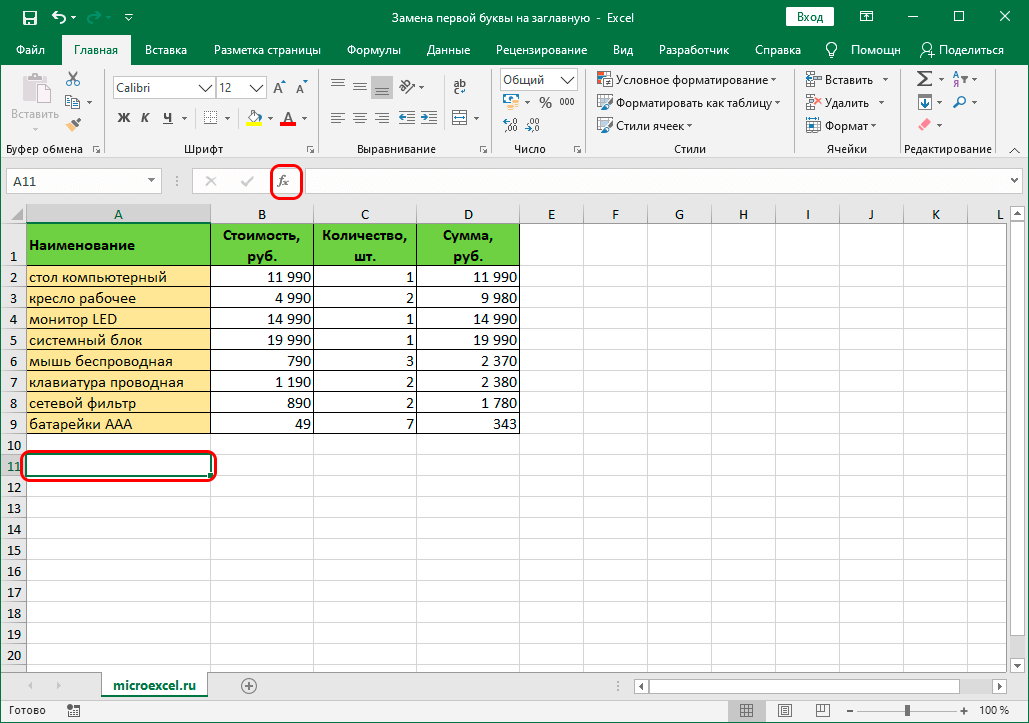 Добавление функции к выбранной ячейке таблицы
Добавление функции к выбранной ячейке таблицы
- Перед пользователем появится окно настройки добавления функций, в котором нужно выбрать «ПРОПНАЧ», нажать кнопку «ОК».
- После этого необходимо заполнить аргумент функции. В свободном поле нужно написать название ячейки, данные которой требуется изменить. Нажать кнопку «ОК».
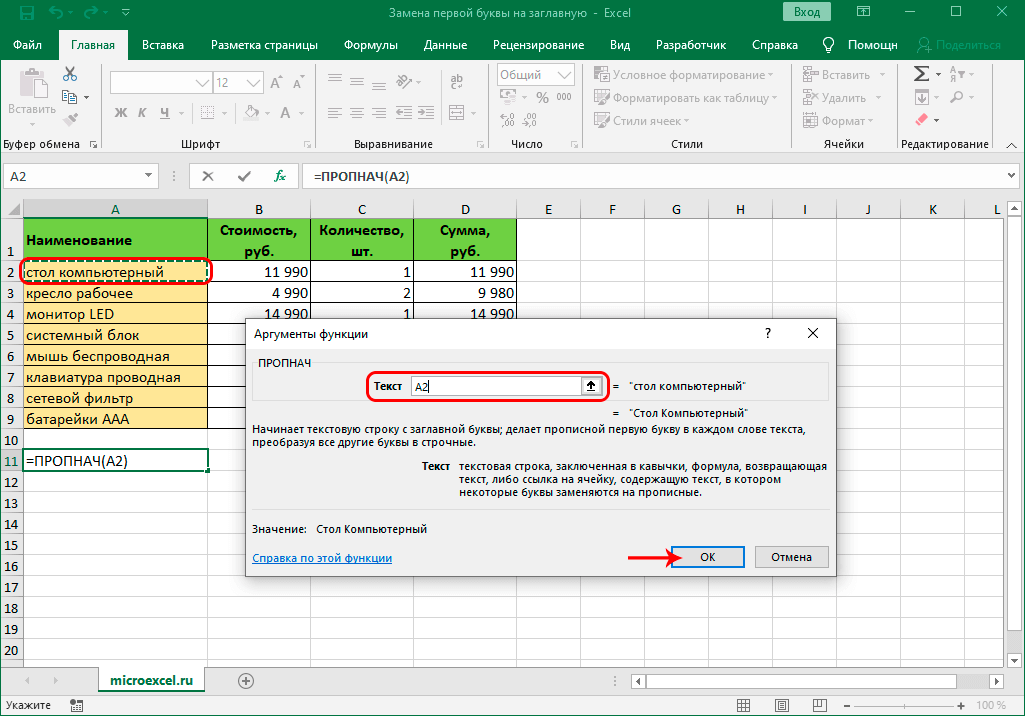 Указание аргумента функции через «Мастер функций»
Указание аргумента функции через «Мастер функций»
- Готовый результат отобразится в клетке таблицы, которая была отмечена отдельно от рабочих столбцов.
- Повторить действия 5, 6, 7 из прошлого метода. Если все сделано правильно, должен появиться новый столбец с измененными данными.
- Отдельный столбик нужно выделить с помощью ПКМ, панели документов или комбинации клавиш на клавиатуре «CTRL+С».
- Отметить все ячейки из рабочей таблицы, данные которых требуется заменить. Вставить измененный вариант через функцию «Значения».
- Последнее действие перед сохранением полученного результата – удаление добавленного столбца, из которого копировались данные, как было описано в первом методе.
Заменить первый символ в ячейке excel
Други — срочно!кто знает как в множестве ячеек листа избавиться от ненужного символа переноса строки?чертов квадратик не дает вычислять и корректно конвертировать содержимое.
Добавление от 12.12.2004 01:23:
замена сработала с кодом 010 — НО! после этого функция замены вырубается
спасибо за ответы
после конвенртирования данных из 1с в Excel имеем: часть данных конвертируется некорректно, имея в ячейках спецсимвол, с этим почти разобрались — см. выше.некоторые массивы имеют хаотично разбросанные пустые поля, которые надо заполнить одинаковым значением, в моем случае — нулями, иначе не работает формулы вычисления для соседних ячеек, итоговая автосумма по столбцу и т.п.
вопрос — можно ли в ПУСТЫЕ ячейки забить нули автозаменой? похоже нет. а лопатить огромные листы на тысячи позиций и вручную заполнять пустые позиции — это тупо и долго.
Наверно мы с Вами говорим о разных вещах.
Настоящая автозамена, это когда мы вводим в ячейку, например z, а получаем 0 (Сервис-Автозамена)Естественно, что для этого нам необходимо предварительно указать, что z — это неправильный вариант, а 0 — правильный.
Вы, по всей видимости, имеете ввиду меню Правка — команда Заменить
Но это не важно, так как в принципе нам ничего не мешает выделить диапазон ячеек, содержащий пустые ячейки, а затем ввести 0 сразу во все эти ячейки. — Выделяете диапазон ячеек (можно выделить несмежные и не обязательно выделять строго пустые ячейки), затем в меню Правка-Перейти-Выделить-Пустые ячейки-ОК— Вводим 0, затем CTRL + ENTER *
— Выделяете диапазон ячеек (можно выделить несмежные и не обязательно выделять строго пустые ячейки), затем в меню Правка-Перейти-Выделить-Пустые ячейки-ОК— Вводим 0, затем CTRL + ENTER *
SS-18Чтобы определить код символа можно воспользоваться функцией КОДСИМВ.Допустим, символ переноса строки находится на пятой позиции в ячейке G30, тогда формула:=КОДСИМВ(ПСТР(G30;5;1))возвратит значение 10
Удалить этот символ из ячейки можно с помощью формулы:=ПОДСТАВИТЬ(G30;СИМВОЛ(10);»»)
В некоторых случаях может понадобиться заменить этот символ другим, например, пробелом:=ПОДСТАВИТЬ(G30;СИМВОЛ(10);СИМВОЛ(32))
Другой способ удалить символ с кодом 10 — использовать функцию ПЕЧСИМВ:=ПЕЧСИМВ(G30)
SS-18замена сработала с кодом 010 — НО! после этого функция замены вырубается
Когда вызываешь Замену во второй раз, в полях ввода ОСТАЮТСЯ предыдущие значения!То есть там стоИт сомвол 010, но его не видно, ты дописываешь что-то. и такая комбинация символов, действительно, не встречается.Метод: после вызова Замены поставить курсор в поле «Что» и несколько раз нажать BackSpace и Delete.
Забить пустые ячейки нулями? Нет проблем!Выдели ячейку где-то внутри таблицы, можно в первой строке, где заголовки.Правка-Перейти-Выделить-Текущую область (выделил всю таблицу).Ctrl-H — Что:пустая строка, Заменить на:0 — Заменить все.
Поторопился я обрадоваться — не помогает стирание спецсимвола и не работает функция замены после его удаления. Стирание поля в графе «заменить» — не приводит к ее активизации. — не работают оба способа замены массивы пустых ячеек на ноль — в способе Nosorogвыделяется ТОЛЬКО вся таблица ( включая заголовки и графы с названием) и нули вставляются ТОЛЬКО вокруг ячеек массива. в способе Vitaly K.вообще не активна функция ОПЕРАЦИИ в специальной вставке — ее просто НЕТ ТАМ.
Попробуй задействовать такой макрос:
код: Он, собственно, применяет функцию ПЕЧСИМВ к каждой ячейке таблицы, и пишет 0 в каждую пустую ячейку.
2pashulkaхммм.. уточняю — у меня дома стоит excel 2000-й. попытка использовать режим «правка-спецвставка» показывает окошко в котором и в помине нет группы ОПЕРАЦИЯ, а есть только выбор вида текста.. ну там Unicode или другой. и больше никаких .. -отсюда вопрос — как в Excel 2000 получить указанный режим функции спец вставка?Vic_KСпасибо за вопрос, но я не знаю как формируется файл из 1С.. знаю, что у жены на работе что-то сбито в ее настройках, после того как там покопался вызванный программист по 1С. а вызывать их на каждый сбой ох как дорого, да еще с такими результатами. все вышеописанные глюки появились именно после визита программиста. т.е. справеливее сказать, что он настраивал именно то, что просили добавить, но потом обнаруживались ужасные последствия в других местах.Политика у них такая что-ли, чтобы делать людей зависимыми от их «услуг» и на бабки разводить?
извините, ответил не квалифицировано, как смог.
Изменение регистра текста в Excel
Нижний регистр
В отличие от Word, в Excel нет кнопки смены регистра. Для перевода текста в нижний регистр – например, чтобы вместо «СЕРГЕЙ ИВАНОВ» или «Сергей Иванов» стало «сергей иванов» – необходимо воспользоваться функцией «СТРОЧН» . Преимущество использования функции заключается в том, что вы можете изменить регистр всего столбца текста одновременно. В примере ниже показано, каким образом это сделать.
Вставьте новый столбец возле столбца, содержащего текст, который необходимо преобразовать.Предположим, что новый столбец – это столбец B, а первоначальный столбец – это столбец A, и что ячейка A1 содержит заголовок столбца.
В ячейке B2 введите =LOWER(A2) и нажмите клавишу «ВВОД». Текст в ячейке B2 должен стать строчным.
Заполните этой формулой столбец B.
Теперь выберите преобразованные значения в столбце B, скопируйте их ивставьте как значенияповерх значений в столбце A.
Удалите столбец B, поскольку больше он вам не понадобится.
Верхний регистр
В отличие от Word, в Excel нет кнопки смены регистра. Для перевода текста в верхний регистр – например, чтобы вместо «сергей иванов» или «Сергей Иванов» стало «СЕРГЕЙ ИВАНОВ» – необходимо воспользоваться функцией «ПРОПИСН». Преимущество использования функции заключается в том, что вы можете изменить регистр всего столбца текста одновременно. В примере ниже показано, каким образом это сделать.
Вставьте новый столбец возле столбца, содержащего текст, который необходимо преобразовать.Предположим, что новый столбец – это столбец B, а первоначальный столбец – это столбец A, и что ячейка A1 содержит заголовок столбца.
В ячейке B2 введите =ПРОПИСН(A2) и нажмите клавишу «ВВОД». Текст в ячейке B2 должен стать прописным.
Заполните этой формулой столбец B.
Теперь выберите преобразованные значения в столбце B, скопируйте их ивставьте как значенияповерх значений в столбце A.
Удалите столбец B, поскольку больше он вам не понадобится.
Каждое слово с заглавной буквы
В отличие от Word, в Excel нет кнопки смены регистра. Для преобразования текста таким образом, чтобы все слова в тексте были с заглавной буквы – например, чтобы вместо «Сергей ИВАНОВ» или «СЕРГЕЙ ИВАНОВ» стало «Сергей Иванов» – необходимо воспользоваться функцией «ПРОПНАЧ» Преимущество использования функции заключается в том, что вы можете изменить регистр всего столбца текста одновременно. В примере ниже показано, каким образом это сделать.
Вставьте новый столбец возле столбца, содержащего текст, который необходимо преобразовать.Предположим, что новый столбец – это столбец B, а первоначальный столбец – это столбец A, и что ячейка A1 содержит заголовок столбца.
В ячейке B2 введите =ПРОПНАЧ(A2) и нажмите клавишу «ВВОД». Текст в ячейке B2 должен изменить регистр.
Заполните этой формулой столбец B.
Теперь выберите преобразованные значения в столбце B, скопируйте их ивставьте как значенияповерх значений в столбце A.
Удалите столбец B, поскольку больше он вам не понадобится.
Метод 1: применение оператора ПРОПИСН
Главной задачей данной функции является замена строчных букв на заглавные. Формула функции пишется так:
В качестве значения единственного аргумента “Текст” можно указать:
- непосредственно, сам текст для выполнения замены букв;
- адрес ячейки с данными, которые должны быть преобразованы.
Итак, давайте разберем работу функции на практике. Для этого возьмем таблицу, в которой указаны наименования товаров, в которых заглавная буква только одна – первая. Остальная же часть текста представлена в виде строчных букв. Нам нужно превратить все буквы в заглавные.
Итак, вот что нам нужно сделать:
- Выбираем место в таблице для ввода формулы функции (любая свободная ячейка). Для удобства и наглядности лучше выбрать для этого свободную ячейку в отдельном столбце таким образом, чтобы она была в той же строке, что и ячейка, данные которой мы хотим преобразовать. После того, как мы определились с выбором, отмечаем ячейку и щелкаем по инструменту “Вставить функцию”.
- В открывшемся окне Мастера функций щелкаем по текущей категории и в раскрывшемся перечне выбираем “Текстовые”.
- В доступном перечне операторов выбранной категории выбираем функцию ПРОПИСН и щелкаем OK.
- Откроется окно с настройками функции. В поле “Текст” указываем адрес ячейки, содержащей наименование товара для преобразования. Его можно прописать вручную. Но есть и другой, более удобный способ – кликаем по области ввода данных, затем – по нужной ячейке. Далее щелкаем OK.
- Таким образом, текстовое значение из заданной ячейки будет преобразовано и представлено исключительно в виде заглавных букв, чего мы и добивались.
- Теперь остается только применить данную функцию ко всем ячейкам столбца, куда мы хотим вывести наименования с заглавными буквами. Для этого ставим курсор мыши на правый нижний угол ячейки с результатом (при этом курсор мыши должен принять форму крестика). Затем растягиваем формулу вниз, зажав при этом левую кнопку мыши.
- В результате мы получим столбец с наименованиями, прописанными полностью заглавными буквами.
- Итак, теперь у нас есть две колонки с наименованиями: одна написана в обычном стиле, а вторая полностью состоит из заглавных букв. Наша же задача состояла в замене первого варианта вторым. Поэтому проделаем еще несколько манипуляций. Выделяем мышью колонку с наименованиями, представленными заглавными буквами. Затем вызываем контекстное меню кликом по выделенному диапазону правой кнопкой мыши, и из перечня команд щелкаем по строке “Копировать” (или можно использовать для копирования сочетание клавиш Ctrl+C).
- Затем выделяем первый столбец, значения которого требуется заменить (область выделения должна содержать столько же строк, что и та, которую мы скопировали). Опять вызываем контекстное меню щелчком правой кнопки мыши по выделенной области. В появившемся списке кликаем в разделе “Параметры вставки” по варианту “Значения”.
- Наименования исходного столбца будут заменены данными из столбца с формулой (т.е. все наименования отображаются исключительно заглавными буквами). Остается только убрать вспомогательную колонку, содержащую ячейки с формулой. Для этого выделяем ее щелчком правой кнопкой мыши по названию столбца и в открывшемся перечне щелкаем по команде “Удалить”.
- Готово, мы успешно справились с поставленной задачей.


























