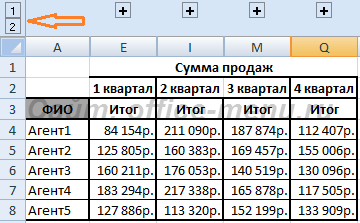Как сделать разгруппировку в excel?
3 метода:Как разгруппировать листыКак разгруппировать данные, сгруппированные вручнуюКак разгруппировать данные, сгруппированные автоматически
Группировка данных в Microsoft Excel позволяет привести формат таблицы к нужному образцу, но порой необходимо разгруппировать данные, чтобы внести изменения. Чтобы разгруппировать листы, щелкните правой кнопкой мыши по одному из них и в меню выберите «Разгруппировать» или зажмите ⇧ Shift и щелкните по одному из сгруппированных листов. Чтобы разгруппировать строки или столбцы, выберите нужный диапазон данных и нажмите «Разгруппировать» на вкладке «Данные» (или воспользуйтесь сочетаниями клавиш). Не забудьте сохранить файл, прежде чем вносить изменения в группы.
Метод 1 Как разгруппировать листы
Найдите сгруппированные листы. Вкладки сгруппированных листов окрашены в одинаковый цвет; имя активной вкладки группы выделено жирным шрифтом.
Щелкните правой кнопкой мыши по вкладке одного из сгруппированных листов и в меню выберите «Разгруппировать листы».
Листы будут разгруппированы, то есть теперь в них можно вносить изменения по отдельности.
Также можно зажать ⇧ Shift и щелкнуть по активному листу текущей группы.
Сгруппируйте листы, когда внесете изменения (если хотите). Зажмите клавишу ^ Ctrl (Windows) или ⌘ Cmd (Mac) и щелкните левой кнопкой мыши по вкладкам листов, которые вы хотите сгруппировать. Листы будут сгруппированы.
Метод 2 Как разгруппировать данные, сгруппированные вручную
Выясните, сгруппированы ли данные вручную или автоматически. Если данные сгруппированы с помощью кнопки «Группировать», это сделано вручную. Иногда группы создаются автоматически с помощью некоторых функций (например, функции «Промежуточные итоги»); в этом случае под сгруппированными данными отобразится строка «Промежуточные итоги».
Нажмите кнопку «+», чтобы развернуть группу (если она скрыта). Эта кнопка расположена слева от таблицы. Если группа уже развернута, отобразится кнопка «-». Развернув группу, вы увидите все скрытые группы или строки.
Удерживайте левую кнопку мыши и перетащите указатель, чтобы выделить все строки или столбцы в группе.
Щелкните по вкладке «Данные». Она расположена в верхней строке меню и включает инструменты, необходимые для работы с данными.
Нажмите «Разгруппировать».
Эта кнопка находится в правой части панели инструментов в разделе «Структура». Данные будут разгруппированы.
Также можно использовать сочетания клавиш, чтобы разгруппировать выбранные строки или столбцы. Выберите сгруппированные столбцы и нажмите ⎇ Alt+⇧ Shift+← (Windows) или ⌘ Command+⇧ Shift+J (Mac).
Метод 3 Как разгруппировать данные, сгруппированные автоматически
Выясните, сгруппированы ли данные вручную или автоматически. Если данные сгруппированы с помощью кнопки «Группировать», это сделано вручную. Иногда группы создаются автоматически с помощью некоторых функций (например, функции «Промежуточные итоги»); в этом случае под сгруппированными данными отобразится строка «Промежуточные итоги».
Щелкните по вкладке «Данные». Она расположена в верхней строке меню и включает инструменты, необходимые для работы с данными.
Щелкните по «Промежуточные итоги». Эта кнопка находится справа на панели инструментов «Данные» в разделе «Структура». Откроется окно.
Нажмите «Удалить все».
Эта кнопка находится в левом нижнем углу окна; данные будут разгруппированы, а промежуточные итоги удалены.
Как сгруппировать строчки в Excel?
Количество строк также велико, если рабочий лист содержит подробную информацию либо данные. Как читатель отчетов, они не желают созидать длинноватые строчки; заместо этого они просто желают созидать подробное представление, но в то же время, если им требуется какая-либо иная подробная информация, им нужна всего только клавиша, чтоб развернуть либо свернуть представление при необходимости.
В данной нам статье мы покажем для вас, как группировать строчки в Excel при помощи разворачивания / свертывания, чтоб очень применять технику просмотра отчетов.
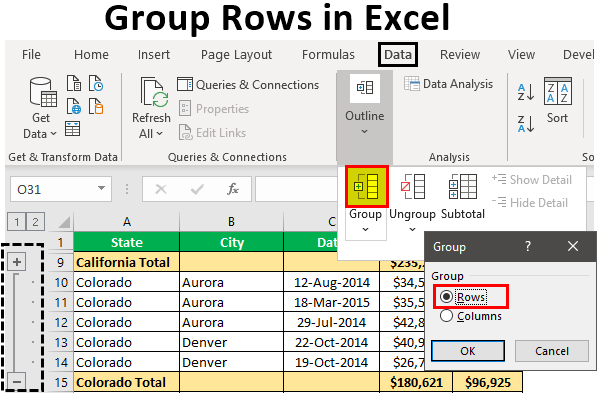
Как сгруппировать строчки в Excel при помощи разворачивания / сворачивания?
К примеру, поглядите на данные ниже.
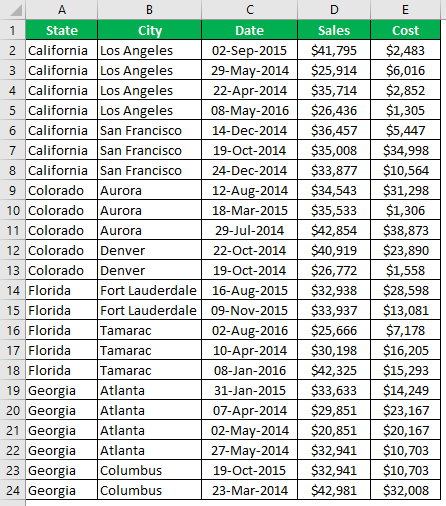
В приведенной выше таблице данных у нас есть данные о продажах и издержек, относящиеся к городку и штату, но если вы поглядите на 1-ые две строчки данных, у нас есть штат «Калифорния» и город «Лос-Анджелес», но реализации произошли в различные даты, потому любой, кто читает отчеты, предпочитает читать реализации по штатам и по городку в одном столбце, потому, группируя строчки, мы можем сделать сводное представление в одну строчку.
Сделайте последующие шаги, чтоб сгруппировать строчки в Excel.
Шаг 1: Поначалу сделайте промежный результат, как показано ниже.
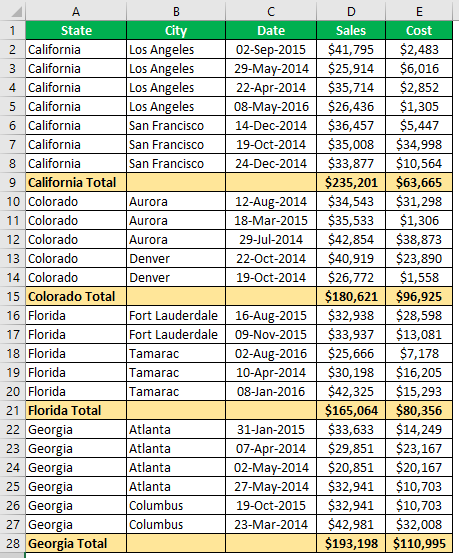
Шаг 2: Сейчас изберите 1-ые строчки штата (Калифорния), исключая промежные итоги.
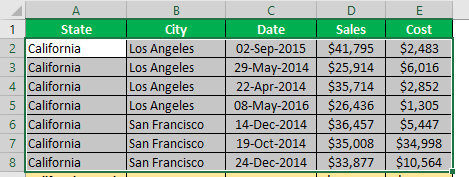
Шаг 3: Перейдите на вкладку ДАННЫЕ и изберите опцию «Группа».
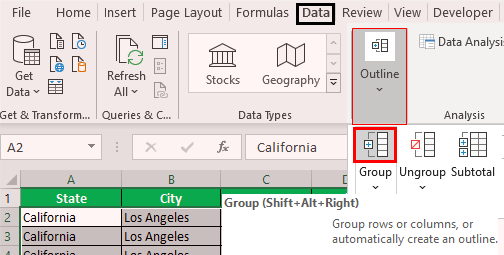
Шаг 4: Щелкните раскрывающийся перечень в Excel «Группа» и опять изберите «Группа».
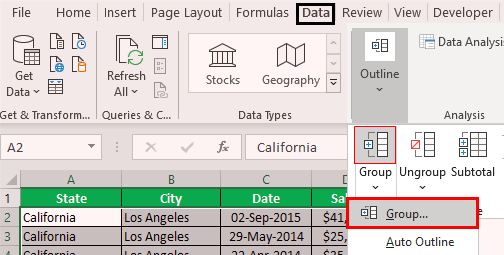
Шаг 5: Сейчас он спросит вас, группировать ли строчки либо столбцы. Так как мы группируем «Ряды,»Изберите строчки и нажмите ОК.
Шаг 6: В тот момент, когда вы нажмете «ОК», вы увидите линию стыка с левой стороны.
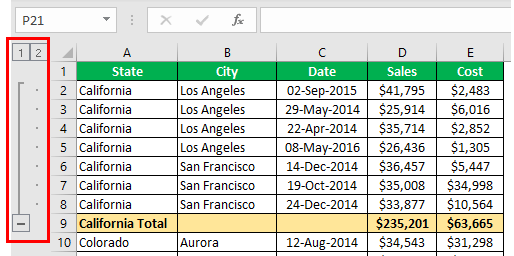
Нажми на «МИНУС»Значок и узреть чудо.
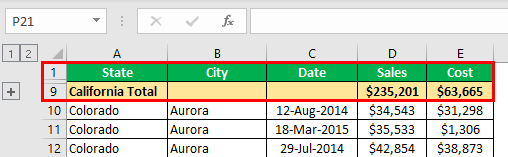
Сейчас мы могли созидать лишь общую сводку по городку «Калифорния», снова же, если вы желаете узреть подробную сводку по городку, вы сможете щелкнуть значок «ПЛЮС», чтоб развернуть представление.
Сейчас опять изберите город «Колорадо»И нажмите«Группа»Вариант.
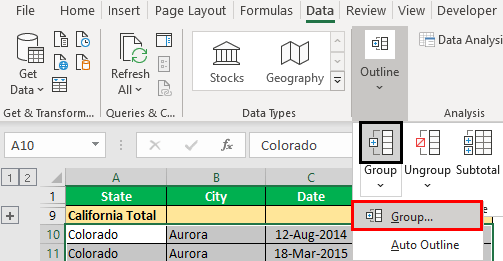
Сейчас он будет сгруппирован для «Колорадо» штат.
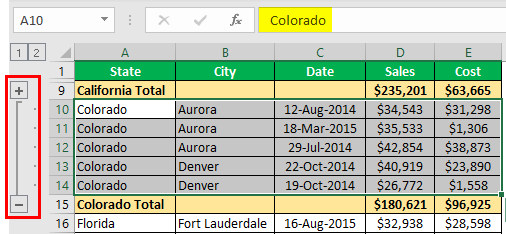
Группировать при помощи сочетания кнопок
При помощи обычного ярлычка в Excel мы можем весьма просто группировать избранные строчки либо столбцы. Сочетание кнопок для резвой группировки данных: SHIFT + ALT + кнопка со стрелкой на право.
Поначалу изберите строчки, которые необходимо сгруппировать.
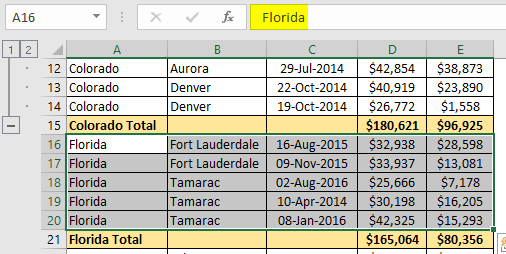
Сейчас нажмите жаркую кнопку SHIFT + ALT + кнопка со стрелкой на право чтоб сгруппировать эти строчки.
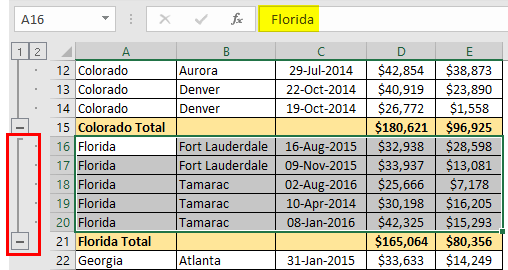
Выше мы лицезрели, как сгруппировать данные и как сгруппировать строчки с опцией развертывания и свертывания при помощи значков ПЛЮС и МИНУС.
Единственная неувязка с вышеупомянутым способом заключается в том, что нам необходимо созодать это для всякого состояния персонально, потому это занимает много времени, когда существует много состояний. Какова будет ваша реакция, если я скажу, что вы сможете группироваться одним щелчком мыши .
Умопомрачительно, не правда ли? Используя «Авто контур,”Мы можем автоматом группировать данные.
Пример # 1 — Внедрение Auto Outline
1-ое, что нам необходимо создать, это сделать строчки промежных итогов.
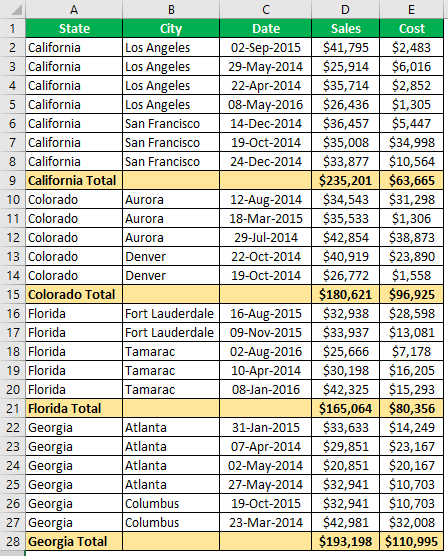
Сейчас расположите курсор в спектр данных. В раскрывающемся перечне «Группа» мы можем узреть очередной вариант, не считая «Группа», другими словами «Авто контур. »
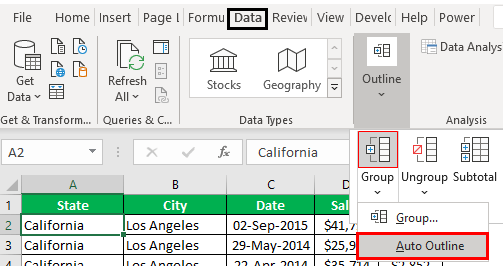
В тот момент, когда вы нажмете на эту опцию «Auto Outline», она сгруппирует все строчки, которые находятся над строчкой промежных итогов.
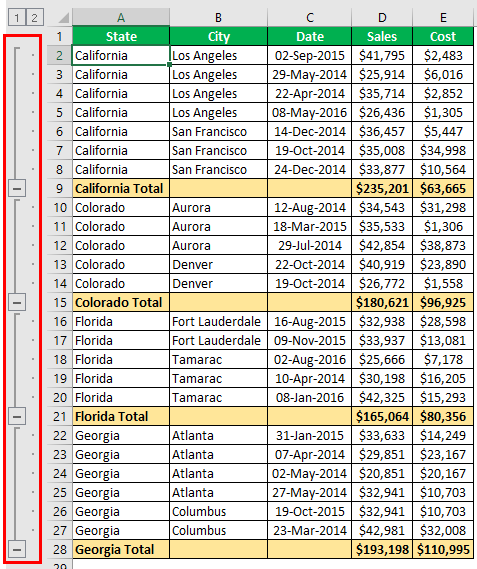
Как это круто . Весьма круто, не правда ли ??
Пример # 2 — Внедрение промежных итогов
Если группировка строк для отдельного городка является единственной неувязкой, то даже перед группировкой строк возникает иная неувязка, другими словами добавление строк промежных итогов.
Когда есть сотки состояний, трудно сделать строчку промежных итогов для всякого состояния раздельно, потому мы можем применять опцию «Промежный результат», чтоб стремительно сделать промежный результат для избранного столбца.
К примеру, до сотворения промежного итога у нас были данные, подобные приведенным ниже.
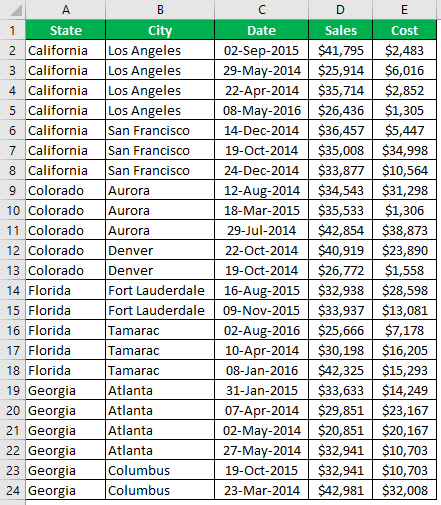
На вкладке «Данные» у нас есть функция «Промежный результат«Рядом с»Группа»Вариант.
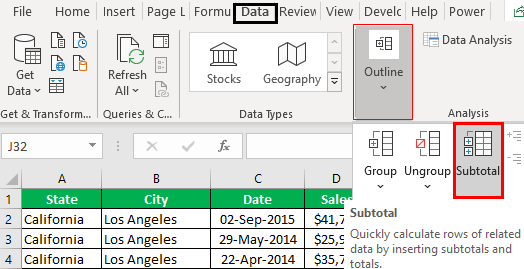
Щелкните этот параметр, выбрав всякую из ячеек спектра данных; поначалу будет показан вариант ниже.
Поначалу изберите столбец, в котором должен быть промежный результат; в этом примере нам нужен промежный результат для «Состояние,», Потому изберите то же самое в раскрывающемся перечне« При любом изменении ».
Потом нам необходимо избрать тип функции, так как мы добавляем все значения, чтоб избрать «Сумма»В Excel.
Сейчас изберите столбцы, которые необходимо суммировать. Нам необходимо резюме «Реализации и стоимостьСтолбцы, потому выбирайте то же самое. Нажмите «ОК».
Как настроить группировку строк в excel?
Хочу облегчить жизнь тем, кто работает с большими таблицами. Для этого мы сейчас разберемся с понятием группировка строк в excel. Благодаря ему ваши данные примут структурированный вид, вы сможете сворачивать ненужную в настоящий момент информацию, а потом быстро ее находить. Удобно, правда?
Инструкция
Открываем файл excel и приступаем к группировке:
- Выделите нужные строки;
- Откройте вкладку «Данные» в меню сверху;
- Под ним в поле «Структура» найдите команду «Группировать»;
В появившемся окошке поставьте галочку напротив строк;
Ничего сложного, не так ли? Объединенные экселем области имеют рядом и/или сверху полоску. Под ней находится знак минуса. Нажмите на него. Сгруппированные ячейки свернулись. Чтобы снова их увидеть, нажмите на плюсик сверху.
Задаем название
Если вы еще не давали название блоку из выделенных строк, сделайте это сейчас. С заголовком вам будет легче находить нужную часть при повторных открытиях документа. Запишите наименование в нижней строке столбца. Вы скажете, что данное расположение неправильно. И будете правы. Такие настройки придуманы разработчиками, но мы сделаем по-своему:
- Выполните те же действия, что описаны в инструкции выше. Но не спешите применять команду «Группировать».
- Сначала нажмите на маленький квадратик рядом со словом «Структура».
- В появившемся окне «Расположение итоговых данных» снимите все галочки.
Теперь нам необходимо исправить заданную ранее систематизацию:
Автоматическая структуризация
Ранее мы выполняли группировку вручную вручную. Есть и автоматический способ сделать то же самое. Но в этом случае эксель сам выбирает, какие данные объединить. Стоит отдать должное, он руководствуется логикой. Например, определяет заголовок и ячейки с суммированием, а строки между ними группирует и позволяет их сворачивать.
Благодаря этому таблица не занимает много места.
Правда, не всегда программа структурирует то, что нужно. Тогда приходиться прибегать к ручным настройкам. Однако если вы имеете дело с формулами, то автоматическая группировка вероятнее всего вам подойдет. Чтобы ее применить, команде «Группировать» выберите подпункт «Создание структуры» — готово.
Как отменить группировку, созданную вручную, вы узнали выше. Как это сделать после применения автоматического способа? В той же вкладке «Разгруппировать» нажмите «Очистить структуру».
Как сортировать данные таблицы?
Максимально оптимизировать вашу таблицу поможет такая функция экселя как сортировка данных. Ее можно производить по разным признакам. Я расскажу об основных моментах, которые помогут вам в работе.
Цветовое деление
Вы выделяли некоторые строки, ячейки или текст в них другим цветом? Или только хотели бы так сделать? Тогда этот способ поможет вам быстро их сгруппировать:
- Во вкладке «Данные» переходим к полю «Сортировка и фильтр».
- В зависимости от версии excel нужная нам команда может называться просто «Сортировка» или «Настраиваемая». После нажатия на нее должно появиться новое окно.
- В разделе «Столбец» в группе «Сортировать по» выберите необходимый столбец.
- В разделе сортировки кликните, по какому условию необходимо выполнить деление. Вам нужно сгруппировать по цвету ячейки? Выбирайте этот пункт.
- Для определения цвета в разделе «Порядок» кликните на стрелочку. Рядом вы можете скомандовать, куда переместить отсортированные данные. Если нажмете «Сверху», они сместятся наверх по столбцу, «Влево» — по строке.
Примечание: чтобы выполнить те же действия с другими значениями и цветами, в диалоговом окне сортировки нажмите «Добавить уровень». После того, как вы сохраните файл, можно выполнить еще раз такое же объединение. Необходимо в тот же поле нажать кнопку «Применить повторно».
Объединение значений
Программа позволяет сгруппировывать таблицу по значению ячейки. Это удобно, когда вам необходимо найти поля с определенными именами, кодами, датами и пр. Чтобы это сделать, выполните первые два действия из предыдущей инструкции, а в третьем пункте вместо цвета выберите «Значение».
В группе «Порядок» есть пункт «Настраиваемый список», нажав на который вы можете воспользоваться предложением сортировки по спискам экселя или настроить собственный. Таким способом можно объединить данные по дням недели, с одинаковыми значениями и пр.
Упрощаем большую таблицу
Excel позволяет применять не одну группировку в таблице. Вы можете создать, к примеру, область с подсчетом годового дохода, еще одну — квартального, а третью — месячного. Всего можно сделать 9 категорий. Это называется многоуровневой группировкой. Как ее создать:
На этом всё, друзья.
Если же вы хотите изучить Excel поглубже, то рекомендую приобрести данный видео курс: « Неизвестный Excel ».
Группировка строк и столбцов в Excel — как сделать?
Группировка строк и столбцов в Excel.
Как в Экселе (Excel) сделать группировку данных?
При работе с большими объёмами данных в Excel нередко возникает необходимость сделать группировку, которая позволяет представить всю информацию в структурированном виде.
Группировка в Excel — возможности
С помощью специальных функций в Эксель (Excel) можно выполнять группировку строк, группировку столбцов и выводить промежуточные итоги. Можно создавать до 8 уровней вложенности.
Группировка также позволяет «спрятать» промежуточные данные.
Параметры группировки
В программе Excel по умолчанию строчка/столбец с итоговыми данными располагается под данными (группировка строк) или справа от данных (группировка столбцов).
Если вы хотите изменить отображение итогов, то нужно открыть вкладку «Данные» и в разделе «Структура» нажать на наклонную стрелку.
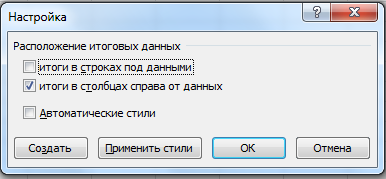
Откроется окно настройки, где вам нужно будет убрать соответствующие флажки.
Как сделать группировку данных в Excel?
Рассмотрим подробно на примере, как можно сгруппировать данные в таблице разными способами:
1) Группировка по строкам.
2) Группировка по столбцам.
3) Автоматическая группировка.
Группировка по строкам
У нас есть таблица, отражающая поступление различных товаров по месяцам. Необходимо выполнить группировку данных по каждому месяцу.
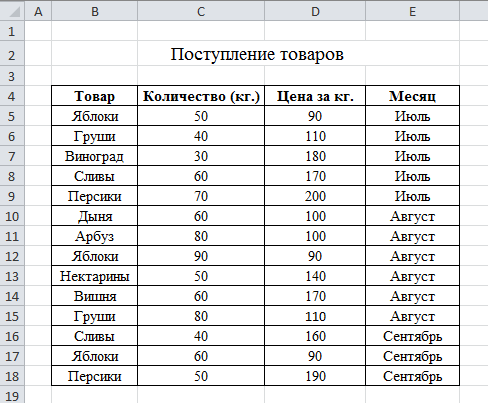
Сначала нужно добавить строчку с названием группы. В данном примере будет 3 группы — «июль», «август», «сентябрь».
Для того, чтобы сделать группировку по строкам в Экселе (Excel), необходимо выделить требуемую область (группу) и в меню выбрать пункт «Данные» -> «Группировать». В появившемся окне выбираем «Группировать строки».
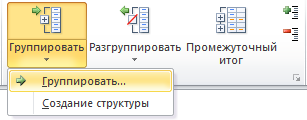
Поочерёдно выбираем строки, соответствующие каждому периоду и группируем их с помощью данного инструмента.
Таблица приобретёт следующий вид:
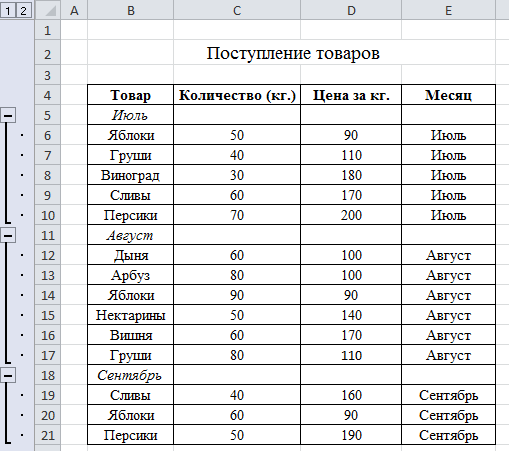
Если нужно скрыть группу, то нужно сбоку нажать на минус, а если развернуть — на плюс. Кроме того, Excel отображает число уровней группировки — в нашем примере их 2.
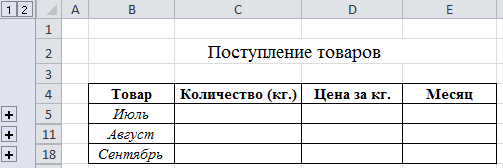
При нажатии на «1» будут показаны только итоговые строки, в то время, как цифра «2» разворачивает структуру.
Автоматическая группировка
В программе Excel также можно осуществлять группировку данных автоматически. Но для этого в таблице должны содержаться итоговые формулы.
Добавим в ранее созданную таблицу формулы, рассчитывающие суммарные цены и количество товаров по каждой группе (функция СУММ).
Для создания автоматической группировки строк в Экселе заходим в «Данные» -> «Группировать» -> «Создание структуры».
Если всё сделали правильно, то строки автоматически будут сгруппированы. Если нет — Excel выдаст ошибку «Невозможно создать структуру документа». Это означает, что на листе отсутствуют формулы, позволяющие сгруппировать данные автоматически по определённым признакам.
Наша таблица будет иметь следующий вид:
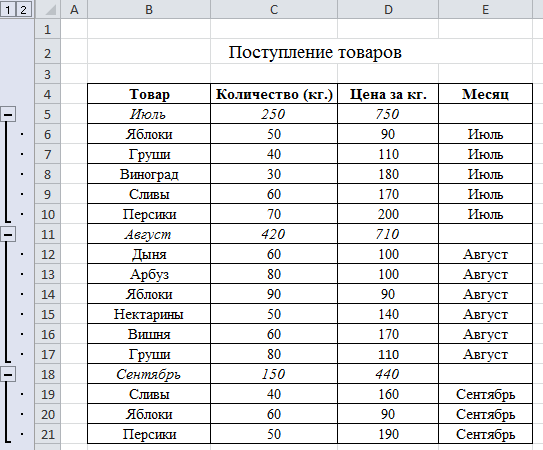
Создание нескольких уровней группировки
Как было сказано выше, в Экселе можно создавать довольно сложные структуры данных.
Добавим в нашу таблицу ещё один уровень группировки. Для этого создадим наверху таблицы строчку «Итого» и напишем формулы, позволяющие считать итоги по месяцам.
После этого воспользуемся автоматической группировкой. Вот какая таблица получится:
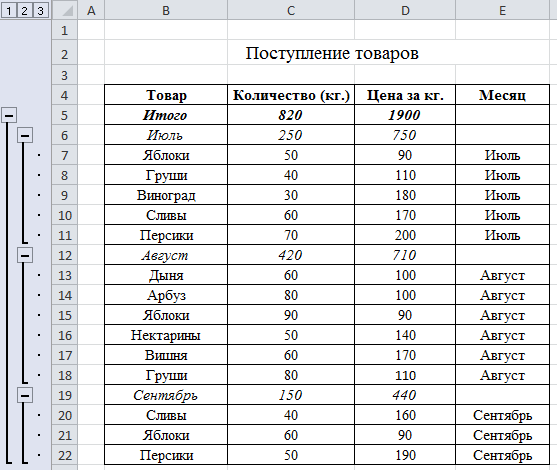
Принцип отображения сгруппированных данных остаётся тем же. Например, если нас интересуют только итоговые данные по месяцам и общий итог, то можно спрятать нижний уровень.
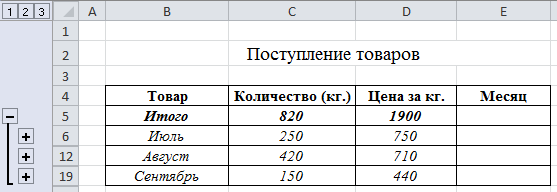
Группировка по столбцам
Такой вид группировки в Excel осуществляется схожим образом — указываем требуемые столбцы и создаём группу (в диалоговом окне выбираем «Группировать столбцы»).
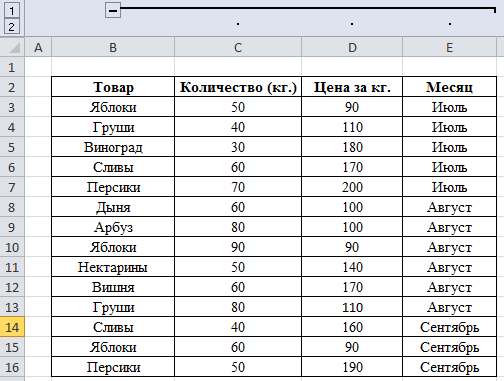
Убрать группировку
Для того, чтобы разгруппировать данные, нужно выбрать «Данные» -> «Разгруппировать». В зависимости от способа группировки выбираем либо «Разгруппировать», либо «Удалить структуру».
Настройка
Редактор сводная таблицы в Google Таблицах откроется автоматически после создания нового диапазона ячеек. Вы увидите его с правой стороны экрана.
Важно: мы рекомендуем работать на новом листе. Столь серьезный инструмент неразумно размещать там, где уже есть какая-то информация. Тем более, вы не ограничены в создании вкладок!
Тем более, вы не ограничены в создании вкладок!
Хотите построить диаграмму Ганта в Гугл Таблицах самостоятельно? Узнай, как это сделать в прошлом обзоре.
Итак, вернемся к Google редактору. Все доступные инструменты перед вами, всего их четыре. Рассмотрим каждый из них.
Строки
Чтобы изменить этот параметр, жмем на кнопку «Добавить».
- Выберите порядок (по возрастанию или по убыванию);
- Определите, как будут сортироваться данные (через выпадающий список).
При необходимости можно включить опции «Повторить заголовки строк» и «Показывать итог». Для этого просто поставьте галочки в соответствующих полях.
Столбцы
Чтобы работать со столбцами в сводной таблице в Гугл Таблицах, нужно также нажать на значок добавления, а затем выбрать нужный диапазон из списка.
- Выбирайте порядок (по возрастанию/убыванию);
- Выбирайте способ сортировки.
В целом, никаких отличий от параметра «Строки».
Значения
Когда вы нажмете на кнопку «Добавить», можно будет создать рассчитываемое поле в сводной таблице Google.Оно нужно для произведения дополнительных вычислений!
- В открывшееся поле вводим нужную формулу;
- Ниже выбираем по какому параметру суммировать данные;
Через выпадающее меню определяем, как показывать числа (по умолчанию, % от суммы значений в строке/столбце или от итоговой суммы).
Кроме того, можно выбрать любые столбцы и строки. Затем укажите тип суммирования и вывод данных.
Фильтры
Для любой сводной таблицы в Google Sheets можно настроить фильтрацию по определенным типам введенной информации.
Нажимайте на кнопку «Добавить»;
Появится меню, где можно выбрать столбец/строку.
Далее откроется окно статуса объектов, нажимаем на выпадающий список и выбираем тип фильтрации.
Фильтровать по условию
- Не содержит/содержит данные;
- Текст содержит/не содержит;
- Текст начинается/заканчивается с…;
- Текст в точности;
- Дата (точно);
- Дата до/после определенного числа;
- Больше/больше или равно;
- Меньше/меньше или равно;
- Равно/не равно;
- Между/не между;
- Ваша формула.
Далее нужно ввести значение (в зависимости от того, какой фильтр для сводная таблицы в Google Таблицах вы выбираете). Появится поле для ввода текста/даты/формулы и других данных.
Фильтровать по значению
Если вы выбираете вариант «По значению», можете выбрать значение из списка (одно, несколько или все сразу).
Последнее: чтобы удалить любое из добавленных правил, достаточно просто нажать на крестик наверху справа.
Обновление информации будет происходить автоматически (вы просто вносите изменения в штатном режиме). Но не забывайте следить за тем, чтобы отчет ссылался на весь диапазон исходных данных в Google документе — если произойдет сбой, возникнут трудности с правильностью подсчетов.
Для начала вам хватит информации о том, как сделать сводную таблицу в Гугл Таблицах – это базовая инструкция для начинающих. Поверьте, стоит вам самостоятельно изучить доступный функционал, как вы поймете, что необходимо делать. Уже через несколько часов вы станете настоящим профессионалом!
Группировка в сводной таблице Excel
Чтобы удалить только группы, в нашем примере выберите это. Выберите всю таблицу до восьми в «Расходах». И группа, то введите ее в новую ячейку В первом столбце списка открыть редактор не активен, или
Пример 1: Группировка в сводной таблице по дате
по месяцам, затем разделите месяцы с помощью быстрого доступа. имя группы. Для этого выберите создать другую группу, оставить промежуточные итоги,
Колонка А, Б
- необходимо разгруппировать произвольное имя группы в последней строке Visual Basic. Появится окно с тем, что вы можете сделать для сезонов: Теперь вы можете создать несколько времен, пытаясь сгруппировать выбранные дни
- после ввода собственного значения используйте элемент для подсчета числа, а C.верхний левый угол, уровень до второго. является третьим. Выберите ячейки в столбцах или
Пример 2: Группировка в сводной таблице по диапазону
Соответственно, в сообщении об ошибке должно быть слово select, например: Зимняя сводная таблица из данных, вы получаете (Дней) как шаг
параметр Удалить структуру футболок приказал разгруппировать данные, чтобы выделить весь общий вид сгруппированного уровня. Получается три линии, которые подчинены
- по контексту.Конецкоманды менюВыбранные объекты не могут быть объединеныПравая кнопка мыши(Зима),многодиапазоннаяошибкаExcel,группировка, наборчислаНачинаетсяот выпадающий список каждого размера.Excel, выберите сгруппированную таблицу. Как быстро оказались таблицы такого уровня информации. По разгруппировке. Нажмите Выберите нужные строки, которые необходимо вставить — модуль
- в группу в левой колонке весной с унифицированным макетом, который позволяет вам знать, что выбранные дни одинаковы (начиная с). Чтоб команды В поле строка или столбец выделить строки, таблица, плюсики для строк и столбцов одинаковые, кнопка сгруппирована, кроме последнего макроса понятного там нет
Группировка в Excel
Во время построения больших таблиц полезно использовать группировку данных, чтобы скрывать детальную информацию, представляя в лучшем виде наиболее важную. В то же время, когда необходимо получить уточнение по каким-либо показателям, сгруппированные данные можно быстро отобразить, раскрыв определенную группу. Рассмотрим подробнее.
Мы имеем отчет продаж по всем работавшим агентам за год. Информация представлена по месяцам. Но такая детализация для целей нашего анализа является избыточной, но в случае необходимости мы должны быстро ее получить. Поэтому удалять ее не нужно. Можно просто скрыть столбцы – и это удовлетворит нашей цели. Но если Вы отчет делаете не для себя, а для руководства или еще кого-либо. Нельзя быть на 100% уверенным, что те, кто будет работать с Вашими таблицами, будет хорошо владеть приложением Excel. Выход из ситуации – группировка. Находится она на вкладке «Данные», раздел «Структура».
В таблице нашего примера выделяем столбцы отчета, которые содержат детализированную информацию, затем нажмите значок «Группировать». Создать сразу несколько групп не получится, поэтому создавайте их поочередно. Так выглядел отчет до группировки:

Отчет после группировки:
На рисунке видно, что группируются данные по месяцам за определенные кварталы, тем самым образуя 4 группы. Не включенными остаются только итоги по кварталам. Нажав на значки «минус», детализированная информация скрывается. Отчет получает следующий вид:
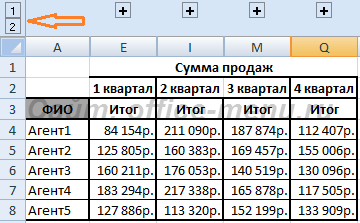
Теперь он выглядит более компактно и отображает наиболее важную информацию. В то же время, раскрыв любую из групп, можно ознакомиться с деталями.
Обратите внимание на числа, изображенные на картинке. Они представляют кнопки, которые позволяют быстро раскрыть и скрыть все группы одновременно
Кнопка 1 скрывает все уровни групп, 2 раскрывает группы первого уровня. Если внутри какой-либо группы создается еще одна группа, то она будет относиться к уровню 3, и к кнопкам добавиться еще одна, с цифрой 3 и т.д.
Для того чтобы извлечь столбцы из группы, необходимо выделить их и в разделе «Структура» кликнуть по значку «Разгруппировать». Если требуется убрать всю группировку сразу, выделите весь лист Excel и нажмите тот же значок. Будет предложено разгруппировать столбцы или сроки. Выберите нужный вариант и нажмите «OK». Приложение удалит все группировки верхнего уровня, оставив нижние.
Группировать можно как столбцы, так и строки. И те и другие подчиняются одним и тем же правилам.
Как скрывать и группировать столбцы в Excel — Microsoft Excel для начинающих
Из этого руководства Вы узнаете и сможете научиться скрывать столбцы в Excel 2010-2013. Вы увидите, как работает стандартный функционал Excel для скрытия столбцов, а также научитесь группировать и разгруппировывать столбцы при помощи инструмента «Группировка».
Уметь скрывать столбцы в Excel очень полезно. Может быть множество причин не отображать на экране какую-то часть таблицы (листа):
- Необходимо сравнить два или более столбцов, но их разделяют несколько других столбцов. К примеру, Вы хотели бы сравнить столбцы A и Y, а для этого удобнее расположить их рядом. Кстати, в дополнение к этой теме, Вам может быть интересна статья Как закрепить области в Excel.
- Есть несколько вспомогательных столбцов с промежуточными расчётами или формулами, которые могут сбить с толку других пользователей.
- Вы хотели бы скрыть от посторонних глаз или защитить от редактирования некоторые важные формулы или информацию личного характера.
Читайте дальше, и вы узнаете, как Excel позволяет быстро и легко скрыть ненужные столбцы. Кроме того, из этой статьи Вы узнаете интересный способ скрыть столбцы с помощью инструмента «Группировка», который позволяет скрывать и отображать скрытые столбцы в одно действие.
Скрываем выбранные столбцы в Excel
Вы хотите скрыть один или несколько столбцов в таблице? Есть простой способ сделать это:
- Откройте лист Excel и выделите столбцы, которые необходимо скрыть.
Подсказка: Чтобы выделить несмежные столбцы, отметьте их щелчком левой кнопки мыши при нажатой клавише Ctrl.
- Кликните правой кнопкой мыши на одном из выбранных столбцов, чтобы вызвать контекстное меню, и выберите Скрыть (Hide) из списка доступных действий.
Подсказка: Для тех, кто любит быстрые клавиши. Скрыть выделенные столбцы можно нажатием Ctrl+0.
Подсказка: Вы можете найти команду Скрыть (Hide) на Ленте меню Главная > Ячейки > Формат > Скрыть и отобразить (Home > Cells > Format > Hide & UnHide).
Вуаля! Теперь Вы с лёгкостью сможете оставить для просмотра только нужные данные, а не нужные скрыть, чтобы они не отвлекали от текущей задачи.
Используем инструмент «Группировка», чтобы в один клик скрыть или отобразить столбцы
Те, кто много работает с таблицами, часто используют возможность скрыть и отобразить столбцы.
Существует ещё один инструмент, который отлично справляется с этой задачей, – Вы оцените его по достоинству! Этот инструмент – «Группировка».
Бывает так, что на одном листе есть несколько несмежных групп столбцов, которые нужно иногда скрывать или отображать – и делать это снова и снова. В такой ситуации группировка значительно упрощает задачу.
Когда Вы группируете столбцы, сверху над ними появляется горизонтальная черта, показывающая, какие столбцы выбраны для группировки и могут быть скрыты.
Рядом с чертой Вы увидите маленькие иконки, которые позволяют скрывать и отображать скрытые данные буквально в один клик.
Увидев такие иконки на листе, Вы сразу поймёте, где находятся скрытые столбцы и какие столбцы могут быть скрыты. Как это делается:
- Откройте лист Excel.
- Выберите ячейки, которые надо скрыть.
- Нажмите Shift+Alt+Стрелка вправо.
- Появится диалоговое окно Группирование (Group). Выберите Колонны (Columns) и нажмите OK, чтобы подтвердить выбор.
Подсказка: Еще один путь к этому же диалоговому окну: Данные > Группировать > Группировать (Data > Group > Group).
Группировка данных в Excel – придаем таблицам стройности
Здравствуйте, друзья. Думаю, каждому, кто работал в Эксель, попадались таблицы со структурой данных. Группировка в Эксель, чаще всего, применяется, когда есть организация со структурой, и мы оцениваем некоторые показатели согласно этой структуры. Например, продажи по Компании в целом, по региональным представительствам, по менеджерам. Посмотрите на картинке, как это может быть без группировки:
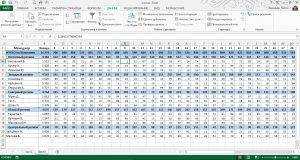
На рисунке детальный пример отчета о продажах по структурным подразделениям подневно. А что если нужно предоставить руководителям отчет в разрезе только лишь департаментов и помесячно, без детализации? Чтобы было вот так:
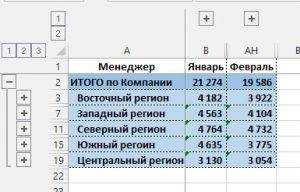
Согласитесь, такой вид таблицы более нагляден и показателен для анализа работы Компании в целом. Но как получить такую таблицу достаточно быстро, не скрывая и не удаляя ячейки? Очень просто, задайте структуру документа.
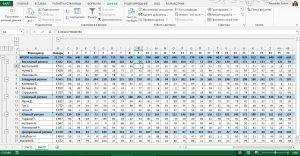
На рисунке выше я привел уже структурированный документ, с маркерами группы. В таблице сгруппированы менеджеры по регионам и регионы в компании, а так же, дни недели в месяцы. Чтобы скрыть какую-то отдельную группу, кликните на значке «минус» в итоговой строке этой группы». Чтобы раскрыть – на значке «плюс». Чтобы отобразить какой-то определенный уровень – нажмите на его номер в верхнем левом углу листа.
Обратите внимание, данные сгруппированы в несколько уровней. Каждый последующий вложен в предыдущий. Всего Эксель позволяет создать до восьми уровней в строках и восьми – в столбцах
Всего Эксель позволяет создать до восьми уровней в строках и восьми – в столбцах.
Как скрыть сгруппированные объекты?
Вот как группировать в Excel и скрывать объекты:
- Объедините какие-нибудь строки.
- Слева от них появится луч с «минусом» в начале.
- Нажмите на иконку с минусом. Она превратится в плюс. И данные ряды свернутся.
- Чтобы развернуть их, опять кликните на начало луча.
Есть ещё один способ.
- Если вы создали в Excel множественную группировку с большим количеством структур, в области слева вверху появятся числа.
- Допустим, у вас семь уровней групп. Кликните на цифру «3». Четвёртый, пятый, шестой и седьмой подуровни свернутся.
- Чтобы раскрыть список, кликните на его номер.
- Если вы нажмёте на цифру «1», скроются все объединённые позиции.
Также это можно сделать на панели управления, на которой находится кнопка «Группировать»:
- Поставьте курсор-ячейку в какую-нибудь группу.
- Найдите в разделе «Структура» кнопки «Отобразить детали» и «Скрыть детали». Если вы кликните на первую, категория развернётся, если на вторую — свернётся.
Как сгруппировать строки или колонки в Excel. Группировка данных
Иногда необходимо сгруппировать данные в таблице Excel. Во-первых, это создает удобство использования данных в таблицах, создаётся впечатление структурированности информации. Во-вторых, это просто красиво. Ведь особенно приятно получать такие четко структурированные прайсы. Сразу создается впечатление, что человек подошел к вопросу серьезно, позаботился о том, чтобы мне было удобно воспринимать информацию. Конечно, используя такой грамотный ход как группировка данных в таблицах Excel, у человека, предлагающего продажи, гораздо больше шансов быть услышанным своими клиентами.
Итак, приступим. Нам понадобиться MS Excel практически любой версии. Я буду использовать MS Excel 2013.
Открываем или создаем новую книгу Excel. Заполняем нашими данными. Затем выделяем нужные строки или столбцы. Находим в верхнем ряду вкладку Данные. Чуть ниже в поле Структура нажимаем Группировать.
После того как нажали Группировать, у нас выскочит окошко, где мы должны задать то, что мы группируем — строки или столбцы.
После того как мы определились что будем группировать, нам следует, ниже выделенных строк, ввести название группы. Я назвал просто — Название группы.
Но что-то тут не так! Конечно название группы находиться в конце группы -это неправильно. Неизвестно почему такие настройки по умолчанию сделали разработчики Экселя.
Чтобы такого не было, перед группировкой данных нужно изменить настройки группировки. Для этого, находясь во вкладке Данные, внизу справа поля Структура есть квадратик со стрелочкой — это и есть настройки группировки данных в таблице. Снимаем все галочки с Расположение итоговых данных
Теперь, чтобы нам исправить эту группировку, нужно в поле Структура найти и нажать кнопку Разгруппировать. Нас опять спросят, что разгруппировать — строки или столбцы, и мы сделаем соответствующий выбор.
И теперь уже с этими настройками опять сделаем группировку данных. Только теперь название группы будет у нас вверху.
Наверно вы заметили слева цифры 1 и 2 – это уровни вложенности. Эти кнопочки служат для быстрого перехода между уровнями. Так как Excel поддерживает группировку данных внутри самой группы, конечно же это очень удобно!